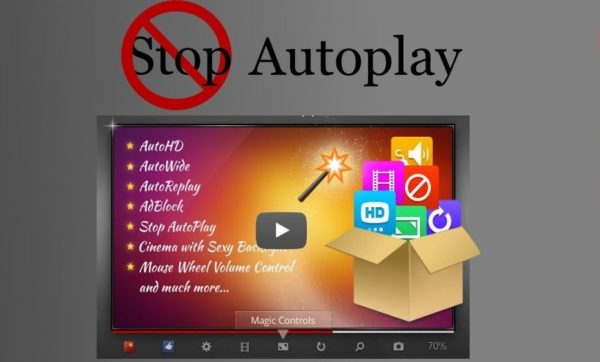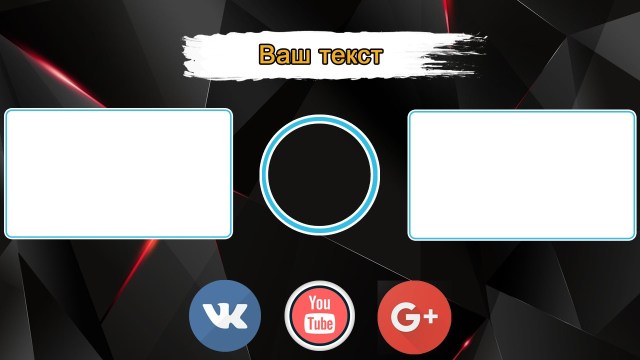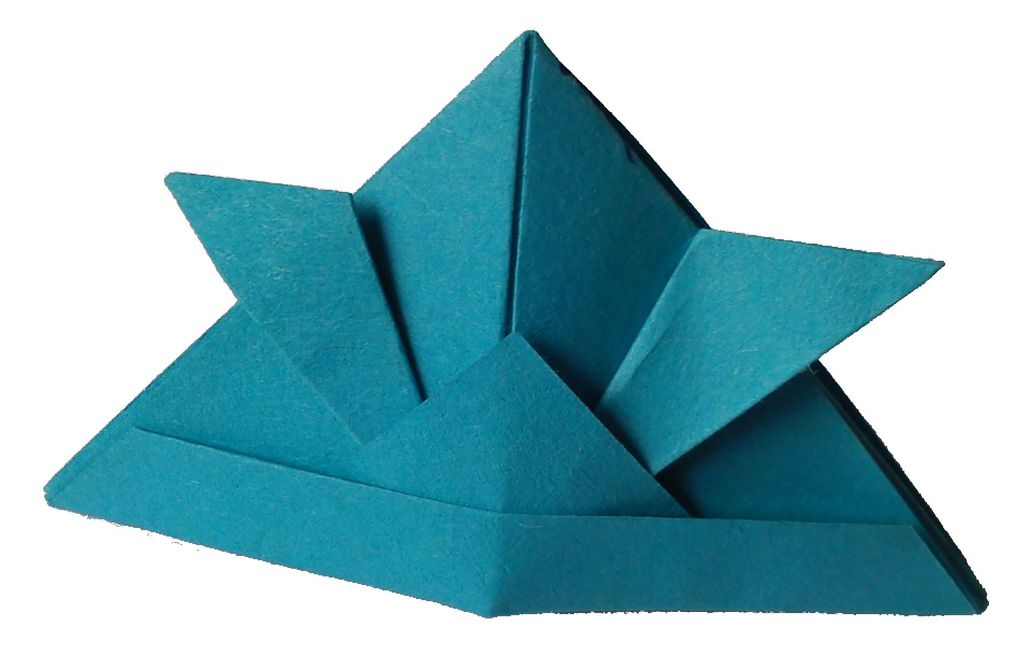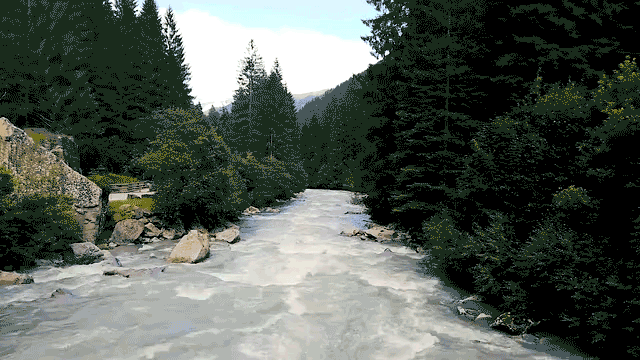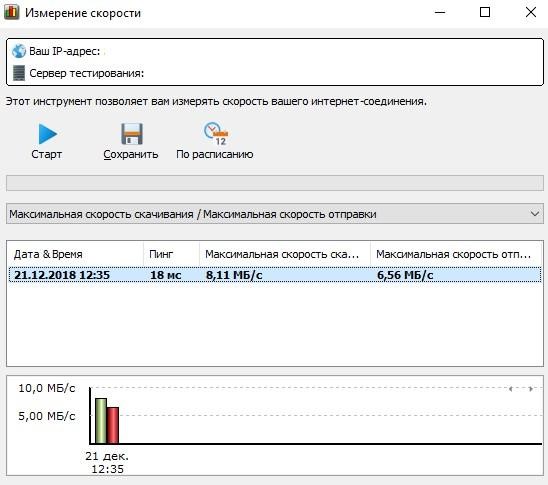Как сделать заставку для видео
Содержание:
- Что такое значок видео на YouTube и зачем он нужен
- Требования к обложке в видео
- Принципы создания заставки для видео – 3 совета для новичков
- КАК СДЕЛАТЬ ЗАСТАВКУ ДЛЯ ВИДЕО | АЛГОРИТМ ДЕЙСТВИЙ
- Зачем нужна заставка в конце видео на Ютубе?
- Размер и формат аутро
- Как создать и поменять фон YouTube канала
- Сравнение блогов
- Инструкция как сделать аутро для Ютуба
- Как сделать классное интро: пошаговая инструкция
- Как сделать превью
- Создаем красивую видео заставку
- Эффект козырной обложки канала YouTube
- Что нужно для создания заставки
- Топ 10 сервисов и программ для быстрого создания логотипа канала
- Рекомендации по созданию заставки
- ВЫВОДЫ
Что такое значок видео на YouTube и зачем он нужен
При загрузке видеоролика на канал, платформа предлагает выбрать обложку для вашей публикации из сохраненного видео. Но лучше картинки к роликам делать отдельно. И вот почему:
Возможность выдержать общий стиль канала. Если вы всегда будете создавать обложку для видео самостоятельно, то все превью будут выполнены в одинаковом стиле. Это придаст вашему каналу привлекательности.
Использование качественного изображения. Зачастую Ютуб предлагает пользователям не самые удачные картинки, они бывают размазанными, и не всегда на таких иконках суть передает то, о чем рассказывается в ролике.
Возможность применять несколько фонов на превью
Чтобы обложка просматривалась лучше, необходимо сделать два фона: задний может быть затемненным и пользователь сможет акцентировать внимание на переднем плане. При выборе автоматических картинок, этого достичь не получится.
Использование надписей
Если вы хотите чтобы пользователи при просмотре превью понимали о чем ролик, то в графическом редакторе сможете на картинке прописать ключевые слова, что увеличит число просмотров.
Это интересно: Как настроить логотип YouTube-канала
Требования к обложке в видео
К сожалению, не каждый пользователь, зарегистрировавшийся и создавший свой канал на YouTube, может вставлять картинку в видео. Данную привилегию необходимо заслужить. Раньше на Ютубе правила были намного серьезней, и чтобы получить разрешение на добавление обложек к видео, необходимо было сначала подключить монетизацию или партнерскую сеть, сейчас правила упразднены, и вам нужно всего лишь соответствовать трем требованиям:
- иметь хорошую репутацию;
- не нарушать принципы сообщества;
- подтвердить свой аккаунт.
Итак, все три пункта вы можете проверить/выполнить на одной странице – «Статус и функции». Чтобы попасть на нее, следуйте инструкции:
- Нажмите на значок своего профиля, который расположен в верхнем правом углу.
В появившемся диалоговом окне нажмите на кнопку «Творческая студия».
На открывшейся странице обратите внимание на левую панель. Там вам необходимо нажать на пункт «КАНАЛ». После чего в развернутом меню выбрать пункт «Статус и функции».
Итак, теперь вы на необходимой странице. Здесь вы можете сразу отследить три вышепредставленных аспекта. Здесь отображается статус вашей репутации (Соблюдение авторских прав), отображается рейтинг соблюдения принципов сообщества, а также указано, подтвержден ваш канал или нет.
Также обратите внимание на то, что чуть ниже есть блок: «Пользовательские значки в видео». Если доступ вам запрещен, то он будет подсвечен красной линией
В свою очередь, это означает, что не выполнены вышеуказанные требования.
Если на вашей странице нет предупреждение о нарушении авторских прав и принципов сообщества, то вы смело можете переходить к третьему пункту – подтверждению своего аккаунта.
Принципы создания заставки для видео – 3 совета для новичков
-
Не стремитесь сделать заставку длинной.
Оптимальным вариантом интро считается тайминг в 10 секунд. Зрители приходят на ваш канал за контентом, а не смотреть на вступление, пусть оно и радует глаз.
Когда это единичный случай, длительное интро в начале может помочь запомниться, но если вашим подписчикам приходится смотреть «введение» постоянно, быстрого роста блога можете не ожидать.
-
Придерживайтесь общей тематики.
Данный совет касается не только логотипа и текстового наполнения, но и общей цветовой гаммы.
Если человек ведет блог о путешествиях, ему лучше скачать соответствующий шаблон. Для более узконаправленных тематик может потребоваться и создать проект с нуля (как его делать вы уже знаете из нашей статьи, так что трудностей можете не опасаться).
-
Добавляйте аутро.
Прекрасный метод популяризации других видео вашего канала или рекламных ссылок. Не пренебрегайте данным инструментом и ваш доход пойдет в гору с вероятностью 100%.
Если у вас молодой канал с небольшой аудиторией, о создании заставки стоит подумать дважды
Может более рационально будет уделить внимание проработке контента, нежели тратить время на украшательство, которое даст минимальный результат?. Мы рассмотрели, как сделать заставку для видео своими руками
Стремитесь подавать контент не только правильно, но и красиво. Только тогда блогинг станет для вас не просто хобби, а настоящей работой со стабильным доходом
Мы рассмотрели, как сделать заставку для видео своими руками. Стремитесь подавать контент не только правильно, но и красиво. Только тогда блогинг станет для вас не просто хобби, а настоящей работой со стабильным доходом.
КАК СДЕЛАТЬ ЗАСТАВКУ ДЛЯ ВИДЕО | АЛГОРИТМ ДЕЙСТВИЙ
Прежде всего в левом блоке удаляем все слайды, для выполнения этой операции выделяем каждый слайд, кликаем правую кнопку мыши и в контекстном меню выбираем — удалить (вырезать).
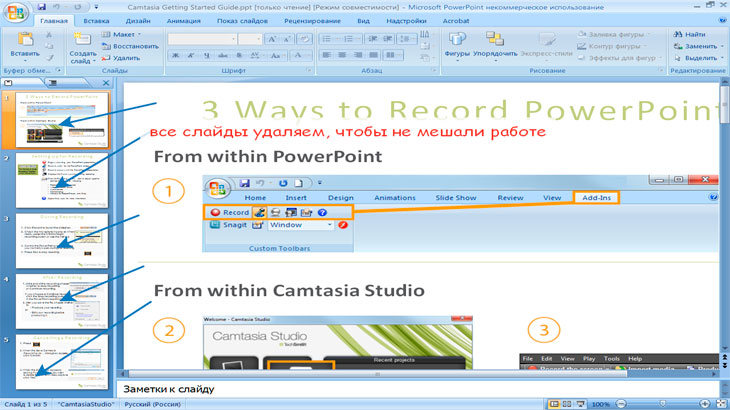
На вкладке ГЛАВНАЯ, в блоке СЛАЙДЫ нажимаем на кнопку СОЗДАТЬ СЛАЙД или Ctrl + M, потом нажимаем кнопку МАКЕТ. В открывшемся меню просматриваем все предложенные варианты и выбираем Two Content.
Появляется страница слайда, с выбранным макетом, где есть рамки ЗАГОЛОВОК и два окна ТЕКСТ. Если при обзоре макета нас все устраивает — оставляем для работы. В верхней строке меню переходим во вкладку ДИЗАЙН.
В открывшемся меню в блоке ПАРАМЕТРЫ СТРАНИЦЫ нажимаем одноименную кнопку (красная стрелка) и выбираем в РАЗМЕРЕ СЛАЙДОВ — произвольный, ниже ширина — 33,8, высота-19 (голубые стрелки) Далее сохраняем, нажимаем ОК!
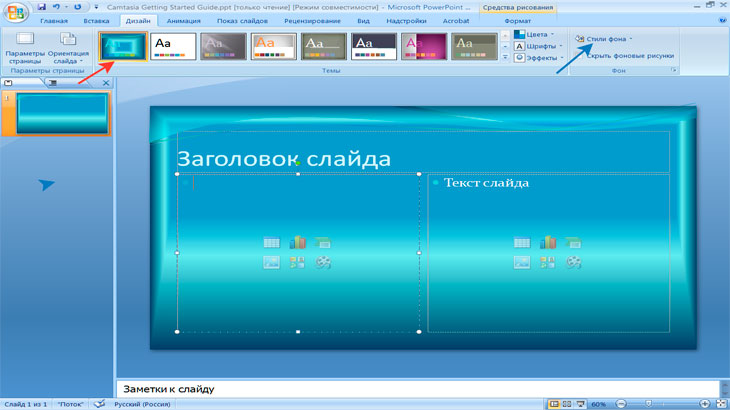
Обращаю внимание — выше указанное действие делаем для того, чтобы не подгонять размер заставки в фотошопе под требования канала You Tube.
В открывшемся меню в блоке ТЕМЫ поочередно просматриваем и выбираем, которая понравиться (красная стрелка) Далее переходим в блок ФОН и совершаем аналогичные действия, как в блоке ТЕМЫ здесь можно подобрать необходимые стили фона (голубая стрелка). После этих действий слайд приобрел новый вид.
Зачем нужна заставка в конце видео на Ютубе?
Что представляет собой конечная заставка YouTube? Она называется «аутро» (outro) и помогает продвигать канал при помощи интерактивных элементов. Внешне это выглядит как слайд с несколькими окошками, в которых находятся кликабельные ссылки на видеоролики, плейлисты или непосредственно на ваш или чужой аккаунт.
Так выглядит конечная заставка ролика на Ютубе
Такая вставка отображается на компьютере и мобильных устройствах и удерживает внимание зрителей, побуждая к дальнейшему просмотру и более тщательному знакомству с вашим контентом. Сделать конечную заставку для видео в ютубе можно для любого видеоклипа, который длится более 25 секунд
Помимо внутренних страниц, сервис позволяет встраивать сторонние ссылки (на сайты или каналы других блогеров). Таким образом вы можете:
Правильная настройка финального слайда важна не только крупным каналам. Если вы недавно завели аккаунт, заставка пригодится для продвижения, ведь вместо того, чтобы перейти на чужое видео, зритель посмотрит предложенный контент.
Интерактивные элементы заставки в конце видео на канале BadComedian
Размер и формат аутро
Размер и формат соответствуют параметрам видеофайла: заставка должна органично в него вписываться. Чтобы изображение полностью занимало окно браузера и вокруг него не появлялась чёрная рамка, используйте разрешение 720p: 1280 x 720 или выше. Соблюдайте соотношения сторон 16:9.
Для сохранения эндскрина отдельно, подойдёт тот же формат, что и у видео – MPEG, AVI и другие.
По продолжительности заставка для видео на YouTube занимает от 5 до 20 секунд. Оптимально — 10 секунд, чтобы пользователи успели подумать и сделать выбор о дальнейших действиях.
Ютуб ограничивает область, чтобы авторы не установили ссылку слишком близко к границе ролика. Она также не может перекрывать проигрывать снизу. Если разрешение вашего видео составляет 1280×720 точек, то допустимая область будет 1225×518. Для изображения, Ютуб рекомендует придерживаться минимального размера 300×300 пикселей.
Как создать и поменять фон YouTube канала
Первым делом заходим к себе в аккаунта на сайте www.youtube.com, далее выбираем «Мой канал» и перед вами появится главная страница канала.
Для того чтобы добавить фоновое изображение, нужно нажать на ссылку «Добавить оформление канала».
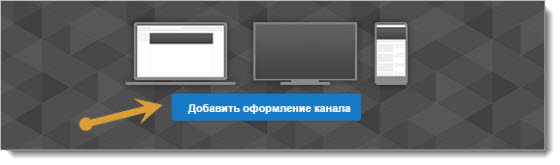
Появится окно, где надо будет выбрать или загрузить файлы с фоном. Но прежде, чем вы начнете загружать изображение вы должны понять, какого размера оно должно быть и почему.
Сервис Ютуб рекомендует, чтобы размер фонового изображение был 2560 х 1440, а размер не превышал 2 Мб.
Ниже приведена схема, из которой видно, почему картинку нужно загружать именно такого размера и какая ее часть будет видна на определенных устройствах.

По центру мы видим область (1546 x 423), которая на любых экранах устройств остается неизменной, сюда относятся также и мобильные телефоны, все остальные части картинки будут не видны.
Для компьютеров будет видна часть размером 2560 x 423
Для планшетов будет видна часть размером 1855 x 423
Полностью изображение покажется только на телевизорах с соотношением сторон 16:9 (2560 x 1440).
Из этого следует, что при создании фонового изображение для YouTube, название канала и все значимые элементы нужно располагать в области, размер которой относится к части 1546 x 423.
Ниже предлагаю посмотреть мое видео, которое поможет вам самостоятельно создать фоновую картинку для Ютуб в программе Фотошоп.
Ну а если вам не хочется заморачиваться данным вопросом, то всегда можно обратиться к дизайнерам, благо их сейчас хватает. Как правило, подобного рода услуги стоят всего пару сотен рублей.
Я думаю, что это смешные деньги для уникального, брендового изображения. Лично я сам пошел этим вариантам и заказал фон для своего канала на YouTube у фрилансера. Так что скоро у меня канал преобразится до неузнаваемости.
Идем дальше…
С фоновым изображением разобрались, теперь давайте поменяем аватарку нашего канала.
Для этого нажимаем на синий квадратик, что показан на фото ниже.
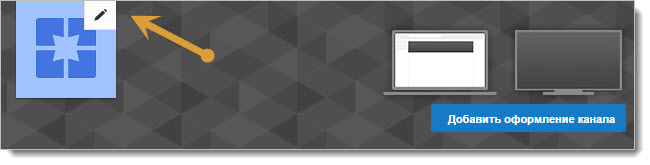
Должно появится сообщение, что значок на канале привязан к значку в социальной сети Google+.
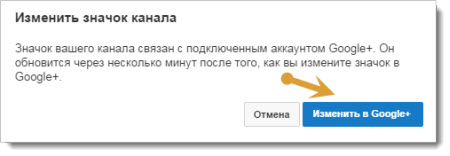
Все что вам надо этой зайти в аккаунт Google+ и поменять там аватарку. Через несколько минут она изменится и на Ютуб канале.
Тоже самое касается и названия канал, если в аккаунте Google+ поменять название, то оно изменится и у самого канала.
Вообще не так давно YouTube и Гугл+ стали одним целы и теперь некоторые действия в Юутубе невозможны без подключенного аккаунта в Гугл плюс, например возможность, оставлять комментарии под видео, изменять значок и название канала.
Сравнение блогов
Выберем, для примера, не типичные блоги. Сравним два аккаунта строительных компаний одинакового возраста. Обе организации занимаются одним бизнесом — бурят скважины и заводят воду в дома. Бизнес не гламурный, люди работают с землей и водой. Работа пыльная, посмотрим, можно ли в серьёзном блоге подавать контент интересно.
Строительные блоги ведут чтобы:
- Публиковать обучающие обзоры и лайфхаки. Обучающие материалы повышают авторитет бренду, и дают прирост подписчиков.
- Запись процесса работы для демонстрации новым клиентам. Лучший способ снять возражения — один раз увидеть.
- Записи с отзывами клиентов. Живым отзывам заказчиков верят больше, чем письменным.
Давайте узнаем, как эти цели реализованы у сравниваемых блогов.
Канал без значков
В первом варианте значки для названия видео на ютубе автор не сделал.

На четырёх роликах автор канала написал заголовки и содержания видео. Но допустил следующие ошибки:
- Неправильно применяет шрифты. Надписи сделаны разными типами шрифтов. Цвет и размер букв теряются на изображениях и прочитать текст трудно.
- В качестве обложки установлены скриншоты случайных кадров. Скриншоты не информативны, и не поясняют зрителю содержание обзора. Если под картинками скрыть названия, человек не поймёт тему канала и содержание роликов.
- Нет названия или логотипа компании. Видео должны рекламировать бренд и привлекать клиентов. По этим обзорам нельзя определить какую компанию они представляют.
Аккаунт не воспринимается как медиа страница солидной организации, хотя в офлайне может принадлежать крупной строительной компании.
Оформленный блог
Второй канал компании с аналогичным видом контента.

Видно, что в профиле:
- Значки для видео установлены, и сделаны в едином стиле.
- Продуман персонаж ведущего. Одежда и образ ведущего не меняется в роликах 2 и 5 летней давности.
- Шрифты однотипные и легко читаются.
- Недостаток — нет логотипа или названия компании.
Ролики второй компании легко искать в списке рекомендованных материалов по характерной обложке, но название организации не запоминается.
Недостатков в оформлении канала у первого блога больше чем во втором. Это повлияло и на величину аудитории каналов. У первого блога 3 000 подписчиков, у второго 16 000 человек.
На этом примере, видно, что оформленный значок для видео ютуб в блоге решает бизнес — цели лучше, чем без дизайна. Количество подписчиков говорит , что за контент на оформленном канале проголосовало больше зрителей.
Инструкция как сделать аутро для Ютуба
Для того, чтобы сделать аутро (конечную заставку) в видео, переходим на свой канал, а далее в творческую студию. В левой панели нажимаем кнопку “Видео”. Выбираем ролик, где будем делать конечную заставку, и нажимаем на его название.
В открывшемся окне справа внизу выбираем кнопку “Конечные заставки”. А в следующем окне слева появляется ваше видео с сеткой, справа нажимаем “Добавить элемент”
Слева появляется ваше видео с сеткой, а справа нажимаем “Добавить элемент”. Выходит окошко с четырьмя элементами, выбираем “Видео или плейлист” и нажимаем “Создать”. В сетке появляется элемент, где будет добавлено другое ваше видео. Если планируете еще добавить, нажимаете на эту кнопку еще раз.
Но вверху над видео есть дополнительные кнопки, где можно выбрать любой шаблон с одним или несколькими элементами для ввода ваших других видео. Элементы можно размещать в сетке видео, как вам нравится, перетягиваете мышкой в нужную сторону. В открывшемся окне ставим галочку напротив того, что хотите выбрать.
Затем нажимаете и создаете подписку на ваш канал, здесь будет отображаться логотип вашего канала или фото. Выполнив все действия, нажимаете вверху справа кнопку “Сохранить”. Если желаете, можно сделать предварительный просмотр. На этом ваша конечная заставка сделана. Выбираем кнопку подписки и создаем ее.
Когда все действия произвели, то вот так выглядит готовая конечная заставка в видео. Пользователю может понравиться какое-то из этих видео, и он продолжит свой просмотр, увеличивая поведенческий фактор канала.
Как сделать классное интро: пошаговая инструкция
Вы можете добавить заставку в приложении ВидеоМОНТАЖ. Редактор содержит готовые решения и простые в использовании инструменты. Для оформления проекта выполните несколько простых действий:
Шаг 1. Импортируйте видеофайлы
Запустите видеоредактор и создайте новый проект. Нажмите «Добавить видео и фото» или перетащите файлы из проводника.
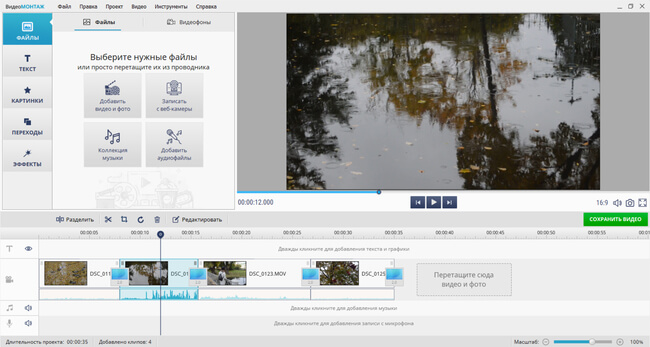
Вы можете загрузить несколько клипов и соединить их с помощью плавных переходов
Также у вас есть возможность настроить продолжительность любого ролика. Выделите его на временной шкале и нажмите «Обрезать выбранный клип». Настройте оптимальную длину воспроизведения для каждого фрагмента.
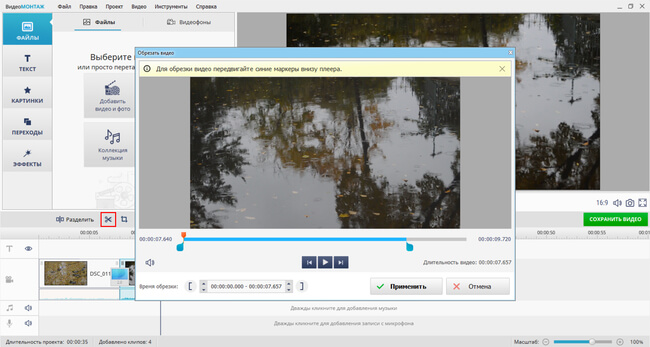
С помощью маркеров установите начало и конец
Шаг 2. Добавьте видеозаставку
У вас есть два варианта для оформления вступительных титров:
- Использование шаблонов. Если вы ищете интересные идеи для интро, то воспользуйтесь готовыми решениями в программе. Их можно будет настроить под себя, изменяя элементы. Для этого перейдите в раздел «Текст» — «Титры».
Вам будет предложен каталог шаблонов
После выбора дизайна перетащите слайд на временную шкалу. Разместите материал перед видеоклипами. В новом окне введите свой текст и примените изменения. Затем вы можете дважды кликнуть по видеозаставке и настроить параметры фона и текста. В качестве заднего плана можно установить цвет, градиент, текстуру или рисунок с компьютера. Для текстового слоя можно настроить размещение, размер, шрифт, заливку, начертание, эффекты.
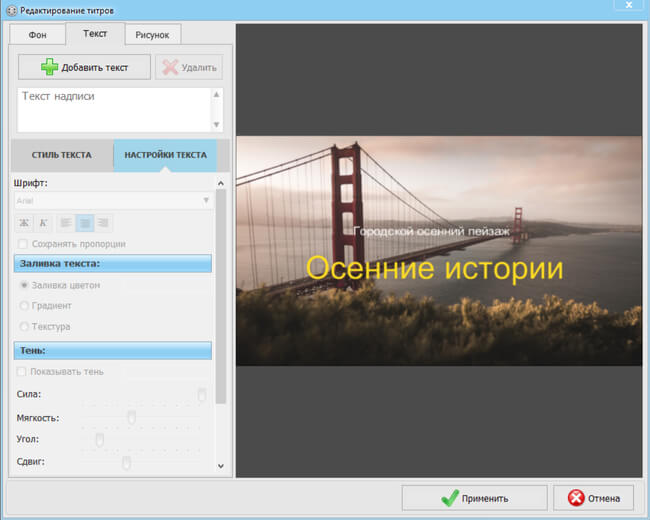
Для коррекции надписи выделите текстовый слой
Вы можете настроить продолжительность заставки с помощью инструмента обрезки, или уменьшив фрагмент на таймлайне.
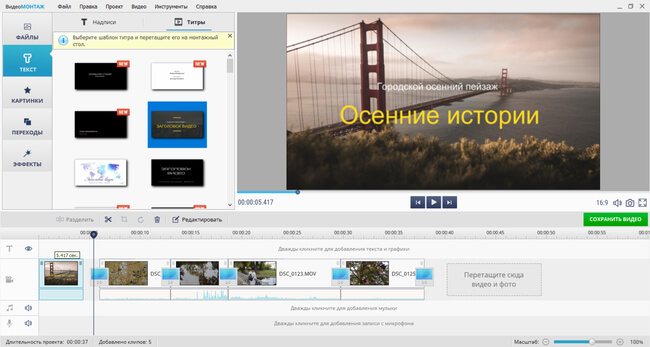
Желательная продолжительность — 5 секунд
Ручное оформление. Второй вариант — выбрать ролик, футаж или картинку и разместить поверх текстовый слой. Так вы сможете сделать заставку на видео в своем стиле. Для этого способа подберите картинку, футаж из коллекции софта или клип и разместите их на временной шкале. Затем перейдите в раздел «Текст» — «Надписи» и выберите подходящий стиль.
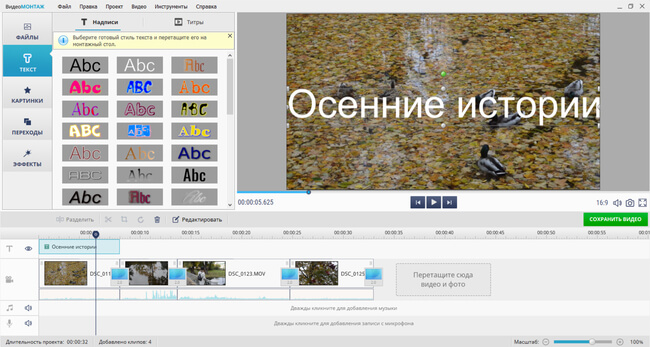
Введите необходимые данные и разместите фрагмент над видеоклипом
Настройте его продолжительность на таймлайне и измените размер. Для этого на экране предварительного просмотра используйте углы рамки. При выделении текстового слоя в левой части интерфейса появиться блок для редактирования надписи. Вы сможете изменить шрифт, начертание, цвет заливки, анимацию, добавить тень и контур.

Здесь можно скорректировать место надписи на видеоряде
Шаг 3. Продолжите редактирование
После создания заставки в начале видео у вас есть возможность обработать видеоклип:
- Наложите музыку. В разделе «Видео» кликните на «Добавить музыку из коллекции программы». Вы сможете выбрать один или несколько аудиотреков из каталога и добавить их к заставке. Затем она будет размещена на временной шкале. Измените ее продолжительность, уменьшив фрагмент на таймлайне.
Музыкальные композиции разбиты по категориям и жанрам
Примените эффекты к видеоряду. Перейдите в соответствующий раздел и перетащите на клип понравившийся пресет. Вы сможете стилизовать кадр под кинопленку или цвета кинофильма, сделать ее черно-белой или наложить световые фильтры.
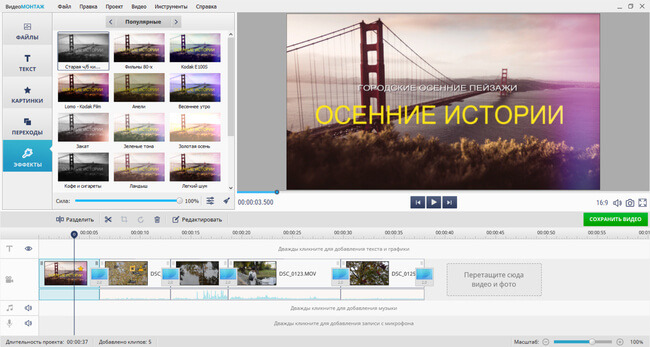
Эффекты можно также применить к видеозаставке
Улучшите качество картинки. Выберите на верхней панели инструментов блок «Видео» — «Улучшить картинку». Здесь можно стабилизировать изображение, произвести комплексные улучшения, применить автоуровни, скорректировать кривые и настроить яркость, контраст, насыщенность, цветовой тон.
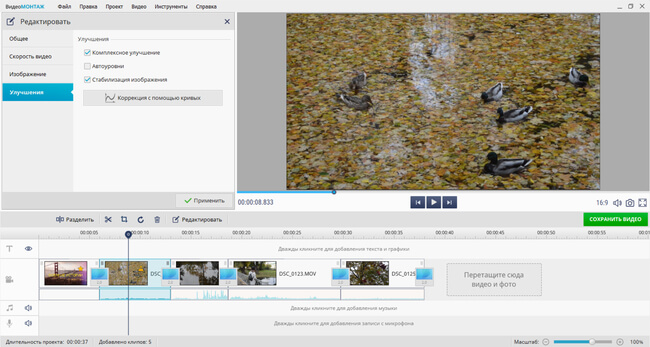
Также есть возможность изменить скорость воспроизведения
Произведите кадрирование. Выделите видеоролик и нажмите на значок «Кадрирование клипа»
Так вы сможете обрезать лишний фрагмент кадра и сконцентрировать внимание зрителя на самых важных объектах.
Вы можете установить заданные пропорции и обрезать лишнее
Шаг 4. Экспортируйте результат
После внесения всех корректив можно экспортировать работу в подходящем формате. Кликните на значок «Сохранить видео» и выберите способ вывода материала в зависимости от того, что вы хотите делать с видео:
- видеоклип для просмотра на компьютере;
- запись контента на DVD-диск;
- сохранение HD-ролика;
- подготовка работы для воспроизведения на устройствах: смартфоне, планшете, игровой приставке;
- вывод видеоматериала для публикации на видеоплатформах.

Укажите нужный вариант
Как сделать превью
Чтобы сделать значок на видео в ютубе потребуется программа — графический редактор.
Дизайнеры работают в Adobe Photoshop. Функционал фотошопа избыточный и чтобы научиться работать в программе придётся затратить время.
Рекомендуем редактор Canva. Это бесплатный онлайн редактор — упрощённый вариант фотошопа. Как сделать значок для видео на YouTube в Канве мы писали в статье программы для создания превью и аватарок.
Разбирайтесь в программе, и создавайте оформление для блога. Стандартные шаблоны превью для YouTube psd и png форматов скачивайте на нашем сайте.
Инструкция по теме как сделать заставку в фотошопе длиной 8 минут.
Создаем красивую видео заставку
Шаблоны для своих видеозаставок, мы будем брать на Youtube канале:
- Velosofy
- Sony Vegas PRO
Переходим на канал «Velosofy» и выбираем любой понравившейся видеоролик. Выбор есть, так что обязательно что-нибудь подберете интересное.
Понравившейся ролик нужно скачать на компьютер. В описании под видео на Youtube есть ссылка на бесплатный шаблон этого видеоролика. Нажмите «еще», чтобы полностью развернуть описание к видео.
Ждем 30 секунд, а потом жмем зеленую кнопку «Download». Кнопка появится, когда в надписи WILL APPEAR IN: 30 счетчик дойдет до ноля. В этот раз Вы перейдете на сайт www.mediafire.com
Не понятно, для какого… нужна такая волокита?! Но иначе видимо никак
Для редактирования шаблона, нам понадобиться программа для Windows «Киностудия Windows». Если ее у Вас нет, тогда скачиваете ее по этой ссылке
Устанавливаем программу на компьютер и запускаете ее. Запускайте только программу «Киностудия», потому что Windows предложит установить еще ненужные программы.
Теперь перетаскивайте мышкой фалы шаблона в эту программу, в место, где написано «Щелкните здесь, чтобы просмотреть видео и фотографии».
Вначале нужно перенести видео файл, с расширение «wmv», а затем перетащите аудио файл «wav». При переносе аудио файла, следите, чтобы курсор был установлен перед видео файлом, а не за ним. Если ничего не понятно, тогда просто посмотрите видео.
Теперь, если нажать «Play», т. е. запустить ролик, то он должен играть со звуком. При проигрывании ролика, нажмите в любом месте паузу, и добавьте свой заголовок, например, название сайта.
Для этого кликните на вкладку «Главная», а потом жмите «заголовок». Смотрите скриншот выше, или установите программу на компьютер. В самом окне видео появится поле с надписью «Введите текст здесь». Удалите эту надпись, а затем напишите что-нибудь свое.
Я специально не вставляю скриншоты в статью, потому что Вы можете посмотреть видео, если что-то не понятно.
Теперь при проигрывании ролика, будет появляться Ваш текс. Тексту можно придать некоторые эффекты, чтобы ролик смотрелся более красиво. Во вкладке «Форматирование», Вы можете придать тексту дополнительные эффекты.
Вот в принципе и все. Осталось наше отредактированное видео сохранить на компьютер. Для этого жмем на вкладку «Киностудия», которая находится левее вкладки «Главная», а затем выбираем «Сохранить фильм».
Чтобы сохранить видео на компьютер, нужно выбрать «Компьютер», а затем в любое место на диске сохраняете свое видео. При сохранении ролика, можно выбрать видео формат «mp4», или «wmv».
Скажу сразу, это достаточно примитивный способ для создания видеозаставок, но в некоторых случаях, можно воспользоваться и им.
В программе «Киностудия Windows» можно добавлять не только текст, но делать и некоторые видеоэффекты.
Эффект козырной обложки канала YouTube
Навороченные эффекты удается создать далеко не каждому. Учитывая этот факт, рассмотрим самые простые и эффективные методы создания обложки видеоматериалам. Зачем это требуется?
Лайфакер ответит на вопрос рядом преимуществ:
- Ролик встает на путь узнаваемости и повышает популярность канала;
- Заставка изначально помогает раскрыть тематику;
- Видеоматериал становится защищенным от воровства благодаря отображению бренда в логотипе;
- Можно увеличить количество посещений, поставив ссылку;
- Вы сообщаете юзерам о своеобразном стиле, имидже, динамичности.
Перед началом любого дела, стоит сразу определиться с желаниями итоговых результатов. Это правило действует и для YouTube. Если вы не ставите цели привлечь миллионы посетителей, вполне достаточно сделать обыкновенную, но презентабельную заставку.
Следует различать заставку (значок, она же превью, она же персонализированный значок на ютуб), а также интро (начало ролика) и конечную заставку – это три разных элемента.
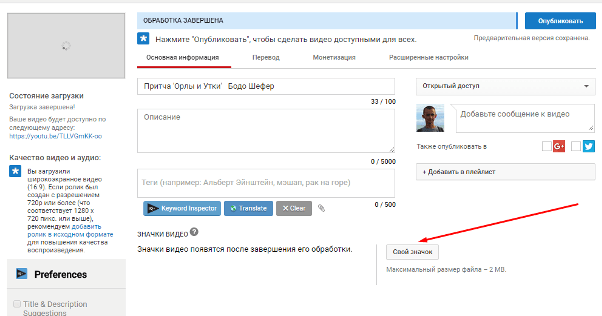 Заставка появляется во время загрузки видео на ютуб или даже после. Если вы не сделали свою заставку, ютуб сам найдет три произвольных кадра и предложит их вам на выбор в качестве превью.
Заставка появляется во время загрузки видео на ютуб или даже после. Если вы не сделали свою заставку, ютуб сам найдет три произвольных кадра и предложит их вам на выбор в качестве превью.
Если же вы хотите свою заставку, то можете установить ее в то время как заливаете видео на канал или же в творческой мастерской. Для того чтобы иметь возможность установить свою заставку, ваш канал должен быть подтвержден по смс. После этого у вас автоматически появится кнопка “персонализированный значок”.
Также вы можете изменить превью ранее загруженных видео через менеджер видео.
Посмотрите видео, о создании заставки при помощи программы Sony Vegas:
Когда раскрутитесь, заработаете первый миллион от Ютуба — обратитесь с заказом к дизайнерской студии, чтоб сделать уникальный дизайн лицевого изображения. На начальных этапах подойдет вариант самоучки. Активный метод продвижения не зависит от тематики, но требует оформления.
Развивайте свой канал на YouTube с умом:Узнайте как раскрутить свой канал ютуб и заработать на нем от 10.000$
Что нужно для создания заставки
Чтобы загружать собственные обложки, канал должен быть с хорошей репутацией, пользователь верифицирован. Соблюдение правил сообщества Youtube – одно из главных условий. Чтобы проверить, есть ли у канала разрешение на загрузку заставок, нужно зайти в пункт «Канал» и нажать «Статус и функции» – все параметры должны быть подтверждены.
Главная цель заставки – привлечь аудиторию, обозначить, о чём ролик, заинтриговать зрителя. Придумайте оригинальную идею, представьте, какое впечатление должна произвести заставка (развеселить, заставить задуматься, напугать и т.п.), составьте план и приступайте к созданию короткого вступления перед видео.
Для начала нужно определиться с видом заставки. Как правило, начальные композиции для Youtube-каналов можно поделить на 4 разновидности:
- Превью – красивая картинка, которая несёт смысловую нагрузку про содержание ролика. Обложка несёт малоинформативный характер. Часто используют фотографии, скачанные из интернета изображениями. Можно нарисовать картинку или логотип в любом редакторе.
- Титры – текст на фоне яркого изображения можно использовать в качестве вступления. В начале ролика можно написать название темы, имя автора, поставить какой-нибудь вопрос (например, «Как сделать видео заставку на Ютуб?»). В титры обычно вставляют окно подписки. Конечный кадр видео также может содержать титры – анонс следующего ролика, рекламная информация и т.п.
- Интро – наиболее сложный вид. По сути, это небольшой видеосюжет, презентующий канал или ролик. Его нужно подставлять в начало видео при монтаже, но при этом создавать интро следует отдельно.
Топ 10 сервисов и программ для быстрого создания логотипа канала
Создавать водяной знак для видео не сложно, если использовать специальный сервис. Представляем вниманию творческих людей логотипы для ютуберов, использующих фирменный стиль.
Logaster
Мне нравится1Не нравится
Популярный удобный сервис. Картинки для значка на канале автора ютуб рисовать самостоятельно не придется, как и заказывать услуги дизайнера. Обработка запроса на качественный логотип канала на youtube совершается автоматически.
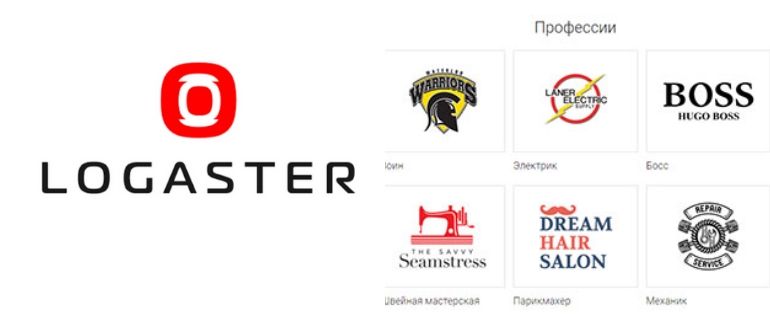
С этим сервисом Вы быстро создадите логотип любой тематики на ютубе.
Turbologo
Мне нравитсяНе нравится
Перед тем как сделать логотип канала, введите название проекта и следуйте по подсказкам инструкции. Программа позволяет генерировать и выбирать из большого количества вариантов лого для видео.
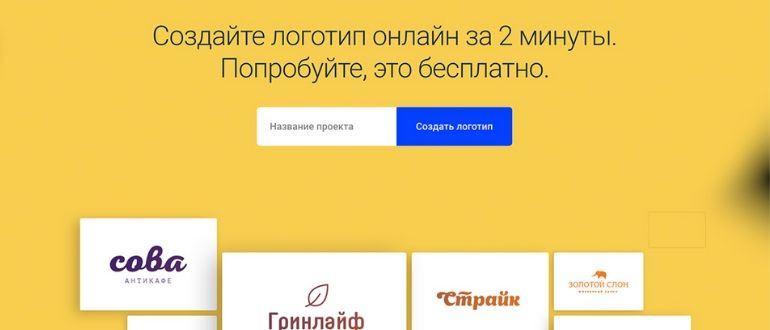
Gallerix
Мне нравится1Не нравится
Универсальный сервис, на котором можно создать картинки для пометки водяными знаками видеоконтента. Также сервис поможет сделать аватарку или фон на персональный видеоканал в ютуб.
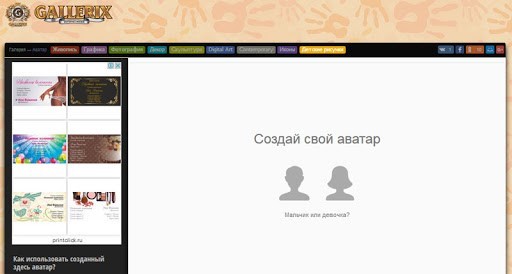
Renderforest
Мне нравитсяНе нравится
Удобный сервис, чтобы сделать лого или аватарку для ютуба онлайн в 3 действия: вбиваете идею, получаете изображение значка канала; форматируете его и загружаете на видео для ютуба.
Специфика сервиса: изображение для канала на ютубе создается дизайнерами вручную.

Мне нравитсяНе нравится
Изображение для ютуберов на сервисе создается в высококачественном разрешении. Его можно прикрепить на видео или использовать для обозначения контента в других форматах. Чтобы сделать лого, потребуется выполнить три операции.

Ucraft
Мне нравитсяНе нравится
Иконка для авторского канала на youtube создается на сервисе , но качественно. Выбираете картинку, соответствующую тематике, подгоняете под требования и распоряжайтесь готовым фирменным знаком в формате SVG или PNG. Сервис предлагает тестирование значка канала на разных фонах.
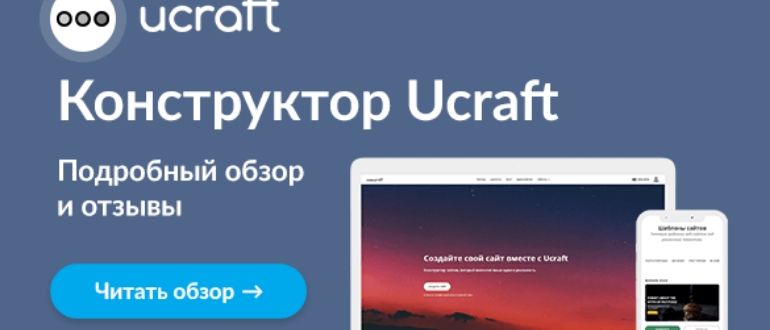
Logomaster.ai
Мне нравитсяНе нравится
Ресурс создаст водяной знак для youtube канала профессионального качества. Результат получаете мгновенно после того, как введете название бренда. Иконка пройдет отбор и проверку профессиональным дизайнером.
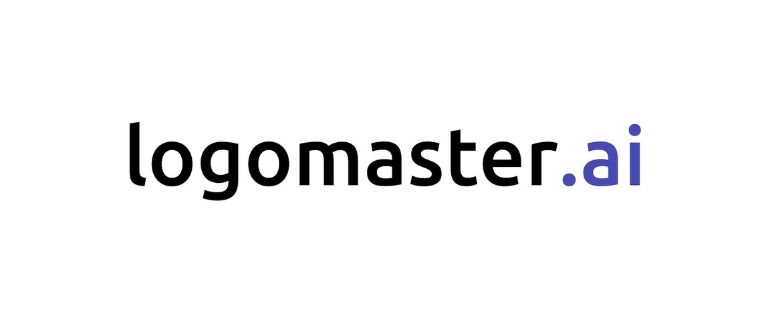
Crello
Мне нравитсяНе нравится
Всего четыре действия отделяют вас от обладания качественным бесплатным знаком: задаете параметры формата, выбираете шаблон, редактируете дизайн, загружаете картинку.

Iconbird
Мне нравитсяНе нравится
Ресурс предложит картинки, которые можно доработать на свое усмотрение (цвет, размер, фон). Это очень практичное решение: вы можете качественного проработать лого на свой вкус.
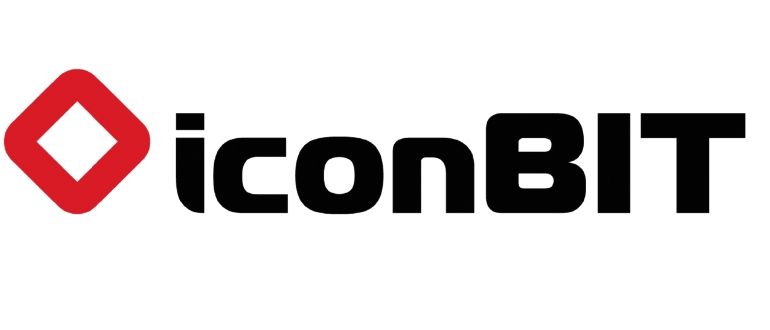
Canva
Мне нравитсяНе нравится
Предлагается широкий набор возможностей, которые позволяют изменять не только цвет и фон, но и вносить поправки в само изображение. Хороший функционал по изменению размеров, вставки текста. Инструмент бесплатный. Есть много картинок-шаблонов в самом сервисе.
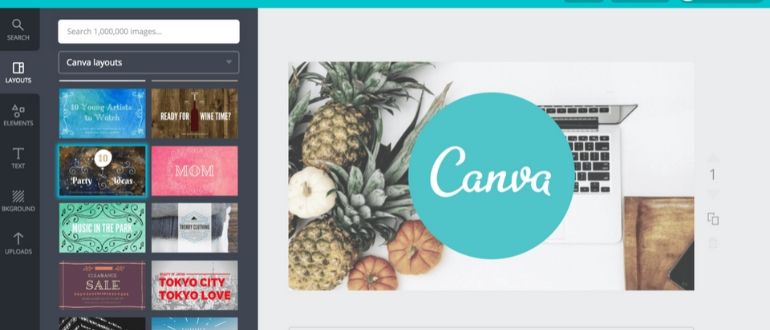
Итоговая таблица рейтинга
Logaster
1
Gallerix
1
Turbologo
Renderforest
Wix Logo Maker
Ucraft
Logomaster.ai
Crello
Iconbird
Canva
Рекомендации по созданию заставки
Заставка должна привлекать внимание зрителей, выделять ваш ролик на фоне конкурентов, отражать содержание видео и тематику канала, мотивировать на просмотр ролика. О чем нужно помнить при создании заставки для видео на Ютуб:
О чем нужно помнить при создании заставки для видео на Ютуб:
О чем еще важно помнить:
- создавайте заставки в едином стиле, причем таком, который соответствует формату всего канала;
- помните об оптимальной продолжительности включения заставки – 5 секунд (от 3 до 15 секунд);
- делайте крупные надписи, выбирайте легко читаемые шрифты;
- во всех заставках придерживайтесь одной и той же цветовой гаммы;
- позаботьтесь о качестве изображения (оптимальный вариант — 1280х720, размер не может превышать 2 мегабайт, иначе картинка не загрузится).
На заставке обязательно должен быть ваш логотип, название канала. Это делает ролики узнаваемыми. Заставка должна быть яркой, красочной. Не забывайте анализировать заставки конкурентов. Помните, что вам нужно затмить их.
Используйте еще один лайфхак, чтобы сделать качественную заставку – воспользуйтесь YouTube Analytics. Сервис показывает, какие заставки собирают больше кликов. На основе этого вы сможете понять, что лучше «заходит» у аудитории, перенять опыт других блогеров и уникализировать его.
ВЫВОДЫ
Теперь вы знаете, как сделать заставку для видео с помощью программы PowerPoint. При использовании этой программы можно легко и просто создавать значки для любого ролика на всевозможные темы, которые будут привлекать подписчиков на ваш ютуб канал.
Несколько слов о том, какая должна быть заставка для видео: при выборе изображения надо учитывать тему и содержание ролика, желательно добавить логотип, при использовании теста, он должен быть удобным для чтения.
На этом заканчиваю, желаю Вам успехов в работе над video. В очередной статье расскажу о том, как сделать интро для видео, которое тоже будет способствовать продвижению вашего канала.