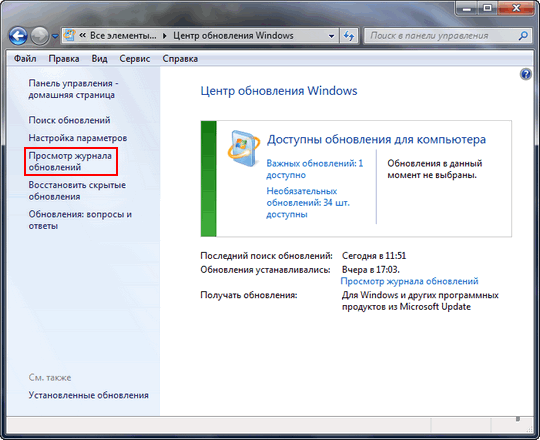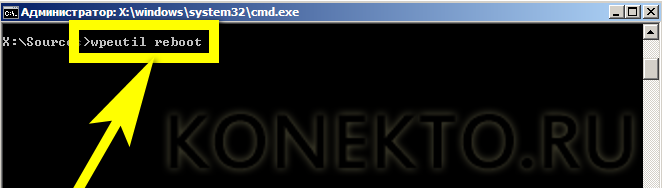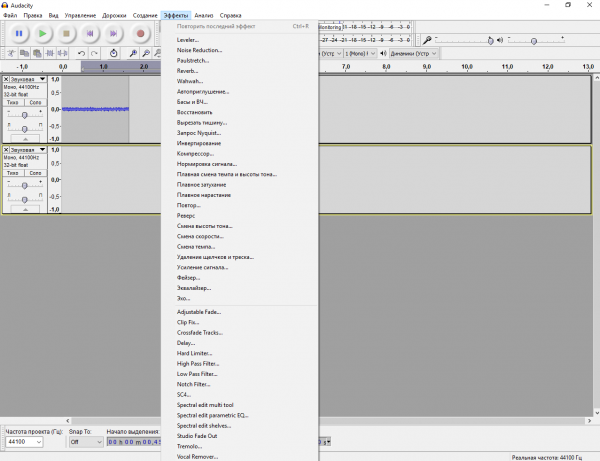Что делать, если изображение на мониторе сдвинулось вправо
Содержание:
- Общая методика устранения проблем монитора
- Общая методика устранения проблем монитора
- Используем контекстное меню рабочего стола
- Другие способы управлять изображением экрана
- Изменение масштаба экрана
- Причины перевертывания изображения
- Другие способы управлять изображением экрана
- Общая методика устранения проблем монитора
- Перевернулся экран на компьютере в Windows 10: как исправить
- Перемещение экрана ноутбука в разные стороны
- Как перевернуть экран в настройках графического адаптера
- Что делать, если экран стал узким
- Как перевернуть экран в настройках графического адаптера
- Как переместить панель задач вниз экрана
- Возврат экрана в нормальное положение
- Экран сместился влево как исправить? — О компьютерах просто
- Меняем положение экрана встроенными инструментами Windows
- Как повернуть экран в Windows 10 через параметры
- Изменение масштаба при работе в браузере
Общая методика устранения проблем монитора
1) Смотрим на физическое подключение монитора к разъему материнской платы. Пробуем вытянуть и вставить кабель заново. 2) Проверяем руками исправность кабеля (нет ли изломов). 3) Проверяем подключение питания монитора. 4) Если изображение на мониторе не появилось, то скорее всего накрылась видеокарта. Нужно взять другую и попробовать, заработает ли с ней монитор. Если нет, то тогда пришел конец монитору. 5) Если изображение вы все-таки увидели, но оно с искажениями, то идем опять же в контекстное меню рабочего стола – Разрешение экрана. Здесь нужно выставить стандартное разрешение вашего монитора, указанное в инструкции.
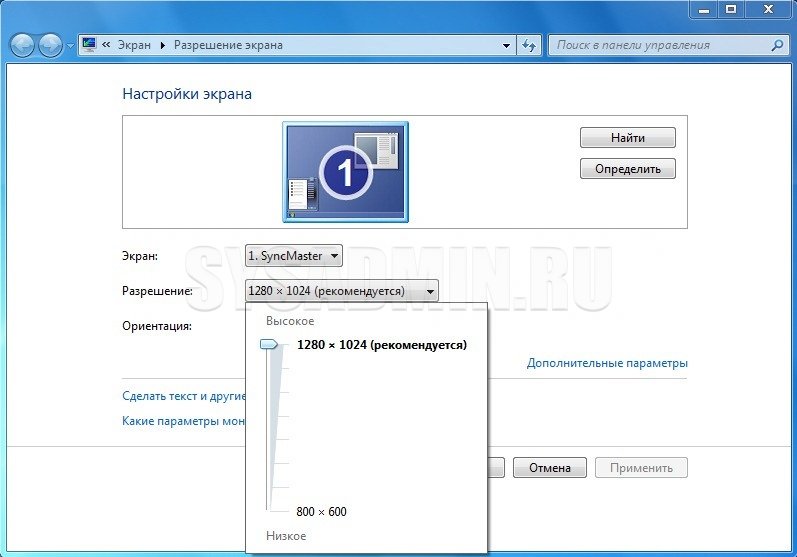
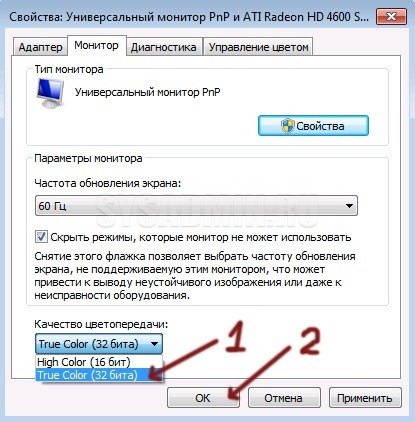
плавное изображение с нормальными градиентами
7) Если текст все равно выглядит нечетким, скомканным, как отпечатанный принтером, в котором заканчивается краска, то скорее всего у вас отключен режим Clear Type. Для его включения все в той же настройке экрана внизу нажимаем на “Сделать текст и другие элементы больше или меньше”. Появится панелька:
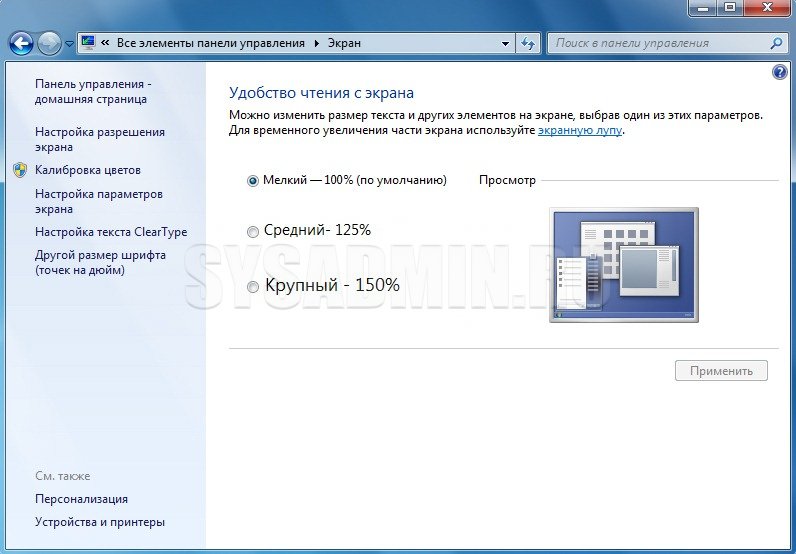
сделать текст и другие элементы больше или меньше
Слева в меню заходим в “Настройка текста ClearType”. И в появившемся окне ставим галочку “Включить ClearType”. При этом на мониторе сразу можно увидеть изменения и понять, что к чему. Нажимаем кнопку далее и выбираем наилучшие для вас варианты текста. Там не сложно, поэтому скриншоты приводить не буду.
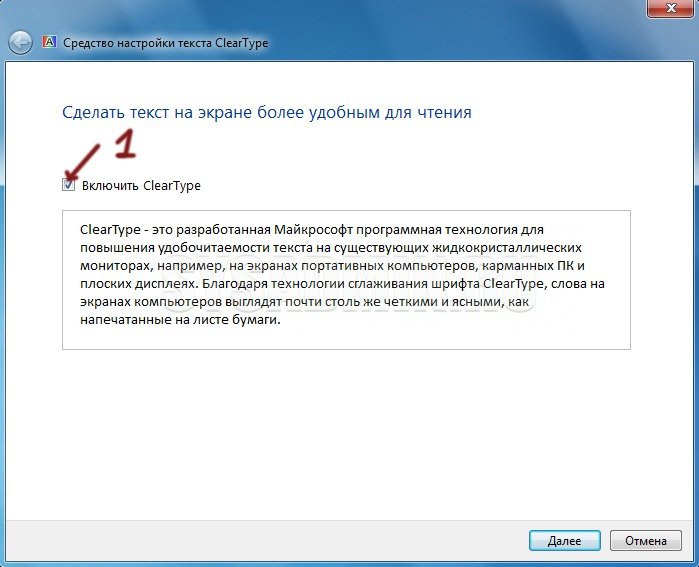
настройка текста ClearType
8) Если элементы интерфейса на экране выглядят маленькими, то в меню, в которое мы зашли в 7- пункте, выбираем “Другой размер шрифта (точек на дюйм)”. Появится окошко выбора масштаба:

Здесь можно настроить масштаб с точностью до 1%. Правда, не советую увлекаться, потому что, например, при 140% увеличении не все элементы поместятся на экран. Особенно при маленьком разрешении, как у меня. 9) Если на мониторе присутствуют какие-то полосы, замыленность или другие артефакты, то можно обновить драйвера видеокарты. Для этого идем по следующей цепочке “Контекстное меню моего компьютера – Управление – Диспетчер устройств”.

В среднем окне заходим в видеоадапетры и нажимаем на название видеокарты. В выскочившем окне переходим во вкладку “Драйвер”.
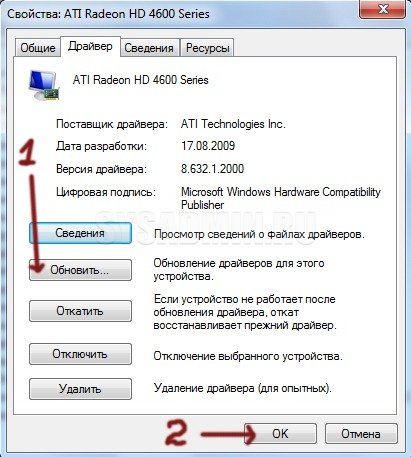
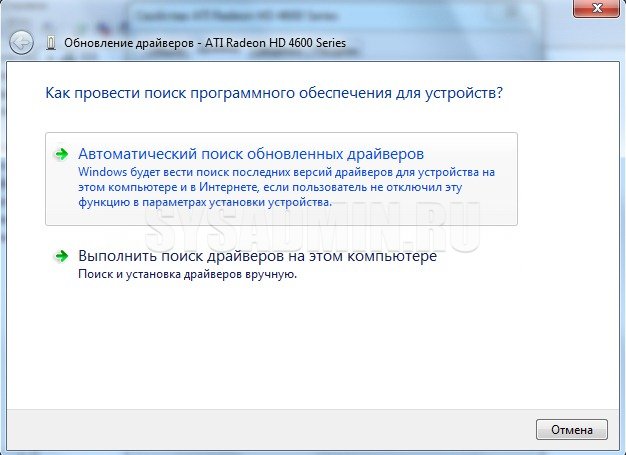
обновление драйверов видеокарты
Общая методика устранения проблем монитора
1) Смотрим на физическое подключение монитора к разъему материнской платы. Пробуем вытянуть и вставить кабель заново. 2) Проверяем руками исправность кабеля (нет ли изломов). 3) Проверяем подключение питания монитора. 4) Если изображение на мониторе не появилось, то скорее всего накрылась видеокарта. Нужно взять другую и попробовать, заработает ли с ней монитор. Если нет, то тогда пришел конец монитору. 5) Если изображение вы все-таки увидели, но оно с искажениями, то идем опять же в контекстное меню рабочего стола – Разрешение экрана. Здесь нужно выставить стандартное разрешение вашего монитора, указанное в инструкции. Если ЭЛТ мониторы (похожие на телевизоры) позволяют без особых проблем изменять разрешение, то в их ЖК собратьях должно быть только стандартное. Иначе изображение получится размытым. 6) Если изображение выглядит в виде лесенки, как здесь (лучше всего видно на ярлыке корзины): то заходим в дополнительные параметры (как в пункте 2 решения моей проблемы), идем на вкладку “Монитор” и внизу там есть переключатель режимов качества цветопередачи. Так вот там нужно выбрать 32 бита (True Color): Тогда изображение станет плавным и градиенты будут незаметными:
плавное изображение с нормальными градиентами
7) Если текст все равно выглядит нечетким, скомканным, как отпечатанный принтером, в котором заканчивается краска, то скорее всего у вас отключен режим Clear Type. Для его включения все в той же настройке экрана внизу нажимаем на “Сделать текст и другие элементы больше или меньше”. Появится панелька:
сделать текст и другие элементы больше или меньше
Слева в меню заходим в “Настройка текста ClearType”. И в появившемся окне ставим галочку “Включить ClearType”. При этом на мониторе сразу можно увидеть изменения и понять, что к чему. Нажимаем кнопку далее и выбираем наилучшие для вас варианты текста. Там не сложно, поэтому скриншоты приводить не буду.
настройка текста ClearType
8) Если элементы интерфейса на экране выглядят маленькими, то в меню, в которое мы зашли в 7- пункте, выбираем “Другой размер шрифта (точек на дюйм)”. Появится окошко выбора масштаба:
выбор масштаба
Здесь можно настроить масштаб с точностью до 1%. Правда, не советую увлекаться, потому что, например, при 140% увеличении не все элементы поместятся на экран. Особенно при маленьком разрешении, как у меня. 9) Если на мониторе присутствуют какие-то полосы, замыленность или другие артефакты, то можно обновить драйвера видеокарты. Для этого идем по следующей цепочке “Контекстное меню моего компьютера – Управление – Диспетчер устройств”.
управление компьютером
В среднем окне заходим в видеоадапетры и нажимаем на название видеокарты. В выскочившем окне переходим во вкладку “Драйвер”.
драйвер видеокарты
Нажимаем “Обновить”:
обновление драйверов видеокарты
Используем контекстное меню рабочего стола
Чтобы вызвать его, нужно перейти на рабочий стол и кликнуть мышью (кнопка справа) на чистой области экрана. Из появившегося меню выбрать «Параметры экрана».
В открывшемся окне в пункте «Дисплей» найти блок «Ориентация». Под меню есть поле со стрелкой. Ее нужно открыть и выбрать нужный параметр — ориентация альбомная или книжная. После установления правильного значения экран примет привычный вид.
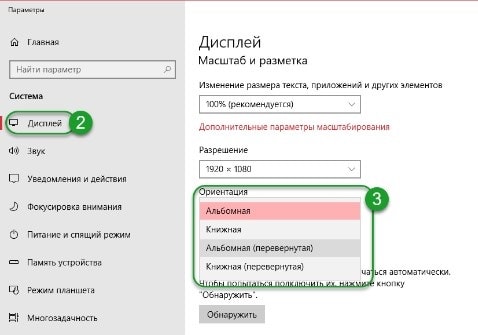
- Ориентация по умолчанию «Альбомная»;
- Книжная. Постановка изображения на рабочем столе в вертикальную позицию, поворот позиции «по умолчанию» на 90’;
- Альбомная и Книжная перевернутые устанавливают изображение рабочего стола в позицию, когда низ и верх картинки меняются местами, поворот на 180’.
Перезагрузка компьютера не требуется. Но процесс поворота при загруженности системы может занять несколько секунд.
Другие способы управлять изображением экрана
Некоторую пользу в плане решения нашей задачи можно получить при помощи окошка «Screen Resolution».
Добраться до него в Windows 7 и Windows 8 проще простого: нужно только щелкнуть по пустому месту рабочего стола и в открывшемся контекстном меню выбрать пункт с одноименным названием.
Появится окошко примерно такого вида:
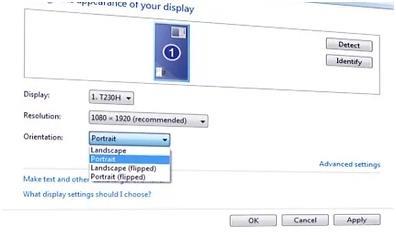 Манипулируя списком «Orientation», можно добиться нужного эффекта.
Манипулируя списком «Orientation», можно добиться нужного эффекта.
В Windows XP та же опция доступна в окошке свойств рабочего стола (делаем щелчок по пустому месту на экране и выбираем пункт меню «Свойства»).
Далее переходим на страницу «Параметры» и щелкаем по кнопке «Дополнительно».
Следующий способ сдвинуть экран на ПК или ноутбуке влево или в любом другом направлении заключается в использовании возможностей не самой ОС Windows, а опций видеокарты.
Инсталлируя драйвер к современному видеоадаптеру, мы обычно устанавливаем и некоторое другое программное обеспечение наподобие панели управления видеокартой.
Покопайтесь в ее опциях – и вы обязательно найдете там нечто для регулирования ориентации. А еще лучше просто прочтите документацию к такой программе.
Основное преимущество ноутбука — портативность. Его можно использовать, например, для презентаций и конференций. Для удобства восприятия информации графики и фотографии переворачивают на 90-180 градусов. Соответственно таким же образом приходится переворачивать экран на ноутбуке. Выполнять эту операцию можно довольно быстро. Если технические возможности монитора не позволяют перевернуть изображение, то придется использовать сторонние приложения.

Изменение масштаба экрана
Если изображение на компьютере стало слишком большим или мелким, убедитесь, что у компьютера или ноутбука стоит правильное разрешение экрана. В случае, когда выставлено рекомендуемое значение, по желанию изменить масштаб отдельных объектов или страниц в интернете можно разными способами.
Способ 1: Сторонние программы
Использование специальных программ для изменения масштаба экрана может быть актуально по ряду причин. В зависимости от конкретного ПО пользователь может получить несколько дополнительных функций, упрощающих процесс изменения масштаба. Кроме того, такими программами рекомендуется воспользоваться, если по каким-то причина не удается изменить масштаб стандартными средствами ОС.
К преимуществам подобного софта можно отнести возможность одновременной смены настройки сразу во всех учетных записях или, наоборот, персональной настройки каждого монитора, смены битности, использования горячих клавиш для быстрого переключения между процентарными размерами и наличия автозагрузки.
Способ 2: Панель управления
Изменить размеры иконок рабочего стола и других элементов интерфейса можно через панель управления. При этом масштаб других приложений и веб-страниц останется прежним. Порядок действий будет следующим:
- Через меню «Пуск» откройте «Панель управления».
Попасть в это меню можно и другим способом. Для этого кликните правой кнопкой мыши по свободной области на рабочем столе и в появившемся списке выберите пункт «Разрешение экрана».
Убедитесь, что напротив графы «Разрешение» выставлено рекомендуемое значение. Если рядом отсутствует надпись «Рекомендуется», то обновите драйвера для видеокарты.
В нижней части экрана нажмите на синюю надпись «Сделать текст и другие элементы больше или меньше».
Появится новое окно, где будет предложено выбрать масштаб. Укажите нужное значение и кликните на кнопку «Применить», чтобы сохранить внесенные изменения.
В левой части окна кликните на надпись «Другой размер шрифта (точек на дюйм)», чтобы выбрать пользовательский масштаб. Укажите нужное соотношение элементов из выпадающего списка или введите его вручную. После этого нажмите «ОК».
Чтобы изменения вступили в силу, необходимо подтвердить выход из системы или перезагрузить компьютер. После этого размер основных элементов Windows изменится в соответствии с выбранным значением. Вернуть параметры по умолчанию можно здесь же.
Windows 10
Принцип изменения масштаба в Windows 10 не сильно отличается от системы-предшественника.
- Нажмите правой кнопкой мыши по меню «Пуск» и выберите пункт «Параметры».
Перейдите в меню «Система».
В блоке «Масштаб и разметка» установите те параметры, которые вам необходимы для комфортной работы за ПК.
Изменение масштаба произойдет мгновенно, однако для корректной работы определенных приложений понадобится выйти из системы или перезагрузить ПК.
К сожалению, с недавних пор в Windows 10 менять размер шрифта уже нельзя, как это можно делать было в старых сборках или в Windows 8/7.
Способ 3: Горячие клавиши
Если нужно увеличить размеры отдельных элементов экрана (иконки, текст), то сделать это можно с помощью клавиш для быстрого доступа. Для этого используются следующие комбинации:
- Ctrl + или Ctrl + , чтобы увеличить изображение.
- Ctrl + или Ctrl + , чтобы уменьшить изображение.
Способ актуален для браузера и некоторых других программ. В проводнике с помощью этих кнопок можно быстро переключаться между разными способами отображения элементов (таблица, эскизы, плитки и т.д.).
Изменить масштаб экрана или отдельных элементов интерфейса можно разными способами. Для этого перейдите настройки персонализации и установите нужные параметры. Увеличить или уменьшить отдельные элементы в браузере или проводнике можно с помощью горячих клавиш.
В процессе работы на ПК неоднократно приходится сталкиваться с крупным и мелким текстом. Чтобы улучшить эффективность обработки материала, следует изменить масштаб страницы: крупный уменьшить, а мелкий – увеличить. В ОС Windows управление размером объектов можно как в рамках интерфейса, так и в отдельных элементах. Рассмотрим детальнее, как изменить масштаб экрана на компьютере.
Причины перевертывания изображения
- Случайное нажатие «горячих клавиш» — случается, если их случайно нажмет домашнее животное, ребенок или вы совершите то, что иногда называют «мисс-клик», то есть непреднамеренная промашка при нажатии кнопки. Такой переворот также можно исправить нажатием специальной комбинации. После этого «горячие клавиши» лучше отключить.
- Проблемы с ПО или аппаратным обеспечением – так же бывает, что аппаратные компоненты или их драйвера начинают друг с другом конфликтовать. В этом случае лучшим будет провести диагностику, дабы определить, что явилось виной поворота изображения
-
Вирус – еще одной причиной может являться заражение системы.
В случае с вирусом есть три способа решения:
- проверка антивирусом и помещение подозрительных файлов в карантин;
- откат до последнего изменения системы;
- если заражены уже системные файлы – переустановка всей ОС.
Другие способы управлять изображением экрана
Некоторую пользу в плане решения нашей задачи можно получить при помощи окошка «Screen Resolution».
Добраться до него в Windows 7 и Windows 8 проще простого: нужно только щелкнуть по пустому месту рабочего стола и в открывшемся контекстном меню выбрать пункт с одноименным названием.
Появится окошко примерно такого вида:
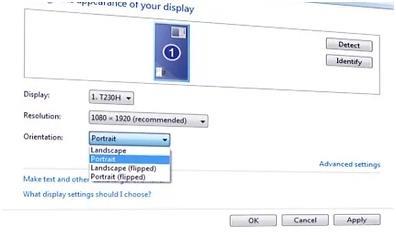 Манипулируя списком «Orientation», можно добиться нужного эффекта.
Манипулируя списком «Orientation», можно добиться нужного эффекта.
В Windows XP та же опция доступна в окошке свойств рабочего стола (делаем щелчок по пустому месту на экране и выбираем пункт меню «Свойства»).
Далее переходим на страницу «Параметры» и щелкаем по кнопке «Дополнительно».
Следующий способ сдвинуть экран на ПК или ноутбуке влево или в любом другом направлении заключается в использовании возможностей не самой ОС Windows, а опций видеокарты.
Инсталлируя драйвер к современному видеоадаптеру, мы обычно устанавливаем и некоторое другое программное обеспечение наподобие панели управления видеокартой.
Покопайтесь в ее опциях – и вы обязательно найдете там нечто для регулирования ориентации. А еще лучше просто прочтите документацию к такой программе.
Общая методика устранения проблем монитора
1) Смотрим на физическое подключение монитора к разъему материнской платы. Пробуем вытянуть и вставить кабель заново. 2) Проверяем руками исправность кабеля (нет ли изломов). 3) Проверяем подключение питания монитора. 4) Если изображение на мониторе не появилось, то скорее всего накрылась видеокарта. Нужно взять другую и попробовать, заработает ли с ней монитор. Если нет, то тогда пришел конец монитору. 5) Если изображение вы все-таки увидели, но оно с искажениями, то идем опять же в контекстное меню рабочего стола – Разрешение экрана. Здесь нужно выставить стандартное разрешение вашего монитора, указанное в инструкции.
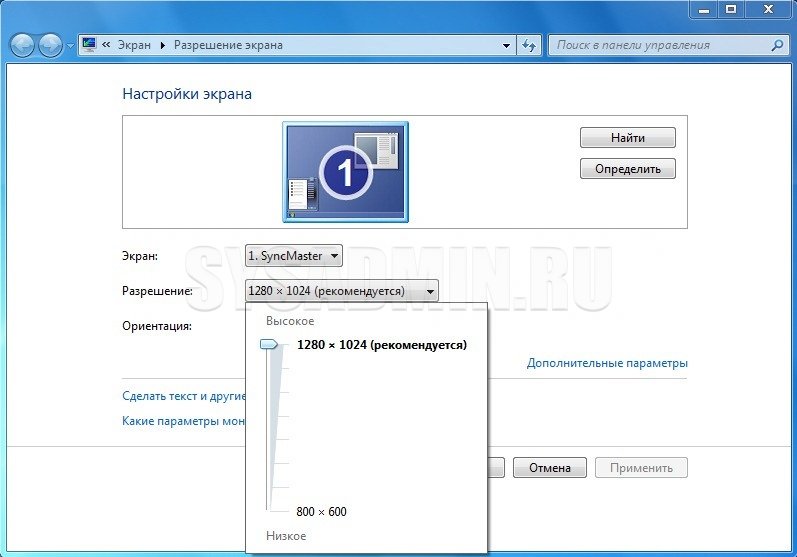
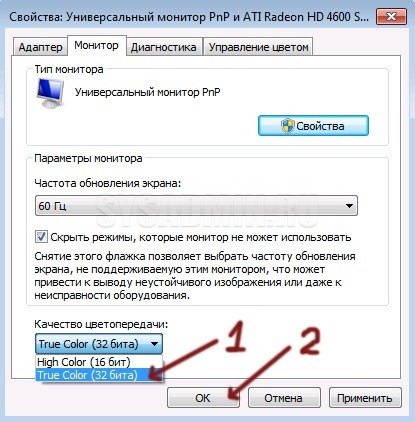
плавное изображение с нормальными градиентами
7) Если текст все равно выглядит нечетким, скомканным, как отпечатанный принтером, в котором заканчивается краска, то скорее всего у вас отключен режим Clear Type. Для его включения все в той же настройке экрана внизу нажимаем на “Сделать текст и другие элементы больше или меньше”. Появится панелька:
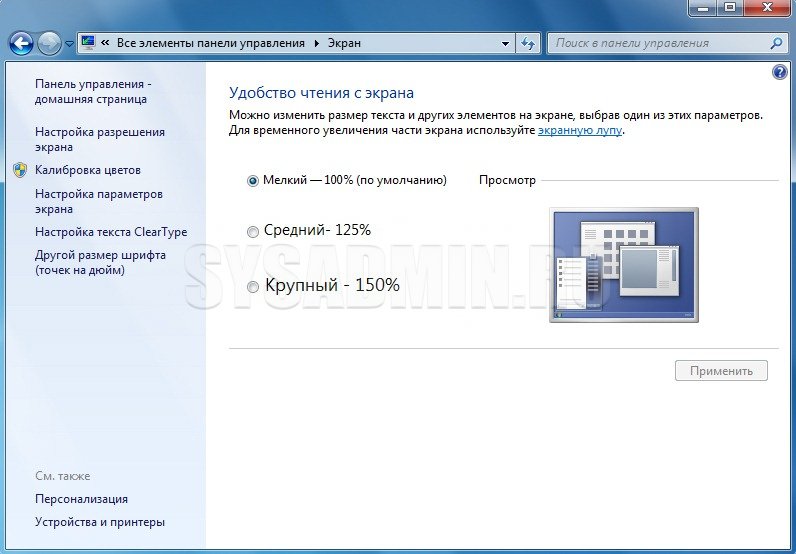
сделать текст и другие элементы больше или меньше
Слева в меню заходим в “Настройка текста ClearType”. И в появившемся окне ставим галочку “Включить ClearType”. При этом на мониторе сразу можно увидеть изменения и понять, что к чему. Нажимаем кнопку далее и выбираем наилучшие для вас варианты текста. Там не сложно, поэтому скриншоты приводить не буду.
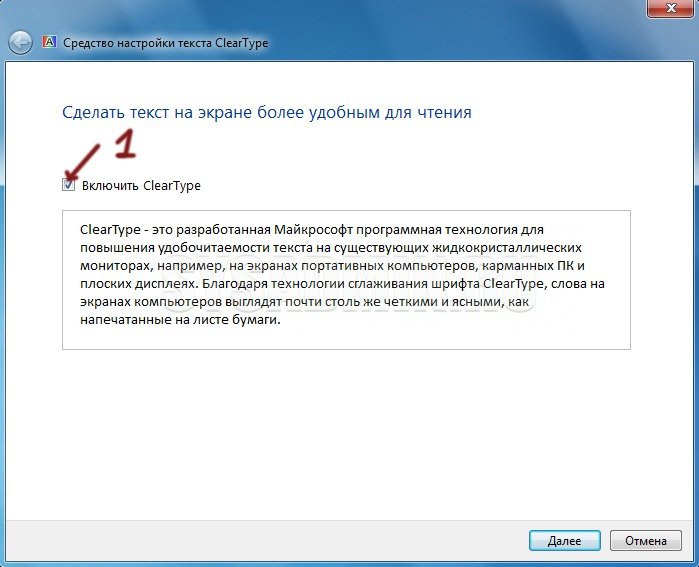
настройка текста ClearType
8) Если элементы интерфейса на экране выглядят маленькими, то в меню, в которое мы зашли в 7- пункте, выбираем “Другой размер шрифта (точек на дюйм)”. Появится окошко выбора масштаба:

Здесь можно настроить масштаб с точностью до 1%. Правда, не советую увлекаться, потому что, например, при 140% увеличении не все элементы поместятся на экран. Особенно при маленьком разрешении, как у меня. 9) Если на мониторе присутствуют какие-то полосы, замыленность или другие артефакты, то можно обновить драйвера видеокарты. Для этого идем по следующей цепочке “Контекстное меню моего компьютера – Управление – Диспетчер устройств”.

В среднем окне заходим в видеоадапетры и нажимаем на название видеокарты. В выскочившем окне переходим во вкладку “Драйвер”.
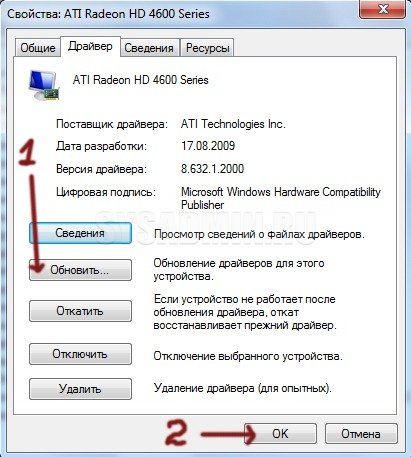
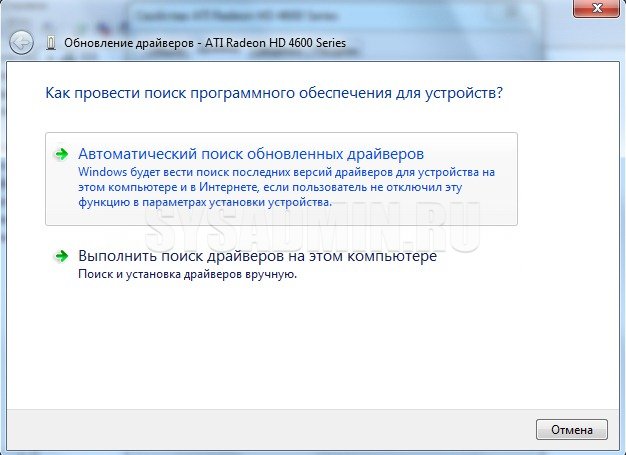
обновление драйверов видеокарты
Перевернулся экран на компьютере в Windows 10: как исправить
Некоторые пользователи Windows 10 могут столкнуться с такой проблемой, как перевернутый экран. В этой статье мы коснемся того, каким образом это могло случиться, а также рассмотрим варианты решения данной проблемы.
Неприятная ситуация, при которой картинка на экране перевернулась может возникнуть совершенно внезапно без видимых на то причин
Это может произойти как просто после очередного включения ПК, так и после неосторожного клика в опциях видеокарты или настройках ОС. На самом деле, причин возникновения этого явления масса, поэтому оставим их и лучше поговорим о способах исправления и возврата изображения в нормальное положение
Перемещение экрана ноутбука в разные стороны
Зачем может понадобиться эта опция? Первый вариант ответа: для просмотра изображений большого размера в нужном ракурсе. Так, к примеру, поступают разработчики игровой продукции, рассчитанной на игру в проекции на вертикально расположенный дисплей. Фото, сделанное с неправильного ракурса и помещенное на рабочий стол, также нуждается в коррекции положения.
Кроме того, некоторые современные мониторы могут сами быть установлены по-разному. Можно придумать еще с десяток ситуаций, при которых поворот экрана может понадобиться пользователю. Итак, как же повернуть изображение на дисплее? Это и есть предмет нашей небольшой заметки. Как обычно, существует несколько различных вариантов проделать одно и то же действие.
Способ первый и самый простой: воспользоваться сочетаниями клавиш на клавиатуре. Вот рисунок это поясняющий:

Как перевернуть экран в настройках графического адаптера
В ноутбуках обычно стоит два графических адаптера: интегрированный и дискретный. Первый от Intel, а второй от NVIDIA или AMD. К каждому устройству устанавливается программное обеспечение, где можно управлять параметрами графики и, конечно же, разрешением экрана.
Разберем все варианты настроек для разных видеоадаптеров.
Настройки графики адаптера Intel
Этот тип графического адаптера устанавливается в процессоры предназначенных в основном для ноутбуков. Для получения доступа к настройкам выполняем следующие действия:
То же самое находится в самой программе, если через рабочий стол и правую кнопку мыши открыть «Графические характеристики». Откроется панель управления HD-графикой, где нажимаем на кнопку «Дисплей».
Далее изменяем те настройки, которые нужно. Здесь есть разрешение, частота обновления, поворот и масштабирование.
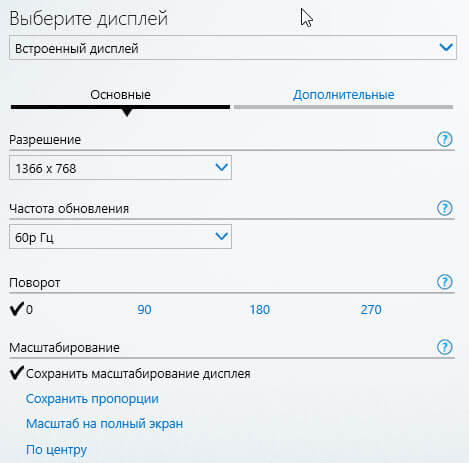
Параметры графики видеокарты от NVIDIA и ATI
Если перевернулся экран на ноутбуке с Windows, где установлено программное обеспечение от NVIDIA, то исправить проблему будет легко.
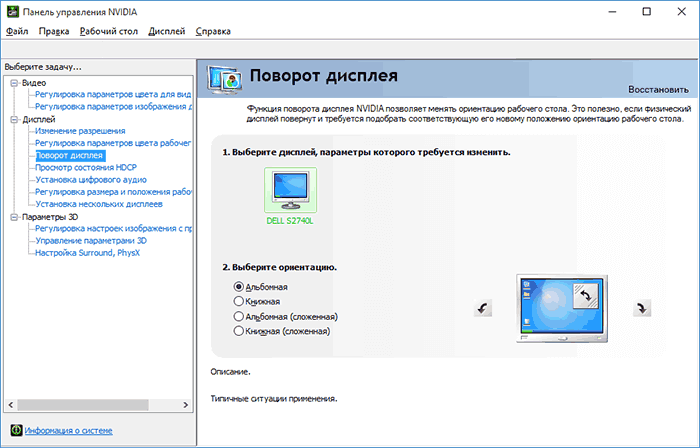
Иногда в панели управления NVIDIA вообще нет таких настроек. Все зависит от версии модели и программного обеспечения. Лучше всего обновить драйвера видеокарты до последней версии. А скачать их можно с официального сайта.
Итак, если у вас перевернутся экран на ноутбуке с Windows 10 или 7 и 8, то это не серьезная проблема и решается она легко.
Во-первых, будьте внимательны при использовании каких-то комбинаций клавиш (теперь вы знаете каких).
Во-вторых, если ноутбук имеет акселерометр, отключите в настройках экрана автоматический поворот, если там есть такая функция. Если нет, то старайтесь не наклонять ноутбук в разные стороны. Мне один раз пришлось довольно сильно его трясти, чтобы вернуть все в исходное состояние.
Источник
Что делать, если экран стал узким
Теперь разберем ситуацию, в которой сузился экран монитора. Посмотрим, как его вернуть назад. Как правило, сужение экрана и появление черных полос имеет место при неправильно выставленном разрешении. Неполадка также может быть вызвана отсутствием драйвера видеокарты, подключением к ПК второго дисплея или телевизора, некорректными настройками самого монитора.
Выставьте правильное разрешение
Откройте настройки «Разрешение экрана», как было показано в примере с изменением ориентации экрана. Для доступа к ним можете также использовать быструю команду в окне «Выполнить» , которое вызывается сочетанием клавиш Win + R. Установите рекомендуемое разрешение с помощью ползунка или просто выберите подходящий пресет (в Windows 10). Сохраните настройки. Выставить подходящее разрешение вы можете также из панели управления графикой Intel, кстати, таким способом можно устранить сдвиг изображения на рабочем столе вправо или влево.
Обновите драйвер видеокарты
Рассматриваемая неполадка нередко возникает вследствие сбоя или некорректной инсталляции (при переустановке Windows) драйвера графической карты. В этом случае необходимо скачать драйвер с официального ресурса производителя вашей модели графической карты и установить его. Если вы затрудняетесь с выбором драйвера, воспользуйтесь специальным менеджером установки и обновления драйверов, умеющим определять оборудование, например, DriverPack Solution.
Наличие внешнего монитора или телевизора
Восстановление экрана при отключении второго дисплея явно укажет на него как на причину неполадки. Чтобы ее избежать, при следующем подключении устройства нужно будет открыть уже известную вам настройку «Разрешение экрана», затем открыть пункт «Несколько дисплеев» и выставить нужное разрешение для каждого устройства вручную.
Сбросьте конфигурацию монитора
Если восстановить нормальную ориентацию или разрешение не удалось ни одним из описанных выше способов, сбросьте настройки самого монитора. Для этого вам нужно нажать аппаратную кнопку «AUTO», расположенную на панели вашего монитора.
Как перевернуть экран в настройках графического адаптера
В ноутбуках обычно стоит два графических адаптера: интегрированный и дискретный. Первый от Intel, а второй от NVIDIA или AMD. К каждому устройству устанавливается программное обеспечение, где можно управлять параметрами графики и, конечно же, разрешением экрана.
Разберем все варианты настроек для разных видеоадаптеров.
Настройки графики адаптера Intel
Этот тип графического адаптера устанавливается в процессоры предназначенных в основном для ноутбуков. Для получения доступа к настройкам выполняем следующие действия:
То же самое находится в самой программе, если через рабочий стол и правую кнопку мыши открыть «Графические характеристики». Откроется панель управления HD-графикой, где нажимаем на кнопку «Дисплей».
Далее изменяем те настройки, которые нужно. Здесь есть разрешение, частота обновления, поворот и масштабирование.
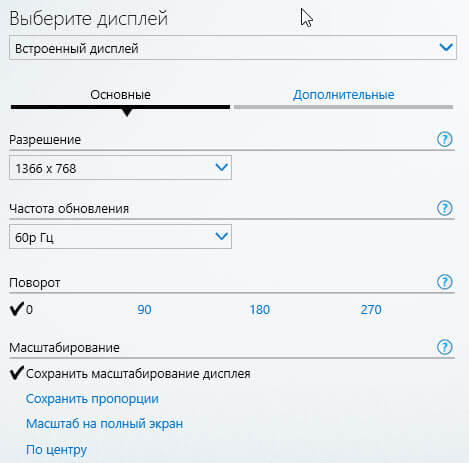
Параметры графики видеокарты от NVIDIA и ATI
Если перевернулся экран на ноутбуке с Windows, где установлено программное обеспечение от NVIDIA, то исправить проблему будет легко.
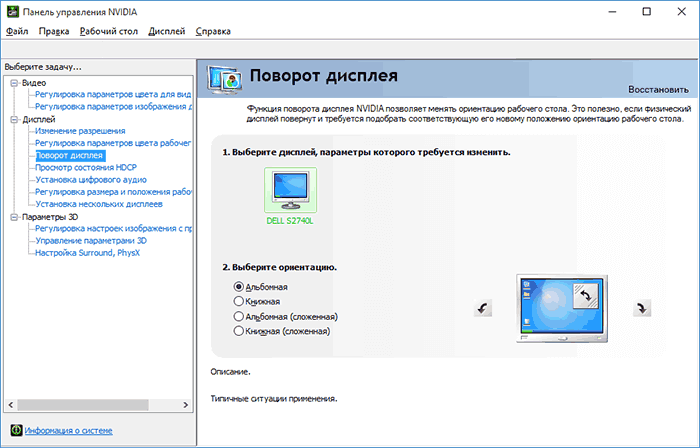
Иногда в панели управления NVIDIA вообще нет таких настроек. Все зависит от версии модели и программного обеспечения. Лучше всего обновить драйвера видеокарты до последней версии. А скачать их можно с официального сайта.
Итак, если у вас перевернутся экран на ноутбуке с Windows 10 или 7 и 8, то это не серьезная проблема и решается она легко.
Во-первых, будьте внимательны при использовании каких-то комбинаций клавиш (теперь вы знаете каких).
Во-вторых, если ноутбук имеет акселерометр, отключите в настройках экрана автоматический поворот, если там есть такая функция. Если нет, то старайтесь не наклонять ноутбук в разные стороны. Мне один раз пришлось довольно сильно его трясти, чтобы вернуть все в исходное состояние.
Источник
Как переместить панель задач вниз экрана
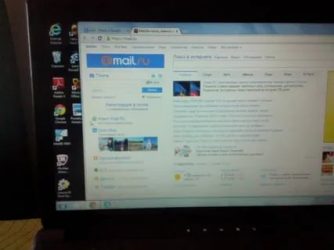
Окт 26 2017
Возможно вы столкнулись с проблемой как переместить панель задач вниз экрана, вбок или наверх. Допустим вы или кто-то другой случайно сдвинули панель инструментов влево, вправо или наверх.
Я и многие пользователи привыкли, когда панель задач находится внизу экрана, но есть и такие, кто привык её видеть в других местах. Данная статья поможет вам сдвинуть вашу панель инструментов в нужное место рабочего стола.
Возвращаем панель задач на прежнее место экрана
План сегодняшнего обзора:
- Мышка в помощь
- Параметры панели инструментов
- Как зайти в панель задач
- Настройка панели
Предлагаю посмотреть видеоурок на тему нашей статьи
Мышь наш помощник
Первым делом предлагаю воспользоваться мышкой и попробовать передвинуть панель инструментов. Данный метод сработает, если панель инструментов не закреплена на рабочем столе.
Нажимаем правой кнопкой мыши по свободному пространству панели инструментов и смотрим стоит или нет галочка возле закрепить панель задач.
Если галочка стоит, то её можно легко убрать, просто нажмите на закрепить панель задач один раз левой кнопкой мыши.
Как убрали галочку, найдите свободное место на панели инструментов, нажмите и держите левую кнопку мыши, перемещая панель в необходимое место своего экрана.
Вот так можно передвигать панель.
Меняем параметры панели задач
Заходим в панель инструментов, нажимаем правой кнопкой мыши на свободном месте панели и открываем параметры панели задач с шестеренкой.
Находим опцию расположения панели инструментов на вашем экране и выбираем нужный из четырех пунктов: слева, справа, внизу или вверху.
Как попасть в панель инструментов
Второй способ открытия панели. Нажимаем правой кнопкой мыши по свободному пространству рабочего стола. Во всплывающем контекстном меню заходим в персонализацию.
В персонализации открываем нижнюю левую вкладку панель задач.
Меню пуск
Третий способ открытия через меню пуск. Заходим в меню пуск — > параметры.
В параметрах Windows находим вторую вкладку — персонализация: фон, экран блокировки, цвета.
Переходим к панели и настраиваем.
Меню пуск можно использовать и по-другому. Жмем правой кнопкой по меню пуск -> параметры -> персонализация -> панель инструментов.
Панель управления
Четвертый способ, открываем через значок панель управления на рабочем столе, если у вас такой есть. Если у вас его нет, и вы хотите добавить, читайте обзор мой компьютер на рабочий стол в windows 10.
Открываем иконку панели управления — изменение параметров и настройка функциональных возможностей данного компьютера.
Переходим к оформлению и персонализации — меняем внешний вид элементов рабочего стола, применяем темы оформления, экранные заставки, панель задач.
Отрываем панель инструментов и навигация, или свойства навигации — настройка панели, изменяем список отображаемых элементов и внешний вид.
Поиск в виндоус
Пятый способ, используем поиск в Windows. Нажимаем на лупу возле меню пуск и набираем текст — панель задач.
Заходим в параметры панели инструментов.
Окно выполнить
Шестой способ, запускаем панель задач через окно выполнить.
Открываем его, нажатием двух кнопок на клавиатуре, «Win + R».
Вводим команду без кавычек: «control /name Microsoft.TaskbarAndStartMenu» и жмем OK.
Производим свои настройки.
Настраиваем панель инструментов
Панель можно настроить под свои нужды, здесь обширные настройки:
- Закрепление панели задач
- Автоматически скрывать панель в режиме рабочего стола
- Автоматом скрывать панель в режиме планшета
- Использовать маленькие кнопки на панели
- Показывать рабочий стол при наведении указателя на клавишу « все окна»
- Отображать эмблемы на кнопках панели
- Расположение
- Группировка кнопок
- Область уведомлений
- Несколько дисплеев
- Показывать контакты людей
Если вы работаете дизайнером, архитектором и при работе вам мешает панель, то можно её убирать, переместить ползунок на скрывать панель.
Так же можно уменьшить значки панели задач, перетащите ползунок задействовать маленькие кнопки панели инструментов.
Итоги
Сегодня мы с вами научились как перемещать панель задач вниз экрана и любое место рабочего стола. Узнали шесть способов открытия панели инструментов и настроили её под себя.
Возврат экрана в нормальное положение
Горячие клавиши
Самый быстрый и простой способ – использование «горячих клавиш»
, особых сочетаний, при которых происходит срабатывание той или иной команды:
- «Ctrl+Alt+↓» — перевернуть экран и все открытые окна;
- «Ctrl+Alt+↑» — возврат изначального положения;
- «Ctrl+Alt+→» — повернуть изображение на 90 градусов по часовой стрелке;
- «Ctrl+Alt+←» — поворот против часовой стрелки на 90 градусов.
Справка! Изначально стоит проверить второе сочетание. Если оно не помогает – пробовать все сочетания.
Сочетание клавиш «Ctrl+Alt»+клавиатурные стрелочки позволяют настраивать положение изображения на экране монитора
Настройки видеокарты
Для настойки видеокарты воспользуемся ее панелью управления. Для примера рассмотрим панель управления видеокарты NVIDIA. Чтобы ее открыть необходимо:
- Щелкнуть правой клавишей мышки в пустой области рабочего стола, затем щелкнуть «Панель управления NVIDIA».
Кликаем правой клавишей мышки в пустом месте на рабочем столе, в контекстном меню выбираем «Панель управления NVIDIA»
Выбрать раздел «Дисплей» (для разных видеокарт названия могут разниться) и в нем кликнуть по параметру «Поворот дисплея».
Выбираем раздел «Дисплей», в нем кликаем по параметру «Поворот дисплея»
Настраиваем необходимое положение и закрываем приложение.
Выбираем подходящее положение, закрываем приложение
Опция «Разрешение экрана»
- Нужно открыть меню «Разрешение экрана» (через «Параметры», либо контекстное меню экрана). Кликните правой клавишей мышки по рабочему столу и выберите опцию «Разрешение экрана».
Кликаем правой клавишей мышки по рабочему столу, выбираем опцию «Разрешение экрана»
Затем в разделе «Ориентация» выбрать «Альбомная».
В разделе «Ориентация» выбираем «Альбомная»
Применить новые настройки.
Нажимаем «Применить», затем «ОК»
Экран сместился влево как исправить? — О компьютерах просто
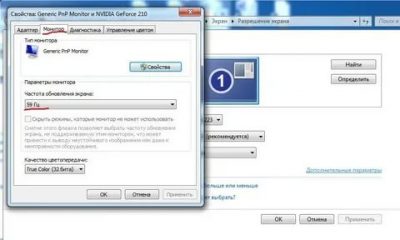
Смещение экрана? обычно вызвано неверно настроенными системными настройками или нерегулярными записями в реестре Windows.
Эта ошибка может быть исправлена специальным программным обеспечением, которое восстанавливает реестр и настраивает системные настройки для восстановления стабильности
Если у вас есть Смещение экрана? то мы настоятельно рекомендуем вам Скачать (Screen Offset?) Repair Tool.
Эта статья содержит информацию, которая показывает, как исправить смещение экрана? (вручную) и (автоматически). Кроме того, эта статья поможет вам устранить некоторые распространенные сообщения об ошибках, связанные с отключением экрана? которые вы можете получить.
Примечание: Эта статья была обновлено на 2019-06-18 и ранее опубликованный под WIKI_Q210794
Смещение экрана? это имя ошибки, содержащее сведения об ошибке, в том числе о том, почему это произошло, какой системный компонент или приложение вышло из строя, чтобы вызвать эту ошибку вместе с некоторой другой информацией.
Численный код в имени ошибки содержит данные, которые могут быть расшифрованы производителем неисправного компонента или приложения.
Ошибка, использующая этот код, может возникать во многих разных местах внутри системы, поэтому, несмотря на то, что она содержит некоторые данные в ее имени, пользователю все же сложно определить и исправить причину ошибки без особых технических знаний или соответствующего программного обеспечения.
Меняем положение экрана встроенными инструментами Windows
Алгоритм работы зависит от версии ОС Windows. В Windows 7 и Vista нужно вызвать контекстное меню, нажав ПКМ на свободном пространстве рабочего стола. В появившемся меню выбрать «Разрешение экрана», а затем с помощью бегунков изменить настройки дисплея.
Поворот экрана осуществляется через пункт меню «Ориентация». Пользователю достаточно выбрать один из вариантов:
- Альбомная — предусмотрена по умолчанию.
- Книжная — поворот на 90 градусов.
- Альбомная перевернутая — поворот на 180 градусов.
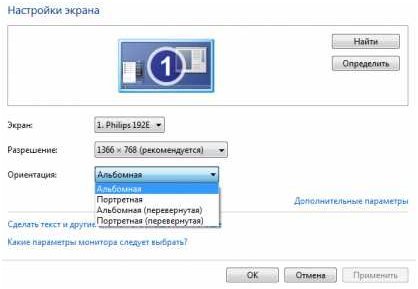
После внесения изменений кликаем ОК.
В ОС Windows 10 настройки ориентации отображаются разделе «Все параметры» — «Система» — «Экран».

Как повернуть экран в Windows 10 через параметры
На рабочем столе нажмите правую кнопку мыши и выберите Параметры экрана. Как вариант, можно нажать Win + I и перейти в раздел Система – Дисплей.
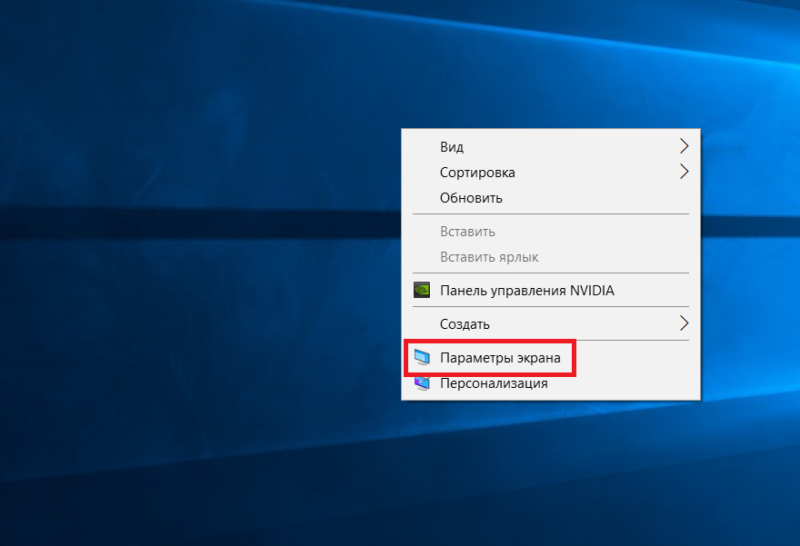
Снизу под параметром, отвечающим за разрешение дисплея расположен параметр Ориентация. Из этого выпадающего меню выберите нужный вам пункт. Экран можно повернуть в портретную ориентацию направо или налево, а также перевернуть его на 180 градусов (альбомная перевернутая). Подтвердите внесенные вами изменения.
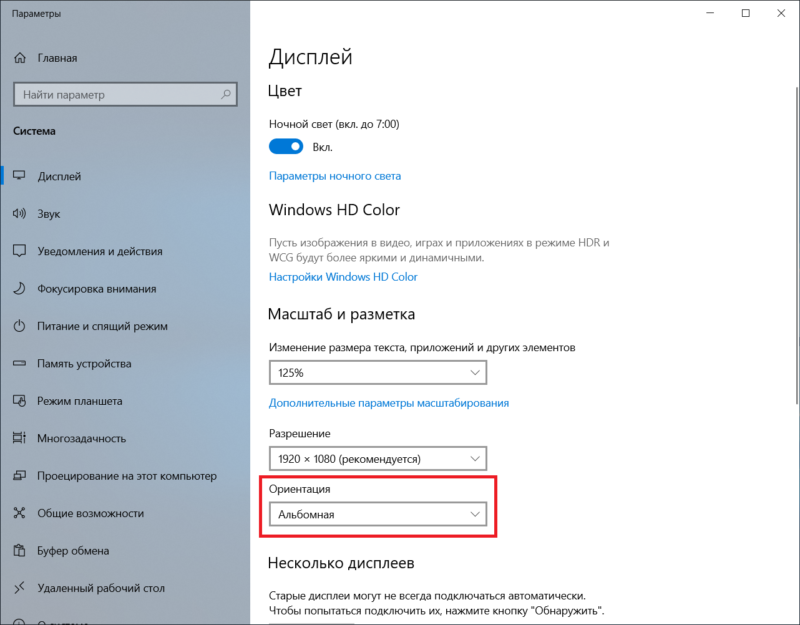
Вернуть все обратно в привычную пейзажную ориентацию можно точно так же. Из выпадающего списка выберите параметр Альбомная и сохраните изменения. На операционных системах до Windows 10 принцип точно такой же – все делается из раздела Панели управления, который вызывается из контекстного меню на рабочем столе или внутри самой Панели управления.
Изменение масштаба при работе в браузере
Браузер – это специальная программа, предназначенная для просмотра сайтов в интернете. На компьютере может быть установлено несколько браузеров. На рис. 4 показана панель задач Windows 10, в которой находятся значки пяти браузеров: Microsoft Edge, Яндекс.Браузера, Оперы, Мозиллы, Google Chrome.
Весьма распространена проблема, когда тот сайт, который открыт через браузер, некорректно показывает страницы. Практически в каждом браузере есть возможность изменить масштаб при просмотре любой информации. Масштаб приходится менять, если какая-то часть экрана, какая-то часть страницы из интернета в браузере видна не полностью, и нет возможности скролить экран так, чтобы увидеть недостающую часть открытой страницы.
Клавиши для масштабирования в браузере
Один из простых способов для изменения масштаба изображения в браузере – использование горячих клавиш:
- Ctrl +
- Ctrl –
При просмотре информации в браузере, чтобы увеличить масштаб, используйте Ctrl + (удерживая клавишу Ctrl, нажать на клавишу со знаком плюс «+»).
Многократные нажатия на клавишу «+» с одновременным удержанием нажатой клавиши «Ctrl» позволяют пошагово увеличивать масштаб, делать изображения крупнее с каждым нажатием на «+».
Как правило, увеличение масштаба не решает проблему доступа к невидимым частям страницы сайта. Наоборот, увеличение масштаба затрудняет чтение некоторой информации, делая невидимой определенные части экрана, страницы сайта. Польза же от увеличения масштаба изображения состоит в том, что есть шанс разглядеть мелкие детали на изображении или в тексте.
Чтобы уменьшить масштаб, нажмите Ctrl – (не отпуская, держать клавишу Ctrl и еще нажать на клавишу со знаком минус «–»).
Многократные нажатия на клавишу «–» с одновременным удержанием нажатой клавиши «Ctrl» позволяют пошагово постепенно уменьшать масштаб. Таким образом можно делать изображения мельче с каждым нажатием на «–».
Уменьшение масштаба изображения как раз и приводит к тому, что невидимые ранее части экрана, либо части воспроизведенной на экране страницы сайта, становятся видимыми. И проблема недоступности части данных на странице сайта решается именно таким образом.
Минусом подобного уменьшения масштаба является то, что изображение становится более мелким, хуже читаемым, особенно если читать и просматривать данные на небольшом экране. Также уменьшение масштаба изображения создает затруднения для людей с плохим зрением.
Если нечаянно «перестараться» и нажать лишние разы на клавиши Ctrl +, то масштаб информации может сильно увеличиться. Всегда можно его сделать меньше, если нажать две клавиши Ctrl –. Благодаря таким действиям (в «плюс» и/или в «минус») можно подобрать тот масштаб изображения, который будет удобен для чтения и просмотра данных в браузере.
На рис. 1 и рис. 2 показано, где находятся клавиши Ctrl, +, – на клавиатуре компьютера (ноутбука).

Рис. 1. Клавиши Ctrl + для увеличения масштаба в браузере (обведены в красные рамки).
Клавиши со знаком плюс “+” и со знаком минус “-” на клавиатуре находятся рядом.

Рис. 2. Если нажать клавиши Ctrl –, масштаб в браузере уменьшится.