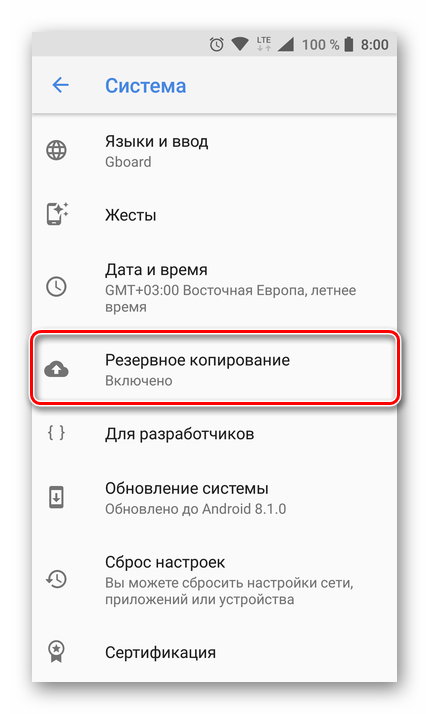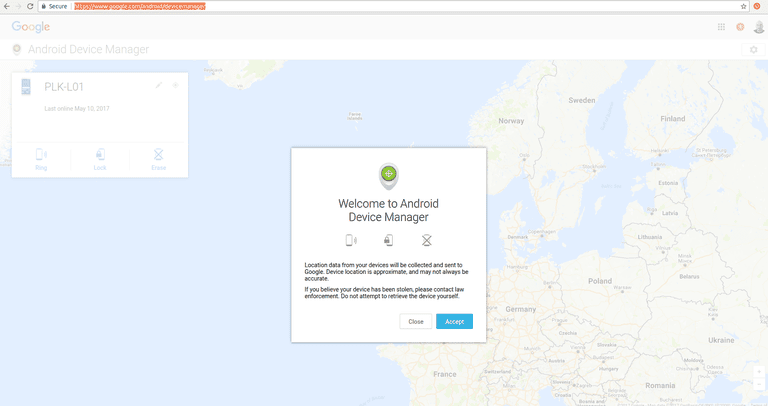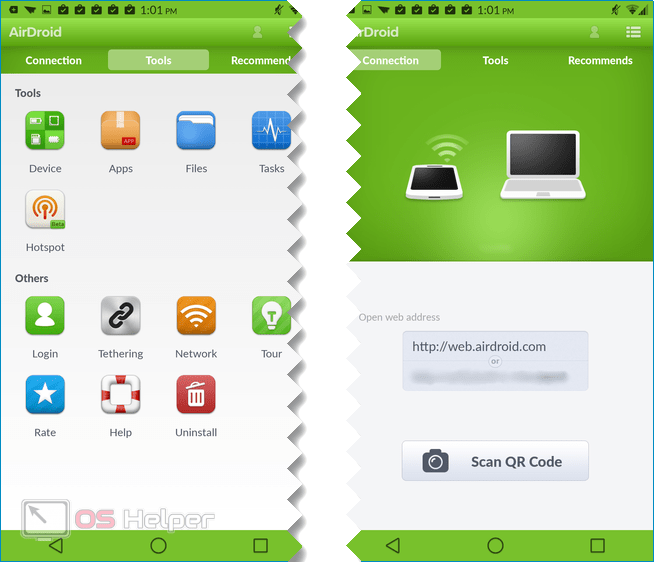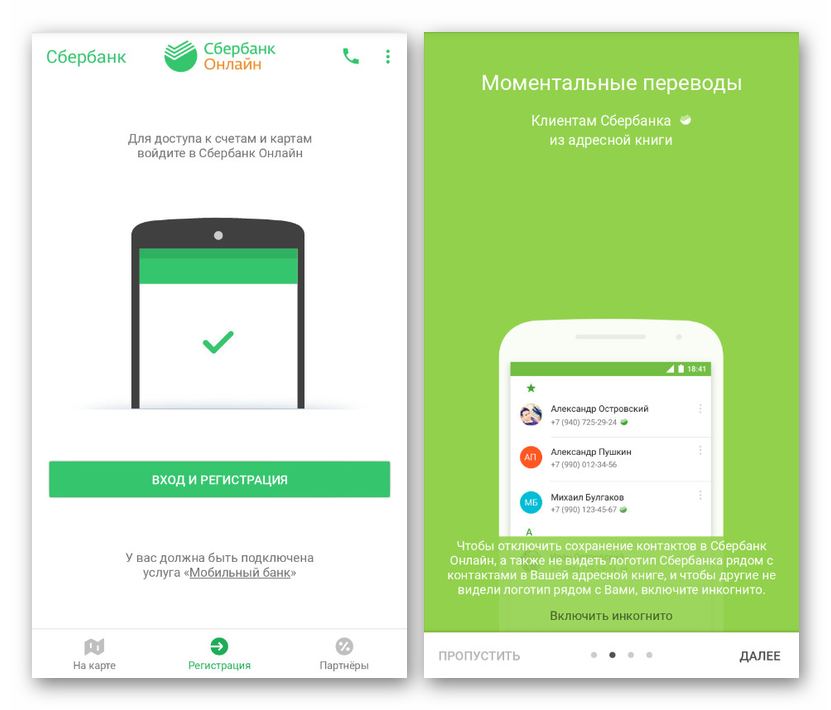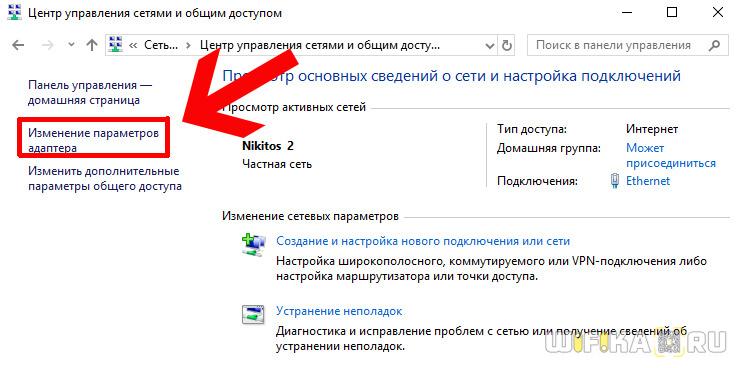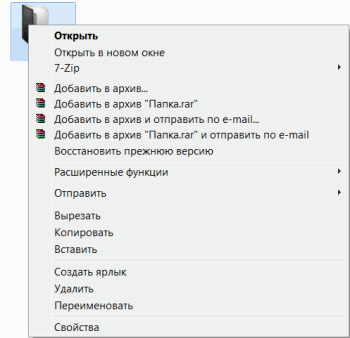Как проверить синхронизацию с другим телефоном
Содержание:
- Зачем это нужно
- Как синхронизировать данные Google Chrome между устройствами
- Синхронизация данных на мобильных устройствах через интернет
- Включаем функцию резервного копирования
- Приложение для синхронизации
- Распространенные проблемы с синхронизацией и варианты их устранения
- Как включить синхронизацию между устройствами Android через аккаунт Google
- Использование программы MyPhoneExplorer
- Как синхронизировать с помощью резервного копирования
- Синхронизация Android с ПК через MOBILedit
- Почему смарт часы не подключаются
- Как синхронизировать телефон Андроид с компьютером
- Зачем нужна синхронизация данных на телефоне
- Перенос контактов через Google
- Перенос с помощью Bluetooth и мессенджеров
- Подключение через USB в зависимости от операционных систем
- Резервное копирование
- Какие приложения синхронизируются на андроиде
- Используя аккаунт Google
- Способ 3: Синхронизация аккаунта Google
- Зарядка фитнес-браслета перед подключением
Зачем это нужно
Закономерный вопрос, который возникает, когда вы слышите о новой функции – зачем это нужно? Первая и основная причина – возможность получать уведомления от всех приложений, установленных на мобильник, при помощи Центра Действий.
Дополнительные преимущества:
- при установке приложения OneDrive вы сможете быстро передавать фотографии, сделанные на смарфтон в компьютер;
- передача любимой музыки с компьютера на мобильное устройство и наоборот больше не будет занимать много времени;
- заметки, которые вы вносите в OneNote, синхронизируются и автоматически копируются в заметки телефона;
- вы сможете работать со всеми программами Microsoft Office на нескольких гаджетах.
Для тех, кто любит работать с несколькими устройствами одновременно, использование приложений, связывающих компьютер и телефон, может стать отличным вариантом.
Как синхронизировать данные Google Chrome между устройствами
Google Chrome – предпочтительный браузер для многих пользователей. Особенно тем, кто полностью поглощен водоворотом приложений и сервисов Google. Чтобы синхронизировать данные в Chrome, вам, очевидно, необходимо войти в свою учетную запись Google. После входа в систему вы можете синхронизировать все свои закладки, историю, пароли, платежную информацию, адреса и даже настройки и предпочтения на своих устройствах.
Шаги по включению синхронизации данных в Chrome
1. Откройте Chrome на своем компьютере.
2. Щелкните вертикальное трехточечное меню и перейдите в Настройки.
3. Под Ты и гугл раздел, щелкните Синхронизация и сервисы Google.
4. Теперь нажмите на Включите синхронизацию кнопку и во всплывающем окне подтверждения щелкните Да я в.
5. Чтобы управлять тем, какая информация синхронизируется, в Синхронизировать раздел под Синхронизация и сервисы Google, нажмите на Управляйте тем, что вы синхронизируете. И отсюда либо выберите Синхронизировать все: синхронизировать все или Настроить синхронизацию: для синхронизации выберите данные.

6. На мобильном телефоне (Android и iOS) откройте Chrome и перейдите в Настройки.
7. Щелкните на Синхронизация и сервисы Google и выберите Войдите в Chrome. Введите данные своей учетной записи Google и нажмите Да я в.
8. Затем переключите кнопку для Синхронизируйте данные Chrome. И нажмите на Управлять синхронизацией управлять тем, какие данные синхронизируются с другими устройствами.
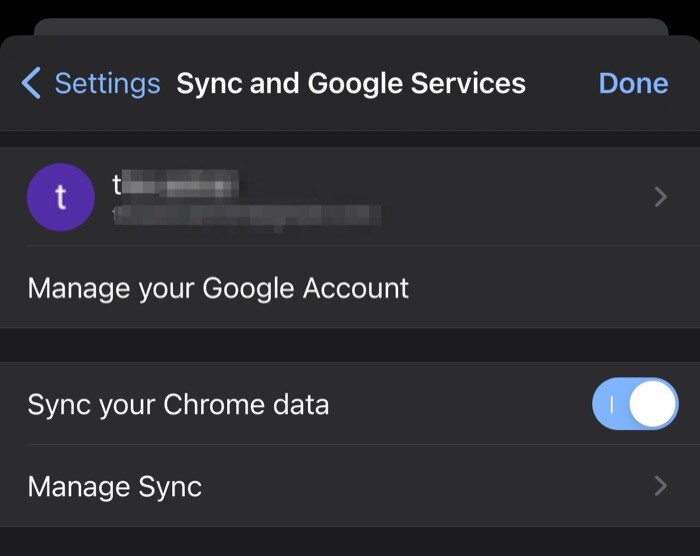
Как только это будет сделано, ваши данные (выбранные) будут синхронизированы с Chrome на всех ваших устройствах.
Синхронизация данных на мобильных устройствах через интернет
Синхронизация данных между смартфоном и компьютером через крупные веб-сервисы особенно удобна. Давайте рассмотрим, как подключить ваши мобильные устройства к сервисам Gmail, iСloud и Facebook.
1. Подключение Android устройства к аккаунту Google. Опытные пользователи Android сразу создают учетные записи Gmail и используют его возможности с первой настройки телефона. Но есть и владельцы Android устройств, которые игнорируют или не знают о данном функционале. Вторые могут настроить аккаунт Google с помощью опции «Параметры | Учетные записи и синхронизация | Добавить аккаунт | Добавить аккаунт Google». Используя данный вариант, Android автоматически перенесет в Google Cloud все локально сохраненные контакты и события, а также многие другие данные. Чтобы убедиться в работоспособности онлайн синхронизации, достаточно зайти в «Параметры | Google | Название ». Примите к сведению, управлять адресной книгой и календарем можно с любого устройства, имеющего браузер и выход в Интернет, по адресам google.com/contacts или google.com/calendar. Для организации доступа необходимо зайти на эти сервисы Google под своим аккаунтом.
Включаем функцию резервного копирования
Некоторые пользователи под синхронизацией подразумевают резервирование данных, то есть копирование сведений из фирменных приложений Google в облачное хранилище. Если ваша задача – создание резервной копии данных приложений, адресной книги, сообщений, фото, видео и настроек, тогда выполните следующие действия:
- Откройте «Настройки» своего гаджета и перейдите к разделу «Система». На мобильных устройствах с версией Android 7 и ниже предварительно потребуется выбрать пункт «О телефоне» или «О планшете», в зависимости от того, что вы используете.
Найдите пункт «Резервное копирование» (может еще называться «Восстановление и сброс») и перейдите в него.
Установите в активное положение переключатель «Загружать на Google Диск» или установите галочки напротив пунктов «Резервирование данных» и «Автовосстановление». Первое характерно для смартфонов и планшетов на последней версии ОС, второе – для более ранних.
После выполнения этих простых действий ваши данные будут не только синхронизироваться с учетной записью Google, но и сохраняться в облачное хранилище, откуда их всегда можно будет восстановить.
Распространенные проблемы и варианты их устранения
В некоторых случаях синхронизация данных с учетной записью Google перестает работать. Причин у этой проблемы несколько, благо, определить их и устранить довольно легко.
Проблемы с подключением к сети
Проверьте качество и стабильность подключения к интернету. Очевидно, что при отсутствии на мобильном устройстве доступа в сеть, рассматриваемая нами функция работать не будет. Проверьте подключение и, если это потребуется, подключитесь к стабильному Wi-Fi или найдите зону с более качественным покрытием сотовой связи.
Отключена автосинхронизация
Убедитесь в том, что на смартфоне включена функция автоматической синхронизации (5-ый пункт из части «Включаем синхронизацию данных…»).
Не выполнен вход в Гугл-аккаунт
Убедитесь, что вы авторизованы в учетной записи Google. Возможно, после какого-то сбоя или ошибки она была отключена. В таком случае нужно просто повторно войти в аккаунт.
Подробнее: Как войти в Гугл-аккаунт на смартфоне
Не установлены актуальные обновления ОС
Возможно, ваше мобильное устройство нуждается в обновлении. Если вам доступна новая версия операционной системы, ее обязательно нужно скачать и установить.
Для проверки наличия апдейта откройте «Настройки» и поочередно перейдите по пунктам «Система» — «Обновление системы». Если у вас установлена версия Android ниже 8, предварительно потребуется открыть раздел «О телефоне».
Приложение для синхронизации
Соединение умного гаджета с телефоном, работающим на ОС Андроид, осуществляется с помощью соответствующих утилит, загружаемых через Play Market. Чаще всего используются такие программы, как Mediatek SmartService и BTNotification. Данное ПО доступно для бесплатного скачивания. Все эти программы имеют почти идентичный интерфейс.
Следует отметить, что на некоторых смарт-часах установлены приложения, которые предназначены для определённой линейки и способны полнее раскрыть потенциал часов.
Обычно ссылка на приложение есть в инструкции к смарт браслету. Надо только отсканировать QR-код и появится ссылка на скачивание.
После скачивания такой программы на телефон нужно открыть её и в тот же момент включить часы. После этого потребуется выполнить ещё 6 действий:
- Войти в меню программы и кликнуть на «Настроить».
- На экране смарт-часов после этого возникнет список языков. Останется выбрать русский (либо другой, который Вам подходит).
- Выполнять указания, которые будут появляться на экране гаджета, пока процесс настройки не закончится и на дисплее не возникнет наименование Вашего хронометра. После этого по нему нужно кликнуть.
- На корпусе смарт-часов должен быть код. Его необходимо набрать в специальное поле, которое появится на дисплее.
- Затем нужно нажать на «Подключить» и совершить все последующие действия, которые позволят завершить синхронизацию (выполняются по подсказкам системы).
- По окончании непосредственного подключения, которое занимает до нескольких минут, результат будет готов.
Следует учитывать, что подключение одних смарт-часов к двум или более телефонам одновременно невозможно. В случае, когда нужно подключить часы к новому телефону, их нужно сначала отключить от прежнего телефона. Лишь после отключения они могут быть соединены с новым устройством.
В процессе синхронизации смартфона со смарт-часами на обоих устройствах появятся коды. Данная функция была добавлена для обеспечения безопасности подключения. Вначале необходимо удостовериться, совпадают коды или нет, потом — подтвердить. В случае, если коды не совпадают, потребуется осуществить перезагрузку смарт-часов и затем снова попытаться синхронизировать.
Перед тем, как подключить часы к телефону Андроид, нужно удостовериться, что у обоих этих устройств батареи заряжены. В случае разрядки прямо в процессе подключения соединить устройства не получится. Также должен быть активирован Bluetooth.
Распространенные проблемы с синхронизацией и варианты их устранения
Если возникают проблемы с резервным копированием данных, то необходимо исключить следующие распространенные причины:
- автосинхронизация отключена. Чтобы процесс работал как задумано, нужно всегда держать его включенным. Как включить сервис, рассказано выше;
- отсутствует подключение к Глобальной сети. Ни о какой синхронизации не может быть и речи, если телефон не подключен к Интернету. Необходимо предоставить доступ к мобильной сети или соединиться с надежной беспроводной точкой доступа;
- нет доступа к аккаунту Гугла. Необходимо убедиться, что аккаунт, на который отправляются резервные копии, подключен и к нему есть доступ. Если войти в него не получается, то следует восстановить доступ через службу поддержки;
- версия операционной системы не обновлена до последней. Всегда нужно проверять доступные обновления для своей ОС и своевременно устанавливать их. Делать это в самом гаджете или через ПК по USB — решать пользователю.

При установке дополнительных сервисов Гугл можно синхронизировать и их
Таким образом, было разобрано, как работает автосинхронизация данных на андроид, что это и как подключить синхронизацию данных на андроид-устройстве. С помощью такого простого процесса можно копировать данные по примеру Outlook не только из телефона, но и программ: Ватсап, Яндекс, Вайбер и т. д. Работает она на всех смартфонах андроид (самсунг, асус, сяоми, бенкью и т. д.) и доступна владельцам айфона. Процесс предельно прост, но способен качественно экономить временные ресурсы человека и оберегать его файлы от удаления или кражи.
Как включить синхронизацию между устройствами Android через аккаунт Google
Абсолютно все пользователи андроид-телефонов имеют Гугл аккаунт. Именно он во многом может ускорить процесс обмена данными между смартфонами. Как синхронизировать два андроида между собой? Для этого достаточно в настройках найти учетную запись и выбрать Google аккаунт. Дальше необходимо пометить все данные, которые должны быть перенесены. Затем нужно нажать на кнопку «Синхронизировать». Теперь данные находятся в облаке.
Далее необходимо создать резервную копию. Иногда эта функция настроена по умолчанию, но ее также можно включить вручную.
Важно! Перед созданием резервной копии необходимо убедиться, что все данные (контакты, сообщения, приложения, фото и заметки) были сохранены в аккаунте. Чтобы настроить резервное копирование, нужно:
Чтобы настроить резервное копирование, нужно:
- Открыть настройки, в разделе «Система» выбрать «Дополнительные настройки».
- В открывшемся окне необходимо нажать на «Создание резервной копии». Также необходимо убедиться, что активирован переключатель «Загрузить на Гугл диск», а также указан верный адрес почты.
- Дальше остается только подтвердить действие с помощью кнопки «Продолжить».
Способ синхронизации через аккаунт Google
Теперь можно спокойно отложить старый смартфон и приступить к настройке нового. Для этого необходимо активировать устройство. В настройках в разделе «Аккаунты» нужно добавить почту со старого телефона. Возможно, нужно будет ввести пароль, чтобы подтвердить действие. Затем там же в разделе «Аккаунты», нужно выбрать необходимый и принудительно включить синхронизацию. После того как процесс прекратится, на новом смартфоне появятся все данные со старого смартфона.
Контакты
Книгу абонентов и контактов можно также синхронизировать отдельно от других приложений. Чтобы это сделать, необходимо:
- В настройках выбрать Гугл аккаунт.
- Через настройки выбрать необходимый почтовый адрес.
- Среди всех параметров нужно поставить галочку напротив строки «Контакты».
Останется только подтвердить действие, а затем дождаться окончания процесса.
Google Фото
Данное расширение помогает быстро передавать данные между двумя устройствами. Для начала необходимо подключить беспроводной Интернет, чтобы не тратить мобильный трафик. Далее необходимо, чтобы оба устройства были привязаны к одному Гугл аккаунту. Затем необходимо запустить расширение на двух смартфонах сразу.
Обратите внимание! Иногда может появиться окно, в нем нужно разрешить приложению доступ к файлам. После этого на экране отобразится окно с автозагрузкой данных
Действие необходимо будет подтвердить. С помощью данного приложения перенесутся только кадры, сделанные на камеру. Чтобы перенести остальные файлы, нужно настроить это отдельно
После этого на экране отобразится окно с автозагрузкой данных. Действие необходимо будет подтвердить. С помощью данного приложения перенесутся только кадры, сделанные на камеру. Чтобы перенести остальные файлы, нужно настроить это отдельно.
Если на смартфоне нет приложения Гугл Фото, его нужно будет скачать через Play Market.
Перенести фотографии, видеофайлы можно несколькими способами, например, через блютуз или с помощью облачного хранения («Яндекс.Диск» и т. д.).
Приложения
Синхронизация приложений Android также доступа благодаря простой инструкции:
- Для начала нужно включить «Резервное копирование», а затем синхронизировать все данные.
- На новом телефоне необходимо восстановить резервную копию со старого устройства.
Если существует необходимость перенести только приложения, сделать это можно через плэй маркет. В нем существует раздел «Мои приложения». Здесь будут сохранены все приложения, которые были установлены до этого на старом устройстве.
Обратите внимание! Чтобы скопировать приложение, нужно на обоих устройствах в плей маркете зайти в один аккаунт
Синхронизация приложений через плеймаркет
Многие смартфоны, например, самсунг или хонор, поддерживают облачное хранение. С его помощью можно также передавать все данные через устройства.
Использование программы MyPhoneExplorer
Как уже отмечалось выше, только с помощью программы можно получить полную взаимосвязь с компьютером. В этом случае возможна также синхронизация контактов Android с ПК, заметок или других приложений. Самая популярная программа синхронизации (андроид с ПК) через USB — MyPhoneExplorer.
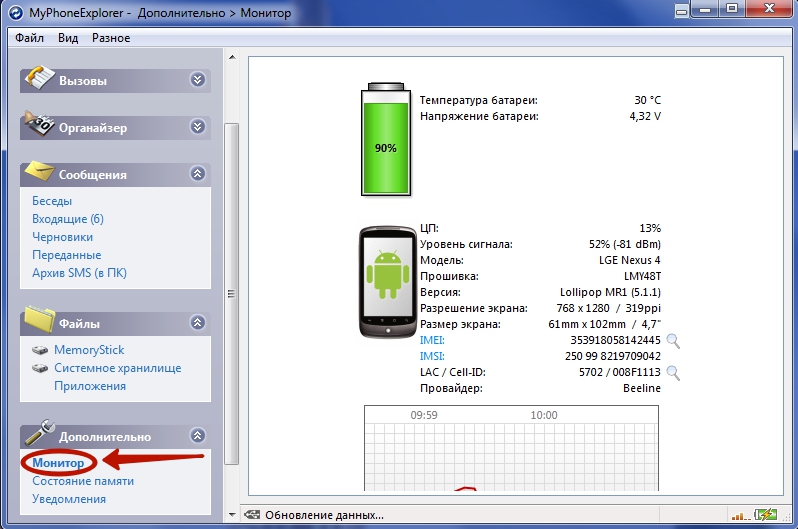
Приложение для синхронизации MyPhoneExplorer
Чтобы подключить данное приложение, необходимо:
- Скачать его отдельно на смартфон (это можно сделать через плэймаркет), а также установить на компьютер.
- Далее необходимо открыть программу на компьютере, а затем на телефоне.
- Необходимо соединить два устройства кабелем. Лучше всего использовать оригинальный провод, который шел в комплекте с телефоном. Это связано с тем, что китайские копии фактически не передают ничего, кроме электроэнергии.
- После этого на экране компьютера в приложении необходимо нажать на кнопку «Обновить».
- В открывшемся окне выбрать тип подключения. Их будет представлено несколько, выбрать необходимо именно проводной, так как именно с его помощью связаны устройства.
- Далее может высветиться иконка, которая информирует об активации USB-откладки. После этого нужно нажать на кнопку «Далее».
- Софт сам определит подключенный гаджет, затем нужно будет лишь ввести имя, подтвердив действие.
Далее остается только дождаться полной синхронизации, после чего на экране компьютера отобразятся все данные с телефона.
Обратите внимание! Через данное приложение можно не только передавать файлы между устройствами, но и отслеживать состояние смартфона: уровень сигнала, процент зарядки, температуру аккумулятора
Как синхронизировать с помощью резервного копирования
Если старое мобильное устройство сломалось без какой-либо возможности получения доступа к данным, пользователя могут спасти бэкапы. Представленная опция будет особо удобна, если синхронизировать данные с новым аппаратом.
Описанная опция находится в меню настроек Андроида. А для того, чтобы включить ее, потребуется просто перевести ползунок в активный режим в разделе под названием «Резервное копирование».
Все файлы переносятся между устройствами либо в облачное хранилище на диск в Google, либо на заранее подготовленную карту памяти. Получить доступ к файлам на смартфоне из бэкапа возможность, нажав на кнопку с надписью: «Автосохранение».
Синхронизация Android с ПК через MOBILedit
Все инструменты, о которых шла речь выше – бесплатные. Их функционала более чем достаточно для выполнения повседневных операций со смартфоном на Android. Но все же они не могут подарить пользователям полноценное управление гаджетами, а также дополнительные функции, без которых иногда сложно обходиться. Исправить эту ситуацию может программа MOBILedit. Среди полезных функций можно выделить такие:
- большое количество инструментов для синхронизации и редактирования контактов;
- поддержка всех существующих гаджетов на Android;
- работа с резервным копированием;
- полный пакет драйверов для любых устройств.
Это далеко не полный список возможностей приложения MOBILedit. При этом программа радует пользователей легким в управлении интерфейсом и приятным внешним видом. С подключением и основными настройками можно без сложностей справится спустя пару минут изучения. Разобраться с функционалом программы не составит особого труда даже новичку. Приложение получило широкую популярность и в многочисленных сервисных центрах, благодаря поддержке внушительного списка смартфонов.
Почему смарт часы не подключаются
Что делать, если часы не подключатся к телефону или возникают другие неполадки и сбои во время работы? Вот ответы не некоторые наиболее распространенные вопросы по работе с устройством.
Нужны системные обновления
Часы не подключатся к смартфону Google, если не установлены минимальные рабочие обновления:
- Google Play — не ниже 7,3;
- SearchApp — от 4.0;
- Android Wear — 1.1.
Слабый аккумулятор часов
Часы не подключаются, если аккумулятор не заряжен, а также, если не держит заряд. Блютуз соединение — один из самых энергозатратных процессов для любого гаджета.
Причины, по которым может быть перерасход заряда батареи часов:
- Приложение Google Now работает в фоновом режиме и тратит заряд. Потребуется перевести в спящий режим.
- Прерывание беспроводного соединения с интернетом. Постоянный поиск сети увеличивает расход батареи.
- Приложения системы уменьшают емкость АКБ путем автоматической синхронизации. Нужно отключить все неиспользуемые приложения.
- Проблемы в ОС. Если смартфон работает на Android 7 — сама прошивка может потреблять чрезмерное количество энергии. Требуется обновление.
Почему нет сопряжения
Такая ситуация возникает в случае нескольких параллельных подключениях через Bluetooth. Для решения необходимо оборвать сторонние подключения.
Не отображаются уведомления на дисплее часов
Проблема решается перезагрузкой гаджетов и повторной синхронизацией. Также рекомендуется проверить работу установленного на смартфоне приложения, обновить его и перезапустить.
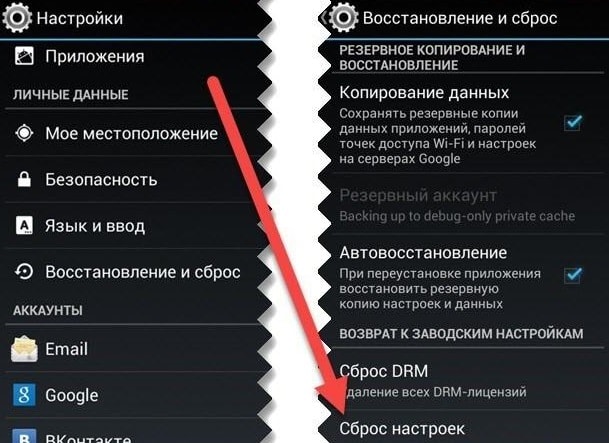
Как синхронизировать телефон Андроид с компьютером
Каждая крупная (и даже не очень) компания по производству мобильных устройств имеет собственный софт для работы с телефоном через компьютер. В Андроид-смартфонах используется учетная запись Google, добавить которую можно следующим образом:
- заходим в «Настройки» -> раздел «Параметры»;
- открываем пункт «Учетные записи и синхронизация»;
- выбираем «Добавить аккаунт»;
- указываем тип — «Аккаунт Google»;
- вводим логин и пароль.
В дальнейшем Андроид будет автоматически проводить синхронизацию с официальным облачным сервисом компании. Чтобы получить доступ с ПК к своим законным гигабайтам, воспользуйтесь ссылками:
- google.com/contacts — для контактов из адресной книги;
- google.com/calendar — для работы с пометками из записной книжки.
Достоинство данного способа заключается в том, что получить доступ к записям можно с любого ПК, главное — знать логин и пароль от учетной записи Google. Помимо этого, имеются различные сторонние программы для переноса данных со смартфона в ОС. Среди них MyPhoneExplorer, MoboRobo, AirDroid и многие другие, чей интерфейс не требует дополнительных разъяснений. Просто устанавливаем утилиту на ПК, подключаем к нему смартфон и жмем кнопку «Синхронизировать», чтобы данные были перенесены на выделенное место жесткого диска.
Зачем нужна синхронизация данных на телефоне
У вас может возникнуть вполне закономерный вопрос, зачем нужно синхронизировать все эти данные, зачем загружать их куда-то в Интернет. На самом деле синхронизация данных на телефоне решает сразу несколько проблем с которыми вы наверняка сталкивались.
Резервное копирование
Синхронизация данных обеспечивает вас резервной копией данных, которая хранится на сервере в Интернете. Это позволяет быстро все восстановить в случае поломки или потери телефона. Также данная резервная копия позволяет быстро перенести все данные в случае покупки нового устройства.
Доступ из интернета
В большинстве случаев, к данным, которые были синхронизированы, можно получить доступ через веб-сайт. Например, если вы синхронизировали список контактов на Android, то вы можете просматривать его с помощью браузера на сайте contacts.google.com.
Перенос контактов через Google
У Google есть надежная утилита резервного копирования, которая автоматически создает резервные копии всех данных на вашем телефоне.
Он делает все это в фоновом режиме без вашего вмешательства, и когда вы переключаетесь на новый телефон, вы можете быть уверены, что все данные перенесутся.
Все данные хранятся на вашем Google Диске, и самое приятное, что данные не учитываются в квоте хранилища Диска.
Единственное отклонение от этого правила — если у вас есть фотографии и видео, зарезервированные в оригинальном качестве. В этом случае они займут место на вашем диске.
Но часть, выделенная для контактов, данных приложения, текстов, истории вызовов и настроек устройства, не влияет на квоту.
Прежде чем переходить на новый смартфон, убедитесь, что у вас включено резервное копирование.
Как правило, настройка включена по умолчанию.
Но лучше убедитесь, что ваш телефон автоматически выполняет резервное копирование контактов в вашу учетную запись Google.
А лучше сделайте это вручную.
- Откройте Настройки на главном экране. Прокрутите вниз до нижней части страницы.
- Нажмите Система.
- Нажмите Резервное копирование.
- Убедитесь, что Резервное копирование Google включено.
- Выберите Контакты, чтобы узнать, когда в последний раз данные синхронизировались.
Если вы этого там не нашли, можно посмотреть в Настройках — Аккаунт. Там найдите вашу учетную запись Google и проверьте, есть ли синхронизация.

Также проверьте Аккаунты
Google выполняет резервное копирование данных один раз в день. Если вы хотите быть уверены в актуальности данных перед переключением на новый телефон, вы всегда можете запустить их вручную, нажав кнопку Резервное копирование на странице Резервное копирование и восстановление.
Перенос с помощью Bluetooth и мессенджеров
Ещё до того, как всемирная паутина опутала каждого из нас, люди пользовались удобной технологией Bluetooth передачи данных, она и сегодня находится во всех устройствах, но практически никогда не включается за ненадобностью. Перенос любых данных осуществляется достаточно быстро, включив модуль подсоединитесь к устройству и выберите, что вам необходимо сделать. Обмен пакетами в зависимости от версий прошивки и модулей может занять пару минут или куда больше, но номера весят достаточно мало и вряд ли это отнимет у вас много времени.

Специализированных приложений, позволяющих создавать бэкапы файлов и сохранять информацию другими способами – множество. Но вряд ли вы задумывались, что весь необходимый функционал уже имеется на вашем устройстве, и это те мессенджеры, которыми вы пользуетесь ежедневно.
В них сохраняется вся информация о номерах с вашего телефона, и при запуске приложения с того же номера они переносятся автоматически, однако для полного сохранения телефонной книжки, потребуется заранее синхронизировать базу данных с ПО.

Подключение через USB в зависимости от операционных систем
Так как существует несколько видов операционных систем, у пользователей возникает закономерный вопрос: как производить подключение при той или иной операционной системе.
Например, как подсоединить смартфон на базе Андроида к ПК Linux. На самом деле сейчас осуществить такое подключение реально. Для этого потребуется программа, написанная одним из профессионалов с целью решения конкретной проблемы. Эти программы решают конфликт между ОС.
Однако не всегда так просто можно найти необходимую программу. Поэтому логичнее будет установить привычный Windows 7.
Операционная система Windows 7: подключение
В ОС Windows изначально установлены специальные утилиты, которые позволяют без проблем подключать телефон к персональному устройству. Только подключенное устройство можно будет применять как накопитель данных. А в смартфоне при подключении через шнур необходимо выбрать строчку «подключить как мультимедийное устройство МРТ».
Мак: подключение
Чтобы подключить Мак к Андроиду через кабель, нужно загрузить определенную программу – Android File Transfer. Она позволяет подключить одно устройство к другому. По сути программа меняет протокол МРТ в протокол, который совместим с Мак. В этом случае сопряжение телефона и компьютера происходит без сюрпризов. Эту программу необходимо скачивать на телефон.
Резервное копирование
Резервные копии позволят восстановить информацию, которую не синхронизируют сервисы Google. Эта функция равносильна «спасательному кругу» или старое устройство сломалось без возможности ремонта и нужно вернуть данные с прошлого девайса. Среди затрагиваемых элементов:
- Данные приложений;
- Журнал звонков;
- Контакты;
- Сообщения;
- История SMS переписки;
- Настройки.
Переходим в пункт «Система» в настройках. Активируем расширенное меню с помощью ползунка, отмеченного скриншоте, и открываем «Резервное копирование».

Проверяем включена ли функции. Если она отключена, переводим ползунок в активное состояние. Информация и документы будут загружены в Google Диск, рекомендуем заранее проверить, чтобы на нём было достаточно свободного пространства.

Какие приложения синхронизируются на андроиде
Если функция синхронизирования активна, то часть пользовательских данных будет загружена на облачное хранилище компании Google. Если выполнить переход в этот аккаунт с другого гаджета, то все файлы будут перенесены на него автоматически.
Синхронизировать можно следующие виды информации:
- закладки в стандартном браузере или Google Chrome;
- электронную почту;
- кэш и данные приложений;
- пользовательские документы;
- контакты, загруженные в сим-карту или память телефона;
- данные календаря (события).
Обратите внимание! Если на телефоне установлены приложения Google Фото, Google Документы или Google Заметки, Gmail и тому подобные, то в функционал добавляются синхронизация и копирование соответствующих типов файлов
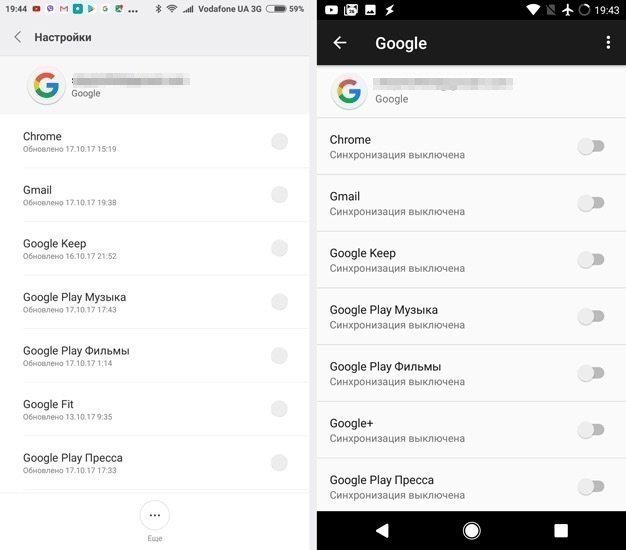
Синхронизация не будет включаться, если она деактивирована
Используя аккаунт Google
Встроенные сервисы технологического гиганта позволяют быстро перенести данные между смартфонами, без обращения в сервисные центры или вызова мастера. Достаточно знать почту и пароль, от профиля привязанному к основному устройству. Если мобильный телефон только что купленный или сброшен к заводским настройкам, пользователю придётся делать меньше действий.
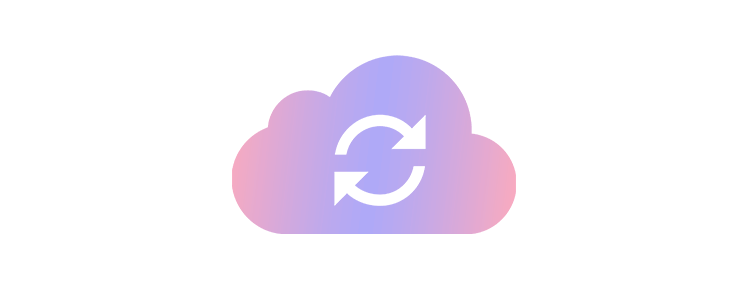
Чтобы с серверов загрузилась актуальная информация, проверяем наличие включённой функции сопряжения, на основном смартфоне. Заходим в системные настройки и выбираем раздел «Аккаунты».

Выбираем интересующий профиль Google, он будет подписан с помощью почты Gmail. В инструкции, к устройству привязано несколько профилей.

Переходим в раздел «Синхронизация аккаунта». Активируем или деактивируем ползунки состояния. Чтобы информация на устройстве совпадала с той, что находится на серверах компании, нажимаем на иконку с тремя точками в правом верхнем углу и выбираем «Синхронизировать».

На новом телефоне указываем данные от сопряжённого профиля и проходим процедуру первого запуска. Будут перенесены все указанные ранее пункты, вплоть до установленных ранее приложений. О том как перенести телефонную книгу с одного Android девайса на другой, читайте в статье: «Импорт контактов с Андроида на Андроид»
Синхронизация на уже активированном смартфоне
Процедура для телефонов, которые уже были активированы немного отличается, но не заставит пользователя лезть в дебри операционной системы. Рассмотрим, как синхронизировать два не новых Андроида.

Пользователю нужно знать данные учётной записи, чтобы указать их при ручном добавлении. Переходим в настройки, в раздел «Аккаунты». Прокручиваем его вниз, до пункта, указанного на скриншоте. В инструкции используется Android 9.0, но алгоритм действий подойдёт и для более старых версий.

Откроется список приложений с возможностью добавить учётную запись, он будет отличаться в зависимости от установленных на смартфоне программ. Выбираем Google.

Если на девайсе установлен пароль, PIN или графический ключ, его нужно повторить, чтобы получить доступ к параметрам добавления профиля.

Вводим номер телефона или адрес электронной почты и нажимаем на «Далее». Пишем пароль от учётной записи и добавляем интересующий аккаунт в систему.

Для информации: в зависимости от настроек «Безопасности» Гугл, на мобильный телефон может прийти смс подтверждение с кодом. Рекомендуем держать телефон с привязанной сим-картой поблизости.
Способ 3: Синхронизация аккаунта Google
Рассмотрим последний способ, который поможет синхронизировать один профиль Google на разных устройствах, причем будет поддерживаться неограниченное количество девайсов, независимо от их операционных систем. В этой статье мы разберем связывание Android-устройства с ПК. Вам только нужно иметь зарегистрированный профиль Google.
Связывание одного аккаунта на нескольких устройствах
Если вы не имеете аккаунта Google, то необходимо его создать. Сделать это легко, просто следуйте инструкциям на официальном сайте.
Подробнее: Создаем электронную почту Gmail
После создания потребуется выполнить следующие действия:
- Войдите в свой аккаунт, используя те данные, которые указывали во время регистрации.
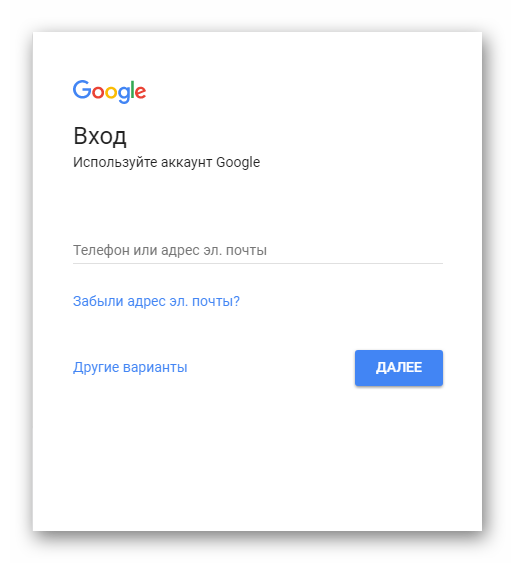
Теперь можно перейти, например, в контакты, добавить собеседников, создать группы и начать общение.

Добавьте новый профиль Google на мобильном устройстве и включите синхронизацию.
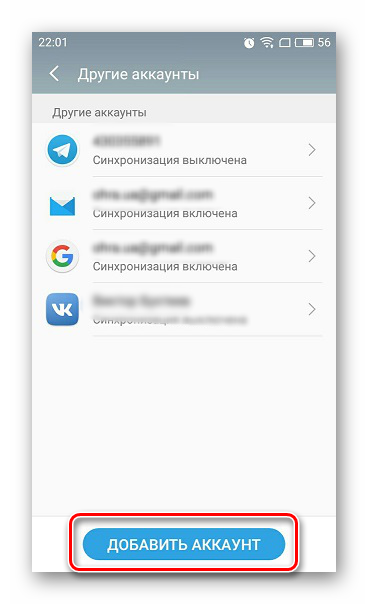
Подробнее: Как синхронизировать контакты Android с Google
На этом все, теперь вы сможете одновременно управлять профилем с двух и более устройств, работать с контактами, загружать файлы на диск, использовать профиль на YouTube.
В этой статье мы разобрали три основных способа, которыми связывается Андроид-устройство и ПК. Каждый имеет свои особенности, например, подключение по USB позволяет передавать файлы быстрее, а подключение через аккаунт Google не дает полного контроля файлов. Выберите один из удобных способов и используйте его.
Опишите, что у вас не получилось.
Наши специалисты постараются ответить максимально быстро.
Зарядка фитнес-браслета перед подключением
Первый важный шаг, позволяющий нам выполнить синхронизацию фитнес-трекера со смартфоном – это полностью зарядить оба устройства. Большинство продающихся на рынке устройств поставляются с зарядным кабелем USB. Один конец такого кабеля подключается к браслету, а второй – к разъёму ЮСБ зарядного устройства (ноутбука, планшета павербанка etc.).

Один из вариантов зарядки фитнес браслета
Если у вашего устройства есть экран, то появится символ, например, в виде батареи, показывающий, что устройство подключено и заряжается. В ином случае о зарядке сигнализирует светодиодная подсветка, мигание (свечение) которой указывает на зарядку браслета.
Красный индикатор сигнализирует о зарядке браслета