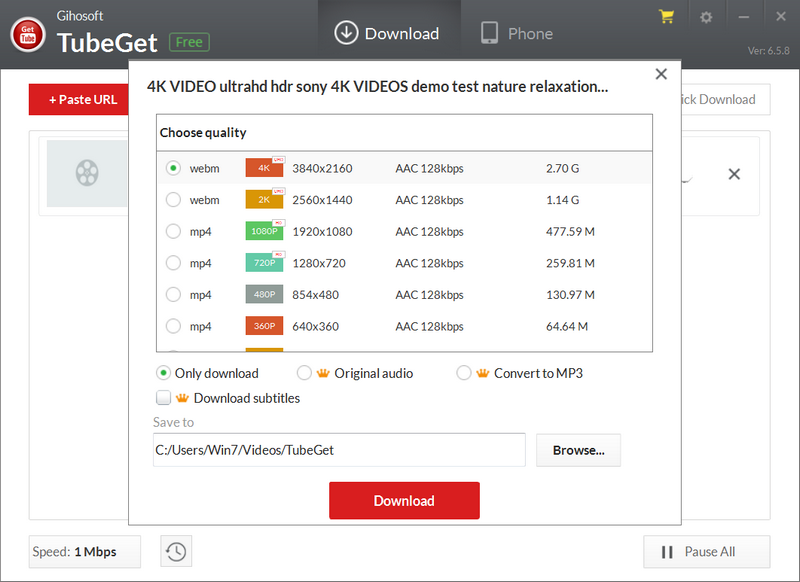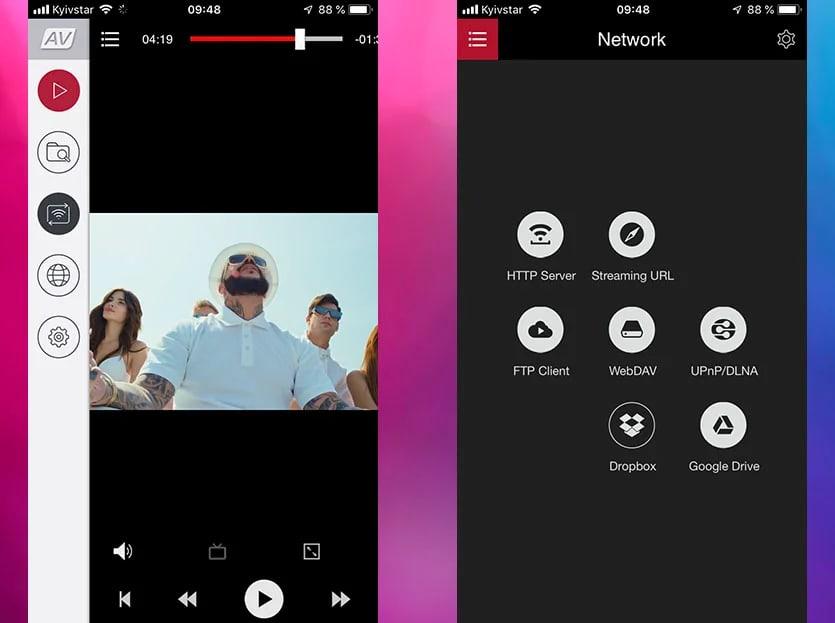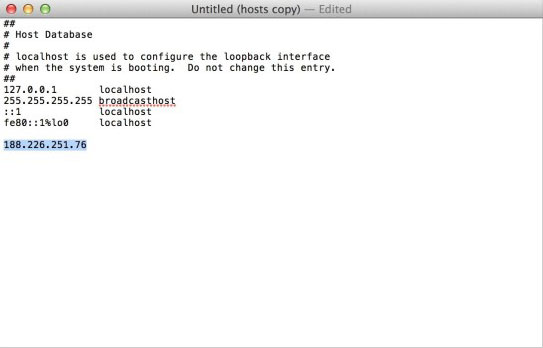Способы загрузки видео с youtube на ipad или iphone: рабочие варианты
Содержание:
- Как купить фильм в iTunes Store на iPhone, iPad или Mac
- iTunes
- Как бесплатно скачивать фильмы на iPad / на Mac OS
- Как подготовиться к загрузке видео
- Фильмы в другой кодировке
- Использование AV Player
- Предыстория
- Как загрузить (закачать) фильмы в iPad, iPod или iPhone
- 6 способов скачать фильм на Айпад
- #2: Загрузка файлов c ПК
Как купить фильм в iTunes Store на iPhone, iPad или Mac
Абсолютное большинство фильмов в iTunes Store представлены в форматах SD и HD, размер скачиваемого видео зависит от продолжительности киноленты, в среднем это 1,5 ГБ в формате SD и 4 ГБ в формате HD.
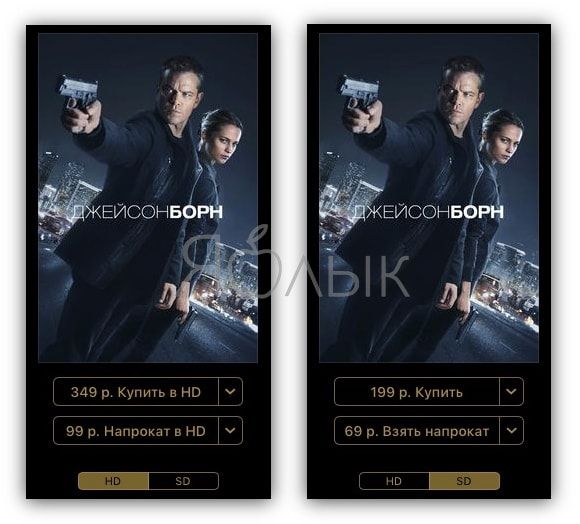
Для воспроизведения видео понадобится компьютер с установленной macOS или Windows (необходимо наличие программы iTunes, скачать можно здесь), практически любое iOS-устройство (iPhone, iPad, iPod touch) или Apple TV. Для осуществления покупок на iOS-устройствах необходимо воспользоваться стандартным приложением iTunes Store.
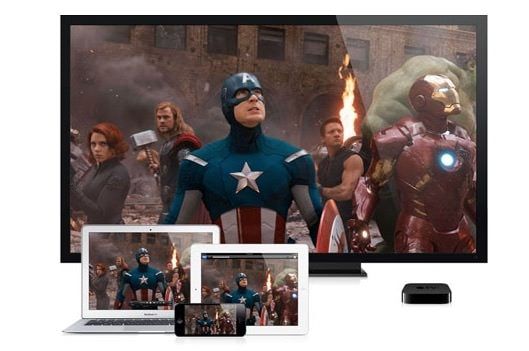
Кроме того, загруженные фильмы можно просматривать на телевизоре высокой четкости. Для этого лучше всего воспользоваться фирменной телеприставкой Apple TV, кабелем Apple iPod AV или док-станцией Universal Dock. Можно также подключить телевизор к компьютеру в качестве монитора, используя имеющиеся разъемы (VGA, DVI и т.д.) и воспроизвести объемный звук посредством системы Dolby Pro Logic (многие фильмы содержат аудиодорожки Dolby Surround).
ПО ТЕМЕ: Как транслировать (передать) видео с Mac на экран телевизора.
Перейдя в iTunes Store на компьютере (приложение iTunes) или iOS-устройстве (приложение iTunes Store), можно обнаружить раздел «Фильмы», в котором имеется ряд подразделов (жанры, рекомендации, по хронологии, предзаказ и т.д.).
На компьютере Mac или Windows в приложении iTunes:
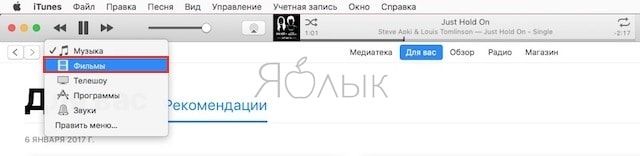
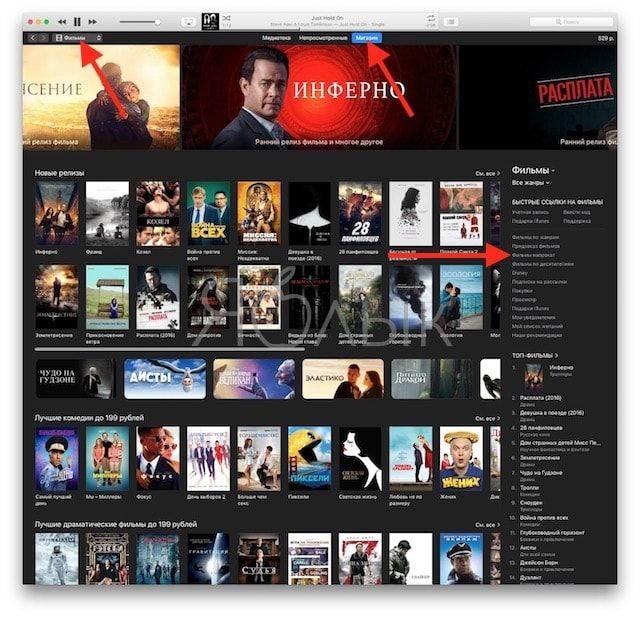
На iPhone или iPad в приложении iTunes Store:
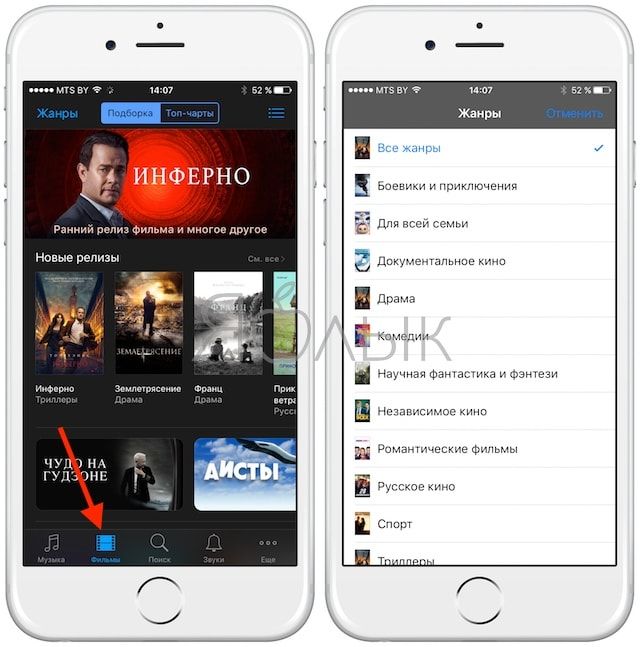
Каждая кинолента сопровождается подробным описанием, здесь указывается актерский состав, режиссер, год выпуска, трейлер, студия-издатель, описание сюжета, размер видео, формат изображения, оценки пользователей и другая справочная информация. Также стоит заметить, что в iTunes Store представлены исключительно фильмы категорий G-R по системе рейтингов киноассоциации США, то есть, здесь отсутствуют киноленты с возрастным допуском 17+.
На компьютере Mac или Windows в приложении iTunes:
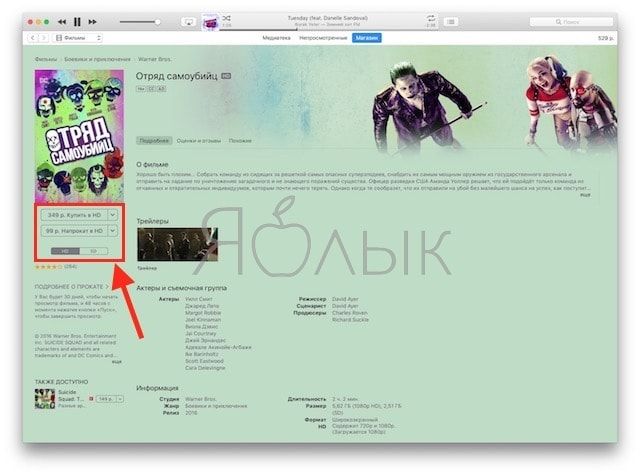
На iPhone или iPad в приложении iTunes Store:
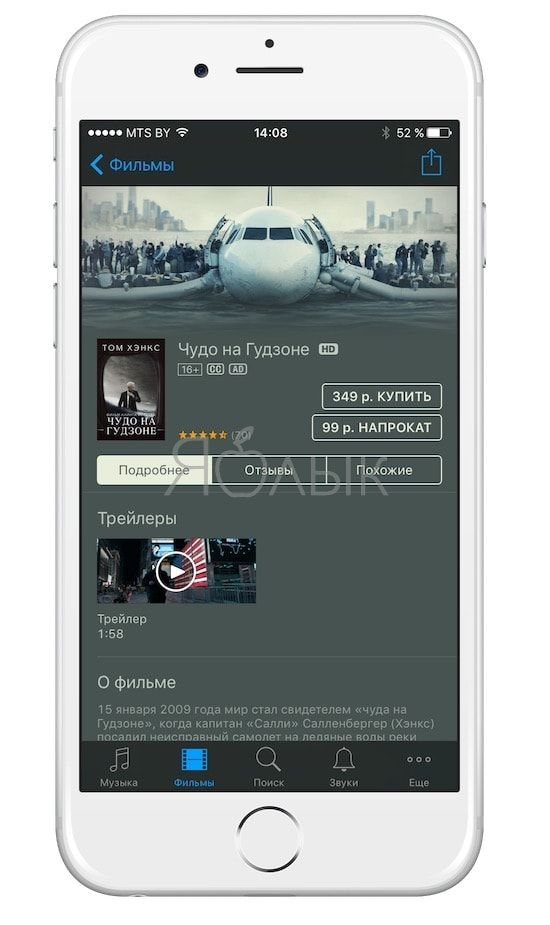
Для приобретения фильма необходимо нажать соответствующую кнопку на странице в iTunes Store, авторизоваться посредством Apple ID и подтвердить покупку (имеется опция оплаты при помощи подарочной карты).
ПО ТЕМЕ: Семейный аккаунт Apple Music, или как слушать и скачивать любую музыку на iPhone, iPad и Mac за 45 рублей в месяц.
После этого, согласно лицензионному соглашению, пользователь может синхронизировать фильм со своими iOS-устройствами, скопировать на 5 компьютеров и 5 приставок Apple TV.
iTunes
Родным для iPad является формат видео MP4. В нем сочетается высокое качество изображения и звука. При этом сжатие кодеком хорошее. Apple посчитало этот формат наилучшим среди остальных и стала использовать только его.
Это значит, что добавление других форматов в планшет исключены. Родной софт не сможет с такими файлами взаимодействовать.
Проще всего купить фильм в iStore. Сразу после покупки, он станет доступен для загрузки и просмотра. Делается это через iTunes, в том числе после авторизации в iStore, в разделе «Фильмы».

Второй вариант — закачать фильм на iPad с компьютера с помощью iTunes:
- Подготовьте все ролики в формате MP4, упакованные контейнером M4V. Разрешение файлом должно быть .m4v или .mp Если фильм в другом формате, с помощью конвертеров переделайте в требуемый. В этом помогут или online-convert.
- Все подготовленные фильмы залейте в папку.
- Включите программу на ПК.
- Подключите iPad через
- Откройте панель управления гаджетом и поставьте галочку напротив «Обрабатывать видео вручную». Это нужно, чтобы обойтись без стандартной синхронизации.
- Откройте раздел «Фильмы» и содержимое подготовленной папки перетащите в него.
Как бесплатно скачивать фильмы на iPad / на Mac OS
Если вы решили именно скачивать фильмы на айфон, а не покупать их, то существует четыре возможности:
- Перекинуть их с компьютера.
- Обратиться к сетевым облачным сервисам.
- Применить торрент-трекер – своеобразное общественное хранилище файлов со свободным доступом.
- Воспользоваться файловым менеджером браузера Safari для iPad или iPhone.
Загрузка фильма с компьютера
iTunes играет ключевую роль в процессе загрузки и управления медиаконтентом. Если вы хоте скачать фильмы на айпад, то ее установка является обязательным условием успеха предприятия.
На наш взгляд, лучший способ для тех, у кого тонкие манипуляции на тачпаде вызывают затруднения. Для этого iTunes должна быть установлена на обоих устройствах. Эта утилита независимая от ОС, она будет работать и на Windows, и на MacOS, и iOS.
1. Запускаем iTunes на компьютере.
2. Соединяем его с девайсом проводом или по Wi-Fi.
3. Ищем в верхнем левом углу значок айфона (на нем должна быть предварительно создана папка «Фильмы» в боковой панели «Медиатека»), открывается вкладка «Синхронизировать».
4. Ставим галку, после чего активируется ссылка «Выбрать папку», при клике по которой открывается окно содержимого вашего компьютера.
5. Находим папку со скачанным файлом, используя Finder или Проводник. Её можно выделить всю или открыть, выбрав конкретный файл. Файлы будут доступны в разделе “Загружено” или “Домашние видео”.
5.1. Альтернативный вариант – использовать команду “Добавить в медиатеку” из главного меню iTunes и затем синхронизировать содержимое медиатеки с подключаемым iPad или iPhone.
6. В правом нижнем окне iTunes нажать кнопку «Активировать» и дождаться переноса контента на айфон.
Просмотр фильма на iPad через облачный сервис
Нередко случается, что закачать фильмы на айпад невозможно из-за переполненной памяти. В этом случае можно воспользоваться так называемыми облачными сервисами.
Dropbox предоставляет бесплатно место объемом 2 Гб. Это не слишком много, но в формате .avi можно найти файлы весом по 700-800 Мб. Кроме того, в Dropbox действует партнерская программа, и если по вашей реферальной ссылке на сервисе регистрируются другие пользователи, вам за это начисляют дополнительное пространство бесплатно. Ну и последний аргумент – стоимость подписки на Dropbox в конечном итоге дешевле, чем покупка 1-2 фильмов в iStore.
Как посмотреть фильм на iPad через облако Dropbox:
1. Для работы с ним необходима регистрация на сервисе Dropbox.
2. Установите приложение Dropbox для Mac OS (или ПК) и соответственно. Этот шаг опциональный: закачать фильм в облако можно и через веб-интерфейс.
3. Скачайте фильм на ПК / Mac OS любым способом (например, через ).
4. Загрузите фильм в облако Dropbox через настольное приложение или используя браузер.
5. Откройте видео через веб-интерфейс Dropbox или скачайте фильм с облака на iPad / iPhone.
Как подготовиться к загрузке видео
Предупреждаю сразу, что придется немного повозиться. Это не банальные действия вроде скачивания одной быстрой команды, а целый ряд последовательных операций, которые нужно делать предельно внимательно.
1. Скачиваем бесплатное приложение a-Shell из App Store.
Это простой и удобный эмулятор терминала, который потребуется для выполнения кода на мобильном устройстве.

2. Запускаем приложение и выполняем такую команду:
Это необходимо для установки пакета youtube-dl. С его помощью уже несколько лет пользователи стабильно загружают видео с YouTube на компьютерах с macOS или Windows.

3. Далее последовательно выполняем такие команды:
Первая гарантировано перемещает нас в корневой каталог приложения (на случай, если вы уже использовали другие команды в программе), а вторая создает в нем папку “bin”. Эти же манипуляции можно сделать вручную в приложении Файлы.
Сделать это можно прямо в Safari на iPhone или iPad. Эти библиотеки с исходным кодом позволяют конвертировать видео и аудио в разные форматы.

5. После загрузки файла с библиотеками перемещаем его в созданную нами папку bin.
Она находится в разделе На iPhone в папке a-Shell.
6. Скачиваем приложение Быстрые команды из App Store.
Оно необходимо исключительно для автоматизации процесса выполнения команды на скачивание видео. Можно обойтись без него, но в таком случае придется каждый раз вручную переносить ссылку на загружаемое видео в a-Shell.

7. Скачиваем быструю команду для передачи ссылки на ролик в a-Shell.
Она подойдет как тем, кто использует приложение YouTube, так и тем, кто смотрит ролики в мобильном браузере. Перед загрузкой команды потребуется разрешить установку ненадежных команд (Настройки – Быстрые команды – Ненадежные команды), а при первом запуске выдать все запрашиваемые разрешения.

На этом подготовка окончена. Можете называть это костылями, но это самое стабильное и правильное решение, которое будет работать вне зависимости от обновлений приложения YouTube и изменений в быстрых командах Apple.
Фильмы в другой кодировке
Для закачки и просмотра видео файлов в кодировке, отличной от стандартной, понадобится дополнительный проигрыватель. Пользователи часто спрашивают, как скачать фильм на iPad в формате AVI, например. Операционная система планшета не умеет работать с таким типом видео потока, поэтому можно пойти двумя путями:
- Установить на компьютере программу — видео конвертер. С ее помощью можно загрузить файл видео и преобразовать его в формат фильмов для iPad;
- Воспользоваться проигрывателями, созданными специально для таких «сложных» случаев.
Второй способ более прост и понятен. Из Apple AppStore нужно скачать и установить на планшет одно из рекомендуемых приложений. Среди них OPlayer и AVPlayer — распространенные, стабильные и рекомендуемые. Дальше можно скачать фильм на Айпад уже описанным выше способом, за одним исключением. Приведем всю последовательность действий.
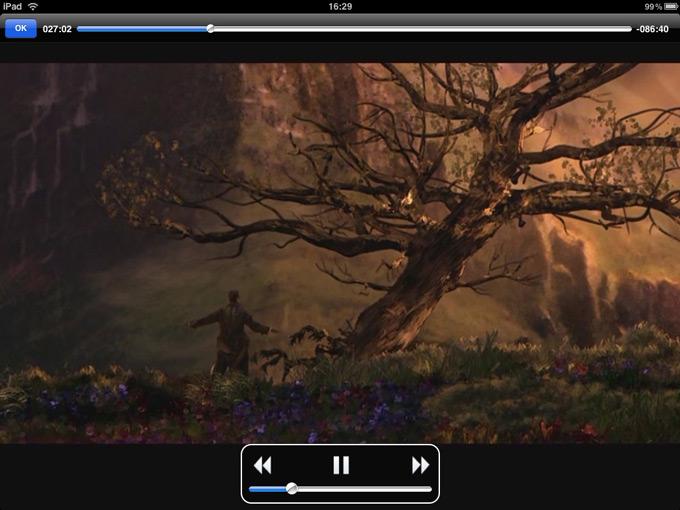
- Присоединяем планшет;
- В iTunes фильмы нужно закачивать в раздел «Программы — общие файлы», где появится установленный на устройстве видеоплеер. Если этого не произошло, проведите синхронизацию;
- После этого последовательность действий аналогична уже описанной. Добавляются файлы, производится синхронизация, планшет отсоединяется.
Сторонние проигрыватели видео имеют неоспоримые достоинства — могут воспроизводить любые форматы всех операционных систем. Есть некоторое неудобство: если закачать фильмы таким способом, они не появятся в системной библиотеке мультимедиа.
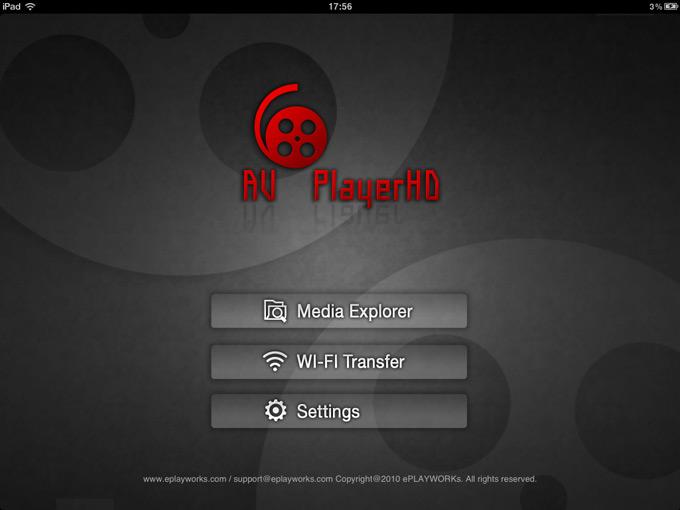
Чтобы их просмотреть, нужно запустить установленный видеоплеер. Переданные файлы будут доступны через его меню. В этом заключается тонкость использования сторонних программ и нестандартных форматов. Однако беспокоиться не нужно. Проигрыватели имеют «все удобства»:
- умеют запоминать последний просмотренный фильм;
- могут фиксировать место предыдущей остановки, чтобы продолжить просмотр;
- обладают удобными методами предварительного просмотра;
- обеспечивают организацию коллекции по категориям и типам.

Те, кто не хочет привыкать к новшествам и приспосабливаться к нестандартному доступу к контенту, могут воспользоваться программами-конвертерами. Многие из них очень просты, не требуют настройки, а файлы преобразуются в понятный формат фильмов для iPad с помощью копирования в нужную папку.
Использование AV Player
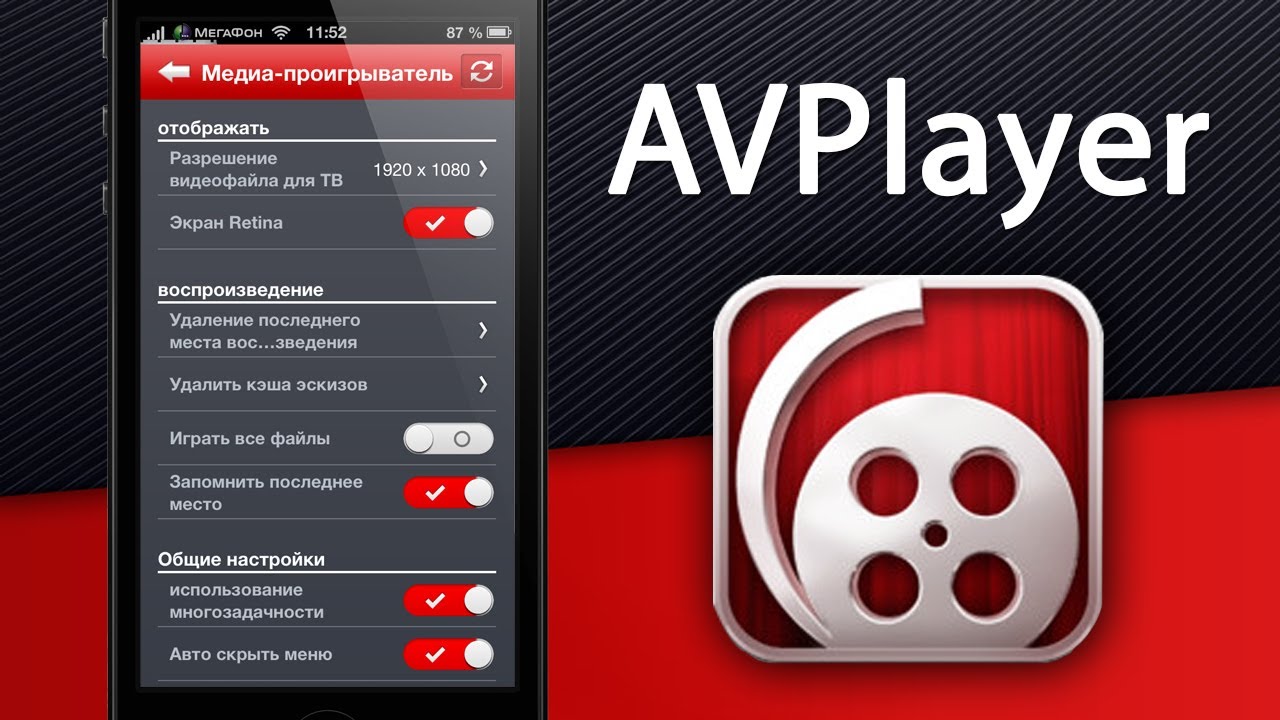 Загрузить приложение
Загрузить приложение
Невзирая на тот факт, что общий интерфейс приложения является довольно суровым и сыроватым, в плане функциональных характеристики AV Player ничем не уступает топовым аналогичных приложениям. Сама программа может осуществлять обработку всех разновидностей видеофайлов. Набор опций здесь весьма обширен.
Главное меню выполнено в виде списка, в котором перечисляется полный набор загруженного материала. У пользователя есть возможность менять имена файлам по собственному усмотрению, присваивать специальные пароли, а также реализовывать иные функции. Для каждого отдельного файла имеется полная информационная сводка: данные о формате, объёме, продолжительности.
Ещё всегда практически в приложении указывается тот момент, на котором было остановлено проигрывание. Последний параметр является довольно удобным, если, к примеру, вы смотрите какой либо сериал. Сам файловый статус может наглядным образом сообщить, какую часть пользователю ещё не довелось посмотреть.
Предыстория
Вообще, ограничение действий пользователя в файловой системе (далее ФС) никого сейчас не удивляет. Возможность тереть системные файлы и всяческим образом вмешиваться в работу мобильного телефона, можно сказать, уже стала традицией. Чего только стоили кнопочные Моторолы или Сименсы, позволяющие творить со своим мобильником почти всё, что угодно (по программной части). Само собой – прошивки, патчи и другие модификации устанавливались с ПК.
Пожалуй, именно из-за расширенных возможностей (которые даёт открытая ФС) они и получили народное призвание на территории России и бывшего СНГ. А вот продукция компании Samsung, например, изначально стремилась упростить интерфейс, и пресечь любое вмешательство в работу ПО. Эта тенденция начала прослеживаться, начиная с модели E250.

Практически то же самое стало происходить и с развитием современного поколения смартфонов (Андроид и iOS). И если с устройствами на базе Android дело обстоит не так уж и плохо – массовая кастомизация, графические украшательства интерфейса и т.п., то с iOS «развлекаться» подобным образом точно не получится.
Впрочем, лазейки и отклонения от нормы есть у всех – чего только стоила система Knox и счётчик принадлежащий ей же в устройствах от известной корейской компании. Практически любые изменения в программном обеспечении провоцировали этот злополучный механизм, из-за срабатывания которого пользователь мог лишиться гарантии по причине внесения изменений в ПО. На практике получалась странная ситуация – в сервис-центрах как отказывали, так и принимали подобные телефоны на ремонт (тут уж как повезёт). Подобная программная «заглушка» на модификацию ПО ударилась о непробиваемую стену человеческого фактора и общей неразберихи в сертифицированных сервисах.
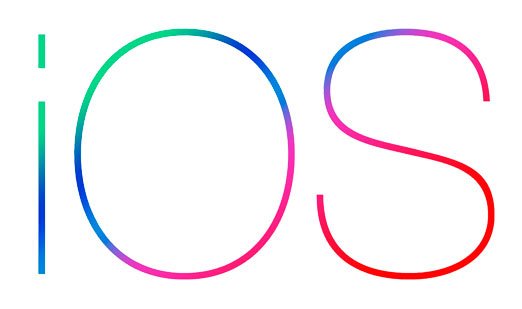
Платформа iOS вообще изначально писалась под слоганом “Чем проще и меньше – тем лучше”. Пожалуй, это и сыграло решающую роль на рынке, благодаря чему, паровоз Apple помчался впереди планеты всей. Впрочем, и “яблочных” тоже не оставили в стороне – на ранних версиях операционной системы существовала процедура – так называемый “Jailbreak”, позволявший устанавливать на iPod, iPad или iPhone не сертифицированные приложения. Подобное “вскрытие” давало доступ к ФС и в неофициальные магазины приложений (где практически всё было бесплатно). Тем не менее, на новых Айфонах, уже вряд ли получится провернуть что-то подобное.
Как загрузить (закачать) фильмы в iPad, iPod или iPhone
ПриложенияНедавно мы рассказали вам, как закачать фотографии в iPad. Однако многие используют устройства на iOS ещё и для просмотра фильмов и видеоклипов. Сегодня мы разберёмся, как легко и просто закачать фильмы на iPad и другие гаджеты Apple (iPhone или iPod). Ничего особо сложного нет, однако, как и всегда, есть нюансы.
Способов загрузить видео в iPad, iPhone или iPod несколько, но начнём мы с самого простого, с помощью iTunes.
-
Устанавливаем iTunes, если он у вас ещё не установлен, что вряд ли, при учёте, что вы пользуетесь гаджетами Apple. Последнюю версию можно всегда найти на https://itunes.apple.com. Если у вас OS X, то iTunes уже установлен по умолчанию.
-
Первым делом вам нужно подготовить ролики для загрузки. Увы, гаджеты Apple по умолчанию умеют воспроизводить только файлы в формате MP4, упакованные в контейнер M4V (разрешение файла .m4v).
Если вдруг у вас исходный формат файла, то вам следует воспользоваться любым удобным для вас конвертером, чтобы переформатировать видео в MP4. Например, Free MP4 Video Converter или даже онлайн-сервисом.
На выходе вы должны получить файл с разрешением m4v или mp4.
-
Cоздаём папку, в которую положим наши видео. Затем, соответственно, перемещаем туда готовые видео в формате MP4 (.m4v или .mp4)
- Подключаем устройство проводом и открываем iTunes. Затем открываем панель управления гаджетом и в настройках ставим галочку Обрабатывать видео вручную и нажимаем кнопку Применить.
- После этого открываем вкладку Фильмы в разделе На этом устройстве. И просто перетаскиваем видео из папки сюда.
Вот и всё. Никаких синхронизаций не требуется. Однако, вы можете воспользоваться и стандартным способом. Тогда никакую галочку отключать не надо, просто добавляете фильмы в свою медиатеку, ставите галочку Синхронизировать на вкладке Фильмы и затем синхронизируете устройство с медиатекой.
Тут, как и в случае с фотографиями, мы просто воспользуемся одним из сервисов хранения данных в облаке. Это может быть, например, Dropbox.
- Создаем папку в нашем облачном хранилище и добавляем туда нужные видеозаписи.
- Затем открываем на iPhone, iPad или iPod соответствующее приложение и находим папку с нашими видео.
- Отсюда можно либо просмотреть фильмы, либо загрузить их в память устройства.
Этот способ, как видите, очень простой, однако потребует от вас места в облаке и, если у вас ещё нет аккаунта в одном из облачных сервисов, то некоторого времени на регистрацию.
95dc489a4b
Dropbox БесплатноСкачать
Предыдущие способы позволяют смотреть фильмы с помощью стандартного проигрывателя Apple. Однако есть возможность просматривать видео и в других плеерах. Приложений для этого достаточно.
Их преимущество в том, что они могут проигрывать не только формат MP4, но и другие, более популярные форматы.
- Подключаем устройство проводом к компьютеру и запускаем iTunes. Затем заходим в настройки гаджета, а точнее во вкладку Приложения. Нужная программа уже должна быть установлена в iPhone, iPad или iPod.
- Затем пролистываем вниз и находим заголовок Общие файлы. Здесь мы можем загрузить файл напрямую в приложение. Нажимаем кнопку Добавить или просто перетаскиваем нужное видео в окно, предварительно выбрав нашу программу.
- После того, как файл будет загружен в устройство, можете смело открывать приложение и фильм будет там.
Кроме того, AV Player (HD) позволяет скачивать видео по Wi-Fi с вашего компьютера. В самом приложении есть подробная инструкция для настройки этого, разобраться будет просто.
Вообще-то данный аксессуар нужен, чтобы закачивать в iPad фотографии с карт памяти. Однако, с его помощью можно загрузить и фильмы, однако есть тонкости. Во-первых, подойдёт этот способ только для iPad. А во-вторых, этот аксессуар рассчитан только для передачи данных с флешек, на которую файлы были записаны цифровым фотоаппаратом. Однако её можно обхитрить.
-
Формат видеофайлов, как и в первых способах должен быть MP4 (m4v). Конвертировать или качать из сети готовые фильмы — это решать вам.
-
Создаём на карте памяти папку DCIM (если ее нет).
-
Файлы фильмов переименовываем в формате PICT0001.mp4 и заливаем их на SD.
-
Вставляем карточку в переходник и подключаем к iPad. Теперь импортируем видео в официальном приложении Фото.
Как видите, тут тоже всё довольно просто. Приобрести этот аксессуар можно в официальном магазине Apple в России. Есть Apple iPad Camera Connection Kit для старого разъема, а также для нового Lightning.
6 способов скачать фильм на Айпад
Чтобы скачать фильмы на iPad, существует шесть различных способов. Большинство пользователей выбирает пару-тройку удобных методов для себя, и пользуются только ими.
Через iTunes
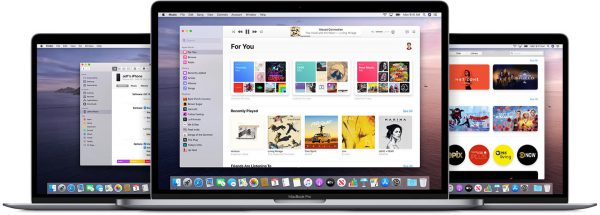
Самый простой вариант того, как закачать фильмы на iPad — использовать программное обеспечение iTunes, установленное на компьютере.
Пошаговая инструкция:
- Установить программу iTunes на компьютер. Последнюю версию можно загрузить по этой ссылке.
Если Ваш компьютер работает под управлением операционной системы от Apple, то iTunes в нем уже есть. - Теперь необходимо скачать кино на ПК, чтобы впоследствии загрузить фильм на планшетный компьютер. Как уже упоминалось ранее, скачать нужно файл формата m4v или mp4. Если найти необходимое видео такого формата не удается, просто загрузите файл другого типа, а затем переконвертируйте в m4v или mp4. Конвертация осуществляется через соответствующую программу на ПК, либо через онлайн-сервис. И того, и другого, в достатке.
- На ПК нужно создать папку, а затем переместить фильм с компьютера в созданную папку.
- Теперь надо подсоединить планшетник к компьютеру через провод, и открыть “Панель управления” в iTunes.
- Здесь требуется установить галочку напротив надписи “Обрабатывать видео вручную”, и нажать на кнопку “Применить”.
- Затем надо найти вкладку “Фильмы” под заголовком “На моем устройстве”. Кликнуть на эту вкладку.
- Останется лишь перетащить мышкой видеофайл из созданной ранее папки в открытую вкладку “Фильмы”.
В этом методе не приходится даже синхронизировать Айтюнс с устройством. На мой взгляд, это самый удобный вариант для скачивания видео на iPad бесплатно.
С помощью Apple Connection Kit

Apple Connection Kit представляет собой адаптер для загрузки фотографий с карты памяти на Айпад. Но можно использовать данную технику и для скачивания фильмов.
Так как изначально Apple Connection Kit предназначен для загрузки фотографий с карты памяти, которая эксплуатировалась на фотоаппарате, придется использовать некоторые хитрости:
- Создать папку DCIM на карте памяти через ПК.
- Загружать файлы только в MP4 формате.
- Переименовывать эти файлы так, как назывались бы фото на фотоаппарате. Например, PICT0001, PICT0002, PICT0003 и т.д.
После этого можно вставлять карту памяти в Apple Connection Kit, подключать адаптер к Айпаду и перемещать фильмы для iPad.
Сторонние проигрыватели
Два вышеописанных метода относились только к тому, как загрузить и смотреть формат фильмов лишь в MP4, ибо другие форматы стандартный плеер Айпада не поддерживает. Но можно использовать и сторонние плееры, которые могут воспроизводить не только MP4.
Инструкция:
- Установить на девайс сторонний проигрыватель с App Store. Например, AVPlayer.
- Скачать необходимое видео на компьютер.
- Открыть iTunes на ПК и подсоединить к нему планшетник.
- Открыть вкладку “Приложения” в настройках iTunes.
- Выбрать AVPlayer.
- Найти закладку “Общие файлы” и нажать на надпись “Добавить”.
- Выбрать уже скачанный объект, чтобы смотреть его без интернета.

Данный метод хорош тем, что АйТюнс позволяет загружать файлы непосредственно в приложение, а не на гаджет в целом.
Облачные хранилища
Можно смотреть фильмы на iPad, используя довольно хитрый, и в то же время очевидный способ.
Этот вариант подразумевает применение облачного сервиса, например, Dropbox. В этот облачный сервис необходимо загрузить нужный файл через компьютер или стороннее устройство на Android/Windows.
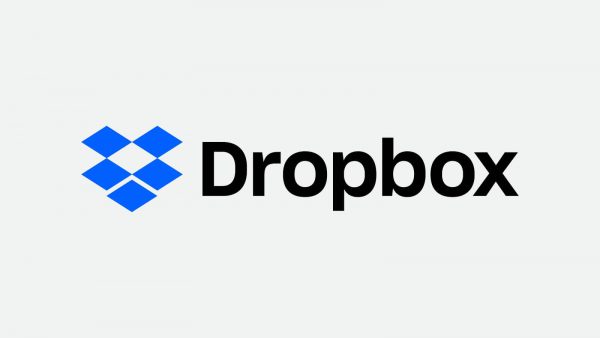
После этого останется лишь открыть облако с планшетника и воспроизвести загруженный ранее файл. При этом, он должен быть формата mp4.
Напрямую из интернета
Можно скачать фильм на iPad прямо из интернета, без компьютера. Для этого надо воспользоваться соответствующим приложением с функцией загрузки видеофайлов. Например, “Офлайн Видеоплеер+”, который есть в Аппсторе.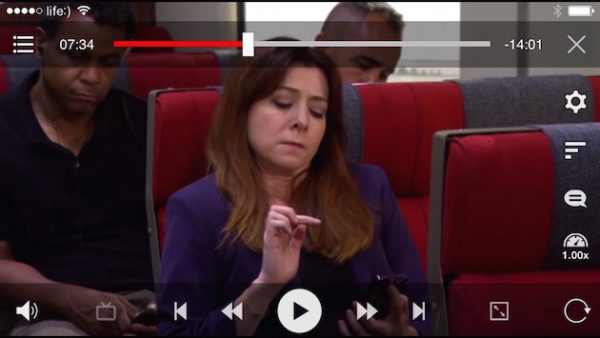
Инструкция:
- Установить приложение.
- Большинство таких приложений представляют собой улучшенный браузер с возможностью загрузки. Поэтому при просмотре ролика надо будет кликнуть на значок скачивания.
- Когда видео загрузится, его можно будет воспроизвести из этого же приложения.
Как загрузить ролики и фильмы с YouTube
Платформа YouTube плохо подходит для просмотра фильмов, но некоторые картины в ней есть.
Существует несколько способов загружать видео с Ютуба. Я опишу самый актуальный:
Как скачать фильм на Айпад с YouTube:
- Скопировать ссылку на нужный ролик с приложения Ютуб.
- Открыть сайт YBmate.com с браузера Safari.
- Вставить скопированную ссылку.
- Выбрать mp4 формат и желаемое качество видео.
- Нажать на Download.
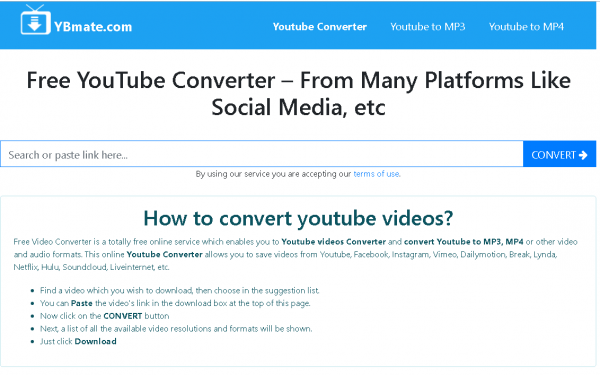
Готово. Ролик загрузится и будет доступен на планшете.
#2: Загрузка файлов c ПК
Итак, что нам понадобится:
- iTunes (скачать его можно с официального сайта)
- Сам фильм или видео в формате MP4
- Айпад (без него вряд ли получится) и кабель для соединения с компьютером.
iPad самостоятельно «переварить» сможет только видео в формате MP4. Вы конечно можете поставить приложения, позволяющие воспроизводить AVI или MKV. В ситуации, рассматриваемой нами, лучше воспользуемся конвертером видеороликов. Ниже, отображён скриншот одного такого сервиса — здесь нет ничего сложного:

Нужный формат мы получили, теперь займёмся непосредственно загрузкой:
- Соединяем устройство с компьютером;
- Запускаем установленную программу Айтюнс;
- Перейдя в раздел «Медиатека» заметите пункт «Фильмы» – заходите туда;
- Обязательно проверьте состояние строчки «Синхронизировать фильмы» – если неактивна, то задействуйте;
- Вернувшись в главное меню программы, жмём «Добавить файл в медиатеку» отмечая нужные нам видеозаписи;
- Если всё сделали правильно — помечаем отображённое видео в списке галочкой и жмем «Применить» после чего «Синхронизировать».

Завариваем кофе и наслаждаемся только что загруженным видео в HD на iPad.
Автор рекомендует:
- Как изменить мелодию звонка в Windows 10 Mobile
- Как скачать видео с Одноклассников на компьютер
- Как восстановить удаленные фотографии, сообщения, контакты на iPhone?
- Как включить Т9 на Мейзу (Meizu) любой модели
- Как подключить Сбербанк Онлайн на телефон