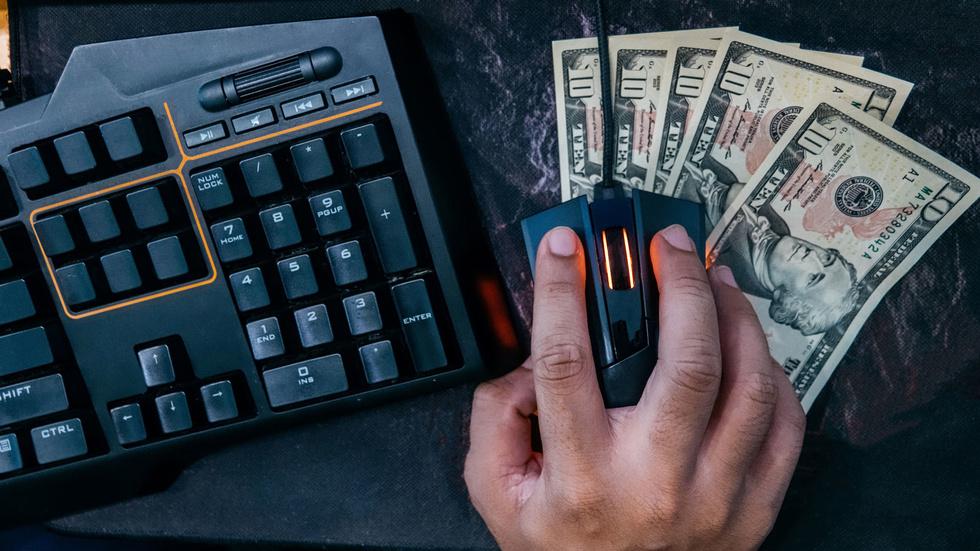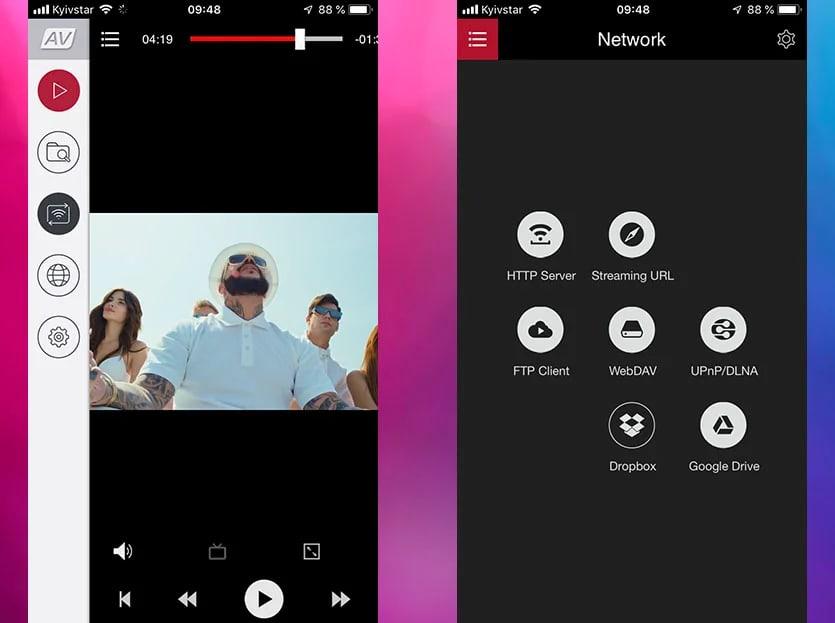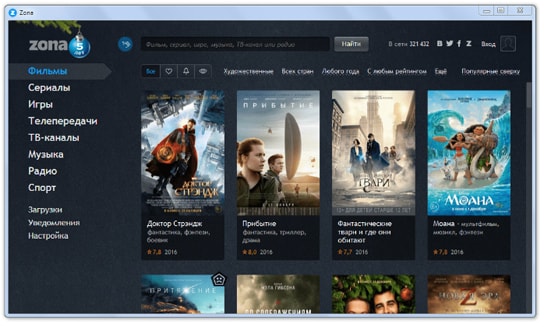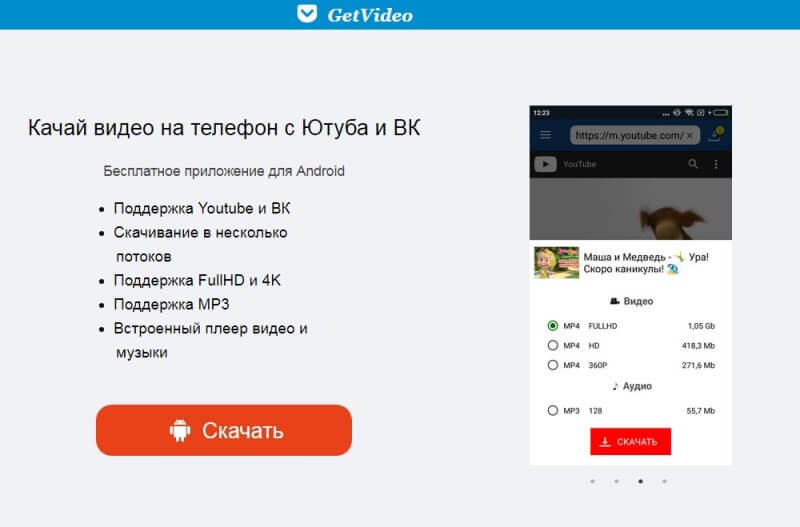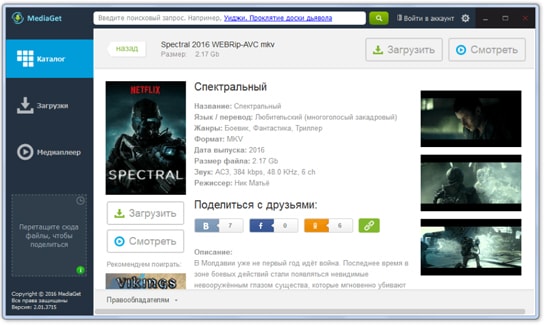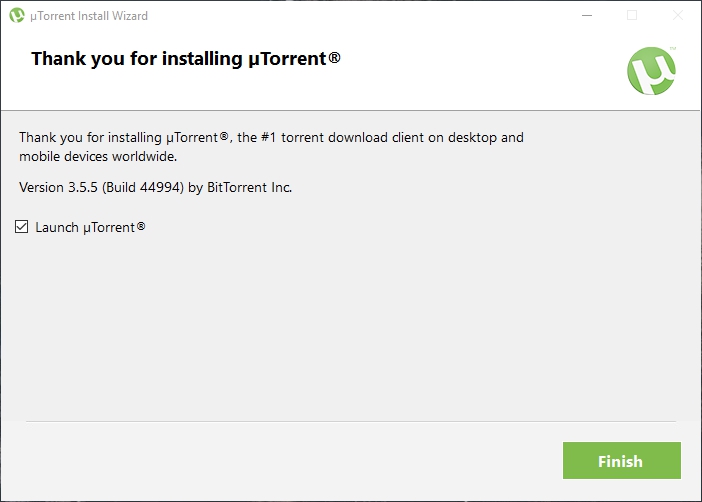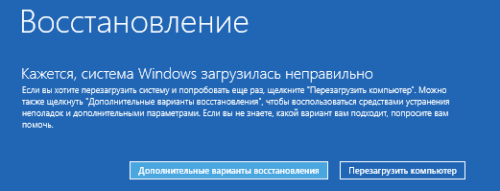Лучшие программы для скачивания фильмов на компьютер или ноутбук
Содержание:
- Как подключить флешку к смартфону на Андроиде
- Как открыть флешку, папку для копирования
- Записываем фильм на флешку
- Как скачать видео с youtube SS . Команда «ss» для скачивания и сохранения видео из ютуб
- Использование карты памяти
- Как скачать видео с Ютуба на компьютер с помощью специальных программ?
- Как открыть флешку и другие съемные носители!
- Шаги
- Как подключить флешку к телефону на
- Загрузка с Вконтакте
- Установка программы
- Почему телевизор не видит флешку или внешний жесткий диск?
- Что такое торрент-клиент?
- Как скачать и сбросить презентацию, документы, видео, файлы, информацию на флешку с компьютера, ноутбука и с флешки на компьютер, ноутбук: пошаговая инструкция
- Как скачать видео из интернета — специализированные инструменты
- Как скачать видео с помощью сервиса convertinmp4.com
- Как скачать видео с интернета с помощью SaveFrom
- Как скачать видео на компьютер с помощью FastestTube
- Как скачать видео с интернета на компьютер с помощью
- Как скачать любое видео из интернета с помощью VineVideo Download
- Как скачать видеоролики бесплатно с помощью FB Down Private
Как подключить флешку к смартфону на Андроиде
Большинство владельцев мобильных устройств привыкли пользоваться картами памяти формата MicroSD для хранения файлов. О том, как передать песни с телефона на этот носитель, мы тоже поговорим, но пока сосредоточимся на флешках.
Ни один смартфон не обладает полноценным разъемом USB-A, к которому подключается флешка. Поэтому без дополнительных инструментов перекинуть музыку не получится. Но обходить стороной данный метод передачи не стоит. Есть несколько способов, позволяющих без труда подключить USB-накопитель к мобильному девайсу. Подробнее об этом расскажут наши специалисты.
Герман
Эксперт в области цифровых технологий и деятельности мобильных операторов. Занимаюсь постоянным мониторингом изменений отрасли в России и за рубежом.
Задать вопрос
Вопрос эксперту
Что понадобится для подключения?
Поскольку смартфон не имеет классического разъема USB, необходимо позаботиться о покупке переходника формата OTG. Он продается практически в любом магазине электроники по демократичной цене.
Как выполнить подключение?
Один конец кабеля OTG нужно вставить в смартфон, а к другому подключить флешку. Смартфон сразу же опознает ее, как внешний накопитель, после чего можно будет без труда передать музыку.
Как не ошибиться с переходником?
Если флешка вставляется в разъем USB-A, то к смартфону подключается специальный штекер. В случае с Андроидом это может быть MicroUSB или USB-C. Обязательно проверьте тип интерфейса девайса, а при необходимости покупайте универсальный OTG.
Что нужно учитывать перед подключением?
Смартфоны не поддерживают формат флешек NTFS. Поэтому ее нужно предварительно отформатировать. Если такой возможности нет, пригодится файловый менеджер вроде ES Проводника или Total Commender.
Существуют ли беспроводные способы подключения?
Да. Передать музыку с телефона на флешку можно по Wi-Fi или Bluetooth. Но в связи с особенностями устройств потребуются определенные знания в области технологий. Впрочем, вы всегда можете ознакомиться с подробной инструкцией, которая будет представлена далее.
Как открыть флешку, папку для копирования
1) Сначала откроем папку, в которую будем копировать.
Делаем двойной щелчок по значку Компьютер (в Windows 7), или Мой компьютер (Windows XP). Этот значок, обычно находится в левом верхнем углу экрана монитора (рабочего стола).
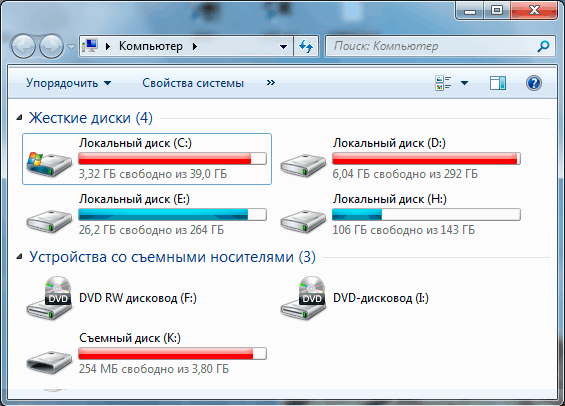
Рис. 1
Откроется окно с содержимым вашего компьютера (Рис. 1). Так окно выглядит в Windows 7.
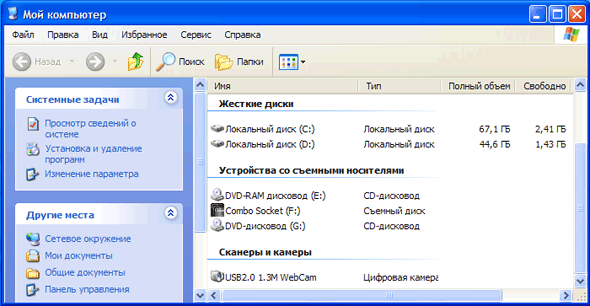
Рис. 1a
А так окно выглядит в Windows XP (рис.1а).
У вас на компьютере окна могут также отличаться из-за настроек внешнего вида. Я не считаю нужным тратить время на изменение внешнего вида окон. Это несущественно
Обращаю внимание на самые важные моменты
Список Жесткие диски. На рис. 1 вы видите в списке, 4 локальных диска на компьютере, на рисунке 1а видим 2 локальных диска на другом компьютере. Минимально может быть 1 локальный диск, это, когда на компьютере установлен один жесткий диск (винчестер) и он не разбит на локальные диски.
Список Устройства со съемными носителями. В этом списке будут видны ваши CD — дисководы, DVD — дисководы. В этом же списке появится ваша флешка, когда вы ее вставите в USB — вход компьютера. Например, на рис. 1, флешка видна под названием Съемный диск (К). У вас диску будет присвоена, скорее всего, другая буква, в зависимости от количества дисков на вашем компьютере.
В данном примере я хочу скопировать папку с флешки на локальный диск Н. Поэтому делаем двойной щелчок по Локальный диск (Н) на рис. 1.

Рис. 2
Открылся список папок и файлов моего диска Н. Если нужно создать новую папку, в которую будете скидывать файлы с флешки — я красным цветом написал, где нужно кликнуть правой кнопкой мыши, чтобы создать новую папку. А урок по созданию папки вы, я думаю, уже изучили.
Если же вы хотите перетащить папку с флешки прямо на диск (а не в дополнительную папку), тогда папку создавать не нужно. В таком случае считаем, что диск, на который будем копировать папку с флешки, мы уже подготовили.
Теперь берем окно за верхний край и перетаскиваем вправо, или вниз. Я красным цветом написал, в каком месте нужно нажать левую кнопку мыши и, не отпуская ее, оттащить окно в сторону, или вниз. Потренируйтесь в перетаскивании окон!
2) Теперь нужно открыть флешку (диск) с которой будем копировать.
Снова делаем двойной щелчок по значку «Мой компьютер». Открывается новое окно, точно такое, как на рисунках. Но, если в первом случае, мы выбрали диск — куда копировать, то теперь нужно открыть диск, с которого будем копировать.
Я собрался копировать с флешки. В моем случае — это Съемный диск Н (рис. 1). Делаю двойной щелчок по этому диску и откроется окно с содержимым флешки.
Окно из которого копируем и окно в которое копируем, не должны полностью закрывать друг друга. Я расположил их друг над другом (рис. 3), а, если у вас широкоформатный монитор — можете расположить окна рядом.
Записываем фильм на флешку
После того как наш фильм уже находится на жёстком диске нашего компьютера (ноутбука) приступаем к его копированию на флешку.
Флешка — очень удобный накопитель, если мы, например, решили сходить в гости для совместного времяпрепровождения за просмотром вновь скачанного кинофайла.
Итак, вставляем подготовленный накопитель в соответствующий разъём. Открываем «Мой компьютер», находим своё устройство в перечне съёмных.
Проверяем наличие на нём свободного пространства. Если места не хватает — нужно лишнее удалить либо переместить в другое место.
Находим на жёстком диске файл, который нужно переписать. Помещаем на него курсор (выделяя таким образом).
Правой мышкой вызываем контекстное меню. На нём можно выбрать одну из двух команд — «Копировать» или «Вырезать». По такой команде файл будет записан в буферную память и с ним на этот момент ещё ничего не произойдёт.
Далее мы должны переместиться в окно, в котором открыто содержание флешки (или заново открыть «Мой компьютер»/«Флешка»). Расположить курсор (мышку) в пустое пространство этого окна, вызвать правой мышкой меню и выбрать на ней команду «Вставить».
Если перед этим вами была выбрана команда «Вырезать», то выбранный файл будет перемещён на флешку, если выбирали «Копировать» — то на флешке отобразится его копия.
После ознакомления с этой статьёй у выбранного вами фильма не останется шансов быть не записанным на вашу флешку, так как вы уже знаете, как записать фильм на флешку с компьютера.
Получайте удовольствие от просмотра и оставляйте свои комментарии.
Как скачать видео с youtube SS . Команда «ss» для скачивания и сохранения видео из ютуб
Этот способ схож с предыдущим, только с использованием другого сайта. Я изучал инструкцию, но решил попробовать сам, и на примере вам показать. Так вот, метод немного изменился.
Важно! Этапы процесс сохранения роликов могут отличаться от предлагаемой инструкции, но не значительно. Ведь сайты постоянно модифицируются и совершенствуются
Итак, находим на видеохостинге Ютуб нужный видеоролик и в адресной строке, перед словом youtube, набрать две буквы ss, как показано на рисунке ниже, после чего нажать на кнопку «enter».

В результате чего, вы будете перенаправлены на сайт savefrom. Если планируется постоянно скачивать ролики, то можно скачать специальный помощник. Это позволит сохранять видео прямо с видеохостингов, а также музыку из социальных сетей.
В этом случае на Ютуб появится дополнительная кнопка, как и на других сайтах с видеороликами.

Затем откроется специальная вкладка, где можно выбрать формат и разрешение ролика. После этого просто кликнуть по кнопке «Скачать».
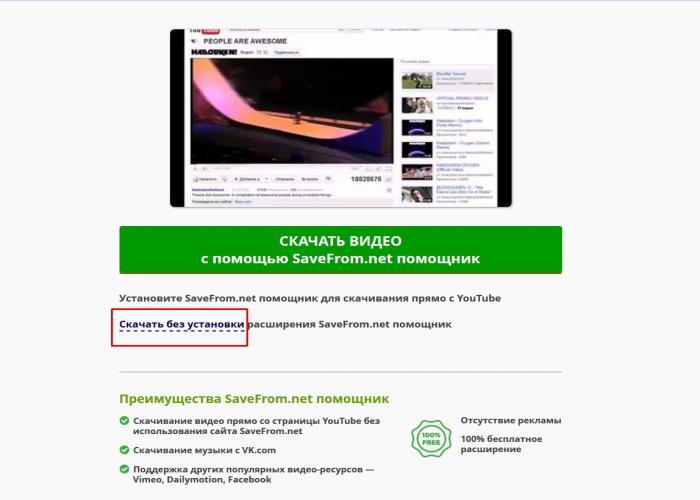
Как видите, такой метод также достаточно простой и понятен даже ребенку. Поэтому у каждого есть выбор сохранения роликов.
Использование карты памяти
Если ваш смартфон располагает слотом для карты памяти, то можно поступить ещё проще. Вы можете достать карточку, вставить её в кардридер, закинуть на неё нужные вам фильмы, после чего вернуть её в соответствующий слот.
Есть у этого метода и оборотная сторона. Для его применения требуется кардридер. Если у вас настольный компьютер, то кардридер придется покупать в магазине — это будет отдельное устройство. К счастью, стоят современные кардридеры совсем недорого.


Что касается самой передачи фильма, то для этого можно использовать тот же «Мой компьютер», о котором шла речь выше. Либо примените возможности файлового менеджера — Total Commander или чего-то подобного.
Как скачать видео с Ютуба на компьютер с помощью специальных программ?
Разработчики создали большое количество разного программного обеспечения, для скачивания видео с Ютуб портала. Одной из самых популярных программ является «Free YouTube Download».
Она имеет ряд преимуществ по сравнению с другими аналогичными:
- она полностью бесплатная;
- полностью русифицирована;
- не нагружает процессор и занимает минимум места на диске;
- имеет мультизагрузку;
- с легкостью интегрируется с учетом разных режимов работы;
- имеет дополнительные опции, как например возможность конвертации видео.
Но и главное преимущество заключается в том, что одновременно можно скачивать несколько видеороликов.
Вполне реально рассмотреть и другую аналогичную программу, которая также может претендовать на звание одного из лучших ПО для скачивания – «Youtube Downloader HD»
Даже не беря во внимание тот факт, что она на английском языке, работать с ней очень просто
«Youtube Downloader HD» ориентирована на тех пользователей, кто желает скачивать видео высокого качества, предоставляя максимум удовольствия при просмотре видео. Помимо возможности использования в бесплатном режиме, она также имеет и другие преимущества, среди которых:
- возможность выбора в определенном месте;
- полная информация о процессе обработки видеофайла;
- возможность конвертации видео.
Также можно отметить и другие аналогичные ПО, как например «YTD Video Downloader», «HD Youtube Downloader Free», «YouTube Downloader» и др. Все они имеют свои преимущества, но и не лишены некоторых недостатков, поэтому каждый пользователь сможет выбрать для себя подходящую и удобную.
- 4K Video Downloader (Windows, Mac, Ubuntu)
- ClipGrab (Windows, Mac, Linux)
- Softorino YT Converter (Mac)
Или воспользоваться вторым методом и подставить в адресную строку видео буквы «ss» и следом уже перейти на сайт скачивания. Далее останется также выбрать качество и формат, после чего нажать на обработку.
Также можно установить на свой гаджет специальные программы, по типу тех, что есть для персонального компьютера, только искать их и скачивать необходимо из «Магазина». Так для Андроид, зачастую используется «Google Play». Одной из самых популярных приложений для скачивания на Андроид, является – «TubeMate». Ее основное преимущество тоже заключается в том, что она способна одновременно скачивать несколько видеофайлов одновременно.
Это приложение использует огромное количество пользователей по всему миру. Помимо возможности одновременного скачивания нескольких видеофайлов, пользователь также может осуществить возможность дозакачки файлов. Это очень удобно, если в случае загрузки, произошло внезапное отсоединение от интернета.
После загрузки и установки приложения, необходимо просто зайти в нее, найти необходимый ролик и нажать на него. Дальше, на экране появится стрелочка, нажав на которую, можно выбрать подходящий формат, после чего начнется загрузка видеофайла.
Есть также возможность просмотра дополнительных настроек. Для этого достаточно сделать клик на 3 вертикальные точки. Следом откроется дополнительное окно со всеми опциями приложениями.
Можете обратить внимание на еще одно популярное приложение, как – «Videoder»
- WonTube
- Watch Later
- SnapTube
- YTD
- YouTube Downloader
Забавные вещи иногда хочется сотворить (в перерывах между работой):
Даже несмотря на то, что платформа IOS объективно имеет больше функций и возможностей по сравнению с Android, что касается скачивания видео с портала Ютуб, все происходит аналогичным образом.
Для начала необходимо скачать с «AppStore» приложение «FileMaster». После чего открыть его и зайти на Ютуб портал. Теперь, перед скачиванием в адресной строке также необходимо вставить «ss» и отправиться на сервер «SaveFrom.net». Далее необходимо выполнить все те же манипуляции, как и в двух предыдущих случаях, а именно: выбрать качество и формат, потом скачать и наслаждаться просмотром со своего устройства.
Как открыть флешку и другие съемные носители!
Для начала нам нужно подключить флешку к компьютеру и подождать несколько секунд, после чего должно открыться окошко автозапуска, где нужно выбрать “Открыть папку для просмотра файлов”.
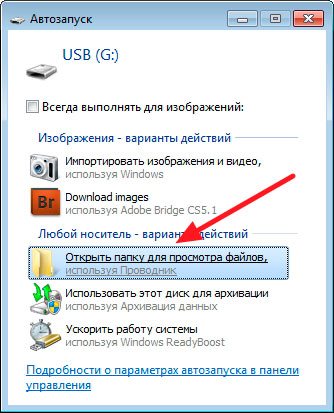
Если окошко не появилось или Вы его закрыли, не нужно вытаскивать и засовывать флешку заново! Просто зайдите в меню “Пуск” и нажмите “Компьютер”.
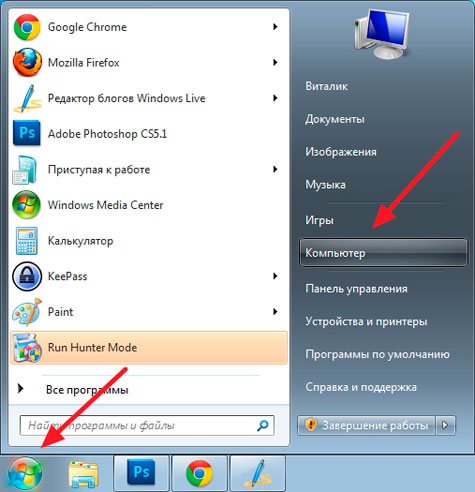
Откроется окно, в котором Вы можете найти жесткие диски, CD/DVD – дисководы, съемные носители!

Что мы видим у меня?
Два жестких (локальных) диска – на них храниться все, что есть компьютере.
Два DVD-дисковода – место, куда Вы вставляете диски
Обратите внимание, что один из них пустой, а в другом находиться диск, с программой “Фотошоп”
И наконец флешка, на которой находятся наши фотографии.
Шаги
Метод 1
-
1
Вставьте SD-карту в компьютер. Вставьте ее в тонкий прямоугольный слот на корпусе компьютера.
- На многих компьютерах с Windows есть слот для SD-карт, но если его нет, купите кард-ридер.
- Если вы пользуетесь microSD-картой, купите кард-ридер для microSD .
-
2
Откройте меню «Пуск» . Для этого щелкните по логотипу Windows в нижнем левом углу экрана или нажмите клавишу ⊞ Win
В Windows 8 передвиньте указатель мыши в верхний правый угол экрана, а затем щелкните по значку в виде лупы.
-
3
Щелкните по значку . Он находится в нижней левой части окна «Пуск».
-
4
Откройте папку, в которой хранятся музыкальные файлы.
Например, если аудиофайлы хранятся в папке «Музыка», которая находится в папке «Документы», в Проводнике дважды щелкните по папке «Документы», а затем дважды щелкните по папке «Музыка».
Возможно, вам придется открыть несколько папок, чтобы перейти в нужную папку.
-
5
Выберите музыку, которую нужно скопировать. Зажмите левую клавишу мыши и проведите курсором над нужными музыкальным файлам, или зажмите Ctrl
Чтобы выделить все файл в текущей папке, нажмите Ctrl+A.
и щелкните по каждому нужному аудиофайлу. Также можно выделить папку, а не отдельные музыкальные файлы.
-
6
Перейдите на вкладку Главная. Она находится в верхнем левом углу окна Проводника.
-
7
Щелкните по Копировать или Переместить. Обе опции находятся в разделе «Упорядочить» на панели инструментов в верхней части окна Проводника.
- Опция «Копировать» создает дубликаты выбранных музыкальных файлов, которые переносятся на SD-карту, причем оригинальные файлы остаются на компьютере.
- Опция «Переместить» перемещает файлы на SD-карту, при этом оригинальные файлы на компьютере не сохраняются.
-
8
Нажмите Выбрать местоположение. Эта опция находится внизу выпадающего меню под опцией, которую вы выбрали («Копировать» или «Переместить»).
-
9
Прокрутите вниз и щелкните по имени SD-карты.
Возможно, вам придется развернуть раздел «Мой компьютер» или «Этот ПК»; для этого нажмите на стрелку рядом с разделом.
Оно отобразится в разделе «Мой компьютер» или «Этот ПК».
-
10
Щелкните по Копировать или Переместить. Кнопка, которая отобразится, зависит от выбранной опции («Копировать» или «Переместить»). Запустится процесс копирования/перемещения музыки на SD-карту.
-
11
Дождитесь, когда процесс будет завершен. Длительность процесса зависит от производительности компьютера и количества музыкальных файлов.
-
12
Извлеките SD-карту.
Возможно, вам придется щелкнуть по значку
, а потом щелкнуть по значку в виде большого пальца.
Для этого щелкните по значку в виде большого пальца в нижнем правом углу экрана, а затем нажмите «Извлечь». Теперь можно вытащить SD-карту из компьютера.
Метод 2
-
1
Вставьте SD-карту в компьютер.
Если на компьютере нет слота для SD-карт, купите кард-ридер; в случае microSD-карты, купите кард-ридер для microSD.
Вставьте ее в тонкий прямоугольный слот на корпусе компьютера.
-
2
Откройте Finder. Значок этой утилиты имеет вид синего лица и находится в доке. Откроется окно со списком папок.
-
3
Выберите музыку, которую нужно скопировать. Зажмите левую клавишу мыши и проведите курсором над нужными музыкальным файлам, или зажмите ⌘ Command и щелкните по каждому нужному аудиофайлу.
- Если вы не можете найти папку с музыкальными файлами, нажмите «Все файлы», чтобы просмотреть все файлы на компьютере.
- Значок музыкальных файлов представляет собой логотип iTunes на белом фоне.
-
4
Откройте меню Изменить. Оно находится в верхнем левом углу экрана.
-
5
Нажмите Копировать. Эта опция находится в выпадающем меню «Изменить».
-
6
Щелкните по имени SD-карты.
По умолчанию именем SD-карты является «No Name» (Без имени).
Вы найдете его в разделе «Устройства» в левой части окна Finder. Откроется окно с содержимым SD-карты.
-
7
Еще раз откройте меню Изменить и нажмите Вставить элементы. Так вы скопируете выбранные музыкальные файлы на SD-карту.
- Длительность процесса зависит от производительности компьютера и количества музыкальных файлов.
- Если вы собираетесь скопировать один музыкальный файл, нажмете «Вставить элемент».
-
8
Извлеките SD-карту. Для этого щелкните по значку в виде направленной вверх стрелки, который расположен справа от имени SD-карты в Finder. Когда процесс копирования музыкальных файлов будет завершен, извлеките SD-карту – аудиофайлы не будут утеряны или повреждены.
Как подключить флешку к телефону на

Фильмы и кино – это прекрасный вариант организовать досуг для многих людей, способ скоротать время и отвлечься от повседневности.
Несколько десятилетий назад любителю кино не приходилось выбирать, была возможность просмотреть только тот контент, который предлагало местное телевиденье, а сегодня приверженцы фильмов могут выбрать для просмотра интересующую тематику, а также наслаждаться желаемым видео не только дома, но и в любом удобном для них месте.
Скоротать время в пути, во время ожидания в очереди или просто на прогулке в парке посредством просмотра любимого фильма в нынешнее время позволяют современные гаджеты на Android, а для воплощения в реальность такой возможности достаточно лишь загрузить на девайс необходимое приложение для скачивания фильмов.
В этой статье проведём обзор лучших приложений, которые позволяют просматривать фильмы не только в потоковом режиме на мобильных устройствах с операционной системой Android, но и бесплатно закачать интересующий контент непосредственно на гаджет, чтобы просматривать видеоматериалы в местах, где нет возможности подсоединения к интернету для онлайн-просмотра.
лучших приложений для скачивания фильмов на Android.
Торрент клиент
Самый популярный вариант – использовать торрент:
- Одним из самых удобных торрентов для загрузки фильмов считается tTorrent, главное его преимущество в том, что можно скачивать фильмы та Андроид бесплатно непосредственно из приложения, не тратя время на поиск его в браузере. Также программа предоставляет огромный выбор поисковых систем.
- Также существует популярный русифицированный клиент под название aTorrent. В нем отлично скомбинированы полезные функции и простой интерфейс с тонкой настройкой загрузок и запуска программы. Самое приятное в приложении, что оно имеет оперативную поддержку разработчиков, которые тесно общаются с пользователями.
Менеджер загрузок
Здесь выбор программ небольшой и среди всех выделяется приложение под названием AVD download. Программа достаточно известна, имеет довольно простой для освоения интерфейс. Для скачивания фильма на телефон или планшет Andro />
- приложение является бесплатным;
- имеет простой и приветливый интерфейс;
- при начальном включении пользователю будет показано обучающее видео;
- позволяется скачать любые файлы, главное только найти их в браузере;
- отличная сортировка и удобный поиск в загруженной информации.
единственным минусом является огромное количество рекламы в приложении.
Используем браузер
Сначала рассмотрим скачивание фильма на смартфон из браузера UC Browser.
- Откроем браузер и в поиске введем «Скачать фильм».
- Выберем любой предложенный для скачивания сайт. Введем в поиске нужное название.
- Появится список фильмов со схожим названием, найдем нужный, откроем информацию о нем. Обычно внизу находятся ссылки на скачивание фильма или кино. Появится запрос браузера, куда сохранить и как назвать файл. После ввода и указания нужной информации следует нажать «Скачать» и информация о загрузке переместится во вкладку файлов которые скачиваются.
Еще один пример:
- В поиске Гугл введем «Скачать фильм». И откроем произвольный сайт из списка.
- В открывшейся странице в строке поиска введем название, в нашем случае «Остров проклятых».
- Сайт выдаст все фильмы с похожим названием, найдем нужный, откроем с ним новую вкладку. Найти ссылку на скачивание не составит труда, жмем на нее, выбираем путь скачивания файла и все готово.
Как подключить Андроид к компьютеру
Откроется окно «Pictures» (рис. 8), в котором мы увидим папку «Screenshots» («Скриншоты», то есть, снимки экрана Андроида, которые на нем были сделаны).
Рис. 8 В Проводнике находим папку со скриншотами, находящуюся на Андроиде
Таким образом, мы потихоньку «подбираемся» к тому месту в памяти Андроида, где он хранит все скриншоты.
После двойного клика по папке «Screenshots» мы увидим скриншот экрана Андроида, сделанный после подключения Андроида к компьютеру.
Рис. 9 В Проводнике видим имя скриншота, который был сделан на экране Андроида
Имя скриншота создается Андроидом автоматически – это «Screenshot_2016-04-10-17-43-36» (рис. 9). Данное имя означает, что скриншот был создан в Андроиде 10 апреля 2020 года в 17 часов 43 минуты 36 секунд. Таким образом, можно идентифицировать и отличать друг от друга многочисленные скриншоты, которые могут создаваться в Андроиде.
Загрузка с Вконтакте
Совсем недавно социальная сеть Вконтакте ввела новый стандарт видео HLS. Некоторые плагины и утилиты для скачивания видео с сайта перестали работать, но возможность закачать нужный ролик все же осталась:
- Войдем в Вконтакте не через приложение, а через браузер и откроем видео.
- Теперь нужно в адресной строке изменить //vk.com на //m.vk.com, если обозреватель не сделал это автоматически. Откроется мобильная версия сайта.
- Теперь нужно клацнуть правой кнопкой мыши по видео и в появившемся меню выбрать «сохранить видео как…». После проделанных манипуляций видео будет успешно загружено.
Установка программы
Сначала нужно выбрать подходящий торрент-клиент. Наиболее популярным и самым адекватным является uTorrent. Утилита неплоха, но ее бесплатная версия напичкана рекламой. Впрочем, на скорость закачки это никак не влияет.
А теперь приступим к установке.
Шаг 1. Сначала открываем браузер и в строке поиска вбиваем «uTorrent». Нажимаем «Enter» на клавиатуре.
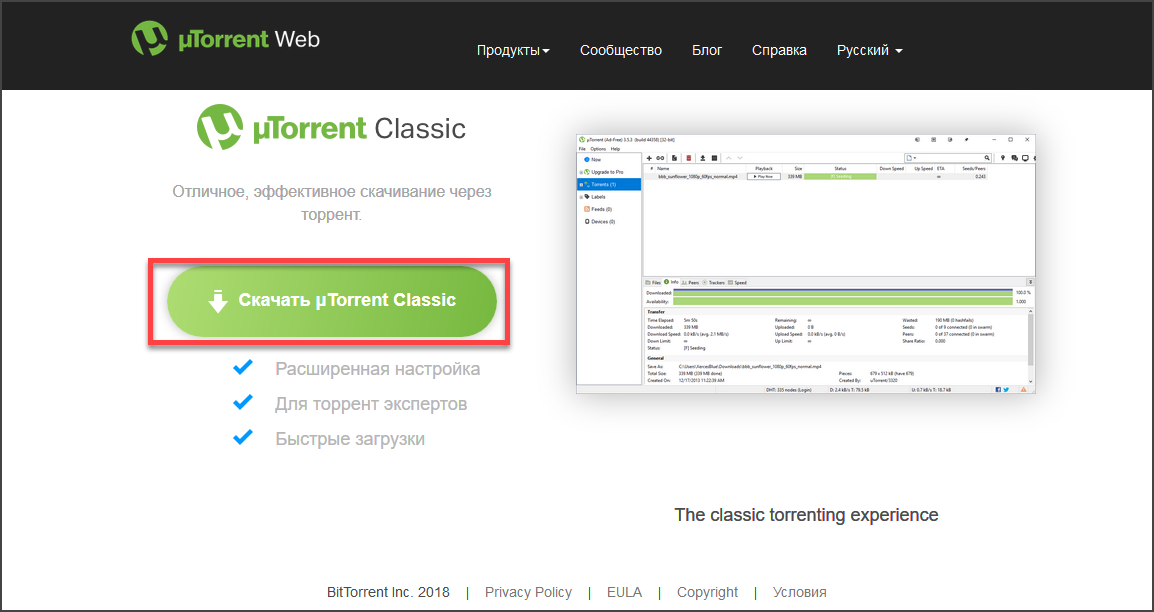
Шаг 3. На главной странице жмем на кнопку «Скачать uTorrent Classic» .
Шаг 4. Далее выбираем столбец «Бесплатно» и жмем «Скачать» .

Шаг 5. Скачивание файла начнется автоматически и завершится очень быстро. Теперь открываем «Проводник Windows», идем в каталог загрузок и запускаем установщик при помощи двойного клика по скачанному файлу.

Шаг 6. Запустится мастер установки. На первом этапе просто нужно нажать «Next» .
Шаг 7. Далее тоже просто нажимаем на «Next».
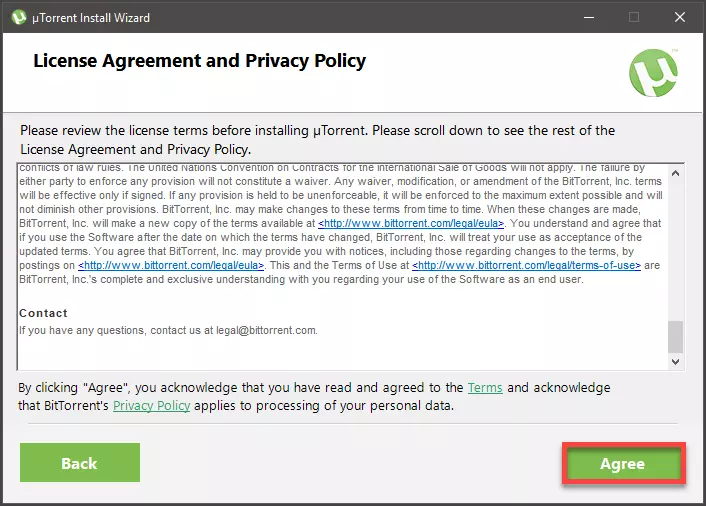
Шаг 8. На следующем этапе нужно будет принять лицензионное соглашение при помощи нажатия на кнопку «Agree» .
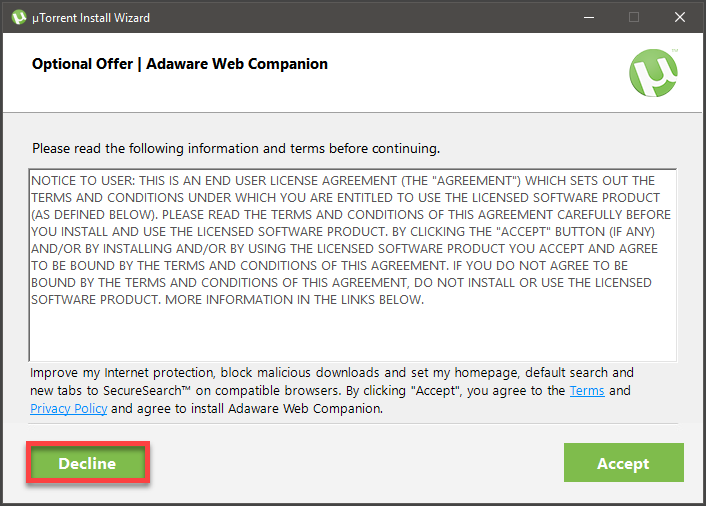
Шаг 9. А вот на следующем этапе нужно быть осторожным. Инсталлятор попытается втихаря установить какое-нибудь левое приложение от спонсоров. Нужно отказаться нажатием кнопки «Decline» .
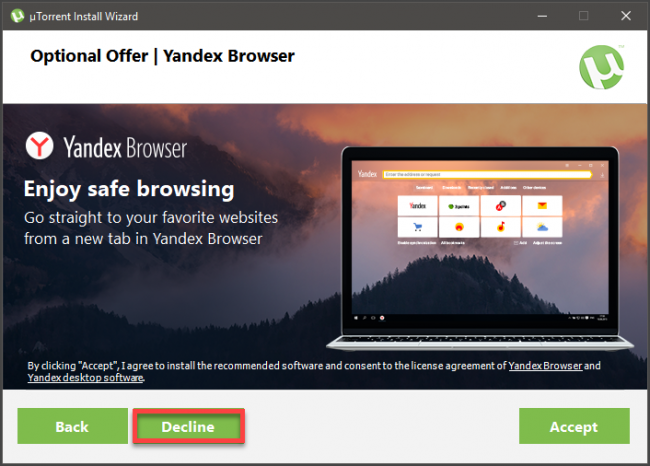
Шаг 10. Яндекс Браузер нам тоже устанавливать не обязательно. Значит, тоже жмем «Decline» .
Теперь начнется установка самого клиента. И по завершении установщик выдаст соответствующее сообщение. Запускать установленную программу вовсе не обязательно. Базовой настройки она не требует.
Более того, файлы с расширением torrent автоматически будут ассоциированы с приложением еще в процессе установки. Можно сразу приступать к скачиванию контента. И именно об этом мы поговорим в следующей главе.
Внимание! При установке uTorrent стоит обратить сугубое внимание на сообщения, которые появляются в инсталляторе. Если их не читать, то можно вместе с клиентом установить зачастую не нужные программы от Яндекса или Mail.ru, который потом удалить будет очень трудно
Будьте осторожны при установке торрент-клиента.
Почему телевизор не видит флешку или внешний жесткий диск?
Причин может быть несколько:
- Флешка, или внешний HDD слишком большого размера. На сайте LG, например, нашел информацию где указано, что флешки объемом более 32 ГБ и жесткие диск более 2 ТБ телевизор может не видеть. Для другие производителей/моделей эта информация может быть не актуальна.
- Для внешнего жесткого USB диска может не хватать питания (особенно, если ему нужно напряжение более 5 В и потребление более 500 мА). В таком случае нужно использовать внешний источник питания для диска. Но я с этим не сталкивался. Подключал жесткие диски к телевизорам LG, Samsung, Philips – всегда все работало.
- Накопитель должен быть отформатирован в файловую систему FAT32, или NTFS. Лучше выбрать именно NTFS, так как фильм, который весит более 4 ГБ на накопитель в FAT32 вы не скопируете.
- Возможно, телевизор просто не может работать с определенным накопителем. Такое тоже бывает. Просто попробуйте подключить другой накопитель.
- Не используйте USB-удлинители.
- Подключите флешку в другой USB-порт на телевизоре (если в вашем ТВ их несколько).
Более подробная информация по этой проблеме в отдельной статье: телевизор не видит флешку (USB флеш-накопитель).
Что такое торрент-клиент?
Зарегистрировались? Теперь нам необходимо скачать и установить специальную программу торрент-клиент, с помощью которой мы будем скачивать киношку. Самые популярные торрент клиенты это « BitComet ” и “ Utorrent ». Они абсолютно бесплатны и скачать их можно с официальных сайтов.
Лично я, пользуюсь уже много лет программой Utorrent .
Скачиваете любой из этих клиентов, устанавливаете… На рабочем столе появляется вот такой ярлычок:
Теперь заходим на один из сайтов, на котором вы зарегистрировались и выбираем, что бы нам скачать.
Вбиваем в окошке поиска название кино. И видим кучу раздач одного и того же фильма. Какую из раздач выбрать?

Все просто. Выбираем ту, на которой больше сидов. На скриншоте видно что сидов 3075 человек.
Как скачать и сбросить презентацию, документы, видео, файлы, информацию на флешку с компьютера, ноутбука и с флешки на компьютер, ноутбук: пошаговая инструкция
Существует 3 способа сохранения презентации, документов, видео, файлов и другой информацию на флешку с компьютера или ноутбука.
Первый способ — самый простой:
- Вставьте в порт USB ваш флеш-накопитель.
- Зайдите в «Мой компьютер» и откройте папку флешки.
- Затем перейдите на Рабочий стол и кликните правой кнопкой мышки на иконку Презентации.
- Появится окно, в котором нужно найти строку «Копировать».
- После этого снова откройте окно флешки и кликните на свободное место в любом из файлов, нажав «Вставить». Стоит отметить, что вы можете заранее создать новую папку на флешке и скинуть Презентацию в нее.
- Перенос информации закончится, когда прекратится процесс копирования.
Второй способ — еще проще:
- Вставьте флешку в порт для USB-устройств.
- Зайдите на Рабочий стол и нажмите на иконку готовой Презентации правой кнопкой мышки.
- Затем кликните на строку «Отправить». Выберите свой флеш-накопитель.
- Начнется процесс копирования, и ваша Презентация будет сохранена на флешке. После этого вам останется достать устройство из порта.
Третий способ — кажется сложным, но он удобный:
- Кликните на иконку Презентации на Рабочем столе левой кнопкой мышки.
- Затем одновременно нажмите сочетание клавиш «Ctrl» и «C», что означает «Сохранить» или «Запомнить».
- Теперь перейдите в окно флешки и нажмите сочетание клавиш «Ctrl» и «V» — это означает «Вставить».
- После этого документ будет вставлен и сохранен на флешке.
Теперь давайте рассмотрим, как скинуть файлы с флешки на компьютер:
- Вставьте флеш-накопитель в порт USB.
- Затем кликните на «Пуск» и выберите «Мой компьютер». Этот раздел может быть уже установлен на вашем Рабочем столе. В этом случае в меню пуска заходить не надо, а сразу кликайте на нужную вкладку на Рабочем столе.
- Перед вами откроется окно с дисками компьютера и вашей флешкой.
Существует два способа копирования с флешки на ПК.
Способ №1 — при помощи контекстного меню:
- Кликните на иконку флешки два раза кнопкой мыши.
- Выберите файлы, которые нужно скопировать и перенести в память ПК. Для этого нажмите кнопку мыши и в контекстном меню выберите «Копировать».
- Затем перейдите в папку вашего ПК, куда нужно сохранить файл, и также при помощи контекстного меню, вставьте скопированную информацию. Немного подождите, пока файлы будут сохраняться.
Способ №2 — перемещение:
Откройте два окна: флеш-накопителя и папки, куда нужно скинуть файл
Если они слишком большие, то сверните, нажав сверху экрана на квадрат
возле крестика.
Зажмите левой кнопкой мыши файл и не отпуская, переместите его во второе открытое окно.
Теперь обратите внимание, что этот перемещенный файл с флеш-накопителя исчез. Это отличие перемещения от копирования, когда файлы остаются на месте, а их копии перемещаются в нужное место.
Перемещение файлов — это не копирование
Теперь вы умеете перемещать и копировать файлы с флешки на ПК и с компьютера на USB-накопитель.
Как скачать видео из интернета — специализированные инструменты
Начнем со специализированных веб-приложений, которые предназначены для скачивания видео с определённых сайтов.
Как скачать видео с помощью сервиса convertinmp4.com
Просто вставьте ссылку на видео и нажмите Download in MP4. На следующей странице вы сможете выбрать, скачать видео в HD-качестве или в стандартном разрешении.
Как скачать видео с интернета с помощью SaveFrom
Если вы смотрите видео онлайн и хотите сохранить его, просто введите “ss” перед “YouTube” в URL- адресе.
Например:
Станет:
https://www.ssyoutube.com/watch?v=aS01LwpC23g
Как скачать видео на компьютер с помощью FastestTube
Последний загрузчик с YouTube в нашем списке, наверное, самый простой. FastestTube — это расширение для браузера, которое добавляет кнопку загрузки на сайт YouTube. Вы можете найти её в правом нижнем углу видео.
Расширение работает в Google Chrome, Firefox, Safari, Opera и Internet Explorer.
Как скачать видео с интернета на компьютер с помощью
Позволяет скачать любое видео с Twitter.
Вставьте URL-адрес твита, содержащего видео, а затем выберите, в каком формате его сохранить: в MP3, MP4 или MP4 HD.
Как скачать любое видео из интернета с помощью VineVideo Download
Да, Vine больше не публикует новые видео. Но 39 миллионов уже загруженных видео всё ещё доступны для просмотра.
Это веб-приложение позволяет сохранить любое из них на ПК.
Instagram больше известен как сервис для обмена фотографиями. Но с появлением Stories социальная платформа заняла место Vine.
Как скачать видеоролики бесплатно с помощью FB Down Private
Это приложение позволяет скачивать видео с закрытых аккаунтов. Даже если вы не можете посмотреть видео на сайте Facebook.
Перейдите на страницу Facebook с интересующим вас видео, воспользуйтесь комбинацией клавиш CTRL + U, чтобы посмотреть код страницы, а затем вставьте его в загрузчик.