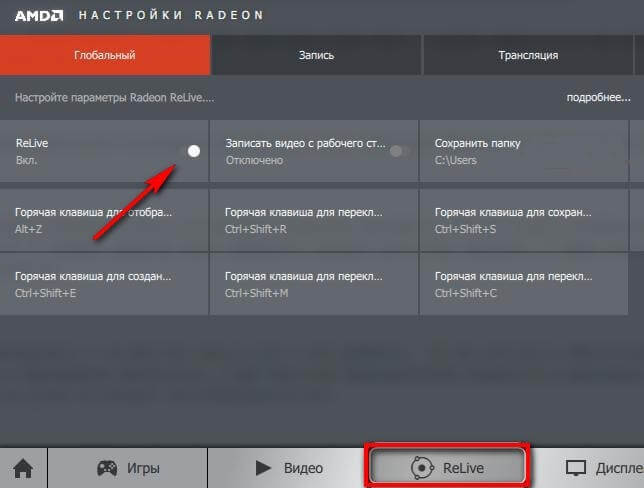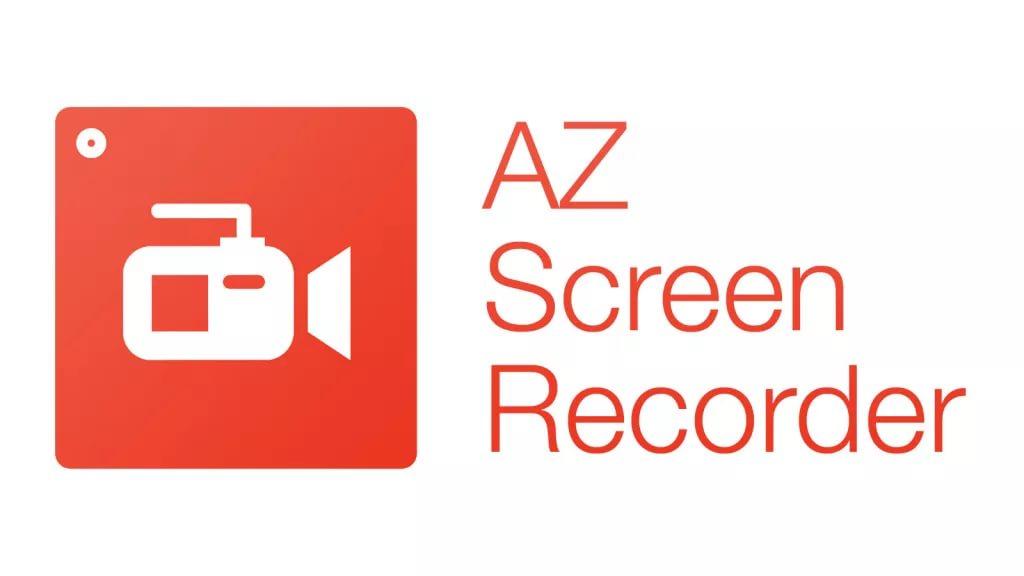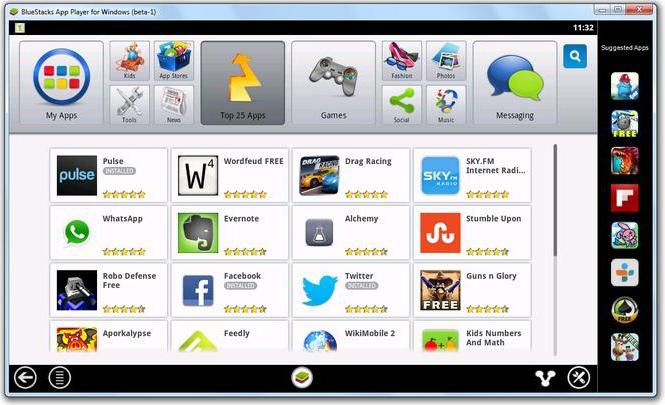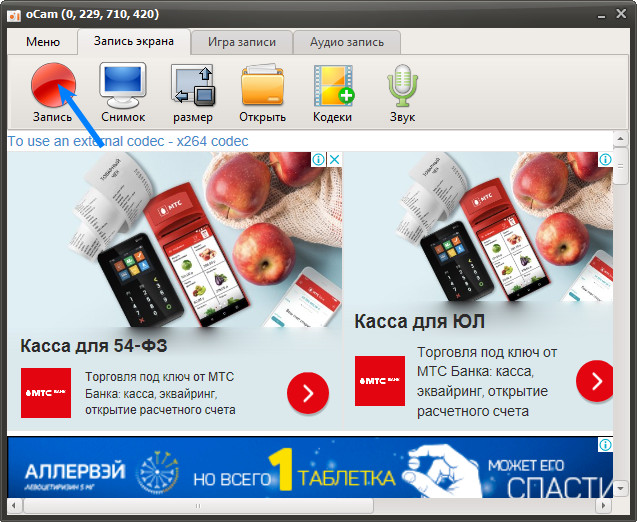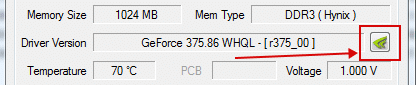Как записать видео с экрана компьютера в gif (гиф) на windows и mac: 6 бесплатных программ
Содержание:
- Почему вы не можете скачать GIF-файлы из Twitter
- Как сделать гиф онлайн?
- Как скачивать и сохранять *.gif файлы на iPhone?
- Как просмотреть файл
- Как создать гифку из видео
- Делаем GIF своими руками
- Как скачать гифку с Твиттера на компьютер
- 10 лучших приложений для создания гифок на Android в 2020 году
- Как скачивать гифки из приложения Вконтакте на андроид или айфон
- Создать gif самому
- Способ 2: Adobe Photoshop
- Как вставить гиф в
- Как сохранить гифку на компьютер с сайта
- Как скачивать гифки из приложения Вконтакте на андроид или айфон
- Как сохранить «гифку» на компьютер и телефон
- Как сохранить гиф
Почему вы не можете скачать GIF-файлы из Twitter
Прежде чем мы научимся загружать GIF-файлы, давайте сначала поймем, почему мы не можем загрузить GIF-файлы из Twitter изначально. Причина довольно проста. Мы не можем загрузить GIF-файлы из Twitter, потому что они вообще не являются GIF-файлами. Вы в замешательстве? Не беспокойся, я тоже растерялся, когда узнал об этом. Ну, причина в том, что они технически не являются GIF-файлами, так как Twitter конвертирует GIF-файлы в MP4 при их загрузке. Twitter делает это для двух важных преимуществ.
Во-первых, GIF-файлы не могут быть сжаты так сильно, как файлы MP4. Преобразование GIF-файлов в MP4 позволяет Twitter сжимать файл, чтобы файл загружался быстрее . Кроме того, пользователи могут приостанавливать файлы MP4 во время воспроизведения, чего они не могут сделать с файлом GIF. Таким образом, для меньшего размера и лучшего контроля, Twitter конвертирует GIF-файлы в файлы MP4. По этой причине вы не можете загрузить GIF из Twitter, потому что технически это не GIF, а видеофайл.
Как сделать гиф онлайн?
Существует большое количество онлайн-сервисов, которые позволяют создавать GIF изображения. Одной из проблем таких ресурсов является конфиденциальность и водяной знак
Поэтому перед загрузкой изображений обратите внимание на условия предоставления услуг
Picasion — гиф редактор онлайн на русском языке
Picasion позволяет импортировать фотографии или видео из Picasa, Flickr или любой другой галереи. Данный сервис доступен на нескольких языках, включая английский, испанский, португальский и русский. Можно настроить размер изображений, создать и добавить собственный аватар.
Плюсы: простой в использовании бесплатный GIF редактор, поддерживает многие форматы.Минусы: демонстрирует большое количество рекламы.
Как создать гифку онлайн с помощью GifPal
Удобный в использовании инструмент для создания GIF.
- Регулировка скорости кадров.
- Редактирование временной шкалы.
- 30 эффектов.
- До 20 кадров.
- Без водяных знаков на фотографиях.
Плюсы: бесплатный инструмент с полезными эффектами.Минусы: для использования редактора анимированных GIF нужен доступ к интернету.
Gickr — редактор gif онлайн
Gickr позволяет легко создавать собственные GIF изображения, загружая их из галереи изображений или из аккаунта Flicker, YouTube, Picasa. Сервис обеспечивает безопасный просмотр, и он эффективен.
Плюсы: бесплатный.Минусы: нужен доступ в интернет.
как сделать свою гифку с помощью онлайн сервиса MakeAGif
Создавайте собственные GIF-изображения и наслаждайтесь фантастическими функциями в безопасной среде.
Плюсы: простой в использовании и бесплатный.Минусы: не предназначен для детей, может содержать контент для взрослых.
Редактор гифок онлайн Gimp
Бесплатный сервис, который позволяет редактировать изображения и создавать GIF-изображения.
Плюсы: доступен онлайн и бесплатен.Минусы: не так эффективен, как некоторые другие программы.
Как создать гиф с помощью UnFREEz
Замечательная программа, которая позволяет создавать креативные GIF-изображения. В ней нет сложного пользовательского интерфейса, и она не так многообразна, как некоторые более мощные программы.
Плюсы: редактор GIF картинок прост в использовании.Минусы: нет дополнительных функций.
Как скачивать и сохранять *.gif файлы на iPhone?
Оглавление
Сохранение gif через отправку себе на почту
В Apple-устройствах, где поддерживается ОС ниже iOS 11, самый простой способ сохранить gif-анимацию — посредством отправки ее себе на почту. Как это сделать:
Нажимаем на нужную gif-картинку на сайте
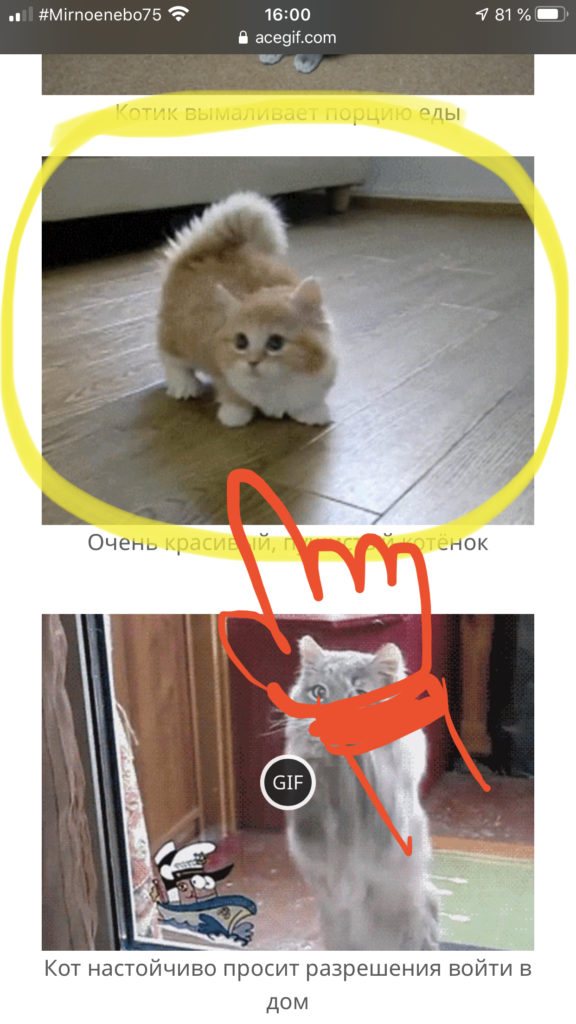
Рисунок 1. Жмём на gif на сайте.
В появившемся меню выберем опцию «Поделиться», нажимаем.
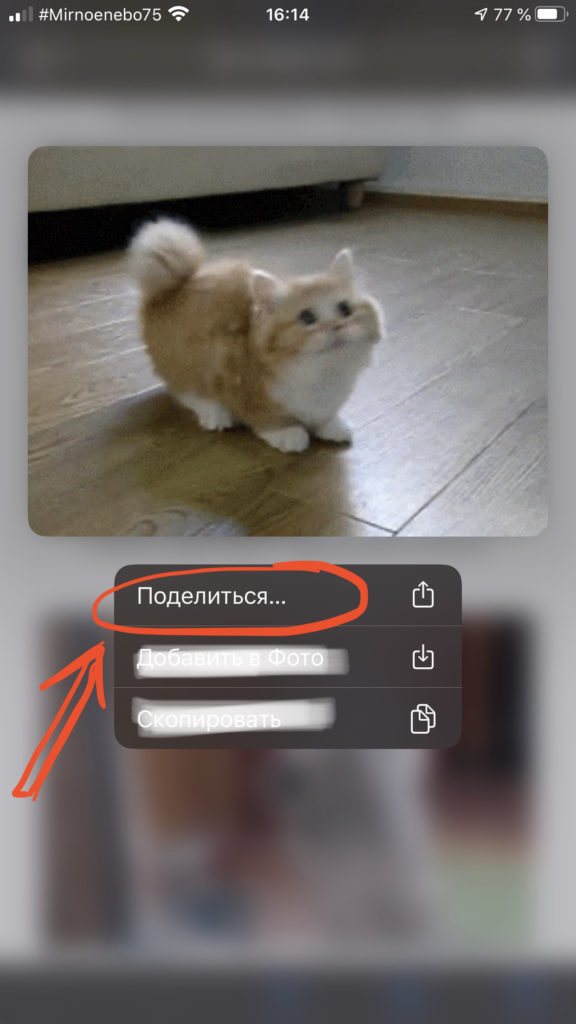
Рисунок 2. Выбираем «Поделиться».
Сохранение gif через стороннее приложение (пример — GIF Viewer and Player).
Если по определенным причинам Вам необходимо постоянно сохранять и пересылать большое количество gif-изображений, то Вам подойдет более удобный способ просмотра и сохранения гифок, а именно — специализированное приложение. На AppStore можно найти массу подобных программ — бесплатных и платных, с вариативным функционалом. Мы в качестве примера взяли условно бесплатное (со встроенными покупками) приложение GIF Viewer and Player. Приложение позволяет искать гифки по ключевым словам, сохранять их в разные альбомы в самой программе, и скачивать себе в Фото. Рассмотрим, как это работает:
Открываем приложение, нажимаем Search, чтобы осуществить поиск gif по ключевому слову.
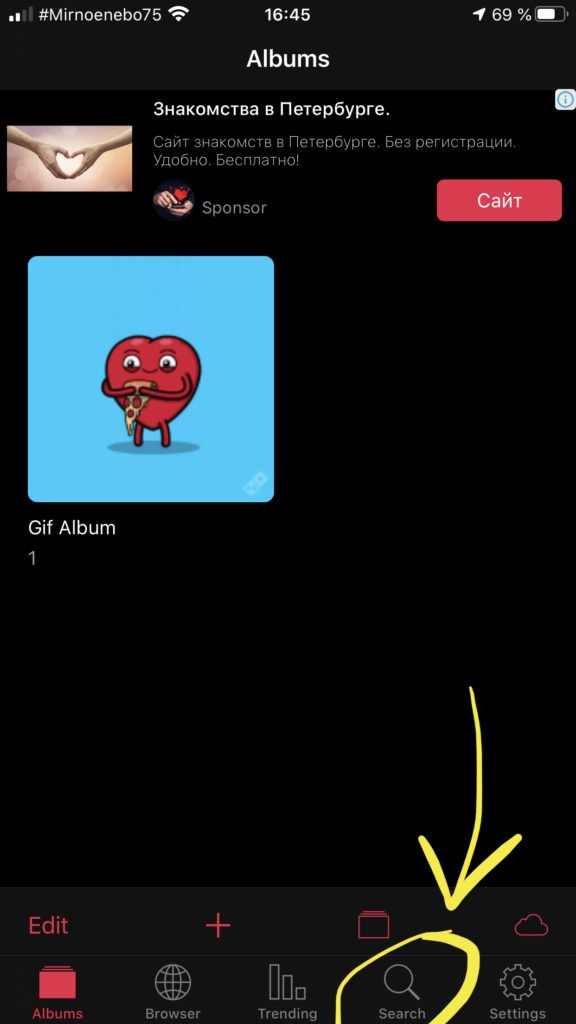
Рисунок 4. Нажимаем Поиск.
Вводим ключевое слово, например, «cats».
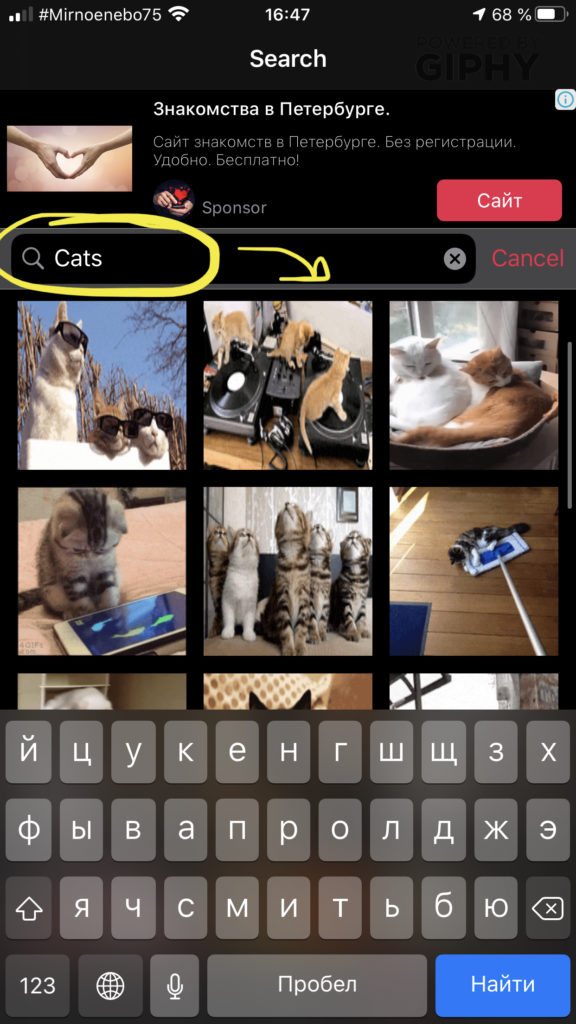
Рисунок 5. Вбиваем в строке поиска ключевое слово.
Нажимаем на понравившееся изображение.
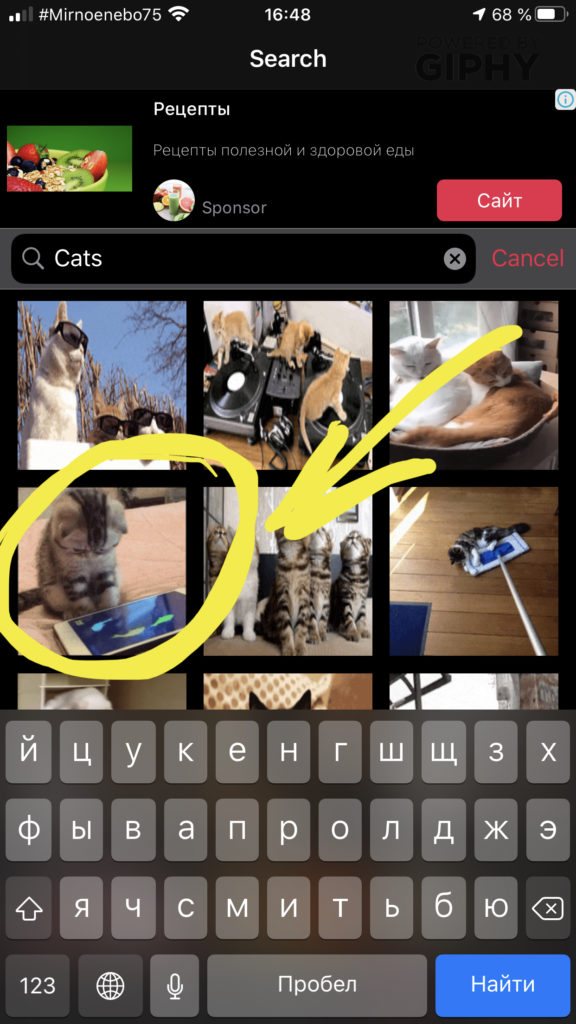
Рисунок 6. Жмём на нужный gif.
Нажимаем Save, чтобы сохранить в альбом в приложении. Затем в открывшемся окне с альбомами выбираем нужный альбом. Гифка сохраняется именно туда.
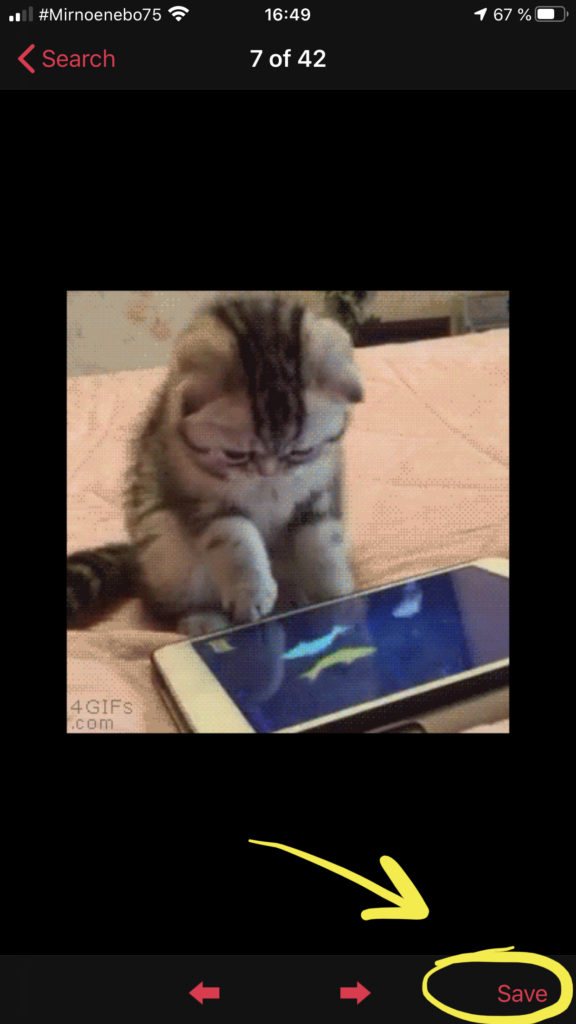
Рисунок 7. Нажимаем Save для сохранения.

Рисунок 8. Выбираем, в какой альбом сохранить.
Чтобы сохранить gif из приложения на свой айфон, выбираем вкладку Albums (Альбомы), находим нужный альбом и изображение.
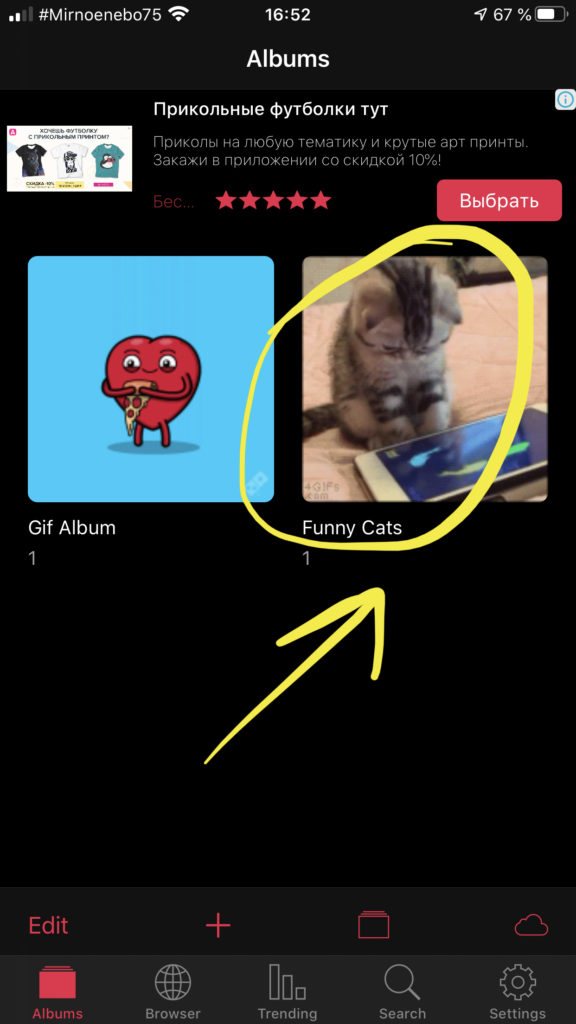
Рисунок 9. Находим необходимый альбом, открываем.
Открыв в альбоме изображение, нажимаем слева внизу иконку «Поделиться» и нажимаем на неё.
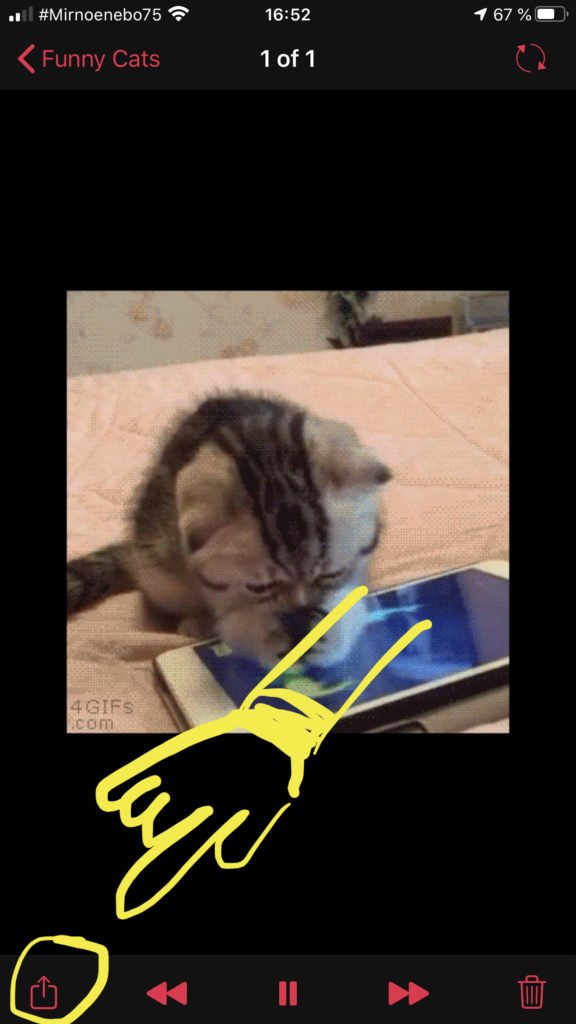
Рисунок 10. Нажимаем иконку «Поделиться».
Выбираем «Сохранить в галерею» («Save to Camera roll»). Также можно отправить по почте, смс, копировать и открыть в другой программе, или конвертировать gif в видео.
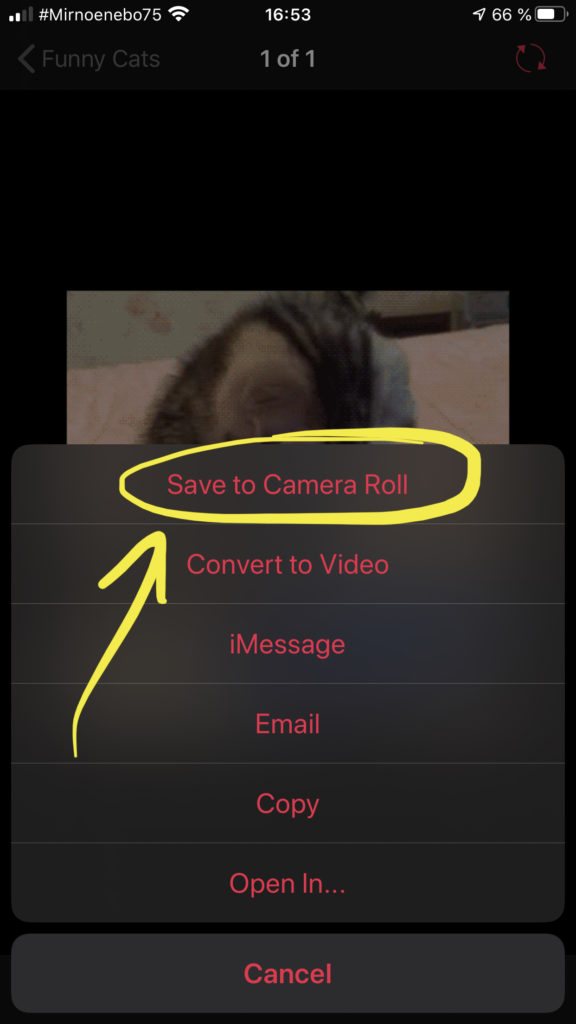
Рисунок 11. Нажимаем сохранить в галерею.
Стандартное сохранение через галерею (Фото).
Как мы уже рассказывали во Введении к статье, на всех Apple-девайсах под управлением ОС начиная с iOS 11 и выше, сохранение гиф-изображений стало происходить самым простым способом — через встроенное приложение Фото, или галерею. Там их возможно просматривать и отправлять людям. Галерея отображает gif-изображения как анимационные картинки среди ленты с фото, отдельно их можно найти в папке «Анимированные».
Как сохранить понравившееся gif-изображение из интернета?
Нажимаем на гифку на интернет-странице (как обычно мы делаем при сохранении фото).
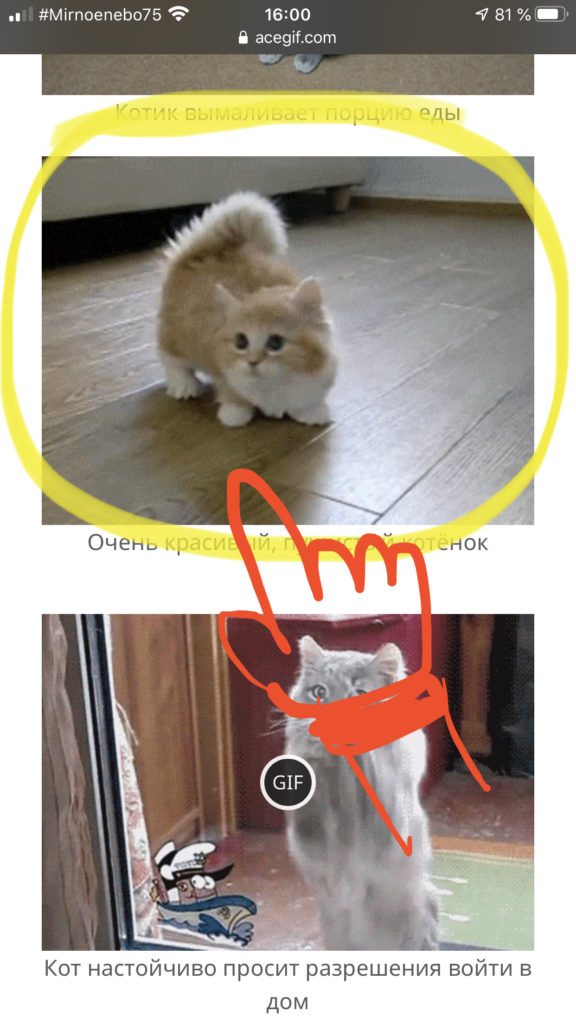
Рисунок 12. Нажимаем на gif.
В открывшемся меню выбираем «Добавить в Фото». Все, теперь gif сохранен в галерее.
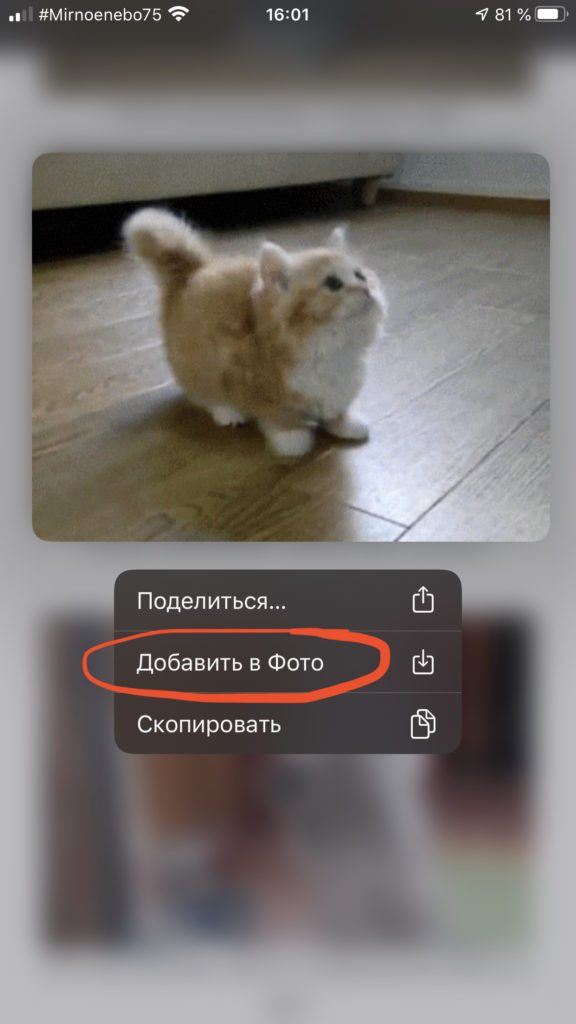
Рисунок 13. Выбираем Добавить в Фото.
Если мы хотим поделиться гифкой, открываем ее в Фото, нажимаем на значок «Поделиться» слева внизу:

Рисунок 14. Выбираем иконку «Поделиться».
Из предложенных опций выбираем, как именно отправлять gif-изображение.

Рисунок 15. Выбираем способ передачи gif.
Чтобы найти специальный альбом с gif в Фото, выбираем вкладку Альбомы и пролистываем вниз.
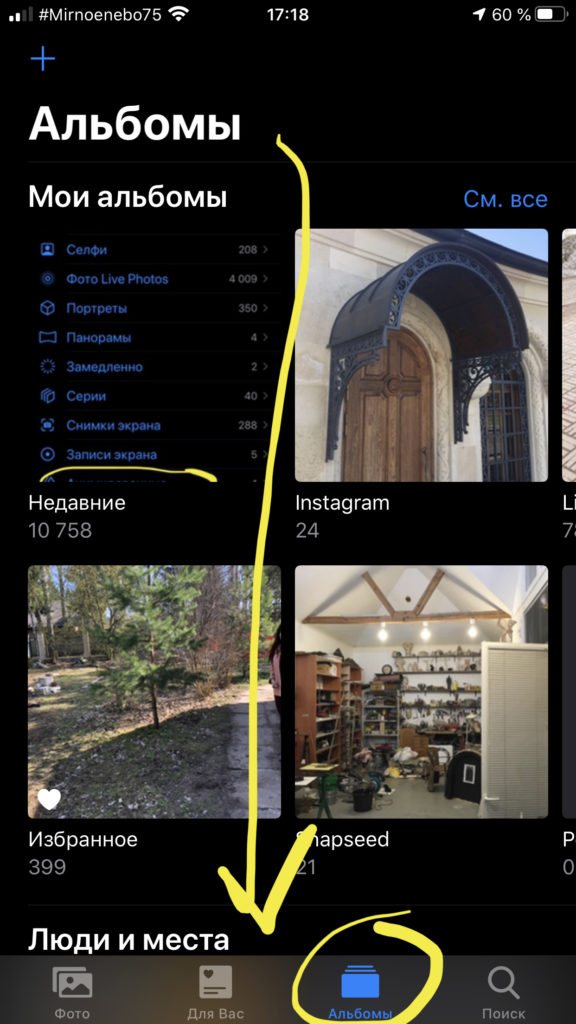
Рисунок 16. Пролистываем вниз во вкладке «Альбомы» в Фото.
Находим папку «Анимированные» — в ней и будут располагаться все сохраненные на устройстве изображения gif.
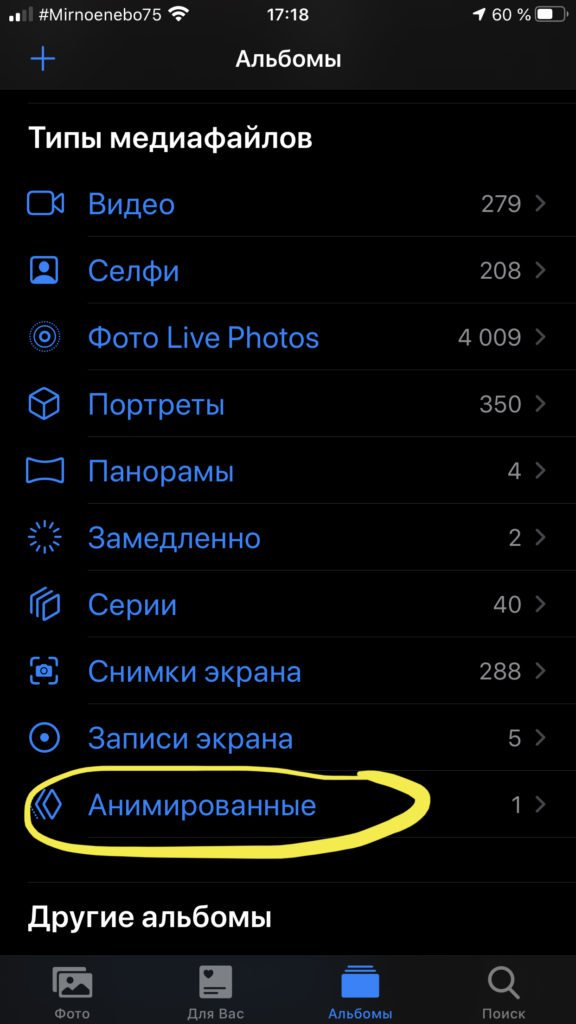
Рисунок 17. Находим папку «Анимированные».
Выводы
Таким образом, мы узнали, что на iPhone возможно сохранить gif тремя способами: путем отправки себе на электронный адрес, через специальное приложение и через сохранения в Фото (с iOS 11 и последующими). Процесс сохранения везде происходит в несколько шагов и не вызывает трудностей. Какой именно способ удобнее — выбирать пользователю, в зависимости от личных требований: назначения использования gif-изображений, их количества для просмотра и сохранения, и так далее.
Предыдущая СтатьиКак открыть или прочитать PDF на iPhone?
Следующая
СтатьиЧто такое 3D Touch на iPhone?
Как просмотреть файл
Сохранить анимированный файл можно в несколько нажатий кнопок. Однако после скачивания можно обнаружить, что файл не читается. Чтение таких файлов осуществляют с помощью специальных приложений.
Программы, которые помогут создать или открыть гиф.
| Операционная система | Список программ |
|---|---|
| Windows | Самыми удобными приложениями можно считать Movavi СлайдШОУ, Movavi Photo Editor, IrfanView, Adobe Photosho |
| Mac | Для этой ОС есть удобные программы: Apple Сафари, Roxio Toast, Fireworks от Адоб |
| Для Андроид | Самым удобным признан Google Drive |
Гифки — удобный формат графического изображения, позволяющий сохранять набор кадров в виде компактного видеоролика. Чтобы скачать такой файл на свой ПК или смартфон, понадобится всего несколько кликов.
Как создать гифку из видео
1.Toolson.net. Годный и бесплатный сервис, чтобы создать gif онлайн. Если захотите больше возможностей – регистрируйтесь. Единственное, видео предварительно нужно скачать. Выбираете необходимый отрезок на видеозаписи и жмите сохранить – гифка готова. Добавьте надписи, поиграйте со шрифтом и стилями. Вот gif-анимация, созданная на этом ресурсе.
2.Giphy. Здесь даже ролики скачивать не нужно. Гифки создаются из видео, взятого с YouTube. Просто копируете ссылку на видео, вставляете ее в строку поиска и идет автоматическая загрузка. Когда видео загрузится, выберете нужный эпизод.
3.Photoshop. Помощник на все времена. С его помощью можно убрать из видеоролика логотипы сторонних ресурсов, добавить надписи, спецэффекты
Видео должно быть уже скачено и, что важно, не превышать пяти секунд. Открываете ролик (Файл – Импортировать – Кадры в слои) и поехали
Творите!
Сохраняйте шедевр так: Файл – Сохранить для Web и выбираете формат Gif. Если сделаете простое сохранение, то карета превратится в тыкву, простите, гифка потеряет анимацию и станет статичной картинкой.
Как создать гифку из фото, картинок
Ezgif. Простой в использовании сервис. Загружаете картинки, добавляете подписи и готово! Можно выбрать диапазон «задержки», по умолчанию стоит 20 миллисекунд, чтобы совсем быстро не мелькало, сделайте 50.
Как создать гифку на iPhone
GifsArt. Крутое бесплатное приложение. Вот инструкция.
1. Откройте приложение и выберете фото, картинку для создания gif-анимации.
2. Теперь нажмите на «Наклейки» и ищете что-нибудь стоящее. Много банальных наклеек, но есть и симпатичные.
3. Если ничего не подошло, вставьте анимацию из снега или капель дождя. Для этого выберете вкладку «Маски». Там найдете эффекты.
4. Когда добавите анимацию, нажимайте «Применить», отрегулируйте скорость движения.
5. Жмите «Далее»
Важно! Сохраняйтесь в формате «видео», а не «gif». Если сохраните анимацию в «GIF», то при публикации в Инстаграмм анимация не будет работать, так как Инстаграмм формат гиф не видит
Как создать гифку на Андроиде
PicsArt Animator. Удобная и бесплатная программка. Вместо наклеек здесь стикеры. Выбираете фон (например, город) и персонажей (людей, животных, птиц, самолеты, машины). Создавайте веселые картинки. Пробуйте!
Итак, подведем итоги, сервисов для создания гифок много, в основном они работают в режиме онлайн. Выбирайте тот, который больше понравится. Если нет времени на создание gif-анимации, держите пару сайтов, где можно скачать готовые гифки: vgif, skachat-gifki. Удачи!
Делаем GIF своими руками
Если вы хотите персонализировать видео, обязательно изучите, как сделать гифку в Телеграмме!
- Откройте мессенджер Telegram и перейдите к диалогам;
- Войдите в нужную беседу и кликните на скрепку слева от поля для ввода текста;
- Выберите из галереи нужный видеоролик;
- На верхней панели можно установить нужную раскадровку;
- Снизу ищите инструменты для обрезки, повышения качества видео или внесения дополнительных изменений – текст и рисунки;
- Также можно поставить таймер самоуничтожения;
- Кликните на значок громкости в верхнем левом углу – ролик закольцуется и станет GIF анимацией;
Нажмите на синюю стрелочку в нижнем правом углу, чтобы отправить созданное видео в Telegram!
Мы подробно обсудили, как добавлять гифки в Телеграмме, отправлять их и сохранять – теперь вы сможете разнообразить диалоги веселыми картинками! Собирайте свою коллекцию, чтобы развлекать или удивлять людей или придумывайте новые изображения.
В последнее время мессенджер Telegram набирает все большую популярность. Наверняка, многие поклонники этого приложения хоть раз задавались вопросом, что же такое гифки для Телеграмма.
Пользуясь долго программой, постепенно можно изучить все ее фишки, но если вы только осваиваете мессенджер, то эта статья для вас. Как раз здесь пойдет речь о том, как сохранять, отправлять и создавать гифки.
Как скачать гифку с Твиттера на компьютер
Для этого нам понадобится две вещи — ссылка на твит с изображением, и сервис, позволяющий конвертировать и скачивать анимированные картинки.
Получаем ссылку на твит
В новостной ленте найдите нужный твит (см. что такое твит?). В верхней части записи, нажмите значок в виде стрелки, направленной вниз. Так вы откроете дополнительное меню. Здесь нажимаем на пункт «Скопировать ссылку на твит».
После этого, появится уведомление о том, что действие было успешно выполнено (а как отключить уведомления?).
Теперь можно переходить к следующему шагу.
Используем сервис, позволяющий конвертировать и скачивать Gif
В поле формы, которое называется «OR paste image url:», вставляем ссылку, полученную на предыдущем шаге. Затем нажимаем кнопку «Upload».
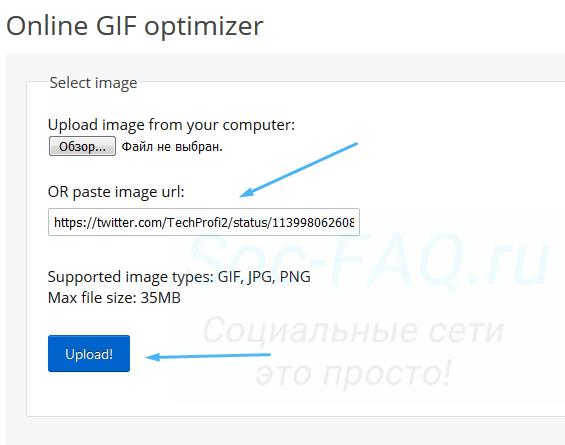
В поле вставляем ссылку, и начинаем загрузку на сервер
На следующей странице, у нас автоматически о. Другие настройки оставляем по умолчанию.
Если на предыдущих шагах все было сделано верно, мы должны увидеть превью нашей анимированной картинки. Теперь нажимаем на кнопку «Convert to GIF».
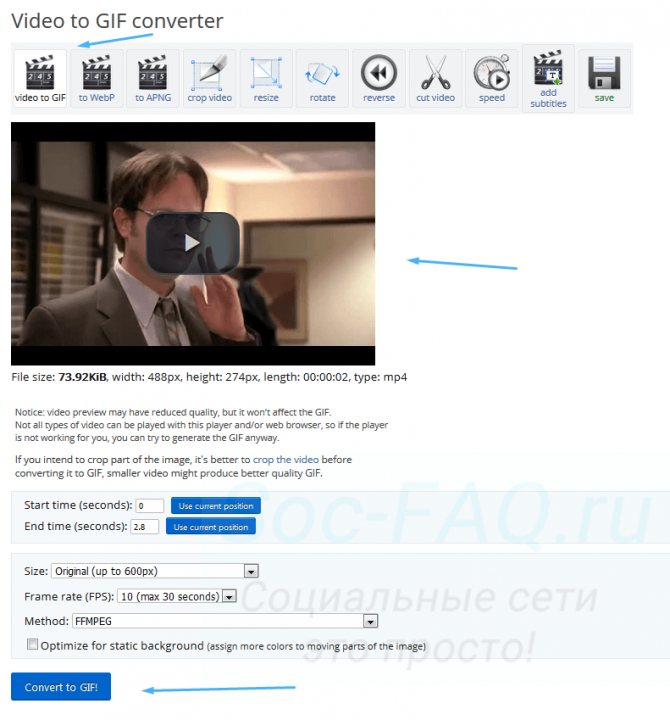
Сервис конвертировал данные по нашей ссылке, и теперь мы можем скачивать Gif файл
Теперь опускаемся чуть ниже на странице. Здесь будет готовый гиф файл. Чтобы скачать его на компьютер, нажимаем на кнопку «Save». И в появившемся окне, подтверждаем операцию.
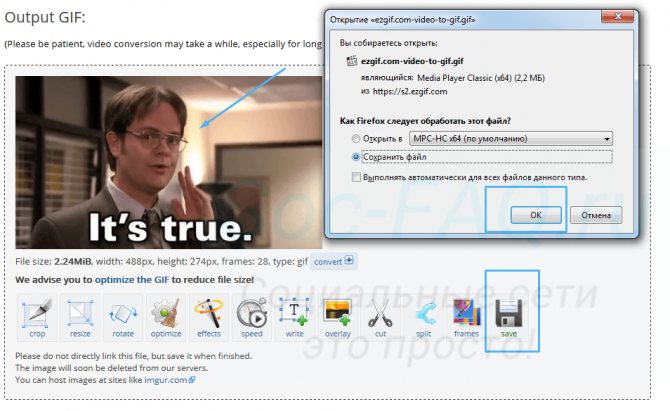
Скачиваем готовое изображение, к себе на компьютер
Файл будет помещен в папку для загрузок.
10 лучших приложений для создания гифок на Android в 2020 году
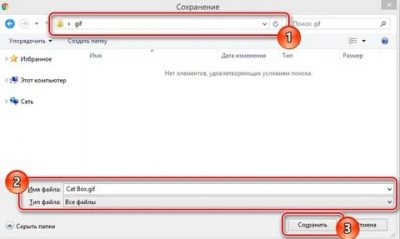
Первый, это приложение для камеры, которое превращает короткий фрагмент видео в гифку. Второй — это инструмент для создание гифок из картинок и видео. Мы рассмотрим оба из них, потому что они лучшие приложения для создания гифок на Android.
Camera MX – фото и видео камера
Camera MX — одно из нескольких приложений для создания гифок, которая также является отличным приложением для камеры. Вы можете снимать короткие видео или делать много фотографий. Приложение может из всего этого сделать GIF-анимацию. Сами попробуйте Camera MX, чтобы поняв в чем преимущества этого приложения.
Footej Camera
Developer: Semaphore Inc.
Footej Camera одна из первых камер способной делать гифки. Хотя достоинства этого приложения не только в этом. Оно имеет ручные настройки камеры, встроенное приложение галерея, режим серийной съемки, гистограмму фотографии и многое другое. Есть также поддержка 4К видео на многих смартфонах. Приложение также может создавать высококачественные гифки из фотографий или отснятых видео. У приложение есть небольшие ошибки, но разработчики довольно общительны и стараются их исправить.
GIF Maker — GIF Editor
GIF Maker — одно из самых популярных приложений для создания гифок. Вы можете использовать видео для создания гифок из своей галереи. Он также может создавать гифки из фотографий (до 200 штук). Есть возможность добавлять стикеры, текст и редактировать GIF-файлы. Вам остается только придумать и найти материал, остальное приложение сделает за вас. Есть небольшие ошибки, но не критичные.
Gif Me! Camera — GIF maker
Gif Me! Camera — GIF maker
Gif Mу Camera — приложение для камеры, специально созданное для создания гифок. Делаете 14 секундное видео, добавляете цветные фильтры, наклейки, текст и всё готово. Есть возможность ставить на паузу и замедлять съемку. Для тех у кого уже есть видео, смогут конвертировать его в GIF. В бесплатной версии есть реклама и водяной знак. Pro версия удаляет обе эти вещи.
GIPHY CAM
Giphy Cam — это из новый приложений для создания гифок. Камера записывает короткий формат видео. Вы можете добавить к нему фильтры, спецэффекты, наклейки, текст и многое другое. Это лучший гибрид приложения GIF/Камера. У него нет функции простой камеры, но оно делает лучше, далеко оставив позади конкурентов. Это абсолютно бесплатное приложение, без рекламы и покупок.
GroupMe
В некоторых приложениях для обмена сообщениями есть встроенная функция создания GIF. GroupMe — одно из них. Но оно не может создавать GIF-файлы из ничего. Возьмите GIF, добавьте текст и приложение переделает его. Это легкий способ редактировать гифки, которые вам нравятся и которые вы хотите использовать немного изменив. Но те кто хочет создавать более сложные гифки, это приложение не подойдет.
Motion Stills
Developer: Research at Google
Motion Stills — это приложение для создания гифок от Google. У него есть два режима. Первый снимает небольшой видеоролик и делает из него гифку. Второй режим позволяет снимать замедленное видео. Вы можете поделиться своим видео в виде циклических гифок. Это зависит только от того, что вам нужно. У приложение есть несколько ошибок, но разработчики их исправят. Приложение бесплатно без рекламы и покупок.
Pixel Animator:GIF Maker
Pixel Animator — технически это приложение пиксельной графики. Тем не менее, можно создавать гифки из своих рисунков. У приложения достойный интерфейс. Вы можете рисовать практически сразу. Бесплатная версия позволяет создавать GIF-изображения с общим количеством до 15 кадров. Платная версия снимает это ограничения. Возможно, самой полезной функцией является возможность переноса предыдущего изображения на следующие. Таким образом останется внести небольшие изменения. Это подойте тем, кто хочет создавать свои уникальные GIF-файлы.
PowerDirector
PowerDirector — одно из многих приложений для редактирования видео с поддержкой GIF. Это обычно приложение для редактирования видео. Но оно может экспортировать в два формата: неподвижные и анимированные гифки. Приложение бесплатно, но, возможно вам придётся приобрести дополнительные функции.
Tumblr
Верите или нет в Tumblr есть функция создания GIF. Оно можете добавлять наклейки, текст и другие настройки. Оно имеет такую-же функциональность как у GroupMe. Кончено, это в дополнение обычной функции приложения Tumblr. Это отличный инструмент для тех, кто уже использует Tumblr.
Как скачивать гифки из приложения Вконтакте на андроид или айфон
Скачивать GIF анимацию из приложения ВК очень просто. Нужно нажать на анимацию один раз, после этого она откроется в полноэкранном режиме. В верхнем правом углу экрана будут три точки. Это вход в меню сохранения. Нажмите на них.
Нажав на этот значок, вы перейдёте в меню сохранения. Там останется лишь нажать «Сохранить», и гифка окажется в памяти устройства. Посмотреть её можно будет через галерею.
Несмотря на доступность сети интернет, иногда возникает необходимость хранить данные на персональном компьютере. Даже рядовому пользователю может понадобиться сберечь на компьютер гифку или другой графический файл.
Создать gif самому
Делится популярными изображениями, конечно классно. Но высшим пилотажем будет делится гифками созданными самим. Вконтакте запустил приложение чтобы можно было сделать гифку из видео онлайн — https://vk.com/gifcreator .
Необходимо выполнить следующие действия:
- загрузить видео в приложение;
- выбрать промежуток видео для редактирования;
- указать размер изображения;
- кликнуть «Создать анимацию»;
- по завершению процедуры нажать «Получить ссылку». Без этого гифка удалится через некоторое время с архива приложения.
- полученной ссылкой можете делится с друзьями, GIF — анимация появится у вас на стене.
Как видите, всё очень просто. Надеюсь, вопрос как добавить гифку в Вк снят.
Желаю удачи!
В данном материале мы рассмотрим, как добавлять гифки в «ВК». Файлы такого типа можно помещать в документы, публиковать на стене либо передавать в сообщении другому пользователю социальной сети.
Способ 2: Adobe Photoshop
Известно, что графический редактор Adobe Photoshop поддерживает создание GIF из добавленных кадров. Еще в его функциональность входят инструменты, предназначенные для редактирования таких анимаций, которые можно использовать при соединении нескольких файлов в один, что осуществляется следующим образом:
- Запустите Adobe Photoshop, разверните выпадающее меню «Файл» и выберите пункт «Открыть». Его можно вызывать и через стандартное сочетание клавиш Ctrl + O.

Появится окно открытия, где найдите первую гифку и дважды кликните по ней для добавления.

Пока еще редактирование начинать нельзя, поскольку отсутствует шкала времени. Добавьте ее через выпадающее меню «Окно», отметив галочкой соответствующий пункт.

Удостоверьтесь в том, что каждый кадр добавленной гифки отображается корректно, а после переходите к следующему шагу.

Снова используйте то же меню «Открыть», чтобы добавить второй файл для объединения.

В нем откройте меню шкалы времени и активируйте пункт «Выделить все кадры».

Повторно перейдите к нему и выберите уже другую функцию под названием «Скопировать кадры».

Каждый файл в Adobe Photoshop отображается как отдельная вкладка, поэтому переместитесь к первой GIF, нажав по ее вкладке сверху.

В том же меню шкалы времени нажмите «Вставить кадры».

Отобразится новое меню действий, где отметьте маркером подходящий вариант вставки и подтвердите добавление.

Просмотрите каждый кадр и убедитесь в том, что вставка прошла успешно.

Разверните меню «Файл» и выберите пункт «Сохранить как…».

В окне «Сохранение» поменяйте название для нового файла GIF, установите для него соответствующий тип файла и подтвердите действие.
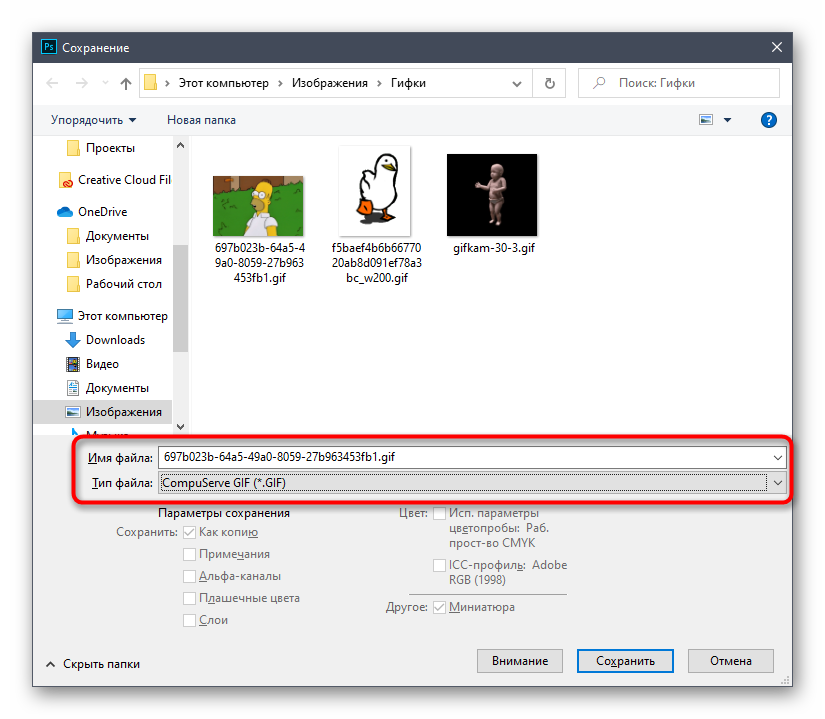
Подробнее: Создание GIF в Adobe Photoshop
Как вставить гиф в
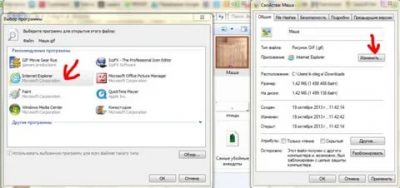
Здравствуйте, друзья! В предыдущей статье мы разобрались, что такое гифы в Одноклассниках и где искать соответствующий альбом на своей страничке. Сейчас давайте разбираться, как можно добавить понравившуюся анимацию к себе в альбом, и как правильно сохранить ее на компьютер, а потом добавить в социальную сеть.
Как сохранить гиф на компьютер
Итак, если вы нашли интересную анимацию в Интернете и хотите сохранить ее на компьютер, тогда сделайте следующее. Для примера буду использовать браузер Google Chrome.
Кликните по ней левой кнопкой мыши, чтобы она начала воспроизводиться, затем нажмите правую кнопку. Откроется контекстное меню, в котором выберите пункт «Сохранить картинку как» или «Сохранить видео как».
Дальше через Проводник выберите папку на компьютере. В поле «Имя файла» впишите название, а в конце допишите «.gif». Нажмите «Сохранить».
Анимация будет сохранена на компьютере в указанной папке. Воспроизвести вы ее не сможете, но когда загрузите в , отображаться она будет правильно.
Как загрузить гиф
Теперь давайте разберемся, как загрузить гифку в , которая хранится на компьютере. Зайдите на свою страничку в социальной сети. Добавлять анимацию нужно через заметки, поэтому можете или кликнуть по соответствующему пункту меню под своей аватаркой, или сразу нажать на поле для ее создания.
Как сделать заметку в Одноклассниках
Откроется окно для добавления новой записи. В нем нажмите на кнопочку «Добавить фото».
Поскольку наш гиф сохранен на компьютере, жмите на кнопку «добавить фото с компьютера».
Затем через открывшееся окно Проводника найдите папку на ПК, в которой сохранено нужное подвижное изображение, выделите его и нажмите «Открыть».
После этого добавленную заметку с подвижным изображением друзья увидят в ленте. О том, где сохранилась добавленная анимация на вашей страничке, мы поговорим ниже.
Как сохранить гифку на компьютер с сайта
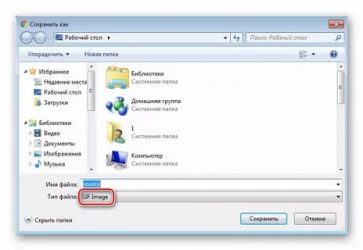
Для скачивания гифки на компьютер можно воспользоваться несколькими способами.
Способ 1
Для сохранения гиф-картинки нажать правой кнопкой мыши (ПКМ) на gif-изображение для вызова контекстного меню -> выбираем «Сохранить изображение как»-> ставим расширение GIF ->«Сохранить».
Данный способ не всегда срабатывает, даже скорее обычно не работает.
Способ 2
Вызвать контекстное меню в месте гифки нажав ПКМ -> выбрать «Открыть изображение в новой вкладке» —>переходим в эту вкладку и далее по первому способу: ПКМ, сохранить картинку как, сохраняем.
Способ 3
ПКМ открываем контекстное меню гиф-картинки и выбираем «Копировать изображение»-> открываем Paint (стандартная программа Windows для работы с изображениями) -> вставляем из буфера обмена картинку нажав ПКМ и «Вставить» или нажать Ctrl+V -> сохраняем как GIF.
Способ 4
Часто бывает что гифку на сайте распознает как видео, т. е. при вызове контекстного меню ее можно сохранить только как видео. Можно попробовать открыть видео в новой вкладке и сохранить. Потом просто поменять расширение файла — например с .mp4 на .gif.
Такой способ подходит для загрузки этой гифки в , но вот, например, Мой Мир (mail.ru) не загружает такой файл.
Как сохранить гифку с ВК
Чтобы сохранить гифку из нужно добавить ее к себе в документы, нажав на «+» на картинке -> перейти в «Документы» (слева в меню) -> сохранить необходимый документ.
Или можно просто нажать ПКМ на гифке, открыть в новой вкладке и сохранить изображение.
Сохраняем GIF на компьютер
Выполняется процесс скачивания довольно просто, но некоторые ресурсы требуют выполнения других действий, а также предоставляют возможность преобразования видео в GIF. Давайте подробно разберем несколько простых способов различного сохранения гифок на компьютер.
Способ 1: Сохранение GIF вручную
Если вы на форуме или в разделе «Картинки» поисковика нашли изображение формата GIF и хотите скачать его себе на компьютер, то вам потребуется выполнить всего несколько простых действий, с которыми справится даже неопытный пользователь:
- Нажмите в любом месте на анимации правой кнопкой мыши и выберите пункт «Сохранить картинку как…».
В зависимости от веб-обозревателя название этого пункта может незначительно различаться.
Теперь остается только придумать название и выбрать место хранения файла. Далее он будет скачан в формате GIF и доступен к просмотру через любой браузер.
Данный способ очень простой, но подходит далеко не всегда, а также присутствуют другие варианты сохранения. Давайте их рассмотрим далее.
Способ 2: Скачивание GIF с ВКонтакте
Анимированные изображения могут использоваться не только на территории социальной сети и храниться в документах, каждому пользователю доступно бесплатное скачивание любой гифки. Конечно, подойдет и первый способ, но тогда будет утеряно изначальное качество. Чтобы этого избежать, рекомендуем воспользоваться следующей инструкцией:
- Найдите анимацию и добавьте ее в свои документы.
Теперь вы можете сохранить документ на диск.
Гифка будет загружена на компьютер и доступна к просмотру через любой веб-обозреватель.
Подробнее: Как скачать гифку с ВКонтакте
Способ 3: Сохранение GIF в Photoshop
Если у вас есть готовая анимация, созданная в Adobe Photoshop, то ее можно сохранить в формате GIF, выполнив всего несколько простых действий и настроек:
- Перейдите во всплывающее меню «Файл» и выберите «Сохранить для Web».
Теперь перед вами появляется блок настроек, где осуществляются различные манипуляции с цветовой палитрой, размером изображения, его форматом и редактируется анимация.
После завершения всех настроек остается только еще раз убедиться в том, что установлен формат GIF, и сохранить готовый проект на компьютере.
Подробнее: Оптимизация и сохранение изображений в формате GIF
Способ 4: Преобразование видео на в GIF
С помощью видеохостинга и дополнительного сервиса можно превратить почти любое короткое видео в гифку. Способ не требует много времени, является очень простым и понятным. Все выполняется за несколько шагов:
- Откройте подходящее видео и измените ссылку, вставив перед «» слово «gif», затем нажмите на клавишу Enter.
Теперь вы будете перенаправлены на сервис Gifs, где вам потребуется нажать на кнопку «Create GIF».
Осуществите дополнительные настройки, если они необходимы, дождитесь окончания обработки и сохраните готовую анимацию себе на компьютер.
Кроме этого данный сервис предоставляет набор дополнительных инструментов, с помощью которых осуществляется создание и настройка гифок из видео. Присутствует функция добавления текста, обрезка изображения и различных визуальных эффектов.
Как скачивать гифки из приложения Вконтакте на андроид или айфон
Скачивать GIF анимацию из приложения ВК очень просто. Нужно нажать на анимацию один раз, после этого она откроется в полноэкранном режиме. В верхнем правом углу экрана будут три точки. Это вход в меню сохранения. Нажмите на них.

Нажав на этот значок, вы перейдёте в меню сохранения. Там останется лишь нажать «Сохранить», и гифка окажется в памяти устройства. Посмотреть её можно будет через галерею.

Несмотря на доступность сети интернет, иногда возникает необходимость хранить данные на персональном компьютере. Даже рядовому пользователю может понадобиться сберечь на компьютер гифку или другой графический файл.
Как сохранить «гифку» на компьютер и телефон
Графический формат анимации GIF сегодня очень часто встречается на просторах социальных сетей и обычных информационных сайтов. Благодаря малому весу таких файлов, они не занимают много места на серверах, поэтому их использование вполне оправдано. Чаще всего «гифки» представляют собой короткие анимационные ролики, в которых демонстрируются забавные случаи из жизни, приколы и короткие рецепты приготовления блюд.
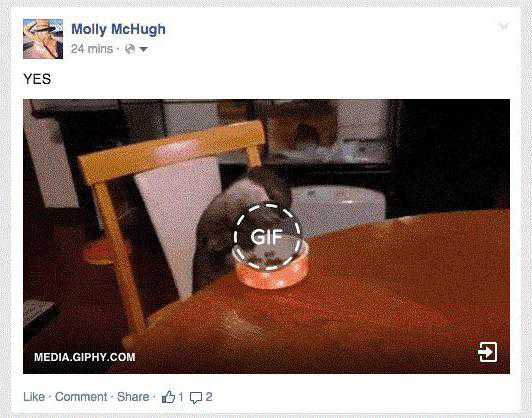
Самостоятельно такой файл можно создать практически в любом графическом редакторе. Но что делать, если хочется оставить понравившийся ролик на память? Как сохранить «гифку»?
Скачивание на компьютер
Далеко не все знают, что GIF-ролики могут проигрываться не только в своем «родном» формате, но и в MP4. Благодаря этому можно довольно легко скачать анимацию на свой ПК и смотреть полюбившийся клип в любое удобное время. Для этого достаточно следовать очень простой инструкции, в которой рассказывается, как сохранить «гифку» на компьютер:
- Активировать проигрывание файла в используемом браузере.
- Навести курсор на движущееся изображение и нажать ПКМ.
- Выбрать в появившемся окне «Сохранить картинку как».
- Скопировать файл на компьютер. «Гифка» сохранится в формате GIF.

Если опция Save image as не работает, то необходимо выбрать «Сохранить видео» и указать путь к папке на ПК. В этом случае ролик скачается в формате MP4. После этого необходимо использовать один из интернет-ресурсов, чтобы переформатировать сохраненный файл обратно в GIF. Для этого подойдет любой онлайн-конвертер, который переводит видео из формата MP4 в «гиф». На сайте необходимо только указать путь к папке, в которой лежит ролик, и подождать, пока не создастся новый документ, который нужно будет также скачать на компьютер.
Мы узнали, как сохранить «гифку» на компьютер, но ее также можно закачать и на смартфон. Это очень актуально, так как в большинстве современных телефонов реализована возможность просмотра файлов в этом формате.
Сохранение на iPhone
В этом случае придется проделать чуть больше манипуляций. Перед тем как сохранить «гифку» на айфон, необходимо скачать специальное приложение Camera Roll iOS. Без него ролик будет проигрываться некорректно (отобразится только первый кадр файла), и его будет невозможно просматривать. Также рекомендуется загрузить приложение GIF Viewer или любой его аналог. Кроме этого, «гифки» проще всего скачивать через браузер Safari.
Чтобы ролик отображался правильно, необходимо выполнить следующие шаги:
- Запустить браузер и активировать в нем GIF-анимацию.
- Нажать на изображение и выбрать в появившемся окне «Сохранить изображение». После этого картинка закачается в стандартную галерею iPhone.
- Включить приложение для корректного отображения всех кадров анимации.
- Наслаждаться просмотром.
Как скачать файл из «ВК» на смартфон
Многие пользователи социальных сетей интересуются, как сохранить «гифку» из VK, поскольку именно на этой площадке чаще всего встречаются подобные ролики. Однако если у человека в руках не айфон, а любой другой смартфон, то в этом случае стандартные приложения не помогут. Поэтому можно даже не тратить на них время.
Однако есть один метод, который поможет сохранить «гифку». Как это работает:
- Нужно зайти в браузер Safari и найти в «ВК» любую «гифку».
- Нажать на картинку и выбрать «Открыть в новой вкладке».
- Дождаться полной загрузки ролика.
- Снова нажать на изображение и выбрать «Сохранить картинку».
Точно так же можно сохранять на смартфон любые ролики из других популярных социальных сетей. Если использовать браузер Google Chrome, то «гифка» сохранится, но не будет воспроизводиться.
Как скачать GIF из мобильных приложений
Многих пользователей мессенджеров Viber и WatsApp волнует вопрос о том, как сохранить «гифку» на телефон, если ее прислали в переписке. В этом случае все намного проще. Дело в том, что у всех приложений для обмена бесплатными сообщениями есть функция, которая позволяет выполнять различные манипуляции с полученными файлами.

Если требуется сохранить GIF-анимацию из переписки, то достаточно просто нажать «Сохранить», и файл автоматически будет отправлен в стандартный альбом телефона. После этого его можно просматривать и отправлять другим пользователям. Если по каким-то причинам ролик не работает, необходимо скачать GifPlayer из App Store. Зная, как сохранить «гифку» на компьютер или телефон, можно скачивать понравившиеся ролики и пересылать их друзьям при помощи любого мессенджера или приложения.
Как сохранить гиф
Стоит обсудить, как сохранить гифку из Телеграмма:
Если вы хотите перенести документ в галерею смартфона, нажмите пальцем на три точки в правом верхнем углу гифки, а в выпадающем меню выберите пункт «Сохранить» ;
Если вы хотите сохранить файл GIF в память мессенджера Telegram, ничего делать не придется, он будет перенесен в хранилище автоматически после отправки другому пользователю.
Вы познакомились с доступной коллекцией файлов в Telegram! Не менее интересными являются стикеры — анимированные или нет картинки, которые разбавят ваш диалог. Как добавлять стикеры в Телеграмме мы рассказывали в другой статье! Давайте поговорим, как сделать короткий видео-ролик самостоятельно!