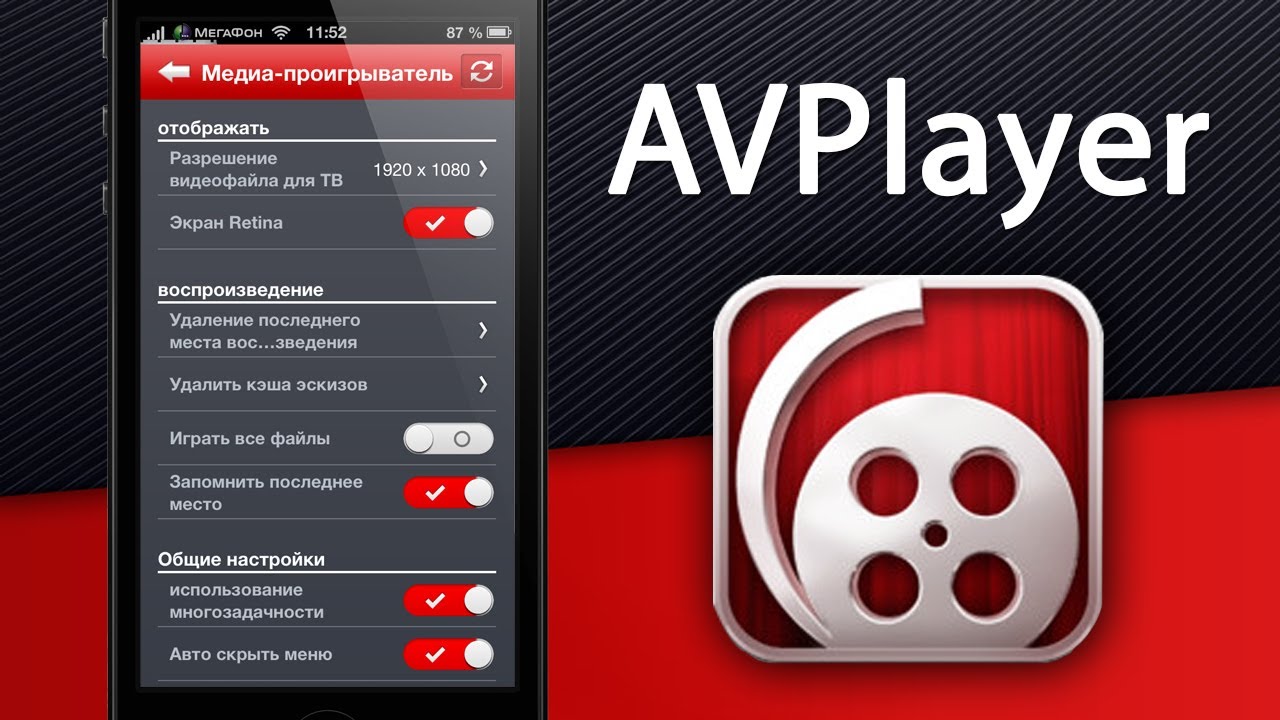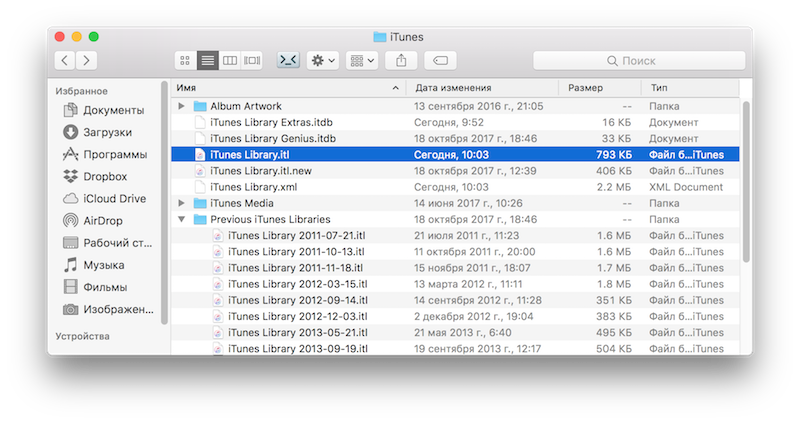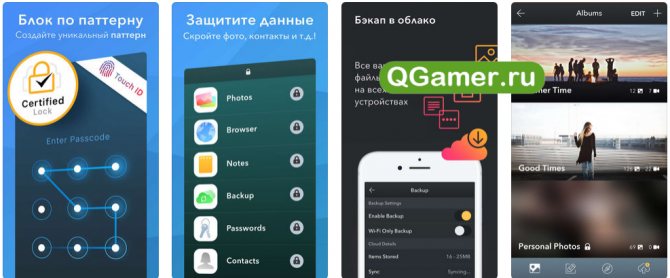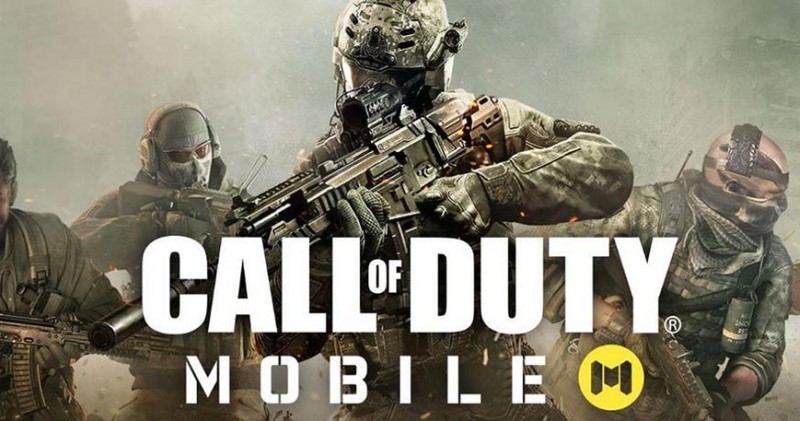Как устанавливать приложения на iphone и ipad минуя app store и без джейлбрейка
Содержание:
- Облачный сервис Dropbox
- Регистрация прежде всего
- Как скачивать видео с Ютуб
- Требования и характеристики Ватсап для Айфон
- Проблемы с интернетом
- Лучшие приложения для общения
- Какие версии Whatsapp работают на iPhone
- Как скачать zip-архивы на iPhone?
- Как скачать видео на iPhone и iPad из Интернета?
- Скачивание песен напрямую с интернета
- Загрузка фильмов на Айфон
- Загрузка файла в определенное приложение
- Как скачать и установить приложение на iPhone?
- Как обновить приложение на айфоне 12 и моложе
- Закачка с помощью приложений
- Как перенести программы с устройства Apple на ПК и зачем это нужно?
- Как скачивать песни на iPhone или iPad?
- Установка приложений из App Store
- Загрузка через iTunes / App Store
- Использование файловых менеджеров
- Альтернатива приложению Файлы на iPhone и iPad?
Облачный сервис Dropbox
“Дропбокс” – это одно из самых популярных облачных хранилищ для файлов. Музыку можно передать с компьютера, а воспроизведение аудио доступно непосредственно в приложении с телефона. Однако возможность группировать песни и создавать плейлисты здесь отсутствует по понятным причинам – Dropbox не является плеером.
Как загрузить музыку с ПК в “Дропбокс”:
- Установить приложение на телефон.
- Скачать программу на компьютер.
- Создать учетную запись и выполнить вход с обоих устройств.
- Скопировать музыку в память Dropbox с компьютера.
- В мобильном приложении включить синхронизацию. Файлы отобразятся в выбранной папке.
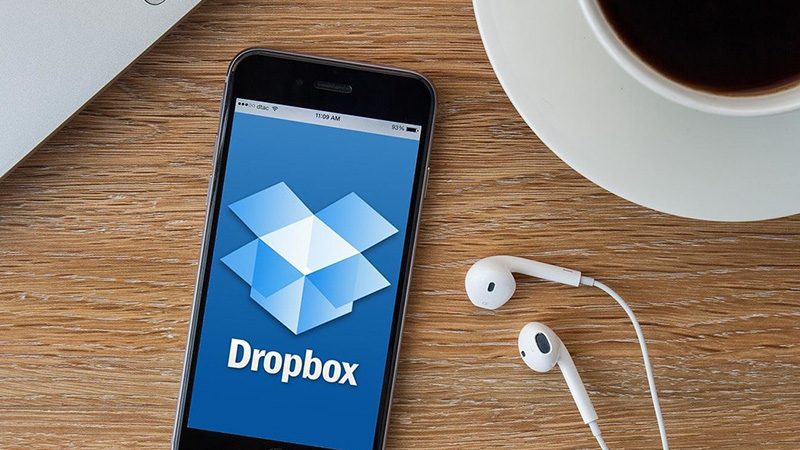 Dropbox – облачное хранилище данных.
Dropbox – облачное хранилище данных.
Программа предлагает функцию воспроизведения треков в условиях отсутствия подключения к сети. Для этого нужно открыть песню и нажать на кнопку меню “Доступ в автономном режиме”.
Регистрация прежде всего
Для того чтобы клиент имел возможность загружать программы на свой Айфон через персональный компьютер или Макбук, предварительно придется установить клиентскую программу iTunes. Но прежде чем ее устанавливать нужно создать и активировать единую учетную запись AppleID. Это требование компании, выполнив которое владелец фирменного гаджета получит доступ к следующим сервисам:
- Поиск iPhone в случае его кражи или пропажи (используется система глобальной геолокации, связанная с мировой паутиной);
- Синхронизация всех принадлежащих конкретному лицу устройств Apple;
- Установка бесплатного софта из магазина AppStore или покупка коммерческих программ/контента.
Создать свой аккаунт настоятельно рекомендует сама компания разработчик, хотя и не обязывает к этому. С точки зрения логики, однозначно есть смысл согласиться на это предложение, иначе зачем покупать дорогущий гаджет, чтобы потом не использовать его возможности в полной мере.
Для того чтобы создать свой аккаунт можно использовать тот же iTunes – он однозначно запросит процедуру регистрации, если она не была пройдена ранее. Она имеет примерно следующую последовательность:
- После запуска программы в окне нужно нажать кнопку «Создать AppleID ».
- Далее придется «прочитать и согласиться» с условиями предоставления услуг и перейти к непосредственному вводу контактных данных (e-mail, в том числе резервный, пароль, секретный вопрос/ответ, дата рождения).
- На следующем этапе нужно будет подтвердить данные платежной карты и свой адрес. Следует помнить, что они должны быть реальными и соответствовать региону проживания. То есть, если постоянное место жительства абонента, скажем, Российская Федерация, то и карта должна быть выдана на ее территории.
- Ну и в конце концов нужно будет нажать кнопку «CreateAppleID» и пройдя по предложенной ссылке, подтвердить учетную запись.
Подобным способом можно создать аккаунт, используя AppStore, которые по умолчанию установлены на смартфон. Единственным условием будет наличие активного соединения с интернетом.
Как скачивать видео с Ютуб
Многих интересует, как скачать видео с Ютуб, поэтому давайте разберем данный момент. Этот процесс не то, чтобы очень сложный, но он требует четкого соблюдения инструкции.
Первым делом вам потребуется загрузить в Айфон файловый менеджер.
- Запускаем файловый менеджер «Загрузчик».
- С помощью встроенного в программу браузера переходим в Ютуб, где ищем необходимое видео, которое вам нужно загрузить на свое устройство.
-
Как только начинается воспроизведение видеоролика, приложение само предложит начать его загрузку. Нажмите отобразившуюся клавишу «Скачать».
- Отслеживать процесс загрузки можно в соответствующей вкладке. По завершению загрузки видео можно найти в разделе «Файлы, где оно будет открываться уже без доступа к сети.
Требования и характеристики Ватсап для Айфон
 Whatsapp на iPhone.
Whatsapp на iPhone.
Если пользоваться официальным ресурсом – а таковым для iPhone является магазин приложений AppStore, то устанавливать приложение можно на айфоны, поддерживающие iOS 9 или новее.
Таковы требования программы.
На ios 8 – iPhone 4s, 5, 5c, 5s, 6, 6 Plus. Если мессенджер уже был установлен, нельзя создавать новые учетные записи или подтверждать существующие.
Самая ранняя версия Apple, которую поддерживает WhatsApp – 7.0. Это iPhone 4, 4s, 5, 5s, 5c. Владельцы таких девайсов не могут использовать некоторые функции, появившиеся в обновленных версиях WhatsApp. Разработчик приложения также собирается отказаться от поддержки iPhone 4.
Для обновления нужно зайти в «Настройки» телефона, далее – «Основные», затем – «Обновление ПО» – «Загрузить и установить».
Проблемы с интернетом

Банальные перебои с подключением могут вызвать зависание приложений при загрузке из App Store. При полном отсутствии сети iOS проинформирует об ошибке подключения, а вот при периодических дисконектах или потере некоторых пакетов загрузка может просто остановиться.
При подключении по мобильному интернету может банально закончиться трафик или упасть скорость подключения при исчерпании установленного лимита.
Для проверки попробуйте скачать другое приложение небольшого размера, включить воспроизведение видео на YouTube или просто зайти на несколько сайтов в Safari. Вы сразу же заметите перебои с подключением, если таковые имеются.
Лучшие приложения для общения
Facebook Messenger
Как бы вы ни относились к этой социальной сети, её мессенджер практически не имеет себе равных. Для использования Facebook Messenger не нужен телефонный номер. Вы можете использовать приложение на любом носимом гаджете без необходимости доставать смартфон, что положительно отличается оттого же WhatsApp.
Нравится10Не нравится23
Работает Messenger на любой платформе, в отличие от iMessage и имеет множество классных функций вроде мобильных платежей, стикеров, а также аудиозвонков и видеочатов с AR-масками. Можно даже играть в игры вместе с людьми из контактов. Ах да, всё это бесплатно.
App Store
Microsoft Outlook
Лёгкая и удобная мобильная версия Microsoft Outlook для обмена электронными письмами поддерживает практически любые аккаунты. Имеется даже отдельный ящик для важных писем.
Нравится10Не нравится22
Приложение часто обновляется, доступно для умных часов Apple Watch и поддерживает технологию 3D Touch. В отличие от остальных программ Office Mobile, Outlook для iPhone полностью бесплатен.
App Store
Gmail
Приложение электронной почты от Google – великолепный инструмент для коммуникации. Как и Microsoft Outlook, Gmail позволяет читать письма с аккаунтов Hotmail, Yahoo и других сервисов используя протокол IMAP.
Нравится17Не нравится6
Gmail не интегрирует ваш календарь, как Outlook в iPhone. Однако, приложение даёт более удобный способ взаимодействия с базой данных писем, чем предустановленная почта от Apple. Сам сервис быстрый, удобный, и даже позволяет отменить отправленное письмо в течение пяти секунд.
App Store
Skype
Skype – одно из лучших приложений для общения. Вы можете совершать видеозвонки и писать с использованием анимированных смайликов. Большой выбор ботов позволяет быстро получать нужную информацию, а также общаться с ними ради развлечения.
Нравится5Не нравится22
Как и другие версии Skype, приложение на iPhone даёт возможность звонить или писать другим пользователям бесплатно. А также звонить по любому стационарному или мобильному телефону за небольшую плату. Для некоторых стран есть даже функция получения личного номера, по которому вам на Skype сможет звонить любой человек с обычного телефона.
App Store
Kik
Многие мессенджеры требуют телефонный номер, который будет виден вашим собеседникам, когда для работы с Kik достаточно только никнейма.
Нравится6Не нравится11
В базе приложения есть более шести тысяч ботов, и в плане общения с искусственным интеллектом Kik намного превосходит как Facebook Messenger, так и Skype. В дополнение к этому есть групповые чаты, обмен фото и видео, а также игры.
App Store
Viber
Возможность легко переводить звонки с мобильного телефона на компьютер и наоборот была той функцией, которая сделала Viber уникальным приложением.
Нравится11Не нравится17
Сервис также позволяет обмениваться текстовыми сообщениями со стикерами, совершать видеозвонки и звонить на обычные телефоны – бесплатно. Все сообщения зашифрованы, хотя другим будет виден ваш телефонный номер.
App Store
Snapchat
Если оставить в стороне проблемы с безопасностью и виртуальными домогательствами, приложение для обмена быстрыми фотографиями и видео Snapchat является очень интересным. Конечно, если вы разберётесь с непривычным интерфейсом.
Нравится6Не нравится14
Snapchat не стоит воспринимать как приложение для защищённого обмена информацией и фотографиями. Скорее это простой инструмент для того, чтобы поделиться забавными снимками с добавлением различных эффектов. Отправленные через Snapchat сообщения в течение короткого времени удаляются. Сделайте фото, напишите или нарисуйте что-нибудь поверх него, выберите «время жизни» снимка и отправляйте. Только помните – на серверах Snapchat все данные остаются.
App Store
Spark Mail
Spark Mail обладает классным интерфейсом и умеет делить электронную почту по категориям. Письма сортируются по папкам «Личное», «Новости» и «Уведомления», хотя можно и один общий ящик.
Нравится14Не нравится7
Spark поддерживает работу с несколькими аккаунтами, но не объединяет их в одну категорию, как Outlook. У приложения много настроек, в том числе для действий свайпами. Вы сможете закреплять важные письма и откладывать их на потом.
App Store
Какие версии Whatsapp работают на iPhone
Чем старше вариация приложения, тем менее разнообразен его функционал. Разработчик вносит обновления в последующие модификации программы. В них устраняются недочеты, добавляются различные фишки, изменяется внешний вид приложения.
Чтобы пользоваться нововведениями WhatsApp, рекомендуется обновлять мессенджер. Для этого закройте его, если он был открыт. Зайдите в App Store – значок маркета находится на главном экране телефона. Нажмите кнопку «Обновления» в правом нижнем углу. Откроется перечень программ, загруженных в телефон. Найдите WhatsApp и нажмите кнопку «Обновить» напротив названия.
Однако самые последние версии программы поддерживаются только определен-ными ОС телефона. Об этом читайте далее.
Как скачать zip-архивы на iPhone?
Загрузка zip-файлов в iOS и iPadOS не отличается от вышеперечисленных типов медиафайлов.
1. Откройте Safari, почтовую программу или мессенджер, в котором размещен архив файлов в формате ZIP.
2. После касания файла архива он будет автоматически загружен в папку Загрузки (если файл был скачан из Safari) или откроется предварительный просмотр, в котором необходимо нажать кнопку Поделиться, а затем выбрать пункт Сохранить в Файлы.
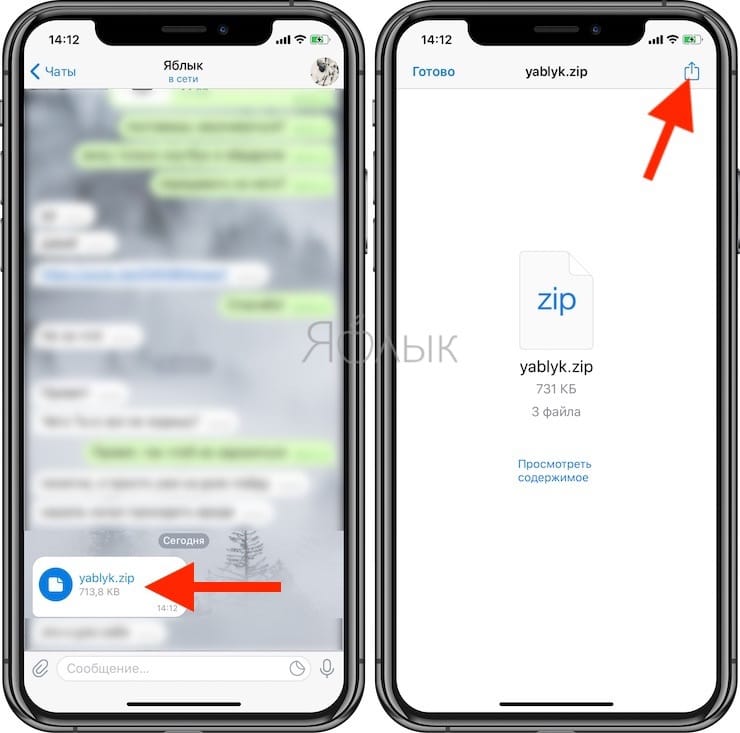
Выберите необходимую папку и нажмите «Сохранить».
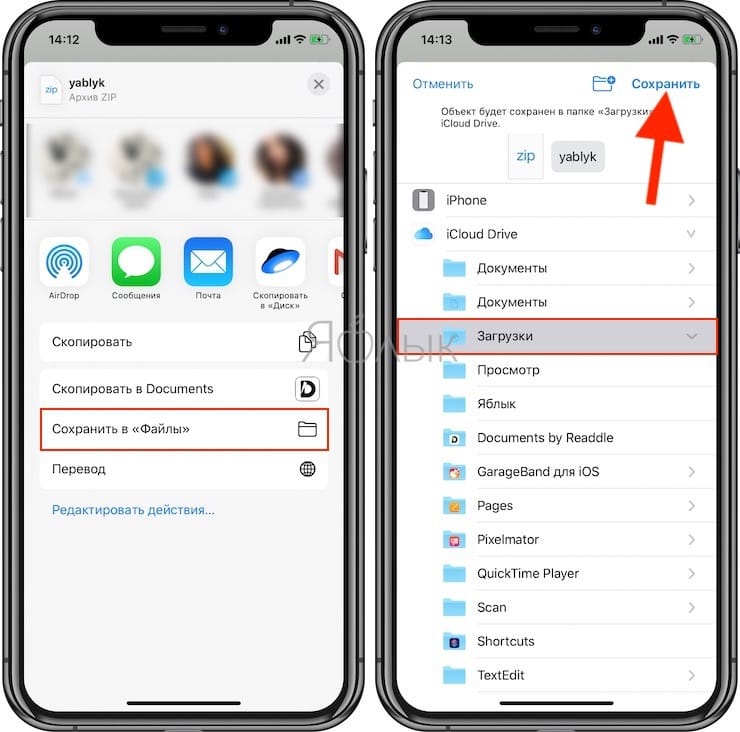
3. Откройте приложение «Файлы».
4. Перейдите в папку «Загрузки».
5. Нажмите на Zip-файл, чтобы извлечь его в той же директории.
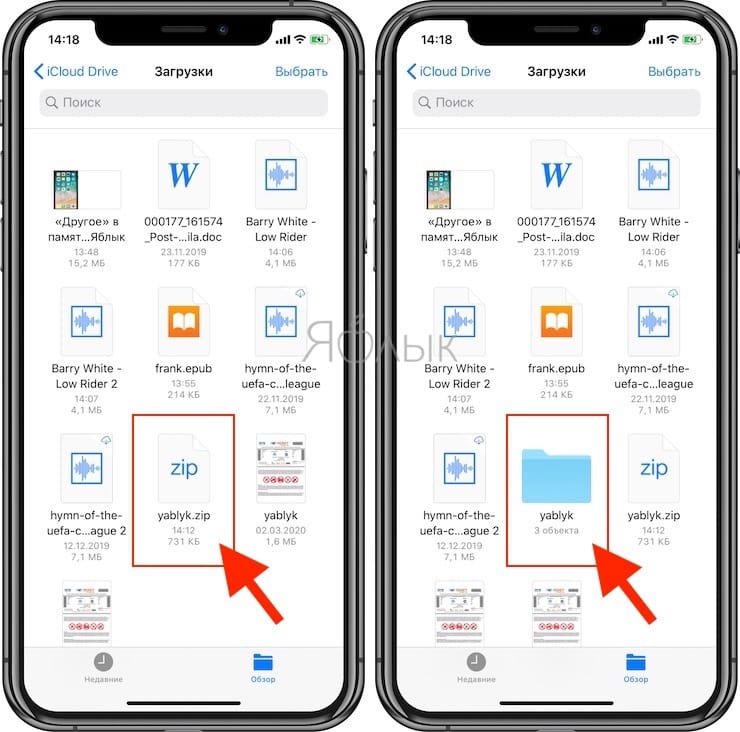
Как скачать видео на iPhone и iPad из Интернета?
Загрузка видео, особенно с YouTube, Facebook, ВКонтакте, instagram и других платформ, очень важна для пользователей iOS. Большинство из нас обычно стараются каким-то образом записать видео для последующего просмотра со своего устройства без доступа к Интернету. Вот какие методы для загрузки видео есть на iPhone и iPad.
1. Откройте страницу, откуда вы хотите скачать видео и скопируйте ссылку на ролик. На скриншотах ниже изображен пример загрузки видео на iPhone из YouTube.
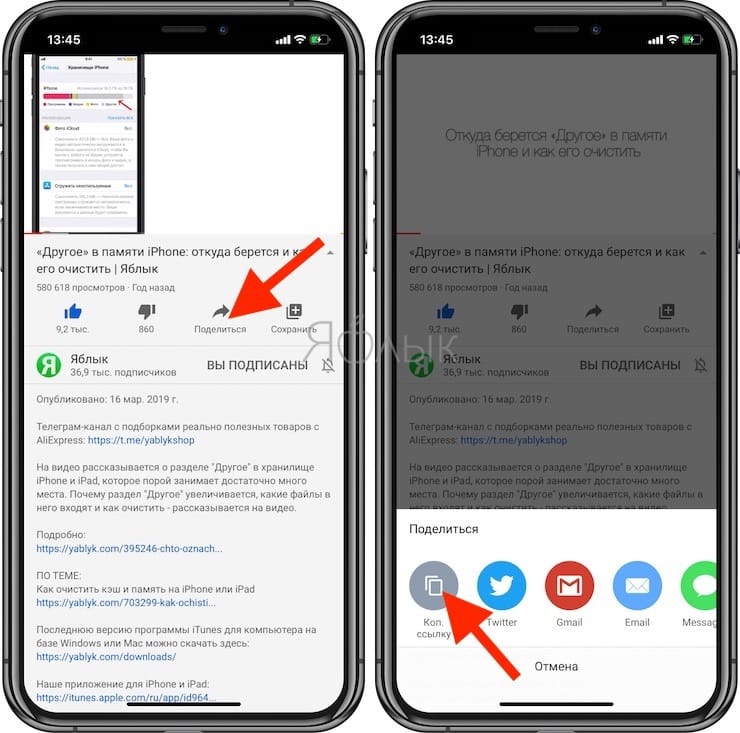
2. Откройте, например, сайт 9xbuddy.org или выберите другой из нашего обзора сайтов, которые используются для скачивания видео из соцсетей и вставьте скопированный URL-адрес в указанном поле.
3. Нажмите кнопку «Скачать» и выберите качество загружаемого видео.
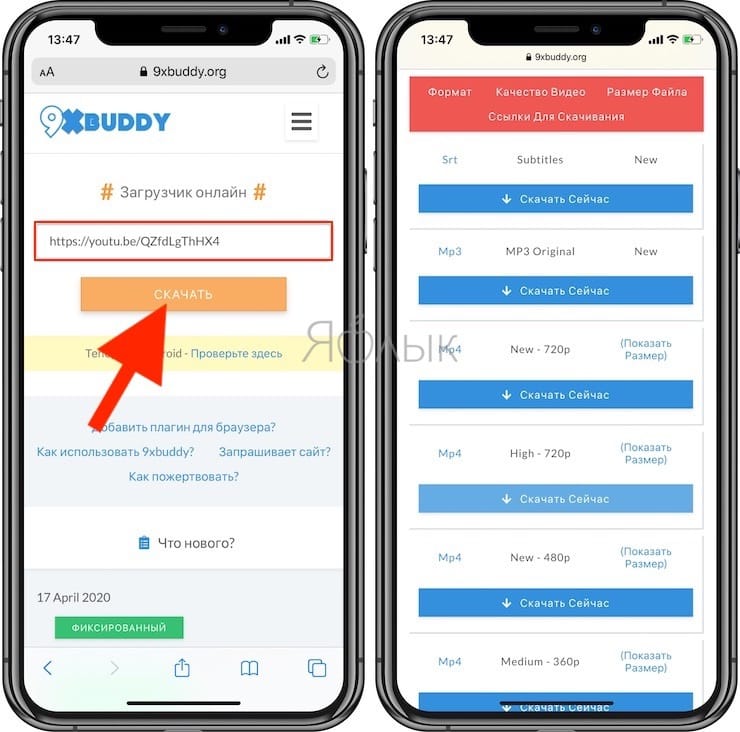
4. В появившемся всплывающем окне нажмите «Загрузить». В правом верхнем углу Safari появится значок Загрузки, в котором будет отображаться прогресс скачивания.

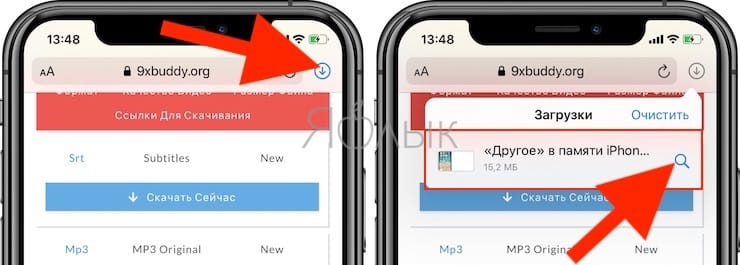
5. Загруженное видео будет сохранено в папке Загрузки приложения «Файлы».
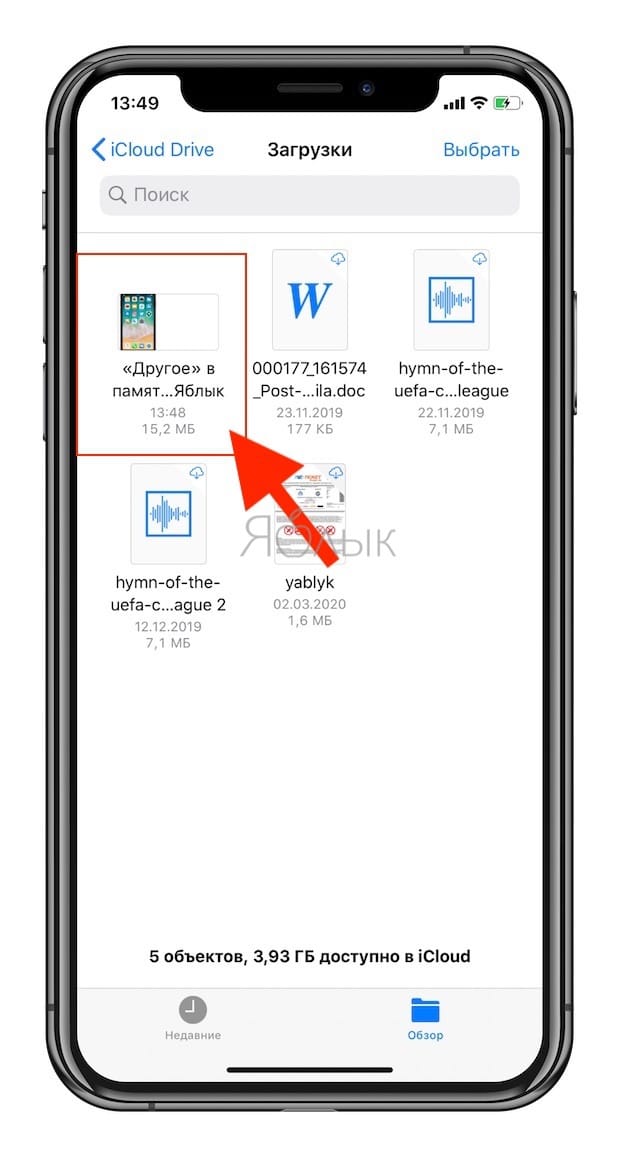
6. Если вы хотите сохранить загруженное видео в приложение «Фото», то запустите видео в приложении Файлы и нажмите кнопку Поделиться → Сохранить видео.
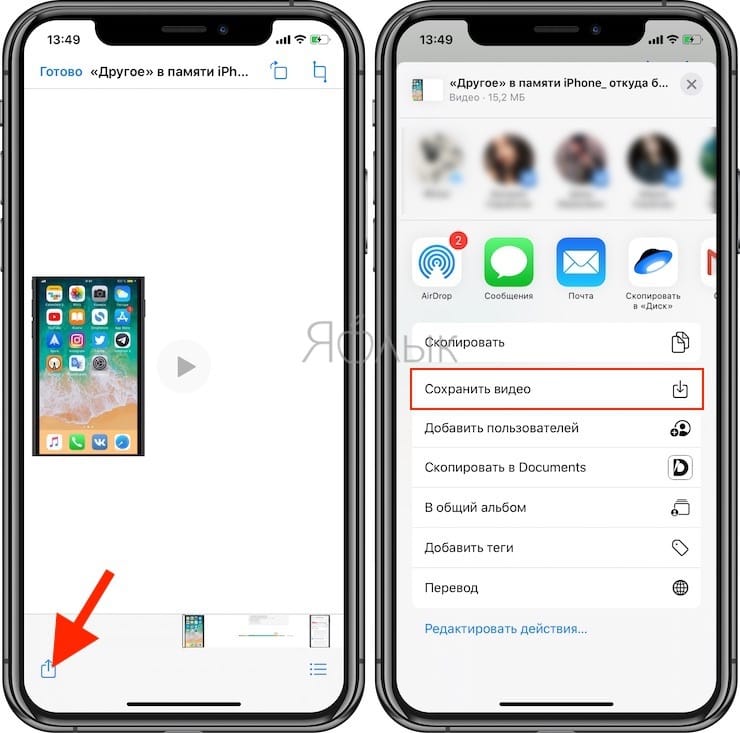
Видео будет сохранено в папке Видео приложения Фото.

Скачивание песен напрямую с интернета
Самый приятный и удобный способ. Мне очень нравиться. Вы не ошиблись. Оказывается, на наше яблочко можно скачивать любимые песни в наглую с интернета. Нужно только иметь связь с ним. И теперь пошагово:
Открываем браузер.

- В поисковую строку вписываем адрес сайта, с которого будем скачивать песни. Я предпочитаю сайты Яндекс музыка, либо зайцев.нет
- В открывшемся сайте с помощью поиска ищем любимую композицию.
- Находим значок «стрелка вниз» иногда еще пишут скачать. Нажимаем на него, и начнется загрузка на устройство.
Файл сохранится в папке для загрузок. Его можно перенести в специальную папку сделав следующее: нажмите и удерживайте на трек, появится меню, в нем нажимаем на «вырезать». Далее переходим в папку для музыки, нажимайте на пустое пространство и кликаем на «вставить». Вот и все.
Загрузка фильмов на Айфон
Для начала отметим, что загрузка фильмов может длится весьма долго, ведь файл как правило большой
Он зависит от формата и качества киноленты, на что следует обратить внимание перед загрузкой
- Включите программу Video Downloader, после чего перед вами появится стандартный браузер. В него нужно ввести название сайта, на котором можно смотреть и скачивать фильмы.
- После того, как фильм начнет воспроизводится, нажмите на него. После этого на экране отобразится окошко, где нужно выбрать пункт скачать. В отобразившемся окне нужно указать наименование ленты, после чего нажать клавишу «Сохранить».
-
Сразу после этого начинается загрузка фильма. В дальнейшем загруженный файл в любой момент можно будет открыть при помощи приложения Video Downloader.
Загрузка файла в определенное приложение
Часто бывает так, что файл необходимо загрузить в конкретное приложение для последующей работы с ним. В данном случае совсем не обязательно пользоваться файловым менеджером.
Загружать файл в приложение нужно только после того, как вы убедитесь что оно поддерживает данный формат и может с ним работать. Загрузить файл в приложение будет легко, для этого следуйте нашим инструкциям:
- Откройте браузер на страничке, с которой вы планируете загрузить файл.
- Нажмите на клавишу загрузки, после чего отобразится новое окно. Жмем на «Еще» и выбираем приложение, в которое нужно загрузить файл.
- Дождитесь завершения загрузки файла и откройте его.
Как скачать и установить приложение на iPhone?
Кажется, что может быть проще – установить приложение из AppStore на Айфон! Однако и по ходу этой процедуры у пользователей возникают затруднения, связанные чаще всего с качеством мобильного покрытия. При злополучной E даже загрузка простенькой утилиты весом в 10 Мб превращается в мучение – что уж и говорить о профессиональных программах вроде iMovie. Если качество мобильного покрытия оставляет желать лучшего, iPhone лишь предпримет жалкие попытки скачать приложение, после которых сообщит, что загрузка невозможна.
Описанная проблема очень актуальна для людей, которые проживают на окраинах своих городов. К счастью, менять оператора, чтобы получить возможность устанавливать приложения на iPhone, в этом случае не нужно – лучше воспользоваться мощностями стационарного (проводного) интернета.
Как обновить приложение на айфоне 12 и моложе
До того как появились современные модели смартфонов с символикой обгрызенного яблока, процесс обновления был еще проще, чем мы рассмотрели выше.
Обновление выполняется следующим образом:
Как и с более современными версиями, процесс начинается с запуска App Store.
Правила обновления с годами не меняются. Допускается выполнить обновление всех приложений сразу, или одной конкретной утилиты из списка.
В данных версиях ОС допускается узнать, какие изменения произойдут после обновления. Для этого необходимо открыть карточку утилиты.
После нажатия кнопки «Обновить» останется подождать завершения установки. При этом можно свернуть магазин и заниматься другими делами на телефоне. Ничего страшного в это время не произойдет.
Как мы успели заметить, на ранних стадиях процесс установки новых версий был намного проще. Сейчас разработчики все усложнили. И как я говорил ранее, у меня нет объяснений, почему они решили это сделать.
Закачка с помощью приложений
Если Айфон подключить к компьютеру, последний его не «увидит». Поэтому просто скопировать сериал на iOS-девайс невозможно. Для загрузки кино используются сторонние приложения.
На iPhone устанавливается любое доступное для пользователя приложение из App Store
При выборе следует обращать внимание на поддерживаемый формат видео. Рассмотрим в качестве примера бесплатное приложение Video Vault. Данное приложение позволяет просматривать не только файлы mp4, но также и другие, например, популярный AVI
Это очень удобно – не нужно тратить время на конвертацию файлов
Данное приложение позволяет просматривать не только файлы mp4, но также и другие, например, популярный AVI. Это очень удобно – не нужно тратить время на конвертацию файлов.
Итак, чтобы закачать фильм на Айфон, нужно выполнить последовательные действия:
- установить приложение (рассматриваем приложение Video Vault);
- подключить iPhone к компьютеру через USB-кабель или WI-FI;
- запустить ранее загруженную программу iTunes;
- нажать на значок устройства (левый верхний угол);
- зайти в «Общие файлы»;
- выбрать до этого процесса закачанное приложение;
- нажать «Добавить файл»;
- скинуть фильм.
После выполнения этих действий видео начнет записываться. Следить за состоянием загрузки можно в верхней части окна программы «Айтюнс».
Теперь нужно, не отключая iPhone от компьютера, открыть приложение Video Vault на телефоне. Сразу оказываемся в директории Files:
Нажимаем на красный плюсик:
Как перенести программы с устройства Apple на ПК и зачем это нужно?
Переносить приложения можно не только с ПК на мобильное устройство, но и в обратном направлении. Для чего это нужно делать? Всё очень просто: если программа хранится на компьютере, вы при необходимости скачаете её на iPhone даже в отсутствие интернета. Скопировав утилиту на ПК, вы можете стереть её из памяти мобильного устройства, чтобы она не занимала память.
Перенос программ с Айфона на компьютер делается так:
Шаг 2. Отыщите раздел «Устройства » и кликните на пункт «Переместить покупки с iPhone » в открывшемся меню.
Начнётся синхронизация, по завершении которой все программы окажутся сохранёнными на жёстком диске компьютера.
Как скачивать песни на iPhone или iPad?
Если вы когда-то пользовались Android, то помните о возможности там загружать или передавать музыку в виде файла и воспроизводить ее потом с помощью любого музыкального проигрывателя по вашему усмотрению. Apple не одобряет прямую передачу файлов MP3 на устройства iPhone или iPad и последующее их воспроизведение с помощью любых медиаплееров. Самым простым способом скачивания песен на iPhone является использование потоковых сервисов, таких как Apple Music, Яндекс.Музыка, Google Музыка, Spotify и т.д. Но все они платные.
Если вы все еще хотите загрузить файлы MP3 на свой iPhone и делиться ими с друзьями, то это тоже возможно. Вы можете загружать файлы MP3 из различных веб-источников и сохранять их в приложении «Файлы». Возможно, вы не сможете увидеть их в Apple Music или в других приложениях. Тем не менее, можно воспроизводить музыку из файлов. Вот как вы можете скачать песни на iPhone.
1. Запустите браузер Safari на iPhone.
2. Перейдите на веб-ресурс, с которого вы хотите скачать песни.
3. Нажмите кнопку «Скачать».
4. Выберите «Загрузить» во всплывающем окне с вопросом.

5. Нажмите значок «Загрузки» в правом верхнем углу окна, чтобы увидеть ход загрузки.
6. Когда загрузка закончится, вы можете нажать на имя файла в списке загрузок Safari, чтобы воспроизвести музыку.

Кроме того, вы можете перейти в Файлы → На iPhone / iCloud Drive → Загрузки, чтобы найти загруженную музыку и поделиться ею с друзьями через WhatsApp, AirDrop или другие приложения.
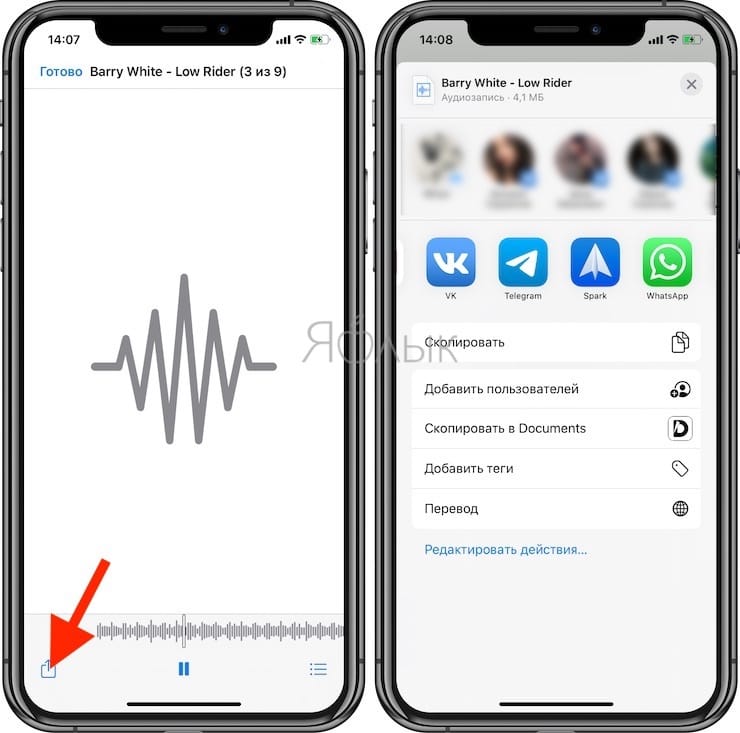
Установка приложений из App Store
Устанавливать приложения на iPhone/iPad можно без участия компьютера, но с обязательным наличием интернета. Самый распространенный способ, это установка игр и программ из магазина App Store.
Для этого на вашем iOS устройстве есть стандартное приложение, которое так и называется «App Store». Ниже приведена пошаговая инструкция:
ШАГ 1 — Включаем iPhone (iPad/iPod) и запускаем штатное приложение App Store.
ШАГ 2 — В нижней части экрана расположено меню для быстрого поиска приложений (Featured — Top Charts — Near Me). Если вы знаете точно за чем пришли, лучше воспользуйтесь поиском Search. По мере ввода названия приложения или его разработчика, вам будут представлены подходящие результаты.
ШАГ 3 — Выбрав приложение, обратите внимание на условия его распространения (за деньги или бесплатно). ШАГ 4 — Кликнув по иконке приложения, вы попадете на страницу с описанием и другой информацией
Для установки приложения кликните по синему ценнику или прямоугольнику со словом и подтвердите установку кликнув
ШАГ 4 — Кликнув по иконке приложения, вы попадете на страницу с описанием и другой информацией. Для установки приложения кликните по синему ценнику или прямоугольнику со словом и подтвердите установку кликнув .
ШАГ 5 — Далее вас попросят ввести Apple ID и пароль. После этого дождитесь окончания загрузки и установки приложения. Это Все! Ищите свежеустановленное приложение на домашнем экране телефона/планшета.
Загрузка через iTunes / App Store
Поскольку рассматривать данный вопрос начали именно с этого приложения, то логично будет продолжить его самой процедурой скачивания и установки. Если активация учетной записи AppleID, описанная выше была пройдена через интерфейс iTunes, то после ее завершения сразу же станет возможной загрузка программ. Здесь все в принципе просто:
- В списке нужно выбрать пиктограмму требуемого приложения и перейти на его целевую страницу.
- Далее поочередно придется нажать кнопки «Free» /«Buy» (для бесплатных и платных программ, соответственно) и «Install» для начала загрузки.
- Если процедура авторизации ранее пройдена не была, то откроется окошко, в котором придется ввести логин и пароль AppleID.
Загрузка приложения для Айфон через интерфейс iTunes обладает очевидными преимуществами:
- Во-первых, все скачанные программы сохраняются на жестком диске, а значит их можно установить на iPhone даже без подключения к интернету, используя лишь процедуру синхронизации.
- Во-вторых, в случае перепрошивки или восстановления ПО смартфона весь установленный ранее софт не нужно будет искать в сети –все можно легко и быстро инсталлировать с жесткого диска.
Процедура загрузки, описанная выше может быть осуществлена и без ПК. Используя приложение AppStore на iPhone и беспроводное соединение с интернетом, можно загрузить софт прямо на смартфон. В этом случае, после окончания скачивания операционная система предложить инсталлировать программу, а ее пиктограмма будет размещена на одном из рабочих столов.
Использование файловых менеджеров
Кроме официальной методики загрузки софта на гаджеты, компания Apple позволяет задействовать в этом процессе альтернативные приложения – файловые менеджеры iFunBox, iTools и т. п. Такой подход имеет как положительные, так и отрицательные стороны.
К явным преимуществам можно отнести:
- Отсутствие необходимости в синхронизации между гаджетом и настольным ПК, авторизации iTunes, подключения к интернету.
- Возможность подключения устройства по USBили Wi-Fi.
- Высокая скорость обмена данных.
- Официальный статус, не требующий джейлбрейка смартфона.
Для начала установки приложения на Айфон нужно предварительно подключить гаджет к ПК одним из предложенных выше способов. После этого запускается сам файловый менеджер, который должен распознать устройство. При положительном результате в строчке меню «CurrentDevice» должны отображаться модель смартфона и его сетевое имя (задается в настройках гаджета).
Для начала инсталляции нужно перейти в меню «Установить приложение» и выбрать требуемую программу.
Софт должен находиться на жестком диске, после чего он будет автоматически загружен в память смартфона и установлен.
Альтернатива приложению Файлы на iPhone и iPad?
В качестве альтернативного варианта можно воспользоваться различного рода менеджерами закачек, которых в App Store пруд-пруди или менеджерами файлов со встроенным браузером (по сути это одно и то же).
Достаточно продвинутым вариантом станет приложение Documents (обзор) для iPhone, iPod touch и iPad от Readdle.
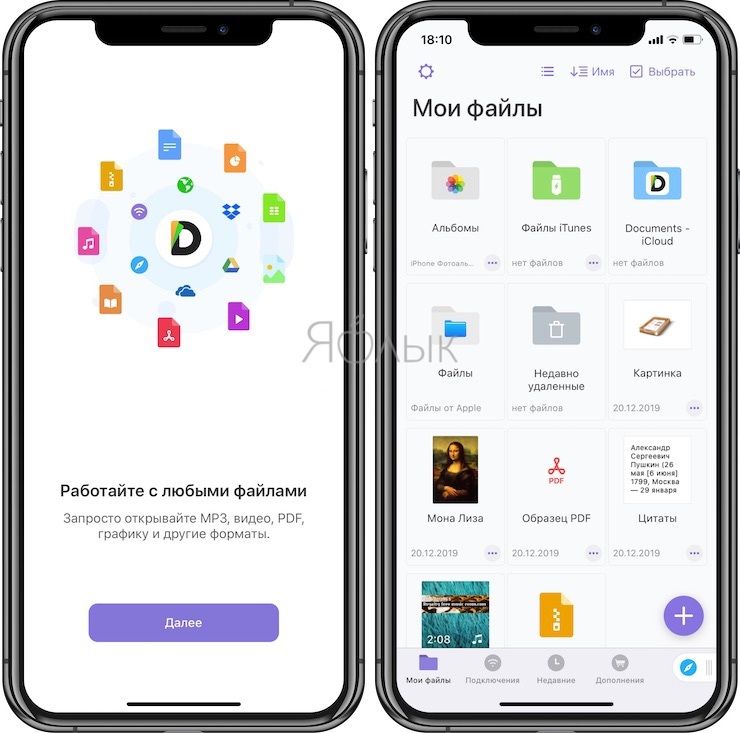
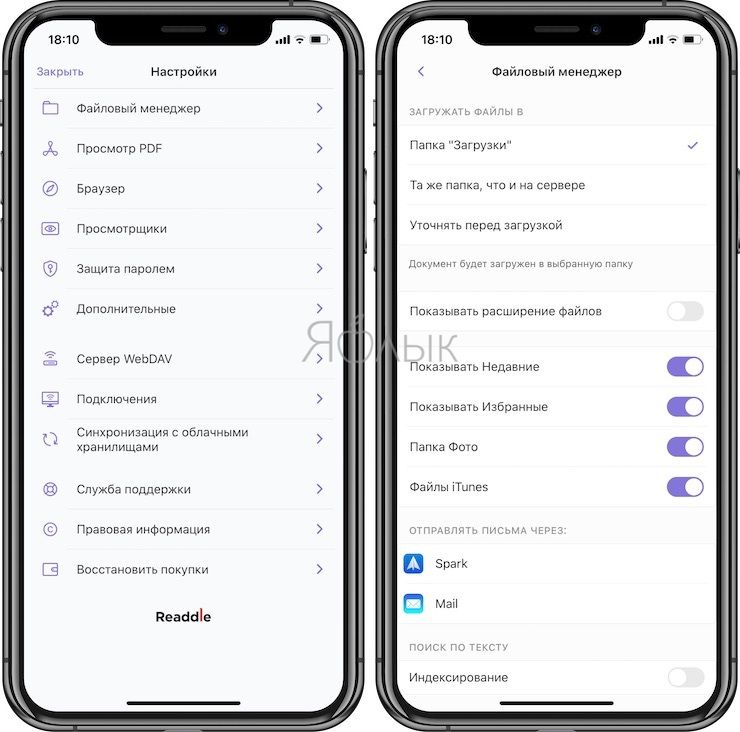
Загрузка и сохранение файлов на iPad и iPhone перестало быть большой проблемой с тех пор, как Apple представила приложение «Файлы» и опцию прямой загрузки в Safari. Вы можете загружать множество типов файлов и легко обрабатывать их с помощью приложения «Файлы» на iPhone или iPad.