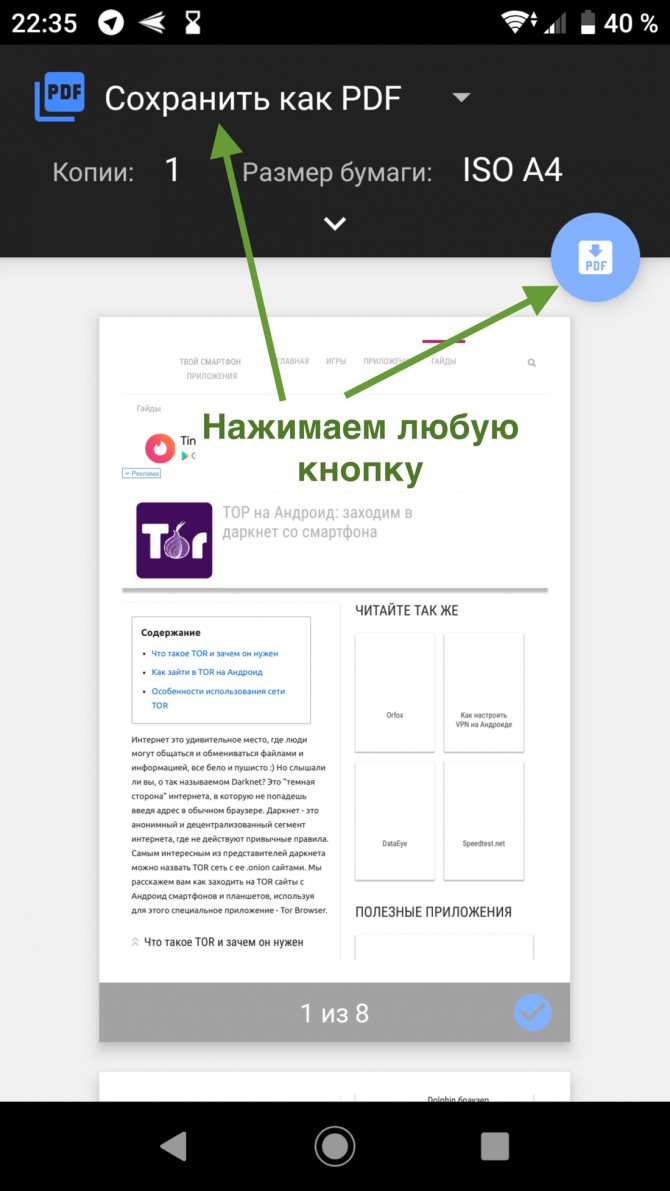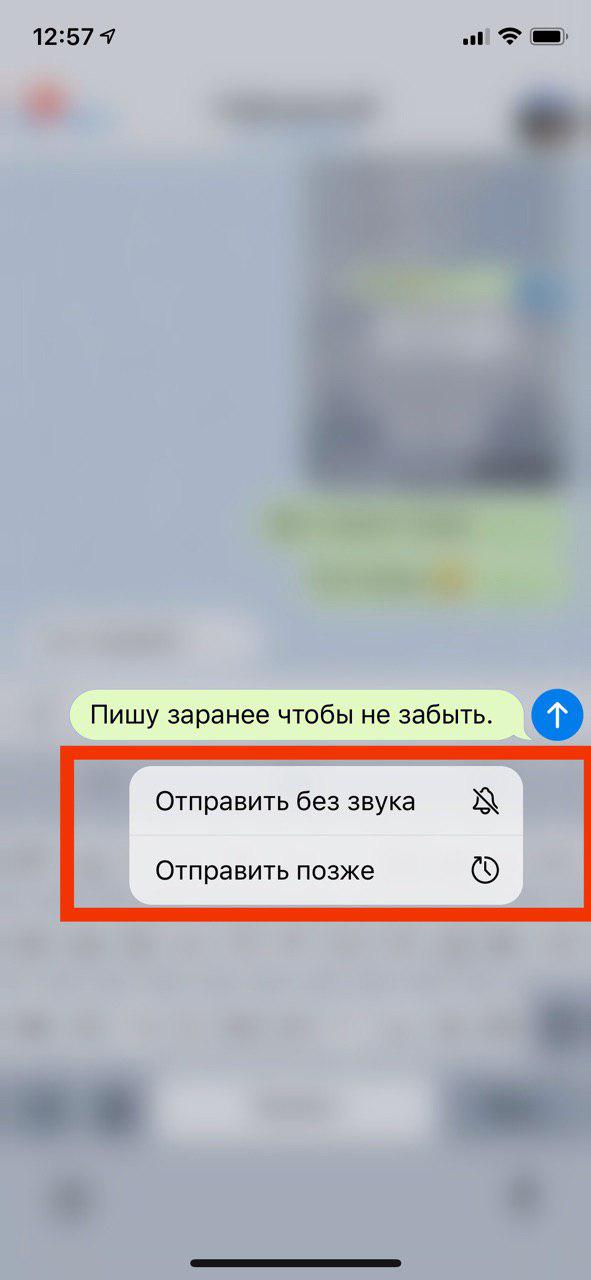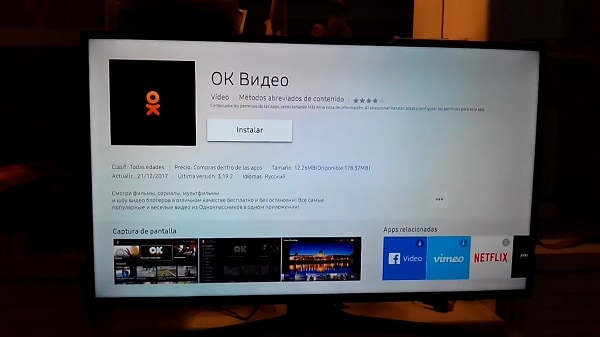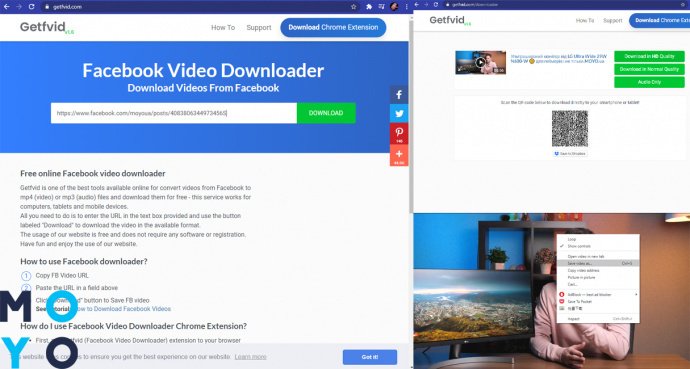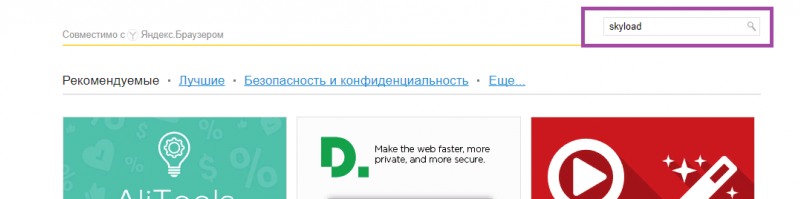Как скачать фильм на компьютер: практическое пособие
Содержание:
- Как установить Viber на компьютер
- Программы для установки ПО
- Рубрики
- Как скачать видео с сайта на компьютер с помощью расширений
- Какие приложения установлены на мой ПК
- Ход установки
- Как пользоваться торрентом: пошаговая инструкция по работе с трекерами
- Программы для установки драйверов
- Какие бывают драйверы
- Возможные проблемы
- Стоит ли обновлять драйвера
- Комплексная установка драйверов
- Начало установки:
Как установить Viber на компьютер
Обратите внимание
Ниже рассмотрена инструкция по установке официального клиента Viber на компьютер. Пользоваться мессенджером также позволяют и некоторые сторонние программы, но их использование может вести к потере данных или заражению компьютера нежелательными вирусами.. Прямо на главном экране будет кнопка “Скачать Viber” — нажмите на нее
Прямо на главном экране будет кнопка “Скачать Viber” — нажмите на нее.

Откроется страница, где можно выбрать клиент для какого компьютера вам требуется — для Windows или Mac. В данном случае рассмотрим установку Windows-приложения Viber. Нажмите “Скачать для Windows”.

Обратите внимание
Сайт автоматически определяет, какую версию Viber нужно загрузить на компьютер. Но, если вы используете Linux, старую версию Windows или MacOS, то снизу можно выбрать в разделе “Пользуетесь другой версией ОС?” вариант загрузки версии программы Viber конкретно под требования компьютера, где программа будет установлена.. Загрузив требуемую версию программы, запустите инсталлятор, чтобы начать установку Viber на компьютер
Далее нажмите “Установить”
Загрузив требуемую версию программы, запустите инсталлятор, чтобы начать установку Viber на компьютер. Далее нажмите “Установить”.

Обратите внимание
Нажимая кнопку “Установить”, вы принимаете условия использования программы Viber.
Далее начнется установка приложения Viber на компьютер.

После завершения установки Viber может появиться рекламная информация от партнеров разработчиков. Нажмите “Отклонить”, чтобы избежать установку нежелательного софта.

Далее появится окно первого запуска Viber на компьютере. Чтобы запустить Viber на PC, необходимо иметь установленную программу Viber на смартфоне с активным аккаунтом. Запустите Viber на смартфоне, выберите в меню вариант “Компьютеры и планшеты”, после чего в правом верхнем углу нажмите на значок QR-кода, чтобы сканировать его с экрана. Наведите камеру мобильного устройства на экран компьютера, после чего автоматически произойдет вход на компьютере в ваш аккаунт.

После авторизации можно синхронизировать чаты, нажав на соответствующую кнопку. Подтверждение авторизации необходимо будет выполнить на смартфоне, нажав кнопку “Начать”.

Программы для установки ПО
Помимо вышеописанного метода установки программ, существует еще один, который подразумевает использование специального программного обеспечения. Все что вам необходимо — установить это ПО и совершить инсталляцию других приложений с его помощью. Таких программ много, и каждая из них хороша по-своему. У нас на сайте есть специальная статья, в которой приведен их список и краткое описание.
Подробнее: Программы для установки программ на компьютер
Мы же рассмотрим использование подобного ПО на примере Npackd. К слову, его установку вы можете произвести, используя инструкцию, которая приведена выше. Чтобы установить программу, после запуска приложения вам необходимо сделать следующее:
- Перейдите на вкладку «Пакеты».

В поле «Статус» поставьте переключатель на пункт «Все».

Из выпадающего списка «Категория» выберите категорию, к которой относится искомое вами программное обеспечение. При желании вы также можете определить подкатегорию, выбрав ее из одноименного списка.

В списке всех найденных программ нажмите левой кнопкой мыши по искомой.

Нажмите кнопку «Установить», расположенную на верхней панели. Это же действие вы можете выполнить через контекстное меню или же с помощью горячих клавиш Ctrl+I.

Дождитесь окончания процесса загрузки и установки выбранной программы. К слову, весь этот процесс можно отследить на вкладке «Задания».

После этого выбранная вами программа установится на ПК. Как можно заметить, главное преимущество использования такой программы — это отсутствие необходимости в прохождении всех этапов, которые есть в привычном инсталляторе. Вам необходимо всего-навсего выбрать приложение для инсталляции и нажать «Установить», после этого все произойдет в автоматическом режиме. К недостаткам можно отнести лишь то, что в списке может не оказаться некоторых приложений, но это компенсируется возможностью самостоятельного их добавления.

Рубрики
- MySQL (5)
- True Crypt (3)
- VOIP (52)
- Asterisk (49)
- Безопасность в Asterisk (2)
- диалпланы (2)
- Запись разговоров (2)
- Настройка связи с провайдером (1)
- Установка Asterisk сервера (9)
- Оборудование (3)
- Asterisk (49)
- Автомобиль (1)
- Без рубрики (40)
- Безопасность (2)
- Деньги (5)
- Для бизнеса (5)
- Охрана труда (ОТ) (4)
- Техника безопасности (ТБ) (4)
- Звук (1)
- Здоровье (2)
- ИБП (3)
- Компьютер (199)
- Антивирусы (2)
- Железо (15)
- Блок питания (1)
- Жесткие диски (4)
- Оперативная память (1)
- Ноутбуки (2)
- Операционные системы (ОС) (153)
- Linux (133)
- Bash (19)
- CentOS (78)
- Debian (17)
- Gentoo (57)
- Gnome (6)
- LDAP (2)
- Linux Mint (12)
- Open SUSE (20)
- Ubuntu (109)
- установка программ (44)
- Firefox (4)
- Google Chrome (6)
- mc (1)
- SAMBA (9)
- Viber (1)
- Виртуальные машины (1)
- установка программ (44)
- Windows-программы (2)
- Администрирование (12)
- Обработка текстовых файлов (4)
- Работа с оборудованием (4)
- Сети (LAN) (7)
- скрипты Linux (1)
- Справочник комманд (42)
- Управление пользователями (1)
- SSH (8)
- Windows (29)
- Server (9)
- Windows 10 (1)
- Пароли (1)
- Удаленный доступ (3)
- Установка Windows (2)
- Сеть (11)
- Linux (133)
- Планшеты телефоны Android (1)
- Принтеры (6)
- Программы (21)
- Google Crome (3)
- Mozilla Firefox (4)
- OpenOffice (1)
- Photoshop (2)
- Sublime text 3 (2)
- Антивирусы (1)
- обмен сообщениями и звонки (1)
- Словарь (2)
- Кухня (1)
- обслуживание Asterisk (1)
- Переферия (2)
- Покупки (2)
- Политика (2)
- Программирование (51)
- 1С: Предприятие 8.х (39)
- COM-технологии (1)
- XML (2)
- Быстродействие (1)
- Веб-сервисы (web-сервисы) (3)
- Запросы (6)
- Настройки (1)
- Работа с сетями (1)
- Работа со строками (1)
- Формы (7)
- ОФ (Обычные Формы) (1)
- УФ (Управляемые Формы) (5)
- CSS, Boostrap (8)
- HTML (8)
- MS SQL (1)
- Битрикс (1)
- 1С: Предприятие 8.х (39)
- Психология (1)
- Реальная картина мира (3)
- Ремонт (3)
- Сайтостроение (6)
- Apache (1)
- WordPress (4)
- Связь (4)
- Системы верований (2)
- Соблюдение авторских прав (1)
- Стройка (1)
- Телефоны (6)
- Утилизация и переработка (1)
- Что на Руси творится? (3)
- Электрика (1)
- Электротехника (4)
- диагностика (2)
- Конденсаторы (3)
Как скачать видео с сайта на компьютер с помощью расширений
При больших объемах работы по скачиванию видео использование онлайн-сервиса может быть не очень удобным. И тут на помощь приходят расширения для браузеров, которые обеспечивают быструю загрузку видеороликов при нажатии всего одной кнопки в панели инструментов веб-обозревателя.
Но есть нюанс, который заключается в том, что нет единого универсального расширения, позволяющего сохранять видео. Одни из них работают только с популярными сайтами, а другие – со всеми остальными. Поэтому для полноценной работы понадобится установить 2 расширения.
Расширение для скачивания видео с популярных сайтов для браузера
Совет: при установке плагина рекомендуется убрать галочку с пункта «Полная установка», активировав «Настройка параметров», где следует убрать все ненужные дополнения, оставив только свой браузер.
Как скачать видео с сайта с помощью приложения:
- Зайти на страницу, с которой должна произвестись загрузка;
- Выбрать формат и разрешение видеоролика;
- Найти кнопку «Скачать» (Download).
- Помимо загрузки видео, пользователь может загружать и аудио: музыку и песни. Для этого необходимо найти кнопку загрузки рядом с аудиозаписью. Например, в ВК она выглядит так:
Приложение для загрузки с других сайтов / браузерные загрузчики
Интернет не ограничивается популярными сайтами. Часто возникает необходимость скачивать со сторонних, малоизвестных сайтов.
В магазинах расширений браузеров можно найти множество однотипных плагинов. Они похожи друг на друга как близнецы. И все прекрасно справляются со своей задачей. Мы выложим лишь по 1 плагину для каждого браузера. Скачать их можно по ссылкам:
| Google Chrome | Opera | Яндекс браузер | Mozilla Firefox |
Интерфейс приложений весьма простой и не требует каких-либо особых навыков. Единственное что должен знать пользователь при их использовании – это то, что обнаружение видео плагином происходит непосредственно во время запуска видеоролика. А уже после нужно открыть плагин, нажав на соответствующую кнопку в панели инструментов и приступить к сохранению видео на компьютер или ноутбук.

Некоторые плагины, например, Flash Video Downloader способны произвести захват потокового видео с сайта и скачать его. Пользователь может запустить воспроизведение видео, включить запись, а затем – сохранить его на свое устройство в HD качестве.
Какие приложения установлены на мой ПК
Обязательно необходимо избавляться от ненужных данных и их частей, но как и где их искать?
Сделать это можно двумя способами — при помощи средств самой системы или же при помощи стороннего ПО.
Способ 1. Через панель управления, в списке «Удаление или изменение программы»
-
Заходим в этот инструмент через «Панель управления», которую в свою очередь, находим в меню «Пуск».
-
В нижней части окна находим зеленую надпись «Программы», а под ней — нужное нам удаление. У вас оформление панели управления может быть другое. Чтобы сделать его, как на картинке, измените просмотр на «Категория» (в правом верхнем углу окна).
-
Вы увидите перед собой список всех установленных приложений. Их можно упорядочить, как вам удобно и удалить ненужные прямо в этом окне. Возможно, вы совсем скоро почувствуете прирост в производительности вашего компьютера.
Способ 2. Через CCleaner
Это удобное приложение также покажет вам список и позволит быстро и легко удалить все ненужное.
-
Скачиваем Cleaner с официального сайта.
-
Открываем загрузочный файл и разрешаем ему внести изменения на ваш ПК.
-
Открывается окно установки. Вы сразу можете увидеть внизу экрана галочку, которая подтверждает установку антивируса на компьютер. Обязательно снимите ее, если не хотите, чтобы антивирус был устанавливаем на ваш ПК, а возможно, он вам нужен.
- Выбирайте место установки ПО, там будет находиться папка с приложением и всеми его файлами.
-
Завершаем установку и запускаем приложение.
-
Видим список приложений и просто деинсталлируем ненужные нам.
Ход установки
Когда установка завершится, браузер запустится автоматически, и Алиса предложит его настроить. Первым шагом будет импорт закладок, паролей из настроек из ранее установленного браузера. При этом можно выбрать обозреватель, из которого будут перенесены данные, либо пропустить этот шаг.
Далее будет предложено выбрать фоновое изображение для стартовой страницы.
На следующем этапе можно будет выбрать внешний вид вкладок. Всего доступно четыре формы: прямоугольник и трапеция с обычными и закругленными углами.
Следующим этапом будет выбор темы оформления.
Также Алиса посоветует установить на компьютер Яндекс Диск, но от предложения можно отказаться. В конце от компании Яндекс поступит предложение оформить подписку Яндекс Плюс. Его также можно проигнорировать.
Причины ошибок при установке и их устранение
Если во время установки возникают ошибки, то они могут быть вызваны следующими причинами.
- Нехватка свободного места на диске C. Решение: удаление редко используемых программ; перенос личных данных с диска C на другие диски; очистка корзины и временных файлов (можно использовать CCleaner).
- Вирусная активность. Решение: провести полную проверку компьютера при помощи антивирусной утилиты Dr.Web Cure It.
- Низкая скорость и нестабильность Интернет-соединения. Решение: использовать для установки офлайн-инсталлятор.
Настройки для повышения производительности
Яндекс Браузер запускает ряд фоновых процессов, которые остаются в оперативной памяти даже после закрытия программы. Они могут замедлить работу компьютера, особенно на старом «железе». Чтобы отключить фоновые процессы, нужно внести в настройки следующие изменения.
- Зайти в меню настроек.
- Перейти в раздел Системные» – «Производительность».
- Снять галочку с в пунктах «Разрешать приложениям работать в фоновом режиме» и «Обновлять браузер, если он не запущен».
- Если не требуются картинки и фотографии в высоком качестве, отметить в пункте «Оптимизировать изображения».
Преимущества Яндекс Браузера
Яндекс Браузер имеет более широкий функционал, чем другие веб-обозреватели.
- Богатые возможности настройки интерфейса. В отличие от Google Chrome, Яндекс Браузер предоставляет возможность настроить пользовательский интерфейс под любой вкус. На выбор предлагаются статичные и анимированные фоновые изображения, несколько тем оформления (в том числе темная и прозрачная). Самостоятельно можно настроить элементы стартовой страницы (значки для быстрого доступа на часто посещаемые сайты, виджеты сервисов Яндекса).
- Возможность блокировать назойливую рекламу без сторонних расширений. В набор инструментов Яндекс Браузера входит встроенный блокировщик рекламы. Включить и отключить блокировку можно через меню Настройки – Дополнения.
- Функция Protect. Служит для защиты от угроз при веб-серфинге. Система Protect препятствует открытию вредоносных и фишинговых сайтов, проверяет загружаемые файлы на наличие вирусов, устанавливает защищенное соединение при использовании платежных систем.
- Оптимизация трафика при медленном интернете (режим Турбо). Создатели браузера обещают быструю загрузку страниц даже при небольшой скорости передачи данных (публичный Wi-Fi или доступ через USB-модем). В этом случае содержимое сайта направляется на сервера «Яндекса», где сжимается и затем передается в браузер.
- Встроенный переводчик. Веб-обозреватель умеет переводить содержимое веб-страниц на русский язык. Для этого не требуется, как в Firefox, устанавливать сторонние расширения типа Google Translator. Браузер автоматически определит язык сайта и предложит сделать перевод. Встроенный переводчик также позволяет перевести отдельное выделенное слово, а в поздних версиях Яндекс Браузера реализована функция перевода картинок.
- Озвучка текста. Крайне удобная функция, которая избавляет от необходимости читать текст с экрана, напрягая глаза. Алиса вслух прочтет выделенный текст.
- Интеграция в экосистему «Яндекс». Яндекс Браузер обеспечивает максимальные удобства для работы с популярными сервисами Яндекса: Мессенджером, Почтой, Музыкой, Картами, облачным хранилищем и другими проектами.
Итог. Установка Яндекс Браузера на компьютер не представляет особой сложности. Главное – внимательно следовать инструкциям и подсказкам голосового помощника Алисы.
Как пользоваться торрентом: пошаговая инструкция по работе с трекерами
Теперь, когда вы уже знаете, что такое торрент и торрент-клиент, остаётся всего одно неизвестное для вас понятие — торрент-трекер. Торрент-трекер – это непосредственно сайт, предоставляющий вам для загрузки торрент-файлы. На данный момент в интернете присутствует масса различных торрент-трекеров, большинство из которых специализируются на какой-то конкретной тематике (игры, фильмы, музыка, программы и т.д.). Однако есть и более крупные сайты, на которых представлены торрент-файлы самых различных тематик, форматов и типов.
Популярные торрент-трекеры:
- Torzilla.ru – универсальный трекер с самой широкой базой данных среди всех.
- Free-torrents.ru – на данном сайте собраны торрент файлы по самым различным тематикам.
- Rutor.org – один из самых популярных торрент-трекеров в России, содержит разнообразные файлы на русском языке.
- Torrentino.com – самый удобный из всех представленных трекеров, с каталогом, разбитым на категории и удобным интерфейсом.
Чтобы скачать файл с торрент-трекера достаточно вбить его название в строке поиска, либо же найти самостоятельно. После чего просто найдите кнопку скачать (обычно они зелёные со значком μTorrent) на странице нужного вам файла и нажмите на неё, а затем выберите папку для его сохранения (торрент–файлы весят очень мало, а потому можете не волноваться по поводу места для него).
Будьте внимательны, так как многие сайты создают ложные кнопки скачивания и таким образом пытаются подсунуть вам свой торрент-клиент или программы, от которых потом придётся избавляться. Обычно внизу таких кнопок мелким шрифтом написано что-нибудь вроде “скачать с помощью MediaGet”. Настоящие же кнопки обычно располагаются внизу или вверху страницы.
Теперь, когда вы полностью изучили теоретическую часть работы с системой и даже скачали необходимый торрент-файл, давайте поподробнее разберемся, как пользоваться торрентом. Пошаговая инструкция, представленная далее, будет рассмотрена на примере работы с клиентом μTorrent, если вы используете другой клиент, то постарайтесь по возможности придерживаться тех же инструкций и на нём.
- Для начала вам, конечно же, понадобится скачать и установить торрент-клиент. Большинство торрент-клиентов являются бесплатными и лучше всего скачивать их с официального сайта.
- Во время установки клиента просто следуйте инструкциям, и когда вам предложат вариант сделать данный клиент клиентом по умолчанию для всех файлов формата .torrent, соглашайтесь.
- Затем, когда клиент будет установлен, найдите ваш торрент-файл и запустите его. Если во время установки вы всё сделали правильно, то торрент-клиент должен открыться автоматически. Если же он не открывается, то вы можете нажать на него правой кнопкой мыши, затем выбрать пункт “Открыть с помощью…” и среди предложенных программ выбрать ваш торрент-клиент. Также вы можете запустить клиент вручную, а затем в верхнем левом углу нажать на “Файл” и “Добавить торрент…”, после чего просто найдите ваш торрент-файл в появившемся окне.
- Далее перед вами откроется окно, где вы сможете узнать размер скачиваемых файлов, выбрать папку, в которую они будут загружены, а также, если вы не хотите устанавливать все файлы, предложенные торрентом, выбрать только те, которые хотите скачать (например, если вы нашли торрент-файл сразу нескольких сезонов сериала, а вам нужен только первый).
- После этого начнётся загрузка, по её завершению вы можете запустить скачанные файлы, нажав на них в окне загрузки или же вручную найдя папку, которую вы выбрали ранее.
Как вы видите, скачивать файлы через торрент совсем нетрудно и при желании любой желающий может самостоятельно разобраться, как пользоваться торрентом, пошаговая инструкция же нужна лишь для облегчения данного процесса.
Программы для установки драйверов
Помимо программ для установки другого ПО существуют программные решения для автоматической инсталляции драйверов. Они хороши тем, что самостоятельно способны определить, какие драйвера отсутствуют или устарели, и произвести их установку. Вот список самых популярных представителей этого сегмента:
- DriverPack Solution;
- Driver Checker;
- SlimDrivers;
- Snappy Driver Installer;
- Advanced Driver Updater;
- Driver Booster;
- DriverScanner;
- Auslogics Driver Updater;
- DriverMax;
- Device Doctor.
Пользоваться всеми вышеперечисленными программами очень просто, вам необходимо запустить сканирование системы, а потом нажать кнопку «Установить» или «Обновить». У нас на сайте есть руководство по использованию такого ПО.
Подробнее:Обновляем драйвера с помощью DriverPack SolutionОбновляем драйвера с помощью DriverMax
Какие бывают драйверы
 На какие группы можно разделить драйвера
На какие группы можно разделить драйвера
Четкой границы деления драйверов нет, но все же их можно разделить на несколько групп:
- первая группа – это драйвер системных комплектующих. Проще говоря – самые важные. Например, драйвер для нормальной работы процессора или других важных элементов. С такими драйверами лучше никак не экспериментировать и не трогать их;
- вторая — драйверы для карт. Прежде всего – драйверы видеокарт, звуковых и некоторых других. К первой категории их нельзя отнести, ведь в некоторых системных блоках нет ни видеокарты, ни звуковой, ни какой-либо другой. Как правило, это простые, офисные компьютеры;
- третья — драйверы внешних устройств — Драйверы для любых гаджетов, которые дополнительно подключается к компьютеру и никак не влияют на его работу, а лишь расширяют возможности. Например, драйвер для принтера.
Возможные проблемы
При попытке установки могут появиться ошибки — решаются они просто, об основных сказано ниже.
Проблема 1: Сбой при загрузке

Самая распространённая проблема связана со сбоями при загрузке, которые обычно сопровождаются ошибкой «0x80072ee2» – она уведомляет о разрыве соединения. Ошибка возникает при нестабильном подключении (например, через 3G-модем).
Решается проблема скачиванием офлайн-пакета – при установке через него Интернет не нужен.
Проблема 2: Компьютер не отвечает требованиям
Как и любое другое приложение, браузер от Google предъявляет собственные минимальные системные требования – установить его на слабый ноутбук не получится.
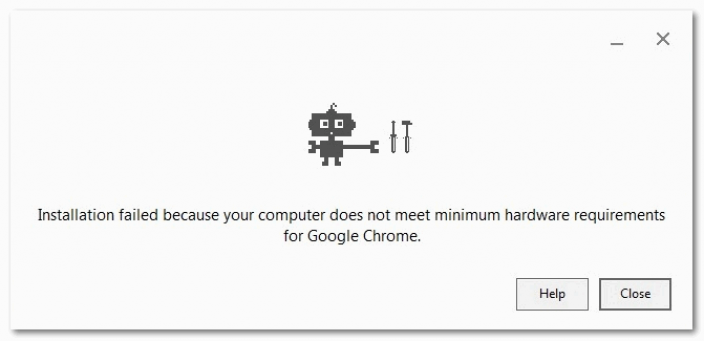
Для решения проблемы стоит поискать предыдущие версии Хрома – возможно, одна из них «согласиться» работать на старом компьютере. Ориентироваться можно на следующие системные требования:
| Операционная система | Требования |
| Windows |
Windows 7 и выше. Процессор Intel Pentium 4 или новее. |
| Linux |
Ubuntu x64 и выше, Debian 8 и выше, openSUSE 13.3 и выше, Fedora Linux 24 и выше. Процессор Intel Pentium 4 или новее. |
| macOS | OS X El Capitan () или выше. |
Проблема 3: Установщик не запускается
Проблема может быть связана с правами пользователя – например, текущая учётная запись числится как гостевая или не обладает правами администратора. Попробовать решить проблему можно запуском от имени администратора – делается это через клик правой кнопкой мыши по установочному файлу.
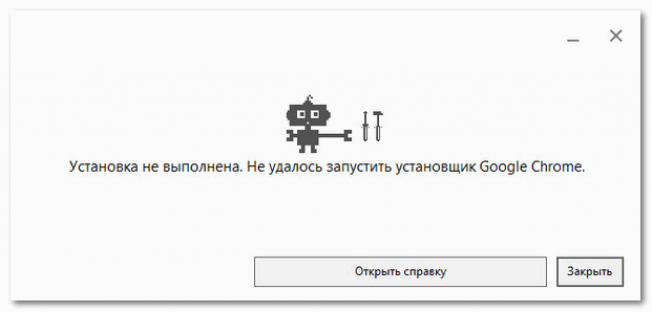
Иногда Хрому просто не хватает места на выбранном жёстком диске – нужно удалить временные файлы, очистить корзину и избавиться от лишнего ПО.
Стоит ли обновлять драйвера
А что, если ваш компьютер исправно работает, но вы вдруг задумались, стоит ли обновить драйверы.
Если вас полностью устраивает работа вашего компьютера, он нормально загружается, не виснет, у него не возникают никакие проблемы с подключенными устройствами – то обновлять драйверы попросту незачем. Не нужно пытаться починить то, что и так исправно работает, особенно, если вы плохо в этом разбираетесь. Вместе с полезным программным обеспечением есть риск скачать ненужный софт или вовсе вредоносное обеспечение.
 На сколько важен процесс обновления драйверов для устройств и компьютера
На сколько важен процесс обновления драйверов для устройств и компьютера
Если же Вы имеете претензии к работе устройства, то возможно, именно обновление драйверов до актуальных поможет решить проблему
Но все же, обратите внимание, что обновление драйверов чаще всего не решает серьёзные проблемы в работе. Для улучшения производительности куда логичнее будет улучшить систему покупкой SSD диска или других новых комплектующих
Если такой возможности нет – то попробуйте банально почистить систему от мусора.
Комплексная установка драйверов
Шаг 1. Откройте меню «Пуск», напишите «Диспетчер устройств». Щелкните по показанному результату.
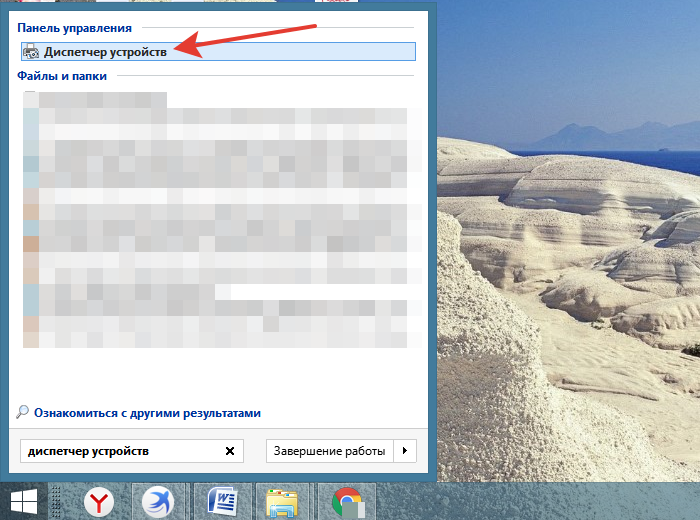 Заходим в меню «Пуск», в строку поиска пишем «Диспетчер устройств», открываем программу
Заходим в меню «Пуск», в строку поиска пишем «Диспетчер устройств», открываем программу
Шаг 2. Правым щелчком мыши кликните по названию устройства, щелкните по пункту «Обновить драйверы».
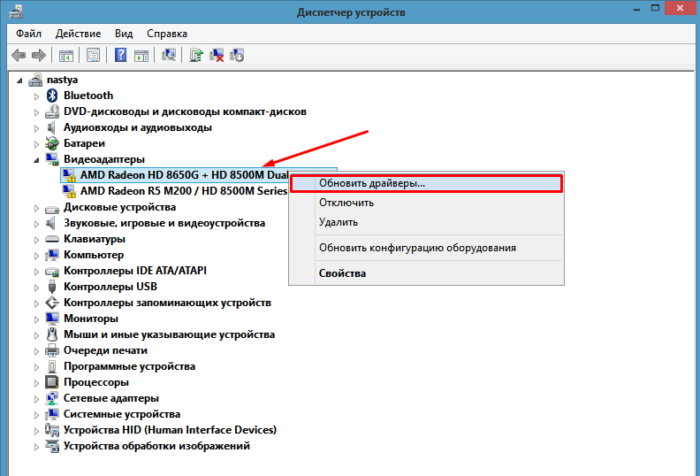 Кликаем правой кнопкой мыши на устройство, выбираем «Обновить драйверы»
Кликаем правой кнопкой мыши на устройство, выбираем «Обновить драйверы»
Шаг 3. Перед вами откроется окно с двумя вариантами.
-
Щелкаем на первый вариант.
-
Ожидаем завершения поиска программного обеспечения в сети.
-
В нашем случае обновление драйверов не требуется, нажимаем «Закрыть».
-
Перейдите на сайт разработчика оборудования, в нашем случае видеокарты.
-
Нажмите на вкладку «Драйверы и поддержка».
-
Найти необходимый драйвер можно тремя способами: автоматический поиск; форма для поиска; последние драйверы доступные для скачивания. Мы воспользовались последним вариантом.
-
Найдите подходящий драйвер, соответствующий вашей системе и скачайте его.
-
Щелкните по скачанному файлу и ждите установки.
-
Вернитесь в «Диспетчер устройств», выберите второй вариант поиска.
-
Щелкните на кнопку «Обзор» и укажите место, где находится драйвер.
-
Щелкните «Далее».
- После установки перезагрузите ПК.
Начало установки:
Когда вы выйдите из BIOS(а) сохранив его настройки. Должна произойти перезагрузка компьютера. Если была установлена другая система то появится следующая надпись «Press any key to boot from CD or DVD». Что в переводе означает нажмите на любую клавишу для загрузки с диска. Так что нажимаем на любую клавишу и ждем.
Как Установить Windows 7 на Компьютер
Когда появится эта надпись у вас будет всего 5 сек чтоб нажать любую кнопу. Если вы не успели то загрузится уже установленная система. Вы не успели? Ничего страшного перезагружаем компьютер и пробуем опять нажать на любую кнопку. Если у вас новый HDD или SSD или просто новый компьютер, то такого сообщения вы не увидите. Windows 7 начнет устанавливаться автоматически.
Когда компьютер начнет загружаться с установочного диска, на вашем экране появится вот такое окно. Оно означает начало установки системы. Так же этом оне можно увидеть процесс загрузки первоначально необходимых файлов.
Как Установить Windows 7 на Компьютер
Если вдруг вы не увидели такого окна, а началась загрузка старой операционной системы. То вы скорее всего не нажали на копку, когда появилась надпись: «Press any key to boot from CD or DVD». Если у вас новый компьютер, новый HDD или SSD и такой экран не появился. Вернитесь к первому пункту и настройте BIOS. Настройка BIOS для установки Windows с установочного диска.
После того как все данные будут загружены, вы увидите на экране такое окно. В котором предлагается выбрать «Язык», «Формат Времени» и «Раскладку Клавиатуры». По умолчанию все выбрано для России, но если же у вас стоит что-то другое выбирайте как на картинке. Нажимайте кнопку «Далее»
После нажатия вы увидите окно, где вам предложат Восстановить или Установить Windows 7
Как Установить Windows 7 на Компьютер
Пункт восстановления при установки Вам не потребуется, он вам потребуется не скоро. Если у вас вдруг произойдет сбой в Windows 7 и она перестанет загружаться или будет работать не корректно. Тогда Вам потребуется пройти данную процедуру.
«Восстановление Системы» в Windows 7 очень мощный инструмент, который поможет вам в трудную минуту. Думаю надо написать статью про «Восстановление системы», но сделаю это чуть позже. Сейчас мы устанавливаем Windows 7.
После нажатия кнопки «Установить«, через 20-30 секунд появится лицензионное соглашение. Его требуется принять поставив галочку «Я принимаю условия лицензии» и нажать «Далее»
Как Установить Windows 7 на Компьютер
В этом диалоговом окне нам предстоит сделать выбор. Полная установка Windows 7 или Обновление.