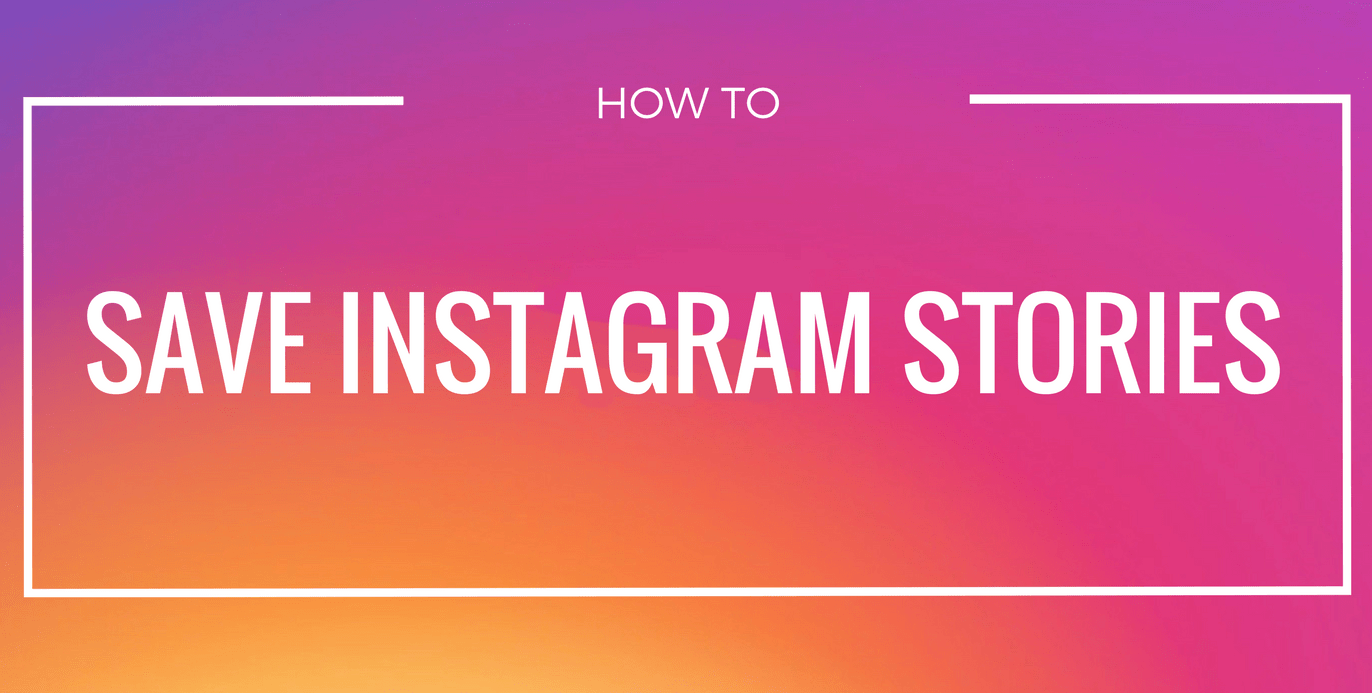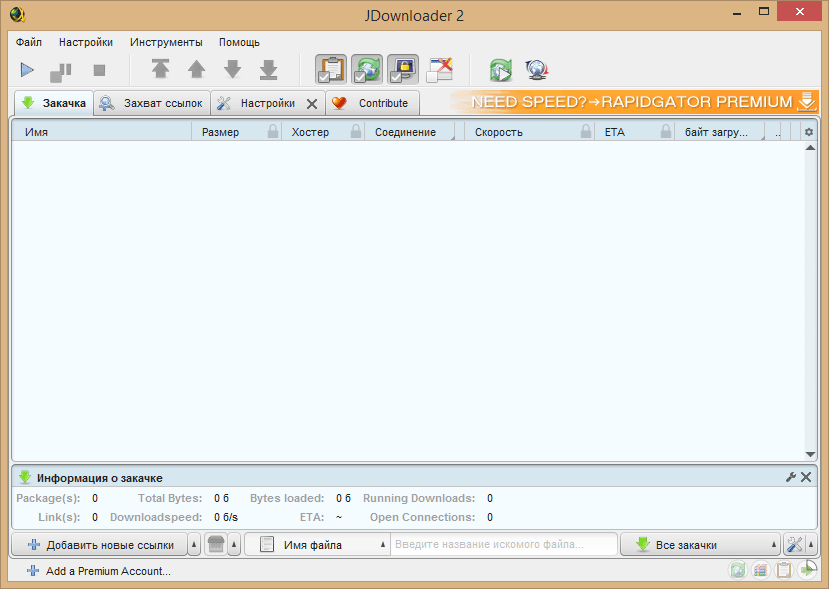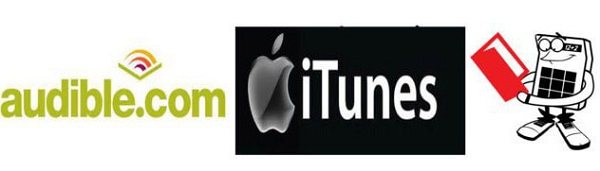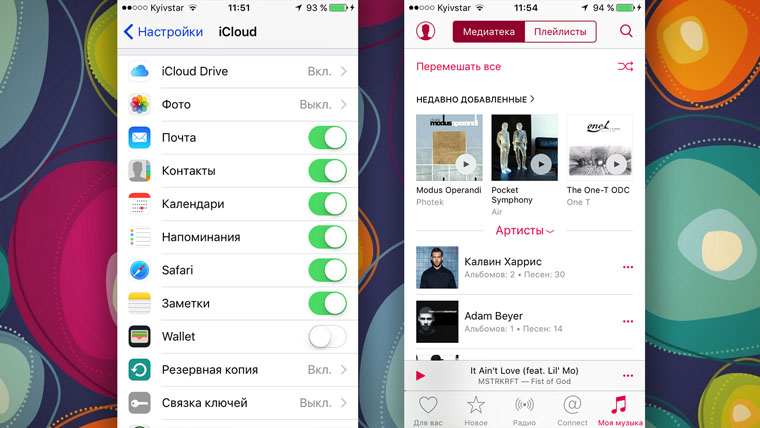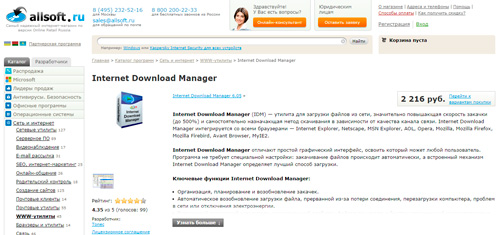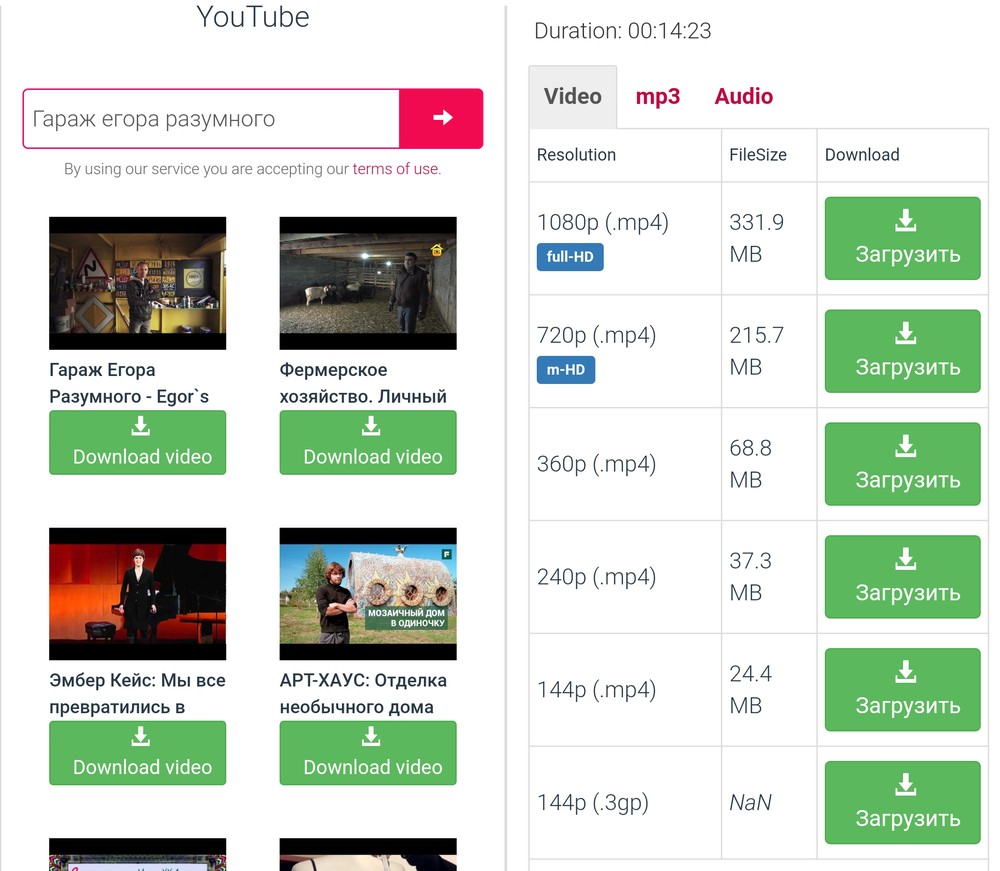6 способов скачать видео на айфон
Содержание:
- Одноранговая передача с Resilio Sync
- Как с ПК перекинуть видео на Айфон с помощью облака
- Как на iPhone загрузить видео из сети?
- Cкачать видео на iPhone с помощью VLC-плеер.
- Как скачать YouTube видео на iPhone
- Как скачать видео на iPhone или iPad при помощи программы iTools, Syncios и т.д.
- Как скачать видео с помощью программы iTools
- Как передать видео по Wi-Fi через VLC
- Сохраняем видео с YouTube на компьютер — затем записываем на iPhone
- Загрузить видео на платформы социальных сетей
- Как скачать видео с Инстаграмма на Айфон
- Как копировать файлы с компьютера на Айфон с помощью облачных хранилищ
- Как отправить большие видеофайлы с iPhone или iPad
- Скачать видео с YouTube на iPhone при помощи iOS приложения
- Как скачать видео с ВК на Айфон
- Функция Воспоминания (вкладка Для Вас) в стандартном приложении Фото (доступно на iPhone и iPad с iOS 10 и новее)
- Синхронизация фото через iCloud
- Как скачать видео с Ютуба на Айфон с помощью Jailbreak-твик
- Скачать видео с YouTube на iPhone с помощью Documents5
- Загрузить видео с компьютера при помощи флешки для iPhone
- Как скачать видео на iPhone или iPad напрямую из Интернета
- Cкачать видео на iPhone с помощью приложения Documents.
- Как перенести видео с компьютера на iPhone с помощью FoneTrans
- Перекидываем видео через флешку
- Скачиваем видео с «Одноклассников»
- Четвёртый способ скинуть видео на Айфон — Яндекс.Диск
- Как бесплатно скачать видео без программ и правильно сохранить в галерее
- Поделиться видео из приложения Фото
- Загрузка через высокоскоростной менеджер файлов – Documents
- Форматы видео для Айфона
Одноранговая передача с Resilio Sync
Вы можете поделиться видео с помощью одноранговой настройки с помощью приложения под названием Resilio Sync (ранее BitTorrent Sync). Это устраняет необходимость в облачном хранилище, поскольку Resilio Sync отправляет файл прямо с вашего iPhone на устройство получателя.
Хотя Resilio Sync безопасен и быстр – ограничен только скоростью вашего интернета – оба устройства должны быть в сети и использовать приложение для передачи.
Вам нужно оставить Resilio Sync открытым на вашем iPhone столько времени, сколько нужно для передачи видео. Таким образом, он не идеален для больших файлов.
Вот как можно делиться видео с помощью Resilio Sync на вашем iPhone:
- Откройте Resilio Sync на своем iPhone и убедитесь, что получатель открыл его на своем устройстве.
- Нажмите кнопку «Добавить» (+) и выберите «Отправить файл». Выберите видео, которым хотите поделиться, из своей библиотеки фотографий.
- На листе публикации выберите способ отправки ссылки Resilio Sync на контакт.
- Как только ваш контакт начнет получать файл, вы сможете следить за статусом передачи в нижней части экрана.
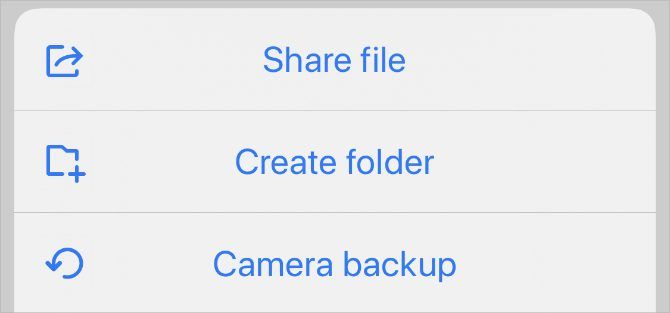
Почему стоит выбрать Resilio? Если вам нужно безопасное одноранговое соединение для отправки несжатого видео, то это лучший способ поделиться видео с вашего iPhone.
Скачать: Resilio Sync для IOS (Бесплатно)
Как с ПК перекинуть видео на Айфон с помощью облака
Самое известное облако – это Dropbox. Конечно, существует огромное количество хранилищ, где можно держать файлы и перекидывать их с одного устройства на другое. Как правило, пользуются самыми популярными, поэтому на примере этого приложения разберем, как перекидывать видео с ПК на Айфон с помощью облачного хранилища.
Установив облако, в этом случае DropBox, на компьютер и телефон, можно приступать к передаче видео.
- Для начала необходимо открыть программу на компьютере, после чего перенести видеофайл в него. Это можно сделать, как и перекидыванием с рабочего стола в само приложение, либо через меню.
- Далее пользователю необходимо ожидать синхронизацию. Время синхронизации зависит прежде всего от размера загружаемого файла.
- Не стоит забывать о том, что необходимо открывать приложение на ПК и Айфоне, заходя на один и тот же аккаунт. Иначе синхронизация просто не получится.
- Загружаемое видео отобразится в облаке на Айфоне, если все ходы выполнены верно.
Как на iPhone загрузить видео из сети?
С тем, как скинуть видео на айфон с компьютера мы разобрались, но зачастую пользователям хочется скачать его прямо из интернета. Существует ряд приложений, которые позволяют скачать видео на айфон из сети, однако наибольшее количество положительных оценок среди подобных приложений, если говорить о бесплатных приложениях, заслужил «ОнлайнПлеер». Поэтому инструкцию по загрузке видео из сети разберем именно на нем:
1. Скачиваем приложение в App Store.

2. Открываем его и в адресную строку вставляем ссылку, которая ведет на интересующее видео, нажимаем «Перейти» и ждем, пока приложение найдет видео.
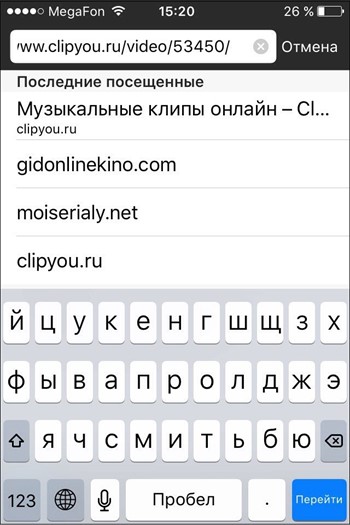
3. Нажимаем и удерживаем кнопку «Play» на найденном видео, пока не появится меню приложения.
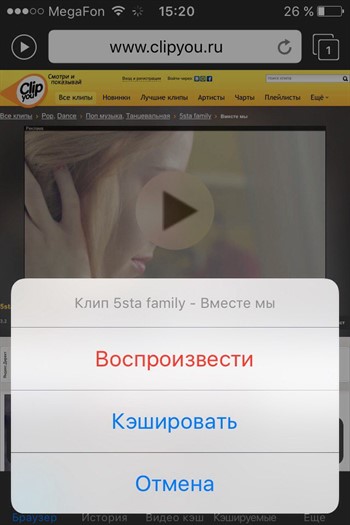
4. В меню выбираем пункт «Кэшировать», видео начнет загружаться.
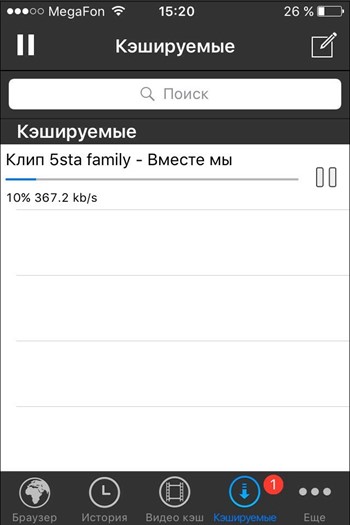
5. После загрузки видео можно будет просмотреть в оффлайне в разделе «Видео кэш» приложения.
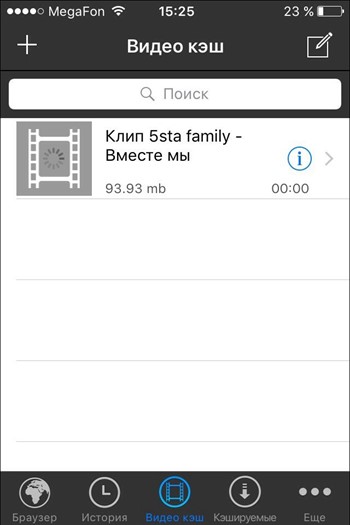
К сожалению, данная программа, да и другие подобные ей, не работают, когда скачать видео на айфон нужно с видеохостинга Youtube (тут проблема именно в Youtube, а не iPhone), так что здесь придется использовать более хитрый метод:
1. Устанавливаем Dropbox на айфон через AppStore.
2. Заходим с телефона на сайт SaveFrom.net, вставляем в поле «Укажи адрес» нашу ссылку.
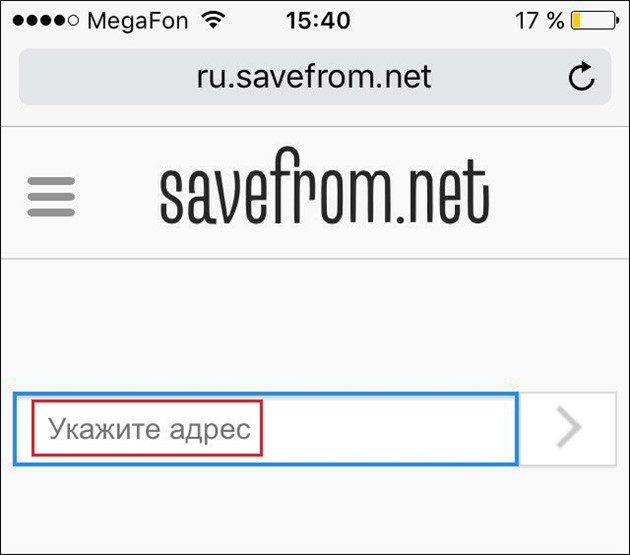
3. Ждем, пока видео найдется, выбираем качество и жмем скачать.

4. В новом окне нажимаем на кнопку в виде прямоугольника со стрелочкой вверх, ищем пункт «Сохранить в Dropbox» — если не можете найти данный пункт, тапните по разделу «Еще» и активируйте соответствующий ползунок.
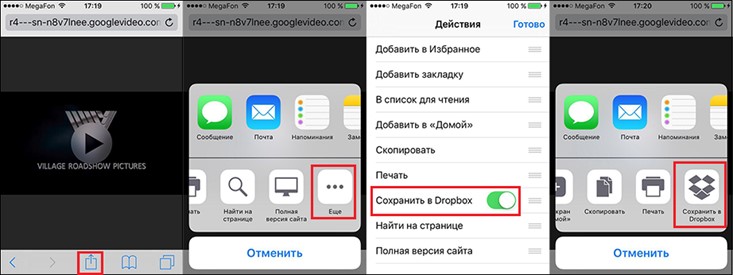
5. Осталось только дождаться, пока видео загрузится, после чего его можно будет просмотреть из Dropbox.
6. Кстати, видео можно также сохранить в приложении «Фото», для этого выберите его, нажмите кнопку в виде прямоугольника со стрелочкой вверх и выберите «Сохранить видео».

Вот такая вот хитрая схема, но, вообще, не сложная, а, главное – рабочая!
Cкачать видео на iPhone с помощью VLC-плеер.
Если фильм не в том формате и не хочется заниматься его конвертацией, можно установить через AppStore проигрыватель VLC.
Для скачивания файлов iPhone подключается к ПК всё так же через кабель. Запустить iTunes. В разделе «Устройства» выбрать iPhone, провалиться в настройки и выбрать раздел «Приложения». Выбрать VLC foriOS, «Документы VLC» . Выбрать нужные видео и нажать кнопку «Добавить».
Интересно, что можно обойтись без кабеля, воспользовавшись WI-FI сетью. Для этого оба устройства должны быть на одном IP-адресе. Надо отметить, что передача файлов через кабель происходит с большей скоростью и более стабильно.
Как скачать YouTube видео на iPhone
Я решил не перегружать эту статью информацией и создал еще одну инструкцию по скачиванию видео с сайта YouTube и VK. Если вас заинтересовало, читайте статью «Как скачать видео с YouTube и VK на iPhone или iPad».
Там я подробно описал процесс и необходимые приложения, которые позволяют кешировать YouTube видосы и просматривать их позже в офф-лайн режиме.
Описанные методы различны в своем исполнении, но используя любой из них и вы сможете скачать видео на iPhone. В противовес могу предложить неплохое приложение Waltr (стоимость $29.99), которое на лету конвертирует видео почти любого формата и позволяет просматривать фильмы в штатном приложении Видео.
Обзор на сайте появится в скором времени. Подписывайся на новые статьи и не пропусти самое интересное!
Как скачать видео на iPhone или iPad при помощи программы iTools, Syncios и т.д.
Если по каким-то причинам вам все же не подходит метод с iTunes, можно воспользоваться его китайским (следовательно, неофициальным) аналогом iTools (для Mac удобнее использовать бесплатное приложение Syncios Manager for Mac). Приложение имеет довольно широкий функционал, но нас в данном случае интересует загрузка видеоконтента.

Процесс добавления видео практически не отличается от использования iTunes — видео файлы можно добавлять в стандартное iOS-приложение Видео (только видео в формате MP4) или любые другие форматы, предварительно установив сторонний видеопроигрыватель (ссылки указаны выше).
Сделать это очень просто — достаточно перетащить необходимые файлы в окно программы на компьютере. Для того, чтобы добавить видео контент в приложение Видео небходимо использовать вкладку Movies и соответственно файлы в формате MP4.
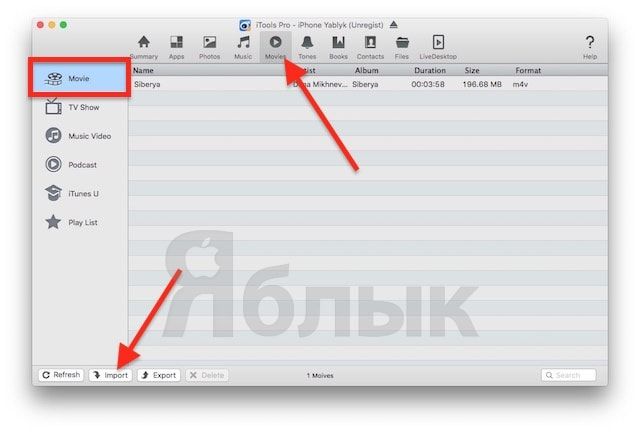
Для добавления видео любых форматов необходимо перейти во вкладку Apps, выбрать сторонний плеер и нажать на иконку с изображением папки, затем нажать кнопку «Import» и выбрать необходимое видео.
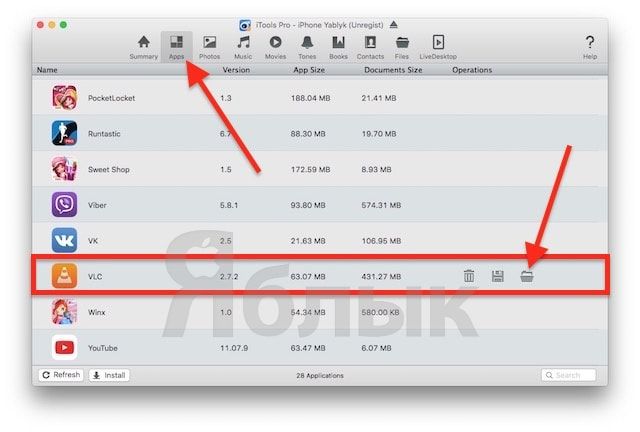

Скачать iTools можно с сайта разработчиков.
ПО ТЕМЕ: Как редактировать видео на iPhone: обрезать, наложить текст, музыку, перевернуть, склеить и т.д.
Как скачать видео с помощью программы iTools
Для более продвинутых пользователей есть возможность воспользоваться альтернативным вариантом предыдущего сервиса. iTools разработана китайскими программистами и во многом напоминает сервис iTunes. Отличительной чертой является то, что программа позволяет обходить все ограничения на айфонах, которые установлены в оригинальном сервисе. К примеру, можно использовать любой музыкальный трек в качестве рингтона. Также данное приложение позволяет скачивать видео с интернета. Что потребуется сделать:
- Скачать утилиту .
- Установить программное обеспечение на свой компьютер.
- Открыть приложение с помощью ярлыка, расположенного на рабочем столе.
- Состыковать мобильное устройство с компьютером через USB-кабель.
- Дождаться, пока система проведет сканирование айфона.
- После подтверждения устройства перейти в раздел видеоконтента.
- В появившейся вкладке появится кнопка «Добавить», на которую потребуется нажать.
- Своевременно загрузив на компьютер необходимый ролик, выбрать его в специальной строке и импортировать в телефон.
- Нажать на кнопку «Import to Divice».

Как передать видео по Wi-Fi через VLC
Данный способ будет работать только при условии подключения компьютера и телефона к одной и тоже сети Wi-Fi. Не каждый пользователь знает о том, что при беспроводном соединении можно передавать видеофайлы.
Передача по Wi-Fi невозможна без помощи программы VLC. Она предназначена специально для передачи файлов беспроводным путем. Её функционал напоминает вышеупомянутые программы, такие как iTunes или iTools.
- Чтобы передать видео по беспроводной сети, нужно убедиться к подключению к одному и тому же Wi-Fi. После чего на айфон скачивается программа VLC.
- Запуск программы происходит быстро. Открывается главное меню. В левом верхнем углу выбирается меню. В нем есть раздел «Доступ по Wi-Fi», убедитесь в том, что сетевой адрес прописался правильно, иначе передача не произойдет.
- Сетевой адрес указывает на тот сайт в браузере, на который нужно пройти через компьютер. После удачного перехода через ПК нужно выбрать идентичную иконку меню на компьютере в окне сайта. Открылся проводник, где нужно выбрать необходимый файл для передачи, в нашем случае – видео.
- «100%» программа показывает тогда, когда передача произошла успешно. Через беспроводную сеть можно легко и быстро передать любой файл.
Сохраняем видео с YouTube на компьютер — затем записываем на iPhone
Не понравился первый способ? Пробуй второй! Сейчас мы сохраним видео с сайта YouTube на компьютер, а затем перекинем его на iPhone.
ШАГ 1 — Находим в YouTube видео, которое вы хотите скачать на iPhone.
ШАГ 2 — В верхней части браузера (из адресной строки) выделяем и копируем адрес URL, ведущий на страницу YouTube с этим видео.
ШАГ 3 — Теперь заходим на сайт savefrom.net, вставляем скопированный URL в строку с надписью «Просто вставь ссылку» и нажимаем ENTER.
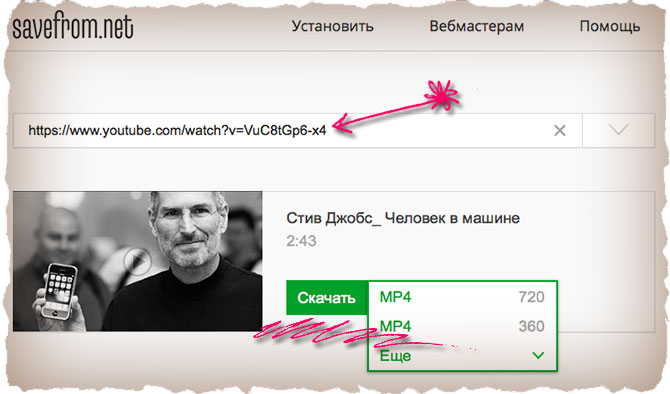
ШАГ 4 — После того как ссылка будет обработана, на экране появится видео превью и кнопка Скачать.
ШАГ 5 — Справа от кнопки Скачать можно выбрать формат и качество ролика. Нам необходим формат MP4 или 3GP. Качество выбирайте на свое усмотрение. Из собственного опыта могу сказать что ролики в качестве 720p запускались на iPhone на ура, тогда как 360p даже не хотели .переписываться на iPhone.
Итак, теперь у вас на компьютере есть видео файл в подходящем для iOS устройств формате. Все что нам осталось сделать, это переписать видео файл на телефон или планшет. На сайте есть отдельная статья «Как скачать видео или фильм на iPhone или iPad», хотя ниже я также привел короткую инструкцию.
ШАГ 1 — Запускаем на компьютере программу iTunes и подключаемся USB кабелем к iPhone.
ШАГ 2 — Кликаем по иконке Фильмы в медиатеке, а затем в меню Файл выбираем пункт Добавить в медиатеку…
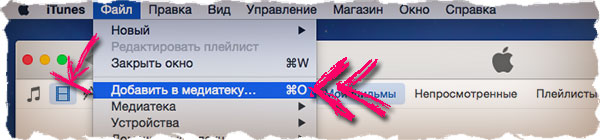
ШАГ 3 — В открывшемся окне находим свой видео файл и дважды кликаем по нему. Название фильма должно отобразиться в разделе медиатеки. На всякий случай проверьте вкладку Домашние видео, т.к. велика вероятность что скачанные с YouTube видео попадут именно туда.

ШАГ 4 — Теперь просто перетащите видео на свое iOS устройство. Произойдет копирование файла.
ШАГ 5 — Скачанное на iPhone YouTube видео можно просмотреть в штатном приложении Видео.
Загрузить видео на платформы социальных сетей
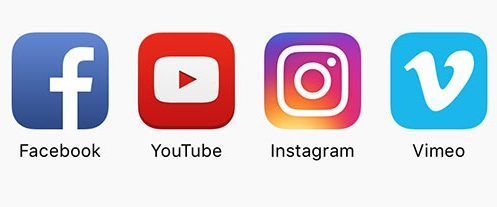
Если вы хотите поделиться своими видео с iPhone со всеми своими друзьями, семьей и подписчиками, тогда социальные сети и платформы для обмена видео – лучший выбор. Просто загрузите ваше любимое приложение, войдите в систему и загрузите видео, используя само приложение.
Вот некоторые из лучших приложений для загрузки видео с вашего iPhone:
- YouTube: общедоступные, частные или незарегистрированные видео практически без ограничений по размеру.
- Vimeo: Публичные и частные высококачественные видео ограничены 500 МБ / неделю.
- Instagram: общедоступные видео продолжительностью до одной минуты или более с IGTV.
- Facebook: общедоступные или частные видео с лимитом 240 минут или 10 ГБ.
- Twitter: общедоступные видео с ограничением в две минуты и 20 секунд или размером 512 МБ.
- Flickr: общедоступные или частные видео с ограничением в три минуты или 1 ГБ.
Все эти видео хостинги
предложите несколько разных способов загрузки видео с вашего iPhone. Большинство из них доступны на странице «Совместный доступ» в приложении «Фотографии», но вы также можете выбрать «Загрузить», «Опубликовать» или «Поделиться видео» в самих приложениях.
Какую платформу выбрать? Если ваши видео не очень длинные, используйте тот сервис, который уже используют большинство ваших друзей и семьи. Просто имейте в виду, что многие приложения для социальных сетей используют довольно агрессивное сжатие видео.
Как скачать видео с Инстаграмма на Айфон
Бонус для любителей социальной сети Инстаграм: и отсюда можно загрузить видео без затраты средств и времени:
- Чтобы скачать видео с Инстаграмма на телефон iPhone, загрузите на телефон одно из специальных приложений (наиболее популярны InstaSave и InstaDown). Принцип работы данных программ почти одинаковый.
- Запустите приложение и в специальную строку вставьте ссылку на ролик.
Разработчик InstaSave заставит просматривать рекламу, за которую начисляются бонусы и можно скачать больше медиафайлов. Если данный процесс не утомителен, то эта бесплатная программа хорошо подходит для быстрой загрузки видеороликов из Инстаграм. В InstaDown нужно будет выполнить на одну команду больше, чем в предыдущем приложении, но зато там нет рекламы.
Как копировать файлы с компьютера на Айфон с помощью облачных хранилищ
Удобным методом копирования данных является применение облачных хранилищ. Самое популярное – Google Диск. Для выполнения переноса нужно:
- Войти в персональный аккаунт поисковой системы вводя логин и пароль, зайти на страницу хранилища.
- Кликнуть на «Создать» слева вверху, чтобы открыть меню и начать копирование определенных файлов в папку. Активировать «Загрузить файлы».
- Выделить все документы, которые будут отправлены в облако. Для этого нужно зажать Ctrl для ОС Windows или Command для Мас.
- Кликнуть на «Открыть», чтобы начать запуск переноса документов в облако и ждать загрузки.
- На устройстве запустить облачное хранилище или авторизоваться через логин и пароль. Сразу выделить необходимые документы.
- Нажать на «…» возле любого файла и активировать «Сделать доступным оффлайн». Это позволяет запускать фото, видео, музыку и т.д. даже без доступа к интернету.
Как отправить большие видеофайлы с iPhone или iPad
Если вы хотите передать большое видео с вашего iPhone, то не получится использовать привычный и удобный WhatsApp. Вложения в этом мессенджере ограничены размером в 16 МБ. Чуть предпочтительнее будет сервис iMessage, допустимый размер файлов в котором достигает 100 МБ.
Какие же еще есть варианты у владельцев iOS-устройств?
Mail Drop
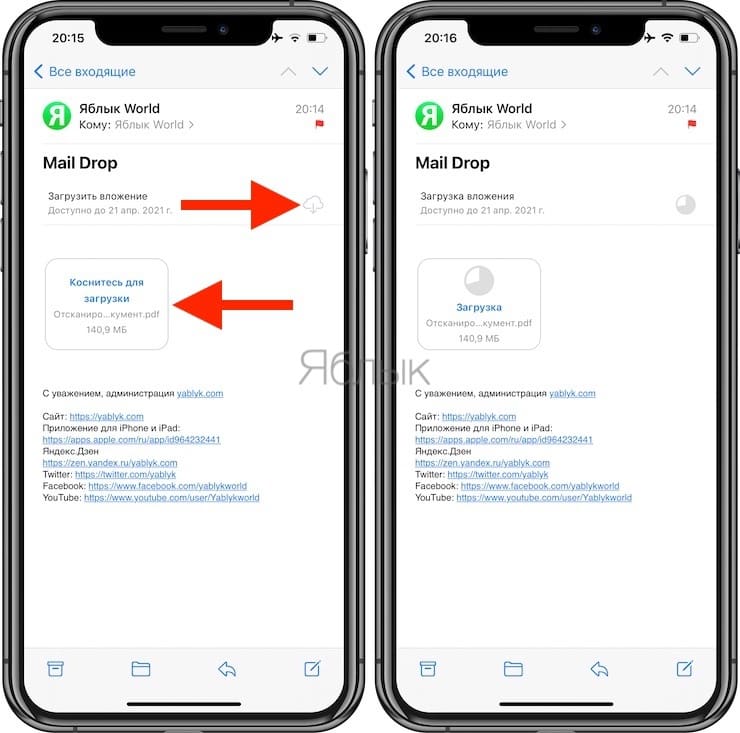
Для отправки видео при помощи Mail Drop служба iCloud должна быть активирована по пути Настройки → ‹Ваше имя› → iCloud. Кроме того, удостоверьтесь в наличии свободного места в хранилище по пути: Настройки → ‹Ваше имя› → iCloud → Управление хранилищем.

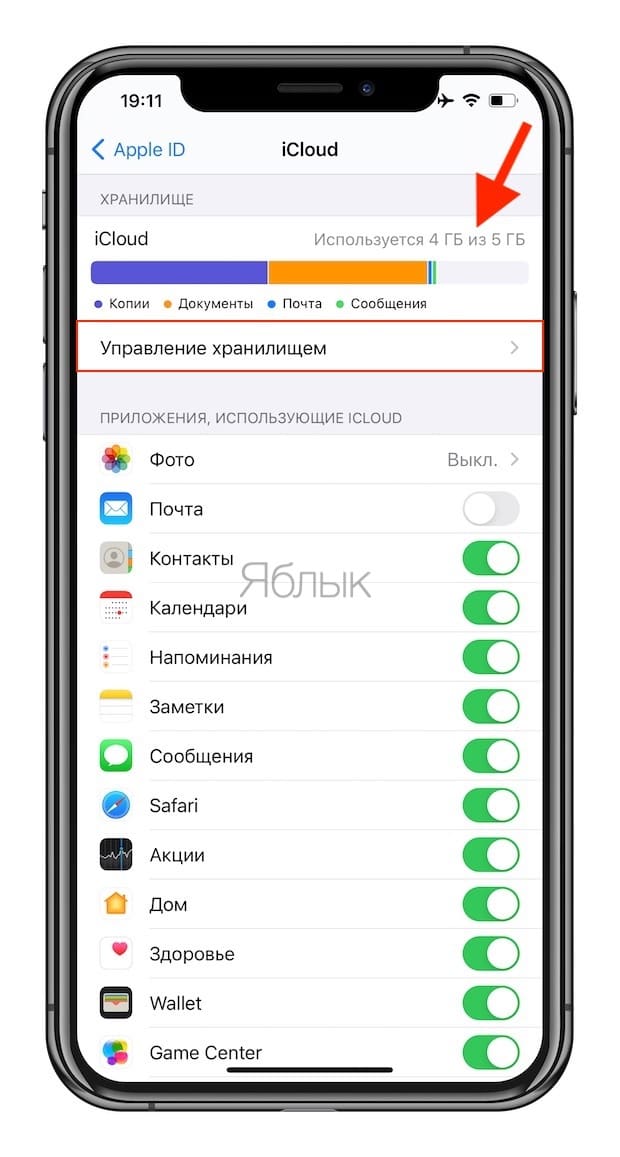
Как отправить большое видео при помощи Mail Drop на iPhone или iPad
1. Откройте приложение «Фото» и выберите фото или видео, отправка которых требуется.
2. Нажмите значок «Поделиться» и выберите Почта.
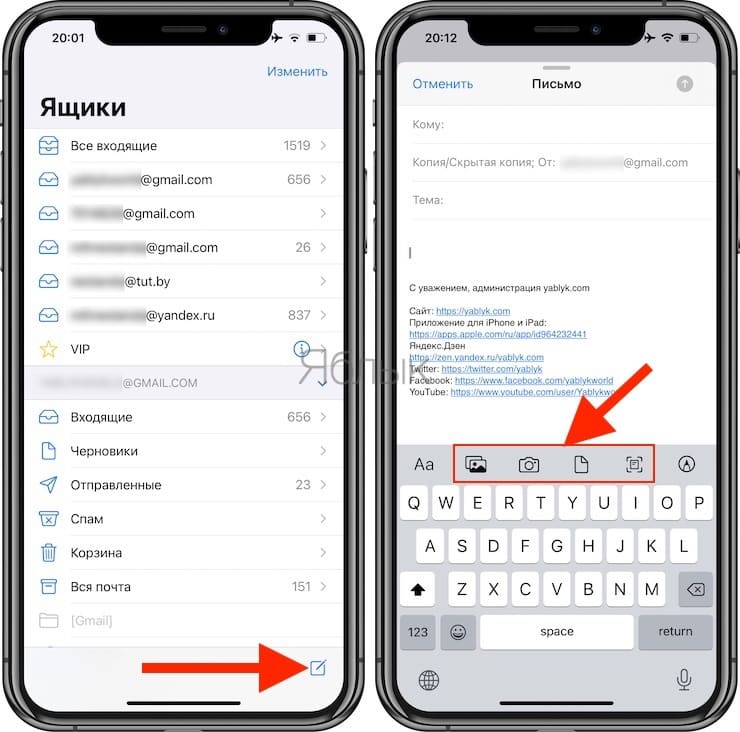
3. Откроется приложение Почта с черновиком письма, содержащим вложение.
4. Нажмите Отправить.
5. Нажмите Использовать Mail Drop во всплывающем окне.
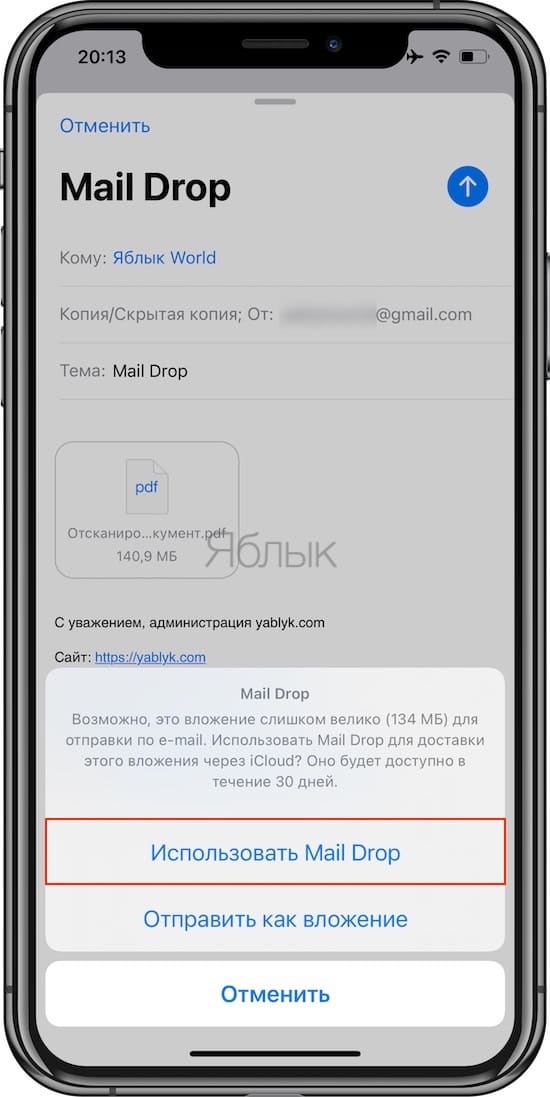
AirDrop
При необходимости отправить файл на другое устройство от Apple, расположенное поблизости, есть простой способ – использовать AirDrop (подробная инструкция). Эта технология не предусматривает ограничений на размер файла, да и никаких дополнительных приложений устанавливать не придется. AirDrop является частью операционной системы от Apple. И такой способ передачи файлов между устройствами является простым и удобным.
Как включить AirDrop и отправить файл
Для включения функции AirDrop в iOS перейдите по пути Настройки → Основные → AirDrop и выберите пункт «Только контактам» или «Для всех».
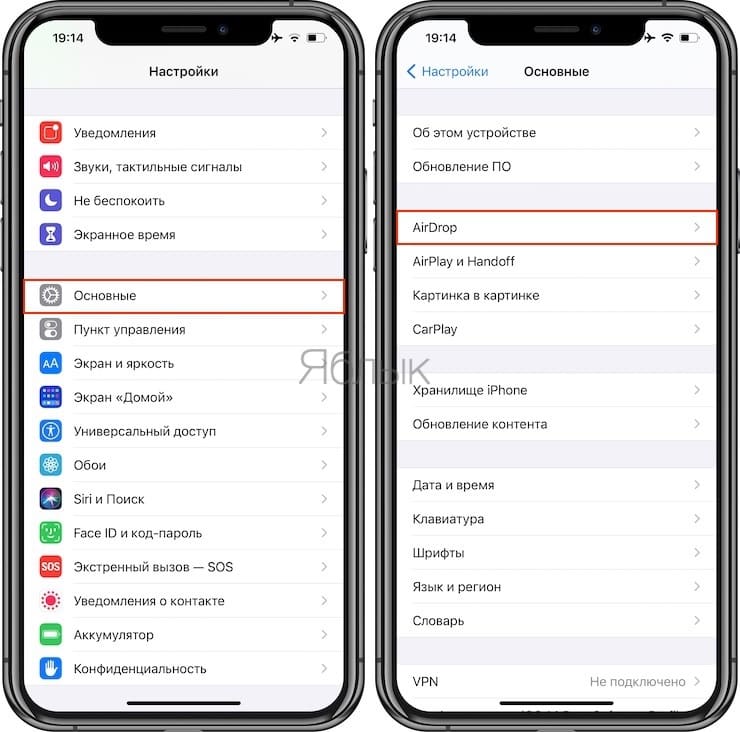
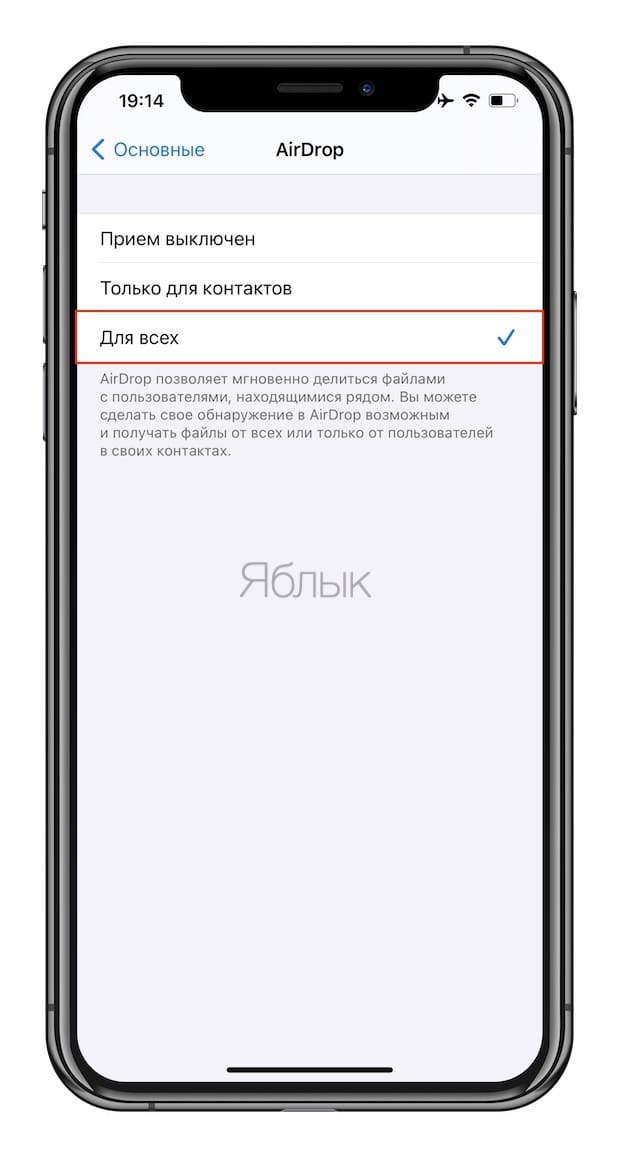
Затем откройте приложение «Фото» и выберите фото или видео, отправка которых требуется. Остается просто нажать значок «Поделиться» и выбрать AirDrop в качестве способа передачи (подробная инструкция).
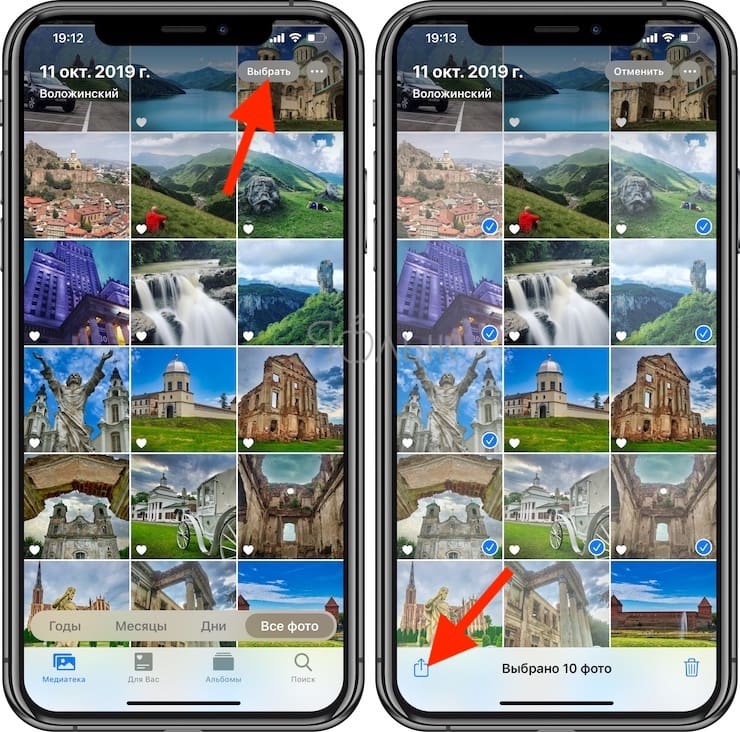

При необходимости отправить большой видеофайл на устройство, не принадлежащее к экосистеме Apple или расположенное вдали, стоит обратиться к решениям в виде уже упомянутых облачных хранилищ других брендов. Все они имеют приложения в App Store.
Скачать видео с YouTube на iPhone при помощи iOS приложения
Как вам уже стало понятно из названия данного метода, нам потребуется определенное iOS приложение из App Store. Скажу сразу что этот метод является самым оптимальным и действенным. Для скачивания видео вам не понадобится компьютер. Давайте разберем все пошагово.
ШАГ 1 — Скачиваем из App Store одно из приложений, которое вы нашли в App Store по запросу «скачать видео».
ШАГ 2 — Запускаем скачанное приложение и переходим в раздел Браузер (кнопка внизу экрана). В адресной строке вводим: m.youtube.com.
ШАГ 3 — Находим необходимое вам видео и запускаем его. Когда изображение развернется на весь экран, тапните по экрану для отображения кнопок управления.
Среди них вы увидите подсвеченную дискету. Это и есть кнопка для скачивания видео с YouTube. Кликаем по дискете и выбираем Скачать в появившемся снизу окошке.
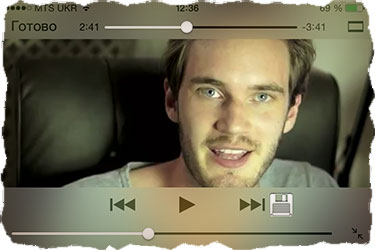
ШАГ 4 — Выбранное видео начнет кешироваться (скачиваться) на ваше устройство. Просмотреть статус скачиваемых видео можно на странице Загрузки. Получить доступ к сохраненным роликам можно в разделе Файлы.
Ну вот и все! Теперь скачанное YouTube видео у вас на iPhone. Просматривать ролики можно только в программе, которую вы скачали в начале этого метода. Если вас задолбали рекламные вставки, избавьтесь от них обновив программу до PRO версии (за 0,99$).
Если по какой-то причине у вас нет возможности или желания скачивать приложения из App Store, выход тоже есть. И это станет следующим способом скачивания YouTube видео на iPhone.
Как скачать видео с ВК на Айфон
Из социальной сети ВКонтакте можно загрузить видеофайлы. Существует несколько наиболее удобных и бесплатных способов, как скачать видео с ВК на телефон Айфон.
- Установите на iPhone бесплатное приложение File Manager и запустите его.
- В браузере телефона перейдите к нужному видеофайлу ВК.
- Воспроизведите ролик. Внизу всплывет окно с запросом действия. Кликните «Скачать» или «Download».
- Просмотреть ролик можно будет в приложении File Manager во вкладке «Файлы».
Также есть специальная программа, позволяющая сохранять на Айфоне медиафайлы не только из ВКонтакте, но еще и из Facebook, YouTube и других сайтов:
- Загрузите и установите приложение Video Saver Pro на iPhone (программа бесплатная).
- Запустите приложение через встроенный браузер и в строке поиска введите vk.com (youtube.com, facebook.com и т.д.) либо ссылку на нужный видеоролик.
- Воспроизведите видео. Во всплывающем окне кликните «Скачать».
- Загруженный файл можно увидеть во вкладке «Библиотека» в разделе «Мои видео». Скачанные медиафайлы можно просматривать без наличия интернет-соединения.
Если хотите сохранить видеофайл в галерею Айфона, то для этого запустите его (оно сохранилось в приложении в разделе «Мои видео»), нажмите значок «Поделиться» (он располагается внизу рядом со значком «Перемотка») и выберите «Сохранить в камеру ролл».
Функция Воспоминания (вкладка Для Вас) в стандартном приложении Фото (доступно на iPhone и iPad с iOS 10 и новее)

Начиная с iOS 10 стандартное приложение для хранения и редактирования фото и видео обзавелось собственной функцией, позволяющей создавать тематические слайд-шоу в автоматическом режиме без участия пользователя. При создании «видео из фото» имеется возможность для выбора фоновой композиции, скорости пролистывания контента и длительности воспроизведения.
Для того чтобы просмотреть автоматические подборки, откройте приложение Фото и перейдите во вкладку Для Вас.
Для сохранения получившегося видео, нажмите кнопку Поделиться в правом нижнем углу, а затем выберите способ передачи файла.

ПО ТЕМЕ: 30 самых знаменитых фейковых фото, в которые вы могли поверить.
Синхронизация фото через iCloud
При помощи облачного хранилища от компании Apple в считанные секунды можно перенести фотографии и видео. Пользователи могут получить доступ к содержимому как на сайте https://www.icloud.com/, так и через скачанную программу на компьютер с Windows. После выполненных действий все снимки будут автоматически синхронизироваться между устройствами по мере добавления, а также изменения на любом из девайсов будут корректироваться на всех платформах, привязанных к единой учетной записи Apple ID.
Перед началом убедитесь, что на iPhone стоит последняя версия прошивки для корректной работы. Загрузите утилиту iCloud на официальном сайте https://support.apple.com/ru-ru/HT204283.
Примечание: если вы до этого синхронизировали файлы через iTunes, а после этого активируете данную функцию, то появится сообщение вида «Фото и видео, синхронизированные с iTunes, будут удалены». В результате все снимки из галереи останутся на компьютере, на котором производился перенос, а фотографии с iPhone удалятся.
- Проверьте, подключены ли оба устройства к беспроводной сети Wi-Fi. Если да, то продолжайте следовать инструкции;
- Авторизуйтесь на ПК в скачанном приложении iCloud под той же учетной записью, что и на том устройстве, с которого вы желаете синхронизировать галерею;
- Запустите функцию «Фото iCloud», если она еще не активирована. Для этого на своем iPhone запустите «Настройки», перейдите в самую первую вкладку, где написано ваше имя, далее в «iCloud» и установите тумблер в активное положение на строчке «Фото iCloud»;
- Откройте скачанную программу и включите ту же самую функцию. После этого действия все фотографии и видео отобразятся на компьютере или в браузере. К тому же, к ним можно получить доступ и на компьютере – на Windows создастся специальная папка, где вы можете найти все интересующие файлы. Она так и будет называться «iCloud Photos».
Как скачать видео с Ютуба на Айфон с помощью Jailbreak-твик
Твик Cercube – это твик, позволяющий качать видео с Ютуба на Айфон и другие iOS-устройства.
После закачки твика на дивайс в правой панели меню приложения YouTube появится вкладка Downloads, куда будут помещаться все скачанные видеоролики. Чтобы сохранить ролик, необходимо нажать синюю кнопку загрузки, которая покажется под окном воспроизведения.
Твик Cercube также может:
- воспроизводить видео в фоновом режиме
- смотреть видео в HD/HQ качестве в беспроводной мобильной сети
- блокировать рекламу в роликах
- удалять предупреждения о возрастных ограничениях
И напоследок, видео о том, как скачать видео с Ютуба на Айфон:
Скачать видео с YouTube на iPhone с помощью Documents5
Documents5 – программа, которая отлично подходит не только для закачки видеороликов, но и являет собой прекрасный файловый менеджер. Итак, чтобы скачать видео на iPhone, необходимо:
- Зайти на YouTube, выбрать нужный файл
- Добавить буквы SS в адресной строке (мы описывали это чуть ранее)
- Выбрать нужное качество видео в открывшемся сервисе Savefrom
- Нажать на кнопку «Скопировать» в меню «Поделиться» – тем самым вы разместите ссылку в буфере обмена
- Запустить приложение Documents5
- Перейти в режим браузера, вставить ссылку в строку поиска и сохранить видео.
После этого видео попадает в папку загрузок, а оттуда можно перемещать ее в нужную папку.
Загрузить видео с компьютера при помощи флешки для iPhone
Если использование программы iTunes отнимает много времени или нет возможности установить новую версию, можно воспользоваться специальной флешкой для iPhone. Она имеет два разъема: один предназначен для работы с компьютером, второй — с мобильным устройством Apple. Эта флешка работает только совместно со специальным приложением. У каждого производителя таких флешек свое приложение, которое можно загрузить из App Store. Когда устройство готово к работе, выполните следующие шаги:
- Подключите флешку к компьютеру и перенесете на нее требуемый медиафайл.
- Подсоедините флешку к мобильному устройству.
- Загрузите и установите на iPhone программу под названием Greendisk.
- Запустите приложение. В нем отобразится все содержимое флешки. Там уже будут созданы стандартные папки для хранения файлов различных видов.
- В верхней строке кликните на слово «Изменить». Здесь расположен список действий с файлами, хранящимися на съемном носителе.
- Кликните на одну из команд «Копировать» или «Переместить». После этого откроется вкладка «Назначение», где можно выбрать, куда перемещать видеоролик — в память телефона или на флешку.
- Затем можете указать, в какую папку хотите переместить медиафайл. Выбираете и нажимаете «Вставить».

Как скачать видео на iPhone или iPad напрямую из Интернета
Скачать видео на iPhone или iPad напрямую из интернета можно при помощи различных приложений. Для примера мы взяли популярную утилиту Documents by Readdle, работать с которой довольно просто.
Скопируйте ссылку на видео (например из Вконтакте, YouTube и т.д.), затем запустите приложение Documents by Readdle, загруженное на iPhone или iPad ранее, нажмите на иконку браузера в правом нижнем углу и перейдите на веб-сайт 9xbuddy.com.
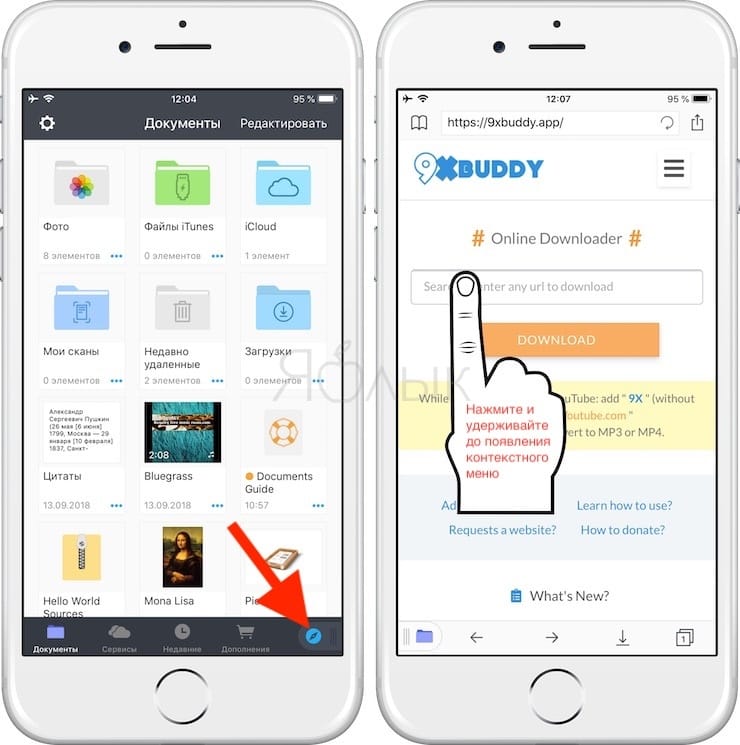
Вставьте ссылку на видео в поле поиска и нажмите кнопку Download.
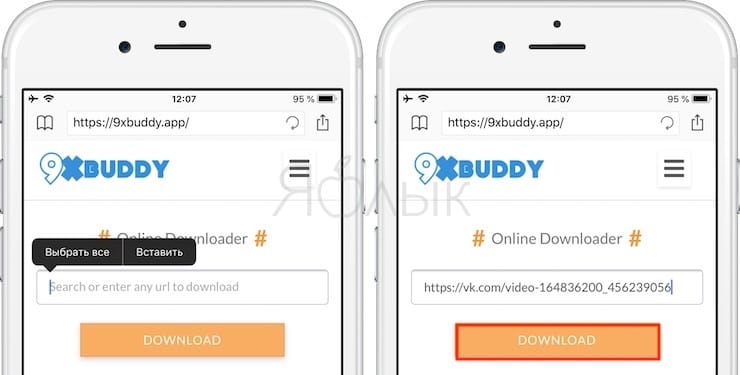
Выберите необходимое качество и нажмите кнопку Download Now.
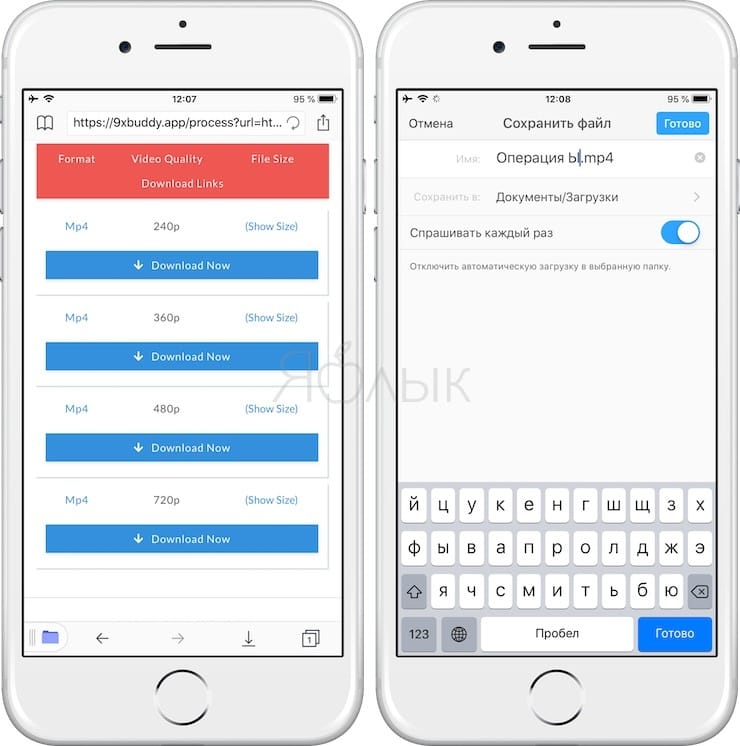
Загруженное видео появится в приложении Documents by Readdle в разделе Загрузки вкладки Документы.
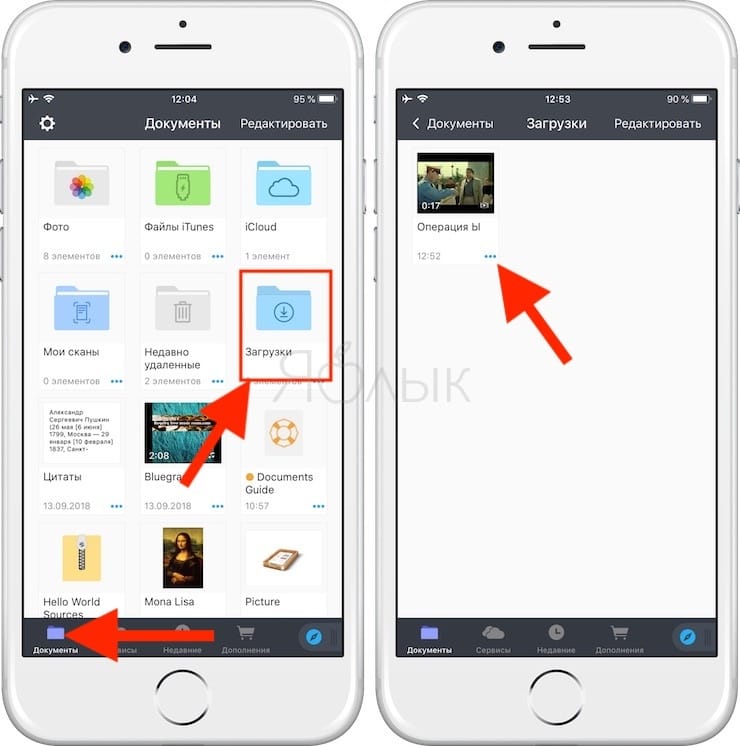
Скачанное видео можно легко переместить в приложение Фото.
Кроме того, приложение позволяет установить пароль на вход.

Более подробно работа приложения описана в этом материале.
ПО ТЕМЕ: Если заняты руки: как автоматически перевести входящий iPhone-звонок на громкую связь.
Cкачать видео на iPhone с помощью приложения Documents.
Это приложение тоже можно легко найти в AppStore. Documents – очень полезный сервис. Он позволяет скачивать, архивировать, просматривать различные файлы, в том числе и видео, пересылать их с одного устройства на другое, копировать из облачных сервисов. При всём при этом – приложение бесплатное.
Для скачивания фильмов с помощью Documents необходимо знать, с каких сайтов это можно сделать. Это может быть savefrom.net, videograbber.net или yoodownload.com. Открыв приложение необходимо открыть в нём выбранный сайт. Скопировать ссылку на нужный фильм, выбрать требуемое качество и скачать его. Видео можно переименовывать. Скачанный файл можно найти в разделе «Загрузки». Оттуда его надо будет сохранить в папку «Фотографии» iPhone. Именно оттуда его будет можно просматривать.
Как перенести видео с компьютера на iPhone с помощью FoneTrans
Это один из прямых способов передачи видеозаписей. FoneTrans представляет собой альтернативу известного приложения iTunes, с помощью которого можно без труда передать любой необходимый файл. Чтобы это сделать, нужно:
- Скачать программу через официальный источник на ПК. Как правило, программа автоматически включается и просит подключить нужный телефон. Программное обеспечение устроено таким образом, что оно автоматически распознает все устройства в близком радиусе. iPhone самостоятельно подключится к ПК;
- Далее в программе необходимо найти в левом столбце раздел «Фото», в котором собраны не только фотографии, но и видеофайлы. Нужно в этот раздел перекинуть то видео, которое необходимо импортировать;
- После успешного окончания операции данный видеофайл отразить на телефоне без каких-либо помарок или стираний.
Оказывается, способов передачи видео с ПК на Айфон огромное количество. Пользователю представлен большой выбор. Он может выбрать именно тот путь, который удобен ему. Передача видеозаписей – это легко и просто даже с операционной системой iPhone.
Перекидываем видео через флешку
Флешка является отличным инструментом для хранения и передачи информации. С ее помощью можно не только переносить файлы с одного компьютера на другой. Таким же способом можно копировать информацию на смартфон.
После того, как флешка будет подключена, пользователю необходимо только получить доступ ко всему содержимому. Для этого следует открыть приложение «Файлы» и перейти к разделу «Места». Таким образом пользователь может просматривать содержимое девайса и не занимать память на самом iPhone.
Просматривать таким образом видеофайлы можно только на устройстве с операционной системой iOS 13 и выше.
Скачиваем видео с «Одноклассников»
Еще один популярная социальная сеть «Одноклассника» также позволяет скачивать видео с ее просторов. Как и в случае с «ВК», пользователю понадобится воспользоваться специальной программой, которую потребуется скачать из официального магазина «App Store». Последовательность действий достаточно проста:
- Зайти официальный магазин Apple.
- В поисковой строке ввести название «Скачать видео из Одноклассники».
- Система автоматически предложит утилиту, которую потребуется скачать и установить.
- Далее отыскать нужное видео, скопировать ссылку и перенести ее в установленное приложение.
- Утилита начнет загрузку материала в соответствующую фотопленку.
Четвёртый способ скинуть видео на Айфон — Яндекс.Диск
А ещё можно использовать сервис Яндекс.Диск. Таким образом можно не просто закинуть видео в программу, но и сохранить его в свою Фотоплёнку. Некоторым там его смотреть удобнее.
Итак, чтобы скачать видео на айфон используя Яндекс диск, нам понадобится одноимённая и приложение для смартфона. Скачиваем всё это дело и устанавливаем. Многие уже пользуются Яндекс диском, поэтому здесь на этапе регистрации мы подробно не останавливаемся.
Рекомендации по этой теме:
Яндекс диск: регистрация, установка, настройка
Для начала на компьютере скопируем те видео, которые хотим скинуть на iPhone.
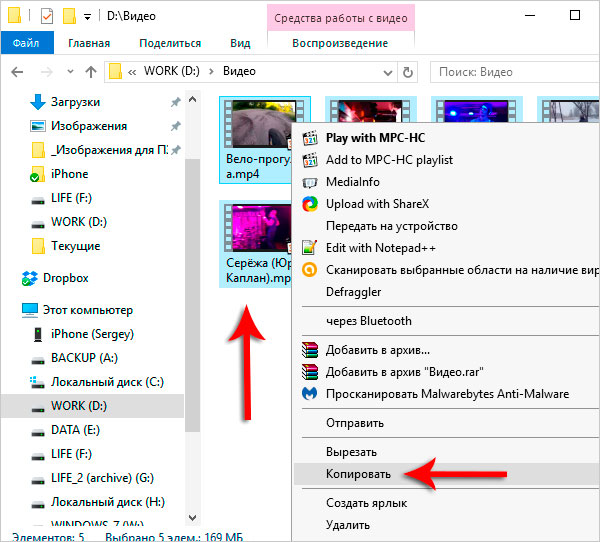
Теперь открываем папку Яндекс диска, дважды клацнув по иконке в области уведомлений.
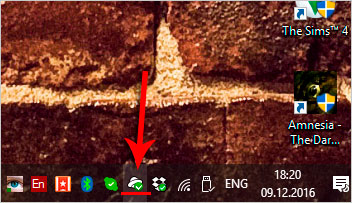
И далее, уже внутри, для удобства создаём отдельную папку и вставляем туда ранее скопированные видео.
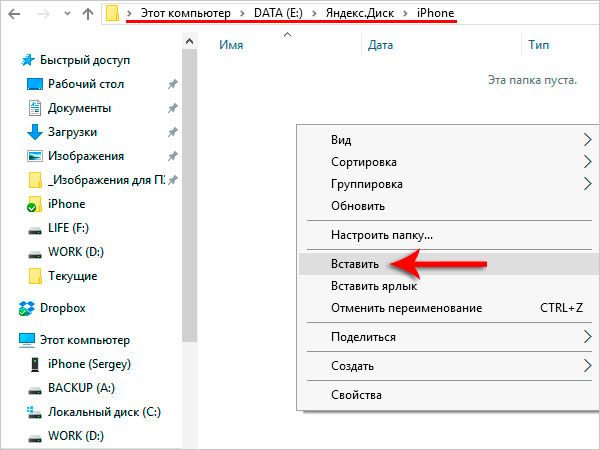
Подождём пока они синхронизируются.
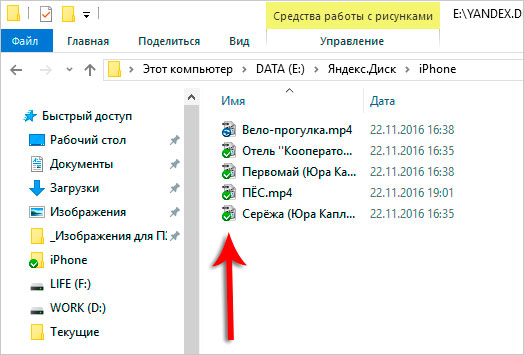
Потом переходим к смартфону и запускаем приложение Яндекс диск.
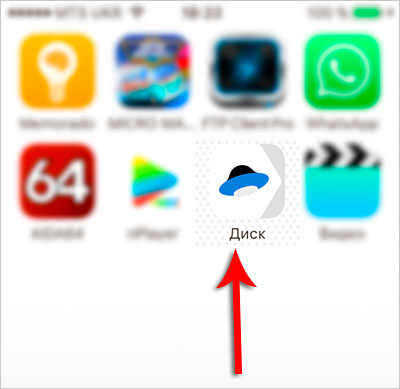
Здесь у нас обновятся папки и должна появится та, которую мы создавали на компьютере. Внутри неё будут все видео.
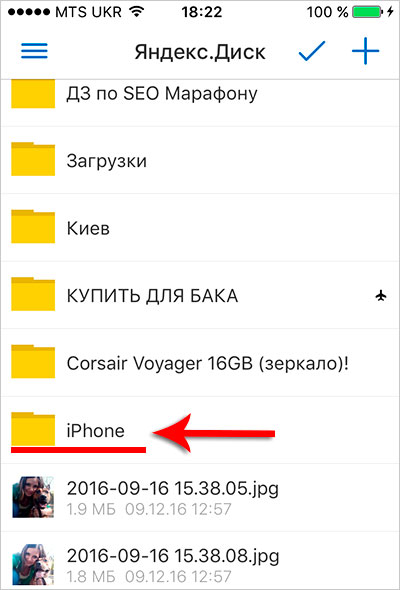
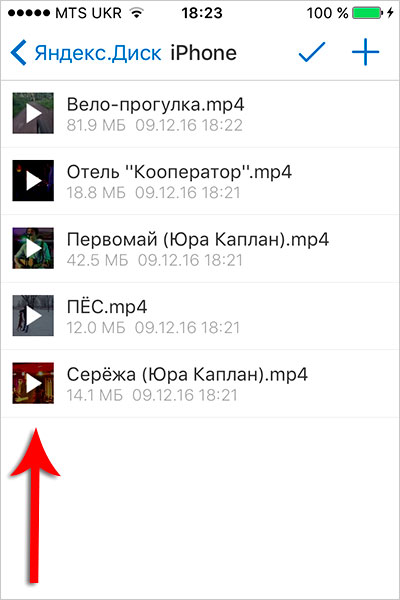
Сразу можно открыть и при наличии хорошего интернета видео будут хорошо проигрываться. Но куда более интереснее сохранить эти видео к себе на телефон в Фотоплёнку. Для этого верху видео жмём по значку со стрелкой.
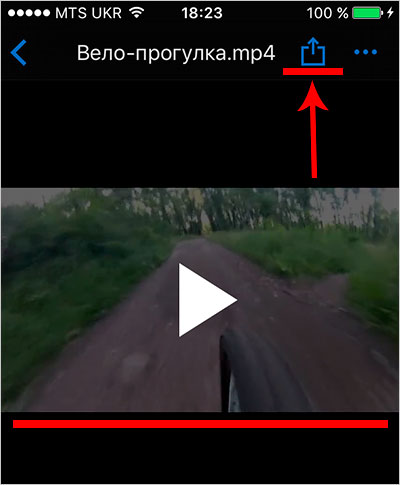
Далее в новом окне выбираем пункт Сохранить в галерею.
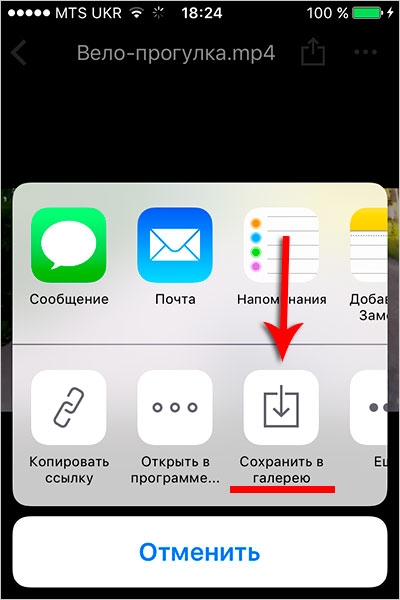
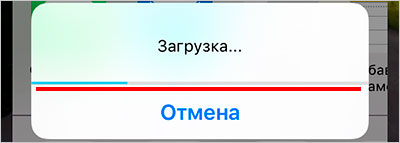
Ждём минут 5-10 пока видео качается на айфон, потом проверяем.
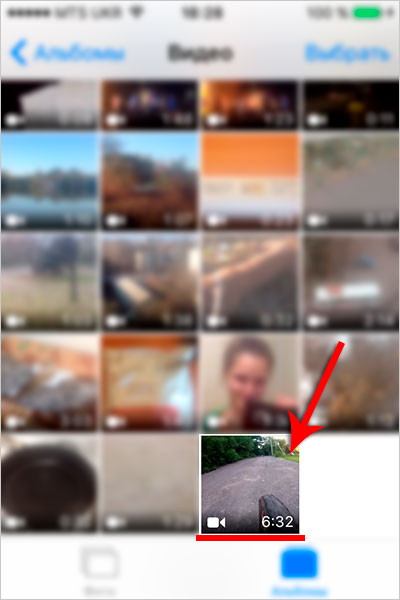
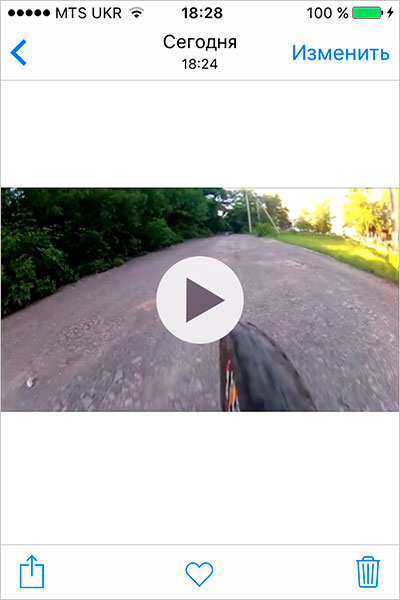
Ролик на месте и это супер!
Вернемся в Яндекс диск. Хочу вам ещё показать, что здесь не обязательно скачивать видео на iPhone в Фотоплёнку. Можно просто сохранить его в офлайн режим Яндекс диска.
Для этого проводим пальцем по видео и жмём по кнопке Офлайн.
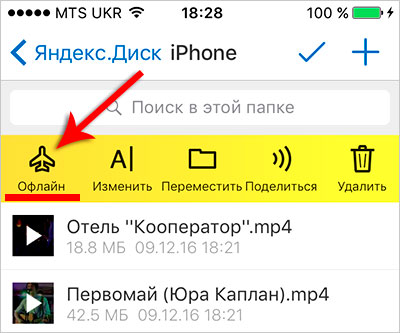
Самолётик сразу станет закрашенным, а это значит видео уже скачивается в папку Яндекс диска и будет доступно без подключения к интернету.

Теперь если перейдём в папку с Офлайн файлами, то увидим там скачанное видео.
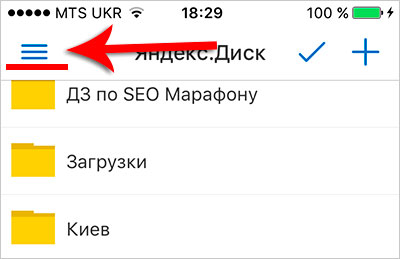
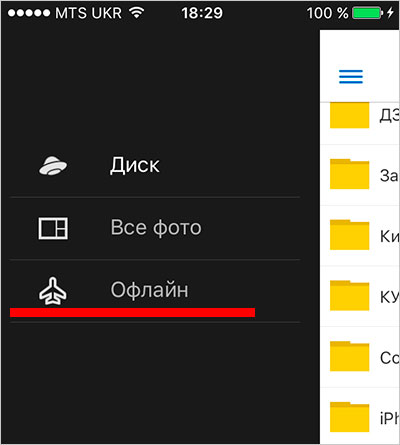
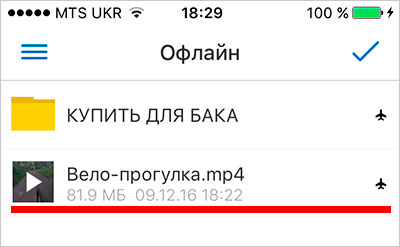
Как бесплатно скачать видео без программ и правильно сохранить в галерее
Для того, чтобы сохранить видео с YouTube в галерею iPhone, вовсе не обязательно устанавливать сторонние программы, ведь теперь разработчики приложения iOS смогли встроить в него виртуальную кнопку-загрузчик. Знают о ней немногие, а все потому, что далеко не все владельцы «яблочных» смартфонов пользуются мобильными клиентами хостинга из фирменного магазина встроенных покупок, предпочитая юзать установленный в системе браузер.
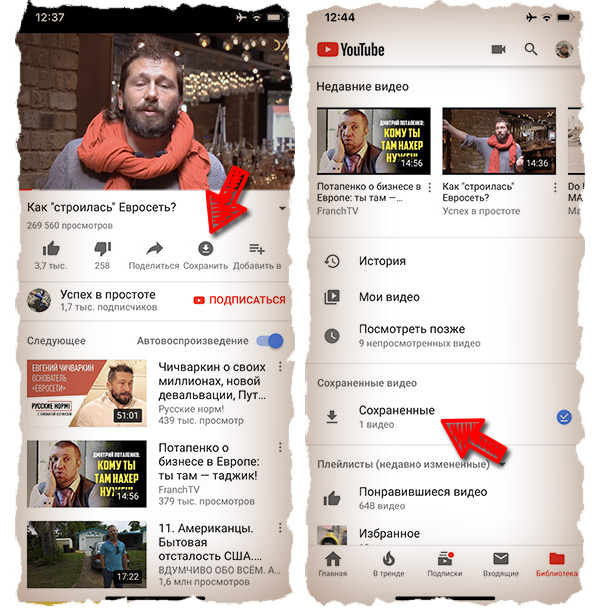
Между тем, это напрасная трата времени, особенно если учесть, что YouTube в AppStore предлагается совершенно бесплатно, а скачивание контента осуществляется одним только кликом по клавише.
Поделиться видео из приложения Фото
Когда вы снимаете видео, оно сохраняется в приложении «Фотографии» на вашем iPhone, возможно, загружая его в iCloud Photos, если вы используете этот сервис. Чтобы просмотреть все свои видео, откройте «Фотографии» и перейдите на вкладку «Альбомы», затем прокрутите вниз и нажмите «Видео».
Самый простой способ поделиться видео с вашего iPhone – это использовать само приложение «Фото». Вот как это сделать:
- Откройте видео, которым хотите поделиться, в приложении «Фото» и нажмите кнопку «Поделиться».
- В верхнем ряду общего листа отображаются ваши последние контакты AirDrop и Сообщения. Во второй строке перечислены приложения, которые вы можете использовать для обмена видео.
- Нажмите на контакт или приложение, с которым вы хотите поделиться своим видео.
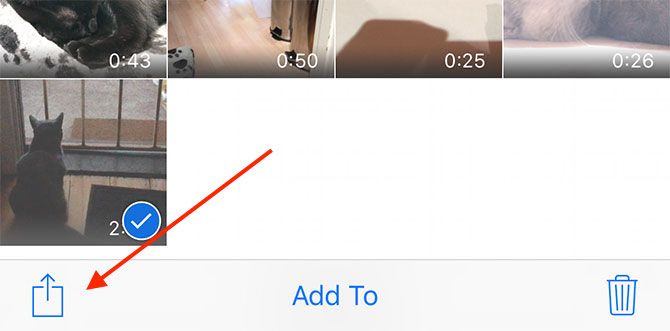
Это лучший способ поделиться видео, которое вы хотите отправить, с помощью приложения «Сообщения», тем более что в верхнем ряду общего листа перечислены ваши последние контакты из этого приложения. Однако ваш iPhone может сжимать видео, которые вы отправляете, используя Сообщения (если он отправляет через SMS), чтобы соответствовать ограничениям размера вашего поставщика услуг.
При нажатии приложения iPhone во второй строке общего листа обычно открывается новое окно, в котором можно добавить сообщение или выбрать, как именно поделиться видео с помощью этого приложения. Кроме того, вы можете открыть само приложение и использовать функции обмена внутри приложения, чтобы получить еще больше возможностей.
Почему стоит выбрать приложение «Фото»? Обмен непосредственно из этого меню – отличный способ, если вы хотите просмотреть видео на вашем iPhone, прежде чем выбрать, какой из них поделиться.
Загрузка через высокоскоростной менеджер файлов – Documents
Сторонняя программа для скачивания фильмов на айфон Documents с высокой скоростью скачивания позволит пользователю модного гаджета загружать любое видео с популярных видео хостингов: Ютуб, Вконтакте, Instagram и т.д.
Инструкция для пользователя:
- Открываем сайт выбранного видео сервиса.
- Выбираем ролик и копируем его ссылку.
- Запускаем программу Documents.
- В правом нижнем углу кликаем на иконку для открытия встроенного браузера, поддерживающего загрузку с выбранной видео площадки (например – YooDownload).
- В открытую рамку вставляем скопированную ссылку на выбранный ролик, вводим необходимые параметры видео и кликаем по кнопке «загрузка».
- Далее, появится новое окошко, где нужно вписать любое название загруженного ролика и «сохранить».
- В сторонней программе Documents находим папку с названием «загрузки», открываем ее и ждем окончания загрузки фильма. По завершению данной операции в нижнем углу сохраненного файла находим три точки и кликаем по ним, после чего на экране появится контекстное меню. Здесь находим кнопку «переместить» и нажимаем.
- Теперь на экране появится новое окно, где нужно выбрать папку с названием «документы», далее – «все фото» и кнопку «подтвердить перемещение» (все действия выполняем одним кликом).
- Загруженный видеоролик сохраниться в стандартной папке «фото» на вашем гаджете.
Программа для скачивания роликов — Documents бесплатная. Такой способ загрузки фильмов подходит для айфон разных моделей: 5s, 6, 6s и др.
Форматы видео для Айфона
Смартфоны с операционной системой iOS поддерживают не все форматы видео. Для запуска ролика пользователю следует убедиться, что он сохранен в одном из следующих форматов MP4, MOV, M4V или AVI. При этом имеет значение и сжатие. Для отображения фильма на айфоне, и сжатие должно соответствовать таким стандартам, как MJPEG, MPEG-4 или H.264.
Как конвертировать имеющееся видео в подходящий формат
В большинстве случаев найти фильм в нужном формате не получится. Особенно, если пользователь хочет загрузить его в высоком качестве. Тогда, загруженный ролик необходимо конвертировать в нужный формат.
Сделать это можно несколькими способами, при помощи специального приложения или онлайн. Пользователь может конвертировать видео, выбрав нужный формат и стандарт сжатия на сайте. Однако здесь есть ограничение по размеру ролика. Он не должен превышать 100 Мб. Так что данный вариант отлично подойдет для небольших видеозаписей, но не для фильмов.
Также пользователь может загрузить приложение на компьютер, которое позволяет конвертировать видео. Отличной программой будет FormatFactory. Она распространяется бесплатно и поможет изменить формат, чтобы ролик отобразился на смартфоне.