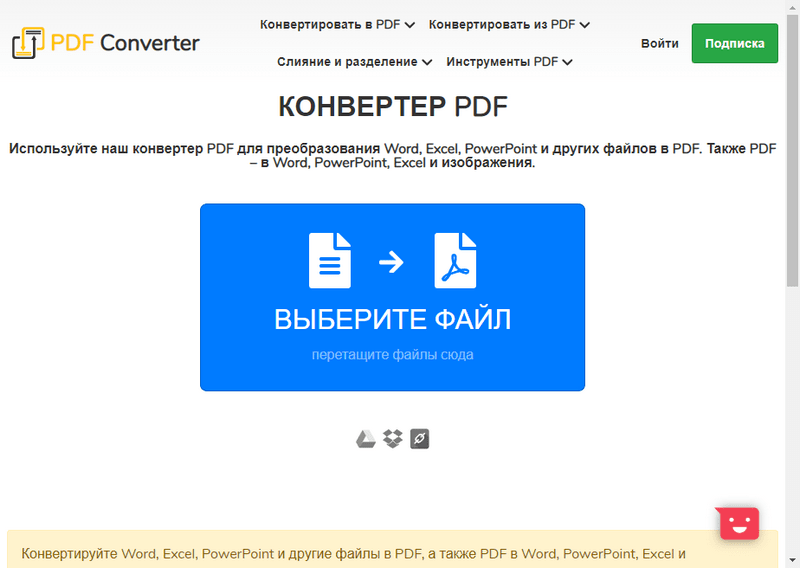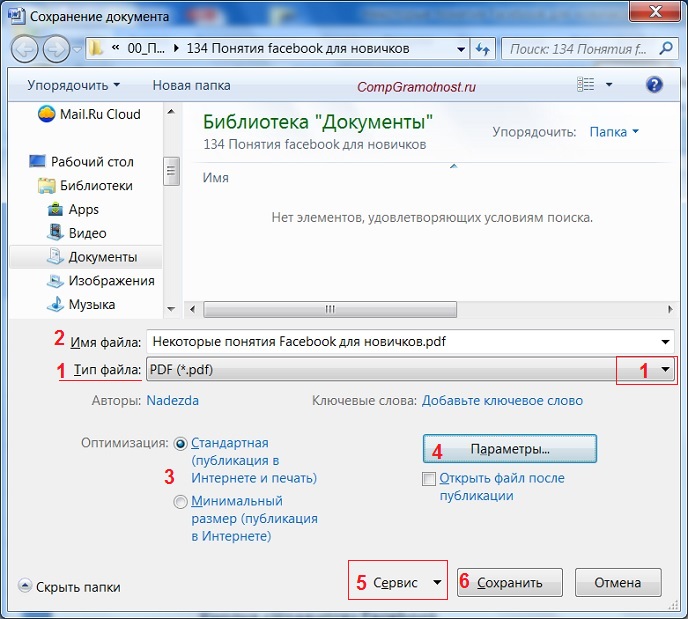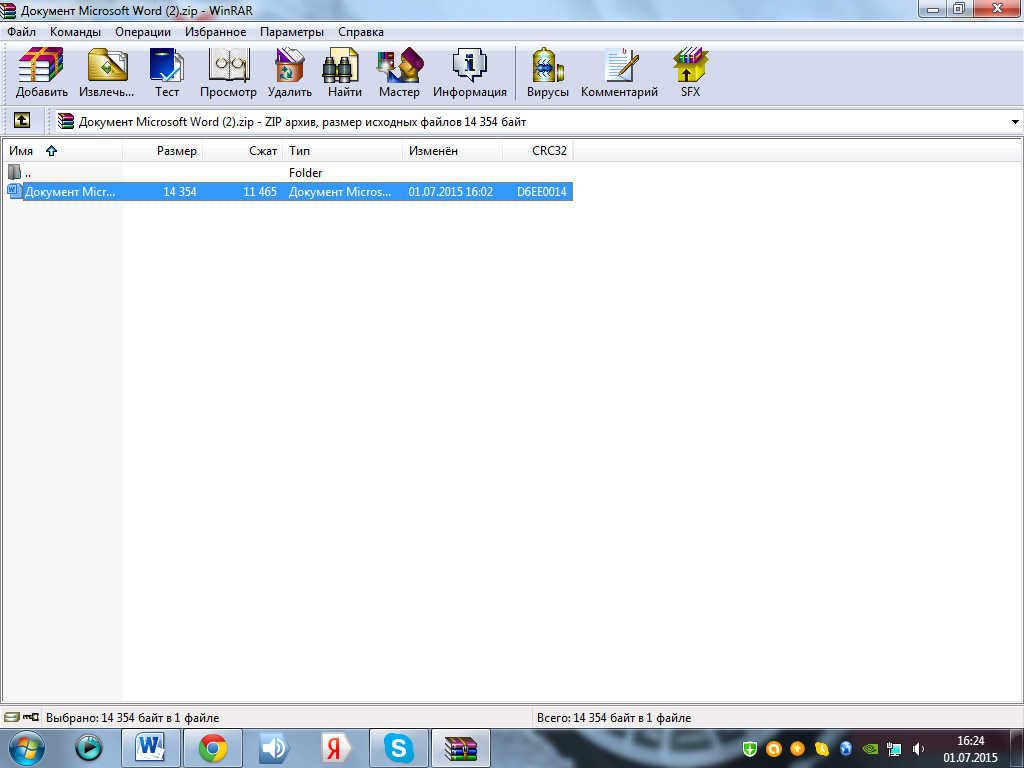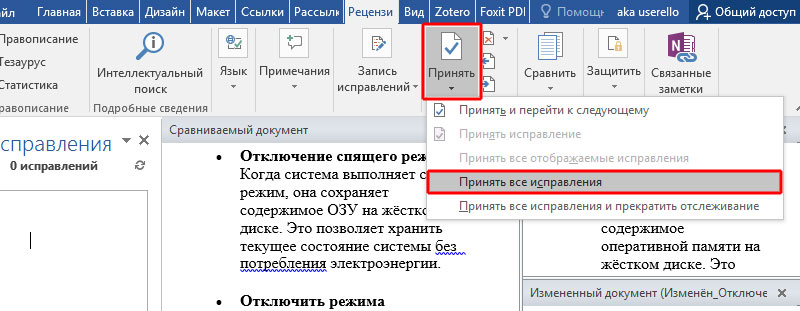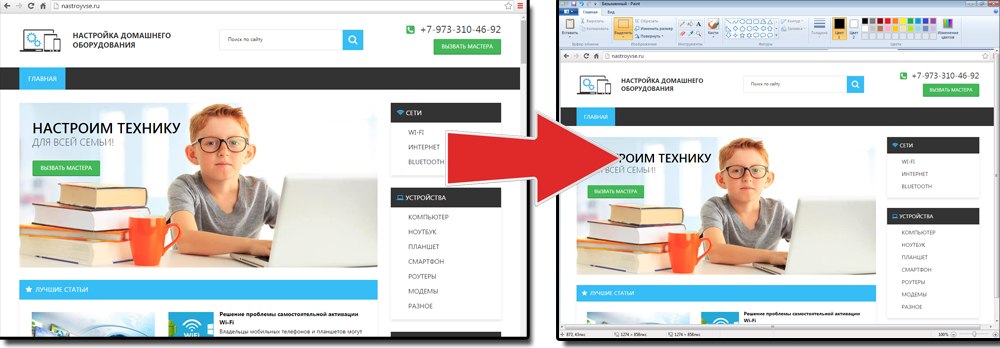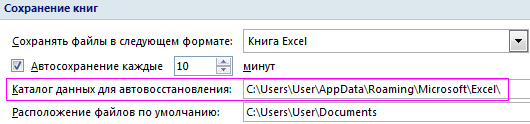Сканирование в один pdf-файл
Содержание:
- PDF24 Creator
- Как редактировать отсканированный PDF в Windows 10
- Сохраняем пдф файлы в один документ с помощью программы foxit reader
- Сканирование с сохранением документа в файл PDF в режиме Home Mode (Простой режим)
- Сканируем многостраничный документ
- Сканирование с помощью EPSON Scan (Простой/Автоматический режимы).
- Использование специальных программ
- Рабочий вариант сканирования для всех Windows
- Как сохранять отсканированные документы
- RiDoc
- ScanLite
- Сканируем многостраничный документ
- Сканирование с сохранением документа в файл PDF в режиме Office (Офисный)
- Сканирование в один PDF
- Как задать нужное расширение
- Сканирование документов в Windows 7-10
PDF24 Creator
PDF24 Creator представляет собой бесплатную программу с обширным функционалом. Утилита дает возможность:
- импортировать изображения со сканера с их последующим преобразованием в формат ПДФ;
- распознавать текст на картинках;
- сжимать PDF для уменьшения размера файлов;
- выполнять онлайн-конвертацию;
- делать скриншоты в расширении ПДФ и т.д.
Для сканирования одной или нескольких страниц нужно:
Запустить клиент приложения и нажать на кнопку «PDF Конструктор».
В открывшемся окне кликнуть по надписи «Файл», перейти во вкладку «Импортировать» и выбрать вариант «Захват изображений». Указать свой сканер в качестве источника.
Задать необходимые настройки в программе и нажать «Сканировать». Новые изображения появятся в правой части конструктора PDF24 Creator. Чтобы сохранить их на компьютер, следует кликнуть на значок в виде дискеты.
Как редактировать отсканированный PDF в Windows 10
Технология распознавания текста может показаться чересчур сложной, но на самом деле она очень проста в использовании с интерфейсом лучшей программы для редактирования отсканированных PDF-файлов в Windows 10.
Шаг 1. Импорт PDF-файла в PDFelement
Запустите PDFelement и нажмите кнопку «Открыть файл…», расположенную в нижнем левом углу окна. Выберите файл и нажмите «Открыть» для загрузки файла в программное обеспечение.
Шаг 2. Выполнение распознавания отсканированного документа
В появившемся всплывающем сообщении вы увидите напоминание о необходимости выполнить распознавание текста в отсканированном PDF-файле. Нажмите кнопку «Выполнить распознавание текста», и программное обеспечение автоматически запросит указать языка PDF-файла, который будет использован для распознавания текста.
Шаг 3. Редактирование отсканированного PDF-файла
Как только распознавание текста будет завершено, вы сможете приступить к редактированию вашего PDF-файла. Откройте вкладку «Редактировать» для просмотра доступных действий, которые вы можете применить в отсканированном PDF-файле.
Измените текст в PDF, нажав «Изменить». Щелкните в любом месте документа для добавления, удаления или изменения существующего текста. Добавьте новый набор текстов, нажав кнопку «Добавить текст».
Нажмите «Редактировать объекты» для редактирования изображений и диаграмм. Вы можете удалить объект, щелкнув на нем правой кнопкой мыши и выбрав опцию «Удалить». Вы также можете вырезать или копировать объекты на данном этапе. Выберите объект, чтобы переместить его в необходимую область вашего документа. Для добавления нового изображения в документ, нажмите кнопку «Добавить изображение».
Шаг 4. Сохранение отсканированного и отсканированного PDF-файла
На протяжении всего процесса редактирования не забывайте периодически нажимать «Ctrl + S» для сохранения выполенных действий. По завершении редактирования, перейдите в «Файл» и нажмите «Сохранить как». Выберите выходную папку и нажмите кнопку «Сохранить».
Возможно, вы задаетесь вопросом, как конвертировать отсканированный PDF в редактируемый PDF-файл. Профессиональный инструмент для редактирования отсканированных PDF-файлов способен редактировать, конвертировать, создавать, защищать, подписывать и печатать PDF-файлы, а также заполнять PDF-формы без необходимости распечатывать их. Плагин по распознаванию текста PDFelement – это очень полезная функция. Он позволяет сохранять внешний вид документа при преобразовании его в доступный для чтения, редактирования и поиска PDF-файл. PDFelement поддерживает распознавание текста на самых разных языках (английский, корейский, итальянский, индонезийский, французский, немецкий, русский, чешский, турецкий, арабский, португальский и т.д.), благодаря чему вы можете использовать данную функцию независимо от того, какой язык вы используете.
Сохраняем пдф файлы в один документ с помощью программы foxit reader
Фoxit reader — мое любимое приложение для работы с PDF. На работе я пользуюсь бесплатной версией, она не такая навязчивая и функциональная. Но, объединение файлов это так же роскошь за которую приходится платить деньги. В состав этой программы входит платная Phantom Reader. Она то и позволяет проделывать объединение файлов и не только. После установки программы переходим во вкладку «Преобразовать» и нажимаем «Из файлов»:

В отличие от предыдущих версий здесь можно добавлять файлы сразу из папки. Для этого сначала идем сюда:

Добавим либо файлы, либо папку, либо уже открытые файлы:

Вот и все на сегодня. Есть еще достаточное количество очень разных программ, думаю рассмотренных примеров вполне достаточно. До новых встреч!
Сканирование с сохранением документа в файл PDF в режиме Home Mode (Простой режим)
| Положите документ на планшет. См. следующие разделы. |
Документы и фотографии:
Пленки и слайды:
| Запустите Epson Scan. Подробнее об этом — в разделе . |
| В режиме Home Mode (Простой режим) настройте параметры Document Type (Тип документа), Image Type (Тип изображения) и Destination (Назначение). Подробности см. в разделе . |
| Щелкните Preview (Просмотр), чтобы просмотреть изображение, затем выберите область сканирования. Подробности см. в разделе . |
| Если необходимо, выполните другие настройки изображения. Подробности см. в разделе . |
| Если необходимо, задайте размер изображения. Подробности см. в разделе . |
| Щелкните Scan (Сканировать). Откроется окно File Save Settings (Параметрысохранения файла). |
| Для параметра Type (Тип) выберите PDF. Ниже будут отображены текущие значения параметров Paper Size (Размер бумаги), Orientation (Ориентация), Margin (Поля) и прочие настройки. |

| Щелкните Options (Параметры). Появится окно EPSON PDF Plug-in Settings (Настройки формата EPSON PDF). |
Для указания максимального количества страниц в одном файле PDF откройте вкладку General (Базовая), щелкните Select number to make file (Выб. номер для созд. файла) и настройте количество страниц.
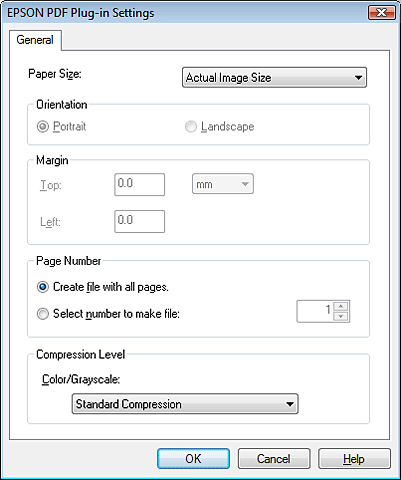
О настройке других параметров окна EPSON PDF Plug-in Settings (Настройки формата EPSON PDF) обратитесь к справке Epson Scan.
| Выполните настройки, соответствующие вашему документу, и щелкните OK. Вы вернетесь к окну File Save Settings (Параметрысохранения файла). |
| Настройте необходимые параметры сохранения файла и щелкните OK. Epson Scan отсканирует страницу, и отобразится следующее окно. |
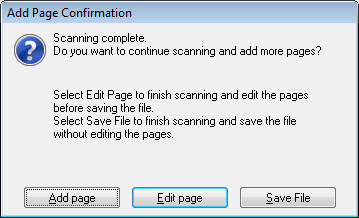 Примечание:
Примечание:
|
Если вы снимите флажок Show Add Page dialog after scanning (Показать диалог Добавление изображений после сканирования) в окне File Save Settings (Параметрысохранения файла) это окно отображаться не будет и приложение Epson Scan автоматически сохранит документ. |
| Выберите одно из следующих действий. |
Add page (Добавление изображений)Щелкните эту кнопку для сканирования следующей страницы документа. Замените первую страницу документа на планшете на следующую и щелкните Scan (Сканировать). Повторите этот шаг для каждой страницы документа. После того как вы закончите сканировать документ, щелкните Edit page (Выбор изображений) и перейдите к шагу 13.
Edit page (Выбор изображений)Щелкните эту кнопку для редактирования отсканированных страниц перед сохранением их в файл PDF. Затем перейдите к шагу 13.
Save File (Сохранить файл)Щелкните эту кнопку если вы отсканировали необходимые страницы и хотите их сохранить не редактируя в файл PDF. Затем перейдите к шагу 15.
| Откроется окно Editing Page (Выбор изображений), в котором будут отображены миниатюры всех отсканированных страниц. |
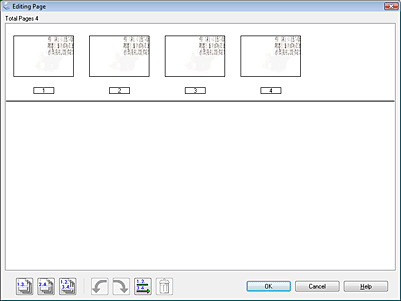
Используя инструменты в нижней части окна Editing Page (Выбор изображений) вы можете выбирать нужные страницы, поворачивать и удалять их, а также изменять порядок страниц.
Если вы хотите сохранить все отсканированные страницы документа в файл PDF и в том порядке, в каком они отображены на экране, перейдите к шагу 14.
Если необходимо повернуть или удалить страницы, щелкните по нужным страницам либо щелкните значок для выбора четных страниц, значок для выбора нечетных страниц или значок для выбора всех страниц. Затем щелкните значок поворота против или по часовой стрелке.
Если необходимо удалить страницы, щелкните по нужным страницам либо щелкните значок для выбора четных страниц или значок для выбора нечетных страниц. Затем щелкните значок удаления страниц .
Примечание:
|
Значок удаления страниц недоступен, когда выбраны все страницы. |
Подробнее об инструментах окна Editing Page (Выбор изображений) см. в справке к Epson Scan.
| После того как вы завершили работу со страницами документа, щелкните OK. Страницы будут сохранены в PDF-файл в папку Pictures (Рисунки), My Pictures (Мои рисунки) или в папку, указанную в окне File Save Settings (Параметрысохранения файла). Вы вернетесь в окно Home Mode (Простой режим). |
| Для выхода из программы Epson Scan щелкните Close (Закрыть). |
Сканируем многостраничный документ
Сначала сканируем каждую страничку отдельно. Размещаем лицевой стороной на стекло сканера, плотно закрываем крышкой, нажимаем «Сканировать» и задаем параметры. Указываем нужный нам формат, в котором будет сохранена копия. В нашем конкретном случае устанавливаем PDF. Также можно выбрать цветное, черно-белое сканирование или в оттенках серого, установить портретную или альбомную ориентацию документа, указать разрешение файла.

Сканируем первый листик документа и после этого нажимаем функцию «Добавить страницы». Она располагается справа на экране.

После того, как вы отсканировали и загрузили необходимое количество скан-копий, жмите «Готово». Файл документа сохранится в той папке, которую вы укажите.

Зайдите в папку и выберите файл со сканами. Теперь откройте его с помощью Google Chrome, чтобы проверить результат своей работы.
Сканирование с помощью EPSON Scan (Простой/Автоматический режимы).
Вы можете сканировать многостраничные документы, фотографии или слайды и сохранять их в один файл PDF с помощью приложения Epson Scan.
| Положите первую страницу исходного документа на планшет. См. следующие разделы. |
Документы и фотографии: .
Пленки и слайды: .
| Запустите Epson Scan. См. следующие разделы. |
Документы и фотографии:
Пленки и слайды:
| Когда появится главное окно Epson Scan, выберите Простой или Профессиональный режим сканирования. Выполните основные настройки для того типа оригинала, который вы собираетесь отсканировать. Затем выберите назначение отсканированного изображения в зависимости от того, как в дальнейшем вы планируете работать с этим изображением. См. следующие разделы. |
Документы и фотографии:
Пленки и слайды:
Примечание
|
Подробную информацию об изменении режима сканирования документов см. в разделе ; пленок — в разделе . |
| Щелкните кнопку Preview (Просмотр), чтобы просмотреть изображение, затем выберите область сканирования. См. следующие разделы. |
Документы и фотографии:
Пленки и слайды:
| После выполнения всех необходимых настроек (и, при необходимости, предварительного просмотра) щелкните кнопку Scan (Сканировать). |
| Откроется окно File Save Settings (Параметры сохранения файла). В качестве типа файла выберите PDF. Ниже будут отображены текущие значения параметров Paper Size (Размер бумаги), Orientation (Ориентация), Margin (Поля) и Compression Level (Уровень сжатия). |
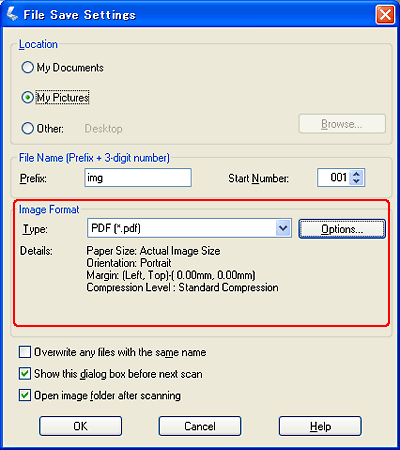
| Если вам необходимо изменить текущие настройки PDF, щелкните кнопку Options (Параметры). Появится окно Epson PDF Plug-in Settings (Настройки формата EPSON PDF). |
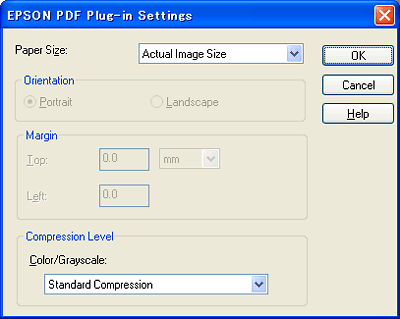
Выполните настройки, соответствующие вашему документу, и щелкните OK. Вы вернетесь к окну File Save Settings (Параметры сохранения файла).
| После того как вы закончите настройку, щелкните OK. Epson Scan отсканирует страницу, и появится следующее окно. |

| Если вы сканировали одностраничный документ, или вам не нужно редактировать отсканированные страницы щелкните Save File (Сохранить файл) и перейдите к шагу 12. |
Если вы сканируете многостраничный документ, щелкните Add page (Добавить изображение), на планшете сканера замените первую страницу второй и щелкните Scan (Сканировать). Повторите этот шаг для каждой страницы документа. После того как вы закончите сканировать документ, щелкните Edit Рage (Выбор изображений) и перейдите к шагу 10.
| Откроется окно Editing Page (Выбор изображений), в котором будут отображены миниатюры всех отсканированных страниц. |
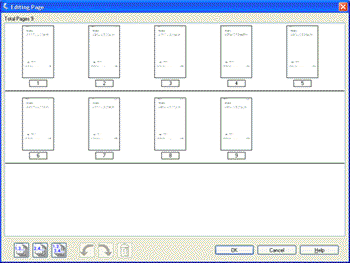
Откроется окно Editing Page (Выбор изображений), в котором будут отображены миниатюры всех отсканированных страниц. Используя инструменты в нижней части окна, вы можете выбирать нужные страницы, поворачивать и удалять их, а также изменять порядок страниц. Щелкните кнопку Help (Справка) для получения более подробной информации.
Если вы хотите сохранить все отсканированные страницы документа в один файл PDF и в том порядке, в каком они отображены на экране, перейдите к шагу 11.
Если вы хотите сохранить только несколько из отсканированных страниц, либо щелкните значок для выбора четных страниц или значок для выбора нечетных страниц, либо щелкните по тем страницам, которые вы хотите сохранить в один файл. Затем щелкните значок , чтобы удалить их.
Если необходимо повернуть или удалить страницы, щелкните по нужным страницам либо щелкните значок для выбора четных страниц или значок для выбора нечетных страниц, или значок для выбора всех страниц. Затем щелкните значок поворота против часовой стрелки или значок поворота по часовой стрелке , чтобы повернуть страницы.
Примечание
|
Значок удаления страниц недоступен, когда выбраны все страницы. |
| После того как вы завершили работу со страницами документа, щелкните OK. Приложение сохранит документ в формате PDF в папке My Pictures или Pictures. |
| Для выхода из программы Epson Scan щелкните Close (Закрыть). |
Использование специальных программ
Решить задачу о том, как перевести сканированный документ в pdf можно также при помощи специальных программок и утилит. Отличным вариантом является «CutePDF», представляющий собой своего рода цифровой принтер, который способен преобразовывать выбранный текст/изображение в файл с PDF-форматом при помощи нажатия кнопки печати. Такая утилита является самым настоящим спасением, если ваш сканер может сохранять сканы только в JPG-формате.
- Чтобы данный цифровой принтер мог выполнять конвертирование файлов, вам следует скачать специальное дополнение к нему – «Ghostscript». Для скачивания оно обычно доступно на той же странице, что и сама программка «CutePDF».
- После установки и запуска цифрового принтера вам нужно установить его в качестве системного девайса, следуя всем подсказкам и рекомендациям.
- Откройте любое отсканированное изображение или текст, предназначенный для конвертации в PDF-формат. Для этой цели воспользуйтесь любой программой, способной поддерживать отправку документа на печать.
- Найдите пункт «Печать» (Print), предварительно открыв вкладку «Файл», или воспользуйтесь сочетанием клавиш Ctrl+P.
- Выберите из списка доступных принтеров виртуальный девайс «CutePDF, воспользовавшись выпадающим меню.
- Дайте команду печати, после чего выберите папку, куда вы планируете сохранить сканируемый файл, после его конвертации. После нажатия кнопки сохранения ваш документ в PDF-формате будет готов.
Рабочий вариант сканирования для всех Windows
Самым простым и рабочим способом сделать скан документа в Windows 7-10 является использование стандартного мастера работы со сканером.
Перед началом сканер или МФУ должен быть подключен одним из возможных способов, поддерживаемых техникой (USB, Wi-Fi), и установлен/добавлен в Windows.
Готовый скан будет располагаться в системной папке Windows «Изображения». Внутри автоматически создается папка, где и находится скан-копия. Откроется любым приложением, которое сможет обработать формат скана.
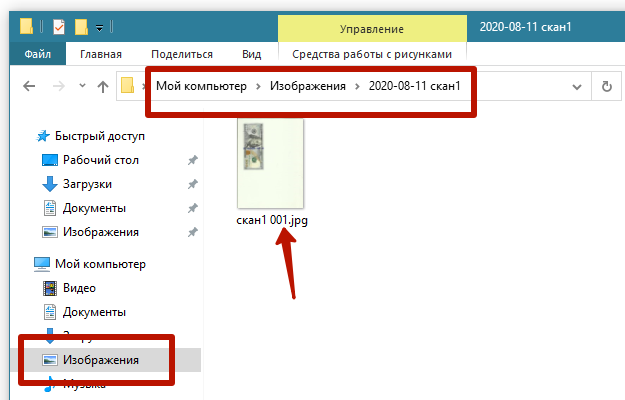
Если скан был сохранен в формате изображения, тогда открытие автоматически сделается через стандартное средство просмотра фотографий. Для открытия PDF и других форматов потребуется специальный софт, например, Adobe PDF Reader.
Как сохранять отсканированные документы
Некоторые «родные» приложения для МФУ отсканированные файлы не сохраняют, а просто открывают в приложении для просмотра изображений. При таком варианте вы просто нажмите сочетание клавиш «Ctrl+S» и выберите папку, куда должен быть помещен документ. Лучше устанавливать софт, который проверен другими пользователями и может сохранять ксерокопии автоматически. Среди людей популярны Adobe Reader или DjvuReaser. Просто задайте формат для изображения и место хранения.
Устройство может отсканировать ваш файл с черными полями и перед сохранением на компьютер их следует обязательно обрезать в редакторе. Стандартным разрешением считается 150 точек на дюйм, для официальных справок – 300. На размер конечного файла влияет формат, в котором вы сохранили электронный документ, к примеру, jpg имеет наименьшее значение, а tif и bmp гораздо больше.
Источник
RiDoc
Программа является платной, и имеет пробный период 30 дней. Функционал шире, чем у рассмотренных ранее программ – есть возможность сохранения в Word, PDF, функция отправки конечного документа по электронной почте, возможность распознавания текста.
 Программный интерфейс RiDoc
Программный интерфейс RiDoc
После выбора устройства и нажатия на кнопку «Сканер» открывается окно драйвера сканера, через которое производится настройка качества документа. Окончательное качество настраивается через меню «Склейка» в правой части окна. В этом же меню можно добавить водяной знак в документ PDF.
 Меню «Склейка»
Меню «Склейка»
В программе предусмотрена возможность изменения яркости и контраста отсканированной страницы. В левой части экрана расположена галерея, со всеми сканами. При выборе определенной страницы и нажатии на пиктограмму «Яркость-Контрастность» открывается окно настройки изображения.
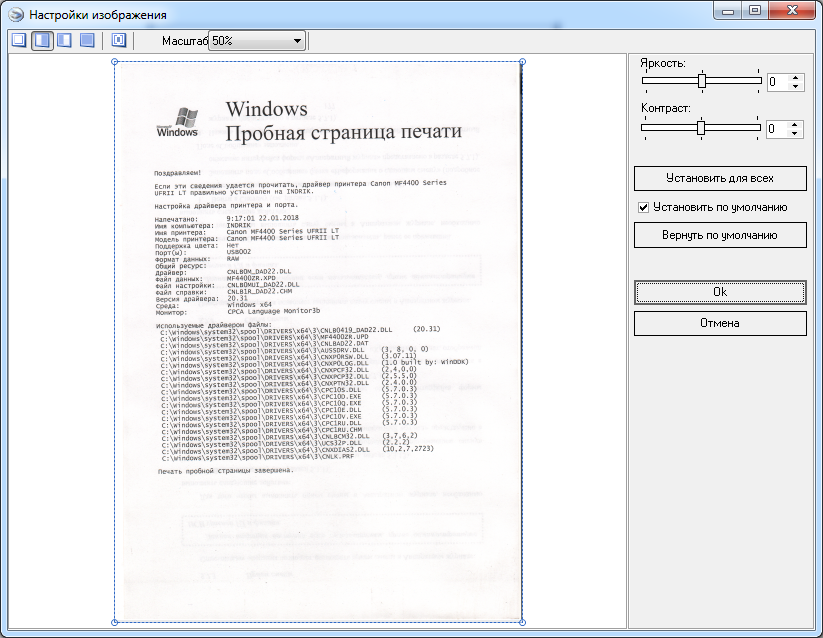 Настройки изображения
Настройки изображения
Для смены положения страниц в конечном документе достаточно перенести страницу мышкой на нужное положение. По окончании редактирования документа – нажать кнопку «Склейка», дождаться завершения процесса обработки и сохранить документ в PDF формате. При сохранении откроется диалоговое окно, где указывается имя файла, путь его сохранения и режим сохранения – несколько одностраничных документов («Сохранить группой файлов»), или многостраничный режим («Сохранить в multipage-режиме»).
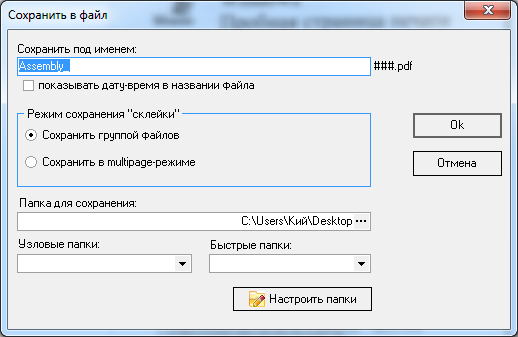 Сохранение файла
Сохранение файла
ScanLite
Данный программный продукт является полностью бесплатным. Интерфейс достаточно простой.
Программный интерфейс ScanLite
Имя конечного документа и путь его сохранения указываются в первом окне интерфейса. Перед началом сканирования стоит указать его настройки.
Программный интерфейс настроек ScanLite
Имеется возможность выбора цветного, черно-белого режима сканирования, а также возможность регулирования качества выходного файла. При выборе опции «Вызвать диалог» перед началом сканирования появится окно драйвера сканера, для более точной настройки качества
Обратите внимание, что в зависимости от модели и производителя устройства, окно драйвера может выглядеть иначе
Окно драйвера сканера
По завершении сканирования документ автоматически сохраняется по указанному пути.
Сканируем многостраничный документ
Сначала сканируем каждую страничку отдельно. Размещаем лицевой стороной на стекло сканера, плотно закрываем крышкой, нажимаем «Сканировать» и задаем параметры. Указываем нужный нам формат, в котором будет сохранена копия. В нашем конкретном случае устанавливаем PDF. Также можно выбрать цветное, черно-белое сканирование или в оттенках серого, установить портретную или альбомную ориентацию документа, указать разрешение файла.

Сканируем первый листик документа и после этого нажимаем функцию «Добавить страницы». Она располагается справа на экране.

После того, как вы отсканировали и загрузили необходимое количество скан-копий, жмите «Готово». Файл документа сохранится в той папке, которую вы укажите.

Зайдите в папку и выберите файл со сканами. Теперь откройте его с помощью Google Chrome, чтобы проверить результат своей работы.
Сканирование с сохранением документа в файл PDF в режиме Office (Офисный)
Для всех моделей
| Разместите документ на планшете или в автоподатчике. Инструкции см. в Руководстве пользователя по работе с устройством без компьютера. |
| Запустите Epson Scan. Подробнее об этом — в разделе . |
| В режиме Office (Офисный) настройте параметры Image Type (Тип изображения), Document Source (Источник документа), Size (Размер) и Resolution (Разрешение). Подробности см. в разделе . |
| Щелкните Preview (Просмотр), чтобы просмотреть изображение, затем выберите область сканирования. Подробности см. в разделе . |
| Если необходимо, выполните другие настройки изображения. Подробности см. в разделе . |
| Щелкните Scan (Сканировать). Откроется окно File Save Settings (Параметры сохранения файла). |
| Для параметра Type (Тип) выберите PDF. Ниже будут отображены текущие значения параметров Paper Size (Размер бумаги), Orientation (Ориентация), Margin (Поля) и прочие настройки. |
| Щелкните Options (Параметры). Появится окно EPSON PDF Plug-in Settings (Настройки формата EPSON PDF). |
Для указания максимального количества страниц в одном файле PDF откройте вкладку General (Основное), щелкните Select number to make file (Выб. номер для созд. файла) и настройте количество страниц.
Чтобы создать файл PDF с функцией поиска, щелкните вкладку Text (Текст), выберите Create searchable PDF (Создать PDF с поиском), затем выберите нужный язык из списка Text Language (Язык текста).
Примечание
|
Вкладка Text (Текст) доступна, если установлено приложение ABBYY FineReader Sprint Plus. Если в вашем регионе ABBYY FineReader Sprint Plus не входит в комплект поставки, вкладка Text (Текст) не появляется. |
О настройке других параметров окна EPSON PDF Plug-in Settings (Настройки формата EPSON PDF) обратитесь к справке Epson Scan.
| Выполните настройки, соответствующие вашему документу, и щелкните OK. Вы вернетесь к окну File Save Settings (Параметры сохранения файла). |
| Настройте необходимые параметры сохранения файла и щелкните OK. Epson Scan отсканирует страницу, и отобразится следующее окно. |
Примечание
|
Если вы снимите флажок Show Add Page dialog after scanning (Показать диалог Добавление изображений после сканирования) в окне File Save Settings (Параметры сохранения файла) это окно отображаться не будет и приложение Epson Scan автоматически сохранит документ. |
| Выберите одно из следующих действий. |
Add page (Добавление изображений) Щелкните эту кнопку для сканирования следующей страницы документа. Если вы сканируете многостраничный документ, замените первую страницу на планшете сканера второй и щелкните Scan (Сканировать). Если вы сканируете с помощью автоподатчика, положите первую страницу на остальные и загрузите документ (до 30 страниц или пачку толщиной 3 мм или меньше) в автоподатчик и щелкните Scan (Сканировать). Повторите этот шаг для каждой страницы документа. После того как вы закончите сканировать документ, щелкните Edit page (Выбор изображений) и перейдите к шагу 12.
Edit page (Выбор изображений)Щелкните эту кнопку для редактирования отсканированных страниц перед сохранением их в файл PDF. Затем перейдите к шагу 12.
Save File (Сохранить файл)Щелкните эту кнопку если вы отсканировали необходимые страницы и хотите их сохранить не редактируя в файл PDF. Затем перейдите к шагу 14.
| Откроется окно Editing Page (Выбор изображений), в котором будут отображены миниатюры всех отсканированных страниц. |
Используя инструменты в нижней части окна Editing Page (Выбор изображений) вы можете выбирать нужные страницы, поворачивать и удалять их, а также изменять порядок страниц.
Если вы хотите сохранить все отсканированные страницы документа в файл PDF и в том порядке, в каком они отображены на экране, перейдите к шагу 13.
Если необходимо повернуть или удалить страницы, щелкните по нужным страницам либо щелкните значок для выбора четных страниц, значок для выбора нечетных страниц или значок для выбора всех страниц. Затем щелкните значок поворота против или по часовой стрелке.
Если необходимо удалить страницы, щелкните по нужным страницам либо щелкните значок для выбора четных страниц или значок для выбора нечетных страниц. Затем щелкните значок удаления страниц .
Примечание
|
Значок удаления страниц недоступен, когда выбраны все страницы. |
Подробнее об инструментах окна Editing Page (Выбор изображений) см. в справке к Epson Scan.
| После того как вы завершили работу со страницами документа, щелкните OK. Страницы будут сохранены в PDF файл в папку Pictures (Рисунки), My Pictures (Мои рисунки) или в папку, указанную в окне File Save Settings (Параметры сохранения файла). Вы вернетесь в окно режима Office (Офисный). |
| Для выхода из программы Epson Scan щелкните Close (Закрыть). |
Сканирование в один PDF
Дальнейшая инструкция позволит вам отсканировать несколько страниц документов в один файл с помощью обычного сканера. Единственное, что вам потребуется – специальный софт, предоставляющий возможности не только сканирования, но и сохранения материала в PDF-файл.
Способ 1: Scan2PDF
Программа Scan2PDF предоставляет все необходимые инструменты, позволяющие выполнить сканирование и сохранение страниц в единый PDF-документ. Софтом поддерживаются любые устройства для сканирования, приобретение лицензии не требуется.
- Откройте страницу по представленной нами ссылке и выберите из списка пункт «Scan2PDF». Программу необходимо загрузить на компьютер и установить.

Завершив процесс установки и открыв Scan2PDF, для удобства можно поменять язык интерфейса на «Русский» через раздел «Настройки».

Раскройте список «Сканировать» и перейдите к окну «Выбрать сканер».

Из данного списка вам необходимо выбрать устройство, которое будет использоваться в качестве источника.
После этого на панели инструментов или через тот же список кликните по кнопке «Сканировать».


При успешном сканировании в окне программы появятся нужные вам страницы. В меню «Вид» присутствует три дополнительных инструмента для обработки материала:

- «Свойства страницы» – для редактирования содержимого, включая фон и текст;

«Изображения» – для открытия окна с добавленными сканами;

«Профессиональный режим» – для одновременной работы со всеми инструментами.

Откройте список «Файл» и выберите пункт «Сохранить в PDF».

Выберите место на компьютере и нажмите кнопку «Сохранить».

Готовый PDF-документ автоматически включает в себя все добавленные страницы.

Программа обладает высокой скоростью обработки файлов и позволяет создать PDF-файл из отсканированного материала в несколько кликов. Однако в некоторых случаях количества предоставляемых инструментов может быть недостаточно.
Способ 2: RiDoc
Помимо рассмотренной выше программы, вы можете воспользоваться RiDoc – софтом, представляющим возможность склейки нескольких отсканированных страниц в один файл. Более подробно об особенностях данного ПО нами было рассказано в соответствующей статье на сайте.

Выделите добавляемые в PDF-файл изображения и на верхней панели инструментов кликните по значку с подписью «Склейка». По необходимости через одноименное меню измените основные параметры изображений.

После этого нажмите кнопку «Сохранить в PDF» на той же панели или в меню «Операции».

В окне «Сохранить в файл» измените автоматически присвоенное имя и установите маркер рядом с пунктом «Сохранить в multipage-режиме».

Измените значение в блоке «Папка для сохранения», указав подходящую директорию. Прочие параметры можно оставить в стандартном виде, нажав кнопку «Ok».

Если действия из инструкции были выполнены правильно, сохраненный PDF-документ автоматически откроется. Он будет состоять из всех подготовленных сканов.

Единственным недостатком программы является необходимость покупки лицензии. Однако несмотря на это, можно использовать софт в течение 30-дневного ознакомительного периода с доступом ко всем инструментам и без назойливой рекламы.
Как задать нужное расширение
Если при работе с каким-либо документом вам понадобится сохранить его в определенном формате, то необходимо нажать на «файл», далее выбрать «сохранить как» и выбрать место, где документ будет храниться. Внизу раскрывшегося окна вы увидите две строки. На первой необходимо ввести имя вашего документа, а вторая служит для выбора его расширения. Нажмите левой кнопкой мыши на выпадающий список и увидите различные форматы файлов. Следует выбрать необходимое расширение и нажать «сохранить».
Далее можете найти сохраненный документ, подвести к нему курсор мыши и увидеть строчку «тип» – после этого слова указано расширение вашего файла. Если оно соответствует тому, которое нужно вам, значит вы сделали все верно.
Стоит знать, что операционная система компьютера может быть настроена таким образом, что расширение отображаться не будет. Чтобы настроить его отображение, откройте любую папку, в левом верхнем углу выберите «сервис», далее «свойства папки» или «параметры папки» , далее уберите галочку с пункта «скрывать расширения для зарегистрированных типов папок» и нажмите ок. Теперь расширения файлов будут отображаться для всех документов.
Настроен или нет ваш компьютер, чтобы показывать расширения файлов, в любом случае документы будут открываться в нужной программе.
Обратите внимание, если вам понадобится переименовать имя файла, то делайте это аккуратно, помните, изменить можно только запись до точки, так как за ней уже тип расширения, изменив которое, вы можете не открыть документ вовсе. Наиболее часто встречаюиеся расширения файлов в 2019
Наиболее часто встречаюиеся расширения файлов в 2019
Сканирование документов в Windows 7-10
Сканирование представляет собой перенос информации с реального физического носителя в электронный файл (фото, pdf документ и другие форматы). Сканировать в Windows 10 или более ранних версиях операционной системы, например, Windows 7 и даже XP можно стандартными средствами. Дополнительно производители оргтехники предлагают фирменное программное обеспечение, которое устанавливается вместе с драйверами. Внутри софта всегда есть утилиты для сканирования, где можно настраивать много параметров – качество скана (разрешение), формат конечного файла скана, выбирать оттенок (цветной или черно-белый).

Сканировать можно с принтера на компьютер, если вы обладатель многофункционального устройства (МФУ, 3 в 1), или с отдельного сканера, который предназначен именно для создания скан копий. Технология практически всегда одинаковая и делается в несколько кликов мышки.