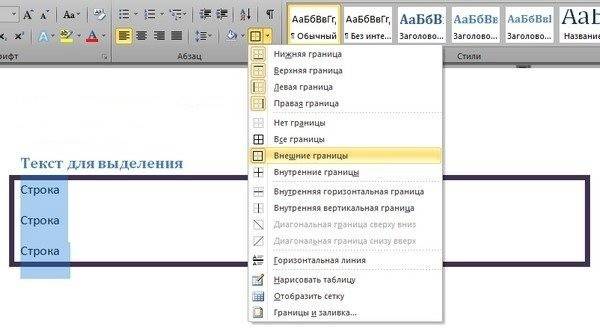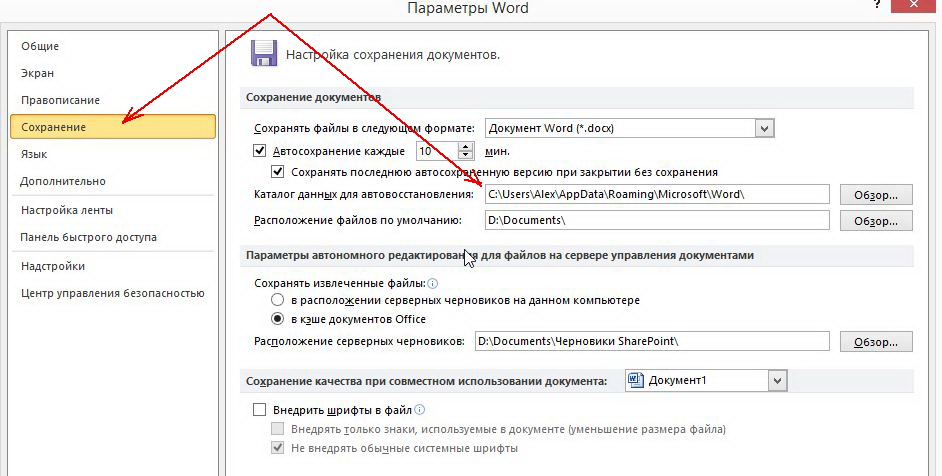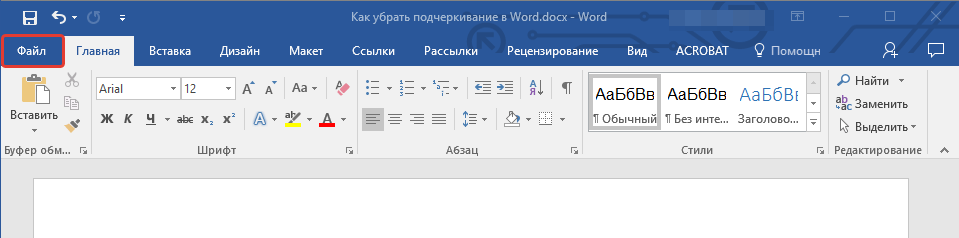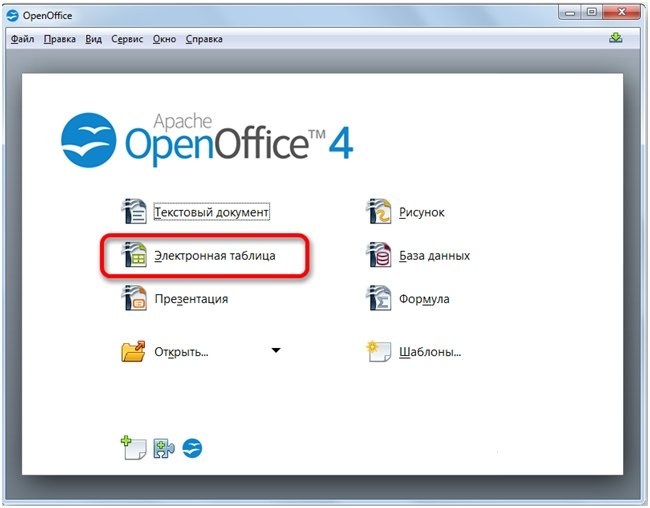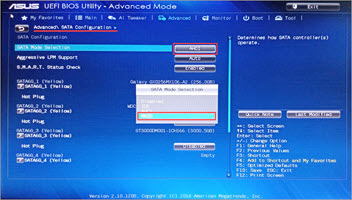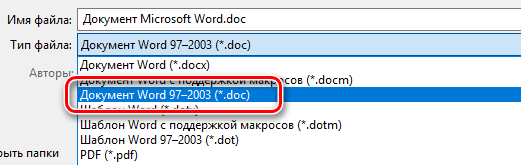Pdf в word (docx): 10 способов конвертирования!
Содержание:
- Как копировать и сохранить картинку из PDF
- Используйте OCR для копирования PDF текста
- Как извлечь изображение из PDF (1 способ)
- Варианты извлечениях изображений из PDF документов
- Копирование из защищенного PDF с помощью PDFelement
- Копирование текста с помощью конвертера
- Копируем текст из PDF файла в Word с помощью онлайн конвертеров
- ДРУГОЕ
- Как посчитать количество символов?
- Как создать документ?
- Как создать текстовый файл?
- Как вставить скопированный текст?
- Как перевести текст в word?
- Как повернуть текст в word?
- Как распечатать в word?
- Как скопировать текст в word?
- Как сжать pdf?
- Как редактировать pdf-документ?
- Kак djvu перевести в pdf?
- Как поменять кодировку?
- Как выделить весь текст?
- Лучшие конвертеры PDF в Word: ТОП-10 для ПК и онлайн
- Копирование содержимого защищенного PDF с помощью снимка экрана
- Работа с защищённым файлом
- Шаги
- Как извлечь изображение из PDF (1 способ)
- Метод 3: Как копировать и вставлять из PDF при помощи PDF Converter Pro
- PDF-файлы, защищенные паролем
Как копировать и сохранить картинку из PDF
Итак, открываете PDF в стандартном приложении Adobe Acrobat. Кликаете левой кнопкой мыши на картинку, которую хотите извлечь. На выделенном изображении кликните правой кнопкой и нажмите «Копировать изображение»

После проделанных манипуляций, изображение помещается в буфер обмена. Но вот незадача! Обычным способом вы не сможете вставить изображение в папку или другое место на компьютере.
Чтобы сохранить картинку из буфера, нужно использовать графический редактор. Это может быть Adobe Fhotoshop или стандартный Paint.
Мы воспользуемся стандартным приложением Paint. Найти его на ПК очень просто. Вбейте название приложения в поиске нижнем левом углу ПК, и откройте программу.
Если не знаете как найти Paint, прочтите статью на блоге https://ruslanosharov.com/kak-soedinit-dve-fotografii-v-odnu/
В открывшемся приложении найдите инструмент вставки файла, откройте и выберите «Вставить»
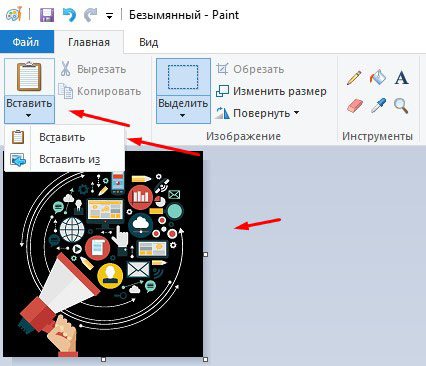
В моём случае картинка с прозрачным фоном формата PNG, поэтому подложка отличается от той, что была в PDF документе.
Теперь можете сохранить картинку в любом удобном формате. Нажмите левой кнопкой «Файл», выберите «Сохранить как», а затем жмите на любой удобный формат справа и сохраняйте на компьютер.
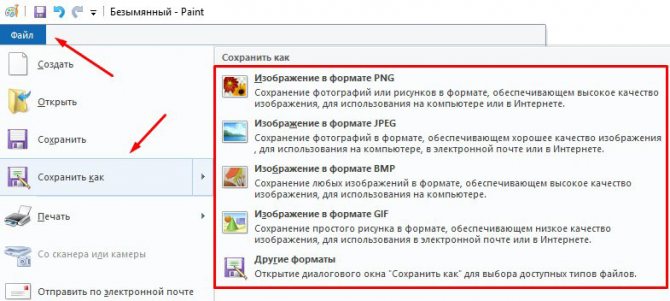
Используйте OCR для копирования PDF текста
Вы можете быстро проверить, защищен ли файл PDF в Adobe Reader, заглянув в строку заголовка и выполнив поиск слова SECURED .

Вы можете просмотреть конкретные разрешения, нажав « Изменить», затем « Защита», а затем « Свойства безопасности» .

В более новых версиях Adobe Reader и Acrobat необходимо щелкнуть « Защита» на правой панели, чтобы открыть параметры защиты.
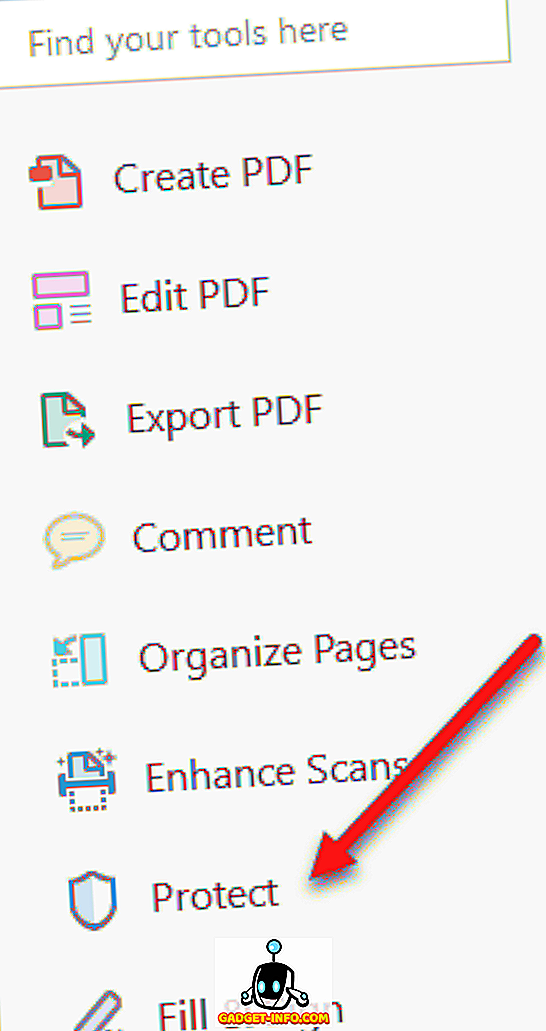
Затем нажмите на Дополнительные параметры, и вы увидите Свойства безопасности.
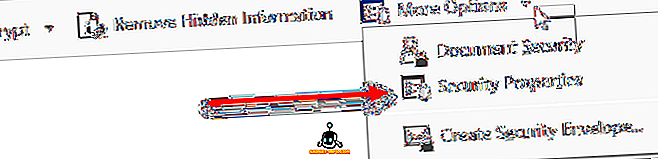
Как вы можете видеть ниже, копирование контента не разрешено, а безопасность защищена паролем. Если вы знаете пароль, то вы можете снять защиту и скопировать все, что вы хотите.
Если вы не хакер, взломать пароль не вариант. Поэтому единственное, что вы можете сделать, это сделать снимок экрана с текстом и запустить его через программу OCR. Похоже, слишком много работы, но на самом деле это не так. Вы можете сделать снимок экрана на Mac или ПК без дополнительного программного обеспечения.
Mac — Просто нажмите Ctrl + Shift + 4 на клавиатуре
Windows — просто используйте Windows Snipping Tool

Кроме того, если у вас есть Adobe Acrobat, вы можете использовать его для автоматического преобразования текста изображения в редактируемый текст. Все, что вам нужно сделать, это открыть файл PDF и щелкнуть инструмент «Редактировать PDF» в правой панели. Он автоматически отсканирует весь документ с помощью OCR и преобразует его в полностью редактируемый документ.
Если у вас есть изображение с текстом, скопируйте его в буфер обмена, а затем откройте Adobe Acrobat и выберите « Файл» — «Создать — PDF из буфера обмена».
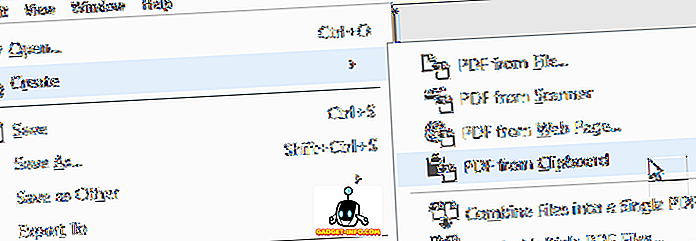
Просто нажмите «Редактировать PDF» на правой панели, и оно преобразует изображение в редактируемый текст.
Вот снимок экрана, на котором я взял текст, который не смог скопировать из защищенного файла PDF:

Обратите внимание, что когда вы делаете снимок экрана, убедитесь, что масштаб документа установлен на 100%, чтобы текст был четким и четким. Как только у вас будет скриншот, скачайте бесплатную программу OCR
Есть много вариантов, и результаты будут сильно отличаться между программами, так что вам придется попробовать пару. Вот два, которые я использовал в прошлом:
//download.cnet.com/FreeOCR/3000-10743_4-10717191.html
//www.simpleocr.com/OCR-Freeware
Обратите внимание, что вы также можете использовать Microsoft OneNote, поскольку он имеет встроенную функцию распознавания текста. Очевидно, что если у вас уже есть программное обеспечение для распознавания текста, просто используйте эту программу
Программа FreeOCR работает хорошо, вы просто должны убедиться, что при ее установке вы не принимаете никаких других «предложений» программного обеспечения, которые просто установят нежелательную информацию на ваш компьютер. Но пока вы делаете это, в программном обеспечении нет шпионских программ или чего-либо подобного. Это также проверено CNET, чтобы гарантировать это.
В любом случае, после того, как вы установили программу, нажмите на большую кнопку « Открыть» и выберите свое изображение.
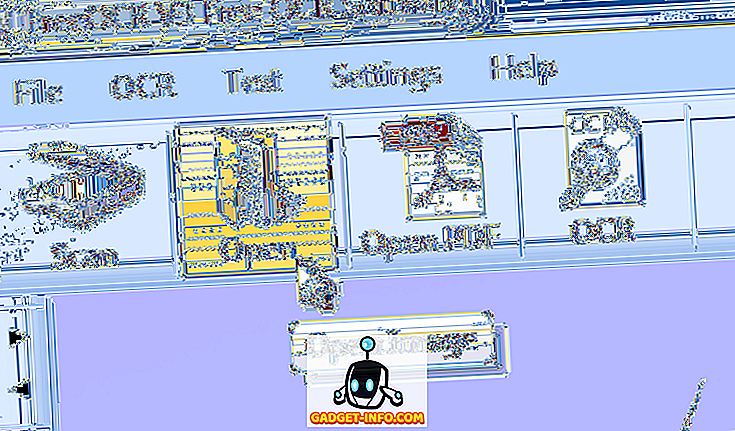
Он покажет вам предварительный просмотр изображения в левой панели. Затем нажмите на OCR и запустите OCR Process .
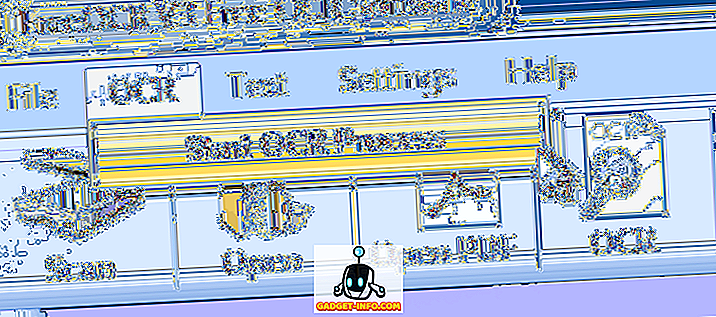
Это оно! Текст теперь будет отображаться справа, и вы можете скопировать его в буфер обмена или экспортировать в Microsoft Word.
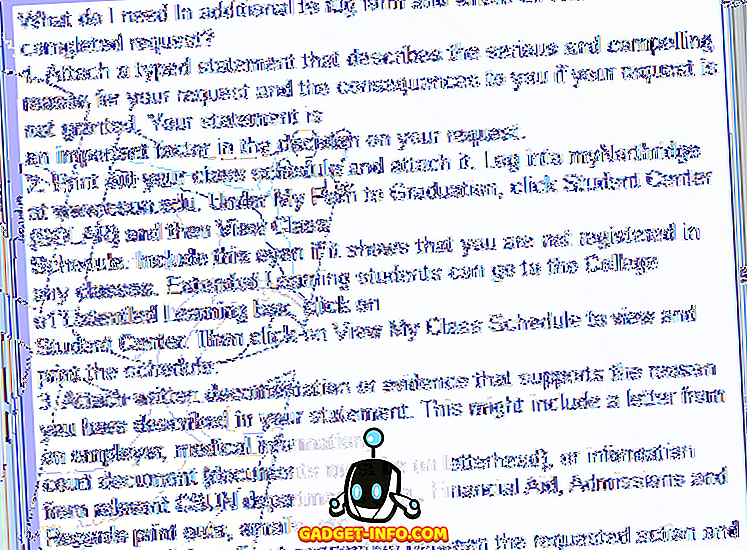
В целом, программа проделала отличную работу с несколькими незначительными ошибками. Это сэкономило мне много времени, хотя не нужно было вручную вводить весь этот текст. Надеюсь, это поможет вам скопировать нужный текст из PDF-документа. Оставьте любые комментарии или вопросы, и я отвечу. Наслаждайтесь!
Как извлечь изображение из PDF (1 способ)
Сначала рассмотрим самый простой способ, при котором файл в формате PDF состоит текста и изображений. В данном случае, мы осуществим копирование изображения непосредственно из PDF файла.
Откройте PDF файл в программе Adobe Acrobat Reader. На странице документа нажмите на нужное изображение, картинка выделится в голубом фоне. Далее кликните по изображению правой кнопкой мыши, в открывшемся контекстном меню нажмите на «Копировать изображение».
Картинка из PDF файла скопирована в буфер обмена. Вставьте изображение в другой текстовый редактор, например, в Word, или откройте картинку в графическом редакторе, для сохранения файла в нужном графическом формате (JPEG, PDF, BMP, GIF и т. д.).
Откройте графический редактор Paint, встроенный в операционную систему, который вы найдете в меню «Пуск», в Стандартных программах Windows.
В программе Paint нажмите на меню «Файл», в контекстном меню выберите пункт «Сохранить как». Выберите необходимый графический формат для данного изображения, место сохранения, изображение на компьютер.
Варианты извлечениях изображений из PDF документов
В целом, есть несколько вариантов действий. Какой из них выберите вы зависит от того, как изображение расположено в файле.
Вариант 1: Adobe Acrobat Reader
Программа Adobe Acrobat Reader поможет извлечь необходимое картинку из PDF файла различными вариантами действий. Чаще всего, да и проще — копирование, работающее не всегда только с отделенными от текста изображениями.
Готово — теперь вы можете использовать изображение! К слову, его качество при выполнении описанных выше действий совсем не изменилось.
Но ведь не все изображения представляют из себя отдельную страницу в PDF документа. Для таких изображений в Adobe Acrobat Reader имеется отдельный, простой в использовании, инструмент.
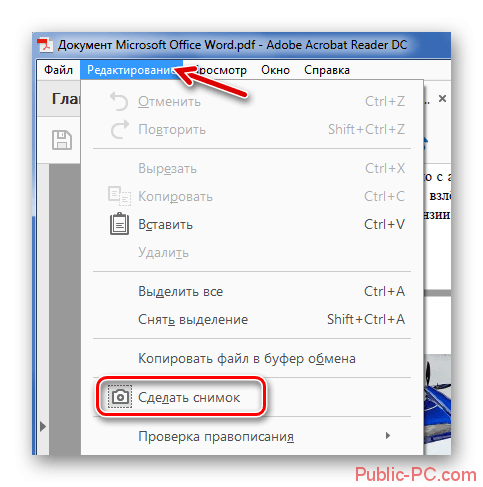
Вариант 2: PDFMate
Также для «вырезания» изображений из PDF файлов можно воспользоваться специализированными программами. PDFMate как раз является таковой. Только, как и предыдущий метод, данное ПО не будет работать с PDF файлами, созданными только из рисунков.
Вариант 3: PDF Image Extraction Wizard
Функция утилиты PDF Image Extraction Wizard — извлечение изображений из PDF файлов. Хоть ПО и идеально подходит для поставленной задачи, но оно имеет и свои минусы — например, за его использование придётся заплатить.
Вариант 4: Скриншот и «Ножницы»
Чтобы извлечь изображение необязательно устанавливать сторонне программное обеспечение — всегда можно использовать стандартные Windows программы.
Первым делом мы рассмотрим вариант со скриншотом, затем — «Ножницы»
«Ножницами»
можно сразу же выделить нужную картинку из PDF документа и не заморачиваться с её редактированием.
Рассмотрев все эти варианты, среди них можно найти подходящий именно вам. Следовательно, ничего сложного в извлечении изображений из PDF документов — нет.Как извлечь картинки из PDF (3 способа).
Копирование из защищенного PDF с помощью PDFelement
Если вы знаете пароль доступа от своего PDF-документа, вы можете использовать PDFelement, что полностью снять защиту файла паролем. Также вы можете использовать PDFelement или другой PDF-ридер для непосредственного копирования текста PDF.
Шаг 1. Разрешить доступ
После открытия защищенного PDF-файла в программе нажмите кнопку «Включить редактирование», чтобы ввести пароль доступа.
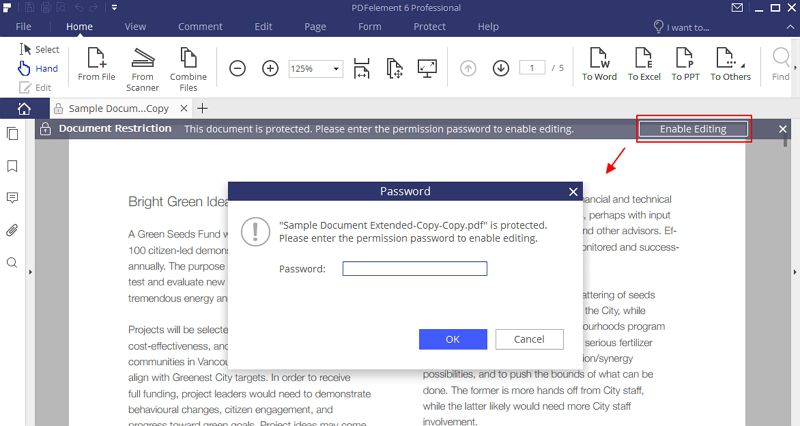
Перейдите в меню «Защита»>«С помощью пароля» и отмените проверку, чтобы разблокировать PDF навсегда.

Шаг 3. Копирование текста из защищенных PDF-файлов
В верхней панели меню выберите инструмент «Выбрать». Выберите нужный вам текст в PDF, щелкните правой кнопкой мыши и выберите опцию «Копировать текст».
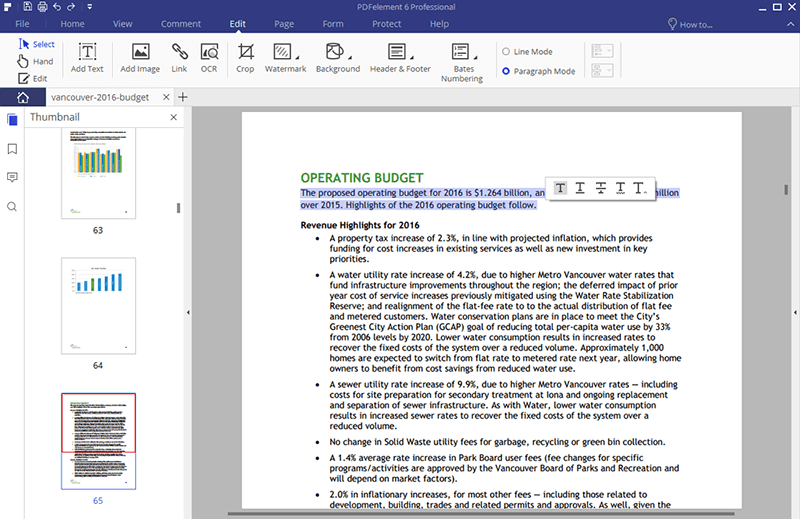
PDFelement также поддерживает создание PDF из пустых документов, изображений, HTML, других PDF-файлов, скриншотов и захвата окна. Вы также можете конвертировать PDF-файлы в изображения, HTML, PowerPoint, Word, Excel, EPUB, простые текстовые файлы и файлы с форматированным текстом и т.д. Узнать больше о том, как редактировать текст PDF-файлов.
Копирование текста с помощью конвертера
Если пользователь не хочет устанавливать программу ABBYY Fine Reader, или у него нет возможности использовать этот софт, можно воспользоваться специальными конвертерами.

С помощью таких программ пользователь сможет быстро конвертировать текст из ПДФ в Ворд, а затем скопировать нужный фрагмент. Рассмотрим процесс конвертации на примере программы UniPDF.
Для этого нужно:
- Программу скачивают и открывают;
- Добавляют в софт нужный файл;
- Выбирают вариант конвертации, в данном случае — в документ Word и жмут на кнопку Convert.
Использование онлайн конвертера
Бывают случаи, когда установить сторонний софт не представляется возможным. Но, если есть доступ к Интернету, конвертировать документ из PDF файла в Ворд помогут специальные онлайн-конвертеры.

Как правило, такие программы работают немного хуже десктопных версий, но для периодического копирования текстов вполне подходят, тем более, что пользователю не придется устанавливать на компьютер никакой сторонний софт.
Сначала нужный ПДФ файл загружают в окно онлайн-программы, затем выбирают формат файла, в который нужно преобразовать документ (например, в Ворд), и кликают на кнопку конвертации. Готовый документ останется только скачать на компьютер.
Копируем текст из PDF файла в Word с помощью онлайн конвертеров
Также существуют онлайн конвертеры, которые позволяют сконвертировать PDF файл в Word файл. Обычно такие онлайн конвертеры работают хуже, чем специализированные программы, но они позволят скопировать текст из PDF в Ворд без установки дополнительного софта. Поэтому их также нужно упомянуть.
Использовать такие конвертеры довольно просто. Все что вам нужно сделать, это загрузить файл и нажать на кнопку «Конвертировать». А после завершения конвертации нужно будет скачать файл обратно.
Пользователи широко используют формат PDF для создания различных документов. Файлы с расширением.pdf открываются практически на всех платформах (операционных системах и устройствах), занимают небольшой объём памяти за счёт сжатия содержимого в несколько раз, а их печать доступна на любом принтере.
Обновление информации в PDF-файле при отсутствии исходного документа потребует сохранения его в текстовом формате для дальнейшего редактирования. В случае возникновения необходимости, копировать текст из PDF в Word можно несколькими способами.
Быстрая навигация по статье
ДРУГОЕ
Как посчитать количество символов?
Иногда при работе с текстами возникает необходимость узнать, какое будет количество символов в написанном. Например,…
При работе с текстовыми документами существует набор некоторых операций, которые являются наиболее часто…
Как создать документ?
Новичку освоение компьютера может показаться сложным. На деле же достаточно будет освоить несколько простых функций. В…
Как создать текстовый файл?
Будучи обычным компьютерным файлом, текстовый файл содержит в себе разные символы в любой кодировке. Дополнительные…
Как вставить скопированный текст?
Что бы скопировать фрагмент текста следует нажать на клавиатуре сtrl+С или выбрать «Правка-копировать» в меню. А как…
Как открыть документ word?Word является одним из самых популярных текстовых редакторов. В основном для того чтобы…
Как перевести текст в word?
Раньше, чтобы перевести текст с одного языка на другой, необходимо было пользоваться словарем, потом начали появляться…
Как повернуть текст в word?
Во время работы на компьютере нередко возникает острая необходимость изменить направление текста в редакторе Word,…
Как распечатать в word?
На первый взгляд, вопрос о том, как распечатать в Word 2007, кажется довольно простым. Но существует несколько нюансов…
Как скопировать текст в word?
Если вы работаете в Word, вы наверняка знаете, как обращаться с текстом: копировать его, перемещать отдельные блоки и…
Многие из пользователей ПК при сканировании документа или конвертировании его из PDF-документа в документ Word…
Как сжать pdf?
Формат pdf, в первую очередь, применяется для отображения в электронном виде полиграфической продукции и хранения…
Как редактировать pdf-документ?
Стандартными средствами Adobe Acrobat возможность редактирования pdf-документов не предусмотрена, однако ситуацию…
Kак djvu перевести в pdf?
Многие часто сталкиваются с форматом электронных книг DjVu, и зачастую это вызывает проблемы, он совместим не со всеми…
Думаю, каждый из вас, читающих эту статью, озадачивался вопросом, как pdf перевести в doc и можно ли вообще так…
Документы в формате pdf раньше были предназначены лишь для просмотра и публикации. В то время не было возможности…
Как поменять кодировку?
Файлы и документы, созданные на компьютере, всегда имеют свою кодировку. Часто случается так, что при обмене файлами…
Файлы PDF стали сегодня универсальным способом хранения текстовой информации. Ведь каким бы редактором вы ни…
Как выделить весь текст?
Часто бывает нужно выделить весь текст в окне браузера, текстового редактора или другого приложения: например, чтобы…
Раньше объединять различные файлы можно было только вручную, однако сейчас это можно сделать быстрее благодаря…
Лучшие конвертеры PDF в Word: ТОП-10 для ПК и онлайн
Вот список ТОП-5 решений, которые нужно установить на компьютер для того, чтобы использовать. Это десктоп версии приложений.
№1. WPS to Word Converter
Это один из самых популярных инструментов в MS Office. Он может легко изменить значение в редактируемые DOC без регистрации, необходимой для немедленного преобразования.
Всего два шага и можно начинать:
- Запустите софт и добавьте file, который вы хотите видоизменить.
- Нажмите «Convert», чтобы продолжить.
Для экономии времени он обеспечивает пакетное видоизменение, включая и .rtf. Вы можете свободно видоизменить менее 5 страниц с помощью этого инструмента. Но если исходник больше 5 страниц, то может потребоваться ввести лицензионный ключ для использования полной версии софта.
№2. Unipdf
Это преобразователь не только в .docx, но также и в изображение, текст и HTML. Это абсолютно свободное ПО, вне зависимости от того, сколько страниц будет использоваться. Нужно просто добавить дистрибутив в программу, и редактируемый ВОРД станет доступен.
Здесь есть два формата для видоизменения в текст: «.rtf» и «.doc», так что вы можете просто указать нужный перед работой. Что касается параметров изображения, то включены почти все известные – JPG, BMP, GIF и PNG и т.д. Вы должны установить вид изображения, а затем начать преобразование. По умолчанию указан JPG.
№3. Nitro PDF Converter
Существует две вариации этого софта: настольное приложение для Windows и онлайн-версия. Только вебсайт может быть доступен для постоянного использования бесплатно. Десктопное ПО предоставит для тестирования 14 дней. Nitro может поменять в Doc, Excel или PowerPoint.
Если вы используете вебсайт, то вам понадобится реальный адрес электронной почты, потому что конвертированные доки будут отправлены прямо в письме. Но если используется настольное приложение, то оно станет действовать точно так же, как и другие продукты, а именно – сохранять дистрибутивы в память устройства.
Это полноценный инструмент для преобразования без ограничений. Совместимо с Windows, MacOS, iOS, Android. Отлично подходит для “Portable Document Format” с большим количеством изображений. Поддерживает несколько типов расширений. Имеет защиту для созданных доков. С помощью этого свободного компилятора в ВОРД можно создавать, видоизменять, редактировать и даже подписывать итоговые продукты.
Особенность этого ПО заключается в способности конвертировать в ВОРД или другие файлы, в то же время будучи удобным, но и не слишком сложным решением. Разработчикам удалось создать профессиональное многофункциональное приложение, которое конвертирует в Excel, EPUB, PPT, Pages, HTML, RTF и прочие текстовые параметры, не влияя на простой пользовательский интерфейс. Наряду с простотой дизайна программы здесь также позволительно аннотировать дистрибутивы, добавлять текст, экспортировать данные, создавать формы, интегрировать шифрование паролей и ограничения на основе доступов юзеров.
№5. TalkHelper Converter
Еще один интересный app для Windows, которые рекомендуют многие авторитетные издательства. Здесь реализовано множество опций, которые позволяют выполнить работу быстро и без сложностей.
В данном релизе представлено ограниченное количество OCR (систем для распознавания текста), что выгодно выделяет это ПО на фоне многих других.
Копирование содержимого защищенного PDF с помощью снимка экрана
С помощью PDFelement вы можете не только сделать снимок экрана с защищенным PDF-контента, но и использовать встроенную функцию распознавания текста (OCR), чтобы преобразовать этот снимок в редактируемый текст напрямую.
Шаг 1. Сделайте снимок защищенного PDF-файла
Откройте защищенный PDF-документ в PDFelement, перейдите в меню «Просмотр» и выберите инструмент «Снимок экрана». Нажмите и удерживайте правую кнопку мыши для выбора области печати. Выберите опцию «Сохранить», чтобы сохранить изображение на локальном диске.
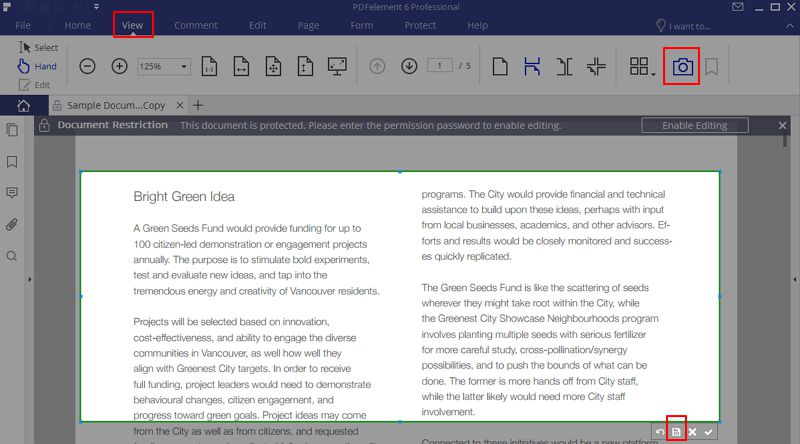
Шаг 2. Создание нового PDF-файла
Перетащите сохраненный снимок в окно PDFelement, чтобы преобразовать его в PDF-документ. В результате вы получите PDF-документ на основе изображений, текст в котором пока нельзя редактировать.
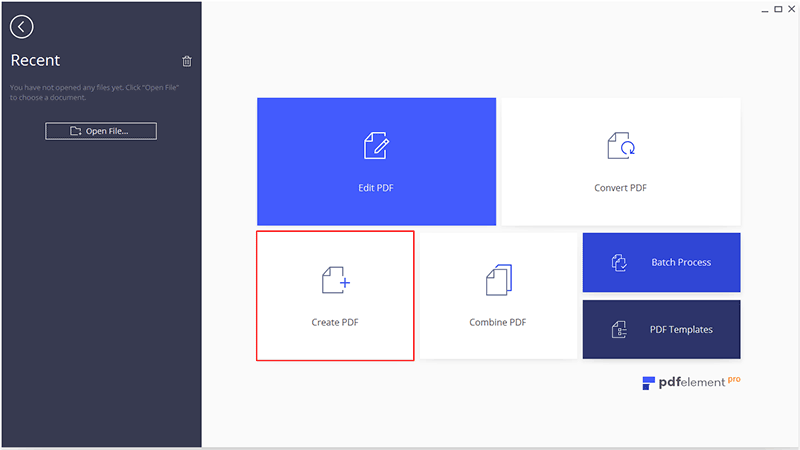
Работа с защищённым файлом
Можно столкнуться с такой проблемой, как защита от копирования или перевода в документе PDF. Скопировать текст не удаётся, а информация просто необходима. Что же делать, если скопировать текст из защищенного PDF просто не получается? Необходимо снять защиту, перевести документ в формат doc способом, указанным выше. Введите в поисковике запрос «программа для снятия защиты с PDF файла» и найдите подходящую. Нужный документ требуется перенести в окно программы, нажать на кнопку «Снять защиту» или «Снять кодировку» (зависит от ресурса, которым вы пользуетесь). Снимите ограничения — защиту с файла, сохраните его в Word. Или в окне может быть указано «Загрузить файл». Нажимаете на окно, выбираете нужный документ, нажимаете «Ок».
Можно, конечно, использовать вирусы, которые снимают защиту с документа PDF. Но это небезопасно, поскольку имеется вероятность, что после использования такого способа перевести файл в формат doc не получится.
Возможно, вам не удастся скопировать текст из PDF с помощью программы, которую вы используете. В таком случае нужно попытаться воспользоваться другими программами. Методом проб найдите оптимальную программу, даже если она англоязычная. Такие программы переводят файлы и на русском языке.
Шаги
Метод 1 из 3: Копировать и вставить текст из документа PDF
Нажмите на стрелку в «Основной» панели инструментов и выберите «Выделить текст» из выпадающего меню ИЛИ нажмите на кнопку выделения текста.Указатель примет форму курсора.
-
1
Выделите текст, который хотите скопировать. -
2
Нажмите «Ctrl» и «C» одновременно ИЛИ нажмите Копировать из панели меню, чтобы скопировать выделенный текст. -
3
В документе Microsoft Word нажмите «Ctrl» и «V» одновременно ИЛИ нажмите Вставить, чтобы вставить скопированный текст.Текст будет вставлен в документ Word с потерей форматирования.
Метод 2 из 3: Копировать и вставить таблицу из документа PDF
-
1
Перетащите указатель, чтобы нарисовать границу вокруг таблицы, которую вы хотите скопировать. -
2
Нажмите на кнопки «Ctrl» и «C» одновременно ИЛИ нажмите копировать из панели меню, чтобы скопировать выделенную таблицу. -
3
В документе Microsoft Word нажмите на кнопки «Ctrl» и «V» одновременно ИЛИ нажмите Вставить из панели меню, чтобы вставить скопированную таблицу. Таблица будет вставлена в документ Word с потерей форматирования. -
4
Вы также можете использовать команду экспорта, после выделения таблицы и правого щелчка на таблицу, нажмите «Экспортировать как» в формате Doc/Docx.
Метод 3 из 3: Копировать и вставить изображение из документа PDF
Нажмите на стрелку на «Основной» панели инструментов и нажмите «Выделить изображение» из выпадающего меню.Когда вы наведете указатель на изображение в документе PDF, указатель поменяется на крестик. Перетащите указатель, чтобы выделить часть изображения, которое вы хотите скопировать ИЛИ нажмите на все изображение. Выделенная часть изображения будет отображаться в инвертированных цветах.
-
1
Нажмите одновременно кнопки «Ctrl» и «C» ИЛИ нажмите Копировать из панели меню, чтобы скопировать выделенное изображение. -
2
В документе Microsoft Word нажмите кнопки «Ctrl» и «V» одновременно ИЛИ нажмите Вставить из панели меню, чтобы вставить выделенное изображение.
Как извлечь изображение из PDF (1 способ)
Сначала рассмотрим самый простой способ, при котором файл в формате PDF состоит текста и изображений. В данном случае, мы осуществим копирование изображения непосредственно из PDF файла.
Откройте PDF файл в программе Adobe Acrobat Reader. На странице документа нажмите на нужное изображение, картинка выделится в голубом фоне. Далее кликните по изображению правой кнопкой мыши, в открывшемся контекстном меню нажмите на «Копировать изображение».
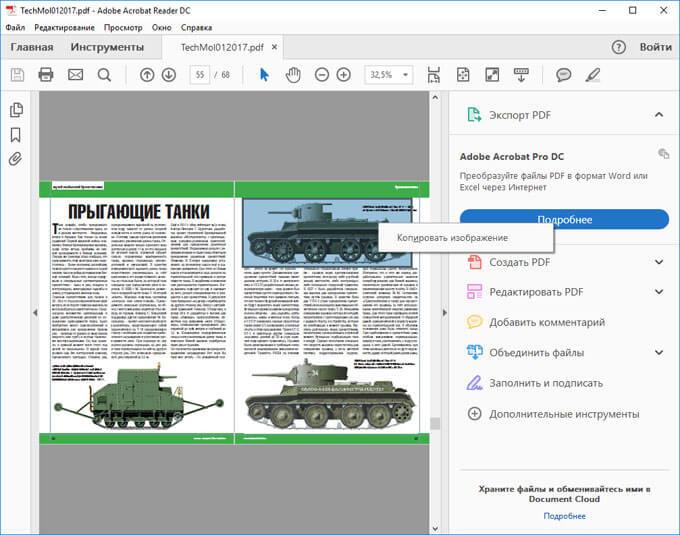
Картинка из PDF файла скопирована в буфер обмена. Вставьте изображение в другой текстовый редактор, например, в Word, или откройте картинку в графическом редакторе, для сохранения файла в нужном графическом формате (JPEG, PDF, BMP, GIF и т. д.).
Откройте графический редактор Paint, встроенный в операционную систему, который вы найдете в меню «Пуск», в Стандартных программах Windows.
В программе Paint нажмите на меню «Файл», в контекстном меню выберите пункт «Сохранить как». Выберите необходимый графический формат для данного изображения, место сохранения, изображение на компьютер.

Метод 3: Как копировать и вставлять из PDF при помощи PDF Converter Pro
PDF Converter Pro — это инструмент, помогающий нам конвертировать PDF-файлы в редактируемые документы. Он поддерживает преобразование PDF-файлов в редактируемые файлы Microsoft Word, Excel, PowerPoint и HTML, из которых затем можно копировать и вставлять содержимое. Версии программы для Windows и Mac доступны для скачивания.
БЕСПЛАТНАЯ ЗАГРУЗКА БЕСПЛАТНАЯ ЗАГРУЗКА
Шаг 1. Импортируйте PDF-файлы и выберите выходной формат
Запустите PDF Converter Pro. Нажмите «Добавить файлы», чтобы найти на компьютере PDF-файлы, из которых вы хотите копировать и вставлять содержимое. Программа поддерживает одновременную конвертацию до 200 PDF-файлов. Чтобы сэкономить время, вы можете импортировать целый пакет PDF-файлов. Чтобы выбрать формат вывода, выберите Microsoft Word в правой части панели.
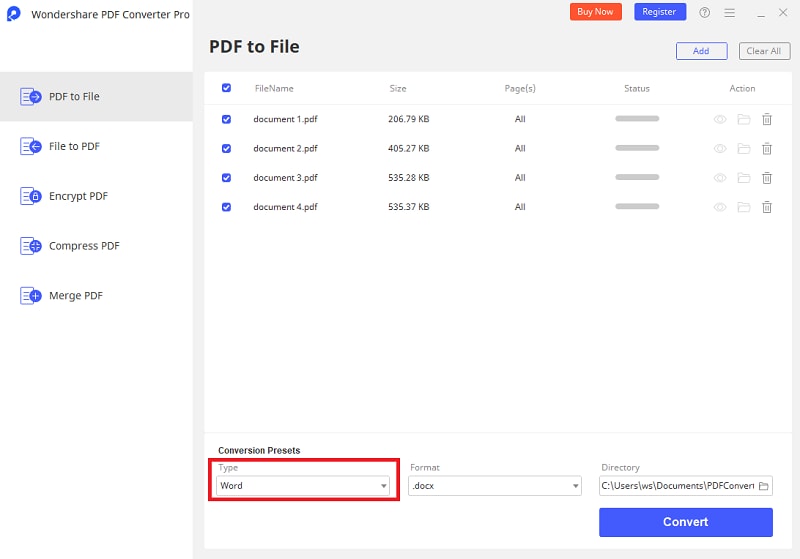
Шаг 2. Копируйте и вставляйте текст из полученных документов
Нажмите на кнопку «Преобразовать», чтобы преобразовать PDF-файлы в редактируемые документы Microsoft Word. После преобразования вы можете проверить выходной документ Word, щелкнув значок папки на панели элементов PDF. Открыв эти выходные документы в формате Word, вы сможете легко копировать и вставлять содержимое PDF-файла.
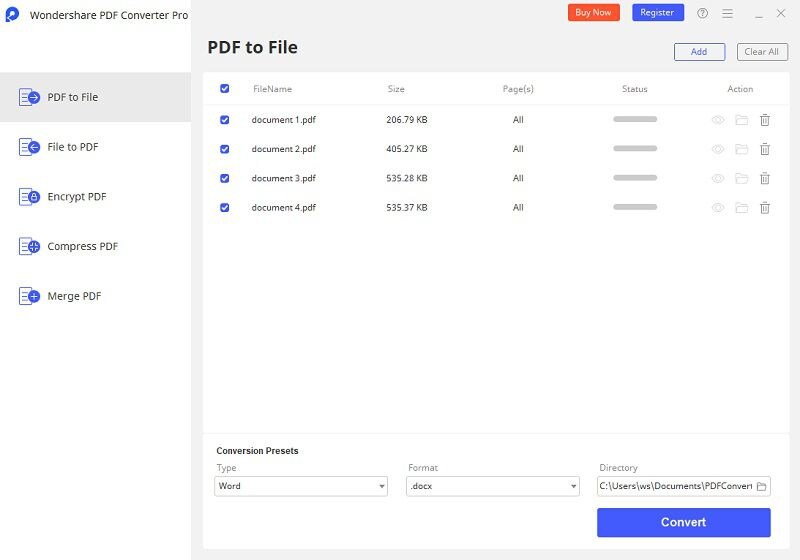
Чтобы быстро и легко копировать и вставлять содержимое из вашего PDF-файла, все, что вам нужно сделать, это загрузить и установить PDF Converter Pro на свой компьютер. Выполните следующие действия, чтобы преобразовать файлы PDF в редактируемые документы, которые позволяют легко копировать и вставлять текст. Возьмем, к примеру, версию для Windows:
- Этот PDF-конвертер может помочь вам преобразовать PDF в другие форматы. После этого вы сможете свободно копировать и вставлять содержимое из вашего PDF-файла.
- Функция OCR (оптическое распознавание текста) предоставляет пользователям решение для нередактируемых, предназначенных только для чтения PDF-файлов. С ее помощью вы сможете легко редактировать отсканированные документы.
- Чтобы сэкономить время, добавляйте несколько PDF-файлов одновременно. Вы можете конвертировать их вместе в течение нескольких секунд.
- Помимо функции пакетного преобразования, пользователи могут выбирать диапазон страниц для каждого документа и даже одновременно конвертировать несколько PDF-файлов в разные форматы. Данная программа также будет вам полезна, если вы интересуетесь, как копировать страницы из PDF-файлов.
PDF-файлы, защищенные паролем
Как правило, вы можете использовать функцию блокировки паролем в PDF, чтобы заблокировать документы двумя типами паролей.
Открыть пароль документа — запрещает пользователю открыть файл, и при попытке открыть такой файл вы увидите сообщение, подобное приведенному ниже.
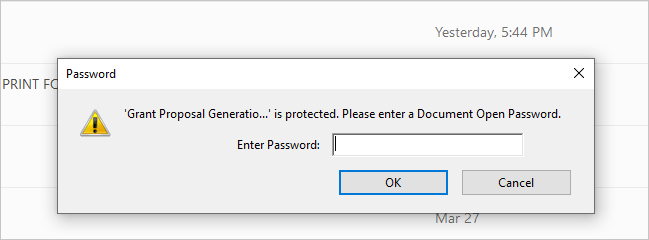
Защищенный PDF
Пароль владельца — предотвращает копирование или печать или накладывает любые другие ограничения на использование содержимого. Как правило, вы можете открывать и читать контент, и при попытке скопировать контент из файла вы увидите сообщение, подобное приведенному ниже.
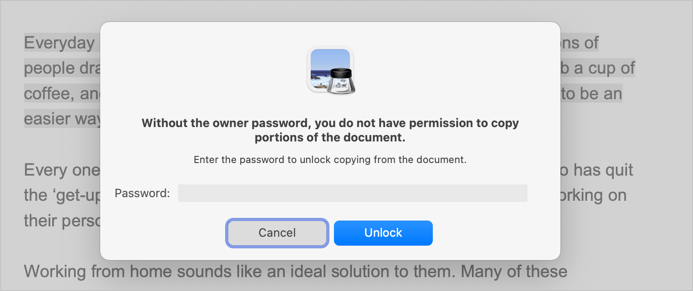
PDF-файл, защищенный паролем владельца
Хотя такая практика всегда полезна, она может вызвать головную боль, когда вам нужно извлечь важный контент, но вы не знаете или забыли пароль. В этой статье показано, как извлечь содержимое из файла PDF, заблокированного для открытия или копирования без пароля.
Что не подойдет?
Что ж, прежде чем мы продолжим, есть несколько стандартных методов преобразования PDF в документ Word. Два популярных метода — использование Adobe Tool и Microsoft Word. Однако оба этих метода не будут работать, если PDF-файл защищен паролем и выдает ошибку.
Конвертер Adobe покажет вам следующую ошибку: «Настройки безопасности файла не позволяют экспортировать».
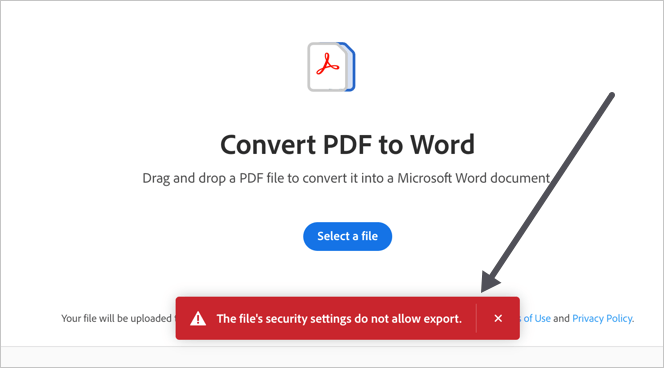
Ошибка безопасности в Adobe Converter
И Microsoft Word покажет вам ошибку, как показано ниже, указывая, что есть настройки разрешений файла, препятствующие преобразованию.
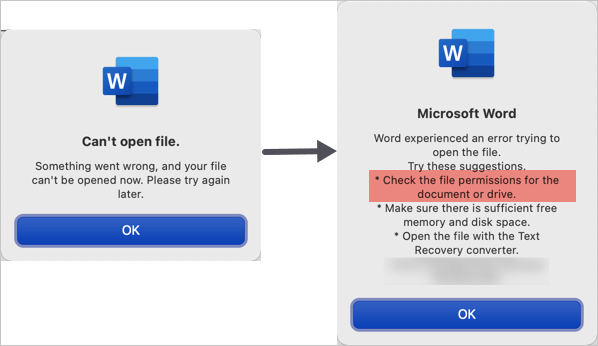
Ошибка преобразования слова