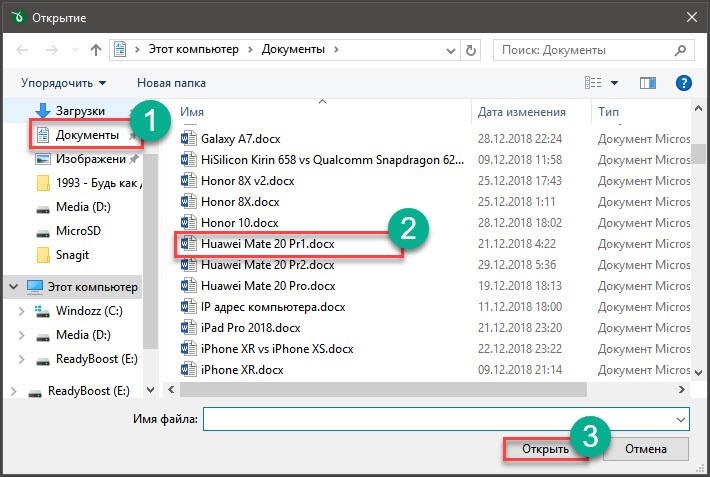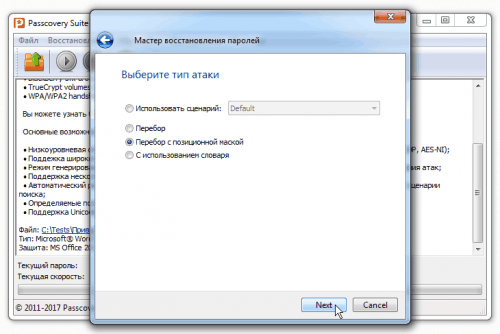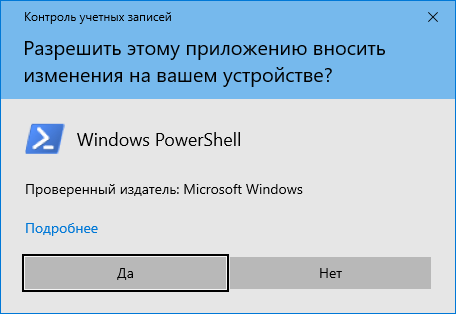Как просто и быстро открыть документ пдф в microsoft word
Содержание:
- Как конвертировать файл PDF в Word для редактирования — с помощью программ
- Использование ABBYY Fine Reader
- Как файл PDF перевести в Word: бесплатные программы для ПК
- Конвертация с помощью текстовых редакторов
- Онлайн-сервисы
- Конвертировать PDF в Word с редактированием: онлайн-сервисы
- Онлайн-сервисы для конвертирования пдф в ворд
- Использование альтернативных текстовых редакторов
- Используйте OCR для копирования PDF текста
- Использование Microsoft WORD
- С помощью Microsoft Word 2013-2016
- Способы извлечения картинок и файлов PDF
- Как открыть файл PDF на компьютере через программу Adobe Acrobat Reader
- Microsoft Office «Word 2013»
- Способы конвертирования Word в PDF
- Чем отличаются DOC и DOCX от PDF
- Работа с защищённым файлом
Как конвертировать файл PDF в Word для редактирования — с помощью программ
Программы могут понадобиться в том случае, если ваш документ ПДФ большого размера, так как, не все сервисы поддерживают такие файлы. Быстрее и лучше будет произвести преобразование у себя на ПК специальным софтом.
Microsoft Office
Домашняя страница: https://products.office.com/ru-ru/home
Запустите офис, кликните по «Файл» -> «Открыть» и укажите необходимый файл в формате ПДФ. Программа выведет окно с информацией о конвертации — нажмите «ОК».
Документ будет преобразован, по времени это будет зависеть от его размера и быстроты вашего компьютера.
Интересно! О том, как еще запускать такие документы я уже писал в статье — как открыть пдф файл на компьютере.
LibreOffice
В ЛибреОфис действия будут абсолютно такими же, как в Microsoft Office. Также, просто откройте в программе свой документ, и она автоматически сделает преобразование.
UniPDF
Домашняя страница: https://unipdf.com/
После установки утилиты, запустите ее. В правой колонке «Конечный формат» посмотрите, чтобы галочка стояла у пункта «Word». Перетащите в главное окно необходимый ПДФ.
Кликните по нему, чтобы выделить, нажмите на кнопку «Конвертировать» и укажите папку для сохранения.
Запустится процесс конвертации, после чего вы сможете просматривать и редактировать документ в формате .doc.
В заключение
На самом деле способов конвертации ПДФ много, в этой статье собраны самые легкие и эффективные из них. Надеюсь она была вам полезна и до встречи на страницах этого сайта!
Использование ABBYY Fine Reader
Программа ABBYY Fine Reader специально предназначена для распознавания текста. Как правило, ее используют для распознавания отсканированных фрагментов текстовых документов. Но далеко не все знают, что с помощью этой программы также можно копировать текст из ПДФ.

Пошаговая инструкция такая:
- Открывают программу ABBYY Fine Reader, кликают на кнопку «Открыть» и выбирают нужный ПДФ файл.
- Когда программа закончить распознавать текст, пользователю достаточно кликнуть на кнопку «Передать в Word».
- После этого перед пользователем откроется страница текстового редактора с уже вставленным текстом.
Как файл PDF перевести в Word: бесплатные программы для ПК
Поскольку Soda, онлайн-версия которой была описана выше – платная, мы нашли для вас несколько бесплатных решений.
First PDF — простой вариант, если нужно перевести всего несколько файлов (Рисунок 4). Бесплатно на две недели вы получаете инструмент для преобразования ПДФ в другие типы. Есть два ограничения – 14 дней или 15 сохранённых документов. Доступна на Виндовс, весом 82 МБ. Пробная ознакомительная версия дополняется полной, за 990 рублей для одного компьютера. Все сроки и ограничения обнуляются – софт навсегда ваш.
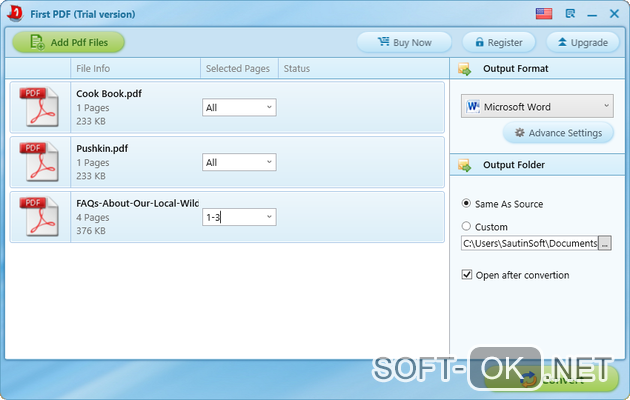
Рисунок 4. Главный экран приложения First PDF
Лучшим решением сегодняшней статьи является Smallpdf.
Бесплатная программа в полном доступе, на Вин и Мак поможет перевести формат PDF в Word в самом высшем качестве. Приятный интерфейс, оптимизация под старые ПК, поддержка Win 7, 8 и 10. Даже процесс перевода займёт не более двух минут: открыли, посмотрели, нажали кнопку с нужным типом обработки и сохранили в папку. Программа написана недавно, поэтому множества настроек даже с сайтов онлайн нет. ПО обладает качественным распознаванием текста, поэтому ошибок, опечаток и пропусков не возникнет.
Конвертация с помощью текстовых редакторов
Рассмотрим преобразование с помощью Microsoft Word и облачного хранилища Google Disc. Способы актуальны для небольших файлов без картинок.
Версия Word 2016 имеет встроенную функцию преобразования PDF. Для этого создайте новый документ Word и кликните на «Файл». В контекстном меню выберите «Открыть» и найдите нужный PDF. Согласитесь на предупреждение о преобразовании, нажав «ОК». Программа автоматически преобразует текстовую часть документа.
В более старых версиях Word конвертируйте текстовую часть копированием. Откройте приложение для чтения PDF-файлов, скопируйте необходимую часть и вставьте в новый документ. Отредактируйте и сохраните в нужном формате.
Используйте Google Disc, чтобы преобразовать PDF в Word. Загрузите необходимый файл через «Создать».
Правой клавишей мыши откройте контекстное меню, кликните «Открыть с помощью» и укажите Google Документы.
Кликните «Файл», затем кнопку «Скачать» и выберите нужный формат.
Визуальное оформление документа изменится, но на устройстве появится файл в формате DOCX.
Онлайн-сервисы
Если вы не желаете качать на компьютер дополнительные программы, воспользуйтесь онлайн-сервисами для перевода файлов PDF в Word, например, pdf2doc.com. Это полностью бесплатный сайт, позволяющий конвертировать одновременно до 20 PDF-документов в различные форматы, в том числе в doc или docx. С его удобным и интуитивно понятным интерфейсом справится даже школьник. Конвертация выполняется так:
- Зайдите на сайт разработчика.
- Выберите в верхней панели команду «PDF to doc» или «PDF to docx» и кликните по ней мыши.
- Выберите в открывшемся окошечке команду «Загрузить» и укажите путь к файлу.
- Сохраните конвертированный документ.
Процесс загрузки конвертации длится от нескольких секунд до одной минуты в зависимости от веса файла.
Еще одним замечательным конвертером документов разного формата является сайт Smallpdf. Приятный дизайн и текстовое сопровождение команд понравятся любому посетителю портала. Преобразование выполняется по тому же принципу, но значительно быстрее. Все закачанные файлы удаляются с сервисов Smallpdf уже через час, поэтому вы можете быть спокойны при работе с важными документами.
Среди других бесплатных онлайн-сервисов для перевода файла PDF в Word:
- go4convert.com;
- freepdfconvert.com;
- convertonlinefree.com;
- convertstandard.com;
- convertfileonline.com;
- pdftoword.com;
- convertio.co.
Конвертировать PDF в Word с редактированием: онлайн-сервисы
Для ленивых пользователей вариант подойдёт наилучше. Нет разницы, какая у вас ОС – сделать можно даже с телефона. Для начала скачайте книгу.
Появляется рабочая область. Выберите нужный параметр. На панели сверху есть доступные функции. Нам требуется PDF to DOC. Теперь перетаскиваем док прямо в окно браузера в область или выбираем с компьютера, нажатием на «Загрузить». Для примера использовался файл инструкции для iPad, весом в 11 МБ. Даже при высокой скорости подключения файл обработается больше чем за минуту, что является большой проблемой сайта.
После завершения процесса скачиваем уже в новом формате. Из хорошего выделим возможность одновременной обработки нескольких доков. Также, кроме книг есть функция перевода в картинки различных типов и наоборот. Поскольку нужных удобных функций практически нет – конвертировать PDF в Word с редактированием.
На ресурсе есть загрузчик программы для ПК, но мы воспользуемся Лайт-версией в браузере. Жмём «Попробовать Soda онлайн» и переходим на страницу, которая напомнит настоящую программу (Рисунок 3).
Слева нажимаем «Открыть файл» — «Выбрать на компьютере». Ждём пока данные загрузятся. Если вы передумали или случайно выбрали не то – кликните на знак «Стоп» и тем самым отмените открытие.
Переходим в раздел «Convert» и ищем нужную опцию (Для нас это самая первая иконка), выбираем нашу инструкцию и загружаем.
После этого подтверждаем и в рабочем поле отобразятся листы с информацией (инструкцией планшета). Теперь вверху слева жмём «Edit» и используя инструменты форматирования, рисуем или пишем что угодно.
Осталось вывести всё на компьютер. «File» — Сохранить как. Выбрав путь, кликаем ОК. Поскольку онлайн-сервисы подойдут не всем, а конвертировать PDF в Word с возможностью редактирования удобнее полноценными приложениями.

Рисунок 3. Главный экран онлайн сервиса конвертации PDF файлов
Онлайн-сервисы для конвертирования пдф в ворд
Программы для распознавания текста:
ABBYY FineReader (платная)
WinScan2PDF (бесплатная)
Работая с документами, иногда бывает необходимо перенести фрагмент
текста с рисунком PDF-файла
из Adobe Rearder
в Word
. Но простым копированием это вряд ли получится, либо с копируется только текст, либо рисунки будут не на тех местах. А скорее всего вообще ничего не получится. И все же выход есть. И этот выход находится в инструменте Adobe Rearder
под названием «Снимок».
Откройте нужный файл, и найдите фрагмент с рисунком
, который вы хотите перенести в Word
. Далее все зависит от версии Adobe Rearder
, которая установлена на вашем компьютере. Если более ранняя версия, перейдите «Инструменты», и в появившемся списке выберете «Выбор и увеличение» и «Инструмент Снимок». В новой версии нажмите «Редактирование» и щелкните «Сделать снимок».
Затем, удерживая нажатой левую клавишу мыши, нарисуйте рамку вокруг области, которую нужно скопировать
.
После того как вы отпустите клавишу, фрагмент будет скопирован
и появится сообщение.
Нажмите ОК.
Откройте документ Word
и установите курсор в то место, куда нужно вставить фрагмент
. Нажмите сочетание Ctrl+V
для вставки в текст
, либо по нажатию правой клавиши и выбрать «вставить».
После добавления в Word
всех необходимых фрагментов
не забудьте вернуть Adobe Rearder
в исходное состояние, то есть сменить «Снимок» на другой инструмент, например
В документе Word
можно произвести необходимые улучшения качества
добавленного фрагмента
, используя инструменты: коррекция,
Чтобы скопировать текст из файла формата PDF, необходимо провести некоторые простые процедуры. Какие именно, мы сейчас расскажем.
Использование альтернативных текстовых редакторов
MS WORD, конечно, мощная и продвинутая программа. Но далеко не у каждого есть лишних 200-300 долларов для того, чтобы оплатить подписку на офисный пакет. К счастью, есть бесплатные альтернативы.
Самыми продвинутыми в этом плане считаются офисные пакеты LibreOffice и OpenOffice.org. Это почти точные копии классического Офиса от Майкрософт (кроме интерфейса) и тоже способны конвертировать ВОРД в ПДФ и обратно.
LibreOffice
Это свободный пакет, включающий в себя необходимые инструменты для офисной работы. Здесь есть и Writer (аналог Ворда), и Calculate (аналог Excel), а также многое другое. Проект использует открытую лицензию типа GNU GPL и имеет открытый исходный код.
Главное отличие этого офисного пакета от того, что предлагает Майкрософт – кроссплатформенность. Программы можно легко использовать на Linux, Windows и Mac OS. А теперь поговорим о том, как преобразовывать DOCX в PDF при помощи LibreOffice.
- Сначала открываем нужный документ в редакторе, а затем жмем на кнопку «Файл».
- Теперь выбираем в контекстом меню пункт «Экспорт в» (1) и кликаем на «Экспорт в PDF».
- Далее нажимаем на кнопку «Экспорт».
Вот так происходит преобразование WORD в ПДФ при помощи офисного пакета LibreOffice. Софт подходит тем, кто не хочет использовать пиратский софт и нет возможности платить за лицензионный Microsoft Office.
×
Офисный пакет умеет не только конвертировать из одного формата в другой, но и прекрасно себя показывает при повседневной работе. Проблем с открытием документов, созданных в LibreOffice в других редакторах нет.
OpenOffice.org
Еще один свободный офисные пакет, распространяемый под лицензией GPL. Обладает открытым исходным кодом и теми же функциями, что и классическое приложение Office от Майкрософт.
Что касается возможности сохранять документы в PDF, то с этим тоже все в порядке. Приложение справляется с этой работой. Да и сам процесс не сложен. Для конвертации нужно сделать следующее.
- Сначала открываем нужный документ и затем жмем кнопку «Файл» в верхней части окна.
- Затем в контекстном меню выбираем «Экспорт в PDF».
- Далее нажимаем на кнопку «Экспорт» и процесс начнется немедленно. Завершится он тоже автоматически.
Сохраненный файл находится в системном каталоге «Документы».
Офисный пакет OpenOffice.org превосходно справляется и с другой работой. К примеру, он отлично делает презентации и хорошо работает с таблицами. Еще один плюс этого пакета – кроссплатформенность.
×
Он способен работать под любой ОС. И файлы, выполненные в нем легко открываются в других офисных программах. Прекрасный продукт для тех, кто любит свободный софт.
Используйте OCR для копирования PDF текста
Вы можете быстро проверить, защищен ли файл PDF в Adobe Reader, заглянув в строку заголовка и выполнив поиск слова SECURED .
Вы можете просмотреть конкретные разрешения, нажав « Изменить», затем « Защита», а затем « Свойства безопасности» .
В более новых версиях Adobe Reader и Acrobat необходимо щелкнуть « Защита» на правой панели, чтобы открыть параметры защиты.
Затем нажмите на Дополнительные параметры, и вы увидите Свойства безопасности.
Как вы можете видеть ниже, копирование контента не разрешено, а безопасность защищена паролем. Если вы знаете пароль, то вы можете снять защиту и скопировать все, что вы хотите.
Если вы не хакер, взломать пароль не вариант. Поэтому единственное, что вы можете сделать, это сделать снимок экрана с текстом и запустить его через программу OCR. Похоже, слишком много работы, но на самом деле это не так. Вы можете сделать снимок экрана на Mac или ПК без дополнительного программного обеспечения.
Mac — Просто нажмите Ctrl + Shift + 4 на клавиатуре
Windows — просто используйте Windows Snipping Tool
Кроме того, если у вас есть Adobe Acrobat, вы можете использовать его для автоматического преобразования текста изображения в редактируемый текст. Все, что вам нужно сделать, это открыть файл PDF и щелкнуть инструмент «Редактировать PDF» в правой панели. Он автоматически отсканирует весь документ с помощью OCR и преобразует его в полностью редактируемый документ.
Если у вас есть изображение с текстом, скопируйте его в буфер обмена, а затем откройте Adobe Acrobat и выберите « Файл» — «Создать — PDF из буфера обмена».
Просто нажмите «Редактировать PDF» на правой панели, и оно преобразует изображение в редактируемый текст.
Вот снимок экрана, на котором я взял текст, который не смог скопировать из защищенного файла PDF:
Обратите внимание, что когда вы делаете снимок экрана, убедитесь, что масштаб документа установлен на 100%, чтобы текст был четким и четким. Как только у вас будет скриншот, скачайте бесплатную программу OCR
Есть много вариантов, и результаты будут сильно отличаться между программами, так что вам придется попробовать пару. Вот два, которые я использовал в прошлом:
//download.cnet.com/FreeOCR/3000-10743_4-10717191.html
//www.simpleocr.com/OCR-Freeware
Обратите внимание, что вы также можете использовать Microsoft OneNote, поскольку он имеет встроенную функцию распознавания текста. Очевидно, что если у вас уже есть программное обеспечение для распознавания текста, просто используйте эту программу
Программа FreeOCR работает хорошо, вы просто должны убедиться, что при ее установке вы не принимаете никаких других «предложений» программного обеспечения, которые просто установят нежелательную информацию на ваш компьютер. Но пока вы делаете это, в программном обеспечении нет шпионских программ или чего-либо подобного. Это также проверено CNET, чтобы гарантировать это.
В любом случае, после того, как вы установили программу, нажмите на большую кнопку « Открыть» и выберите свое изображение.
Он покажет вам предварительный просмотр изображения в левой панели. Затем нажмите на OCR и запустите OCR Process .
Это оно! Текст теперь будет отображаться справа, и вы можете скопировать его в буфер обмена или экспортировать в Microsoft Word.
В целом, программа проделала отличную работу с несколькими незначительными ошибками. Это сэкономило мне много времени, хотя не нужно было вручную вводить весь этот текст. Надеюсь, это поможет вам скопировать нужный текст из PDF-документа. Оставьте любые комментарии или вопросы, и я отвечу. Наслаждайтесь!
Использование Microsoft WORD
Текстовый редактор от компании Майкрософт неплохо справляется с этой задачей. Он может без проблем конвертировать DOC в PDF и обратно. Но на это способны далеко не все версии программы.
Хорошо справляются с такой задачей редакторы 2007, 2010, 2013 и 2016 годов выпуска. Если же под рукой WORD более старой версии, то ничего не получится. Для программы 2013 года алгоритм действий получается таким.
- Открываем нужный элемент и нажимаем кнопку «Файл».
- Теперь выбираем пункт «Экспорт» (1) и кликаем по кнопке «Создать PDF/XPS» (2).
- Теперь выбираем каталог для сохранения файла (1), присваиваем ему имя (2) и жмем кнопку «Сохранить» (3).
Точно так же можно переводить DOCX в ПДФ в MS WORD 2016. А вот в версиях 2007 и 2010 года используется для этого пункт «Сохранить как». В остальном же процессы идентичны. Остальное выполняется по такому же сценарию, который очень подробно описан в видео.
×
Если у вас на компьютере установлен пакет Microsoft Office предыдущей версии, то есть смысл обратиться к другим (бесплатным) текстовым редакторам. Они тоже на такое способны.
С помощью Microsoft Word 2013-2016
В последних версиях Microsoft Office приложение Word имеет встроенный инструмент для конвертирования pdf. Нужно просто открыть файл в этой программе, а дальше система сделает все сама.
1
. Нажимаем на кнопку «ФАЙЛ» в левом верхнем углу окна.
2
. Идем по пути Открыть → Компьютер и выбираем папку, где находится наш файл.
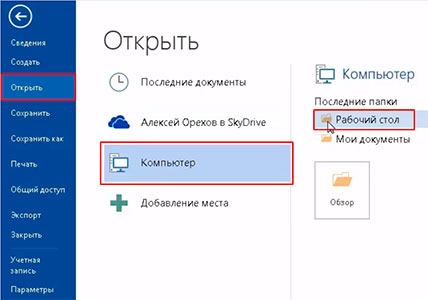
3
. Выбираем документ и жмем кнопку «Открыть».
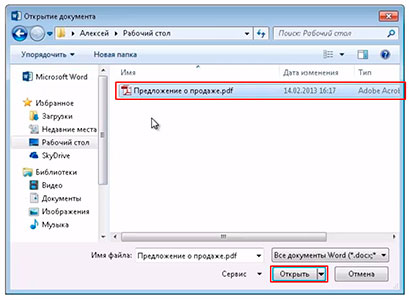
Появится окно с предупреждением, которое можно не читать и сразу жать кнопку «ОК».

Вот и всё! Теперь документ можно редактировать и сохранить в обычном формате doc или docx.
Правда, разрывы страниц расположены не в тех местах, что в исходном файле, но это как-нибудь можно пережить. Главное, все таблицы и списки доступны для редактирования.

Способы извлечения картинок и файлов PDF
Чтобы в итоге получить готовую картинку из PDF-файла, можно пойти несколькими путями – тут всё зависит от особенностей её размещения в документе.
Способ 1: Adobe Reader
В программе Adobe Acrobat Reader есть несколько инструментов, позволяющих извлечь рисунок из документа с расширением PDF. Проще всего использовать «Копирование».
- Откройте PDF и найдите нужное изображение.
- Кликните по нему левой кнопкой, чтобы появилось выделение. Затем – правой кнопкой, чтобы открылось контекстное меню, где нужно нажать «Копировать изображение».
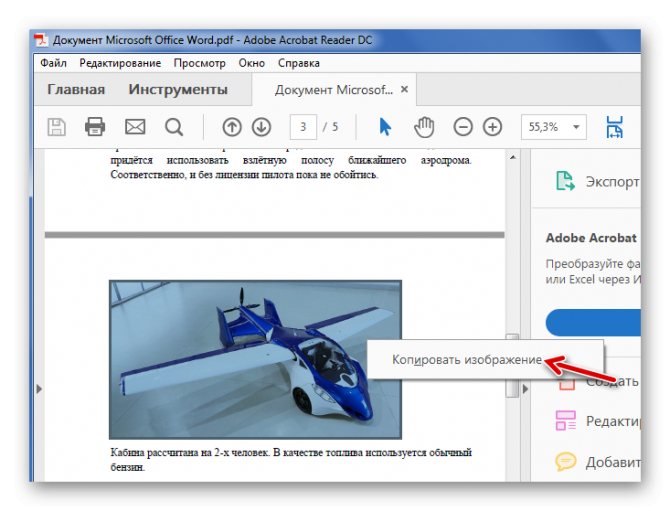
Теперь этот рисунок находится в буфере обмена. Его можно вставить в любой графический редактор и сохранить в нужном формате. В качестве примера возьмём Paint. Для вставки используйте сочетание клавиш Ctrl+V или соответствующую кнопку.

При необходимости отредактируйте картинку. Когда всё будет готово, откройте меню, наведите курсор на «Сохранить как» и выберите подходящий формат для изображения.

Задайте название рисунка, выберите директорию и нажмите «Сохранить».
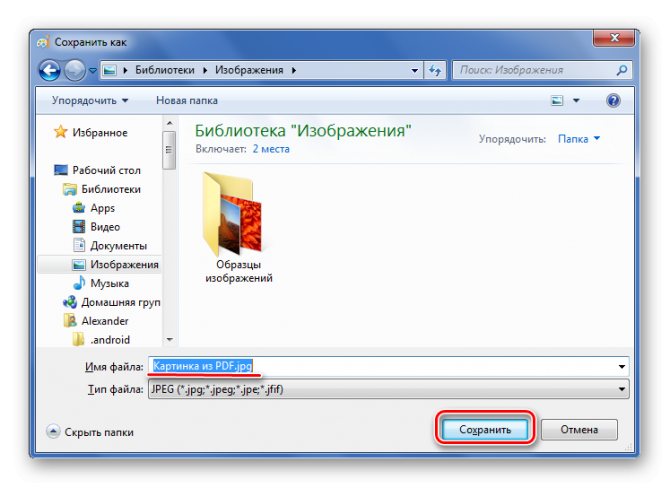
Теперь изображение из документа PDF доступно к использованию. При этом его качество не потерялось.
Но как быть, если страницы PDF-файла сделаны из картинок? Для извлечения отдельного рисунка можно воспользоваться встроенным инструментом Adobe Reader для снимка определённой области.
Подробнее: Как сделать PDF из картинок
- Откройте вкладку «Редактирование» и выберите «Сделать снимок».

Выделите нужный рисунок.
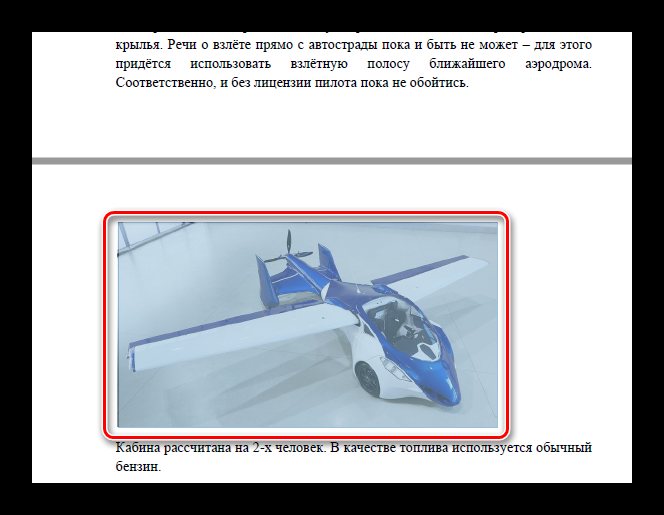
После этого произойдёт копирование выделенной области в буфер обмена. В подтверждение появится соответствующее сообщение.

Осталось вставить изображение в графический редактор и сохранить на компьютере.
Способ 2: PDFMate
Для извлечения картинок из PDF можно воспользоваться специальными программами. Таковой является PDFMate. Опять-таки, с документом, который сделан из рисунков, такой способ не сработает.
Загрузить программу PDFMate
- Нажмите «Добавить PDF» и выберите документ.
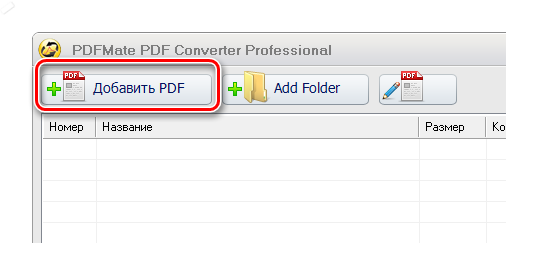
Перейдите в настройки.

Выберите блок «Image» и поставьте маркер напротив пункта «Извлекать только изображения». Нажмите «ОК».
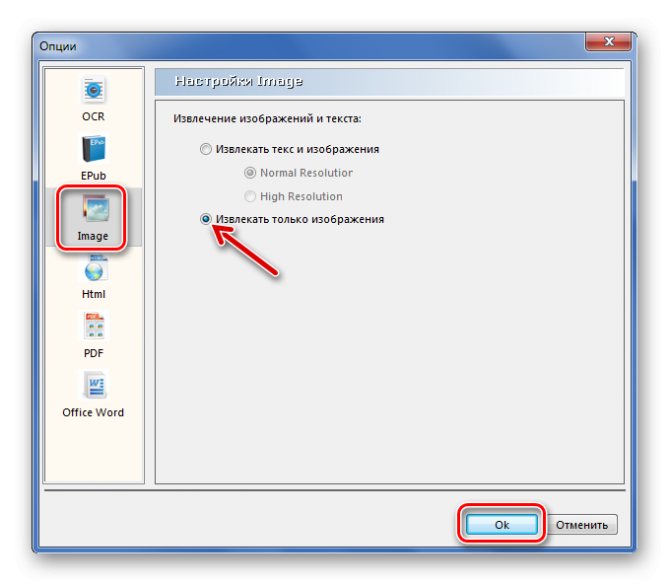
Теперь о в блоке «Формат вывода» и нажмите кнопку «Создать».
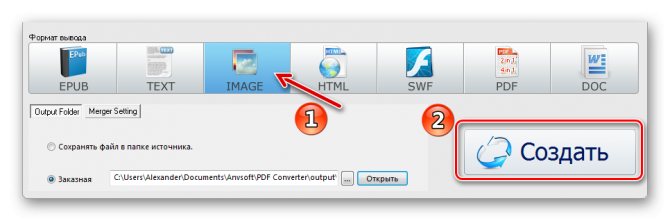
По окончанию процедуры статус открытого файла станет «Успешно завершено».
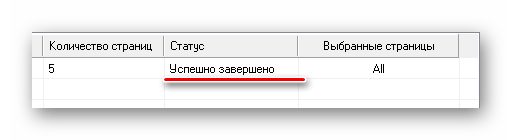
Осталось открыть папку сохранения и просмотреть все извлечённые картинки.

Способ 3: PDF Image Extraction Wizard
Основная функция этой программы – непосредственно извлечение рисунков из PDF. Но минус в том, что она платная.
Загрузить программу PDF Image Extraction Wizard
- В первом поле укажите PDF-файл.
- Во втором – папку для сохранения картинок.
- В третьем – имя для изображений.
- Нажмите кнопку «Next».

Для ускорения процесса можно указать промежуток страниц, где находятся рисунки.Если документ защищён, введите пароль.Нажмите «Next».
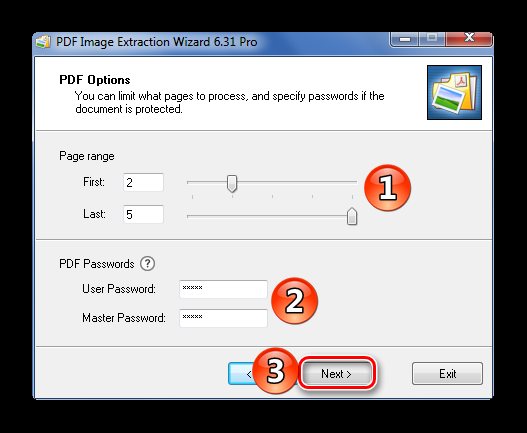
О и нажмите «Next».

В следующем окне можно задать параметры самих изображений. Здесь можно объединить все изображения, развернуть или перевернуть, настроить извлечение только маленьких или больших рисунков, а также пропуск дубликатов.

Теперь укажите формат картинок.
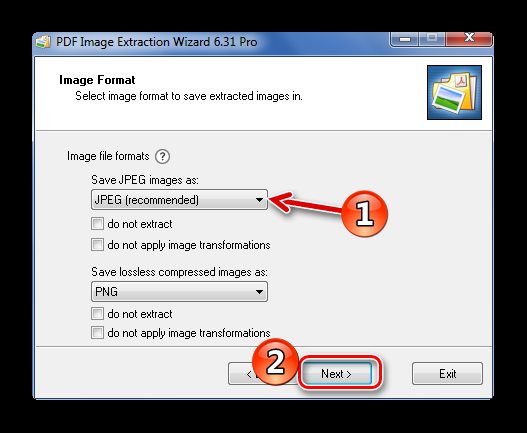
Осталось нажать «Start».
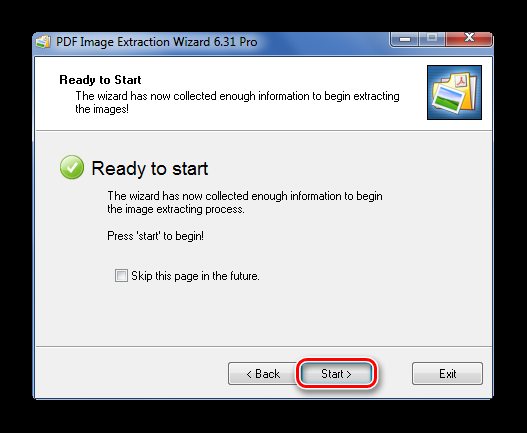
Когда все изображения извлекутся, появится окно с надписью «Finished!». Там же будет ссылка для перехода в папку с этими рисунками.
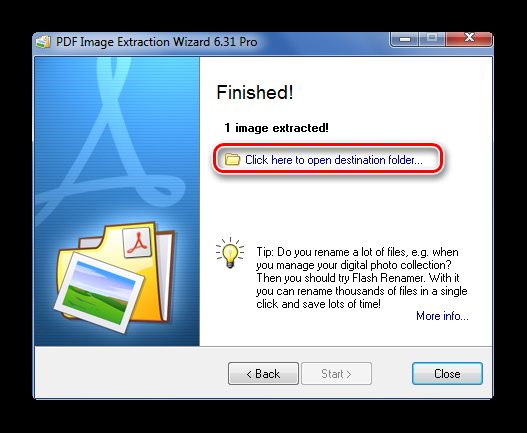
Способ 4: Создание скриншота или инструмент «Ножницы»
Для извлечения картинки из PDF могут быть полезны и стандартные средства Windows.
Начнём со скриншота.
- Откройте PDF-файл в любой программе, где это возможно.
Подробнее: Как открыть PDF
Пролистайте документ до нужного места и нажмите кнопку PrtSc на клавиатуре.Весь снимок экрана будет в буфере обмена. Вставьте его в графический редактор и обрежьте лишнее, чтобы остался только нужный рисунок.
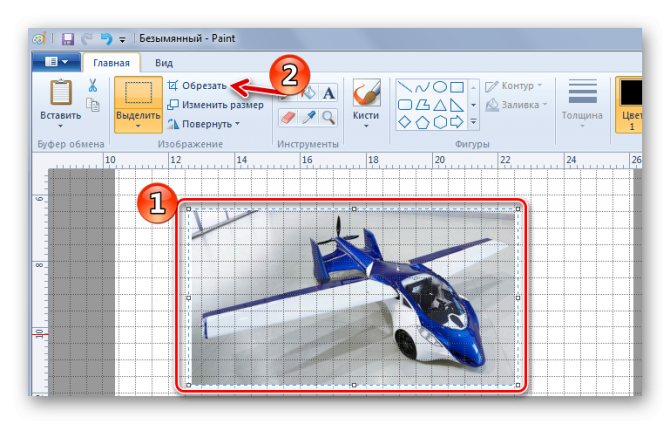
Сохраните результат
С помощью «Ножниц» можно сразу выделить нужный участок в PDF.
- Найдите картинку в документе.
- В списке приложений откройте папку «Стандартные» и запустите «Ножницы».
С помощью курсора выделите изображение.
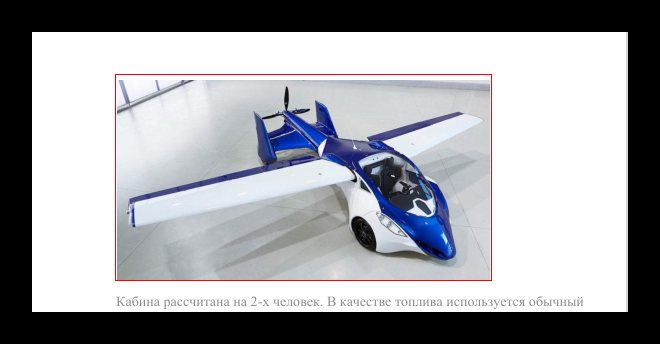
После этого в отдельном окне появится Ваш рисунок. Его можно сразу сохранить.
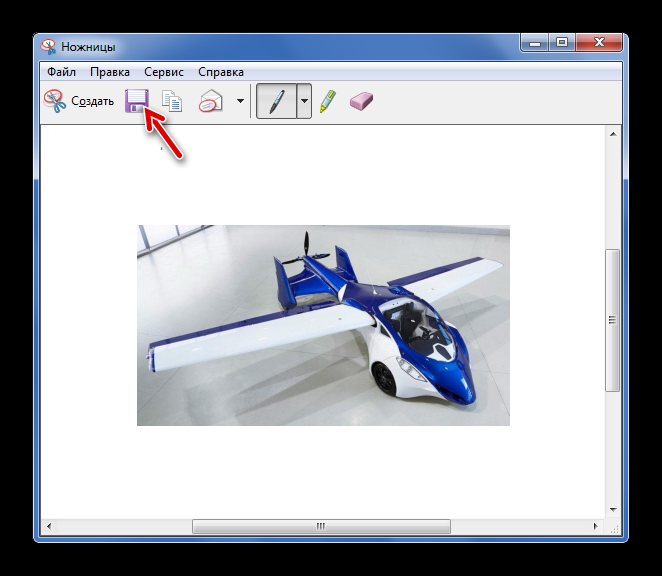
Или скопировать в буфер для дальнейшей вставки и редактирования в графическом редакторе.
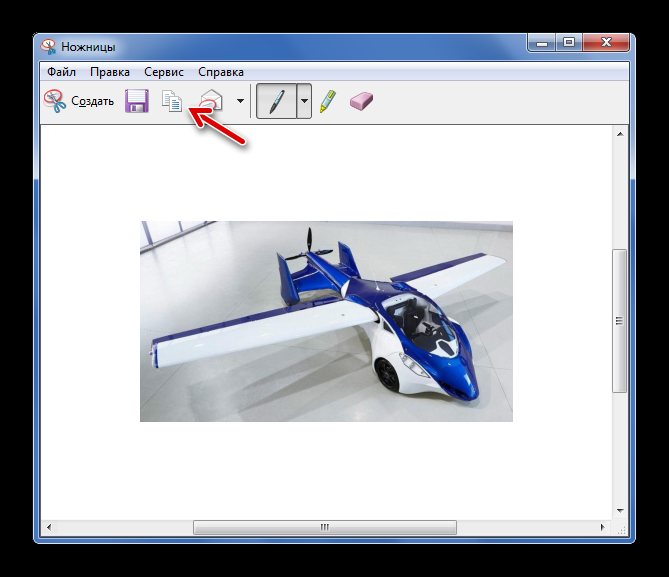
Подробнее: Программы для создания скриншотов
Таким образом, вытащить картинки из PDF-файла не составит труда, даже если он сделан из изображений и защищён. Мы рады, что смогли помочь Вам в решении проблемы.Опишите, что у вас не получилось. Наши специалисты постараются ответить максимально быстро.
Как открыть файл PDF на компьютере через программу Adobe Acrobat Reader
Данным способом можно воспользоваться при ситуации, когда вы активно работаете с документами в формате PDF. Опять же, если первый способ позволяет работать с PDF файлами только при наличии интернета, то этот способ можно использовать без интернета.
После этого произойдет переадресация на загрузку программы Adobe Acrobat Reader. Обязательно снимите галочки в опции «Дополнительные предложения», а затем кликните на кнопку «Установить сейчас».
Затем начнется инициализация программы Adobe Acrobar Reader, а в завершении будет предложено сохранить файл под названием «readerdc_ru_xa_cra_install».
После окончания загрузки файла откройте его, чтобы начать загрузку и установку программы Adobe Acrobar Reader.
В конце завершения установки программы, нажмите на кнопку «Готово».
Теперь вы можете попробовать открыть любой документ или файл с форматом PDF.
Microsoft Office «Word 2013»
Если на Вашем компьютере установлена версия программы 2013 года, то для того чтобы открыть файл расширения «pdf», необходимо проделать ряд простых действий:
-
Откройте программу Word, которая установлена на Ваш компьютер.
-
Далее следует открыть вкладку «Файл», расположенную в верхнем левом углу программы. У вас должно появиться такое окно.
-
После нужно выбрать пункт «Открыть», где во вкладке «Компьютер» требуется выбрать команду «Обзор».
-
Найдите в представленном окне нужный файл «pdf» и откройте его.
-
После проделанной работы на главном листе программы «Word» будет представлена информация с «pdf» файла.
Способы конвертирования Word в PDF
Иногда возникает необходимость обратного преобразования – например, если вы создали вордовский документ, но не уверены, что у адресата, которому вы его перешлёте, стоит версия Word такая же или новее. Если это не так, высока вероятность, что он не сможет открыть документ, или при открытии будет потеряно форматирование. Преобразование в формат PDF решит проблему несовместимости – он обязательно прочитается на любом компьютере.
Рассмотрим самые ходовые способы, как из файла Word сделать документ PDF.
Через пакет Microsoft Office
Если вы плодотворно работаете с редактором Microsoft Word, то знаете, что набранный документ можно сохранить в разных форматах. В списке доступных имеется и PDF. Процедура сохранения документа Word в формате PDF требует выполнения следующих шагов:
- открываем текст, который нужно конвертировать;
- кликаем на пункте «Файл» главного меню программы;
- выбираем подменю «Сохранить как»;
- указываем, в какую папку сохранять итоговый файл;
- кликаем на опции «тип файла» и выбираем в списке формат PDF.
Как видим, процедура предельно простая и выполняется очень быстро.
Использование онлайн-сервисов
Первый способ не всегда демонстрирует удовлетворительные результаты. Если у вас что-то не получается, попробуйте сохранить файл Word в формате PDF, используя специализированные сайты. Таких сервисов в интернете – огромное количество, но мы советуем использовать только те, которые присутствуют в верхней части выдачи – именно в ТОП-10 находятся проверенные временем ресурсы. В противном случае вы можете столкнуться с ограниченным функционалом, криво работающим преобразованием, а то и вовсе с сомнительным ресурсом.
Если говорить о бесплатных сервисах с русскоязычным интерфейсом, можно порекомендовать следующие сайты:
- pdf2go.com/ru;
- smallpdf.com/ru;
- pdf.io/ru.
Последний ресурс – самый простой в использовании. Он характеризуется минималистическим интерфейсом, состоящим из единственной кнопки, при этом функционал программы неплохой. Например, загружать документ можно с локального диска, а можно с известных облачных сервисов типа Dropbox или Google Диск.
Алгоритм преобразования следующий:
- заходим на сайт;
- кликаем по иконке «Word в PDF»;
- нажимаем пресловутую единственную кнопку;
- указываем путь к исходному файлу;
- кликаем «Открыть»;
- запустится процедура конвертации, после завершения которой появится кнопка «Скачать»;
- жмём её, по умолчанию PDF-файл будет сохранён в папке «Загрузки» или каталог, который вы указали в настройках браузера.
Небольшие файлы конвертируются за считанные секунды, документы побольше преобразовываются минуты.
ПО от сторонних разработчиков
Ещё один востребованный способ, как перевести файлы Word в формат PDF. Количество таких утилит тоже довольно велико, мы рекомендуем воспользоваться программой Smallpdf. Она полностью бесплатна, занимает немного места на диске, может выполнять и обратные преобразования, обладает дружественным, интуитивно понятным даже для новичков интерфейсом.
При наличии такой программы вам не потребуется доступ в интернет, кроме процедуры скачивания.
Алгоритм конвертации следующий:
- запускаем утилиту;
- в левой части окна программы жмём кнопку «Office to PDF»;
- выбираем формат исходного файла;
- кликаем на пункте меню «Файл», выбираем опцию «Open» (тот же результат возможен при выборе вкладки «Choose Files», расположенной в центральном блоке);
- указываем путь к вордовскому документу, жмём «Select»;
- жмём кнопку «Convert file».
Процесс преобразования очень быстрый, результирующий файл будет сохранён в том же каталоге, где лежит исходный.
Конвертация через Google Диск
Последний способ, позволяющий превратить документ Word в PDf-файл – это облачный сервис от Google. Для его использования вы должны иметь зарегистрированный аккаунт. Конвертация производится не так быстро, как при использовании установленного на компьютер ПО, но вряд ли будет длиться дольше 2 минут.
Алгоритм переделки файла:
- заходим в поисковик;
- нажимаем в правом верхнем углу квадратик, выбираем сервис «Google Диск»;
- кликаем на кнопку «Создать» в левом блоке окна;
- выбираем пункт «Загрузить файлы», добавляем исходный файл;
- кликаем на пункте «Открыть в приложении» (доступен в верхней части окна);
- жмём «Файл» в верхнем меню, выбираем опцию «Скачать как», отмечаем, что мы хотим сохранить файл как «Документ PDF».
Как видим, практически все способы конвертации одного формата в другой пригодны и для обратного преобразования. Вам остаётся выбрать метод, который устроит вас по качеству конвертации.
Чем отличаются DOC и DOCX от PDF
Основное преимущество “вордовского” документа в том, что его в любое время можно открыть и изменить. С другой стороны, это же чаще всего становится проблемой, если вам нужно предоставить кому-то информацию без возможности копирования и редактирования.
В этом случае больше подойдет формат PDF. Его часто используют для размещения в интернете информации, которую хочется уберечь от плагиаторов, а также для создания бланков предприятий, коммерческих предложений, электронных книг.
Преимущества таких файлов:
- сложно копировать и редактировать;
- легко открыть на любом устройстве, этот формат поддерживается большинством браузеров, поэтому для его чтения даже не нужно специальных программ;
- зачастую они “весят” меньше, чем текстовые документы, презентации и картинки, что позволяет передавать их по электронной почте;
- сохраняется высокое разрешение, поэтому из PDF типографии печатают разнообразную продукцию, например, листовки, журналы, книги.
Как видим, документы в таком формате решают множество задач, и важно знать, как конвертировать в PDF. Есть несколько довольно простых способов
Я подробно опишу их, и вы сможете выбрать наиболее удобный для вас вариант.
У меня Word 2016, его интерфейс очень похож на программу 2013 и 2010 годов. Если у вас более ранние версии, следуйте той же инструкции. Но пункты меню могут находиться в других местах, и, возможно, придется их поискать. Например, в Word 2007 вместо пункта меню “Файл” в левом верхнем углу находится кнопка “Office” в виде цветных окошек.
Работа с защищённым файлом
Можно столкнуться с такой проблемой, как защита от копирования или перевода в документе PDF. Скопировать текст не удаётся, а информация просто необходима. Что же делать, если скопировать текст из защищенного PDF просто не получается? Необходимо снять защиту, перевести документ в формат doc способом, указанным выше. Введите в поисковике запрос «программа для снятия защиты с PDF файла» и найдите подходящую. Нужный документ требуется перенести в окно программы, нажать на кнопку «Снять защиту» или «Снять кодировку» (зависит от ресурса, которым вы пользуетесь). Снимите ограничения — защиту с файла, сохраните его в Word. Или в окне может быть указано «Загрузить файл». Нажимаете на окно, выбираете нужный документ, нажимаете «Ок».
Можно, конечно, использовать вирусы, которые снимают защиту с документа PDF. Но это небезопасно, поскольку имеется вероятность, что после использования такого способа перевести файл в формат doc не получится.
Возможно, вам не удастся скопировать текст из PDF с помощью программы, которую вы используете. В таком случае нужно попытаться воспользоваться другими программами. Методом проб найдите оптимальную программу, даже если она англоязычная. Такие программы переводят файлы и на русском языке.
Внимание, только СЕГОДНЯ!