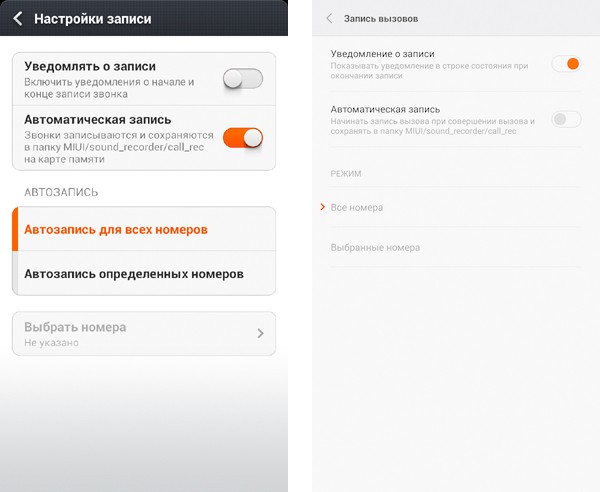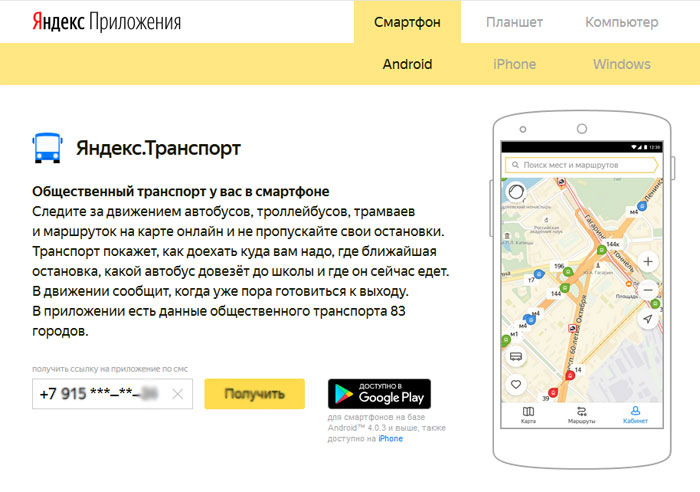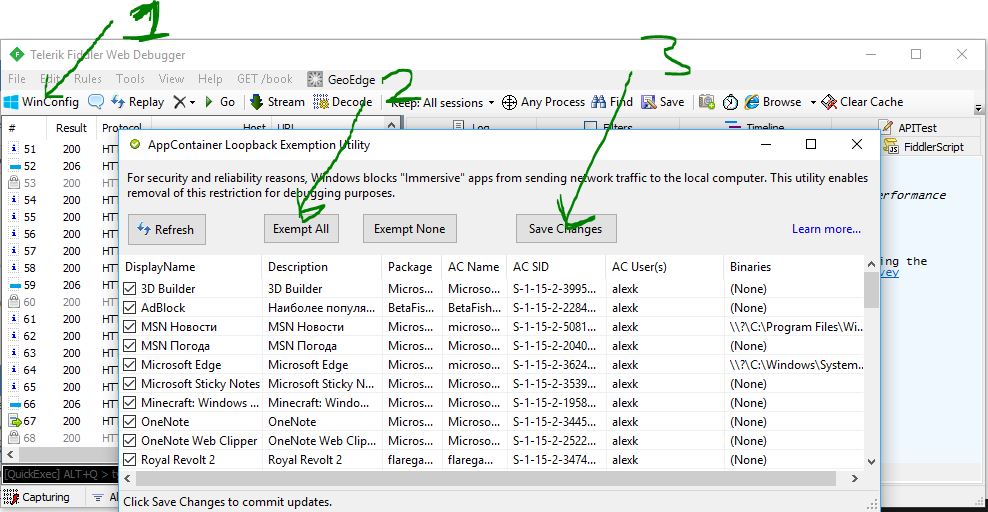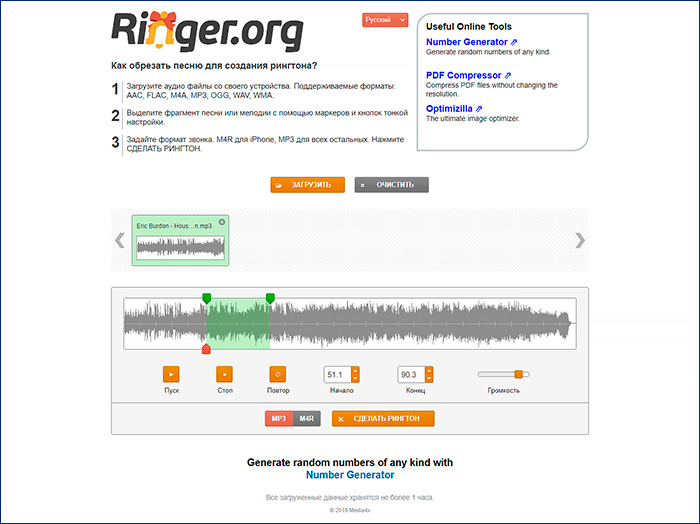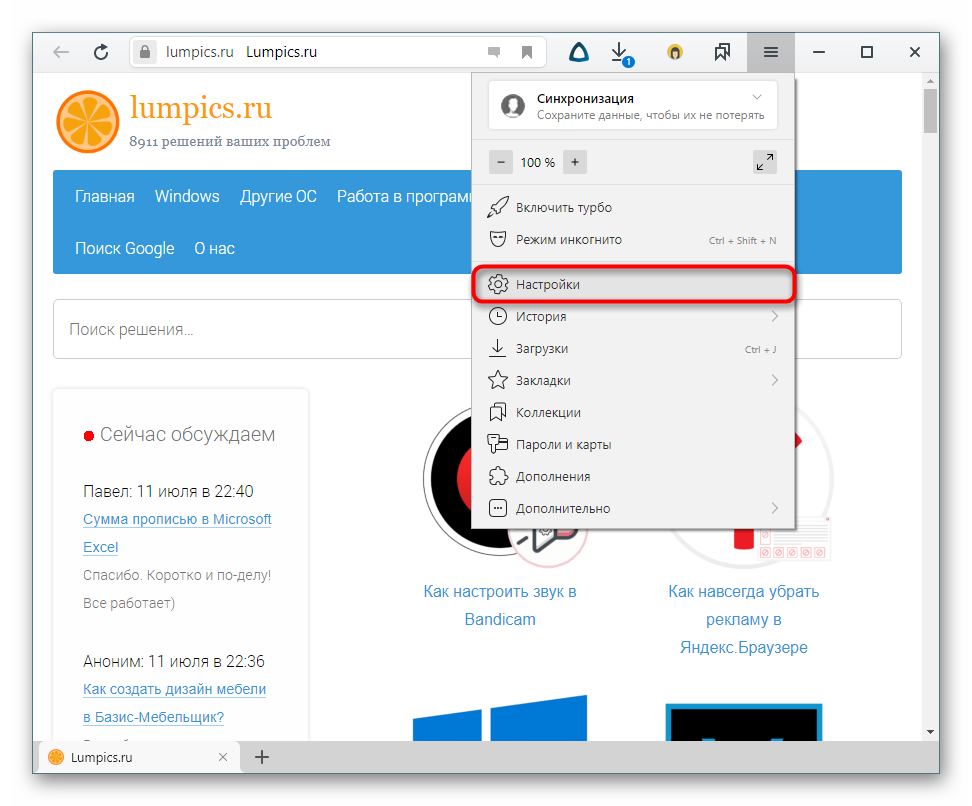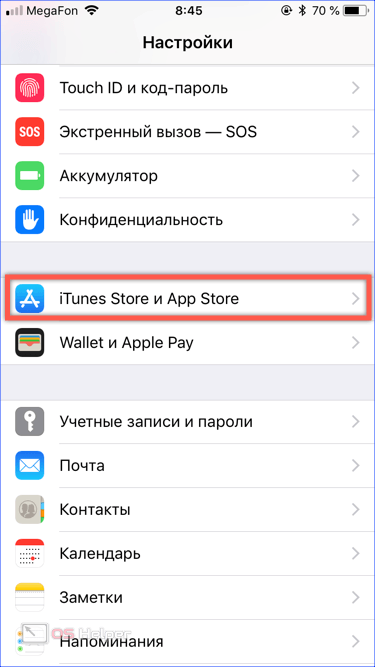Скрываем приложения на android
Содержание:
- Режимы уведомлений
- LockMyPix Photo Vault
- Скрываем приложения на Android
- GalleryVault — Скрыть картинки и видео
- Почему важно выявлять скрытые файлы на Андроид и чем они опасны
- С помощью приложений
- Как скрыть приложения
- Способ 2: «Защищённая папка»
- Как скрыть приложение с возможностью его использования
- Как спрятать с помощью сторонних программ
- Как спрятать приложение на Андроид через Hide it Pro?
- Как скрыть приложение на Андроиде Хуавей и Хонор
Режимы уведомлений
Как изменить настройки уведомлений для телефона
Важно! Настройки могут различаться в зависимости от модели телефона. За подробной информацией обратитесь к производителю устройства
- Откройте настройки телефона.
- Нажмите Приложения и уведомления Уведомления.
- Выберите настройки по умолчанию.
- На заблокированном экране
- Показывать значки уведомлений
- Звук уведомления по умолчанию
- Использовать сканер отпечатков для просмотра уведомлений
- Не беспокоить
Примечание. На некоторых устройствах можно настроить автоматическое включение экрана при получении уведомлений. Подробнее о том, …
Как изменить настройки уведомлений для отдельных приложений
Важно! Настройки могут различаться в зависимости от модели телефона. За подробной информацией обратитесь к производителю устройства
Вариант 1. В настройках устройства
- Откройте настройки телефона.
- Нажмите Приложения и уведомления Уведомления.
- В разделе «Недавно отправленные» вы найдете список приложений, которые недавно отправляли уведомления. Вот что вы можете сделать:
- Полностью отключить уведомления для определенного приложения.
- Выбрать категории уведомлений. Для этого нажмите на название приложения.
- Посмотреть другие приложения, нажав Смотреть все за последние 7 дней. Выберите Сначала новые или Самые частые, чтобы отсортировать список.
Если у вас нет раздела «Недавно отправленные», скорее всего, вы пользуетесь более ранней версией Android. Нажмите Уведомления приложений и коснитесь названия приложения. Вы можете включать и отключать уведомления и их категории, а также значки уведомлений. Если у приложения есть категории, нажмите на одну из них, чтобы увидеть дополнительные настройки.
Вариант 2. В уведомлении
- Чтобы увидеть уведомления, проведите по экрану сверху вниз.
- Нажмите и удерживайте уведомление, затем нажмите «Настройки» .
- Выберите параметры:
- Чтобы выключить уведомления частично или полностью, нажмите Выключить уведомления.
- Чтобы выбрать уведомления, которые вы хотите получать, нажмите Присылать оповещения или Без звука.
Вариант 3. В приложении
Параметры уведомлений доступны в настройках большинства приложений. Например, вы можете выбрать звуковой сигнал для уведомлений.
Как включить или отключить значки уведомлений
Важно! Настройки могут различаться в зависимости от модели телефона. За подробной информацией обратитесь к производителю устройства. При получении уведомления на значках некоторых приложений появляется точка
Чтобы посмотреть уведомление, нажмите и удерживайте значок приложения
При получении уведомления на значках некоторых приложений появляется точка. Чтобы посмотреть уведомление, нажмите и удерживайте значок приложения.
Чтобы включить или отключить значки уведомлений:
- Откройте настройки телефона.
- Нажмите Приложения и уведомления Уведомления.
- Включите или отключите параметр Показывать значки уведомлений.
Отключить значки уведомлений для приложения можно в его настройках.
Как настроить сигналы уведомлений
Важно! Настройки могут различаться в зависимости от модели телефона. За подробной информацией обратитесь к производителю устройства. На некоторых устройствах Android можно выбрать, каким образом приложение должно вас уведомлять
На некоторых устройствах Android можно выбрать, каким образом приложение должно вас уведомлять.
- Присылать оповещения. Вы услышите звуковой сигнал, на заблокированном экране появится сообщение, а в строке состояния будет показан значок приложения.
- Без звука. Уведомления будут приходить без звука и вибрации, но вы сможете открыть их список, проведя по экрану сверху вниз.
Вариант 1. В настройках устройства
- Откройте настройки телефона.
- Нажмите Приложения и уведомления Уведомления.
- В разделе «Недавно отправленные» нажмите на приложение.
- Выберите тип уведомления.
- Настройте нужные параметры.
- Выберите Присылать оповещения или Без звука.
- Если вы хотите, чтобы уведомления появлялись в виде баннера, когда телефон разблокирован, включите параметр Всплывающее окно.
- Если выбран режим «Без звука», вы можете включить или отключить возможность сворачивать уведомления.
Вариант 2. В уведомлении
- Проведите по экрану сверху вниз, перетащите уведомление немного влево или вправо и нажмите на значок настроек .
- Нажмите Присылать оповещения или Без звука Применить.
Чтобы скрыть беззвучные уведомления на заблокированном экране, выполните следующие действия:
- Откройте настройки устройства.
- Нажмите Приложения и уведомления Уведомления Уведомления на заблокированном экране.
- Выберите Показывать только оповещения или Не показывать уведомления.
LockMyPix Photo Vault

Среди всего этого, это был мой любимый выбор для защиты моих фотографий и видео от шумной толпы. Это приложение с точно названным именем LockMyPix разработано для обеспечения максимально безопасного хранилища фотографий для защиты всех ваших медиафайлов. Он поддерживается военным стандартом шифрования AES, блокируя ваши файлы с помощью PIN-кода или шаблона .
Он предоставляет интуитивно понятный пользовательский интерфейс, позволяющий вам зашифровать свои фотографии / видео прямо с главного экрана приложения. Вы даже можете мгновенно щелкнуть фотографии и добавить их в хранилище в один миг. Дополнительные функции позволяют разблокировать приложение с помощью отпечатка пальца, встряхнуть устройство, чтобы заблокировать хранилище, и даже скрыть LockMyPix из ящика приложения . Сверху радует то, что вы не можете снимать скриншот с приложения, когда оно разблокировано, что теперь также повышает конфиденциальность и безопасность вашего контента.
В то время как бесплатная версия предлагает вам множество функций, вы также получаете возможность настроить поддельные учетные данные для входа в Pro-вариант. Эта функция пригодится, когда кто-то приставает к вам, чтобы разблокировать приложение, но вы можете дать им доступ ко второму хранилищу с помощью поддельного PIN-кода. Единственным недостатком этого приложения является то, что вы не можете создавать резервные копии личных фотографий / видео в облаке .
Основные характеристики : ультра-защищенное хранилище фотографий, которое использует шифрование AES и даже не позволяет снимать скриншоты содержимого внутри.
Скачать (бесплатно, обновить до версии Pro за $ 1, 99)
Скрываем приложения на Android
Традиционно Android имеет гораздо больше возможностей для того, чтобы скрыть приложение на планшете. Всё благодаря своей открытости, в отличие от iOS. На этой операционной системе процедура несколько отличается от преследуемых целей. Рассмотрим, как убрать ненужные встроенные программы, скрыть иконку из меню и защитить планшет от любопытных глаз.

Отключение предустановленных программ
Отключение интегрированных разработчиком программ позволит освободить место в памяти, когда её и так не очень много, а в некоторых случаях уменьшить разряд аккумулятора. А также скрытые иконки не будут отвлекать вас своим присутствием.
Перейдите в Настройки — Приложения — Все. Отыщите в списке программу, которую вы собираетесь отключить. Обычно это программы от Google, типа Play Музыка, Книги, Фильмы, или от Яндекса, например, Карты, Такси, а также могут попадаться игры и другой практически ненужный мусор.
Использование сторонних лаунчеров
Если вы не хотите удалять программку, но вам нужно всего лишь скрыть иконку из меню, воспользуйтесь сторонним лаунчером. В Play Маркете их много. Рекомендуем установить Nova Launcher или Apex Launcher. Они очень похожи между собой, а по интерфейсу схожи со стандартным загрузчиком.
На рабочем столе нажмите кнопку меню, выберите Настройки Nova (или Apex) — Меню приложений — Скрытые приложения и отметьте все программы, которые вы хотите скрыть. Нажмите «Сохранить». Теперь в меню эти иконки отображаться не будут.

Специализированное программное обеспечение
Для того, чтобы скрыть секретную информацию от чужих глаз, поможет программа Hide It PRO. Она может скрывать различные медиафайлы и другие данные.
- Установите программу с https://play.google.com/store/apps/details?id=com.hideitpro и запустите;
- Удерживайте палец на надписи Audio Manager для перехода следующий пункт меню;
- Затем придумайте пароль доступа;
- В следующем меню запустите «Скрыть приложения», согласитесь с установкой плагина, предоставьте права суперпользователя;
- Отметьте программы, которые хотите скрыть и подтвердите свой выбор. Запустить скрытые программы вы сможете через меню этого ПО, введя пароль.




Ранее стало известно о том, что компания Xiaomi выпустила беспроводную мышь Mi Smart Mouse с голосовым помощником.
Внимание! До 6 декабря все желающие могут бесплатно получить Xiaomi Mi Band 5, потратив на это всего 3 минуты. Присоединяйтесь к нам в G o o g l e News , Twitter, Facebook, ВКонтакте, YouTube и RSS чтобы быть в курсе последних новостей из мира технологий будущего
Присоединяйтесь к нам в G o o g l e News , Twitter, Facebook, ВКонтакте, YouTube и RSS чтобы быть в курсе последних новостей из мира технологий будущего.
Следующим рассмотрим более функциональную программу: Apex Launcher. С её помощью вы не только сможете скрыть приложение, но и полностью изменить меню и рабочий стол, размер шрифта, настроить тему под ваши нужды и много другое. Ознакомиться с полным списком функций можете с помощью данного видео.
Управление видимостью иконок запуска программы осуществляется следующим способом: сначала нужно открыть «настройки Apex», потом «настройки меню приложений» и после выбрать «скрытые приложения». Отмечаем нужные и нажимаем сохранить.
В отличие, от предыдущей утилиты, для запуска спрятанных программ надо будет восстановить их видимость, т. е. повторить процедуру, а не просто ввести пароль
По умолчанию сам апекс лайунчер будет стоять в скрытых, обратите на это внимание
GalleryVault — Скрыть картинки и видео

Это одно из самых популярных приложений для скрытия фото и видео в Play Store, которое загружено более 10 миллионов раз. GalleryVault позволяет быстро скрывать и шифровать ваши фотографии, видео и любые другие файлы, которые вы не хотите, чтобы другие видели. Поместив все ваши личные носители в безопасное хранилище, файлы зашифрованы, и никто не узнает о его существовании.
GalleryVault имеет простой и элегантный интерфейс, который предоставляет вам доступ ко всем скрытым фотографиям или видео в один миг. Он поддерживает все популярные функции, которые вы найдете в любых удаленных приложениях защиты конфиденциальности . Это означает, что вы можете встряхнуть, чтобы заблокировать, взломать оповещения, поддельный вход в систему, аутентификацию по отпечатку пальца, скрытый режим, скрытие файлов на SD-картах и многое другое.
В дополнение к защите ваших фотографий и видео, Gallery Vault также поддерживает воспроизведение GIF, частный просмотр в приложении и видеоредактор, чтобы вы могли собрать историю, используя скрытый контент. Разве это не отличная возможность, когда вы пишете сюрприз на день рождения для своего друга?
Основные характеристики : удаленное приложение для защиты конфиденциальности, которое скрывает большинство ваших файлов, а также содержит частный браузер и видеоредактор.
Скачать (бесплатно, обновить до версии Pro за $ 5, 99)
Почему важно выявлять скрытые файлы на Андроид и чем они опасны
Операционная система Андроид известна своей «открытостью». У пользователей есть возможность вносить множество изменений, среди которых и скрытие данных. Сделать это совсем несложно. Для этого достаточно просто все необходимые данные переместить в одну папку, поставив точку в начале ее названия.
Помимо некоторого неудобства, «невидимки» могут нести опасность для гаджета, при условии, что они были скрыты не самим пользователем. Некоторые приложения, скачанные со сторонних источников, несут в себе вредоносные программы, которые не отображаются пользователю.
Более того, нередко вирусы запускают процесс автоматического скрытия документов, внедряясь в корневую систему смартфона. Это может повлиять на работоспособность гаджета, сократить период его автономности, а также спровоцировать появление навязчивой рекламы.
Важно скачивать приложения исключительно из Play Market. Официальный магазин открывает доступ исключительно к проверенным утилитам
Но если подозрительное приложение уже загружено, следует воспользоваться антивирусом, а также проверить смартфон на наличие скрытых папок.

С помощью приложений
В магазине Гугл доступны приложения Hide It Pr, Hide App, Smart Hide Calculator. С их помощью вы скроете ненужные и редко используемые значки, но сохраните приложения на устройстве. Расскажем, как пользоваться каждым из них.
Hide It Pr – утилита предоставляет полный набор настроек лишь в том случае, если пользователь владеет суперправами. Получить права можно в программах Magisk Manage и King Root. После загрузки запустите приложение и задайте цифровой пин-код. Далее в меню предоставьте Root-права, выберите приложения и скройте их. Подтвердите действия и выйдите из ПО.
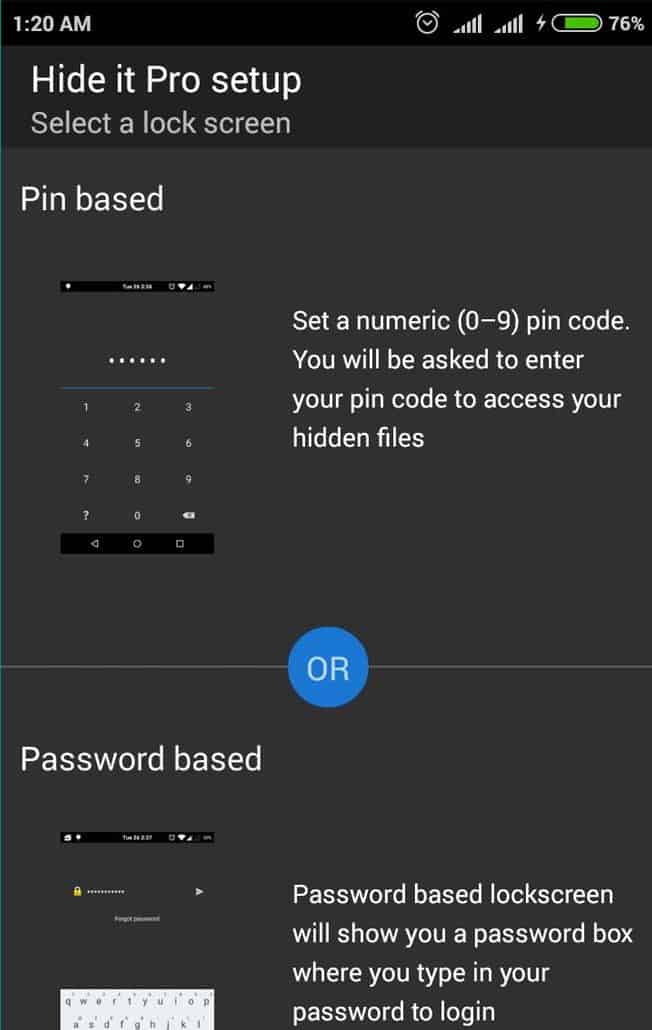
Hide App – скачайте приложение и запустите софт. Отметьте программы, нуждающиеся в скрытии и подтвердите действия. Программы сохранятся в категории скрытых, в любой момент вы вернете их. Приложение бесплатное, загружается в Google Play, полный набор настроек открывает пользователям разные возможности.

Smart Hide Calculator – также воспользуйтесь доступом, подтверждая root-права. Зайдите в программу и не забудьте устанавливать пароли. Первый – основной, а второй окажется резервным в случае, если вы утратите основной. В меню Freeze Apps отметьте приложения и скройте из виду. Сохраните настройки, аналогичным образом верните приложения на экран, когда потребуется.
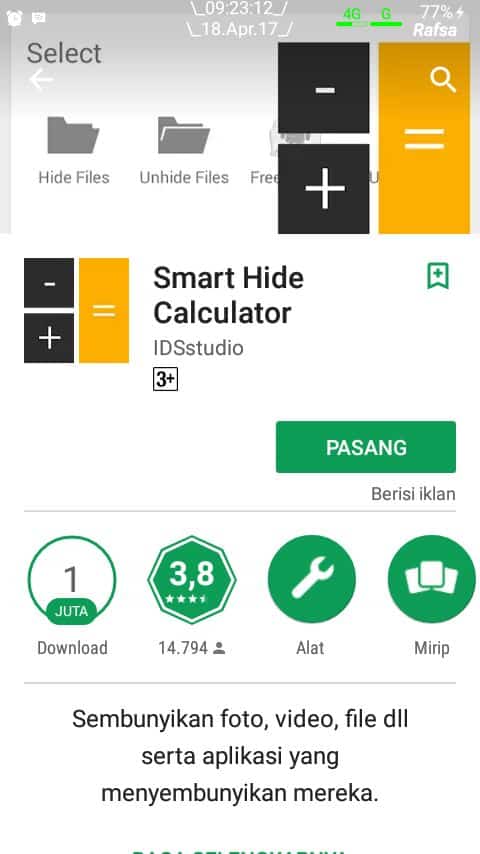
Как скрыть приложения
Если у вас есть права суперпользователя, можно использовать Hide It Pro или всё тот же Hexlock, чтобы скрыть те или иные приложения. Если таких прав нет, то спрятать можно будет только их иконки.
При наличии Root-прав
Если Root-права у вас есть, то вы можете воспользоваться программами Hide It Pro и Hexlock App Lock.
Установка Hide It Pro
Чтобы скрыть приложения с помощью Hide It Pro, выполните следующее:
Запустите приложение. Когда оно загрузится, нажмите на изображение логотипа и подержите его некоторое время. Таким образом, приложение будет замаскировано от посторонних глаз.
Нажмите на изображение логотипа, чтобы запустить все функции приложения
Введите пароль и пин-код. После этого откроется основное меню приложения.
Выберите «Скрыть приложения».
Выберите «Скрыть приложения»
Согласитесь с установкой плагина. На предупреждение о необходимости прав суперпользователя нажмите «ОК».
Откройте вкладку «Все приложения». Выберите те приложения, которые вы хотели бы скрыть, и нажмите «ОК».
Установка Hexlock App Lock
Чтобы скрыть приложения с помощью Hexlock App Lock:
Запустите приложение. Если вы уже запускали приложение, то введите прежний пароль/пин-код, если нет — придумайте новый.
Выберите один из трёх режимов:
- «Дом» — набор приложений, которые вы используете, будучи подключённым к домашней сети;
- «Работа» — аналогично с сетью на работе;
- «Школа».
Из списка всех приложений выберите те, которые вы хотели бы спрятать, и поставьте переключатель напротив них в состояние «Включено».
Перейдите в свой профиль. Можно автоматизировать подключение, выбрав соответствующую кнопку в меню и поставив галочку напротив вашей домашней/рабочей сети.
После этого приложения будут защищены паролем или пин-кодом, и несанкционированный к ним доступ будет исключён.
При отсутствии Root-прав
Если Root-прав у вас нет, то попробуйте скрыть иконки приложений в настройках или воспользуйтесь приложением Apex.
Скрыть иконки приложений в настройках
Если у вас есть приложения, которыми не пользуетесь, удалить их нельзя, а иконки мешают, то их можно скрыть. Чтобы это сделать:
Перейдите в «Настройки» устройства и выберите пункт «Приложения».
Перелистните до вкладки «Все».
Выберите приложение, иконку которого хотите спрятать. Нажмите на него.
Найдите кнопку «Отключить». Если она заблокирована, нажмите на кнопку «Остановить». После чего подтвердите ваш выбор, нажав «ОК».
Нажмите на кнопку «Остановить» и на «ОК»
Установка Apex Launcher
Аналогичного результата можно добиться, установив сторонний лаунчер — приложение, которое автоматически спрячет все ненужные иконки. К примеру, вы можете использовать Nova Launcher или Apex Launcher.
Рассмотрим алгоритм действий на примере Apex:
Запустите лаунчер. Перейдите в «Настройки Apex», дважды нажав на свободное место.
В «Настройках» выберите «Настройки меню приложений».
Найдите пункт «Скрытые приложения». Откройте его и отметьте галочками те приложения, иконки которых вы хотели бы скрыть.
Нажмите на «Сохранить».
Способ 2: «Защищённая папка»
Уже достаточно долгое время Самсунг добавляет в свои устройства особое безопасное пространство, позволяющее, к примеру, отделить личную информацию от рабочей. В актуальных версиях фирменной оболочки One UI эта функция называется «Защищённая папка», она и пригодится нам в скрытии приложений.
- Начнём с активации защищённого хранилища – если оно у вас уже активно, переходите к шагу 5. В One UI 2.0 и новее доступ к «Защищённой папке» вынесен в шторку устройства».
В более старых вариантах оболочки откройте «Настройки», затем перейдите по пути «Биометрия и безопасность» – «Защищённая папка» («Biometrics and security» – «Secure folder»). Первый пункт может также называться «Экран блокировки и безопасность» («Lock screen and security»).
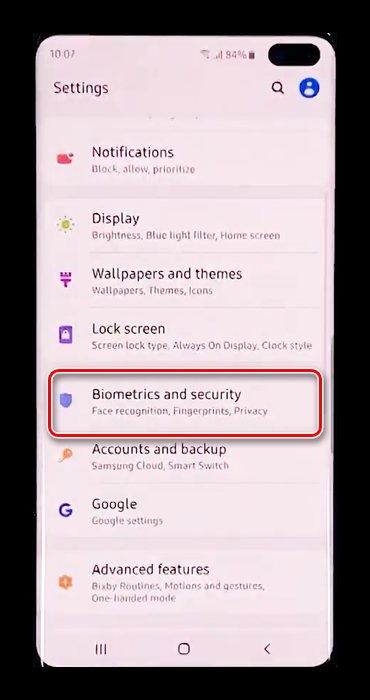
После подготовки понадобится войти в свою учётную запись Samsung. Если у вас таковой нет, то прямо отсюда её можно создать.

Дальше нужно выбрать метод блокировки (пароль, ПИН-код или графический ключ). Обратите внимание, что биометрия (разблокировка по отпечатку пальца, лицу или сетчатке) доступна только как дополнительный вариант.
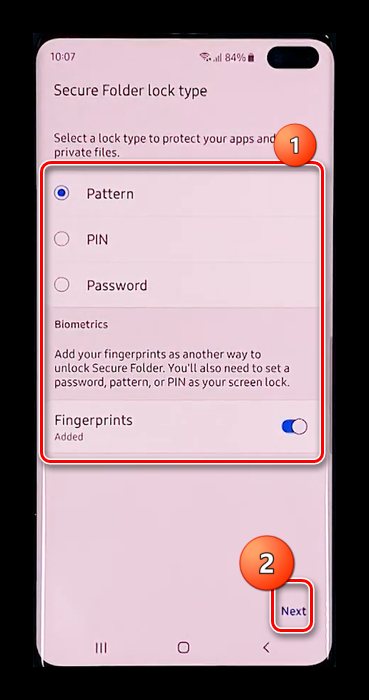
После внесения требуемых изменений безопасный раздел будет создан и готов к использованию.

Теперь можно перейти к скрытию программ в безопасном пространстве — воспользуйтесь кнопкой «Добавить приложения» («Add apps»).
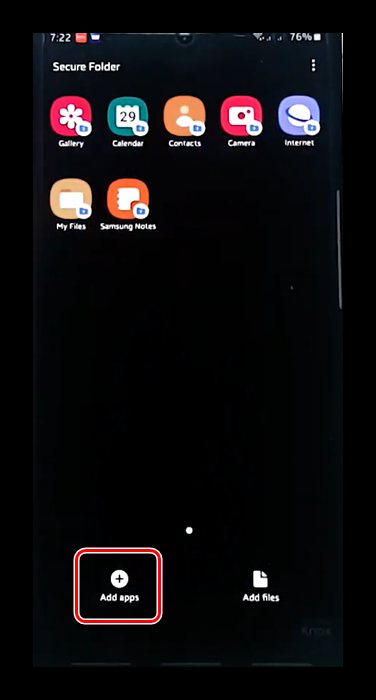
Выделите одиночным тапом приложение или несколько, затем нажмите «Применить» («Apply») или «Добавить» («Add»).

Готово – добавленная в «Защищённую папку» программа будет доступна только оттуда.
Этот метод куда эффективнее скрытия в лаунчере, но создаёт неудобства при использовании скрытой программы.
Как скрыть приложение с возможностью его использования
На многих моделях Samsung Galaxy есть опция под названием “Защищенная папка”. Логика в том, что вы скрываете приложение, но обладаете правом доступа к нему после введения пароля. Это достаточно эффективный метод, позволяющий скрыть приложение на Samsung Galaxy. Начинающие юзеры вообще не знают о существовании защищенной папки. А зря – это полезная функция.
Переходим к деталям. Софт инсталлируется прямо в указанную папку, туда же сбрасывается (при желании) информация из главного хранилища. Копия программы тоже ставится под защиту. Даже отдельным аккаунтом можно обзавестись. Начните с настройки защищенного хранилища (некоторые пользователи запечатывают папку биометрическими данными). Кликайте по “Настройкам”.

Займитесь добавлением нужного софта. Это делается из телефонной памяти, Galaxy Store или Play Маркет. В последних двух случаях сведения об аккаунте придется набирать повторно.
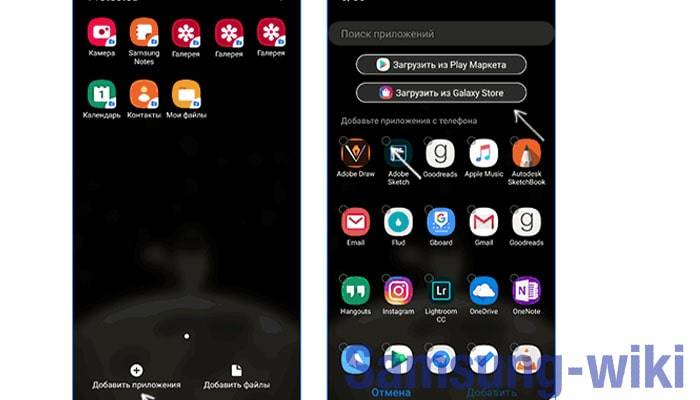
Готово. В обычном хранилище приложение легко удаляется – его копия инсталлирована в защищенную папку. На работе программы зашифрованный доступ никак не отразится.
Как спрятать с помощью сторонних программ
Как скрыть иконку на андроиде еще? Можно воспользоваться сторонними приложениями. Их можно скачать через Play Market. Особой популярностью пользуются следующие:
- Google Family Link;
- Hide It Pro;
- App Hider.
Важно! При скачивании со сторонних ресурсов рекомендуется проверить файл на возможные вирусы и вредоносные программные комплексы, которые могут привести к непоправимым ошибкам системы
Google Family Link
Google Family Link — специальное расширение, предназначенное для контроля за смартфоном. Оно широко используется в качестве родительского контроля, чтобы отслеживать контент, просматриваемый ребенком.
Для начала данную программу нужно скачать из Play Market. Оно абсолютно бесплатно, не содержит платных расширений.
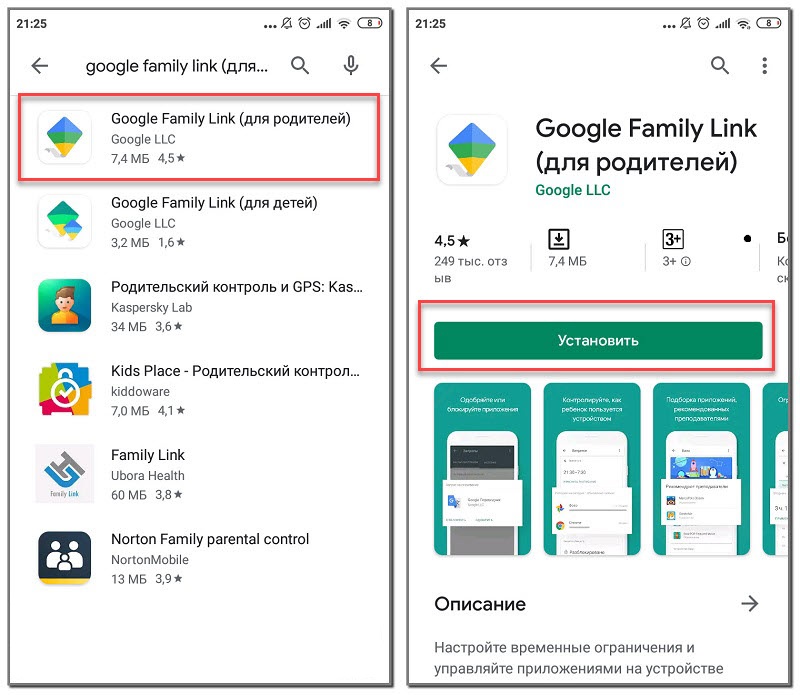
Скрыть можно через Google Family Link
Далее необходимо настроить приложение:
- Открыть его и авторизоваться, используя аккаунт для сервисов Google.
- Выбрать пользователя: ребенок или родитель. На одном устройстве (родителя) выбрать «Родитель», на другом (ребенка) — «Ребенка». Главное, чтобы на обоих девайсах был один и тот же Google аккаунт.
- Подтвердить действия, кликнув по «Присоединиться».
После этого Google Family Link необходимо скрыть через настройки. Данный способ описан выше. Теперь родитель получает полный доступ к устройству ребенка, может отслеживать его действия.
Обратите внимание! Выбрать пользователем и ребенка, и родителя на одном устройстве невозможно. Данный метод трудно назвать универсальным, поскольку он подходит только для семьи
Для остальных случаев рекомендуется использовать другие приложения
Данный метод трудно назвать универсальным, поскольку он подходит только для семьи. Для остальных случаев рекомендуется использовать другие приложения.
Hide It Pro
Hide It Pro — одно из лучших приложений для скрытия данных: картинок, видео, музыки и приложений. Увидеть его не удастся, поскольку оно скрывается в меню под мультимедийным плеером Audio Manager, который защищен паролем, задаваемым пользователем.
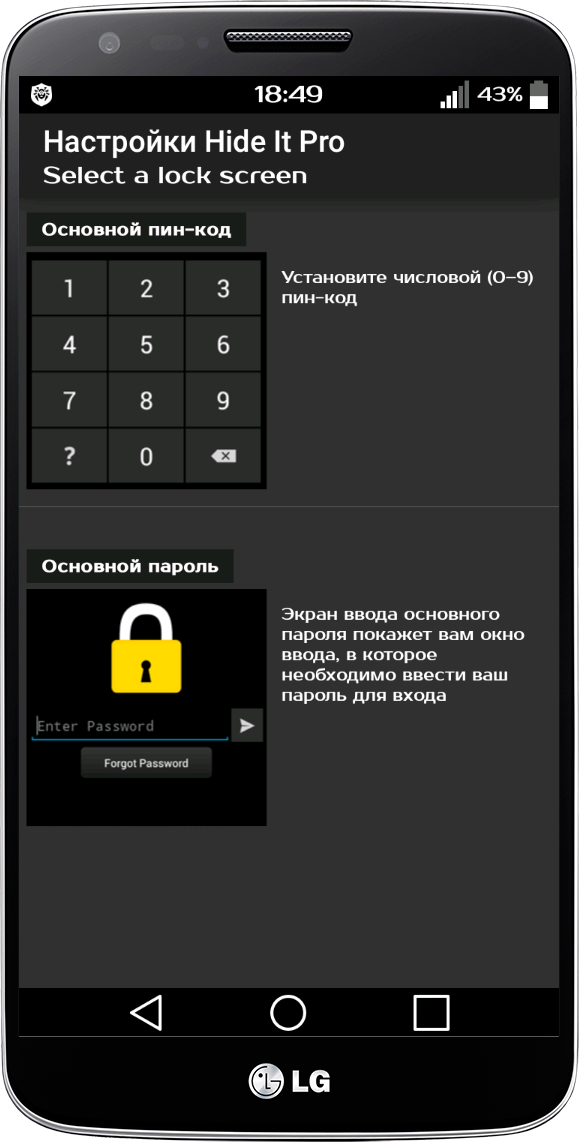
Hide It Pro
Hide It Pro имеет следующие особенности:
- расширение скрыто от третьих лиц под мультимедийным плеером;
- файлы внутри программы можно сортировать по папкам;
- имеется возможность создать резервную копию;
- имеющимися файлами можно поделиться через мессенджеры, например, WhatsApp или Facebook;
- внутренний плеер может воспроизводить видео;
- имеется несколько вариантов блокировки: посредством цифрового пароля или отпечатка пальца.
Таким образом, Hide It Pro позволяет переместить, распределить, удалить или поделиться файлами, при этом приложение скрыто от посторонних глаз.
Обратите внимание! Hide It Pro не совместима с программами очистки, например, Clean Master, поскольку они могут просматривать файлы и удалять их, считая «мусором»
App Hider
Еще одно приложение, чтобы скрыть личные файлы — App Hider. Принцип действия основан на создании клона того расширения, которое необходимо убрать. Именно она располагается на рабочем столе и в диспетчера задач.
Обратите внимание! Подобный способ имеет существенные недостаток: чтобы восстановить скрытое приложение, придется снова установить его, скачав из Play Market, поскольку оригинал удаляется после создания клона. Последовательность работы в App Hider следующая:
Последовательность работы в App Hider следующая:
- Установить App Hider, скачав его с Play Market.
- Открыть приложение и выбрать программу, которую потребуется скрыть.
- Нажать на клавишу «Import Apps». По завершении копия появится на рабочем столе, а оригинал будет удален.
- Для удаления необходимо нажать клавишу «Uninstall» и дождаться завершения процесса деинсталляции.
Чтобы войти в скрытое расширение, необходимо кликнуть по нему один раз и выбрать вариант Launch.
Данный способ считается наилучшим, если пользователь не имеет root-прав.
Как спрятать приложение на Андроид через Hide it Pro?
Программа позволяет скрыть приложения от посторонних глаз, при этом оставляет возможность пользоваться ими. Их запуск будет осуществляться только после ввода пароля (числового или буквенного). Да и попасть на экран ввода секретного кода будет непросто – программа маскируется под аудиоменеджер. Перед тем как приступать к действиям, следует учитывать, что для работы необходимо наличие прав суперпользователя, иначе не удастся получить полный функционал.
Инструкция по настройке:
- Установить Hide it Pro через Play Market (https://play.google.com/store/apps/details?id=com.hideitpro&hl=ru).
- Запустить ярлык «Audio Manager».
- Нажать и удерживать логотип программы. В первый раз появится всплывающая подсказка, указывающая, куда нажимать, чтобы открыть секретный функционал.
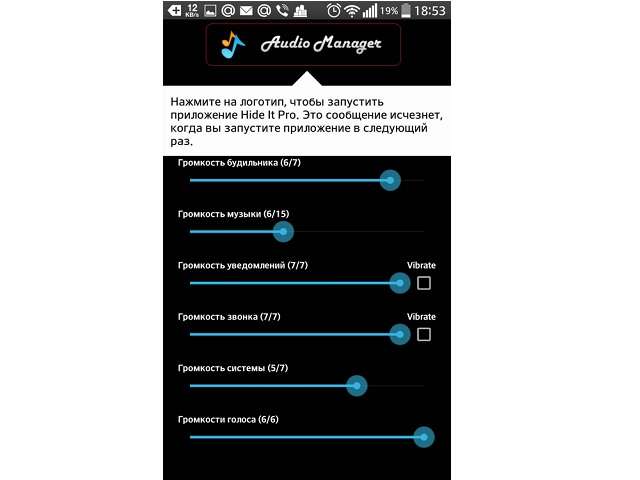
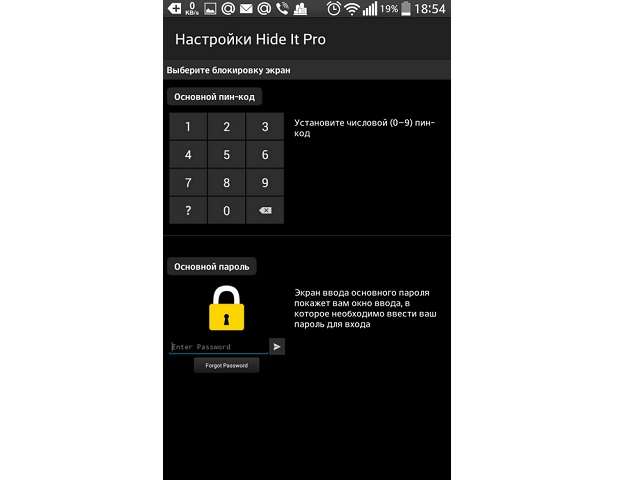
Снова нажать и удерживать логотип. Откроется окно с иконками.
Выбрать ярлык «Hide Apps».

Предоставить права суперпользователя.

Открыть вкладку «Все» и отметить необходимые приложения.
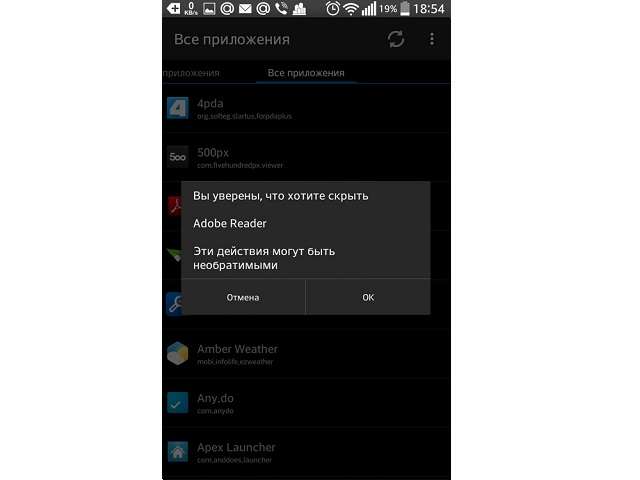
Процесс завершен.
Обратите внимание
Воспользоваться скрытыми приложениями можно из меню программы. Дополнительно можно скрыть изображения, файлы, сообщения, звонки, заметки и другое.
Как скрыть приложение на Андроиде Хуавей и Хонор
Для скрытия приложений на телефоне Honor и Huawei пользователю нужно:
- двумя пальцами прикоснуться к экрану смартфона;
- развести пальцы в разном направлении (точно также, как при увеличении картинки);
- добавить то, что которое нужно спрятать.
В некоторых версиях телефонов скрыть приложения нельзя. В более новых моделях отказались от этой функции из-за низкого уровня безопасности. Но в этих моделях можно установить пароль.
-
Откройте «Настройки»;
- Выполните переход «Безопасность и конфиденциальность»/«Блокировка приложений»;
- Дважды укажите пароль;
- Перенесите ярлык на рабочий экран и откройте Галерею.
В дальнейшем открыть Галерею можно только после ввода запроса или активации сканера для отпечатка пальца. Скрытые вкладки отображаются в разделе «Скрытые приложения». После они исчезают из главного экрана и их тех папок, в которые они были загружены. Но работают в том же режиме, что и раньше, только их ярлыки не отображаются.
Панель приложений
Панель приложений — специальное меню, где размещаются все иконки с установленными файлами. Скрыть их в панели можно, если мобильное устройство работает на базе Android 4.0.