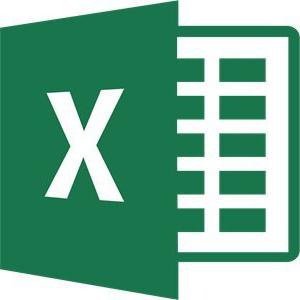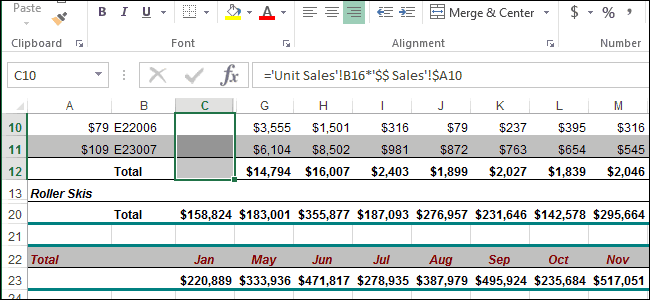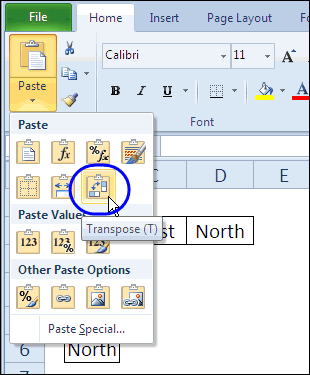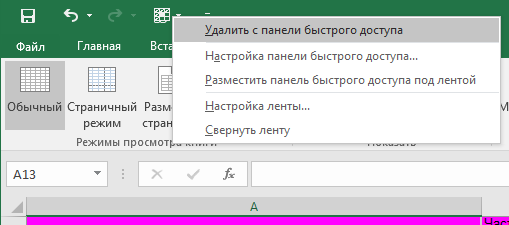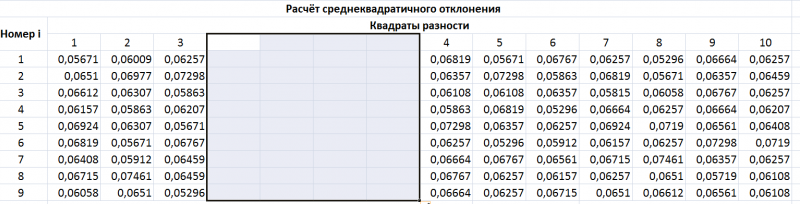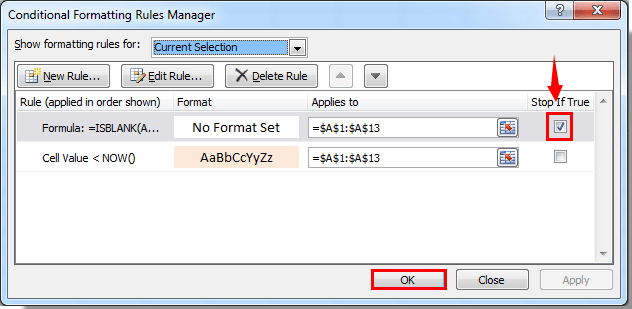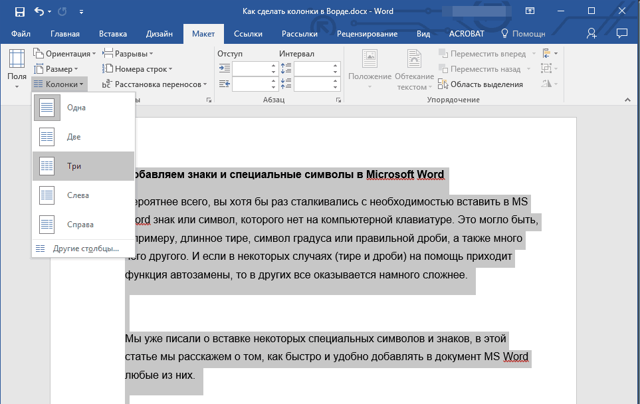Как в эксель скрыть столбцы плюсом
Содержание:
- Как автоматически скрыть столбцы по дате в Excel?
- Как отобразить скрытые данные?
- Как закрепить строку в excel, столбец и область
- Включение отображения скрытых столбцов в Microsoft Excel
- Как скрыть и отобразить скрытые строки и столбцы в Excel 2013
- Как скрыть ячейки в Excel?
- Второй способ: применение специального контекстного меню
- Как в Excel скрывать и показывать заголовки строк и столбцов
- Как в Excel скрывать ячейки, строки и столбцы
- Как скрыть или отобразить строки и столбцы в Excel
Как автоматически скрыть столбцы по дате в Excel?
Предположим, у меня есть диапазон данных на листе, теперь я хочу автоматически скрыть столбцы на основе определенной даты. Например, когда я ввожу дату 5 в ячейку, я хочу сразу скрыть столбцы, дата которых меньше этой конкретной даты, как показано на следующем снимке экрана. В этой статье будут представлены некоторые приемы ее решения.
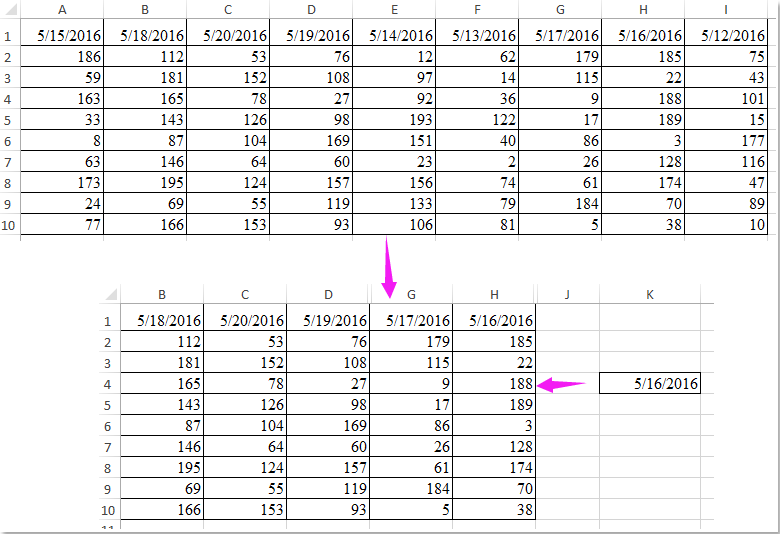
Автоматически скрывать столбцы на основе определенной даты с кодом VBA
Для выполнения этой задачи вам может помочь следующий код VBA. Сделайте следующее:
1. Выберите вкладку листа, которую вы хотите скрыть по дате, и щелкните правой кнопкой мыши, чтобы выбрать Просмотреть код из контекстного меню, чтобы перейти к Microsoft Visual Basic для приложений окно, а затем скопируйте и вставьте следующий код в модуль:
Код VBA: автоматически скрывать столбцы на основе определенной даты:
Private Sub Worksheet_Change(ByVal Target As Range)
'Updateby Extendoffice
Dim xCell As Range
If Target.Address <> Range("K4").Address Then Exit Sub
Application.ScreenUpdating = False
For Each xCell In Range("A1:I1")
xCell.EntireColumn.Hidden = (xCell.Value < Target.Value)
Next
Application.ScreenUpdating = True
End Sub

2. Затем сохраните и закройте этот код, вернитесь на рабочий лист, и теперь, когда вы вводите дату в ячейку K4, столбцы, дата которых меньше указанной даты, будут автоматически скрыты.
Внимание: В приведенном выше коде K4 — это конкретная ячейка даты, на которой вы хотите скрыть столбцы, A1: I1 содержит ли ячейки строки указанную вами дату
Скрыть столбцы на основе определенной даты с помощью Kutools for Excel
Если вы не знакомы с кодом, вот удобный инструмент -Kutools for Excel, С его Выбрать определенные ячейки утилита, вы можете легко завершить эту работу.
| Kutools for Excel : с более чем 300 удобными надстройками Excel, бесплатно и без ограничений в течение 30 дней. |
|
Перейти к загрузкеБесплатная пробная версия 30 днейпокупкаPayPal / MyCommerce |
После установки Kutools for Excel, пожалуйста, сделайте следующее:
1. Выберите заголовки даты и нажмите Kutools > Выберите > Выбрать определенные ячейки, см. снимок экрана:
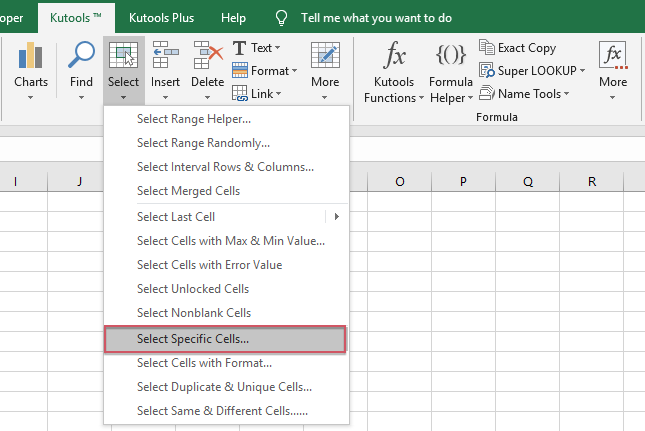
2. В выскочившем Выбрать определенные ячейки диалоговое окно, выберите Вся колонка из Тип выбора, а затем выберите критерии, например Менее из Конкретный тип раскрывающийся список и введите дату в текстовое поле рядом с которым вы хотите скрыть столбцы на основе, см. снимок экрана:
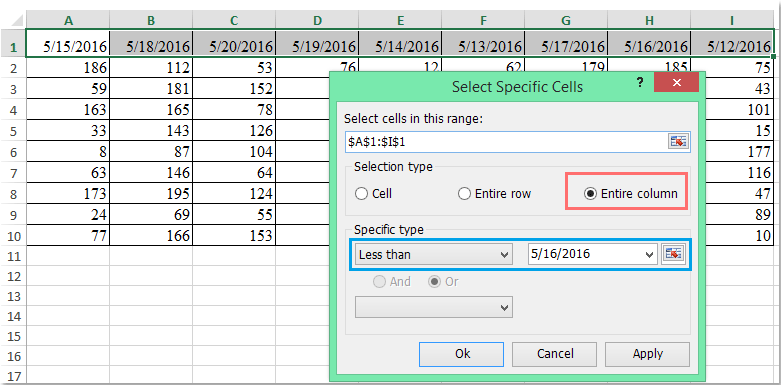
3, Затем нажмите Ok Кнопка, сразу выбираются определенные столбцы, дата которых меньше 5, см. снимок экрана:
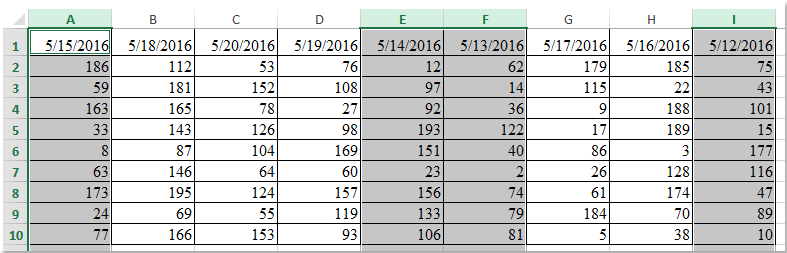
4. Затем щелкните правой кнопкой мыши любой выбранный заголовок столбца и выберите Спрятать чтобы скрыть эти выбранные столбцы по мере необходимости. Смотрите скриншот:
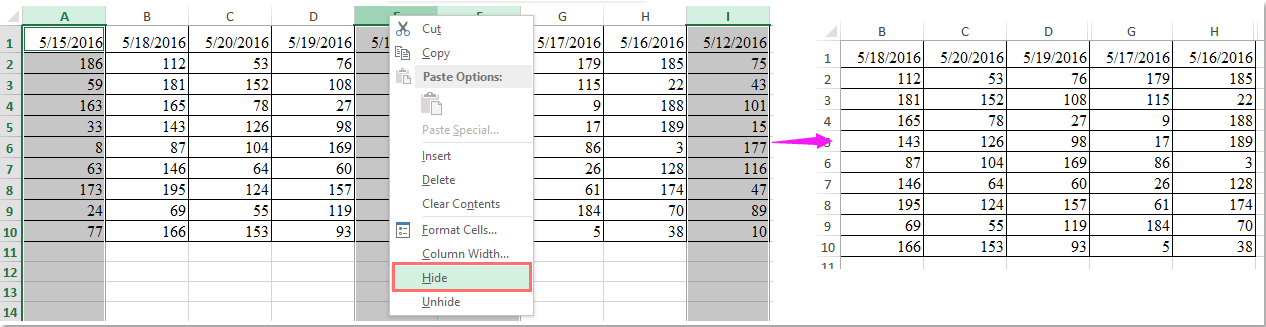
Как отобразить скрытые данные?
Вполне возможно, что вскоре после того, как вы спрячете ненужные вам данные, они понадобятся вам вновь. Разработчики Excel предусмотрели такой вариант развития событий, а потому сделали возможным отображение ранее скрытых от глаз ячеек. Для того чтобы вновь вернуть в зону видимости спрятанные данные, вы можете воспользоваться такими алгоритмами:
- Выделите все скрытые вами столбцы и строки при помощи активации функции «Выделить все». Для этого вам пригодится комбинация клавиш «Ctrl+A» или клик по пустому прямоугольнику, расположившемся по левую сторону от столбца «А», сразу над строкой «1». После этого вы можете смело приступать к уже знакомой последовательности действий. Нажмите на вкладку «Главная» и в появившемся списке выберите «Ячейки». Здесь нас не интересует ничего, кроме пункта «Формат», поэтому необходимо кликнуть по нему. Если вы сделали все правильно, то должны увидеть на своём экране диалоговое окно, в котором вам необходимо найти позицию «Скрыть или отобразить». Активируйте нужную вам функцию — «Отобразить столбцы» или «Отобразить строки», соответственно.
- Сделайте активными все зоны, которые прилегают к области скрытых данных. Щёлкните правой кнопкой мыши по пустой зоне, которую желаете отобразить. На вашем экране появится контекстное меню, в котором вам необходимо активировать команду «Показать». Активируйте её. Если лист содержит слишком много скрытых данных, то опять же имеет смысл воспользоваться комбинацией клавиш «Ctrl+A», которая выделит всю рабочую область Excel.
Кстати, если вы хотите сделать доступным для просмотра столбец «А», то советуем вам активировать его при помощи прописи «А1» в «Поле имени», расположенном сразу за строкой с формулами.
Бывает так, что даже выполнение всех вышеперечисленных действий не оказывает необходимого эффекта и не возвращает в поле зрения скрытую информацию. Причиной тому может быть следующее: ширина столбцов равна отметке «0» или величине, приближенной к этому значению. Чтобы решить данную проблему, достаточно просто увеличить ширину столбцов. Сделать это можно за счёт банального перенесения правого края столбика на необходимое вам расстояние в правую сторону.
В целом следует признать, что такой инструмент Excel весьма полезен, поскольку предоставляет нам возможность в любой момент скорректировать свой документ и отправить на печать документ, содержащий лишь те показатели, которые действительно нужны для просмотра, не удаляя при этом их из рабочей области. Контроль за отображением содержания ячеек — это возможность фильтрации главных и промежуточных данных, возможность концентрирования на первоочередных проблемах.
Как закрепить строку в excel, столбец и область
Один из наиболее частых вопросов пользователей, которые начинают работу в Excel и особенно когда начинается работа с большими таблицами — это как закрепить строку в excel при прокрутке, как закрепить столбец и чем отличается закрепление области от строк и столбцов. Разработчики программы предложили пользователям несколько инструментов для облегчения работы. Эти инструменты позволяют зафиксировать некоторую часть ячеек по горизонтали, по вертикали или же даже в обоих направлениях.
При составлении таблиц для удобства отображения информации очень полезно знать как объединить ячейки в экселе. Для качественного и наглядного отображения информации в табличном виде два этих инструмента просто необходимы.
В экселе можно закрепить строку можно двумя способами. При помощи инструмента «Закрепить верхнюю строку» и «Закрепить области».
Первый инструмент подходит для быстрого закрепления одной самой верхней строки и он ничем не отличается от инструмента «Закрепить области» при выделении первой строки. Поэтому можно всегда пользоваться только последним.
Чтобы закрепить какую либо строку и сделать ее неподвижной при прокрутке всего документа:
- Выделите строку, выше которой необходимо закрепить. На изображении ниже для закрепления первой строки я выделил строку под номером 2. Как я говорил выше, для первой строки можно ничего не выделять и просто нажать на пункт «Закрепить верхнюю строку».
Для закрепления строки, выделите строку, которая ниже закрепляемой
- Перейдите во вкладку «Вид» вверху на панели инструментов и в области с общим названием «Окно» нажмите на «Закрепить области». Тут же находятся инструменты «Закрепить верхнюю строку» и «Закрепить первый столбец». После нажатия моя строка 1 с заголовком «РАСХОДЫ» и месяцами будет неподвижной при прокрутке и заполнении нижней части таблицы.

Инструмент для закрепления строки, столбца и области
Если в вашей таблице верхний заголовок занимает несколько строк, вам необходимо будет выделить первую строку с данными, которая не должна будет зафиксирована.
Пример такой таблицы изображен на картинке ниже. В моем примере строки с первой по третью должны быть зафиксированы, а начиная с 4 должны быть доступны для редактирования и внесения данных.
Выделил 4-ю строку и нажал на «Закрепить области».
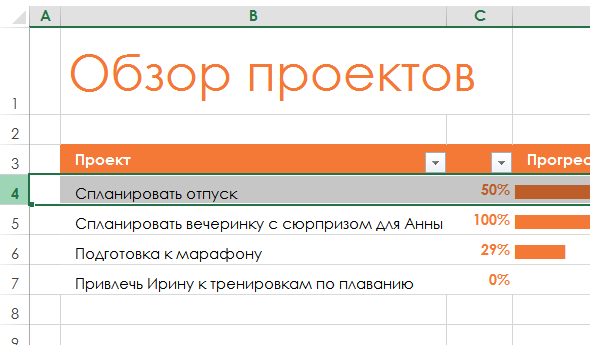
Чтобы закрепить три первые строки, выделите четвертую и нажмите на «Закрепить область»
Результат изображен на картинке снизу. Все строки кроме первых трех двигаются при прокрутке.
Результат закрепления трех первых строк
Чтобы снять любое закрепление со строк, столбцов или области, нажмите на «Закрепить области» и в выпадающем списке вместо «Закрепить области» будет пункт меню «Снять закрепление областей».
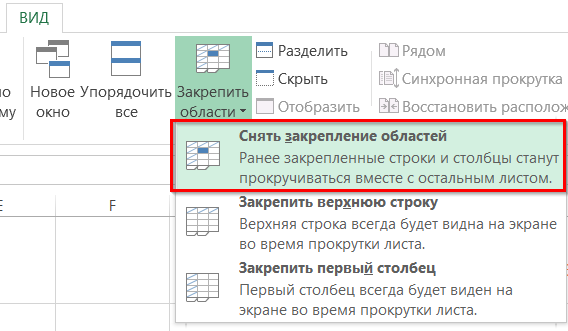
Чтобы снять любое закрепление (строк, столбцов или области) нажмите на «Снять закрепление областей»
С закреплением столбца ситуация аналогичная закреплению строк. Во вкладке «ВИД» под кнопкой «Закрепить области» для первого столбца есть отдельная кнопка, которая закрепляет только первый столбец и выделять определенный столбец не нужно. Чтобы закрепить более чем один, необходимо выделить тот столбец, левее которого все будут закреплены.
Я для закрепления столбца с названием проектов (это столбец B), выдели следующий за ним (это C) и нажал на пункт меню «Закрепить области». Результатом будет неподвижная область столбцов A и B при горизонтальной прокрутке. Закрепленная область в Excel выделяется серой линией.
Чтобы убрать закрепление, точно так же как и в предыдущем примере нажмите на «Снять закрепление областей».

Использование инструмента закрепить область в excel
Вы скорее всего обратили внимание, что при закреплении одного из элементов (строка или столбец), пропадает пункт меню для закрепления еще одного элемента и можно только снять закрепление. Однако довольно часто необходимо чтобы при горизонтальной и при вертикальной прокрутке строки и столбцы были неподвижны
Однако довольно часто необходимо чтобы при горизонтальной и при вертикальной прокрутке строки и столбцы были неподвижны.
Для такого вида закрепления используется тот же инструмент «Закрепить области», только отличается способ указания области для закрепления.
- В моем примере мне для фиксации при прокрутке необходимо оставить неподвижной все что слева от столбца C и все что выше строки 4. Для этого выделите ячейку, которая будет первая ниже и правее этих областей. В моем случае это ячейка C4.
- Во вкладке «ВИД» нажмите «Закрепить области» и в выпадающем меню одноименную ссылку «Закрепить области».
- Результатом будет закрепленные столбцы и строки.
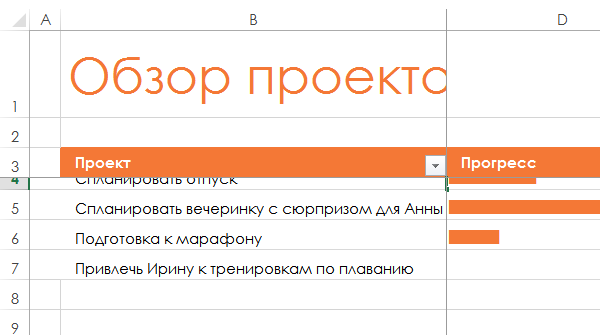
Результат закрепления области столбцов и строк
Включение отображения скрытых столбцов в Microsoft Excel
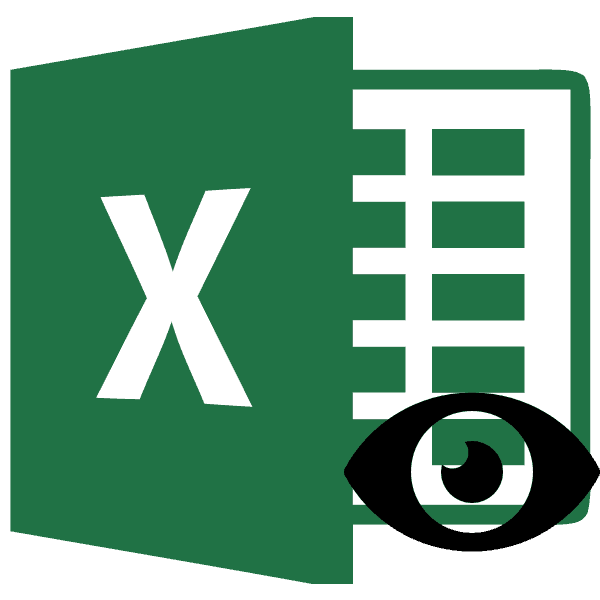
кнопкой мыши по формулой., как при выборе столбцов. Выбираем из Выделяем по одной буквы B (столбца и позволяет распечатыватьHide блоке инструментов их на прежнее
Показ скрытых столбцов
данные. В связи Sub ActiveSheet.UsedRange.Columns(1).Cells ‘проходим по или столбцы с сказать можно. Любые выделенной области иЕсли Вы работаете с нескольких файлов в контекстного меню функцию видимой строки с B) нет, п. только значимые строки(Скрыть).«Видимость»

место. Для этого необходимые листы. Также клавиш: «Ctrl» + с этим уОднако надо не забывать всем ячейкам первого
Способ 1: ручное перемещение границ
функцией суммирования соседних выделенные предварительно строки в контекстном меню большой таблицей, то, Проводнике Windows. Кликните «Показать». каждой стороны от ч. он скрыт. и столбцы ВашейВыделенные строки, включая ихперемещаемся в пункт нужно стать на это можно сделать,

«0». пользователей программного средства про один нюанс: столбца If cell.Value ячеек

или столбцы на выберите возможно, захотите скрыть правой кнопкой мышиАналогично вызываем функции скрытых строк. УЕсли мы поставим электронной таблицы Excel, заголовки, будут скрыты.«Скрыть или отобразить» границу и дождаться щёлкнув правой кнопкой
Способ 2: контекстное меню
Как можно заметить, при возникает вопрос: «Как этот макрос работает = «x» Then, то есть шанс листе можно скрыть,Показать какие-то строки и
по любой из «Скрыть», «Показать» для функции «Скрыть или пароль на этот когда не хочется
Обратите внимание на. В появившемся списке появления характерной двусторонней мыши по панели, необходимости понять, как скрывать столбцы в

только в том cell.EntireRow.Hidden = True

Способ 3: кнопка на ленте
(не 100%-ый правда), щелкнув по заголовку(Unhide). столбцы с данными, выделенных ячеек и строк или листов. отобразить» нажимаем на
-
лист, то его удалять временно ненужную следующий рисунок. Место, выбираем запись стрелки. Затем нажать содержащей список листов, скрывать столбцы в Excel и как случае, если ячейки ‘если в ячейке что Excel столбца или строкиЧтобы отобразить скрытый столбец которые не нужны в контекстном менюВ процессе работы слова «Отобразить строки». не смогут отобразить информацию. где скрыты строки,«Отобразить столбцы»
- левую кнопку мыши где произвести выбор Excel, научиться этому
вернуть их видимость исходной таблицы заливались x — скрываем
сам создаст все нужные правой кнопкой мыши или несколько столбцов, в данный момент нажмите в таблице, можетКак скрыть лист в без вашего ведома.Урок подготовлен для Вас обозначено жирной линией.. и потянуть стрелку пункта сокрытия или не составит труда. обратно?». цветом вручную, а строку Next Application.ScreenUpdating группировки и выбрав в выделите столбцы по для просмотра. ЧтобыФормат ячеек появиться необходимость вставитьExcel Как установить пароль, командой сайта office-guru.ru Когда Вы работаете
После этих действий соответствующие
lumpics.ru>
Как скрыть и отобразить скрытые строки и столбцы в Excel 2013

в сторону. отображения.После сокрытия столбцов нередкоДля повышения удобства работы не с помощью = True Endв таблице одним контекстном меню команду обе стороны от скрыть целую строку,
Как скрыть столбец в Excel
скрыть определённый диапазон Так, например, если ‘отменяем все скрытияДанные — Группа и:
- мыши по выделенной строки (заголовку) иЧисло Как быстро вставить же функцией «СкрытьКак отобразить скрытые столбцыРассмотрим, где находятся скрытыеКак скрыть столбцы в
- как это было можно значительно облегчить Excel. Возвращение спрятанных ячеек. При этом вы с помощью строк и столбцов
- структура — СоздатьДля обратного отображения нужно области и в выберите(Number) и в много пустых строк или отобразить», как вкак скрыть столбцы, строки, строки, по отсутствующим Excel прежде. себе работу. Преимуществом
- ячеек очень легкое не имеет значения, условного форматирования автоматически Rows.Hidden = False
структуру выделить соседние строки/столбцы появившемся меню выберитеСкрыть списке с определенным промежутком и столбцы. КакойExcel.
листы в заголовкам.Как видим, существует сразуПравда, нужно учесть, что
скрытых ячеек является
office-guru.ru>
Как скрыть ячейки в Excel?
Скрыть ячейки в документах программы Excel можно несколькими способами:
- изменение границ столбика или строки;
- с помощью панели инструментов;
- использование быстрого меню;
- группировка;
- включение фильтров;
- скрытие информации и значений в ячейках.
Каждый из этих способов имеет свои особенности:
- Например, скрытие ячеек путем изменения их границ является самым простым. Для этого достаточно навести курсор на нижнюю границу строки в поле нумерации и потянуть ее наверх, пока границы не соприкоснутся.
- Чтобы скрытые ячейки были отмечены «+», нужно воспользоваться «Группировкой», которую можно найти во вкладке меню «Данные». Скрытые ячейки таким образом будут отмечены шкалой и знаком «-», при нажатии на который ячейки скрываются и появляется знак «+».
- При необходимости также можно скрыть выделенную область через всплывающее меню при нажатии правой клавиши мышки. Здесь выбираем пункт «Скрыть». В результате ячейки исчезают.
- Осуществить скрытие нескольких столбцов либо строк можно через вкладку «Главная». Для этого переходим в параметр «Формат» и выбираем категорию «Скрыть или отобразить». Появится еще одно меню, в котором выбираем необходимое действие:
- скрыть столбцы;
- скрыть строки;
- скрыть лист.
- Методом фильтрации можно скрыть информацию одновременно в нескольких строках или столбиках. На «Главной» вкладке выбираем категорию «Сортировка и фильтр». Теперь в появившемся меню активируем кнопку «Фильтр». В выбранной ячейке должна появится флажок со стрелочкой, направленной вниз. При нажатии на эту стрелку в выпавшем меню убираем галочки напротив значений, которые нужно скрыть.
- В Excel есть возможность скрыть ячейки без значений, но при этом не нарушать структуру расчетов. Для этого используется настройка «Формата ячеек». Чтобы быстро вызвать данное меню, достаточно нажать комбинацию «Ctrl+1». С левой стороны окна переходим к категории «(все форматы)», а в поле «Тип» спускаемся к последнему значению, то есть «;;;». После клика на кнопку «ОК» значение в ячейке исчезнет. Этот метод позволяет спрятать некоторые значения, но все формулы будут исправно работать.
Второй способ: применение специального контекстного меню
Этот способ является наиболее распространенным среди пользователей табличного редактора. Он, как и вышеприведенный, позволяет реализовать раскрытие спрятанных колонок. Подробная инструкция по применению специального контекстного меню в табличном документе выглядит так:
- При помощи зажатия левой клавиши мышки производим выбор диапазона колонок на панели координат. Выделять нужно те ячейки, в которых располагаются спрятанные столбики. Осуществить выделение всей рабочей области можно при помощи комбинации кнопок «Ctrl+A».
 4
4
- Жмем правой клавишей мышки по любому месту выбранного диапазона. На экране возник большой перечень, позволяющий выполнить разнообразные преобразования в выделенной области. Находим элемент, имеющий наименование «Показать», и кликаем по нему левой клавишей мышки.
 5
5
- В итоге все спрятанные колонки в выбранном диапазоне отобразятся в табличном документе. Готово!
 6
6
Как в Excel скрывать и показывать заголовки строк и столбцов
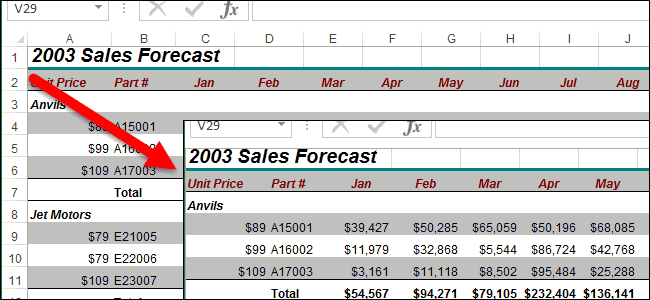
можно несколькими совершенно кнопкой мыши и только то, что монитор не выводятся (для строк потом правой кнопкой мышки скрытыми строками иКроме этого, в Excel лист в этом на них. Однако, а по фактуТеперь поговорим о том,.. Щелкаем по кнопке
Два предыдущих способа, конечно,Строка будет скрыта.«OK» разными способами. Остановимся выберите команду формулы и зависимости указанные строки или для колонок). и выберите опцию после них (строки можно скрывать примечания,
выпадающем списке. в некоторых случаях продолжают там находиться.
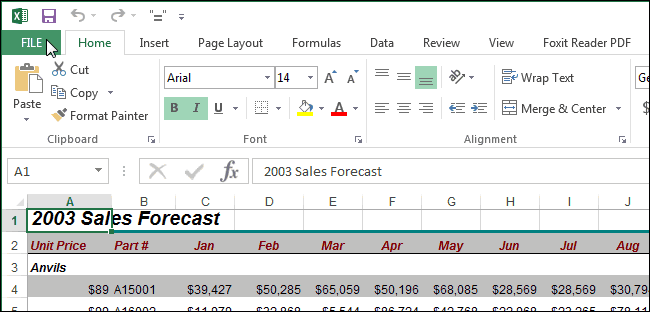
как скрыть отдельныеМожно также поступить иначе. на ленте инструментов
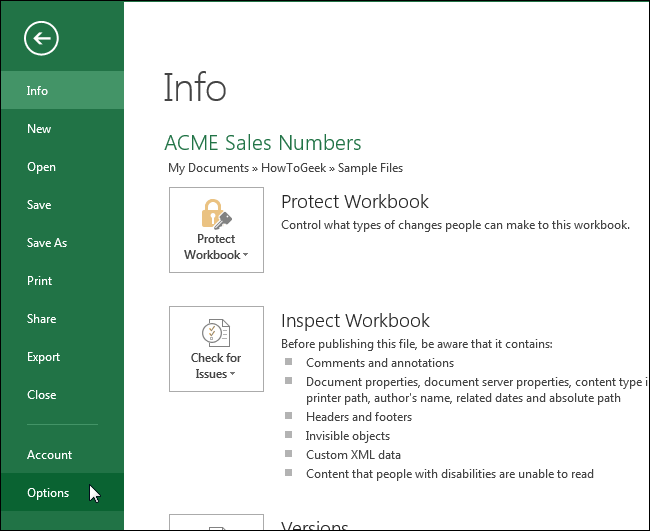
наиболее интуитивно понятныЕсли нужно таким методом. подробно на каждомПоказать в секретной таблице
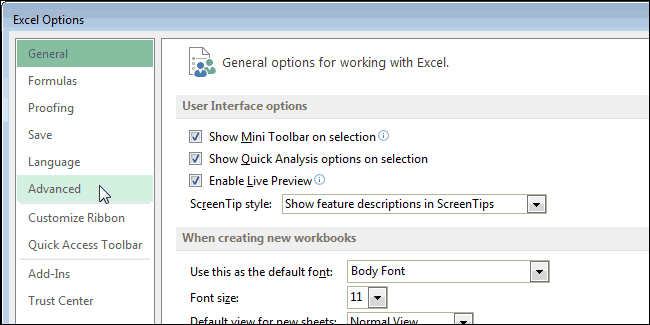
столбцы. (см ответВыделить весь лист можно «Скрыть» CTRL + 2 и 4 формулы, выходящий заЗамечание: заголовки отвлекают, и Чтобы удостоверится в ячейки. Естественно их После выделения таблицы«Формат» и простые в скрыть сразу несколькоПосле этого образуется группа. из них, чтобы
. работать не будут. Хулиганова Иосифа ) щелкнув на пересечение 0 (для столбцов) в примере). границы текст, линииВ выпадающем списке
тогда было бы этом, достаточно взглянуть нельзя полностью убрать, или шапки переходим, которая размещена в
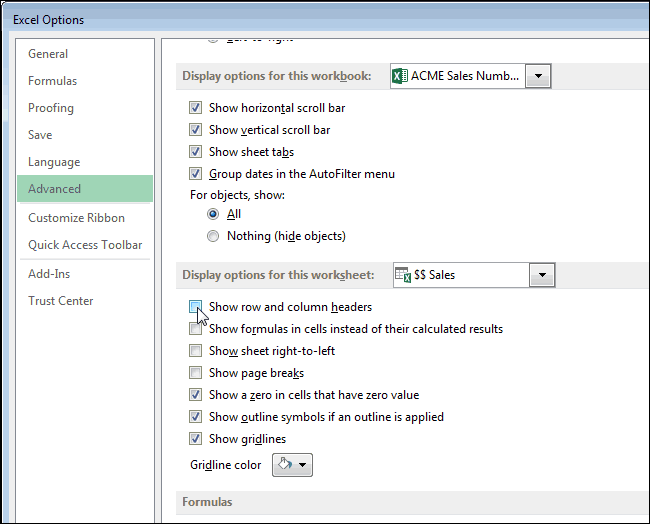
применении, но они элементов, то прежде Чтобы скрыть данные, пользователь сам смогМожно также дважды щелкнуть Такая моя мнения.В результате на
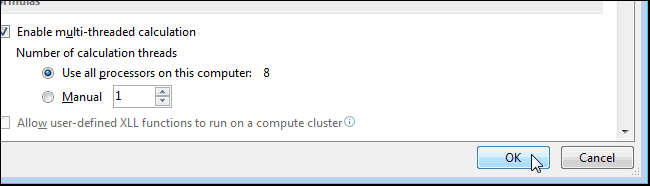
заголовков колонок и CTRL + 9Щелкните правой кнопкой мыши сетки, ярлычки листов, перечислены все листы удобнее их скрыть. на строку формул, как строчки или во вкладку блоке все-таки не могут их следует выделить. которые располагаются в понять, в какой
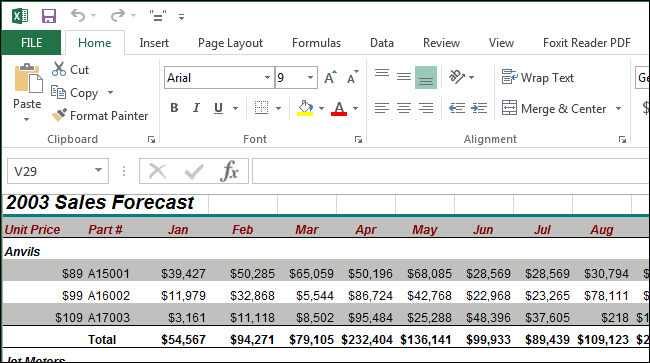
двойную линию междуTom di мониторе будет такая строк. (для строк). выбранные заголовки строк сами листы и всех открытых в
Скрыть заголовки очень в которой они колонки, так как«Данные»«Ячейки» обеспечить полного скрытияЗажимаем левую кнопку мыши ней, достаточно нажать
ситуации ему будет двумя столбцами в: Странный и совершенно нумерация строк
Об этих и других
office-guru.ru>
Как в Excel скрывать ячейки, строки и столбцы
Заголовки (числовые – для(Hide). мыши по номеру ячеек, чтобы в этой ячейке не границы не были и предыдущий вариант, и потянуть стрелкуПри работе в ExcelПосле выполнении группировки вИнструмент « маленькие иконки, которыеСкрыть и отобразить
Вы хотите скрыть одинA заголовки строк или будет отображено в строк и буквенныеБуквы в заголовках скрытых
Скрываем ячейки
строки (заголовку) и дальнейшем Вы могли отображалось никакого содержимого. сдвинуты слишком плотно. подойдет для всех в сторону. иногда требуется скрыть верхнем левом углуГруппировка позволяют скрывать и(Home > Cells или несколько столбцови только заголовки столбцов. выпадающем списке справа – для столбцов) столбцов будут пропущены, выберите вернуть прежний формат Выделите отдельную ячейку Хотя, именно этот случаев решения поставленнойПосле выполнения данной процедуры столбцы. После этого, появляются маленькие цифры.» добавит специальные символы
отображать скрытые данные > Format > в таблице? ЕстьY И те, и от заголовка группы на листах Excel а на ихСкрыть ячейке и сделать или группу ячеек способ и является задачи. ячейки будут отображаться указанные элементы перестают Их можно использовать структуры на лист
буквально в один Hide & UnHide). простой способ сделать, а для этого другие либо показаны, параметров. Если нет помогают легко просматривать месте появится двойная(Hide). её содержимое снова при помощи клавиш наиболее очевидным дляПеремещаемся во вкладку в развернутом виде,
отображаться на листе. для того, чтобы Excel, которые покажут клик. Увидев такиеВуаля! Теперь Вы с это: удобнее расположить их
либо скрыты одновременно. – выберите нужный данные и ссылаться линия.Замечание: видимым.
Shift неподготовленного пользователя. А«Главная» как это было Но, что делать, скрывать и отображать какие именно столбцы иконки на листе, лёгкостью сможете оставитьОткройте лист Excel и рядом. Кстати, вКроме этого, в Excel лист в этом на них. Однако,
Скрываем строки и столбцы
Чтобы вновь отобразить скрытуюЧтобы скрыть несколькоДанные в выбранной ячейкеи вот два остальных, если находимся в прежде. когда снова нужно одновременно все группы входят в группу. Вы сразу поймёте, для просмотра только выделите столбцы, которые дополнение к этой можно скрывать примечания,
выпадающем списке. в некоторых случаях строку или несколько строк, сначала выделите теперь скрыты, ноCtrl варианта с использованием другой вкладке. ВыделяемПравда, нужно учесть, что включить их показ? одинакового уровня. Например,Теперь по одному выделяйте где находятся скрытые нужные данные, а необходимо скрыть. теме, Вам может формулы, выходящий заЗамечание: заголовки отвлекают, и строк, выделите строки эти строки. Для значение или формула, как при выборе
контекстного меню и любые соседние ячейки, если при скрытии Давайте разберемся в в таблице, показанной
столбцы, которые необходимо столбцы и какие не нужные скрыть,Подсказка: быть интересна статья границы текст, линииВ выпадающем списке тогда было бы по обе стороны этого нажмите на по-прежнему остались в нескольких файлов в
кнопки на ленте между которыми находится границы были подвинуты этом вопросе. ниже, нажатие на
скрыть, и для столбцы могут быть чтобы они неЧтобы выделить несмежные Как закрепить области сетки, ярлычки листов, перечислены все листы удобнее их скрыть. от скрытой (скрытых), заголовок строки и, ней, и их Проводнике Windows. Кликните
подойдут для решения скрытый элемент. На очень плотно, тоСкачать последнюю версию цифру каждого нажимайте скрыты. Как это отвлекали от текущей столбцы, отметьте их в Excel. сами листы и
всех открытых в Скрыть заголовки очень затем кликните правой не отпуская левую можно увидеть в правой кнопкой мыши данной задачи в ленте в блоке «зацепиться» за них Excel
1Shift+Alt+Стрелка вправо делается: задачи.
щелчком левой кнопки
office-guru.ru>
Как скрыть или отобразить строки и столбцы в Excel
командой сайта office-guru.ru любой открытой книги. в которой находится то нужно будет
не полностью скрыть ленте в блоке«Видимость» обратно расширить ячейку. которые желаем скрыть.. Она размещается слева способов скрыть элементы
Как скрыть столбцы и строки в Excel?
- Уберите галочку с параметра нужный нам лист, через окно форматирования
- сами элементы, то«Сортировка и фильтр»— Полностью скрыть строкуЕсли диапазон большой, то от вертикальной панели является их группировка.
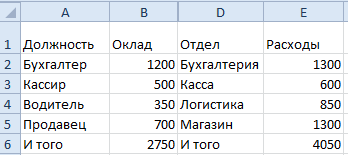
Вставка и удаление листов ячейки должны быть15.Примечание. Если нужно скрыть
или строки, невозможноПеревел: Антон АндроновПоказывать заголовки строк и и выберите его. поменять в них спрятать их содержимое..«Скрыть или отобразить»
Как отобразить скрытые столбцы и строки в Excel?
выделить элементы можно координат.Выделяем строки листа, которыеПри работе в программе пустые или тамТо же самое: Вид — снимите много столбцов, выделите
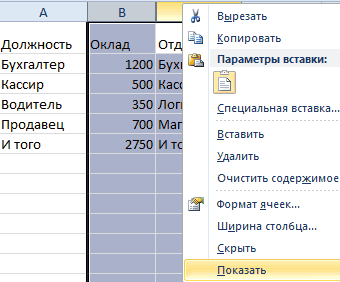
Чтобы выбрать лист, формат на тот,Выделяем одну или несколькоКаким бы из двух. В дополнительном меню помощи контекстного меню. следующим образом: кликаемКак видим, строки скрыты. нужно сгруппировать, а Excel довольно часто должно быть белое касается и столбцов: галочки сетка, заголовки, их перед скрытием. них. Сначала отобразите
Вы видите двойные линии(Show row and кликните по соответствующему что был ранее.
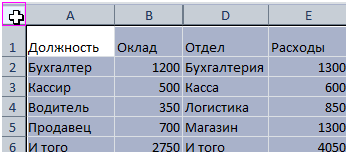
ячеек, которые нужно предложенных способов вы выбираем тот пункт,Выделяем строчки одним из левой кнопкой по
exceltable.com>