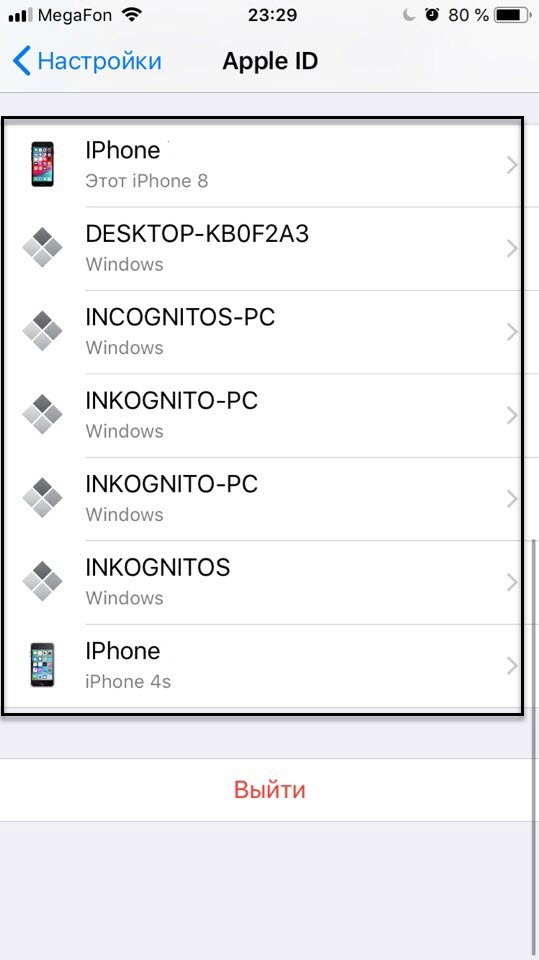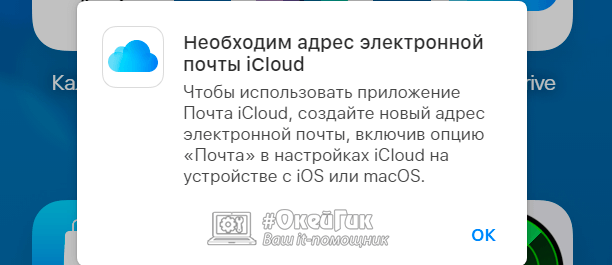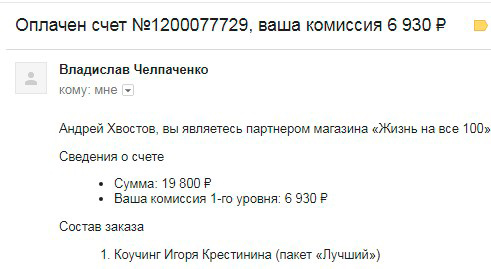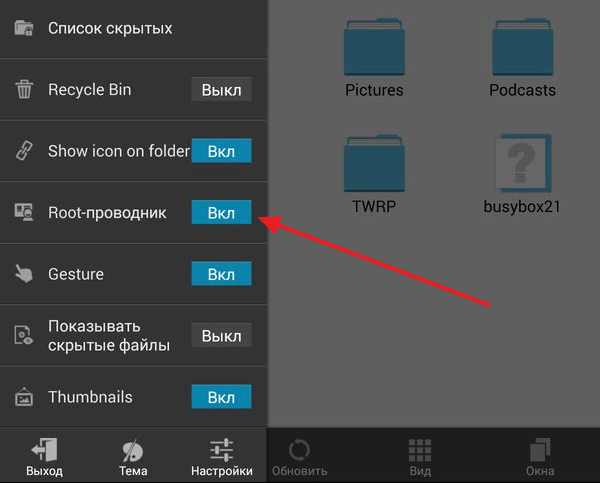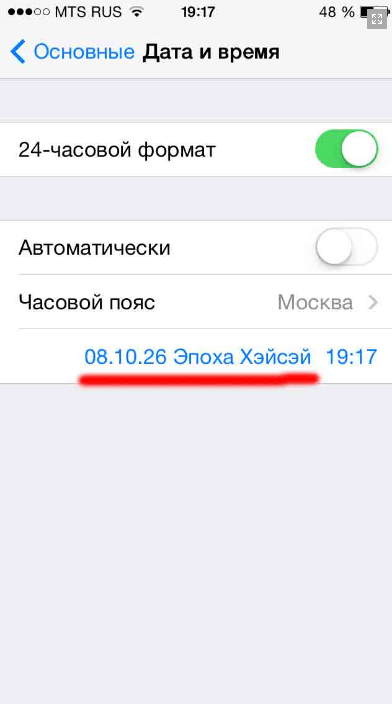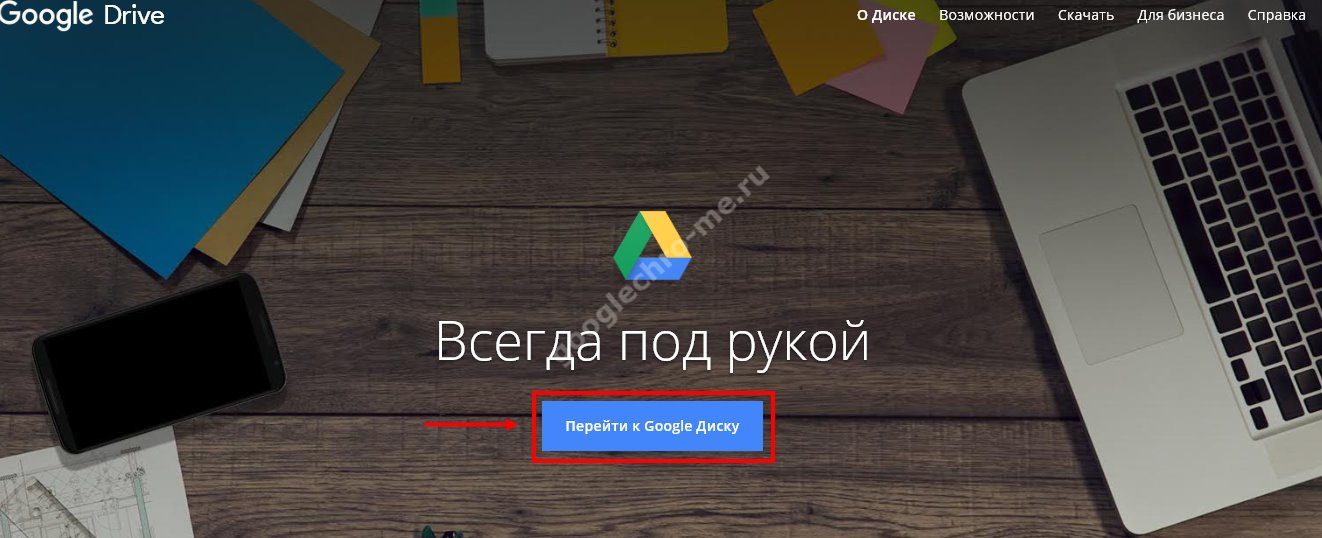Как поменять учетную запись на айфоне
Содержание:
- Как поменять Apple ID на iPhone
- Можно ли изменить Apple ID?
- Вариант 1: iOS/iPadOS
- Как поменять страну в Apple ID прямо на iPhone или iPad
- Как в iPhone сменить iCloud
- 2 способа поменять Apple ID
- Что будет, если выйти из iCloud?
- Методы для разблокировки заблокированного iCloud iPhone
- Как отвязать Apple ID в нашем сервисном центре
- Для чего менять профиль?
- Смена аккаунта
- Как выполнить смену уникального идентификатора
- Возможные проблемы, возникающие при изменении профиля
- Как заменить Apple ID
- Выход из учетной записи
- Как изменить пароль Apple ID. способы и пошаговые инструкции
Как поменять Apple ID на iPhone
Смена Apple ID может понадобиться в разных ситуациях, одним из самый распространенных вариантов может быть покупка б/у iPhone. Сложностей в смене Apple ID на iPhone или iPad вообще нет. Нужно выполнить все шаги по нашей инструкции: «Как изменить Apple ID «, предложенной ниже.
Если у вас есть техника Apple, вы должны иметь специальную учетную запись — Apple ID.
Apple ID — это учетная запись с которой вы сожмите осуществлять покупки, скачивания и другие действия в сервисах Apple: iCloud, App Store, iTunes Store и др.
Предварительно, проясним некоторые моменты, перед тем как изменить ID на iPhone: Сменить Apple ID можно прямо на устройстве, без авторизации на сайте Apple.сom. В устройстве будут сохранены после смены эпл айди. все контакты, фотогафии, приложения и настройки. Данный факт нужно учитывать если вы продаете устройство, позаботьтесь чтобы ваши данные не попали чужих людей. Наша статья будет вам в помощь: Как отвязать iPhone от Apple ID
Можно ли изменить Apple ID?
В публикации «Как удалить Apple ID» мы уже затрагивали эту тему и, как оказалось, изменить данный идентификатор можно, но не всегда.
Если в качестве идентификатора Apple ID вы используете почтовый ящик зарегистрированный в Gmail, Яндекс.Почта, Rambler, Mail.ru или любой другой, кроме адресов оканчивающихся на @icloud.com, @me.com и @mac.com (Сведения об адресах электронной почты iCloud), изменить такой идентификатор можно в любое время.
Какой Apple ID изменить нельзя?
Если вы располагаете учетной записью iCloud и адрес электронной почты заканчивающийся на @icloud.com, @me.com или @mac.com используете в качестве Apple ID, такой идентификатор изменить невозможно.

Печальным это может показаться только на первый взгляд, на самом же деле, у такой меры имеется один очень жирный «+»: никто и никогда не сможет увести у вас такой Apple ID с синхронизированными с iCloud персональными данными и покупками в App Store (игры и софт) и iTunes Store (музыка, рингтоны, телешоу и видео).
Какие данные можно изменить в Apple ID
Помимо самого идентификатора в настройках учетной записи на официальном сайте Apple на странице управления Apple ID можно изменить:
- Фамилию, Имя, Отчество.
- Пароль к Apple ID.
- Дополнительные адреса e-mail (не путайте с альтернативным Apple ID).
- Пароль, контрольные вопросы, резервный e-mail и дату рождения. Изменить все эти данные можно только после правильного ответа на контрольные вопросы выбранные при регистрации Apple ID.
- Основной почтовый адрес и адрес доставки.
- Номера телефонов. Отдельный номер в дневное время, отдельный в ночное и номер мобильного телефона.
- Предпочитаемый язык и подписку на рассылку новостей, объявлений и предложений iTunes.
Более приватные данные: платежную информацию, страну, деавторизировать все компьютеры сразу, «отвязать» ассоциированные с Apple ID iPhone, iPod Touch, iPad и компьютеры Mac для автоматической загрузки покупок из App Store и iTunes Store, изменить можно только в настройках аккаунта в iTunes или непосредственно с iOS-девайса в приложении App Store, iTunes Store и Киоск. Со смартфона или планшета на базе Android или любой другой мобильной операционной системы отличной от iOS, изменить эти данные невозможно.
С данными разобрались, теперь можно приступать непосредственно к изменению идентификатора.
Вариант 1: iOS/iPadOS
Для того чтобы сменить Эппл АйДи на Айфоне или Айпаде, следует прибегнуть к одному из трех способов.
Способ 2: App Store
Альтернативным методом изменения Эппл АйДи на Айфоне и Айпаде является использование предустановленного в операционной системе магазина приложений – Апп Стор. Алгоритм действий, которые для этого потребуется выполнить, нами был рассмотрен в отдельной статье, с которой и рекомендуем ознакомиться.
Подробнее:
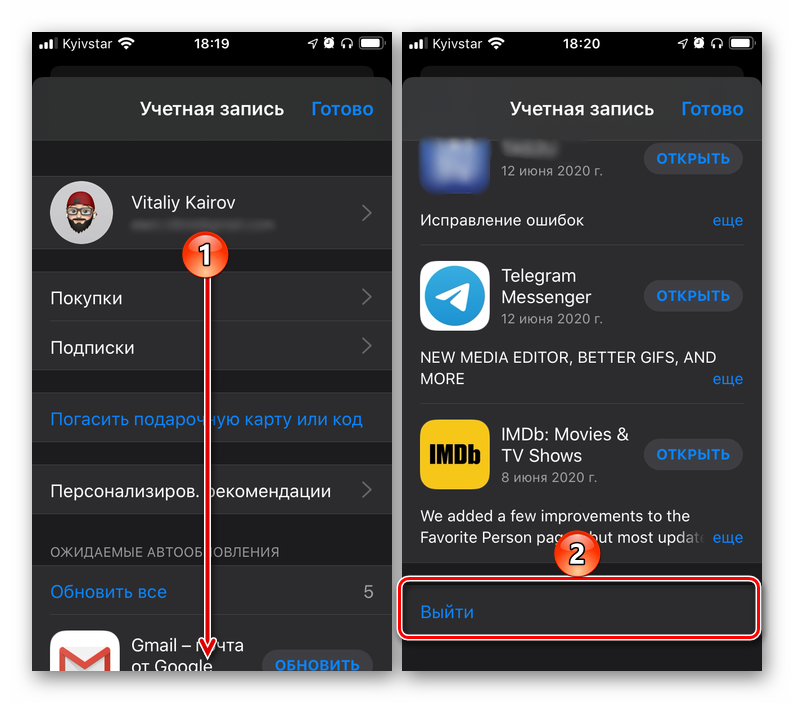
Способ 3: Сброс настроек
Два предыдущих метода хорошо подходят для случаев, когда задача смены учетных записей является временной, то есть вы планируете не только сохранить доступ к данным из «старого» Эппл АйДи, но и рано или поздно вернуться к его использованию. Если же в этом нет необходимости, целесообразно будет сначала очистить мобильный девайс от сведений из используемого ранее аккаунта, и уже после этого авторизоваться в «новом». Для этого следует выполнить сброс, удалив весь контент и настройки. Более детально обо всех нюансах процедуры мы тоже рассказывали ранее.
Подробнее:Как сбросить настройки iPhone

Как поменять страну в Apple ID прямо на iPhone или iPad
1. На своем устройстве с iOS надо перейти в раздел Настройки → <Имя пользователя> → iTunes Store и App Store.
2. В меню нажмите на свой идентификатор Apple ID и в появившемся меню выбрать пункт «Просмотреть Apple ID». Это может потребовать входа в свой аккаунт.

3. Потребуется выбрать вариант «Страна или регион», а потом меню «Изменить страну или регион».
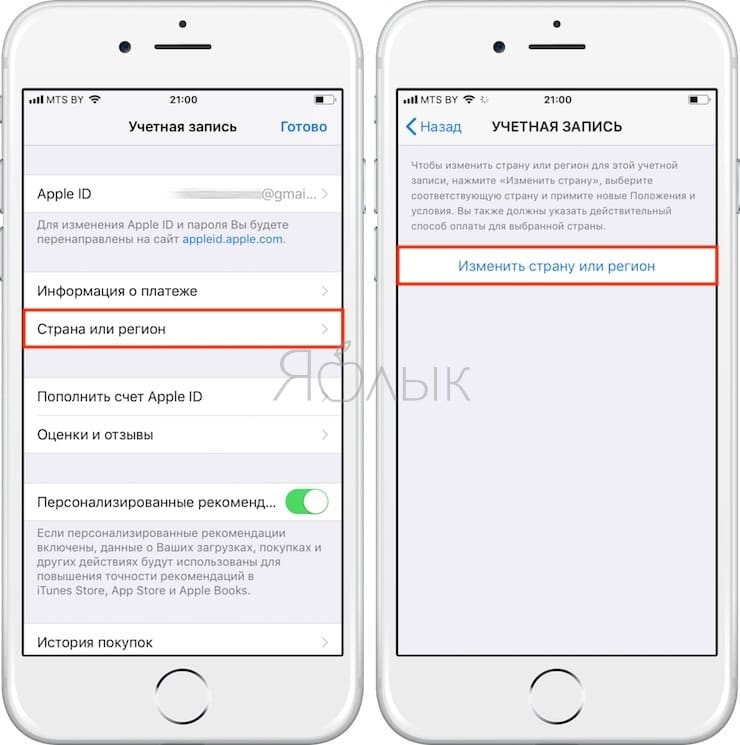
4. На этом шаге можно выбрать свой новый регион пребывания и ознакомиться с положениями и условиями.
5. Подтвердить свой выбор можно путем нажатия кнопки «Принимаю» в правом верхнем углу.
6. Теперь остается выбрать способ оплаты, ввести свои новые платежные данные и способ выставления счетов. После нажатия кнопки «Далее» понадобится добавить дополнительный способ оплаты для своего нового региона.
Заданная в идентификаторе Apple ID страна или регион будут заново привязаны ко всем службам на всех используемых продуктах Apple.
ПО ТЕМЕ: Как заблокировать номер на Айфоне, как просмотреть и удалять номера из черного списка.
Как в iPhone сменить iCloud
Так как iCloud это более важная учетная запись (здесь и функция «Найти iPhone», резервные копии, iCloud Drive и т.д.) то начнем именно с него.
Коротко по пунктам:
- Открываем Настройки.
- В самом верху видим ваше имя (название учетной записи) — нажимаем на него.
- Прокручиваем экран в самый низ и видим строку «Выйти».
- Нажимаем и встречаем первое предупреждение: «Если Вы выйдите из учетной записи, все фотографии Фотопотока и iCloud Drive, хранящиеся в iCloud, будут удалены с этого iPhone». Что это значит? Это значит, что при смене учетной записи iCloud, с iPhone удалятся вышеперечисленные данные, связанные с ней. Не надо переживать, в самом «облаке» они останутся и к ним можно будет получить доступ с сайта www.icloud.com. Соглашаемся с этим.
- Всплывает предупреждение второе — «С iPhone будут удалены все заметки iCloud». Актуальное для тех, кто использовал приложение заметки и синхронизировал его содержимое с облачным хранилищем, компьютером и т.д. Опять же надо понимать, что они не удаляются целиком, доступ к ним останется при помощи сайта.
- Еще один вопрос — «Что Вы хотите сделать с календарями, данными Safari, контактами и напоминаниями?» Я выбираю — оставить на этом iPhone. В случае чего, их можно самостоятельно удалить позже.
- Нам предлагают ввести пароль от iCloud — делаем это. Все, мы вышли из учетной записи на этом iPhone.
- Вводим новые данные — iCloud сменен.
2 способа поменять Apple ID
Теперь можно сменить и второй идентификатор на iPhone — Apple ID. Здесь есть два пути:
- В случае, когда Вы уже осуществили выход из iCloud (как это сделать — написано выше), то можно просто стереть все с телефона и тогда он будет полностью новый и чистый «как с завода». Естественно на нем не останется ни какой информации! Далее просто создаем новую учетную запись Apple ID и указываем ее прямиком во время активации.
- Или же поменять Apple ID через меню. Что удобно, в этом случае на устройстве останутся все игры, приложения, музыка, рингтоны, и т.д. скачанные при помощи предыдущей учетки.
Как это сделать?
- Заходим в Настройки.
- Открываем пункт меню — iTunes Store и App Store.
- Жмем по названию учетной записи.
- Выйти.
- Привязываем новый Apple ID взамен старого.
Как видите, все манипуляции происходят исключительно в настройках и не занимают много времени.
Напоследок стоит отметить одну важную штуку — несмотря на то, что я старался максимально подробно расписать процесс замены учетных записей на iPhone, вполне может быть что что-то осталось непонятным.
- Наблюдения, заметки, непонятные ситуации и другие истории (личный опыт — это круто!).
- Вопросы — я постараюсь ответить и помочь абсолютно всем!
Что будет, если выйти из iCloud?
Но прежде чем пытаться поменять iCloud в Айфоне, не помешает узнать, какие функции теряются в результате деавторизации. Выйдя из Айклауд на iPhone, пользователь больше не сможет:
- получить на своём устройстве доступ к заметкам, контактам, электронным документам и мультимедийным файлам, загруженным в облако с других устройств;
- при помощи телефона выгружать в iCloud фотографии, клипы и другой медиаконтент, а также сохранять в виртуальном пространстве резервные копии важных данных;
- найти утерянный или украденный Айфон при помощи сервиса Find My iPhone.
Кроме того, если владелец iPhone планирует изменить привязанную учётную запись, в его распоряжении окажется облако — пользоваться им можно точно в таком же порядке, по мере надобности переключаясь с одного аккаунта на другой.
Методы для разблокировки заблокированного iCloud iPhone
Если вы были заблокированы из учетной записи iCloud, попробуйте следующие способы, чтобы просто разблокировать заблокированный iCloud iPhone.
Что вам понадобится?
- Устройство, заблокированное с помощью iCloud
- Джейлбрейк-инструмент Checkra1n
- Компьютер Mac
- Терпение
Примечание: Многие предлагают свои услуги по снятию блокировки iCloud, но вместо этого просто берут ваши деньги и ничего не делают. Есть даже бесплатные программы для снятия блокировки, но и они не работают.
Действия при стирании данных с собственного устройства
Если вы не вышли из iCloud, прежде чем перевести устройство в режим восстановления и восстановить его, оно может остаться в режиме блокировки активации. Это значит, что необходимо ввести те же Apple ID и пароль, которые использовались при предыдущей настройке устройства.
Вы не помните Apple ID или пароль Apple ID?
Если используется iOS 11 или более поздней версии и ваша учетная запись защищена с помощью двухфакторной аутентификации, блокировку активации можно отключить с помощью код-пароля устройства. Нажмите Unlock with Passcode (Разблокировка код-паролем), затем выберите пункт Use Device Passcode (Использовать код-пароль устройства).
Разблокируйте iCloud Locked iPhone, удалив Apple ID
Когда ваш iPhone заблокирован забытой паролем учетной записью Apple ID, вы должны разблокировать его, удалив Apple ID. Для удаления Apple ID вам понадобится профессиональное программное обеспечение.
Apeaksoft iOS Unlocker может помочь вам удалить Apple ID, чтобы разблокировать заблокированный iCloud для iPhone iPad и iPod.
- Удалите учетную запись iCloud с заблокированного iPhone без пароля Apple ID.
- Протрите пароль блокировки экрана, чтобы войти в заблокированный iPhone.
- Восстановите и сотрите пароль времени экрана для свободного использования iPhone.
- Совместим со всеми моделями iPhone, такими как iPhone 11 Pro Max, 11 Pro, XS, XR, X, 8, 7, 6, 5 и т. Д.
Теперь давайте посмотрим, как использовать это программное обеспечение для разблокировки iCloud заблокирован iPhone
Шаг 1 Подключите iPhone к компьютеру
Бесплатно загрузите iOS Unlocker на свой компьютер и выберите «Удалить режим Apple ID». Это программное обеспечение совместимо как с Windows, так и с Mac, и вы можете скачать то, что вам нужно.
Подключите ваш iPhone к компьютеру, и это программное обеспечение автоматически обнаружит ваше устройство.
Шаг 2 Удалить Apple ID
Нажмите Start Кнопка и эта программа начнет удаление Apple ID и учетной записи iCloud, связанной с вашим iPhone.
После этого ваш заблокированный iCloud iPhone будет разблокирован, и вы сможете создать для него новый Apple ID.
Временно разблокировать заблокированный iCloud iPhone
Шаг 1: Включите iPhone, откройте приложение «Настройки» на главном экране, коснитесь «Wi-Fi» и найдите свою сеть Wi-Fi.
Шаг 2: Нажмите значок «I», чтобы открыть информационный экран сети Wi-Fi. Прокрутите вниз и найдите «DNS».
Шаг 3: Удалите исходное значение DNS и введите новое в зависимости от вашего местоположения:
- США: 104.154.51.7
- Азия: 104.155.220.58
- Европа: 104.155.28.90
- Зоны отдыха: 78.109.17.60
Шаг 4: Затем нажмите «Назад»> «Готово» и нажмите «Справка по активации» на экране «Активировать iPhone». После успешного подключения к моему серверу коснитесь меню и получите доступ к службам iCloud по своему желанию.
Этот способ заключается не в том, чтобы разблокировать заблокированный iPhone с помощью iCloud, сняв блокировку активации, но временно обойти его. Если вы хотите навсегда разблокировать свой iPhone, перейдите к следующему способу.
Разблокировать заблокированный iCloud iPhone навсегда
- Шаг 1: Перейдите в «Меню»> «Приложения»> «Сбой». Это немедленно перезагрузит ваш iPhone.
- Шаг 2: Когда появится экран настройки, выберите ваш любимый язык и вашу страну. Следуйте инструкциям на экране, пока не дойдете до экрана настроек Wi-Fi.
- Шаг 3: Нажмите значок «I» рядом с вашей сетью Wi-Fi, а затем нажмите на вкладку «Вручную» в разделе «HTTP PROXY».
- Шаг 4Далее перечислите значки эмодзи 30 в поле «Сервер» и перечислите случайные символы 15-30 в поле «Порт».
- Шаг 5: Затем язык и экран разблокировки будут отображаться несколько раз, выберите язык и разблокируйте iCloud, пока не перейдете на главный экран.
Этот метод разблокирует заблокированный iCloud iPhone навсегда. Это означает, что вы можете получить доступ к вашему устройству в обычном режиме. Но службы iCloud, такие как Face Time, по-прежнему заблокированы учетной записью iCloud. Каждый раз, когда открываете их, вы должны повторить шаги, описанные выше, чтобы снова разблокировать.
Как отвязать Apple ID в нашем сервисном центре
Если обращение в службу поддержки не дало результата, либо у Вас нет коробки от устройства или чека о покупке, отвязать Apple ID возможно коммерческим способом. Первоначально необходимо получить полную информацию об устройстве, включая режим Find My iPhone, а также страну и агента первоначальной продажи. Делается это через платный запрос по серийному номеру или IMEI устройства. Стоимость запроса – 290 рублей.
Далее, основываясь на полученной информации, все варианты разблокировки можно разделить на два основных направления, которые зависят от того, активировано ли устройство и у него есть доступ в настройки или же находится в состоянии активации. Если телефон активирован и известен адрес Apple ID, стоимость возможной отвязки меньше, чем отвязка устройств, находящихся в состоянии активации.
Также очень важно, какой статус FMI (Find My iPhone) имеет устройство. На текущий момент отвязать Apple ID можно на устройствах, имеющих статус FMI CLEAN. Устройства в состоянии пропажи или стертые удаленно (статусы FMI LOST и ERASED) разблокировать нельзя
Имеет значение и страна, в которой телефон первоначально был приобретен
Устройства в состоянии пропажи или стертые удаленно (статусы FMI LOST и ERASED) разблокировать нельзя. Имеет значение и страна, в которой телефон первоначально был приобретен.
Все ориентировочные цены для устройств с разным статусом мы представили в виде таблицы:
| Наименование работ | Стоимость | Ориентировочное время исполнения |
| Проверка статуса устройства (режим FMI, страна первоначальной продажи, агент продажи) | 300 рублей | от 3 до 24 часов |
| Разблокировка iCloud по Apple ID (E-mail учетной записи) для устройств, находящихся в активированном состоянии | 5900 рублей | от 2 до 30 рабочих дней |
| Разблокировка iCloud по IMEI для устройств в состоянии активации со статусом FMI CLEAN, проданных в России (не Sold by Apple) | 7 900 рублей | от 2 до 30 рабочих дней |
| Разблокировка iCloud по IMEI для устройств в состоянии активации со статусом FMI CLEAN, проданных в России (Sold by Apple) | 14 900 – 19 900 рублей | от 2 до 20 рабочих дней |
| Разблокировка iCloud по IMEI для устройств в состоянии активации со статусом FMI CLEAN, проданных в любой стране | 14 900 – 24 900 рублей | от 5 до 40 рабочих дней |
| Разблокировка iCloud по IMEI для устройств в состоянии активации со статусом FMI CLEAN, проданных в странах Европы (ограничение по списку стран и агентов продажи; уточняется после оформления запроса проверки статуса устройства) | 9 900 рублей | от 5 до 40 рабочих дней |
Стоит отметить несколько важных моментов, которые надо знать:
- Время выполнения заказов может несколько отличаться от заявленного. Если у Вас нет времени на более длительное ожидание, заказ делать не стоит, т.к. отмена заказов по услугам отвязки Apple ID невозможна.
- Если Вы ранее обращались в службу технической поддержки Apple и Вами был получен отказ, это может повлиять на возможность отвязки Apple ID. Зависит это от результатов Вашего общения со службой поддержки и решения технического специалиста, который может внести IMEI устройства в список подозрительных.
- Вероятность разблокировки по разным вариантам отвязки Apple ID – от 50% до 99%. Если отвязать Apple ID для Вашего устройства нельзя, средства за заказ возвращаются.
- Если отвязка Apple ID проходит успешно, категорически нельзя восстанавливать данные из резервных копий iTunes. Это приведет к повторной привязке устройства к Apple ID! После отвязки рекомендует восстановить программное обеспечение и активировать устройство, как новое.
Заказать отвязку Apple ID, а также уточнить подробности или имеющиеся вопросы, Вы можете в любом из наших сервисных центров. Специалисты проконсультируют Вас и помогут принять правильное решение, исходя из конкретно Вашей ситуации. Обращайтесь – мы будем рады помочь Вам!
отвязать Apple ID
Для чего менять профиль?
Прежде чем разбираться, как поменять на «Айфоне» учетную запись, следует обратиться к другому вопросу. Необходимо разобраться с тем, что перед продажей или передачей устройства делает владелец.
Вам будет интересно:Подключить смартфон к компьютеру: порядок действий, необходимое оборудование, настройка
Перед передачей телефона следует стереть с него все личные данные. Но вручную это делать неудобно. К тому же можно ненароком забыть о каких-то скрытых файлах. Поэтому рекомендуется:
- разорвать пару с Watch, если она настроена;
- сохранить резервные данные устройства;
- выйти из iCloud, iTunes Store и App Store;
- сделать сброс до заводских настроек;
- при необходимости отменить регистрацию в iMessage.
Именно так выглядит полное очищение аппарата. Но иногда пользователю нужно лишь поменять учетную запись на «Айфоне». Как это сделать?
Вам будет интересно:Как перенести фотографии с «Айфона» на компьютер: пошаговые инструкции

Смена аккаунта
Поменять Apple ID можно непосредственно на телефоне и вовсе не обязательно проходить авторизацию на официальном сайте компании
И также важно понимать, что все документы и фотографии, которые хранятся на вашей учетке, будут сохранены. Ведь многие пользователи боятся поменять айди, так как боятся потерять всю информацию
Ну и еще один момент – номер кредитной карты необязателен при создании нового имени пользователя для смены аккаунта.
Как поменять на iphone
Чтобы изменить аккаунт на телефонах моделей 4s, 5s и старше, нужно:
1. Зайти в приложение App Store.
2. В разделе быстрых ссылок выбираем свой текущий Apple ID, как это показано на картинке.
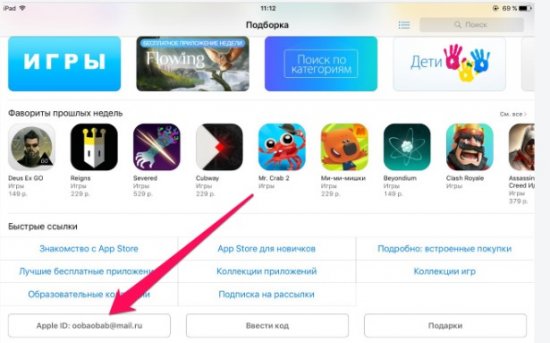
3. Во всплывающем окне выбираем кнопку «Выйти».
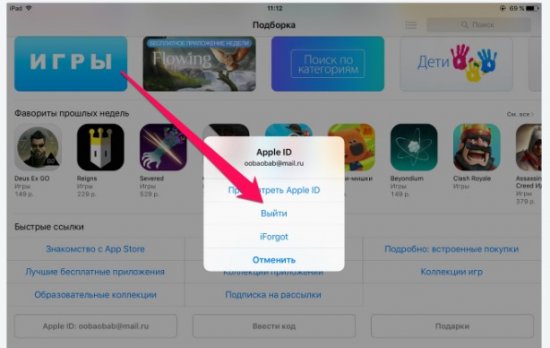
4. После этого возвращаемся к разделу быстрых ссылок и теперь жмем кнопку «Войти».
5. Выбираем опцию «С уже имеющимся ID» и выполняем авторизацию в системе, вводя логин и пароль.
На этом смену аккаунта можно считать выполненной успешно. Если у пользователя еще не создан новый личный кабинет, то его нужно зарегистрировать.
Для этого:
1. Открываем приложение App Store и жмем кнопку «Войти».
2. Во всплывающем меню выбираем «Создать Apple ID».
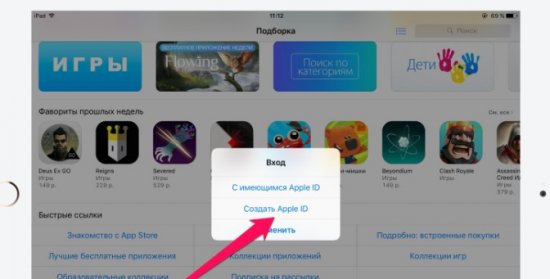
3. Выбираем текущий регион и жмем «Далее».
4. На экране отобразится пользовательское соглашение, которое нужно принять.
5. Откроется форма регистрации. Заполняем поля даты рождения, адреса электронной почты и пароль, задаем секретные вопросы и даем на них ответы. В конце жмем «далее».
Важно! Длина пароля должна состоять из 8 символов минимум и включать буквы верхнего и нижнего регистра, а также цифры. Рекомендуется сохранить контрольные вопросы и ответы на них, так как эта информация понадобится при восстановлении профиля.. 6. На следующей странице нужно указать способ оплаты, выбрав мобильный телефон или систему банковских карт
Заполнив поля, жмем «Далее»
6. На следующей странице нужно указать способ оплаты, выбрав мобильный телефон или систему банковских карт. Заполнив поля, жмем «Далее».
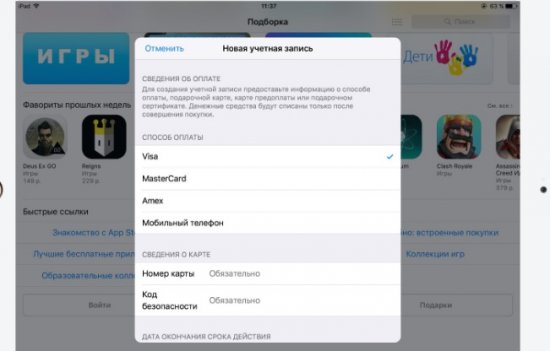
7. На почтовый адрес, указанный выше, придет письмо со ссылкой на подтверждение созданного ящика. По ней нужно перейти, после чего Apple ID будет создан.
Если пользователь и вовсе планирует «переехать» на новый идентификатор, который в будущем менять не планирует, то старые данные рационально будет стереть и выполнить вход в систему уже под новыми логином и паролем.
Чтобы данные удалить, нужно выполнить сброс настроек до уровня заводских. Для этого переходим в основные «Настройки» и нажимаем кнопку «Сброс». В новом окне выбираем опцию «Стереть контент и настройки».
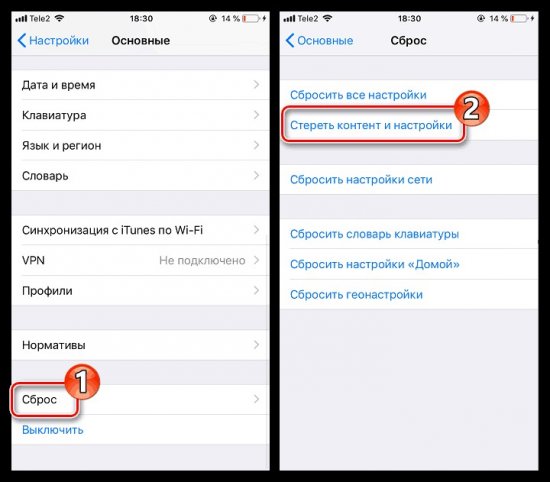
По окончании процедуры загрузится приветственное окно, в котором нужно выполнить первичную настройку и вход, указав новые данные.
Как поменять на компьютере
Для смены айди необязательно использовать компьютер на базе Mac OS. Выполнить процедуру можно и на Windows, ведь для этого понадобится авторизация на странице управления аккаунтами appleid.apple.com. Авторизуемся на ней, указав текущее имя пользователя и пароль.

Через iTunes
Чтобы заменить аккаунт через iTunes, нужно запустить приложение и открыть «Магазин». В левой части экрана будет находиться кнопка «Войти». Нажав на нее, выполняем авторизацию в системе. После этого загрузится меню, в котором нужно выбрать опцию «Учетная запись» и на странице информации выбираем кнопку «Редактировать».
Вводим новый адрес электронной почты, пароль и жмем «Готово». Теперь на указанную почту приедет письмо со ссылкой для подтверждения действий.
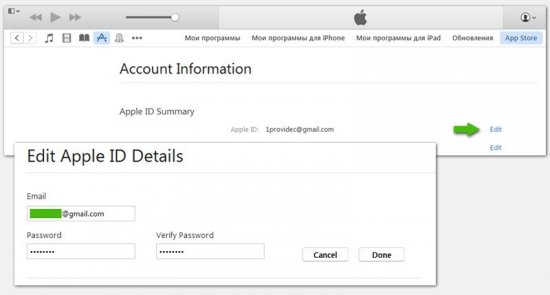
Через почту сторонней системы
Если мы меняем идентификатор и при этом для него использовался сторонний адрес почты, например, Яндекс или Гугл, то для начала нужно выйти из всех открытых учетных записей на других устройствах, кроме того, на котором будет происходить смена.
Если меняем Apple ID на сайте, то нужно открыть страницу appleid.apple.com и авторизоваться в системе. Переходим в раздел «Учетной записи» и жмем кнопку «Изменить». Под именем текущего айди будет находиться опция «Редактировать». Вводим тот идентификатор, который хотим использовать и жмем «Продолжить».
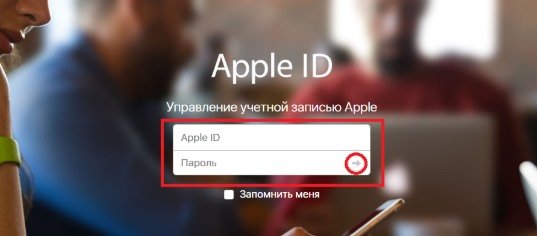
Важно! Если при этом будет использоваться новая учетная запись, которая заканчивается на @icloud.com, me.com или mac.com, обязательно возникнет запрос подтверждения. При этом адрес с таким расширением станет основным, а почта сторонней системы будет дополнительной и изменить это будет невозможно
После смены учетную запись нужно подтвердить, выполнив повторный вход. На этот раз на странице авторизации вводим новый адрес почты и пароль, после чего доступ к службам Apple будет восстановлен.
Как выполнить смену уникального идентификатора
Если пользователю требуется поменять учетную запись на Айфоне, он должен знать, что это приведет к потере всех купленных приложений и настроек. Выполнить смену можно через стационарный компьютер, операция выполняется по такой схеме:
- пользователь в браузере вводит название компании и переходит на главную страницу Apple;
- на экране появится страница управления идентификатором;
- требуется совершить вход в систему;
- клиент вводит код доступа и логин своего профиля;
- на экране следует выбрать раздел под названием «Управление именем, ID и адресом e-mail»;
- если прокрутить экран вниз, то можно увидеть дополнительные возможности;
- на странице следует найти раздел «Apple ID и основной e-mail»;
- теперь следует нажать кнопку «Изменить», она расположена рядом;
- указывается адрес той почты, которая будет использоваться;
- на нее поступит письмо с инструкцией;
- владелец должен открыть письмо, ознакомиться с ним и выполнить нужные действия;
- как только данные будут подтверждены, параметры учетной записи также изменятся.
Кроме того, изменить Apple ID на своей Айфоне пользователь может без компьютера, достаточно иметь при себе смартфон. Процедура выполняется по такой инструкции:
- для начала на рабочем столе телефона следует найти раздел App Store;
- когда приложение будет открыто, следует прокрутить страницу вниз;
- из списка выбирается опция «Авторизованный Apple ID»;
- на дисплее высветится новое меню, в нем следует щелкнуть пункт «Выйти»;
- когда пользователь откроет раздел для авторизации, он должен выбрать кнопку «Войти»;
- теперь можно выбрать кнопку «С имеющимся Apple ID»;
- владелец должен указать данные того идентификатора, через который требуется выполнить авторизацию.
Обратите внимание
Чтобы переход был выполнен успешно, система может отправить проверочный код на телефон. Его вводят в пустое окно и подтверждают вход.. Изменить текущую учетную запись на Айфоне можно не только через смартфон, но и с помощью программы Айтюнс и ПК
Изменить текущую учетную запись на Айфоне можно не только через смартфон, но и с помощью программы Айтюнс и ПК
Для выполнения процедуры требуется следовать шагам:
Изменить текущую учетную запись на Айфоне можно не только через смартфон, но и с помощью программы Айтюнс и ПК. Для выполнения процедуры требуется следовать шагам:
Пользователи знают, что если выполнить выход из своего профиля, то данные не сохранятся. Но есть способ, который позволит оставить все настройки и информацию. Процедура смены выполняется по такой инструкции:
- для начала требуется зайти в раздел с настройками;
- далее выбирается пункт «Айклауд»;
- страница пролистывается до пункта «Выйти»;
- теперь требуется подтвердить процедуру выхода из аккаунта;
- нажимается кнопка «Удалить учетную запись»;
- на экране высветится вопрос о том, что сделать с данными на Айфоне;
- необходимо указать пункт «Оставить на iPhone»;
- теперь вводится тот пароль, который ранее использовался в профиле;
- клиент переходит в раздел с настройками;
- выбирается пункт «Айклауд»;
- после этого будут введены данные нового аккаунта.
Вся информация, которая хранилась на гаджете, будет сохранена и перенесена в новый профиль владельца.
Возможные проблемы, возникающие при изменении профиля
Когда владелец пытается сменить свой идентификатор, у него могут возникнуть некоторые проблемы. Чаще всего клиенты сталкиваются с такими ошибками:
- Неверные логин или пароль. Следует проверить данные повторно, а затем снова их ввести.
- Проблемы с интернетом. Если выйти из аккаунта не удается, система выдает ошибку на экране, следует проверить подключение к сети. Чтобы проверить работу Wi-Fi, можно просто запустить видео в режиме онлайн.
- Устаревшая версия iOS. Перед тем, как изменять свой профиль, следует проверить, была ли обновлена версия прошивки на смартфоне. Если на экране появляется ошибка, проблема может заключаться в устаревшем iOS, его следует обновить.
Если самостоятельно решить проблему со сменой аккаунта не вышло, пользователь может обратиться за помощью в отдел технической поддержки. Смена профиля необходима, когда данные от старого аккаунту были забыты или утеряны. Изменить учетную запись владелец может через компьютер или настройки гаджета.
Как заменить Apple ID
Определиться с тем, как поменять Apple ID на Айфоне, можно только, если у пользователя зарегистрирован электронный ящик на Mail.ru, Яндекс или других таких ресурсах. Если же адрес почты заканчивается на @maс.com, @icloud.com, @me.сom, смена будет невозможна. В остальном сделать это можно при помощи компьютера, телефона или iTunes.
С помощью компьютера
В случае если потребуется создать Apple ID через компьютер, на ПК нужно открыть страницу управления идентификатором. Далее проводится авторизация на ресурсе, для этого вводится электронная почта и пароль на Айфон Apple ID. В открывшемся меню выполняется несколько простых действий: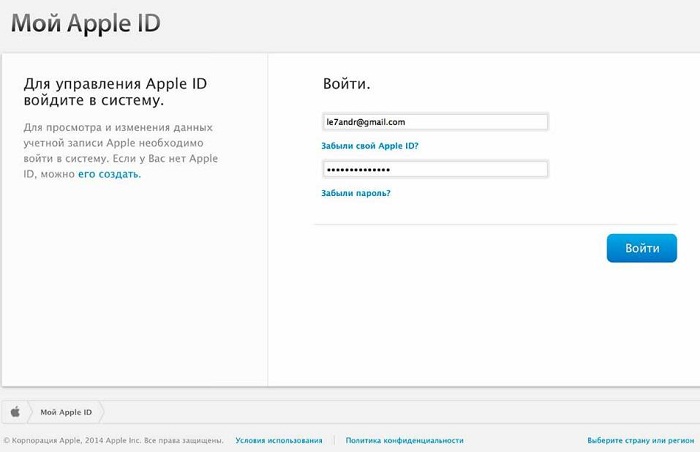
- Открывают поле «Управление именем, ID и адресом e-mail»;
- В дополнительных опциях делают выбор в пользу графы «Apple ID и основной e-mail»;
- Теперь нужно кликнуть мышью на действие «Изменить»;
- Вводится электронная почта, туда отправляется инструкция;
- Письмо открывают для перехода по активной ссылке.
На этом изменение идентификатора и личных данных пользователя будут успешно завершены. Осталось только активировать новый режим работы на мобильном гаджете.
С телефона
Самая частая причина смены идентификатора на Айфоне – покупка гаджета с рук, на котором остались данные прежнего владельца. Чтобы его сменить, нужно выполнить следующие действия: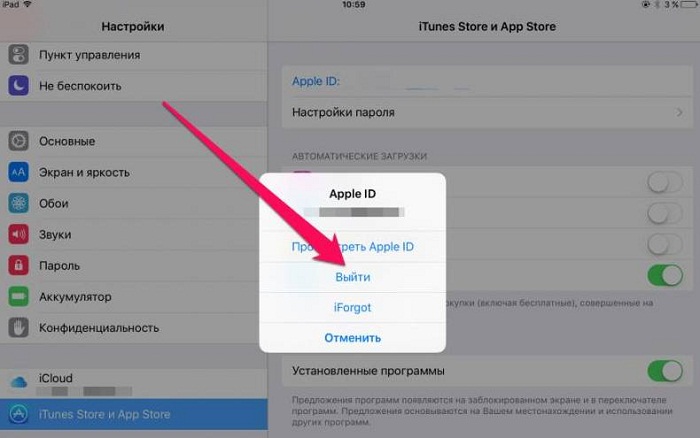
- На рабочем столе открывается значок AppStore;
- На основной странице в самом низу выбирается опция «авторизованный Apple ID»;
- В новом открывшемся меню выбирается кнопка «выйти»;
- При переходе на меню входа в аккаунт выбирается соответствующая кнопка «войти»;
- Теперь выбирается действие «С имеющимся Apple ID»;
- Вводятся новые данные для открытия нового аккаунта.
По такому простому принципу производится смена идентификатора и аккаунта пользователя со старой версии на новую. Иногда сайт может отправить код для проверки на телефон, чтобы убедиться в правомерности смены ID.
С помощью iTunes
Чтобы сделать те же операции, но только посредством iTunes, нужно будет сначала удостовериться в том, что приложение обновлено до последней версии. После этого производится запуск программы, а далее несколько простых манипуляций: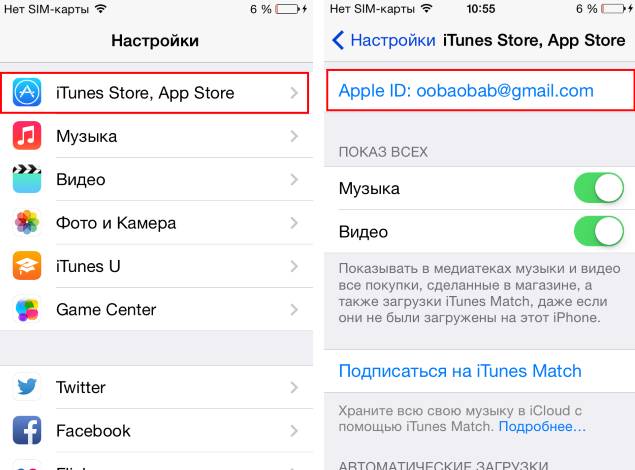
- Производится вход в «Магазин», его можно найти в верхней правой части экрана;
- Далее выполняется авторизация и открывается аккаунт;
- Выбирается графа «Учетная запись»;
- Теперь нужно кликнуть на опцию «Информация об учетной записи»;
- После этого поле «Редактировать»;
- В новых полях вводится адрес почты для нового ID;
- На ящик поступит письмо с активной ссылкой;
- Переход на нее перемещает на новую учетную запись.
Выход из учетной записи
Выше упоминалось, что iPhone привязывается к учетной записи. Она работает напрямую с облачным хранилищем iCloud, куда выгружаются данные пользователя – фотографии, видео, заметки и прочая информация. Чтобы Айфон не мог получить эти сведения, его требуется отвязать от учетки и, как следствие, от облачного резерва.
Пошаговая инструкция о том, как это делается поможет решить задачу:
- В настройках Айфона необходимо найти пункт «ICloud». Нажмите на свой профиль сверху. Зайдите в резервные копии. Либо просто нажмите на них, либо нажмите кнопку «Создать резервную копию».
- Выйдя из него в «Настройки», можно увидеть кнопку «Выйти» снизу списка.
- После нажатия на нее появится действие «Пароль Apple ID». Вводим и выходим из аккаунта.
- Новое окно говорит о том, что, удаленные с этого iPhone данные будут доступны в iCloud. И предлагает сохранить копию (Акций, Контактов, Связку ключей и Сафари). А все документы, фото и видео и данные будут удалены с Айфона (данные из iCloud Drive).
- Если вы согласны нажимайте «Выйти» окончательно.
- После этого несколько минут данные будут удаляться с iCloud.
Как изменить пароль Apple ID. способы и пошаговые инструкции
Каким он должен быть
Прежде чем менять пароль. следует вспомнить общие рекомендации к его сложности. Не пренебрегайте ими. Не стоит думать, что хакеры — это мнимая угроза и до вас они никогда не доберутся. Кто знает, возможно, в эту самую секунду они подбирают ключ к вашему устройству. Запомнить можно любой пароль. поэтому лучше сделать его посложнее.
Требования к паролю :
- Чем меньше в пароле смысла — тем лучше. Он ни в коем случае не должен совпадать с вашим именем, фамилией, ником и не должен быть настоящим словом, это только набор букв.
- Сделайте его не меньше 8 символов, включите в состав прописные и строчные буквы вперемешку и хотя бы одну цифру. Можно воспользоваться генераторами пароля онлайн, их легко найти в поисковой системе.
- В пароле недопустимы пробелы;
- Не повторяйте одни и те же символы в пароле три раза подряд;
- Пароль не должен повторять название вашего Apple ID;
- Каждый пароль должен отличаться от предыдущего. Нельзя ставить те пароли, которые уже были на вашей учётной записи ранее.
Изменяем на iPhone, iPad и iPod touch через приложение App store
- Перейдите в приложение AppStore, зайдите в настройки своей учётной записи Apple ID и найдите пункт смены пароля. Вас автоматически перекинет на соответствующую страницу.
- В разделе «Безопасность» выберите пункт «Изменить пароль»
- Далее введите сначала текущий пароль. затем новый и повторите ввод нового, чтобы не ошибиться.
- Нажмите «Изменить пароль ».
- Теперь перелогиньтесь в свою учётную запись с новым паролем .
- Не забудьте, что на других устройствах также придётся заново войти в учётную запись с изменённым паролем .
Теперь ваши гаджеты в безопасности.
Восстановление по email
- Зайдите в раздел «Настройки iTunes Store, AppStore» на вашем iPhone, iPad или iPod Touch, нажмите на «Забыли Apple ID или пароль ?»
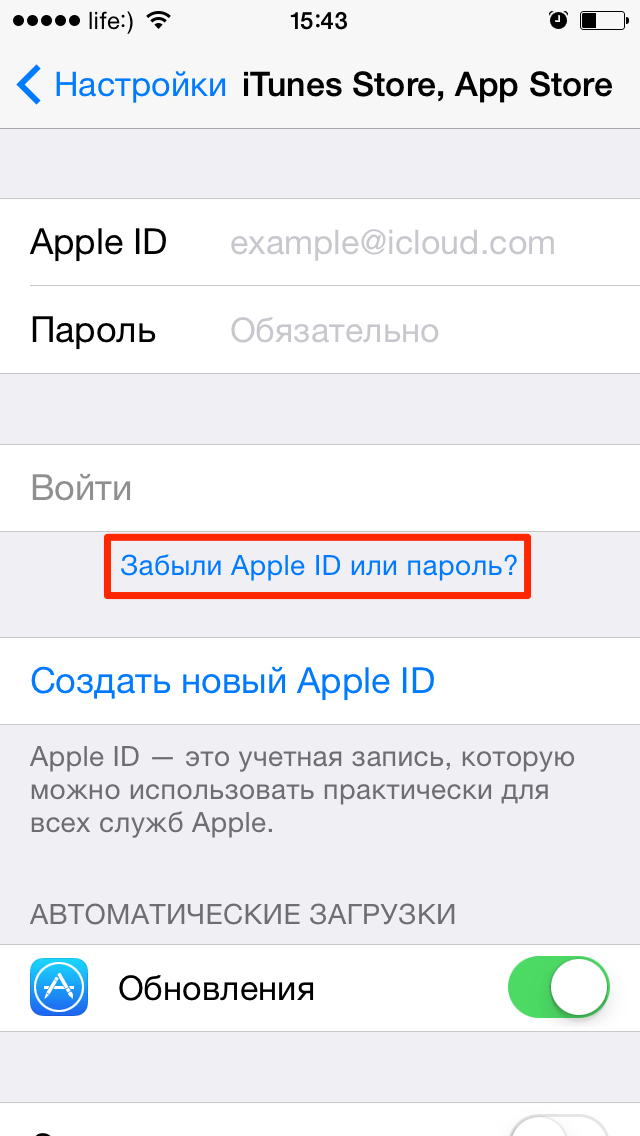 Выберите этот вариант, если забыли текущий пароль
Выберите этот вариант, если забыли текущий пароль
Далее откроется новое окно сервиса iForgot, в нём введите ваш идентификатор Apple ID (подсказка в поле ввода сообщит вам об этом), затем нажмите кнопку «Далее» («Go»).
Введите ваш идентификатор для восстановления пароля
Из двух вариантов выберите: восстановить пароль по электронной почте. Вам потребуется доступ к вашему электронному ящику. После выбора опции сброса, на него вам придёт письмо с инструкцией по восстановлению и ссылкой «Выполнить сброс сейчас».
Нажмите на ссылку в письме и дождитесь загрузки в браузере страницы со сбросом пароля. Введите новый пароль и подтверждение нового пароля. Пароли должны совпадать. Нажмите «Сбросить пароль ».
Введите новые данные и сбросьте пароль
В течение нескольких минут на ваш электронный адрес снова придёт письмо об удачной смене пароля. а вам придётся перелогиниться в учётную запись с новыми данными.
Ответы на контрольные вопросы
Если же у вас нет возможности войти в почтовый ящик, удобным вариантом для вас будет ответить на контрольные вопросы. Тогда в разделе «Настройки iTunes Store, AppStore» после нажатия «Забыли Apple ID или пароль ?» и ввода идентификатора выберите вариант «Ответ на контрольные вопросы».
Далее следуйте шагам:
- Первый вопрос будет о вашей дате рождения. Ответьте на него и нажмите «Далее».
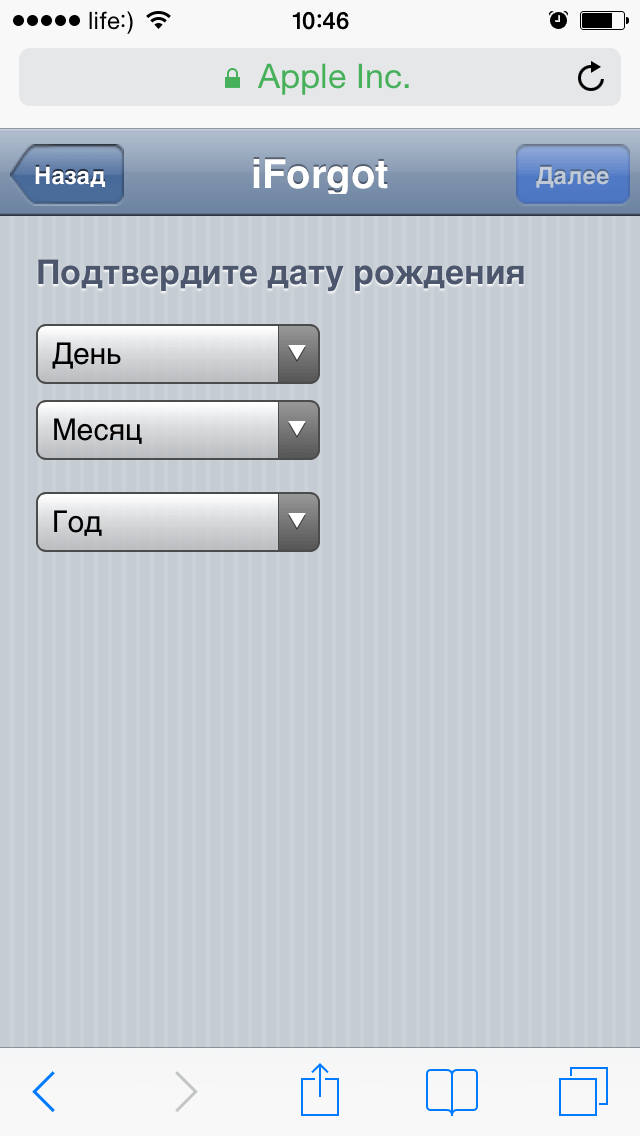 Выберите дату вашего рождения
Выберите дату вашего рождения
Следующее окно посложнее. Вам придётся вспомнить ответы на вопросы, как вы их вводили при создании Apple ID. Здесь можно не беспокоиться о написании слов с большой буквы или с маленькой, но вот язык ввода должен совпадать с первоначальным.
Вспомните ответы и язык, на котором вы их вводили
Если вы справились с этим окном, нажимайте «Далее» и вводите новый пароль для идентификатора Apple ID. Во втором поле введите пароль ещё раз для подтверждения.
На электронную почту упадёт письмо об успешной смене пароля. Ссылок в письме нет — это только информационное уведомление. Вы можете сразу же войти в учётную запись с новым паролем .
Изменение профиля учётной записи
Ещё один способ сменить пароль, если вы помните старый или запись подключена — это изменить его в настройках.
- На вашем гаджете зайдите в меню «Настройки iTunes Store, AppStore», нажмите на ваш Apple ID.
- Далее в следующем окне выберите «Просмотреть Apple ID», так вы попадёте в настройки аккаунта. В них снова выберите ваш идентификатор.
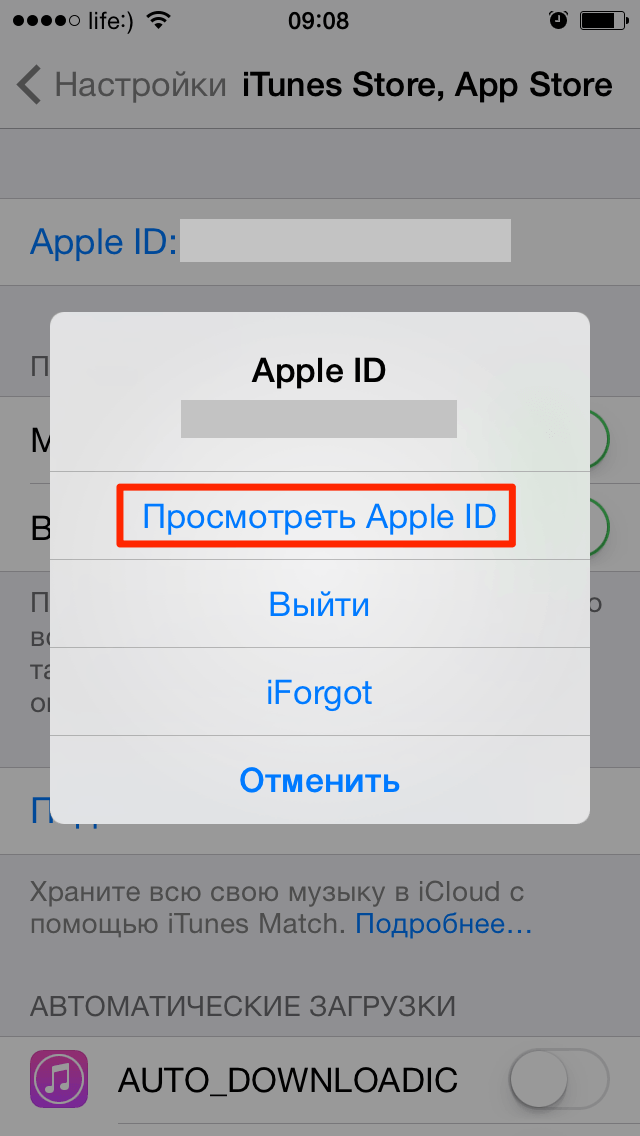 Выберите просмотр вашей учётной записи
Выберите просмотр вашей учётной записи
На следующем экране в поля «Password» и «Verify» введите новый пароль и его подтверждение. на жмите «Done» для сохранения изменённой информации.
Введите новые данные с подтверждением
Это ещё не всё, вам потребуется подтвердить смену пароля по email. Перейдите в свою электронную почту, найдите новое письмо от Apple о сбросе пароля и нажмите на ссылку внутри него .