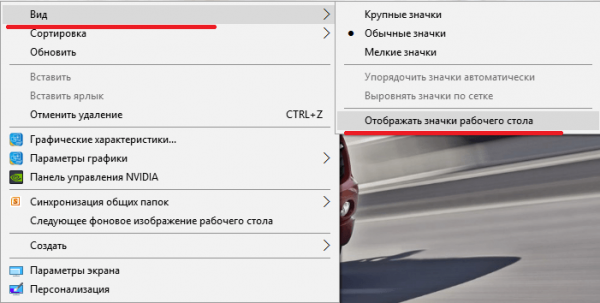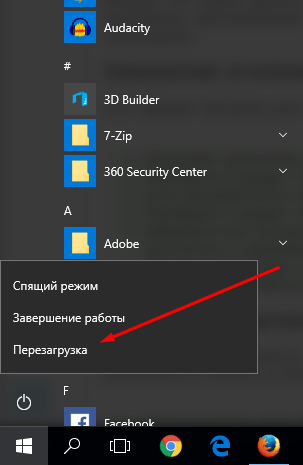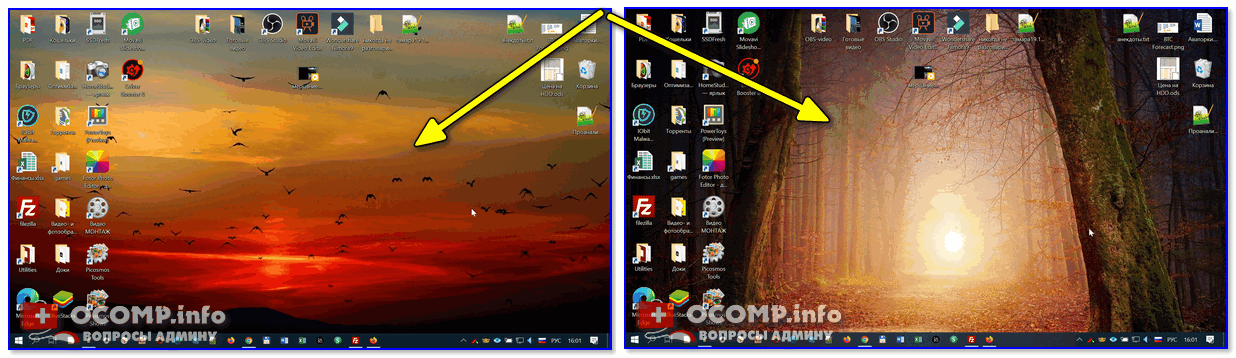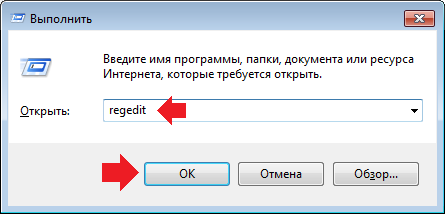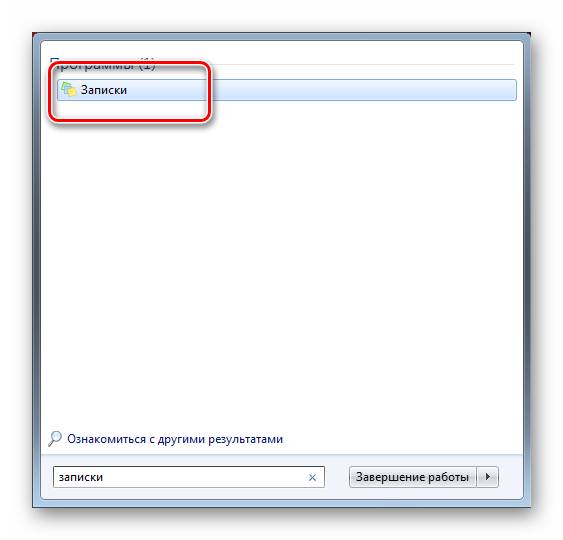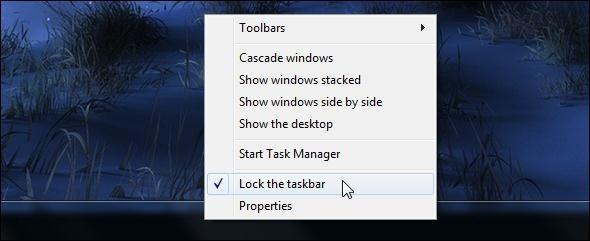Как изменить ярлыки на рабочем столе в windows 7
Содержание:
- Как изменить вид основных иконок на Windows 10
- Стандартные функции удаления
- Алгоритм действий
- Как создать ярлык “Одноклассники” на рабочем столе: подробная инструкция
- Изменяем иконки в Windows 7
- Как можно изменить иконки ярлыков
- Как изменить размер: уменьшить/увеличить
- Как сменить иконку папки на Windows 10
- Заключение
Как изменить вид основных иконок на Windows 10
Главные иконки Windows на «Рабочем столе» — значки с названиями «Корзина», «Мой компьютер», «Сеть», «Файлы пользователя», «Панель управления» и некоторые другие. Они по умолчанию помещаются на «Рабочий стол» после установки. Вы можете самостоятельно определять, какие из них должны присутствовать на нём, а какие нет. Вы также вправе поменять их внешний вид в системном окне «Параметры» либо с помощью сторонних утилит.
С помощью специальных утилит
Существует множество приложений от различных разработчиков, позволяющих изменить до неузнаваемости иконки как основных ярлыков, так и других значков, например, иконки папок. В программах вы можете менять и отдельные значки, и все иконки сразу, то есть устанавливать целый пакет.
IconPackager: удобная и тонкая настройка внешнего вида иконок
IconPackager — продукт от компании Stardock, которая занимается разработкой утилит для настройки интерфейса «Рабочего стола» Windows. В этой утилите предустановлено несколько пакетов с иконками. Есть также возможность загружать свои и менять иконки в доступных коллекциях, то есть создавать свои уникальные пакеты.
Утилита поддерживает версии Windows выше «семёрки». Минус её в том, что она платная, однако в начале предлагается месяц бесплатного тестирования. Хотя интерфейс на английском языке, пользоваться приложением достаточно удобно:
Se7en Theme Source Patcher: бесплатная утилита и большой выбор пакетов
Приложение предназначено для замены всех классических иконок «Рабочего стола», локальных жёстких дисков, папок, а также значков «Панели управления». Изначально программа была создана для «семёрки», но сейчас поддерживает и другие версии Windows, в частности, нашу «десятку».
Программа использует популярный формат сжатия 7z. Минус утилиты в том, что в неё изначально не встроены пакеты иконок. Все коллекции вам необходимо скачивать на том же сайте, откуда вы загружаете приложение, а затем вносить их самостоятельно в базу утилиты для дальнейшего использования. Тем не менее выбор пакетов на этом ресурсе очень большой.
Преимущество этой программы в том, что она бесплатная. Перед заменой значков утилита создаёт точку восстановления и резервную копию системных файлов, чтобы можно было вернуть на место все иконки Windows на классические:
Устанавливать новый пакет иконок нужно обязательно на чистую систему, то есть на классические образы иконок в Windows, а не на сторонние значки. Поэтому сделайте предварительно восстановление с помощью клавиши Restore, если у вас стоят иконки, отличные от стандартных.
IconTo: приложение со встроенной инструкцией по использованию
IconTo — бесплатное приложение от разработчика AleXStam, которая может менять иконки для системных элементов, папок, разделов жёсткого дисков или даже их групп.
У неё есть следующие преимущества перед другими утилитами:
Стандартные функции удаления
В отличие от iPhone или iPad, где вы не можете убрать значок, Android-смартфоны позволяют удалять их без деинсталляции программы. Некоторые утилиты используются не так часто, но вы не можете удалить их с вашего устройства Android, поскольку они всё равно будут использоваться в будущем. В то же время вы не хотите, чтобы в интерфейсе девайса было много мусора. В этом руководстве мы покажем вам, как очистить рабочий стол Android, убрав приложения. Как удалить ярлык с рабочего стола? Удерживайте палец на приложении. Через мгновение все картинки вокруг станут меньше, а рядом с выбранной появится меню, где вы увидите изображение корзины. Просто перетащите палец на неё. Удаление значков с вашего устройства Android не приведёт к удалению самих приложений – удалится только ярлык, а не программа или какие-либо её данные.
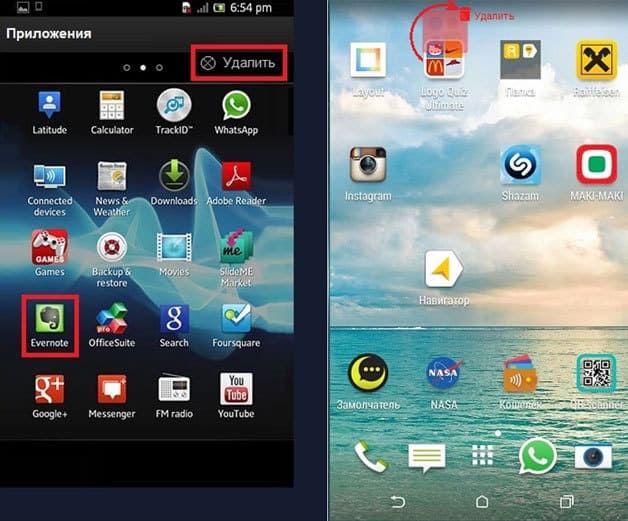
Алгоритм действий
Итак, нет необходимости спрашивать у своих знакомых, как создать иконку для ярлыка, но постоянно при этом натыкаться на безмолвное молчание, поскольку они сами только поверхностно владеют информацией, как изменить картинку ярлыка. Лучше сразу довериться опытным пользователям, изучить их рекомендации, как быстро поменять значок ярлыка.
Вам нужно просто умаститься поудобнее в кресле, прочитать все рекомендации, как создать значок, а затем сразу же приступить к выполнению практических действий. Первоначально следует выбрать тот объект, значок которого вам хочется поменять. Кликните по нему правой клавишей мышки, в открывшемся меню опустите свой взгляд вниз, там вы обнаружите строку «Свойства».
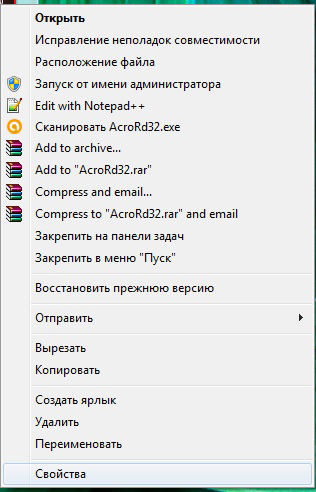
Кликните по этому параметру, чтобы открыть нужное нам диалоговое окно, в котором расположены шесть вкладок. Нам они все не нужны, нас интересует только вкладка «Ярлык», перейдите на эту вкладку.
ВНИМАНИЕ. Хочется отметить, что в большинстве случаев при открытии диалогового окна вы сразу попадаете на эту вкладку, только в самых исключительных случаях могут быть открыты другие вкладки.. Теперь мы вам снова предлагаем взгляд опустить ниже
Там будут расположены три кнопки, среди которых остановите свой выбор на средней кнопке «Сменить ярлык»
Теперь мы вам снова предлагаем взгляд опустить ниже. Там будут расположены три кнопки, среди которых остановите свой выбор на средней кнопке «Сменить ярлык».
Именно эта кнопка нам нужна, если вы решились разобраться, как сменить значок любого ярлыка.
Итак, кликните по этой кнопке, чтобы открыть следующее важное окно, позволяющее приблизиться нам к цели, как сделать значок для ярлыка, ещё на один шаг
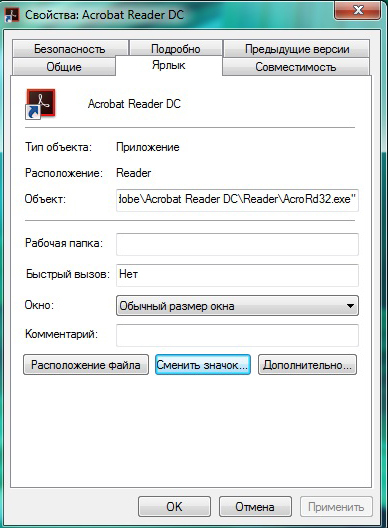
Не спешите расстраиваться, увидев открывшееся окно, в котором система «любезно» предлагает сделать значок по вашему усмотрению, а сама полностью ограничивает выбор, предлагая только один значок, который уже и так установлен к программе.
Ничего страшного в этом нет, раз вы решились разобраться, как изменить, или как создать иконку, значит, следуйте уверенно до конца.
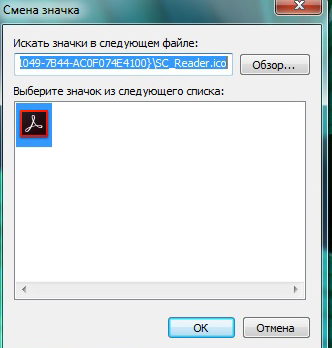
В этом окне вы найдёте кнопку «Обзор», воспользуйтесь ею, чтобы «проложить» путь к нужной нам директории, позволяющей не только разобраться, как сделать новый «рисуночек», но и практически всё это осуществить.
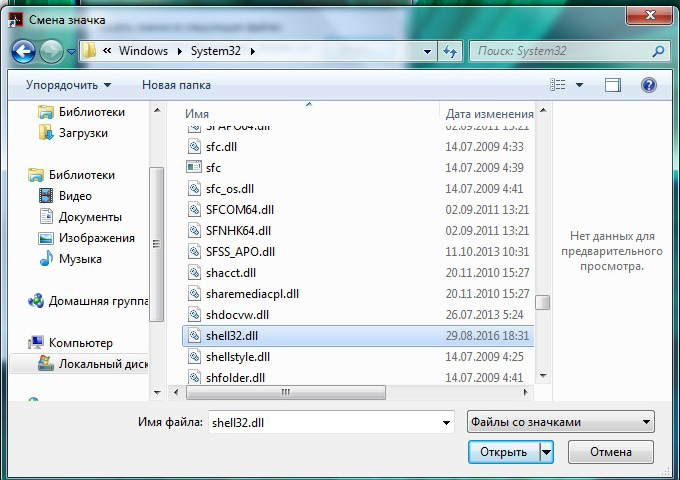
Указать вам придётся путь к подпапке «Shell32.dll», расположенной в системной папке «System32». А уж, где расположена эта папка, мы уверены, вы знаете. Если нет, то на всякий случай подсказываем, она находится в папке «Windows», расположенной на системном диске «C».
Вот теперь, когда вы проследовали по указанному пути, перед вами откроются множественные варианты всевозможных маленьких «рисуночков». Не пытайтесь их сосчитать, это просто отнимет у вас много времени, просто пересмотрите эту «коллекцию», выберите тот вариант, который вам больше всего импонирует.

Дальше, как сделать новый «рисуночек», как изменить его, вам будет совсем просто. Выделяете тот, что вам очень понравился, и нажимаете традиционную кнопку согласия «Ok».
Теперь можете смело закрывать все открытые окна и любоваться тем, что именно вам удалось получить оригинальный значок для программы. Кстати, точно также можно поменять изображение и папок, а не только специфических рисунков к программам.
После того как созданный вами креативный элемент будет приносить моральное удовлетворение, вам будет сложно удержаться от того, чтобы не заменить ещё какие-то ярлыки. Это ваше право, если желается, действуйте, тем более что, как изменить такие значки вы уже разобрались и не нуждаетесь в сторонней помощи.
Как создать ярлык “Одноклассники” на рабочем столе: подробная инструкция
Итак, эта статья для начинающих пользователей ПК, она в подробностях расскажет, как вывести ярлык какой-либо программы или игры на рабочий стол из меню Пуск, любой папки, или даже сохранить любую интернет страницу в виде ярлыка на рабочем столе, а так же избавиться от скучных названий и изображений ярлыков, поверьте, все это совсем не сложно.
Как вывести ярлык из меню «Все программы»
Подсвеченные пункты означают, что вы недавно установили данные программы на свой компьютер и еще ими не пользовались достаточное количество раз. Вынесем ярлык одной из таких программ на рабочий стол, ведь неудобно каждый раз пролистывать бесчисленное множество программ в поисках нужного ярлычка. Итак, начнем.
Открываем главное меню, нажимая на характерную кнопку “Пуск”
в левом нижнем углу, самые популярные программы находятся сразу тут, на видном месте, но если программа недавно установлена, то здесь ее еще нет, поэтому придется нажать кнопку “Все программы”. Снова открывается меню, содержащее полный список программ, пролистываем ползунок прокрутки вниз до тех пор, пока не найдем нужную папку, в которой находится заветный файл.
Напротив названия папки стоит стрелочка, она означает, что папка содержит вложенные файлы, одному из которых уже давно отведено место на вашем рабочем столе. Наводим курсор мыши как раз на эту самую стрелочку, открывается меню, в котором могут быть еще различные папки, и файлы, один из которых нам и нужен.
После того, как нашли нужный файлик, нажимаем по нему правой кнопкой, появляется контекстное меню, в котором тоже полно различных пунктов, некоторые из них даже со стрелочками. Но не стоит теряться, просто проследуем по пути: отправить, рабочий стол (создать ярлык). И вот наконец-то мы достигли поставленной задачи, щелкнув на любом свободном месте, мы убедимся, что на рабочем столе появился наш ярлычок. Все не так уж сложно!
Как изменить название значка на рабочем столе
Теперь ярлык имеет красивое название
, но скучное и обыденное изображение. Поменяем его на любую картинку, хранящуюся на компьютере. Нажимаем правой кнопкой по уже хорошо известному нам файлу и щелчком правой кнопки мыши вызываем контекстное меню.
В контекстном меню выбираем пункт “Свойства”
. Открывается небольшое окошко, со множеством вкладок. Вкладки можно менять, нажимая на соответствующие названия в верхней части окна. Выбираем вкладку “ярлык”
, она, кстати, открывается по умолчанию. На этой вкладке видим изображение файла, некоторые его параметры, а так же три кнопки внизу: “Расположение файла”
, “Сменить значок…”
и “Дополнительно…”
.
Как вы, скорее всего, догадались, нужно нажать на кнопку сменить значок. Открывается еще одно окно, где можно выбрать изображение ярлычка из уже имеющихся, но так как мы уже подобрали картинку для ярлычка, то нажимаем на кнопку “Обзор…”
. Здесь вам придется открыть ту папку, в которой находиться нужная картинка, затем нажать на кнопку “Открыть”
. Картинка меняется. Нам остается только сохранить все это. При помощи кнопки “ОК”.
Как вывести ярлык сайта на рабочий стол
По-вашему усмотрению можно будет сменить его изображение и название по описанному выше алгоритму, и вы его уже ни с чем не спутаете. Итак, начнем. Откроем браузер, если вы начинающий пользователь, то, скорее всего, у вас стоит браузер под названием “Internet Explorer”, потому что он ставиться вместе с операционной системой. В браузере находим строку меню, выбираем меню “Файл”, в появившемся меню, как и в контекстном, наводим курсор на пункт “Отправить”, в развернувшемся меню осталось лишь нажать “Ярлык на рабочий стол”. Вот и все, наша миссия выполнена, а вы считали, что она не выполнима
Спасибо за внимание
В старых телефонах, можно было вывести контакт, на определенную клавишу. Тогда удерживая ее можно быстро сделать звонок.
На андроид самсунг и всех остальных так добавить не предусмотрено, но можно перенести ярлык на рабочий стол.
Да, установить контакт телефона на определенную кнопку возможности нет, но сделать «быстрый набор» можно даже на группу контактов.
Для этого можно применить программу, скачать которую можете в конце записи или воспользоваться инструментами смартфона.
С советами ниже вы сможете создать значок контакта и научитесь присоединять к выбранному контактному лицу на главном рабочем столе смартфона.
Эта операция очень проста и работает на одинаковых условиях в большинстве моделей телефонов.
Изменяем иконки в Windows 7
Всего существует два метода осуществления поставленной задачи. Каждый из них имеет свои особенности и будет максимально эффективен в разных ситуациях. Давайте детальнее разберемся с этими процессами.
Способ 1: Ручная установка новой иконки
В свойствах каждой папки или, например, исполняемого файла, есть меню с настройками. Там и находится необходимый нам параметр, отвечающий за редактирование значка. Вся процедура выглядит следующим образом:
- Нажмите на необходимой директории или файле правой кнопкой мыши и выберите «Свойства».
Перейдите во вкладку «Настройка» или «Ярлык» и отыщите там кнопку «Сменить значок».</li>
Выберите из списка подходящую системную иконку, если в нем имеется та, которая вам подходит.</li>
В случае с исполняемыми (EXE) объектами, например, Google Chrome, может отображаться другой список значков, их добавляет непосредственно разработчик программы.</li>
Если вы не нашли подходящего варианта, кликните на «Обзор» и через открывшийся обозреватель отыщите ваше, заранее сохраненное, изображение.</li>
Выберите его и нажмите на «Открыть».</li>
Перед выходом не забудьте сохранить изменения.</li>
</ol>
Подробнее: Создаем иконку в формате ICO онлайн
Что касается стандартных наборов иконок, то они располагаются в трех основных библиотеках формата DLL. Находятся они по следующим адресам, где C – системный раздел жесткого диска. Открытие их выполняется так же через кнопку «Обзор».
C:WindowsSystem32imageres.dll
C:WindowsSystem32ddores.dll
Способ 2: Установка комплекта иконок
Знающие пользователи вручную создают наборы значков, разрабатывая для каждого специальную утилиту, которая автоматически устанавливает их на компьютер и заменяет стандартные. Такое решение будет полезно тем, кто хочет за раз поставить иконки одного типа, преобразив внешний вид системы. Подбираются и скачиваются подобные паки каждым юзером на свое усмотрение в интернете с сайтов, посвященных кастомизации Виндовс.
Поскольку любая такая сторонняя утилита изменяет системные файлы, нужно понизить уровень контроля, чтобы не возникло конфликтных ситуаций. Сделать это можно так:
- Откройте «Пуск» и перейдите в «Панель управления».
В списке отыщите «Учетные записи пользователей».</li>
Кликните на ссылку «Изменение параметров контроля учетных записей».</li>
Сдвиньте ползунок вниз на значение «Никогда не уведомлять», а затем кликните на «ОК».</li></ol>
Осталось только перезагрузить ПК и перейти непосредственно к инсталляции пакета изображений для директорий и ярлыков. Сперва загрузите архив из любого проверенного источника. Обязательно проверьте скачанные файлы на наличие вирусов через онлайн-сервис VirusTotal или установленный антивирус.
Подробнее: Онлайн проверка системы, файлов и ссылок на вирусы
Далее производится процедура установки:
- Откройте скачанные данные через любой архиватор и переместите находящуюся в нем директорию в любое удобное место на компьютере.
Если в корне папки есть файл сценария, создающий точку восстановления Windows, обязательно запустите его и дождитесь завершения ее создания. В противном случае самостоятельно создайте ее, чтобы в случае чего вернуться к исходным настройкам.</li>
Подробнее: Как создать точку восстановления в Windows 7
Откройте сценарий Windows с названием «Install» – такие действия запустят процесс замены иконок. Кроме этого в корне папки чаще всего находится еще один сценарий, отвечающий за удаление этого набора. Используйте его, если хотите вернуть все, как было раньше.</li></ol>
Мы советуем к ознакомлению другие наши материалы по теме настройки внешнего вида операционной системы. По ссылкам ниже вы найдете инструкции по изменению панели задач, кнопки «Пуск», размера иконок и фона рабочего стола.
Подробнее:Изменение «Панели задач» в Windows 7Как изменить кнопку «Пуск» в Windows 7Меняем размер значков рабочего столаКак поменять фон «Рабочего стола» в Windows 7
Помогла ли вам эта статья?
Выпустив новую операционную систему Windows 10, компания Microsoft дала ей множество новых функций и значительно переработала дизайн системы. Изменениям также подверглись иконки рабочего стола. Множество пользователей привыкло к старым значкам, которые присутствовали на Windows 7. Поэтому нестандартные иконки после перехода на новую Windows 10 не понравились многим пользователям ПК. В новой Windows 10 их можно легко поменять для любого ярлыка на рабочем столе. В этом материале мы опишем все способы изменения значков в Windows 10. Кроме этого, мы опишем процесс создания новых значков.
Как можно изменить иконки ярлыков
Если вас не устраивают стандартные иконки ярлыков, то их можно изменить.
Как уменьшить или увеличить размеры ярлыка
При разном разрешении экрана один и тот же размер значков будет выглядеть по-разному. Для изменения масштаба есть два способа.
Первый — через параметры рабочего стола:
При этом способе значки могут автоматически выровняться по сетке и их придётся сортировать заново.
Второй способ — зажать клавишу Ctrl и покрутить колёсико мышки вверх или вниз, значки будут увеличиваться или уменьшаться соответственно.
Как убрать с ярлыка стрелку
По умолчанию каждый ярлык помечен небольшой стрелкой, чтобы пользователю было понятно, что это именно ярлык. Но не всем нравится такой внешний вид значков. Быстрых решений для проблемы разработчики операционной системы не предусмотрели, и исправить её можно, внеся изменения в регистр или используя специальную программу.
Более простым и безопасным способом является программное решение. Самой популярной утилитой является Aero Tweak. У неё простой интерфейс, она не требует установки и, кроме смены вида ярлыков, имеет ещё несколько полезных функций.
 Программа Aero Tweak может настроить и другие параметры отображения, кроме стрелок на ярлыках
Программа Aero Tweak может настроить и другие параметры отображения, кроме стрелок на ярлыках
Открываем программу и переходим на пункт «Windows Explorer», ставим галочку напротив «Не показывать стрелки на ярлыках». После перезагрузки компьютера они исчезнут.
Если возможности скачать утилиту нет, то можно решить проблему через регистр:

Видео: как убрать стрелку с ярлыка при помощи программы Aero Tweak
Как поменять внешний вид ярлыков
Вы можете полностью изменить внешний вид ярлыка:

В интернете можно скачать отдельные пакеты, где выбор намного шире. Чтобы увидеть в окне скачанные значки, нужно нажать «Обзор» и указать путь к пакету.
Системные ярлыки изменяются немного сложнее:
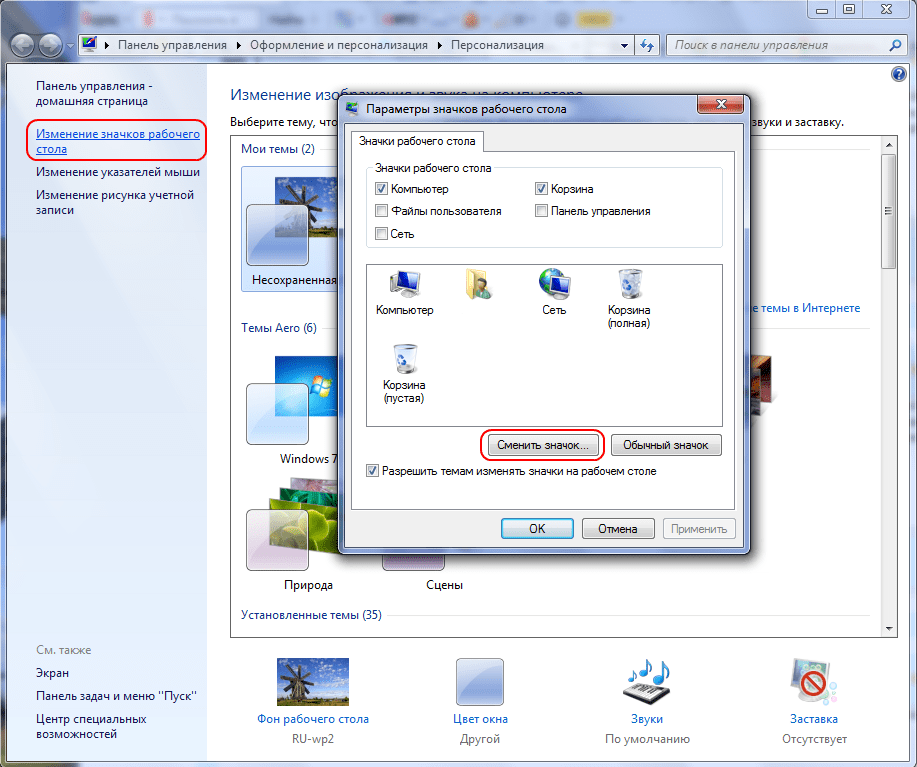
Системные значки могут измениться вместе с темой оформления рабочего стола.
Как изменить размер: уменьшить/увеличить
Начать преобразование внешнего вида своего «Рабочего стола» и размещённых на нём значков можно с изменения их размера. Это также бывает удобно, когда разрешение экрана очень высокое, и все элементы на нём становятся маленькими с плохо читаемым размером шрифта, что затрудняет работу. В таком случае увеличить размер ярлыка — это оптимальное решение. То же и наоборот — иногда значки имеют большой размер и занимают на экране слишком много места, тогда понадобится их уменьшить, чтобы высвободить место для новых иконок.
Как увеличить/уменьшить размер значка:
- Щёлкнуть правой кнопкой мыши по свободному месту на «Рабочем столе», появится контекстное меню.
- В появившемся меню выбрать пункт «Вид», затем отметить нужный размер значка из трёх вариантов «крупные/обычные/мелкие». Изменения сразу же отобразятся.
Маленький секрет, о котором знают немногие: изменить размеры значков вручную можно, удерживая клавишу Ctrl на клавиатуре и прокручивая колесо мыши вверх или вниз. Тогда вы сможете подобрать оптимальный размер значков.
Как сменить иконку папки на Windows 10
Если вы хотите выделить какую-то папку на общем фоне иконок, чтобы сделать её более узнаваемой, выполните следующие шаги:
- Нажмите на ярлык папки правой клавишей мыши. В появившемся меню кликните по пункту «Свойства».
В контекстном меню папки выбираем пункт «Свойства»
- На дисплее тут же появится окошко с различными разделами — перейдите на вкладку «Настройка». В последнем разделе нажмите на кнопку «Сменить значок».
Во вкладке «Настройка» жмём на кнопку «Сменить значок»
- Выберите значок среди доступных: прокрутите перечень со значками вправо, чтобы ознакомиться со всеми ярлыками. Если у вас есть своё изображение с нужным форматом ico и вы хотите поставить именно его, нажмите «Обзор».
Выберите значок среди предложенных либо нажмите на кнопку «Обзор», если у вас есть своя иконка
- В дополнительном окне «Проводник Windows» найдите папку, где хранится изображение. Кликните по нему левой кнопкой, чтобы выделить, а затем нажмите на «Открыть».
Найдите нужный значок в виде файла с расширением ico в «Проводнике Windows»
- Для удобного поиска можно воспользоваться строкой с лупой — просто введите название файла иконки или расширение ico.
В поисковую строку введите ico и найдите нужный файл
- Чтобы сохранить изменения, нажмите ОК в окне со списком доступных иконок. После этого значок папки изменится.
Как одновременно заменить все значки папок
Чтобы изменить вид всех папок, нужно прибегнуть к более сложному методу — редактированию реестра в системном окне. Однако этот метод не рекомендуется применять новичкам: лучше воспользуйтесь специальными программами, описанными в разделе «С помощью специальных утилит» в этой статье. Если вы уже уверенный пользователь ПК, тогда можете выполнять манипуляции в системном окне:
- Для вызова системного окна «Редактор реестра» одновременно нажимаем клавиши Win и R — откроется небольшая панель «Выполнить» с единственной строкой «Открыть». В ней печатаем команду regedit. Чтобы система её выполнила, кликаем по ОК либо нажимаем на Enter.
В окне «Выполнить» напишите команду regedit
- В следующем окно нажимаем «Да». Так мы дадим разрешение «Редактору реестра» вносить изменения на компьютере.
Нажмите «Да», чтобы разрешить системной утилите вносить изменения на устройстве
- Сначала сделаем резервную копию на случай неправильного редактирования реестра. На верхней панели находим пункт «Файл» и кликаем по нему левой кнопкой мышки. В появившемся меню нажимаем на «Экспорт».
В меню «Файл» выбираем пункт «Экспорт»
- В новом открывшемся окне выбираем папку, в которой будет храниться копия. Даём соответствующее имя файлу. Затем нажимаем «Сохранить».
Называем и сохраняем копию в любой папке
- Теперь можно приступать к самому редактированию. Дважды кликаем по третьей основной ветке — HKEY_LOCAL_MACHINE.
Открываем папку HKEY_LOCAL_MACHINE двойным кликом
- Поочерёдно переходим в следующие блоки в той же левой части окна: Microsoft — Windows — CurrentVersion — Explorer — Shell Icons.
Папка Shell Icons должна находится в разделе Explorer
- Если последней папки Shell Icons вы не нашли, создайте этот раздел самостоятельно: жмём правой клавишей мышки по разделу Explorer, выбираем в контекстном меню «Создать», а потом щёлкаем по пункту «Раздел». Называем его соответствующим образом.
Если у вас нет папки Shell Icons, создайте её с помощью контекстного меню раздела Explorer
- Кликаем по Shell Icons. На правой панели кликаем правой клавишей по пустой области для вызова меню. В нём выбираем «Создать», а потом — «Строковый параметр». В качестве названия для новой записи реестра указываем цифру 3.
Кликните по пункту «Создать», а затем — «Строковый параметр»
- Кликаем по ней правой кнопкой и выбираем «Изменить». Можно также просто дважды нажать на неё левой кнопкой мышки.
Кликните по «Изменить» в контекстном меню только что созданного параметра
- В небольшом окне в строке для значения записи вставляем путь к файлу, где должно быть обязательно указано его имя и расширение ico. Жмём на ОК.
В строке «Значение» пишем путь к файлу ico, который должен быть установлен в качестве иконки
- Если у вас 64-разрядная система, путь к конечной папке Shell Icons на левой панели будет немного другой: Wow6432Node — Microsoft — Windows — CurrentVersion — Explorer. Далее повторяем те же шаги, что и для 32-разрядной системы.
- Закрываем все окна и перезагружаем устройство. После запуска ОС вы увидите, что иконки всех папок изменились.
Заключение
Графические объекты, которые в операционной системе Windows используются для быстрого вызова файлов, называют «Ярлыками». Каждому ярлыку соответствует набор настроек, определяющий как внешний вид самого объекта, так и параметры запуска «привязанного» к нему файла. Пользователь имеет возможность изменять эти настройки через окно свойств ярлыка.
Инструкция
Ярлык может быть размещен на рабочем столе, в главном меню операционной системы или в одной из папок на каком-либо из дисков компьютера. Чтобы открыть окно с настройками надо получить к нему доступ. С рабочим столом все просто, с главным меню тоже, а для доступа к папкам на дисках придется использовать стандартный менеджер файлов — «Проводник». Вызвать его можно двойным щелчком по иконке «Компьютер» на рабочем столе и одинарным по пункту с таким же названием в главном меню ОС.
Перейдите в «Проводнике» к нужному ярлыку и кликните на нем правой кнопкой мышки, чтобы вызвать контекстное меню. Если этот объект размещен в главном меню или на рабочем столе, способ вызова меню будет таким же. Выберите пункт «Свойства» — это самая нижняя строка в списке — и окно настроек ярлыка появится на экране.
В зависимости от версии используемой операционной системы количество вкладок в окне свойств может быть разным — от трех до семи. Чаще всего бывает нужно изменять настройки, помещенные на вкладку «Ярлык». В поле «Объект» можно дописать дополнительные ключи запуска приложения. В выпадающем списке «Окно» можно выбрать, каким должно появляться окно программы на экране — развернутым на весь экран, свернутым в трей или средних размеров.
На этой же вкладке есть кнопка «Сменить значок» — если вы хотите изменить изображение этого объекта, откройте диалог поиска новой иконки щелчком по этой кнопке. Кнопка «Расположение» открывает окно «Проводника» в той папке, где находится привязанный к ярлыку файл, а кнопка «Дополнительно» — окно, в котором можно сменить пользователя, от имени которого будет открываться файл.
Если нужно изменить атрибуты ярлыка, то перейдите на вкладку «Общие» — там размещено несколько чекбоксов и кнопка, открывающая дополнительные настройки. А на вкладке «Совместимость» можно откорректировать настройки запуска файлов более ранних версий, если они неправильно обрабатываются установленной операционной системой.
Кроме этих трех в окне свойств ярлыка могут быть еще четыре вкладки с настройками, помогающими задать разграничение прав доступа разных пользователей («Безопасность»), «откатить» версию до предыдущей («Предыдущие версии»), сравнить контрольные суммы с двух ярлыков (File Hashes).
Как известно, в магазине ярлыки прикрепляют к одежде для того, чтобы можно было быстро определить для любой модели одежды размер, цену, фирму-производителя, рекомендации для стирки и глажки и т.п. Если такой ярлык удалить, то одежда не теряет своих свойств и ее можно носить.
Аналогично можно обращаться с ярлыками в Windows 7: пользоваться ими для быстрого доступа к файлам, папкам, программам на своем компьютере.