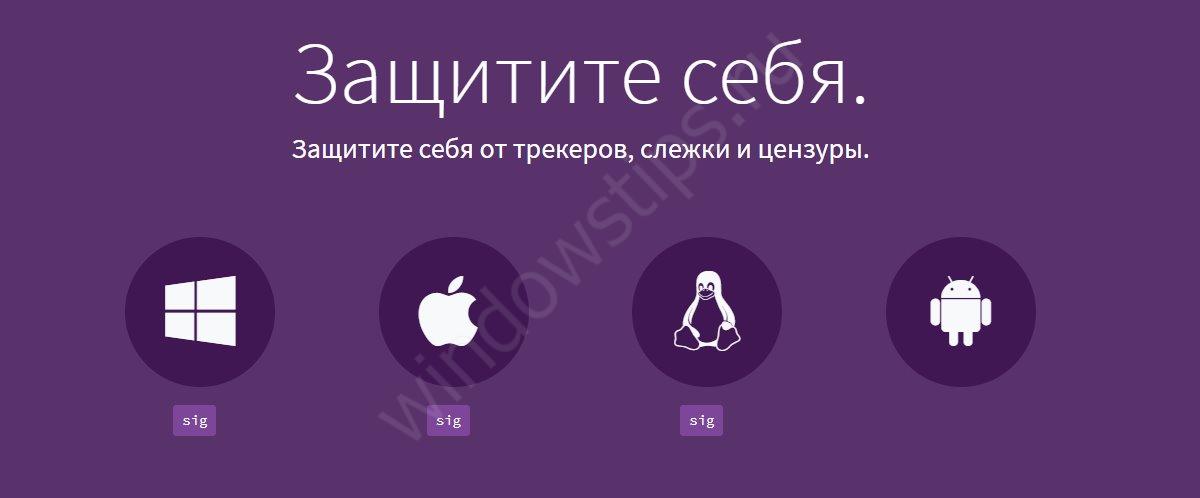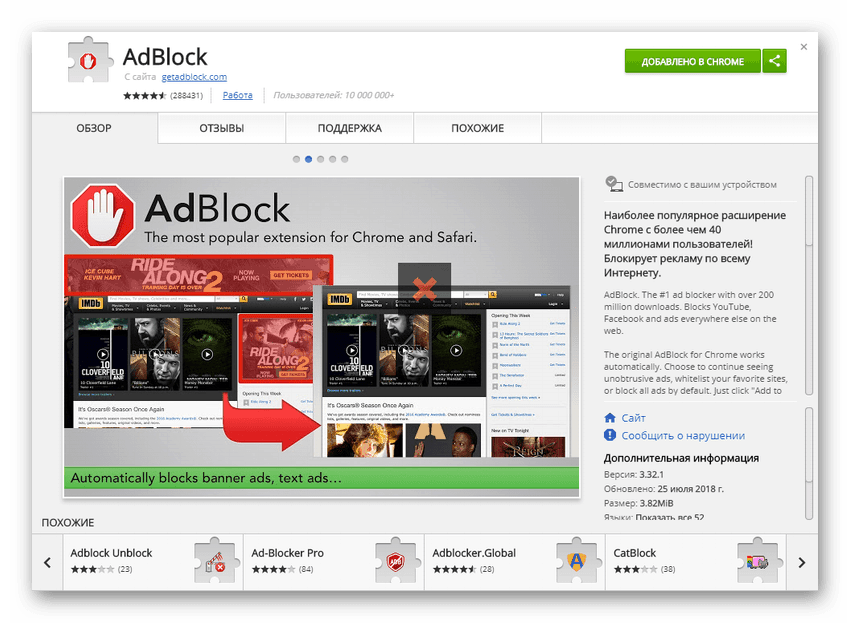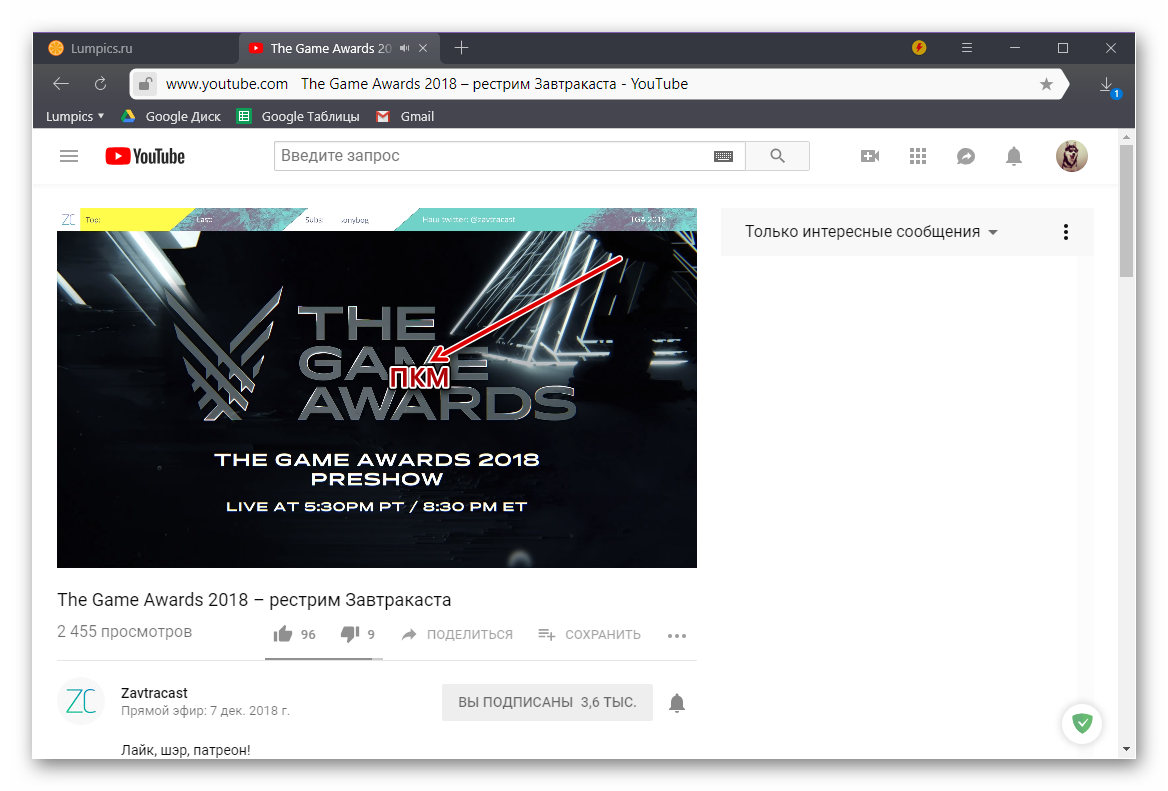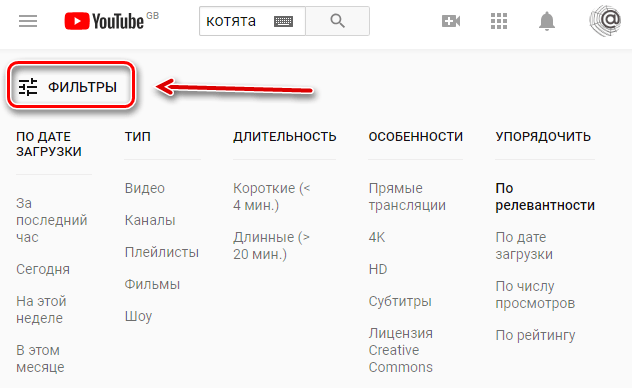Как сделать фоновый режим в ютубе
Содержание:
- Дешевле и функциональнее
- Актуальная инструкция для iOS 13 и 14
- iOS
- Firefox и Chrome
- Платные возможности
- Как слушать Ютуб в фоновом режиме на андроид
- Используйте bubble-браузер
- Основные фишки и возможности
- Как удалить подписку в YouTube: инструкция для телефона и ПК
- Как слушать Ютуб в фоновом режиме на андроид 2020 с применением YouTube Vanced
- Сторонние приложения для воспроизведения видео YouTube в фоновом режиме на Android
- Использовать веб-браузер
- Актуальная инструкция для iOS 13 и 14
Дешевле и функциональнее
Вместо дорогой подписки на сервис можно подобрать более функциональный клиент из App Store. Одним из лучших в этой категории является приложение ProTube. Давно заменил им стандартный клиент и не жалею.
Скачать ProTube – 229 руб.
За эту цену получите отличное приложение с более компактным интерфейсом. В большинстве случаев на экране умещается гораздо больше информации, чем у клиента от Google. Есть выбор качества при просмотре по 3G\LTE и Wi-Fi, выбор стартового экрана, включение безопасного поиска, крутой горизонтальный режим (владельцы iPhone Plus оценят) и, конечно, фоновое воспроизведение.
А еще в придачу получаем возможность изменять скорость проигрывания ролика. Это полезно, когда слушаешь вебинары, лекции или аудиокниги.
Единственным недостатком можно считать отдельный от стандартного список просмотренных роликов. Видео, которые просмотрели в приложении, не отображаются в просмотренных на компьютере и наоборот.
Актуальная инструкция для iOS 13 и 14
Чтобы слушать YouTube в фоновом режиме на смартфоне iPhone, который работает под управлением наиболее актуальных версий мобильной операционной системы iOS 13 и 14, есть один действенный метод.
Помимо самого девайса, предварительно нужно установить на телефон браузер Safari.
С этим браузером проблем возникнуть не должно. Он изначально установлен на гаджете, а все его обновления приходят своевременно и автоматически при соответствующих настройках. Убедитесь, что Сафари обновился до актуальной версии, после чего можно приступать к выполнению поставленной задачи.
Чтобы включить хостинг YouTube, который будет работать в фоновом режиме, для устройств под управлением операционки iOS версий 13 и 14 нужно выполнить такие действия:
Открыть мобильный браузер Сафари. Этот метод одинаково подходит для iPhone и iPad. То есть для смартфонов и планшетов от Apple соответственно.
В браузере откройте страницу с видео на YouTube, которое вы хотите прослушивать. Удобнее всего сразу включать ролик с большим количеством треков.
Теперь найдите в нижней части проигрывателя в браузере кнопку «Поделиться». Она графически представлена в виде прямоугольника, из которого стрелка направлена вверх.
Нажав на «Поделиться», в открывшемся меню вы увидите кнопку «Полная версия сайта». Нажмите теперь на неё.
После этого страница автоматически обновится. Теперь на экране вашего гаджета на iOS 11 или 12 появится полная версия сайта видеохостинга, на котором уже отображается ранее открытый видеоролик.
Включайте видео, нажав на соответствующий значок. Если включается реклама, дождитесь её завершения или нажмите «Пропустить».
Далее нажимайте на кнопку открытия вкладок в браузере Сафари.
Выберите одну из имеющихся закладок, либо создайте новую вкладку
Это не принципиально важно.
Теперь жмите клавишу возврата на главный экран смартфона или планшета. Делается это с помощью клавиши с индикатором Home.. Всё, теперь видео должно проигрываться в фоновом режиме
Всего несколько простых поэтапных манипуляций, и вы достигли желаемого
Всё, теперь видео должно проигрываться в фоновом режиме. Всего несколько простых поэтапных манипуляций, и вы достигли желаемого.
Можно параллельно заниматься другими делами. Открыв меню управления, в любой момент останавливайте воспроизведение, переключайте видеоролик или полностью отключайте проигрыватель.
Если с первого раза что-то не получилось, повторите все шаги ещё раз, чётко следуя инструкции.
Очень важно перейти в режим отображения полной версии сайта, иначе ничего не выйдет. Дополнительно убедитесь, что видео проигрывается через сайт в браузере, а не через приложение видеохостинга. Как видите, ничего сложного здесь нет
Хотя бывают и некоторые неточности при выполнении инструкции. Обычно это связано со спешкой или невнимательностью пользователя
Как видите, ничего сложного здесь нет. Хотя бывают и некоторые неточности при выполнении инструкции. Обычно это связано со спешкой или невнимательностью пользователя.
Альтернативный вариант
Есть ещё один способ, как можно воспроизводить видео на популярнейшем хостинге, используя при этом фоновый режим проигрывания. Хотя не на всех версиях iOS он срабатывает. Стоит проверить.
- Предварительно на смартфон или планшет под управлением операционной системы от Apple следует установить приложение, которое называется Быстрые команды. Платить за него не требуется.
- Далее устанавливайте команду под названием Background Youtube или YT Play. Обязательно сохраните её на своём гаджете.
- Теперь, как и в предыдущем случае, открывайте браузер Сафари, и через него включайте воспроизведение нужного вам видео.
- В правом верхнем углу имеется кнопка Поделиться. Среди доступных действий у вас после установки предыдущих инструментов должна появиться возможность выбора Быстрые команды.
- Далее выбирайте пункт с Background.
- Теперь можете переходить на другие вкладки. Проигрывание видео останавливаться не должно.
Важно учитывать, что при сворачивании браузера или блокировки девайса воспроизведение остановится. Для продолжения необходимо снова нажать на клавишу проигрывания. Достаточно удобный инструмент для пользователей iPhone и iPad
Но всё же первая инструкция более действенная и актуальная для последних версий iOS
Достаточно удобный инструмент для пользователей iPhone и iPad. Но всё же первая инструкция более действенная и актуальная для последних версий iOS.
iOS
Если вы являетесь пользователем устройства с операционной системой iOS и захотели прослушать видеозапись в ютубе через фоновый режим, то вам необходимо будет выполнить следующий порядок действий:
- Открываете браузер Safari на своем устройстве и в поисковую строчку вводите «youtube.com». Когда вы окажитесь на официальной странице ютуб, нажмите по значку аА. Данный значок расположен в левой верхней части экрана.
- Должно появиться небольшое меню. Кликайте один раз по разделу «Запросить настольный веб-сайт».
- После чего, страница YouTube должна полностью измениться. Она станет похожа на страницу, которая открыта через персональный компьютер. Вам нужно будет открыть ту видеозапись, которую вы хотите воспроизвести в фоновом режиме.
- Кликайте по значку для воспроизведения ролика.
- Как видеозапись начнется, можете сворачивать страницу. Смахните экран сверху вниз, чтобы вызвать панель управления. Там должен быть проигрывать выбранного видеоролика. Кликайте по иконке в виде треугольника для воспроизведения видеозаписи.
- Готово! После выполнения выше указанных действий, у вас будет проигрываться видеоролик в фоновом режиме.
Firefox и Chrome
Бесплатно и без необходимости установки модифицированных клиентов воспроизводить контент в фоне можно благодаря возможностям браузера. В мобильной версии Firefox для Android проблема решается с помощью расширения Video Background Play Fix, отменяющего запрет фонового режима YouTube. Так, при переходе на другую вкладку браузера, его сворачивании и работе с другими приложениями, а также блокировке экрана смартфона, устройство продолжит воспроизведение.
Позволяет решить проблему и штатный обозреватель Android-устройств Google Chrome, для чего потребуется выполнить некоторые действия, после которых ролики с YouTube будут проигрываться в фоне, тогда как вы сможете работать с другими вкладками браузера или иными приложениями на смартфоне. Смартфон можно даже использовать в качестве плеера, так как видео будет воспроизводиться и при выключенном экране.
Как сделать, чтобы контент с YouTube воспроизводился в фоновом режиме с помощью Хрома:
- Открываем YouTube в браузере Google Chrome.
- По умолчанию откроется мобильная версия сервиса, нам же нужно выбрать полную, для чего жмём три точки в правом верхнем углу и выбираем из меню эту опцию.
- Теперь можно свернуть браузер нажатием кнопки «Домой» или «Меню», после чего YouTube видео остановит проигрывание. Чтобы его возобновить, нажимаем кнопку воспроизведения в шторке уведомлений. После этого можно работать с различными приложениями на Android-устройстве, контент при этом продолжит воспроизводиться.
- Если вы снова перейдёте в Google Chrome и затем свернёте его или перейдёте на другую вкладку, видео с YouTubeа опять прекратит проигрываться, так что манипуляции придётся повторить для воспроизведения в фоне.
Провернуть этот же фокус можно и в других браузерах на базе Chromium.
Платные возможности
Начнём с платного фонового воспроизведения. Для таких целей потребуется оформить специальную подписку Premium или же Music. Последний вариант в большей степени подходит именно тем, кто предпочитает прослушивать аудио композиции, а не просматривать видео ролики с дополнительными возможностями и функционалом.
Но для российских пользователей есть одна главная проблема. Это платная функция. Потому за неё придётся ежемесячно отдавать определённую сумму денег.
Насколько это себя оправдывает, зависит от каждого пользователя индивидуально. Но в большинстве случаев юзер платить не хочет. Вместо этого он находит альтернативные решения такой задачи как фоновое прослушивание крупнейшего видеохостинга.
Как слушать Ютуб в фоновом режиме на андроид
Это является официальной возможностью подключения фонового воспроизведения и дает следующие преимущества:
- Во-первых, при просмотре видеороликов перестают появляться рекламные видео, которые мешают наслаждаться любимыми роликами.
- Во-вторых, дается разрешение на сохранение видео.
- В-третьих, становится доступной функция прослушивания музыкальных треков.
- Приложение принимает вид, который более удобен в использовании.
- И многое другое.
На сегодняшний день Premium доступен пользователям большинства стран мира, поэтому с оформлением подписки не должно возникнуть никаких проблем.
Однако существует несколько проверенных способов сделать это бесплатно.
С помощью таких путей, возможно, включить любимую музыку, закрыть приложение и пользоваться другим не отвлекаясь на видео. Давайте рассмотрим, что необходимо сделать, чтобы не переплачивать деньги.
Используйте bubble-браузер
Так называемые пузырьковые (bubble) браузеры, такие как Flynx или Flyperlink, являются еще одной неплохой альтернативой. Они располагаются поверх пользовательского интерфейса и могут быть свернуты в небольшую иконку. В таком «пузыре» вы получаете доступ к мобильному веб-сайту YouTube и запускаете трансляцию. Видео YouTube будут продолжать работать, даже если экран выключен или в вашей системе запущено другое приложение.
При использовании браузера Brave сначала необходимо отключить режим энергосбережения – в противном случае видео будет остановлено с настройками по умолчанию, когда вы свернете окно браузера в пузырь или выключите дисплей.
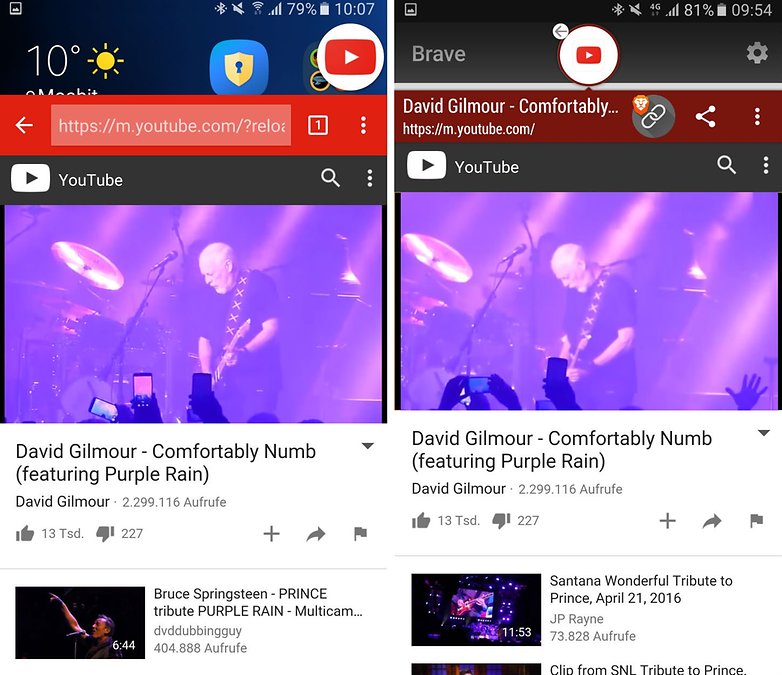 Использование ссылок из bubble-браузеров может быть отличным обходным путем.
Использование ссылок из bubble-браузеров может быть отличным обходным путем.
Важный нюанс – не все bubble-браузеры одинаковы: быстрый доступ к YouTube почти невозможен при использовании Flynx, поскольку такие браузеры оптимизированы для сбора ссылок с клиентов Twitter, Facebook или других приложений. Flyperlink позволяет вам вводить URL-адрес напрямую – а, значит, вряд ли что-то будет помехой на пути к развлечениям на YouTube. Преимущество bubble-браузера заключается в том, что вы также можете использовать другие видеосервисы.
Основные фишки и возможности
- Может работать без рут-прав, с ними работает немного стабильнее
- Можно устанавливать Vanced рядом с обычным клиентом, без его удаления (только NON-root версию)
- Вырезана практически вся реклама, но на полосе видео будут желтые точки, не пугайтесь
- Возможность включить или отключить фоновое воспроизведение, по умолчанию — включено (Настройки > Фоновый и оффлайн-режим)
- Снято ограничение расширения: можно смотреть 4к даже если нету его поддержки (Настройки > Vanced Settings > Video Quality)
- Можно задать качество по умолчанию принудительно, для Wi-fi и мобильного интернета раздельно (Настройки > Vanced Settings > Video Quality)
- Возможность отключения инфо.карточек, предложении и водяного знака канала в видео (Настройки > Vanced Settings > Layout Settings)
- Возможна активация VP9 Codec для улучшения качества и экономии трафика, но на старых устройствах без поддержки этого кодека видео будет тормозить (Настройки > Vanced Settings > Codec Override)
- Выбор стиля минимизированного видео (старый или новый) (Настройки > Vanced Settings > Layout Settings)
- Активировано увеличение видео щипком (теперь работает на всех устройствах)
- Добавлена настройка повтора видео (Настройки > Vanced Settings > Misc)
- Добавлена возможность выбора между стандартной белой темой и дополнительной тёмной/чёрной (Настройки > Vanced Settings > Layout Settings)
- Добавлена возможность принудительного включения HDR (Настройки > Vanced Settings > Misc)
- Добавлена настройка выбора скорости видео по умолчанию (Настройки > Vanced Settings > Video Quality)
- Добавлена возможность отключения кнопки трансляции на ТВ (Настройки > Vanced Settings > Layout Settings)
- Добавлена возможность включения в тестовом режиме новой версии плеера ExoPlayer v2 (Настройки > Vanced Settings > Misc)
- Добавлена опция автоматического включения субтитров при отключении звука
- Добавлена опция включения кнопок перемотки
Плюсы
Значительно расширяет возможности стандартного клиента Youtube
Как удалить подписку в YouTube: инструкция для телефона и ПК
Владельцы аккаунтов YouTube стремятся к универсальности и поддерживают связь с окружающим миром через смартфоны и компьютеры. Если стоит вопрос, как отписаться от подписок на Ютубе, нужно ориентироваться на тип имеющегося под рукой устройства. При этом для каждого из случаев имеется несколько путей решения вопроса.
На ПК
Для начала рассмотрим, как удалить подписку на канал в Ютубе с помощью компьютера. Такой вариант подходит, если человек одновременно подключился ко многим каналам, а при выборе нужного варианта требуется наглядность (чтобы не ошибиться).
Способ №1
Чтобы не запутаться в многообразии подписок, используйте поиск в системе YouTube. Чтобы удалить лишнее «подключение», сделайте такие шаги:
- Кликните левой кнопкой мышки по поисковой строке Ютуб, укажите название канала или имя владельца, а после жмите ввод.
- Найдите в перечне вариант, который вы планируете отключить. Учтите, что вверху приводятся каналы более популярных пользователей.
- Жмите на кнопку Вы подписаны.
- Чтобы окончательно отключить подписку на Ютубе, подтвердите свое действие путем нажатия кнопки Отказаться от подписки.
Способ №2
Еще один способ отписаться от подписки в Ютубе и удалить лишнего пользователя — воспользоваться одноименным разделом. Такой метод удобен, когда вы смотрите ролики других людей и понимаете, что они больше вас не интересуют. В таком случае можно убрать лишнее путем выполнения нескольких простых шагов.
Алгоритм такой:
- Войдите в раздел Подписки или перейдите на главную страницу Ютуб, жмите на имя автора, каналу которого планируете удалить.
- Кликните на ссылку Вы подписаны и подтвердите запрос об отписке.
- Вернитесь в указанный в начале раздел и убедитесь, что ненужных материалов там нет.
Еще один способ убрать подписку на Ютубе с компьютера — сделать это во время просмотра видео. К примеру, вы смотрите ролик и во время этого процесса решили от него отписаться. Чтобы удалить лишние данные, не нужно никуда переходить или искать канал через поиск. Достаточно опуститься вниз и возле названия кликнуть на кнопку Вы подписаны. На следующем шаге останется подтвердить выполненную работу.
На телефоне
Иногда у человека под рукой только смартфон. Тогда возникает вопрос, как отменить подписку на Ютубе на телефоне через приложение. Алгоритм действий почти не отличается от того, что характерен для ПК. Но есть ряд особенностей, которые требуется учесть. Ниже рассмотрим, как удалить лишнее на телефонах с Андроид, а также на Айфоне.
Способ №1
Как и в случае с ПК, при большом числе подписок лучше удалить лишнее с помощью поиска. Алгоритм здесь аналогичный. Владелец канала вбивает название видео или имя пользователя. Чаще всего нужный вариант идет в первых рядах. Поиск реально выручает, если вы подписаны на десять и более человек.
Переходить в каждый канал нет необходимости. Чтобы удалить подписку на Ютубе с телефона, просто кликните на кнопку Вы подписаны и отмените ненужный вариант. Если все сделано правильно, вы больше не будете получать информацию об обновлении канала удаленным пользователем. Информация и ролики пропадают из секции Подписки. О том, как удалить свой аккаунт мы расскажем здесь.
Способ №2
Бывают ситуации, когда вы наткнулись на неинтересный ролик и решили удалить подписку на Ютубе на Андроид для конкретного пользователя. Для решения вопроса сделайте такие шаги:
- Кликните на аватарку своего профиля для перехода на страницу к пользователю.
- Войдите в раздел Главная и жмите на кнопку Вы подписаны.
- Подтвердите решение удалить обновление от автора.
После этого посетите раздел с видео, чтобы убедиться в удалении ненужных материалов из своего профиля.
https://youtube.com/watch?v=YIN9edXTM58
https://youtube.com/watch?v=YIN9edXTM58
Как слушать Ютуб в фоновом режиме на андроид 2020 с применением YouTube Vanced
Данная программа используется в качестве альтернативной возможности смотреть видеоролики на телефоне, если основное приложение по той или иной причине не нравится. Приложение также доступно для скачивания в Гугл Плэй и совершенно бесплатно.
Так же программа обладает дополнительными функциями, такими как:
- Во-первых, удобный поиск любимого музыкального произведения.
- Во-вторых, возможность создания собственного списка композиций.
- В-третьих, работает, не затрачивая большого количества электроэнергии.
- Можно подписаться на обновление плейлистов других пользователей.
- Звук из видео продолжает воспроизводиться при заблокированном экране телефона.
Интерфейс приложения ничем не отличается от обычного Ютуба, поэтому с управлением никаких проблем возникнуть не должно.
Сторонние приложения для воспроизведения видео YouTube в фоновом режиме на Android
1. YouTube Vanced
Для тех, кто ищет удобный и эффективный способ воспроизведения видео YouTube в фоновом режиме с выключенным экраном, являеться YouTube Vanced. Модифицированный YouTube APK, включает в себя множество удобных функций, которые позволяют воспроизводить видео YouTube во всплывающем окне, настраивать проигрыватель по своему вкусу и, конечно, воспроизводить видео в фоновом режиме даже с выключенным экраном.
YouTube Vanced – это доступный для пользователей без прав root и это, несомненно, лучший способ смотреть видео на YouTube в фоновом режиме. Хотя само по себе приложение не позволяет вам входить в свою учетную запись YouTube, вы можете загрузить MicroG Vanced APK (доступно с веб-сайта YouTube Vanced), если вы хотите войти в свою учетную запись и получить доступ к своим личным предложениям, плейлистам, и т.п.
2. Free Music for YouTube: Stream
Free Music for YouTube: Stream – это лучшее из сторонних приложений, которое позволяет воспроизводить видео YouTube в фоновом режиме. Приложение позволяет вамискать своих любимых исполнителей, создавать свои собственные плейлисты, открывать новые музыкальные жанры и просматривать ежедневные топ-чарты, что делает его идеальным вариантом для тех, кто использует YouTube в качестве основного сервиса потоковой передачи музыки.
Приложение оснащено всплывающим плеером, который позволяет воспроизводить любые видео на YouTube без необходимости постоянно оставаться в приложении. Приложение также предлагает три виджета что позволит вам получить к нему доступ прямо со своего домашнего экрана, добавив еще больше удобства для обычного пользователя YouTube. Кроме того, приложение включает в себя функцию таймера сна и функцию экономии заряда батареи.Однако приложение не позволяет воспроизводить видео YouTube с выключенным экраном.
3.Awesome Pop-up Video
Как следует из названия, Awesome Pop-up Video позволяет воспроизводить видео во всплывающем окне. Приложение позволяет вам воспроизводить YouTube, Vimeo или любые другие видео из Интернета в компактном маленьком всплывающем окне. На главной странице приложения отображаются популярные видео с YouTube, также можете искать видео на YouTube, Vimeo или вставлять ссылку на видео из Интернета, хотя видео из таких социальных сетей, как Twitter, Facebook не поддерживаются. После воспроизведения видео оно открывается во всплывающем окне с кнопками, с помощью которых можно закрыть его, развернуть его или проверить список воспроизведения.
Вы также можете добавить видео в очередь, чтобы оно воспроизводилось в фоновом режиме. К сожалению, музыка из видео на YouTube воспроизводится только в фоновом режиме до включения экрана времени. Другие функции приложения включают в себя настройки op-up, возможность загружать видео и многое другое, Таким образом, если вы хотите, чтобы видео YouTube отображались в виде всплывающих окон во время проверки электронной почты или просмотра веб-страниц, вы можете попробовать приложение Awesome Pop-up Video. Единственным недостатком приложения является невозможность воспроизводить видео с выключенным экраном.
Использовать веб-браузер
Самый простой способ слушать видео с YouTube без оформления платной подписки – использовать бесплатный веб-обозреватель. Для поставленной задачи отлично подойдет приложение Mozilla Firefox. Достоинство метода в том, что он должен работать на всех устройствах.
Алгоритм действий:
- Загрузить браузер Mozilla Firefox по . Ранее и в Гугл Хром можно было выполнить ту же операцию, но компания пофиксила возможность для повышения продаваемости платных подписок.
- Открыть сайт . Обязательно его нужно открыть в браузере, а не в приложении.
- Нажать один раз по трем точкам в правом верхнем углу и активировать опцию «Версия для ПК».
- Включить воспроизведение, и заблокировать экран. Звук продолжит поступать с динамиков.
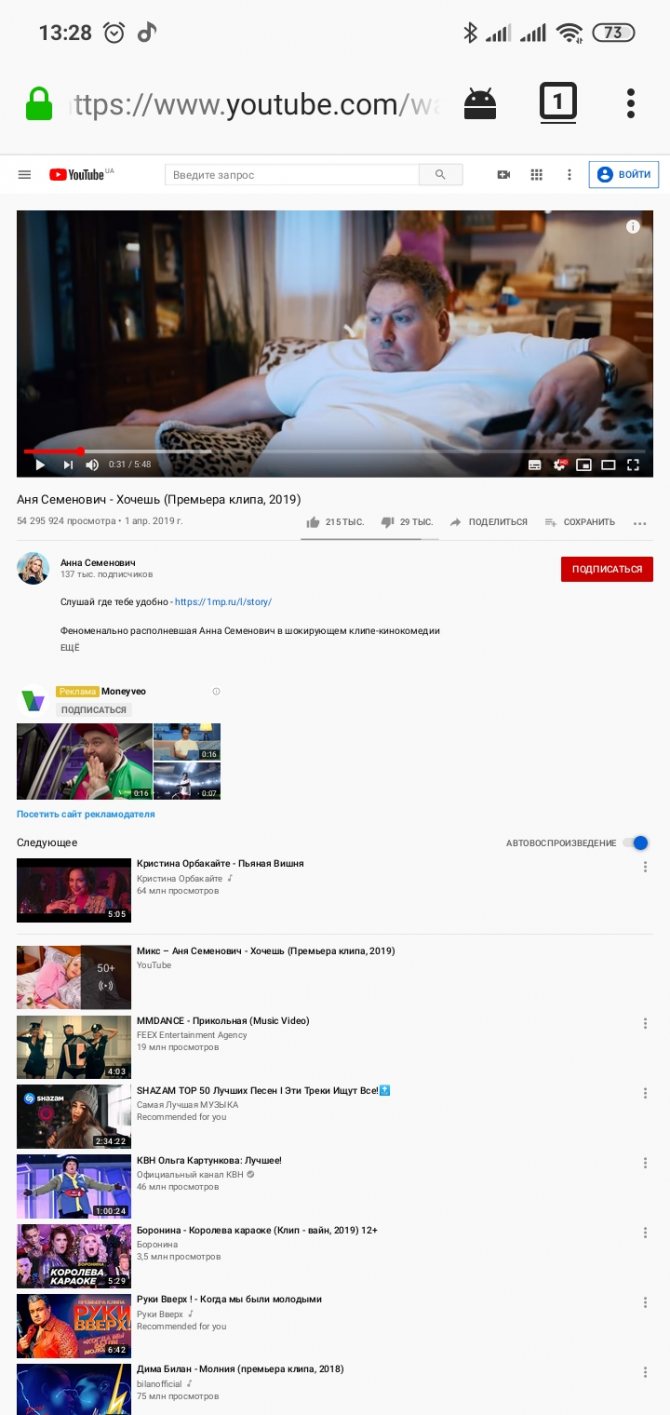
Важно! Если нажать на ссылку YouTube, она может открыться через официальное приложение. Чтобы этого не произошло, стоит коснуться ссылки (задержав при этом палец на пару секунд) и выбрать «Открыть в новой вкладке»
Актуальная инструкция для iOS 13 и 14
Чтобы слушать YouTube в фоновом режиме на смартфоне iPhone, который работает под управлением наиболее актуальных версий мобильной операционной системы iOS 13 и 14, есть один действенный метод.
Помимо самого девайса, предварительно нужно установить на телефон браузер Safari.
С этим браузером проблем возникнуть не должно. Он изначально установлен на гаджете, а все его обновления приходят своевременно и автоматически при соответствующих настройках. Убедитесь, что Сафари обновился до актуальной версии, после чего можно приступать к выполнению поставленной задачи.
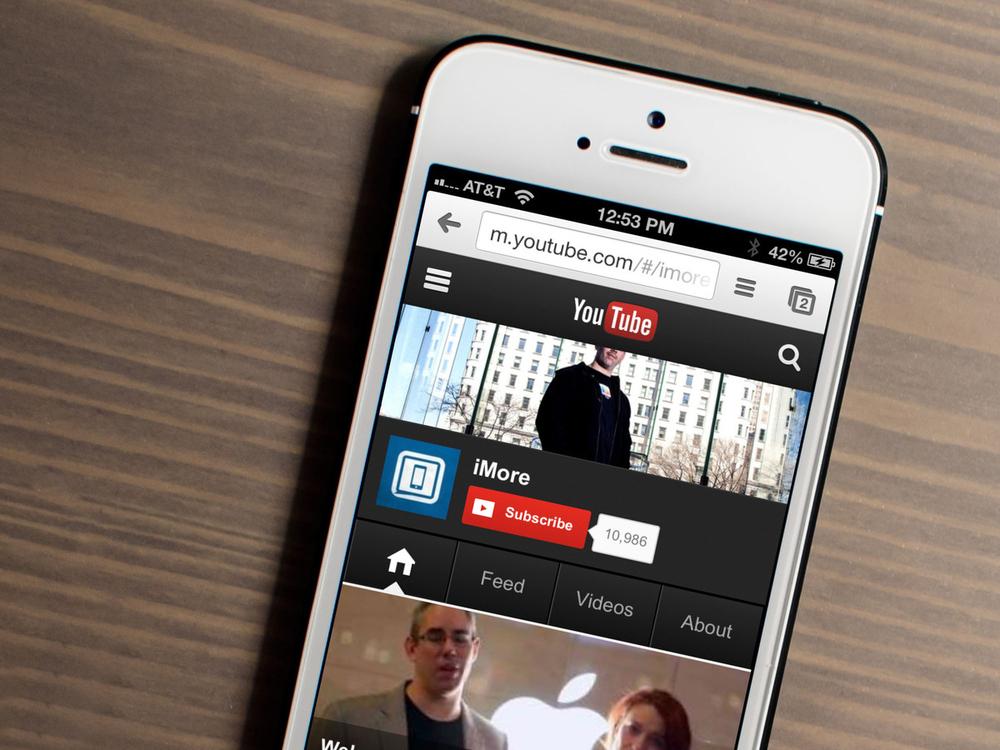
Чтобы включить хостинг YouTube, который будет работать в фоновом режиме, для устройств под управлением операционки iOS версий 13 и 14 нужно выполнить такие действия:
Открыть мобильный браузер Сафари. Этот метод одинаково подходит для iPhone и iPad. То есть для смартфонов и планшетов от Apple соответственно.
В браузере откройте страницу с видео на YouTube, которое вы хотите прослушивать. Удобнее всего сразу включать ролик с большим количеством треков.
Теперь найдите в нижней части проигрывателя в браузере кнопку «Поделиться». Она графически представлена в виде прямоугольника, из которого стрелка направлена вверх.
Нажав на «Поделиться», в открывшемся меню вы увидите кнопку «Полная версия сайта». Нажмите теперь на неё.
После этого страница автоматически обновится. Теперь на экране вашего гаджета на iOS 11 или 12 появится полная версия сайта видеохостинга, на котором уже отображается ранее открытый видеоролик.
Включайте видео, нажав на соответствующий значок. Если включается реклама, дождитесь её завершения или нажмите «Пропустить».
Далее нажимайте на кнопку открытия вкладок в браузере Сафари.
Выберите одну из имеющихся закладок, либо создайте новую вкладку
Это не принципиально важно.
Теперь жмите клавишу возврата на главный экран смартфона или планшета. Делается это с помощью клавиши с индикатором Home.
Всё, теперь видео должно проигрываться в фоновом режиме. Всего несколько простых поэтапных манипуляций, и вы достигли желаемого.
Можно параллельно заниматься другими делами. Открыв меню управления, в любой момент останавливайте воспроизведение, переключайте видеоролик или полностью отключайте проигрыватель.
Если с первого раза что-то не получилось, повторите все шаги ещё раз, чётко следуя инструкции.
Очень важно перейти в режим отображения полной версии сайта, иначе ничего не выйдет. Дополнительно убедитесь, что видео проигрывается через сайт в браузере, а не через приложение видеохостинга.

Как видите, ничего сложного здесь нет. Хотя бывают и некоторые неточности при выполнении инструкции. Обычно это связано со спешкой или невнимательностью пользователя.
Альтернативный вариант
Есть ещё один способ, как можно воспроизводить видео на популярнейшем хостинге, используя при этом фоновый режим проигрывания. Хотя не на всех версиях iOS он срабатывает. Стоит проверить.
- Предварительно на смартфон или планшет под управлением операционной системы от Apple следует установить приложение, которое называется Быстрые команды. Платить за него не требуется.
- Далее устанавливайте команду под названием Background Youtube или YT Play. Обязательно сохраните её на своём гаджете.
- Теперь, как и в предыдущем случае, открывайте браузер Сафари, и через него включайте воспроизведение нужного вам видео.
- В правом верхнем углу имеется кнопка Поделиться. Среди доступных действий у вас после установки предыдущих инструментов должна появиться возможность выбора Быстрые команды.
- Далее выбирайте пункт с Background.
- Теперь можете переходить на другие вкладки. Проигрывание видео останавливаться не должно.
Важно учитывать, что при сворачивании браузера или блокировки девайса воспроизведение остановится. Для продолжения необходимо снова нажать на клавишу проигрывания.. Достаточно удобный инструмент для пользователей iPhone и iPad
Но всё же первая инструкция более действенная и актуальная для последних версий iOS
Достаточно удобный инструмент для пользователей iPhone и iPad. Но всё же первая инструкция более действенная и актуальная для последних версий iOS.