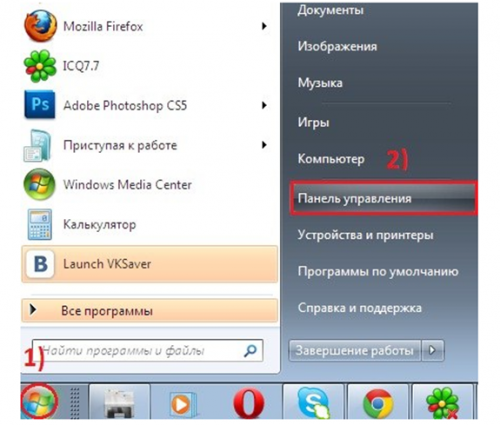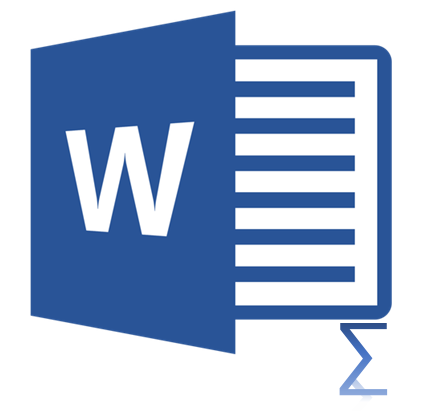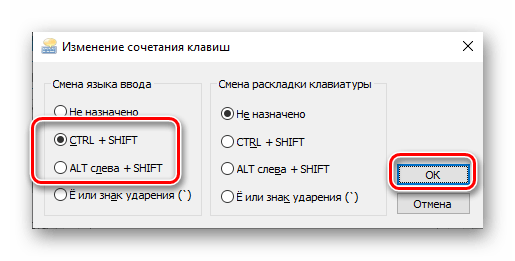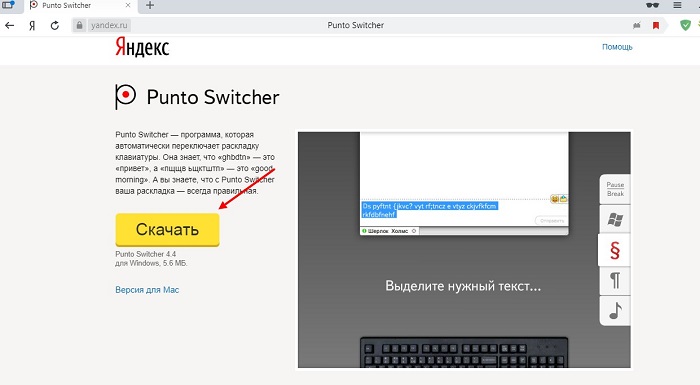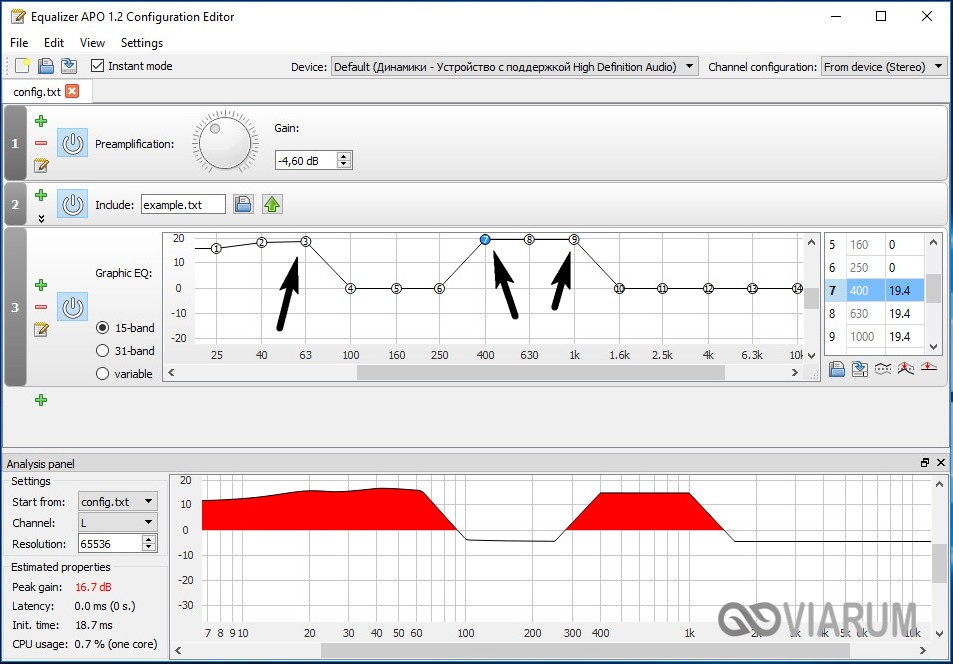Замена клавиш на клавиатуре ноутбука
Содержание:
- Совет 4: Как почистить клавиатуру ноутбука с внешней стороны
- Разбираем и чистим клавиатуру ноутбука
- Как снять клавиши с клавиатуры ноутбука
- Диагностика с помощью экранной клавиатуры Windows
- Замена клавиш на клавиатуре
- Как разблокировать клавиатуру на ноутбуке
- Как снять кнопки с клавиатуры компьютера? Очистка от пыли и мусора
- Как правильно почистить кнопки на ноутбуке — изучаем особенности крепления узлов
- Ремонт клавиши ноутбука
- Как снять клавишу с ноутбука
- Как заменять отдельные кнопки
- Выполняем чистку клавиатуру компьютера
- Конструкция клавиши
- Как самому сделать новую кнопку
- Периодическая чистка
Совет 4: Как почистить клавиатуру ноутбука с внешней стороны
Верхний (видимый) слой клавиш активно загрязняется из-за пыли или грязных рук. О необходимости чистки может сигнализировать грязевой налет, который особенно видно на светлой клавиатуре.
На первый взгляд, протереть тряпкой или спиртом клавиатуру — несложно. Однако здесь нужно использовать безопасные материалы, которые помогут и очистить клавиши, и сохранить на них соответствующие надписи. При внешней влажной уборке используйте:
- микрофибровую салфетку, ватный спонж или палочку (если загрязнена не вся поверхность клавиатуры, достаточно использовать кусочек ваты, который нужно смочить водой или смазать очищающим средством);
- едва влажную тряпку (хорошо выжмите тряпку перед тем, как начать чистку, так как стекающие капли могут попасть внутрь ноутбука и залить важные схемы, материнскую плату и др., после чего ноутбук перестанет работать);
- изопропиловый спирт, а также средства, которые изготовлены на его основе (этиловый спирт в данном случае использовать нельзя, так как он может вместе с грязью стереть символы с клавиатуры).
Разбираем и чистим клавиатуру ноутбука
Процесс разборки клавиатуры ноутбука аналогичен описанному выше способу демонтажа компьютерного клавишного устройства, а потому повторяться и описывать все снова смысла нет.
Учимся правильно ухаживать за клавиатурой ноутбука
Но хочется подробнее остановиться на таких моментах, как чего не надо делать при разборке и чистке клавиатуры ноутбука, впрочем, как и компьютера.
Демонтаж клавиатуры ноутбука аналогичен демонтажу компьютерного клавишного устройства
Итак, категорически запрещено:
- срывать клавиши при разборке и неаккуратно обращаться с компьютерной платой;
- использовать для мытья клавиш агрессивные и разъедающие моющие средства, а лучше приобрести специальный раствор для мытья клавиш ноутбука, также можно для очистки воспользоваться разведенным в пропорции 2 к 1 медицинским спиртом;
- неаккуратно обращаться при демонтаже клавиатуры ноутбука со шлейфом, соединяющим ее с корпусом.
А в остальном немного терпения и клавиатура снова будет служить вам верой и правдой до следующей опрокинутой чашки кофе (шутка).
Источник
Как снять клавиши с клавиатуры ноутбука
Прежде чем начать процедуру съема необходимо отключить устройство и снять батарею, тем самым исключить вероятность замыкания. Также удобнее всего стартовать с нижней части клавиатуры
Все манипуляции необходимо выполнять предельно осторожно и без лишних усилий. Придерживаясь этих принципов проблем с тем как снять клавиши с клавиатуры ноутбука asus, не будет
Кнопка фиксируется тремя или четырьмя пластмассовыми усиками в неподвижных и подвижных пазах
Первостепенно обращаем внимание на неподвижные пазы. Для этого слегка приподымаем кнопку и смотрим, где они располагаются
Зачастую они находятся в нижней части.
Если просто взять и потянуть клавишу вверх, то гарантированно сломаются крепления в форме усиков. Поэтому чтобы знать как снять клавиши с клавиатуры ноутбука действуем следующим образом:
- изогнутым концом поддеваем нижний край кнопки,
- аккуратно убираем усики-защелки из пазов,
- давить необходимо на середину расстояния между усиками,
- усики выйдут из пазов и нижняя часть клавиши будет свободной,
- если клавиша маленькая, то в момент освобождения нижней части она полностью отсоединится от клавиатуры.
- Если кнопка самостоятельно не отсоединилась, тогда подводим отвертку под верхние усики и выводим из пазов.
Теперь как снять клавишу с ноутбука acer и других моделей знает каждый пользователь и проводит подобную процедуру без особых проблем.

Диагностика с помощью экранной клавиатуры Windows
Экранная клавиатура Windows поможет вам определить, происходит ли нажатие клавиши Shift, и даст понять, проблема драйвере или физическом повреждении клавиатуры.
Первым делом необходимо нажать сочетание клавиш Win+R и в появившемся окне «Выполнить» написать команду «osk.exe» и нажать Enter.
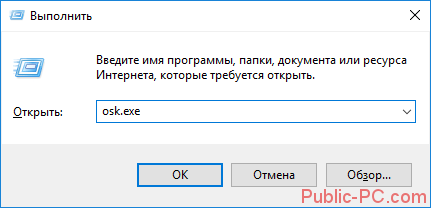
После чего на экране монитора вы увидите клавиатуру. При нажатии на любую командную кнопку вы сможете увидеть подсвечивание этой клавиши на экранной клавиатуре, это и сигнализирует о том, что операционная система понимает и видит, что вы нажали эту клавишу. Теперь попробуйте нажать клавишу Shift и проследите подсветилась ли она на экранной клавиатуре? Если подсветилась, тогда стоит искать проблему в драйверах, программах либо вирусах, которые препятствуют её работе в операционной системе.

Замена клавиш на клавиатуре
Клавиатура на ноутбуке может сильно отличаться в зависимости от модели и производителя устройства
Мы рассмотрим процесс замены на примере одного ноутбука, акцентируя внимание на основных нюансах
Извлечение клавиш
Каждая клавиша держится на клавиатуре за счет пластикового крепления. При должном подходе извлечение кнопок не вызовет проблем.
Общие
К числу общих можно отнести большинство клавиш, включая символы, «Ctrl» и «F1-F12».
- Заранее подготовьте тонкую отвертку с изогнутым концом. При отсутствии подходящего инструмента можно ограничиться небольшим ножом.
- С помощью кнопки питания или через меню «Пуск» выключите ноутбук.
Отвертку необходимо поместить под один из краев клавиши между креплением и внутренней поверхностью в место, показанное нами на изображении. При этом основное давление должно приходиться на центр, снизив вероятность поломки «усиков».
В случае успеха вы услышите щелчок, а клавишу можно будет снять без особых усилий. Для этого поднимите ее и надавите на центральную область защелки под верхним краем.
Если вы собираетесь почистить пространство под клавишей, защелку также следует снять. С помощью острого конца отвертки подденьте пластиковый фиксатор в правой верхней области.
Точно то же самое нужно сделать с обратной стороны крепления.
После этого извлеките его.
Широкие
В данный раздел можно отнести «Shift» и все клавиши, имеющие больший размер. Исключением является только «Пробел». Главным отличием широких клавиш выступает наличие не одного крепления, а сразу двух, расположение которых может меняться в зависимости от формы.
Проделайте те же действия со вторым фиксатором.
Теперь освободите клавишу от оставшихся креплений и потянув кверху, вытащите ее. Будьте осторожны с металлическим стабилизатором.
Процесс извлечения пластиковых фиксаторов мы описали ранее.
На клавиатуре «Enter» примечательна тем, что может сильно отличаться по форме. Однако в большинстве случаев это никак не влияет на ее крепления, которые полностью повторяют конструкцию «Shift» с одним стабилизатором.
Пробел
Клавиша «Space» на клавиатуре ноутбука по своей конструкции имеет минимум отличий от аналога на полноценном периферийном устройстве компьютера. Ее, как и «Shift», сдерживают сразу два крепления, размещенные с обеих сторон.
В области левого или правого края зацепите «усики» острым концом отвертки и отсоедините их от крепления. Пластиковые защелки в данном случае имеют большие размеры и оттого извлечение клавиши значительно упрощается.
Сами фиксаторы вы можете снять по ранее расписанной инструкции.
Проблемы с данной клавишей могут возникать только на этапе ее установки, так как «Пробел» оснащен сразу двумя стабилизаторами.
Во время извлечения, а также последующей установки будьте предельно осторожны, так как крепления можно легко повредить. Если подобное все-таки было допущено, механизм придется заменить вместе с клавишей.
Установка клавиш
Приобрести клавиши в отдельности от ноутбука довольно проблематично, так как отнюдь не все они подойдут к вашему устройству. На случай же наличия замены или при необходимости возврата ранее извлеченных клавиш мы подготовили соответствующую инструкцию.
Обычные
Поверните крепление, как это показано на фотографии и закрепите узкую часть с «усиками» в нижней части гнезда для клавиши.
Опустите оставшуюся часть пластикового фиксатора и слегка надавите на него.
Сверху в правильном положении установите клавишу и как следует прижмите ее. Об успешной установке вы узнаете по характерному щелчку.
Широкие
В случае с креплениями широких клавиш нужно сделать точно то же самое, что и с обычными. Единственное отличие заключается в наличии не одного, а сразу двух фиксаторов.
Проденьте в металлические отверстия кончики стабилизатора.
Как и ранее, верните клавишу в изначальное положение и надавите на нее до щелчка. Тут следует распределять давление так, чтобы большая его часть приходилась на область с креплениями, а не центр.
«Пробел»
- С креплениями «Пробела» нужно сделать те же действия, что и при установке других клавиш.
- Установите «Пробел» на клавиатуру так, чтобы узкий стабилизатор был направлен сверху вниз.
Проденьте широкий стабилизатор в верхние отверстия также, как это показано нами.
Теперь необходимо дважды надавить на клавишу до получения щелчков, символизирующих успешную установку.
Помимо рассмотренных нами, на клавиатуре могут присутствовать маленькие клавиши. Их процесс извлечения и установки полностью аналогичен обычным.
Как разблокировать клавиатуру на ноутбуке
Проблему могут создавать следующие условия:
- действует особая комбинация клавиш;
- сбой в работе клавиатуры;
- на ПК есть программа, блокирующая работу кнопок;
- заражение вирусами;
- система засорена временными файлами.
С помощью сочетания клавиш
Пользователи могут по случайности нажать специальную комбинацию. В этом случае пригодится самый быстрый и простой метод.
@ardes.bg
Ищем на клавиатуре нужный символ. Если его нет, пробуем возможные схемы:
- Fn + Num Lock;
- Fn поочерёдно нажимаем с клавишами ряда F1-F12;
- Fn + Pause;
- Win + (F1-F12);
- Ctrl + Fn + (F1-F12).
@cdn.verk.net
Исправляем сбой оборудования
Другой дефект заключается во временной потере работоспособности. Его легко исправить.
Проходим путь: кнопка Пуск – Панель управления – Диспетчер Устройств.
@reedr.ru
В последнем разделе ищем пункт «Клавиатуры», разворачиваем его.
@reedr.ru
Далее есть два варианта действий.
Первая ситуация: рядом с названием есть символ стрелки. Используем на аппаратуре правую кнопку мыши. Выбираем команду «Задействовать».
Второй случай: обнаружен жёлтый треугольник. В контекстном меню щёлкаем строчку «Удалить». Перезапускаем ноутбук, это помогает сбросить блокировку. Оборудование автоматически определяется системой и начинает работать в обычном режиме.
@reedr.ru
Если установлена программа-блокировщик
Проблема появляется, когда пользователь работает за чужим ноутбуком и не знает об установленном ПО. Сложность в том, что эти продукты предусматривают свои клавишные наборы.
Применяем возможные схемы:
- Alt + Home;
- Alt + End;
- Ctrl + Shift + Del, завершаем процесс отдельным нажатием Esc.
@anandtech.com
Удаляем вирусы
Заразившие систему вредоносные программы способны вмешиваться в работу оборудования. Может пострадать и клавиатура. Здесь потребуется полная проверка Windows. С этой задачей отлично справляется Антивирус Касперского, Dr.Web и др. утилиты.
@reedr.ru
Если антивирусный софт отсутствует на компьютере, воспользуемся опциями специальных сайтов. Они проверяют ноутбук на уязвимости, предупреждают обо всех обнаруженных угрозах и удаляют их.
Инструмент Eset Nod32 предлагает два способа: сканирование в режиме онлайн либо скачивание пробной версии (сроком на 30 дней). Можно проверить всю систему или её определённую часть.
@reedr.ru
Софт F-Secure проводит полную проверку ПК и уничтожает найденные вирусы. Сайт на английском языке, но интуитивно всё понятно. Потребуется установить предлагаемый продукт (бесплатное использование ограничено одним месяцем).
@reedr.ru
Альтернативный метод помогает, когда на компьютере есть обозреватель Google Chrome. Браузер оснащён встроенным антивирусом. Чтобы его активировать, в адресной строке набираем запрос chrome://settings/cleanup.
@reedr.ru
Подтверждаем команду нажатием Enter. На открывшейся странице нажимаем кнопку “Найти”.
@reedr.ru
Чистим систему от мусора
Клавиатура может блокироваться, когда система переполняется лишними файлами. Такую ситуацию исправляют специализированные приложения.
Утилита CCleaner. Её можно скачать в бесплатном варианте (доступна стандартная чистка ПК).
@reedr.ru
Программа Glary Utilities. Обладает расширенным функционалом, включая поиск вредоносных файлов. Однако это условно-бесплатный контент.
@reedr.ru
Клавиатура может блокироваться по разным причинам. Вышеуказанные способы помогают вернуть электронику в рабочее состояние. Они не работают только в одном случае: если клавиатура повреждена физически. В этой ситуации рекомендуем обратиться в сервисный центр.
Как снять кнопки с клавиатуры компьютера? Очистка от пыли и мусора
Если причиной засорения стали крошки, то необходимо будет снять кнопки и прочистить их от мусора. Сначала необходимо убедиться, что клавиатура отключена от компьютера. Также следует сделать несколько фото своей клавиатуры, чтобы потом не возникло проблем с расположением клавиш, чтоб не перепутать их местами.
Как снимать кнопки с клавиатуры? Берем нож и аккуратно подковыриваем клавиши на клавиатуре. Вам необходимо действовать медленно, чтобы не сломать крепление. Кнопку лучше придерживать рукой, чтобы она не отлетела далеко. После снятия одной кнопки вы поймете, как лучше действовать дальше. Этот процесс требует от человека внимательности, чтобы не навредить клавиатуре. Также нужно иметь не менее часа свободного времени.
После снятия всех кнопок можно пылесосом все прочистить. Далее следует протереть поверхность влажной тряпкой. Так вы еще избавитесь от пыли. После выполнения всех действий можно приступать к сборке. Для этого нужно поставить кнопку на свое место, чтобы она попала в паз, и надавить. Как только вы услышите щелчок, можно отпускать кнопку. Чтобы не перепутать расположение, воспользуйтесь фотографией, которую сделали до разборки клавиатуры. Как только вы ее соберете, можно приступать к эксплуатации.
Как правильно почистить кнопки на ноутбуке — изучаем особенности крепления узлов
Для того чтобы почистить залипшие кнопки на клавиатуре ноутбука стоит знать технологию крепления и сборки.
Типовая конструкция ноутбучной клавиши выглядит следующим образом:
- Крышка (внешняя прямоугольная поверхность с буквой/цифрой/символом и т.п.),
- Салазки (кто-то называет их «качелями», «раскладушкой» или даже «лифтом». Это Х-образная подвижная конструкция),
- Мембрана (совмещает в себе функции замыкателя/ключа и пружины).
Конечно, многим больше понравится технология очистки кнопок с применением сжатого воздуха.
Купить заряженные баллончики можно в компьютерных магазинах поблизости. Однако, если у вас в гараже есть компрессор, то ничего покупать не придется.
Воздушной струей вычищаются не только пыль, грязь и механические частицы, но и сушатся попавшие в клавиши жидкости. И для процедуры ничего разбирать не придется!
Однако, в особо сложных ситуациях может помочь только разбор.
Если понадобится снять все клавиши – сделайте фото исходного положения кнопок и выкладывайте их на отдельной свободной поверхности в том же порядке, что и снимаете.
Процедура проводится в следующем порядке:
- Если у вас нет специального инструмента, то аккуратно пальцами поддевается верхняя часть клавиши (она соответствует второму концу жестко закрепленной половине салазок) и тянется вверх (от клавиатуры);
- Отщелкивается второй край крышки;
- Салазки также начинают снимать с верхней части (можно аккуратно пальцами или удобным инструментом).
Второй вариант снятия кнопок.
- Крышки клавиш можно удобно снимать тонкой плоской отверткой:
- Соседние клавиши нажимаются до упора, так чтобы освободить доступ для шлица отвертки;
- Шлиц вставляется в центр (по вертикальной стороне кнопки) и после входа между салазками и крышкой сдвигается максимально в верхнюю часть;
- Отвертка поворачивается так, чтобы один край шлица уперся в салазки, а второй – в крышку.
- Крышка отщелкивается.
Чистка может производиться с помощью пылесоса (рекомендуется в первую очередь, чтобы убрать самый крупный мусор), ветоши или ватных дисков, смоченных в спирте, и щетки (можно использовать целый набор с разной жесткостью и длиной ворса).
ВИДЕО ИНСТРУКЦИЯ
Что делать если залиты кнопки на ноутбуке?
Возможны две ситуации:
Жидкость пролилась давно и со временем отдельная клавиша (клавиши) перестала работать. Может помочь разбор и чистка только проблемных кнопок.
- Если жидкость попала в клавиатуру прямо сейчас – лучше всего обесточить ноутбук (вынуть шнур питания и вытащить аккумуляторную батарею), перевернуть его вверх дном в раскрытом состоянии (чтобы вода, чай или кофе не попали в другие узлы ПК).
- После того, как жидкость перестанет стекать, необходимо снять клавиатурный блок (технология зависит от модели устройства) и выполнить полный разбор и чистку.
Если жидкость попала в другие узлы – это уже другая история.
Если залип «Пробел»
Пробел – самая нажимаемая клавиша в любой клавиатуре. Что делать, если залипла кнопка на ноутбуке, а особенно пробел?
Скорее всего под крышку кнопки попала сладкая жидкость (варенье, чай и т.п.) или механический мусор препятствует нормальному ходу салазок.
Разбор, сборка, чистка и т.п. полностью идентичны процедурам с другими кнопками с той лишь разницей, что при сборе на этапе установки крышки в первую очередь металлическая скоба вставляется в специальные пазы на алюминиевой основе клавиатуры и уже потом крышка центруется и защелкивается.
А при разборе крышку большой кнопки не стоит двигать вверх после щелчка отсоединения салазок. Скоба может отломать крепления. Крышку стоит смещать в сторону (от себя).
Что делать, если после очистки перестали работать некоторые клавиши
Если после всех процедур разборки, чистки, мойки, сушки и сборки все кнопки не работают. Убедитесь, что шлейф подключен как положено, не имеет разрывов, стертых контактов и т.п. Если все сделано правильно, но кнопки не реагируют на нажатия – пора менять клавиатуру.
Если же не отзываются отдельные кнопки – убедитесь, что в этих местах не стерлись токопроводящие контакты мембран.
Может потребоваться полная замена неисправных мембран или восстановление их токопроводящего слоя (например, самое простое и эффективное решение — наклеивание фольги).
Ремонт клавиши ноутбука
Если у вас по каким-то причинам стала плохо нажиматься какая-то клавиша на ноутбуке, или она слетела с креплений — ее можно попробовать починить самостоятельно. Здесь необходимо запастись нехитрым инструментом — крестовыми отвертками, часовой отверткой, крючком из жесткой проволоки. Перед началом разборки, посмотрите инструкцию на ремонт клавиатуры ноутбука своими руками по видео с моделью вашего ноутбука. Мы подобрали для вас такое видео (представлено в заключение статьи), а, соответственно, и разбирать будет легче. Давайте посмотрим, из чего состоит кнопка на клавиатуре ноутбука:
- Собственно сама клавиша.
- Подпружиненный механизм — так называемый лифт.
- Резиновый колпачок.
Клавиша может выйти из строя совершенно неожиданным образом, например, вы что-то уронили на клавиатуру или решили ее почистить и случайно сдернули клавишу со своего места. Все легко исправить. Выполним ремонт клавиши клавиатуры ноутбука. Отключите питание ноутбука. В некоторых случаях придется снять клавиатуру с ноутбука. Для начала снимите клавишу. Если она не совсем слетела с креплений (как правило, их три или четыре), подденьте её часовой отверткой или крючком из жесткой проволоки и снимите с подпружиненного механизма. Внимательно посмотрите на лифт, определите, нет ли на нем повреждений. Если повреждений нет, очистите все вокруг ветошью смоченной в спиртовой жидкости. Установите кнопку на место и с силой прижмите, до щелчка. Кнопка должна встать на место
Здесь стоит обратить внимание на тот момент, что длинные клавиши типа «Пробел», «Shift» имеют еще и металлическую стабилизирующую скобу для равномерного нажатия. С ними придется повозиться, устанавливая их на место
Сначала нужно закрепить этот стабилизатор на самой кнопке, потом другие концы вставить в пазы на плате, а потом уже сажать кнопку на место.
В случае, если лифт неисправен его нужно заменить. Аккуратно поддеваем его отверткой и снимаем с платы. Обычно там одно большое и два маленьких крепления. Снимать начинаем с маленьких, а потом — большое. Под резиновым колпачком находятся контакты. Сам колпачок надежно приклеен к плате и снимать его не стоит. Мы рассмотрели пример того, как нужно делать ремонт клавитуры ноутбука hp своими руками.
Как снять клавишу с ноутбука
Как и у стационарных компьютеров, клавиатура ноутбука может выходить из строя. Клавиши точно также могут залипать, выпадать или ломаться. Даже простая попытка почистить клавиатуру может привести к потере клавиш, что уж говорить о пролитом чае, кофе или других жидкостях. Если же дома живут питомцы или маленькие дети, это добавляет еще две причины неисправности клавиатуры. Ниже будет рассмотрен способ как извлечь клавиши для чистки, а также возвращение клавиш на место и несколько способов устранить небольшую поломку.

Как снять клавишу с ноутбука
Частые причины поломки
- сильный удар;
- попытка почистить клавиатуру;
- сильное давление на клавиши;
- попадание жидкости;
- слишком большая мощность пылесоса;
- домашние животные.
Разновидности повреждений
- отсоединение или залипание клавиш;
- поломка крепления или фиксаторов;
- нарушение проводящей дорожки из-за жидкости или другого вмешательства;
- поврежденный шлейф.
Виды креплений

Рассмотрим виды креплений клавиш в клавиатуре ноутбука
- мембранный — самый дешевый и самый распространенный;
- переключатели — более стабильный, надежный, и одновременно — дорогой тип клавиш. Встречается гораздо реже, чем мембрана;
- емкостные — передают сигнал замыканием контактов. Второй по распространенности тип после мембранных. Не самый надежный вид клавиатуры;
- сенсорный — самый дорогой тип. К тому же, для его ремонта потребуется снимать всю сенсорную панель, а в домашних условиях сделать это невозможно.
Снятие обычных клавиш
- Выключить ноутбук через меню «Пуск»: «Пуск» – «Завершение работы».
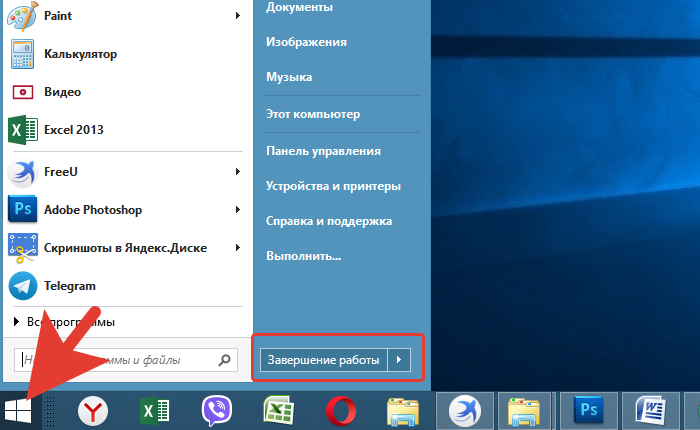
Открываем «Пуск», нажимаем по опции «Завершение работы»
Тонкая загнутая отвертка помещается под край клавиши.

Тонкую загнутую отвертку помещают под край клавиши
Рукоять отвертки аккуратно тянется вниз до щелчка. После этого вытащить клавишу не составит труда, поскольку клавиша будет уже снята с креплений.
Если требуется чистка пространства под клавишей, то нужно поддеть острым концом отвертки фиксатор справа наверху. То же самое повторить с противоположной стороны.
Поддеваем острым концом отвертки фиксатор справа наверху
Извлечение клавиш “Shift”, “Ctrl” и подобных
- Поддеть крепление с одной стороны.
Поддеваем крепление с одной стороны
Поддеть второе крепление.
Поддеваем второе крепление
Вытащить освобожденную клавишу.
Вытаскиваем освобожденную клавишу
Извлечь фиксаторы способом, описанным выше.
Извлекаем пластиковые фиксаторы
Снятие с креплений «Пробела»
- Отсоединить металлические усилители с боков.
Отсоединяем металлические усилители с боков
Открыть защелки с передней части клавиши (та, что обращена от монитора).
Открываем защелки с передней части клавиши
Открыть защелки с внутренней стороны.
Открываем защелки с внутренней стороны
Извлечь клавишу.
Установка обычных клавиш
- Установить «качели» на мембрану. Сначала завести усики под большую часть, затем – путем небольшого надавливания – они войдут сами.

Заводим усики под большую часть и немного надавливаем, чтобы дальше они вошли сами
Приподнять «качели» с помощью достаточно тонкого предмета (скрепка, тонкие нож, отвертка или линейка).
Поставить кнопку и надавить до щелчка.
Установка больших клавиш
- Укрепить на клавиатуре стабилизатор.
Укрепляем на клавиатуре стабилизатор
Закрепить концы в пазах на корпусе клавиатуры.
Закрепляем концы в пазах на корпусе клавиатуры
Соединить раскладушку и нижнюю поверхность крышки.
Защелкнуть верхние фиксаторы на качелях и крышке.
Как заменять отдельные кнопки
Кнопки менять легче, чем клавиатуру целиком, по крайней мере, нет риска сломать всю панель. Но отдельно клавиши найти проблематично, если только у вас есть похожие ноутбуки или если модель очень популярна.
Итак, как открепить от клавиатуры отдельные клавиши:
- Возьмите тонкую отвёртку. Поместите её под один из краёв кнопки. Подденьте клавишу, но только аккуратно — давление должно приходиться на центр кнопки, чтобы не сломались крепления под ней.
-
Прозвучит щелчок. После этого вы сможете без проблем извлечь клавишу: поднимите её и надавите на центральную часть защёлки под верхним краем.
- Если проблема в защёлке (она сломана), нужно достать её. Острым концом отвёртки подденьте фиксатор в правой верхней области. Сделайте то же самое с другой стороны крепежа и извлеките его.
-
Теперь нужно установить новое крепление и клавишу. Чтобы поставить новый фиксатор, вставьте его узкую часть с «усиками» в нижнюю часть гнезда для кнопки.
-
Опустите фиксатор и слегка прижмите его. Таким же образом наденьте клавишу на фиксатор (сначала вдеваем «усики», а затем опускаем кнопку и надавливаем на неё).
Сначала приобретите клавиатуру, которая подходит конкретно для вашей модели ноутбука и его аппаратной версии. Перед самим процессом полностью обесточьте устройство. Открутите болты клавиатуры под задней крышкой «ноута». Далее аккуратно подденьте панель плоской отвёрткой. Если есть защёлки, используйте их. Отключите шлейф от материнской платы. Затем поставьте новую «клаву», выполнив все шаги в обратной последовательности.
Выполняем чистку клавиатуру компьютера
Итак, существует несколько способов очистки клавиатуры компьютера либо ноутбука. Рассмотрим основные пять из них, которое без труда можно произвести собственноручно. Существует несколько способов чистки клавиатуры компьютера
Но прежде, чем приступить к работе, необходимо кое-что четко усвоить – перед чисткой клавиатуру нужно обязательно отключить от компьютерного устройства, таким образом произведя ее обесточивание.
Примечание: перед тем, как почистить клавиатуру ноутбука, его необходимо обязательно выключить и, если есть такая возможность, извлечь аккумуляторную батарею.
Конструкция клавиши
Клавиатура является одним из самых важных инструментов в работе с компьютером или ноутбуком. Однако именно она постоянно страдает от пролитой жидкости или частичек пищи, которые попадают вовнутрь.
Во всех клавиатурах ноутбуков, нетбуков и подобных гаджетов кнопки имеют практически одинаковую конструкцию. В ее основе находится так называемая «раскладушка». Она представляет собой две небольшие рамки, которые в середине соединены двумя маленькими штырями. К верхним частям рамок защелками присоединена сама кнопка. Нижние рамки двигаются на подложке устройства. Сконструировано это для того, чтобы обеспечить взаимодействие хода кнопки и подложки при нажатии. Устройства для настольных ПК имеют немного другой механизм работы.

Как самому сделать новую кнопку
Если кнопка перестала работать, не нужно спешить сразу ее выбрасывать. Может быть, она просто запала, и ее можно поставить на место. Если же нет, то вначале кнопку нужно внимательно рассмотреть. Если она просто немного треснула, то ее можно склеить простым суперклеем
Только самое важное — это то, чтобы ее контакт был на том же месте
Если же клавишу склеить нельзя, можно сделать ее самостоятельно. Рассмотрим, как сделать кнопку на ноутбуке самостоятельно. Для этого необходимо иметь при себе и пластилин. Из пластилина нужно сделать необходимую форму и залить ее смолой. Туда же нужно опустить контакт. Он должен быть правильно установлен. Чтобы она была ровной, ее можно подровнять обыкновенной наждачной бумагой. Итак, мы разобрались, как сделать кнопку на ноутбуке в домашних условиях. В некоторых случаях это проще, чем относить мобильный ПК в ремонт.
Периодическая чистка
Содержать ноутбук в чистоте — похвальное желание. Однако на поверхности кнопок все равно скапливается сложная пленка из жира пальцев и пыли. Она прочная и стирается с трудом. Чистка клавиатуры ноутбука производится следующими средствами:
- мыльной водой;
- разведенным изопропиловым спиртом;
- специальными средствами по уходу.

При работе не стоит использовать большое количество средства. Им нужно только смочить салфетку. После этого достаточно тщательно помыть клавиши своего HP, Dell, MSI и другого любимца. Если в качестве чистящего средства использовалась мыльная вода, образовавшийся после высыхания налет можно удалить чистой водой, смочив ею клавишу.
Сегодня в продаже есть специальные салфетки. Ими можно не только очистить клавиатуру ноутбука быстро и без остаточных следов. Специальными салфетками также протирают дисплей, чтобы удалить с него отпечатки пальцев или налет пыли.