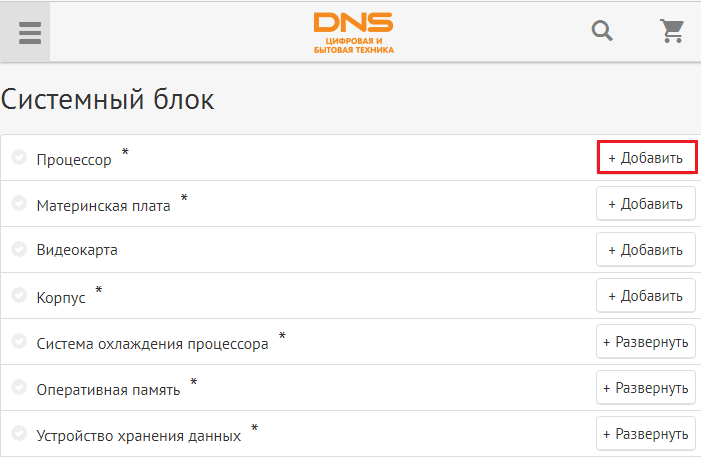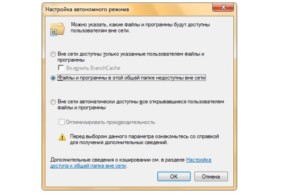Как собрать компьютер самостоятельно? простая и понятная инструкция
Содержание:
- Процессор
- Шаг 9: Последние подключения
- Шаг 7: Установка дополнительных карт расширения
- Правила выбора и сборки. 1. Материнская плата, процессор и память
- Установка блока питания
- Бюджетная сборка игрового компьютера 2020: процессор
- Материалы и инструменты:
- Установка кулера на процессор
- Откройте корпус
- Что по ценам?
- Особенности
- Установка жесткого диска
- Зачем собирать свой компьютер
- Как собрать мощный игровой ПК недорого 2020: материнская плата
- Проверка стабильности работы и характеристик
- Установка крышек корпуса системного блока
- Детали и комплектующие необходимые для сборки компьютера
- SSD-накопитель
- Как собрать компьютер самому из комплектующих
Процессор
Следующее оборудование, которое нам нужно выбрать для задачи, как самому собрать игровой компьютер – это процессор (CPU).
Исходя из данных материнской платы, можно выбрать модель процессора. Для производительности лучше брать CPU с возможностью разгона. При повышенной частоте работы, процессор сможет быстрее обрабатывать и обмениваться информацией
Также стоит обратить внимание на многопоточность. Чем больше потоков, тем лучше процессор будет справляться с большим количеством задач
Для оптимальной работы процессора нужно подобрать не менее качественный кулер. Хотя, зачастую, его можно приобрести в комплекте с CPU.
Современные игры, особенно те, которые вышли в течении текущего года, очень сильно зависят от процессора. Да и видеокарта, если будет стоять мощная, то она не сможет работать со слабым процессором. Вот и завершен второй пункт задачи, как самому собрать игровой компьютер.
Шаг 9: Последние подключения
Прежде чем в волнении нажать кнопку питания, стоит еще раз пробежаться по системе, чтобы убедиться, что все правильно установлено и подключено. Начнем с комплектующих.
Отсутствие подключения материнской платы заметить довольно легко. В большинстве блоков питания есть один широкий кабель, очевидно предназначенный для этого подключения, не соединенный с другими кабелями. Его нужно подключить к разъему на материнской плате, расположенному где-то неподалеку от слотов PCIe, но конкретное расположение может отличаться.
Также на материнской плате есть еще один четырех- или восьмиконтактный разъем для питания процессора. Взгляните на все коннекторы кабелей из блока питания и найдите тот, который похож на коннектор питания для PCIe. Не беспокойтесь, коннектор для PCIe не подойдет, поэтому неправильное подключение просто невозможно.
Кулеру для процессора также требуется питание, но оно подается с материнской платы. Кабель питания не должен идти далеко, так как на большинстве материнских плат этот разъем располагается близко к сокету. Обычно это маленький проводок с тремя или четырьмя контактами, подключаемый к набору из четырех контактов на материнской плате.
Жесткие диски получают питание через Г-образные коннекторы SATA (если это не М.2 или PCIe-диск). Обычно прямо из блока питания идет три-четыре таких кабеля с уникальными коннекторами. Их тоже невозможно неправильно подключить.
Наконец, мощным видеокартам требуется выделенное питание, обычно это черный прямоугольный коннектор с шестью или восемью контактами. Эти разъемы ярко окрашены, поэтому их легко найти, а подключение к карте возможно только в одной ориентации. Если не подключать эти кабели, вентиляторы на карте не будут вращаться, и она не будет выводить изображение.
Шаг 7: Установка дополнительных карт расширения

Слоты PCIe используются не только видеокартами. Существуют другие карты расширения: для беспроводного подключения, видеозахвата, звуковые карты и даже накопители. Их установка не отличается от подключения дискретной видеокарты.
Сначала нужно удалить на задней панели корпуса металлическую пластину, соответствующую PCIe или другому слоту, в который вы планируете установить карту. Не забудьте сохранить болт.
У слотов PCIe на внутреннем конце есть небольшой переключатель, который нужно повернуть вниз и наружу, чтобы открыть слот. После этого расположите линию контактов на карте вдоль слота и вставьте карту. Если вы установили ее правильно, переключатель защелкнется обратно. Далее нужно прикрутить ее к задней панели корпуса.
Есть два типа слотов PCIe. Многие карты расширения используют слот «PCIe 4x», который гораздо короче полноразмерного PCIe, используемого видеокартами. Достаточно беглого взгляда на материнскую плату и размер коннектора на самой карте, чтобы понять, какой слот подойдет. Если вы сомневаетесь, обратитесь к инструкции для карты расширения.
Правила выбора и сборки. 1. Материнская плата, процессор и память

Всегда бери материнскую плату с большим числом периферийных портов. Будет здорово, если она сможет работать с новым поколением процессоров.
Для памяти и накопителей есть свои лайфхаки. Всегда проверяй:
- заработает ли память на текущей сборке;
- можно ли серьезно повысить производительность более быстрой памятью;
- всегда проще докупить, чем продать, поэтому покупай одну маленькую, быструю планку;
- начинай с жесткого диска для файлопомойки, SSD здорово увеличивает производительность, но его можно поставить в любую минуту;
- SSD бери маленький, но быстрый; только под систему и основные программы.
Установка блока питания
Этот шаг достаточно простой и не доставит никаких проблем.

Крепим его к корпусу с помощью 4-х болтов.

После установки блока питания в корпус, можно сразу подключить питание на процессор и на материнскую плату.
Питание на материнскую плату подключается с помощью 24-х контактного разъема.

Питание на процессор подключается с помощью 4-х или 8-ми контактного разъема.

Теперь давайте обратим внимание на следующий момент: нам осталось подключить жесткий диск и оптический привод. Оба устройства используют интерфейс SATA, соответственно к каждому из них мы должны подключить разъем питания SATA
Теперь обратим внимание на провода от блока питания…

На первый взгляд все прекрасно, на блоке питания имеются разъемы для подключения 2-х устройств с питанием SATA (черные разъемы) и 2-х устройств с питанием PATA (molex). Конечно это бюджетный блок питания, но о чем думал производитель, чтобы сделать два разъема на расстоянии 15 см. друг от друга? При всем своем желании мы не сможем расположить оптический привод и жесткий диск так близко друг к другу.
Поэтому для подключения оптического привода мы воспользуемся специальным переходником с PATA на SATA. Такой переходник можно купить в магазине, но об этом нужно подумать заранее.

Бюджетная сборка игрового компьютера 2020: процессор
Начнем с компьютерного сердца, и от него будем отталкиваться. Если честно, нас очень привлекают все поколения процессоров на микроархитектуре Zen. С учетом ценовой политики, их многопоточность, возможность недорого и эффективного разгона заставляют нас склонить чашу весов на их сторону.
Итак, самые лучшие модели у «красных» по соотношению цена/производительность находятся в середине всего модельного ряда, то есть это представители Ryzen 5. Самый свежий процессор — Ryzen 5 3600 является самым производительным, но и стоит соответствующе: около 12 000 рублей. С учетом того, что мы собираем бюджетно, данный девайс не подходит под изначальные требования к сборке, хотя если жаба не душит, то предпочтительнее выбрать именно его: разница по скорости в сравнении с предшественником может составлять до 20% — в пользу новичка естественно.
Кстати, мы рассматриваем именно боксовые вариации. Если финансы позволяют, то лучше взять башенный кулер отдельно, который позволит сильнее разогнать камень. Доплатив всего 1000 рублей за башню, вы получите частоту процессора на уровне 4000-4100 МГц. Это ещё увеличит производительность на 10% по сравнению с оверклокингом на стоковом кулере, который сможет осилить только 3700-3800 МГц по всем ядрам.
Если взглянуть в сторону конкурента, то компания Intel из более менее вменяемых моделей может предложить i3-8100, который имеет только 4 ядра и 4 потока, причем проигрывает по производительности в многопоточных задачах до 60%! Для того чтобы получить в свое распоряжение 6 ядерный камень от «синих», придется отдать около 12 000 рублей. Напоминаем, что за эту стоимость можно купить Ryzen 5 3600, который еще и окажется производительнее. В общем, с процессором определились, едем дальше.
Материалы и инструменты:
- Крестовая отвертка или шуруповерт
- Корпус компьютера
- Материнская плата
- Процессор со специальным термоклеем
- Звуковая карта (может быть встроена в материнскую плату)
- Видео карта (может быть встроена в материнскую плату)
- Оперативная память
- Винчестер (HDD)
- Мышь
- Клавиатура
- Адаптер питакния (пилот)
- Монитор
- Минимальное необходимое программное обеспечение — операционная система (Windows, Linux…) и ещё часто для работы необходим текстовый редактор (Microsoft office, Open office…)
Внимание — при сборке компьютера соблюдайте правила работы с электроприборами, а так же инструкции, прилагающиеся к деталям
Установка кулера на процессор
Когда процессор находится на своем месте, самое время установить на него систему охлаждения. Поскольку процессор, используемый в конфигурации, достаточно холодный, нет смысла устанавливать дорогой кулер. С охлаждением этого камня вполне справится бюджетный Thermaltake.

Этот кулер крепится к материнской плате с помощью пластины. У такого способа крепления есть свои преимущества и недостатки. Преимущество в том, что такое крепление очень надежно, и оно не ломается как пластмассовые клипсы, но в тоже время, при необходимости заменить систему охлаждения, придется вытаскивать всю материнскую плату из корпуса. К счастью, это приходится делать очень редко.
Перед креплением кулера необходимо нанести слой термопасты на процессор.

Обычно на нижнюю часть кулера уже нанесена термопаста, но мне она не внушает доверия, поэтому я тщательно удаляю её с кулера и наношу новую на сам процессор.
Слой должен быть равномерным и тонким, не нужно выдавливать половину тюбика, как будто вы намазываете масло на бутерброд. Большое количество термопасты только ухудшит охлаждение. Её задача лишь в том, чтобы заполнить микро трещины между процессором и кулером, так как их поверхности отшлифованы неидеально.
После того, как мы разобрались с термопастой, можно крепить кулер.

Нужно равномерно затянуть все винты крепления кулера, не допуская перекосов. Также не забываем подключить его к материнской плате. Для этого нужно найти 3 или 4 пиновый разъем с надписью «CPU FAN».

Если с предыдущими пунктами не возникло никаких проблем, приступаем к следующему шагу.
Откройте корпус

Подготовить корпус довольно легко. Инструкции к конкретной купленной вами модели должны обрисовать ее структуру, а также содержать особые указания по установке комплектующих.
Положите корпус на свое рабочее место и снимите боковую панель. В большинстве корпусов для ПК это левая панель (если смотреть спереди). Так вы получите доступ внутрь корпуса. Кроме того, уберите все, что висит внутри корпуса. Если это прикреплено, отодвиньте. Во многих корпусах есть неотключаемая внутренняя проводка, которая в дальнейшем может создать проблемы.
Прежде, чем собирать вместе все части, мы установим блок питания, а затем на некоторое время отложим корпус.
Что по ценам?
Расчет проведем по розничным ценам в гривне, ссылаясь на вышеуказанную схему подбора комплектующего:
| Комплектующее | Модель | Цена |
| Видеокарта | Asus GeForce GTX1050Ti 4Gb GDDR5 128bit | 5150 грн |
| Процессор | Intel Core i3-9100F | 2520 грн |
| Материнка | MSI H310M PRO-VDH PLUS | 1150 грн |
| Оперативная память | Crucial DDR4 8GB 2666 MHz | 1040 грн |
| SSD | 120GB 2.5 Patriot Burst Phison 3D TLC | 625 грн |
| БП | CHIEFTEC 500W | 910 грн |
| Корпус | Deepcool FRAME | 650 грн |
| Монитор | Dell 21.5 E2216HV | 2300 грн |
| Мышка | Real-El RM-505 | 170 грн |
| Клавиатура | A4Tech KR-83 PS/2 | 200 грн |
Итог: системный блок 12045 гривен (481 доллар), монитор 2300 гривен (92 доллара), периферия – 370 гривен (15 долларов). Компьютер собирается за 14715 гривен (588 долларов).
Такой компьютер сможет тянуть на максималках популярные Word of Warships.

World of Tanks.

Можно с наслаждением пройти еще раз Ведьмак 3 на максималках и получить незабываемые впечатления от графики новых серий Assassin’s Creed.
Особенности
Делайте сборку в специализированных магазинах техники по адекватным ценам, например в https://klik.in.ua/.

Основные составляющие мощного компьютера:
Видеокарта – рекомендую обратить внимание на предыдущую линейку GeForce 10 серии, но не из топ-сегмента. Цена адекватная, мощности хватит для игр даже 20-22 годов.
Процессор – рекомендую обратить внимание на 9 поколения процессоров Intel Core i3
По сравнению с предыдущими моделями они мощнее, так как используют технологию Turbo Boost 2.0, при этом стоят одинаково.
Материнская плата – можно взять формата MicroATX (выйдет дешевле), но с поддержкой 1151 сокета и 9 поколения процессоров.
Оперативная память – новые поколения материнских плат работают с DDR Одной плашки на 8 Гб (2666 МГц) будет пока достаточно.
Диск – только SSD минимум 120 Гб. В целом, подойдет любой, главное, чтобы скорость чтения и записи не ниже 500 Мб/с, и материнская плата поддерживала его разъем для подключения. Если не уверены, берите с интерфейсом SATA III.
Блок питания – не менее 400 Вт.
Корпус – главные нюансы: если формат материнки MicroATX можно взять корпус Mini-Tower, но смотрите по габаритам, чтобы влезла видеокарта. Оптимально – Middle-Tower.
Монитор – рекомендую с разрешением 1080. По остальным параметрам на вкус и цвет… Все же, вам воспринимать яркость и цветопередачу от игр.
Периферия – можно сэкономить, взяв проводные мышку и клавиатуру, без наворотов.
Готово, с такими составляющими выйдет довольно мощный компьютер и за умеренную цену. Помните, что чрезмерная экономия не принесет желаемого результата.
Установка жесткого диска
Для установки жесткого диска вставим его в корпус как показано на фото ниже.
Установка жесткого диска
и закрепим его четырьмя винтами с двух сторон.
Крепление жесткого диска
После установки жесткого диска подключите к нему кабель питания от блока питания и кабель данных от материнской платы.
Разъемы SATA питания и данных на жестком диске
Разъемы IDE питания и данных на жестком диске
При подключении обратите внимание на разъем, он имеет прорезь, которая должно совпасть с выступом. Не перепутайте!. Сначала подключите разъем питания от блока питания
Не забывайте, он может быть как SATA (современный), так и IDE (более старый)
Сначала подключите разъем питания от блока питания. Не забывайте, он может быть как SATA (современный), так и IDE (более старый).
Разъемы питания SATA и IDE на блоке питания
А затем кабель данных. Одной стороной к материнской плате, а другой к жесткому диску
Также обратите внимание на выступ и прорезь на кабеле и разъеме. Кабель может быть как SATA (современный), так и IDE (более старый)
- Разъем данных SATA на материнской плате
- Кабель данных SATA
- Разъем данных IDE на материнской плате
- Кабель данных IDE
Зачем собирать свой компьютер
Плюсов у домашнего компьютера очень много, но всё же стоит убедиться, что это вам действительно нужно. Вы не должны углубляться в проблему и сожалеть о своём решении.

Например, самостоятельная сборка ПК может быть дешевле, чем покупка предварительно собранного, но это не всегда! Если вы просто ищете компьютер общего назначения, покупка готовой модели будет дешевле. Вы просто не можете конкурировать с ценами, которые крупные компании получают при массовой сборке. Не говоря уже о том, что они поставляются с гарантиями – если вы тип человека, которому нужна внешняя помощь, когда что-то пойдет не так, вам, вероятно, будет лучше купить компьютер из магазина, который предлагает такую услугу.
Однако, если вы являетесь умеренно осведомленным пользователем, который ищет более мощный компьютер (для игр или редактирования видео) или более специализированный ПК (например, компактный домашний кинотеатр), вы с большей вероятностью сможете сэкономить деньги, собрав его самостоятельно. «Игровые» ПК от таких компаний имеют большую наценку, и вы можете сэкономить много денег, собрав машину самостоятельно.
Есть и другие преимущества. Вы можете обновить его в любое время, чтобы поддерживать его в рабочем состоянии, не покупая новый компьютер или даже разогнать, чтобы получить доступ к дополнительной мощности.
Но причина, по которой я люблю это делать, и причина, по которой большинство энтузиастов этим занимается, заключается в том, что есть некое удовлетворение в выборе и обработке каждой отдельной части, которая входит в ваш компьютер.
Если длина этого руководства или сложность компонентов кажутся запугивающими, не беспокойтесь. Это похоже на сборку мебели или набора LEGO с инструкциями. Всё сочетается очень определенным образом. Если вы будете следовать этому руководству, всё будет в порядке.
Как собрать мощный игровой ПК недорого 2020: материнская плата
В условиях ограниченного бюджета не приходится ожидать от материнской платы большого количества разнообразных портов, интерфейсов и усиленной системы цепей питания. Самое главное требование — стабильный разгон процессора. С домашним небольшим оверклокингом справится любая «мать» на чипсете B350 и B 450. Рассматривать доски на чипсете A320 не стоит — они не позволяют разгонять процессор, а разница в цене не такая большая. Премиальные и нафаршированные X370 и X470 нам в данном случае не по карману. Поэтому остановимся на среднестатистическом варианте — ASRock B450M-HDV R4.0.
Мы также не видим смысла переплачивать за 4 слота под оперативную память. Всё дело в том, что разогнать 2 планки намного проще, чем 4 в случае с процессорами Ryzen. Поэтому будем довольствоваться только двумя разъемами. Из интересного — здесь присутствует разъем под M.2 накопители. В остальном — самая обычная материнская плата, которая идеально впишется в бюджетную сборку.
Проверка стабильности работы и характеристик
Тестирование стабильности работы и производительности оборудования позволяет проверить работу компонентов с вновь выбранными параметрами и сравнить наш комплект с оборудованием других пользователей.
После сборки и запуска нового ПК стоит провести стресс-тест. Тест создает нагрузку на компоненты, которые должны имитировать интенсивную работу. Если после нагрузки компьютер не сообщает об ошибках и поддерживает безопасную температуру, значит, новая сборка безопасна и работает стабильно. Поэтому стоит воспользоваться специальной программой для тестирования компонентов.
Для проверки процессора используйте программу Prime95, для проверки RAM – Memtest86, а для проверки видеокарты – FurMark.
Установка крышек корпуса системного блока
После подключение всех комплектующих установите крышки корпуса системного блока на место (движением в сторону или вверх) и закрепите их винтами сзади.
- Установка крышек системного блока
- Крепление крышек системного блока
На этом сборка компьютера из комплектующих приобретенных
вами считается завершенной. Можете подключить его (показать подсказку / открыть статью полностью) и начать работать!
Теперь вы знаете, как собрать домашний компьютер самостоятельно, не переплачивая за это компьютерным центрам. Стоимость работ по сборке равна приблизительно 10-15% от стоимости самих комплектующих.
Детали и комплектующие необходимые для сборки компьютера
Привет, друзья! Собрать компьютер самостоятельно, гораздо проще, чем это кажется на первый взгляд. Дело в том, что все детали унифицированы и при соответствии версии, взаимозаменяемые, а сам процесс мало отличается от сборки конструктора.
Установить же деталь в подходящий слот несложно, если знать, что именно и куда монтировать. Эта статья поможет вам разобраться, как сделать все правильно.
Также из этой инструкции вы узнаете, какие детали нужны для сборки компьютера и для чего предназначена каждая. Однако это не полное руководство, а максимально сокращенный список. Детальные характеристики и нюансы выбора каждой, вы можете найти в соответствующих гайдах на моем блоге.
Оптический привод
Морально устаревший и, по моему мнению, сегодня не слишком востребованный девайс: часто ли вы в последнее время пользовались оптическими дисками?
С массовым распространением скоростного интернета, все необходимое быстрее скачать из сети, а операционную систему модно и установить с флешки (что тоже окажется быстрее из‐за скорости обмена данными).
Единственное исключение – киноманы, которым на домашнем кинотеатре удобнее просматривать фильмы, используя диски Blu‐ray. Подключается к материнке с помощью SATA‐кабеля.
Винчестер и SSD
Устройства, которые хранят все файлы пользователя, в том числе операционную систему. Для игровой сборки рекомендуется использовать твердотельный накопитель: это увеличивает скорость чтения игровых файлов и снижает время загрузки. Учитывайте, что на качество графики, наличие SSD не влияет.
Если же вы собираете домашний медиацентр, достаточно обычного винчестера SATA III.
Этот девайс, а также некоторые твердотельные накопители, подключаются к материнке с помощью шлейфа САТА. Также некоторые модели SSD монтируются в слот PCI.
Прочее
Вот собственно, конфигурация, которая уже будет работать, если собрать ее правильно. Иногда требуются дополнительные модули: например, сетевая карта с Wi‐Fi, звуковая карта, ТВ‐тюнер и так далее. Однако они уже, только расширяют возможности компа, не являясь обязательными элементами.
Кроме того, если комп мощный, часто требуется дополнительное охлаждение. Если корпус не оборудован дополнительными кулерами, их можно докупить – главное, чтобы были посадочные места и кабели питания на системном блоке.
Для сборки своего компа, стоимостью примерно до 50000 рублей, придется прошерстить интернет магазины в поисках скидок: такая сборка потянет современные игры, однако, не на максимальных настройках. Топовое «железо» обойдется, как минимум в два раза дороже, зато и не устареет морально в течение нескольких ближайших лет.
Все необходимые комплектующие вы найдете в этом популярном магазине, по самой выгодной цене. Также советую почитать: сколько стоит собрать компьютер и порядок его сборки. Как правильно подобрать комплектующие, вы можете найти здесь.
SSD-накопитель
 Как не ищи не дорогой, но надежный внутренний SSD-накопитель, все равно единственным оптимальным вариантом будет ADATA Ultimate SU650 120Gb (ASU650SS-120GT-R SATA3) 2.5″. Это весьма быстрый и долговечный носитель, который имеет отличные скоростные и ресурсные характеристики, и к тому же почти не нагревается, а значит выдержит работу в летние жаркие дни в Московском и южных регионах России.
Как не ищи не дорогой, но надежный внутренний SSD-накопитель, все равно единственным оптимальным вариантом будет ADATA Ultimate SU650 120Gb (ASU650SS-120GT-R SATA3) 2.5″. Это весьма быстрый и долговечный носитель, который имеет отличные скоростные и ресурсные характеристики, и к тому же почти не нагревается, а значит выдержит работу в летние жаркие дни в Московском и южных регионах России.
Как мы уже говорили, в паре с SSD желательно в корпус установить и обычный 3.5 дюймовый HDD емкостью 1000 Гб. Рекомендуем Western Digital WD Blue 1 TB (WD10EZEX) как недорогой и надежный вариант хранилища данных.
Как собрать компьютер самому из комплектующих
Компоненты ПК куплены. Можно приступить непосредственно к сборке.
Достаем материнскую плату из коробки и располагаем ее на картонке или поролоне. Находим на плате сокет для установки CPU. Берем процессор и аккуратно вставляем его туда без приложения дополнительных усилий.

В комплекте с кулером для центрального процессора идет термопаста. Мажем ее тонким слоем на поверхность “камня”. Прочитав инструкцию, устанавливаем пропеллер на основание платы. Проверяем плотность прилегания оснований друг к другу. Подсоединяем провода питания охладителя к разъему “CPU_Fan”. Находим аналогичный коннектор для подключения корпусного вентилятора.


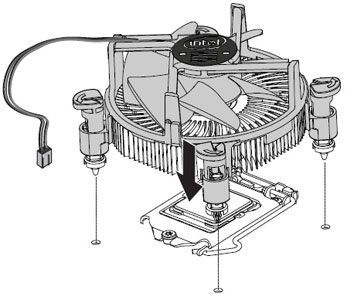


Далее в специальные слоты вставляем планки оперативной памяти и защелкиваем. Для обеспечения двухканального режима устанавливаем их в определенном порядке, указанном в инструкции.

Размещаем в корпусе блок питания, который крепится винтами.

В передней части корпуса на металлической стойке закрепляем имеющиеся жесткие диски, SSD накопители и дисководы.

Перед установкой материнской платы вкручиваем специальные ножки в отверстия корпуса для предотвращения замыканий.
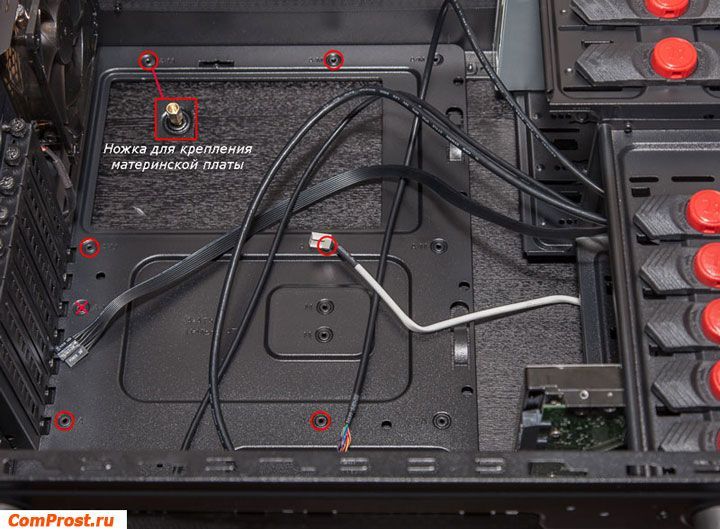
В комплекте с объединительной платой идет задняя планка для разъемов внешних частей ПК: монитора, звуковых колонок, USB устройств.

Аккуратно кладем плату на ножки и прикручиваем винтами.


Снимаем заглушку сзади корпуса и вставляем в разъем PCI Express x16 дискретную видеокарту.


Самое время соединить все установленные элементы кабелями.
Подключаем штекеры на лицевой панели корпуса – индикаторы работы жестких дисков и наличия питания, кнопки перезагрузки и выключения ПК, а также для портов USB. Коннекторы обычно находятся в одном месте под слотами PCI и подписаны.

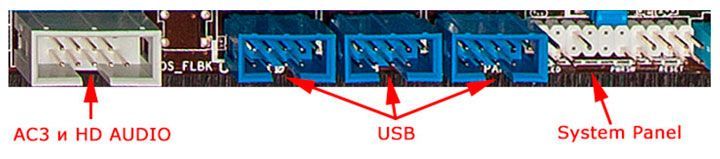

Жесткие диски и дисководы подсоединяем к системной плате SATA-кабелями.

Самое время приступить к подключению компонентов к блоку питания. Сначала вставляем 24-пиновый (или 20+4 pin) кабель, который отвечает за подачу питания к материнской плате, затем 8-пиновый, питающий CPU.



Подадим питание на устройства записи и хранения информации.


Для внешнего видео ускорителя обычно требуется дополнительное питание. Отыскиваем этот провод у БП (6 и 8-pin) и вставляем в разъем на устройстве.
Сборка компьютера с нуля закончена. Закрываем корпус крышкой. Подсоединяем монитор проводом для передачи видеоданных, сетевой кабель втыкаем в БП, а мышь и клавиатуру — в соответствующие порты USB или PS/2. Включаем компьютер.
Важными этапами в сборе ПК являются определение функций, которые он будет выполнять и расчет мощности блока питания. Это поможет сэкономить немалые средства. Далее выясняем, нужна ли внешняя видео карточка. Она тоже недешева. SSD накопители – необходимый элемент для максимальной производительности системы. Эффективное охлаждение в корпусе потребует дополнительной вертушки. Если материнская плата и графическая карта имеют светодиодную подсветку, то целесообразно выбрать каркас с окном на боковой стенке. Главное преимущество сборки собственными руками – возможность в любой момент произвести замену комплектующих.