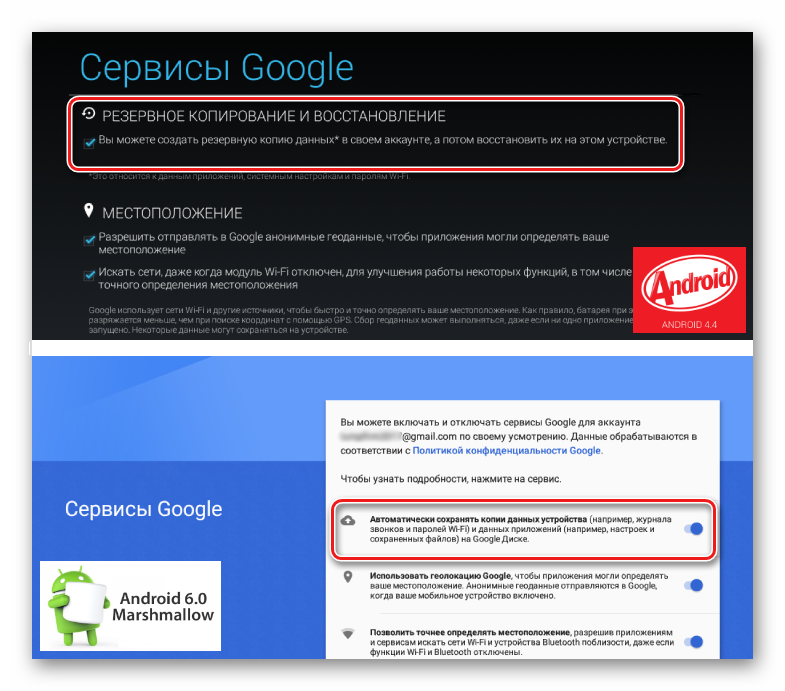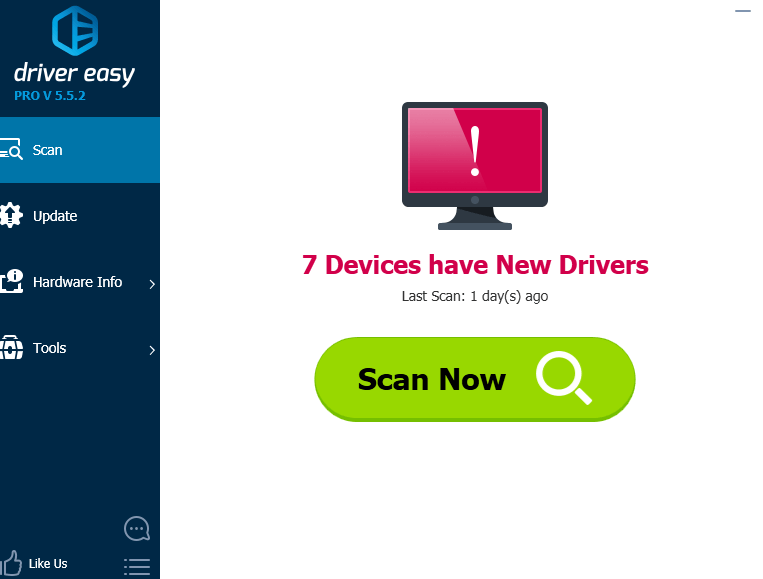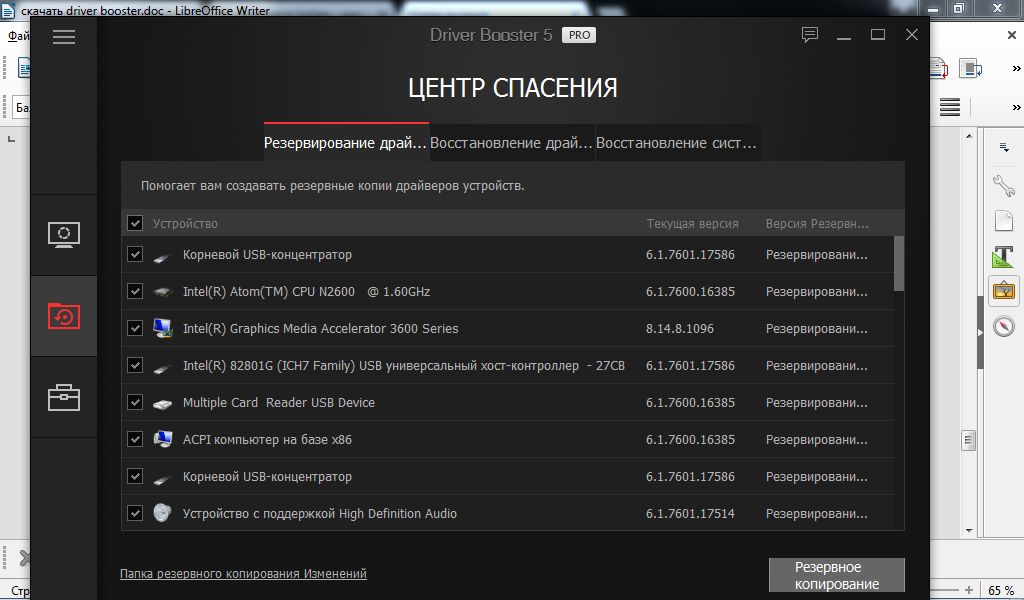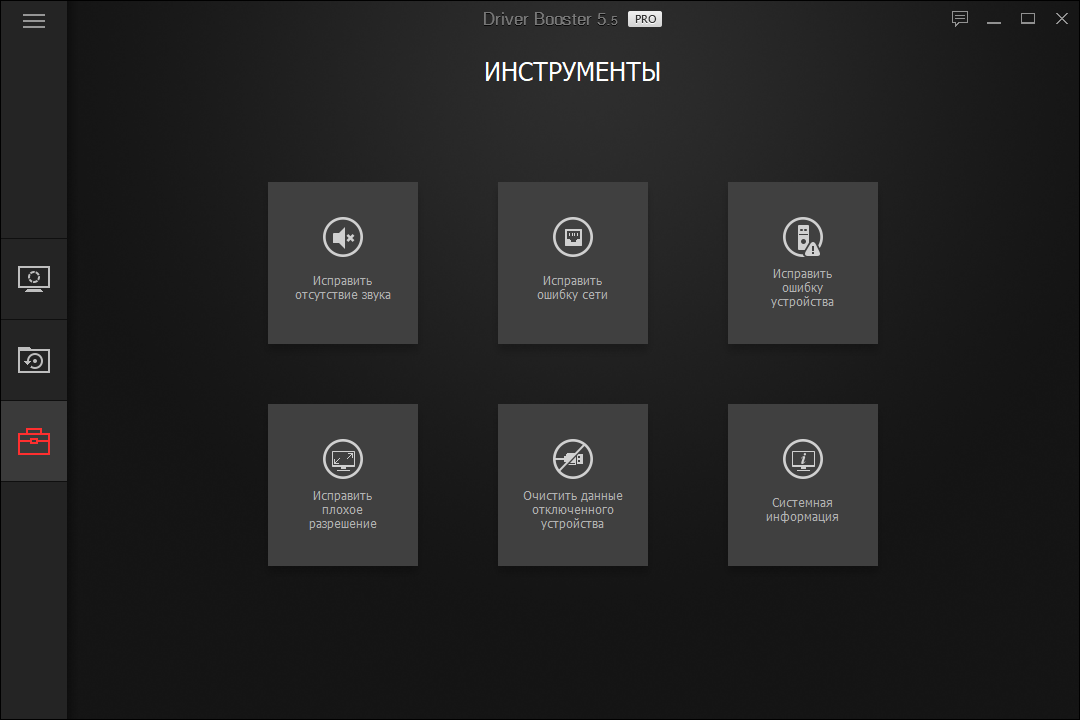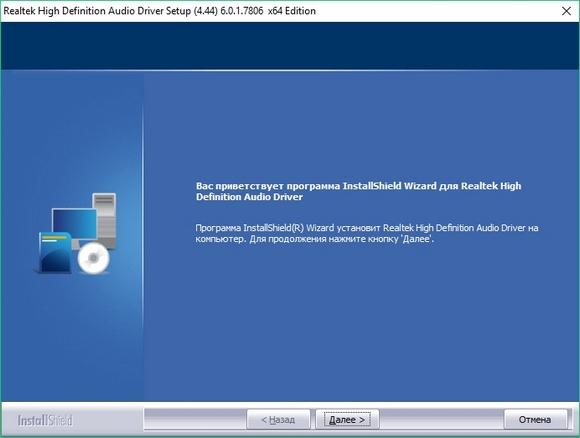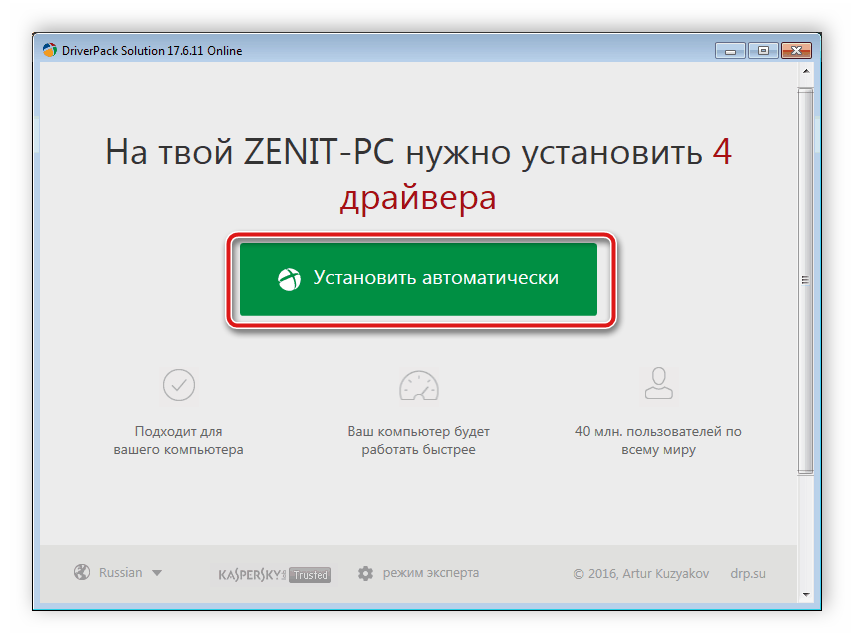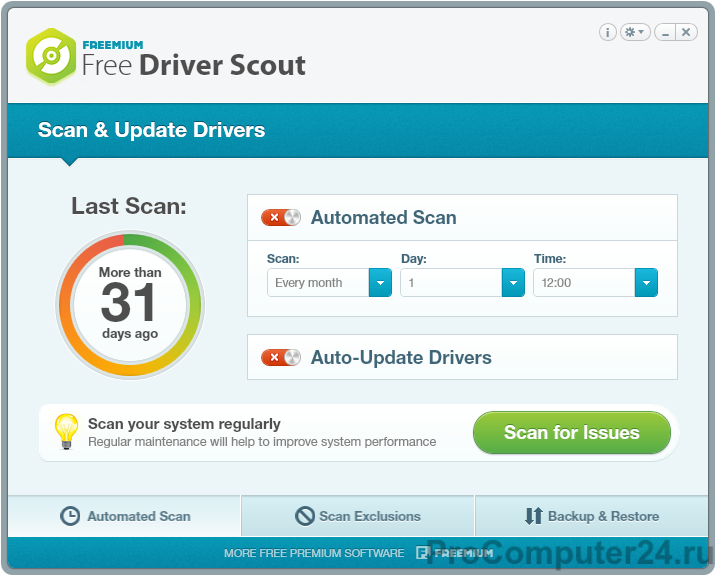Double driver: как сделать резервные копии драйверов
Содержание:
- Архивация в Windows 10: описание процесса восстановления операционной
- Сохранение драйверов специальными программами в Windows 7 и 10
- Создаем резервную копию драйверов для всех версий Windows
- Алгоритм создания резервной копии
- Использование сторонних программ
- Сохранение переписки
- Информирование о новых версиях драйверов
- Introduction
- Driver Booster
- Rated Products
- Программа для работы с драйверами — Auslogics Driver Updater
Архивация в Windows 10: описание процесса восстановления операционной
Операционная система виндовс 10 обладает удобными и быстрыми инструментами для оптимизации системы. Пользователь попадает в них не только при создании резервных копий, но и тогда, когда происходит фатальная неполадка, не дающая ОС запуститься в штатном режиме.
Важно! Помимо самого персонального компьютера и его жесткого диска, получить доступ к среде восстановления можно и с загрузочного флеш-носителя или диска. Пришло время более подробно разобраться с Windows 10: как сделать резервную копию этой операционной системы средствами архивации
В новых версиях виндовс 10 есть специальная служба архивации, которая получила свое обновление сравнительно недавно. Она позволяет сохранять файлы и их резервные копии, а также пользоваться функцией истории файлов
Пришло время более подробно разобраться с Windows 10: как сделать резервную копию этой операционной системы средствами архивации. В новых версиях виндовс 10 есть специальная служба архивации, которая получила свое обновление сравнительно недавно. Она позволяет сохранять файлы и их резервные копии, а также пользоваться функцией истории файлов.
Важно! Преимуществом системы является возможность сохранения резервной информации на других девайсах и их восстановления при утрате, повреждении или удалее оригинальной информации. Для запуска службы необходимо:
Для запуска службы необходимо:
- Включить свой персональный компьютер или ноутбук под управлением ОС Windows 10.
- Перейти в меню «Пуск» и найти там приложение «Параметры», нажав на него.
- Выбрать раздел «Обновление и безопасность» и подраздел «Служба архивации данных».
- Нажать на клавишу добавления диска. Выглядит она как значок плюсика.
- Выбрать любой доступный внешний диск для копирования файлов через их историю.
- Перейти в раздел «Другие параметры» и нажать по клавише «Архивировать сейчас», выбрав те папки и каталоги, которые необходимо архивировать.
- Дождаться окончания архивации и выйти из приложения параметров.
Теперь при повреждении файлов операционной системы вирусами или другими программами пользователь сможет запросто восстановить облик своей виндовс, нажав по кнопке «Восстановить файлы из текущей резервной копии».
Выбор места хранения файла
Резервное копирование Windows 10 обладает крайне простым интерфейсом. Пользователь попадает в эту среду при неполадках в работе ОС. Не стоит забывать, что попасть туда можно и с помощью загрузочного носителя или встроенных средств. Необходимо всего лишь нажать и удерживать клавишу «Shift», выбрав курсором мыши кнопку перезагрузки системы, находящуюся в меню «Пуск».
В качестве альтернативного пути есть другой: войти в меню «Пуск», выбрать приложение «Параметры», найти раздел «Обновление и безопасность» и подраздел «Восстановление». Остается выбрать пункт «Особые виды запуска ОС» и нажать на параметр на «Перезагрузить компьютер сейчас».
Когда рестарт будет успешно произведен, то на экране следует выбрать раздел «Поиск и устранение неисправностей» и подраздел «Дополнительные параметры», где и будет доступна активация «Восстановления образа ОС».
Обратите внимание! После перезагрузки пользователь должен войти в свою учетную запись и ввести пароль от нее. Когда это сделано, то можно начинать восстановление
Операционная система найдет самый последний образ виндовс и установит его после подтверждения пользователя.
Процесс восстановления и создания резервных копий занимает порой достаточно много времени, но он того стоит, ведь в случае появления критических ошибок и неисправностей он позволит восстановить образ ОС, не прибегая к ее переустановке.
Подтверждение создания восстановления
Сохранение драйверов специальными программами в Windows 7 и 10
 Копируем ссылку и вставляем в поле поиска любого браузера, нажимаем «Enter»
Копируем ссылку и вставляем в поле поиска любого браузера, нажимаем «Enter»
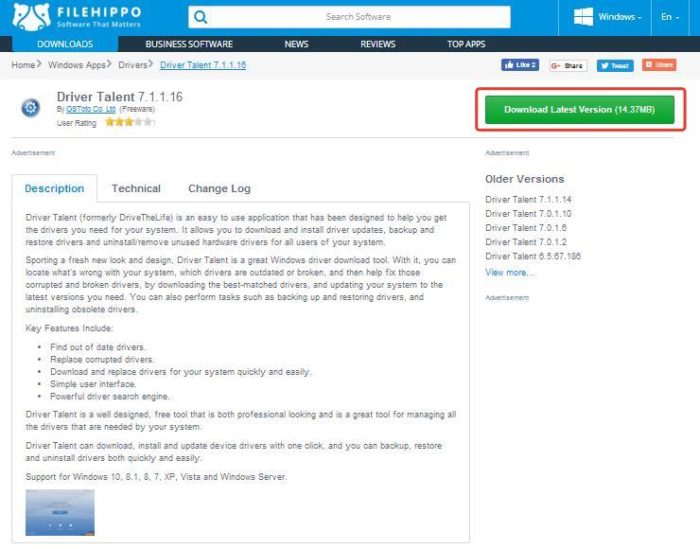 Нажимаем справа кнопку «Download Latest Version»
Нажимаем справа кнопку «Download Latest Version»
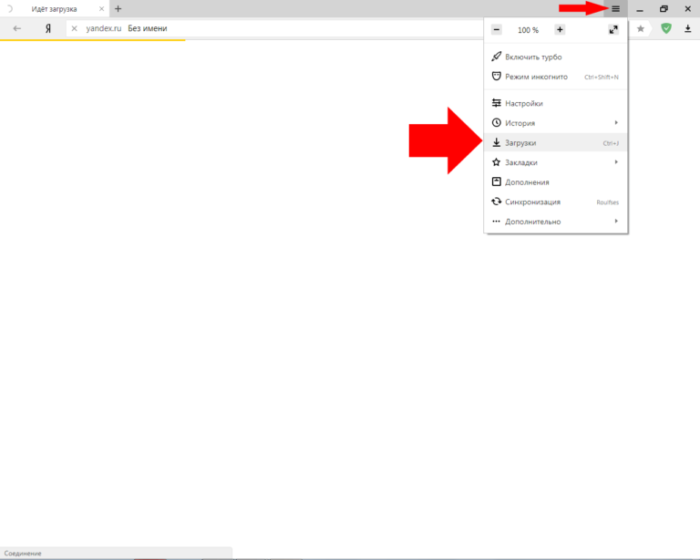 Находим файл после скачивания в опции «Настройки»-«Загрузки» браузера
Находим файл после скачивания в опции «Настройки»-«Загрузки» браузера
Шаг 2. Выбрать папку, куда будет сохранен файл, нажать «Сохранить».
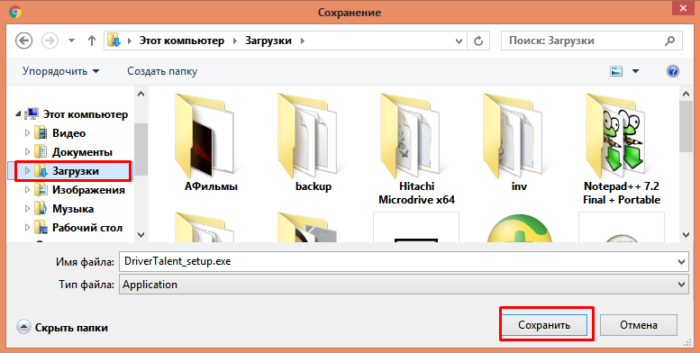 Выбираем папку, куда будет сохранен файл, нажимаем «Сохранить»
Выбираем папку, куда будет сохранен файл, нажимаем «Сохранить»
Шаг 3. Запустить установочный файл и нажать кнопку «Accept…».
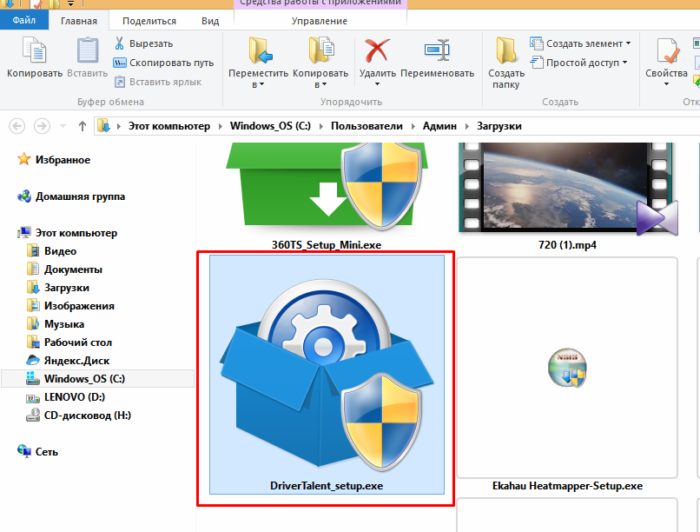 В папке «Загрузки» находим установочный файл утилиты, запускаем двойным щелчком мышки
В папке «Загрузки» находим установочный файл утилиты, запускаем двойным щелчком мышки
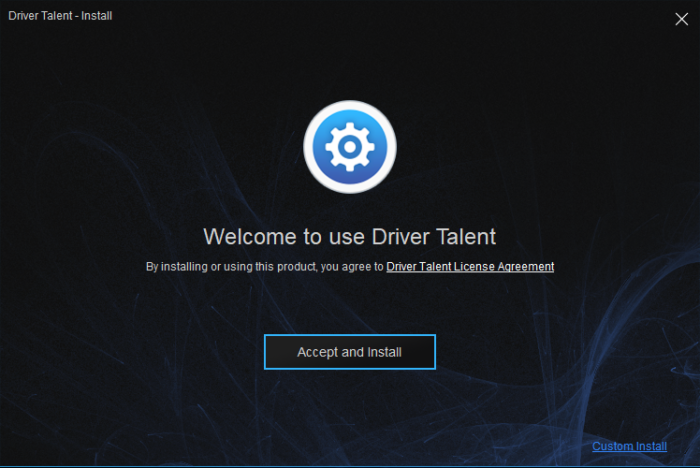 Нажимаем кнопку «Accept…»
Нажимаем кнопку «Accept…»
Шаг 4. Нажать «Next».
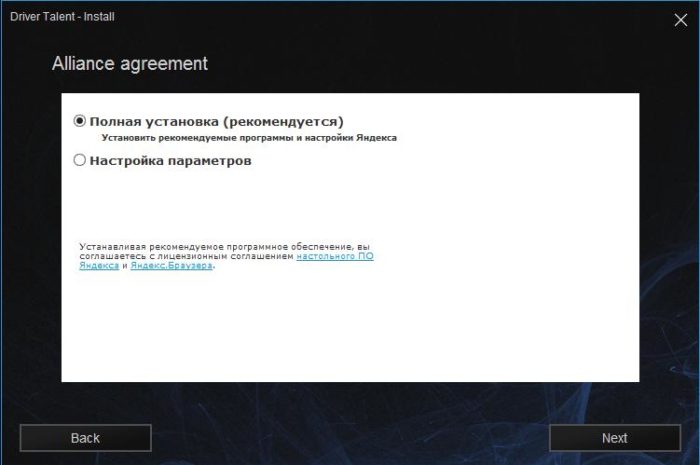 Нажимаем «Next»
Нажимаем «Next»
Шаг 5. После установки программы нажать «Start».
 Нажимаем «Start»
Нажимаем «Start»
Шаг 7. Нажать на значок «Perepherial» («Вспомогательные»).
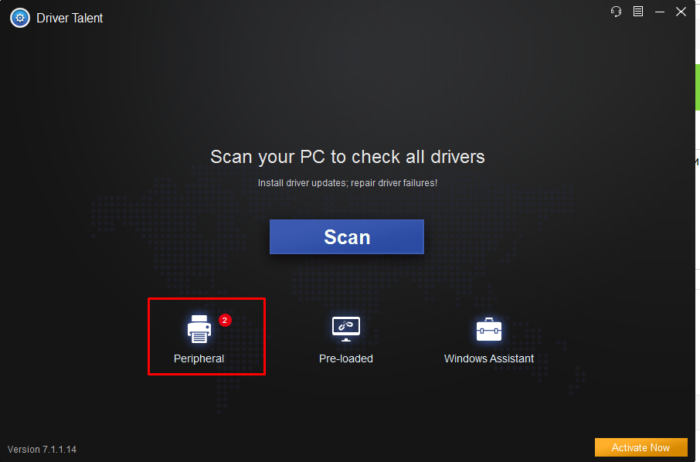 Нажимаем на значок «Perepherial» («Вспомогательные»)
Нажимаем на значок «Perepherial» («Вспомогательные»)
Шаг 8. Щелкнуть на «Rescue Center» («Спасательный центр»).
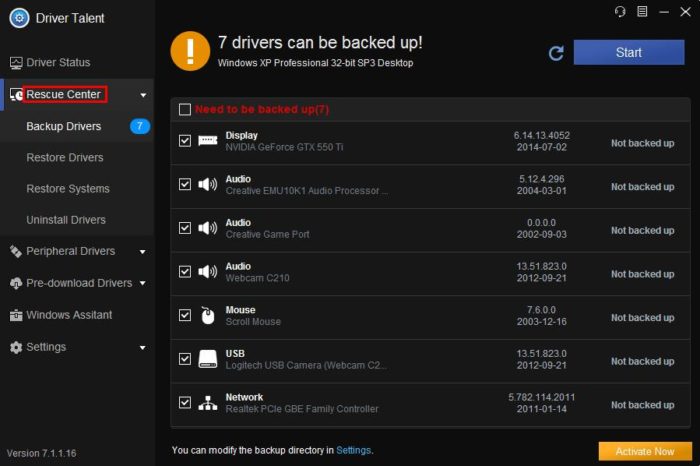 Щелкаем на «Rescue Center» («Спасательный центр»
Щелкаем на «Rescue Center» («Спасательный центр»
Шаг 8. Щелкнуть «Backup Drivers» («Резервное копирование драйверов»). Система проведет сканирование, чтобы проверить, какие драйверы нужны для резервного копирования.
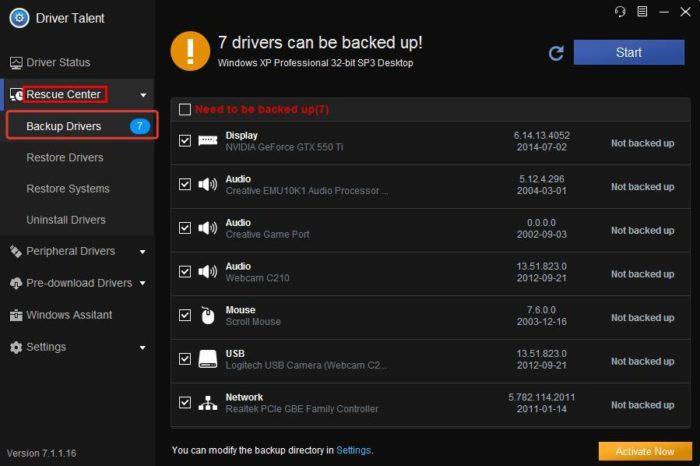 Щелкаем «Backup Drivers» («Резервное копирование драйверов»)
Щелкаем «Backup Drivers» («Резервное копирование драйверов»)
Шаг 9. Выбрать, отметив галочкой, все драйверы и нажать «Start», чтобы провести копирование.
 Отмечаем галочкой все драйверы, нажимаем «Start»
Отмечаем галочкой все драйверы, нажимаем «Start»
Шаг 10. После выполнения процедуры нажать «ОК».
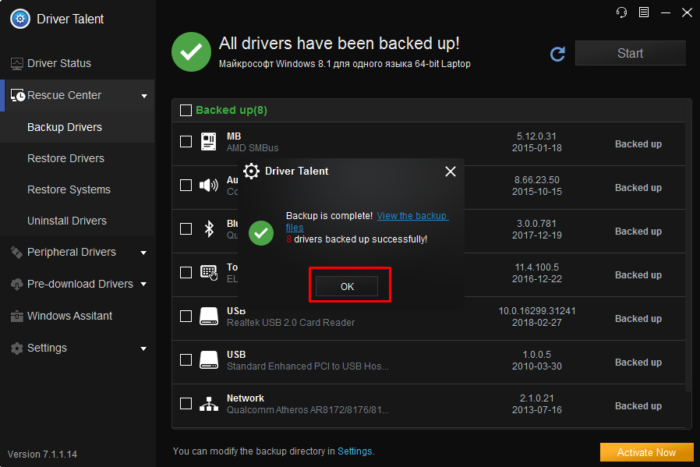 Нажимаем «ОК», закрываем утилиту
Нажимаем «ОК», закрываем утилиту
Копирование драйверов перед установкой ОС
После сохранения драйверов в папку программы их можно скопировать на внешний носитель.
Шаг 1. Открыть двойным щелчком мыши «Этот компьютер» на рабочем столе.
 Открываем двойным щелчком мыши «Этот компьютер» на рабочем столе
Открываем двойным щелчком мыши «Этот компьютер» на рабочем столе
Шаг 2. Открыть диск «C».
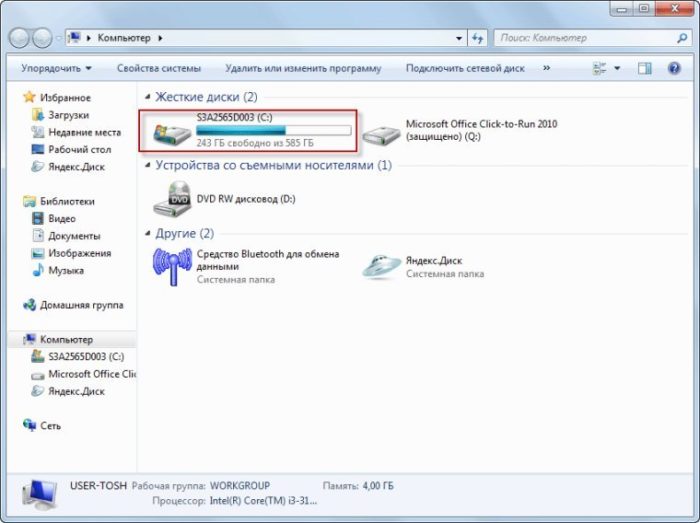 Открываем диск «C»
Открываем диск «C»
Шаг 3. Найти и открыть на диске папку «OSTotoFolder».
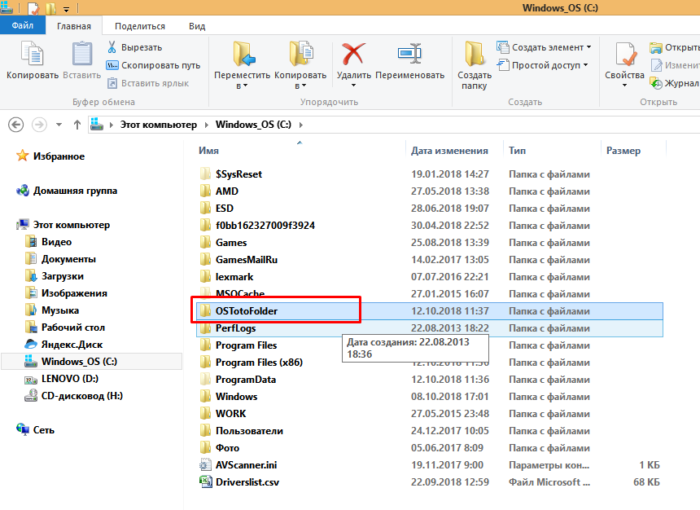 Находим и открываем папку «OSTotoFolder»
Находим и открываем папку «OSTotoFolder»
Шаг 4. Щелкнуть внутри нее на папке «DriversBackup» правой кнопкой мыши, выбрав «Копировать».
 Щелкаем на папке «DriversBackup» правой кнопкой мыши, левой кнопкой по опции «Копировать»
Щелкаем на папке «DriversBackup» правой кнопкой мыши, левой кнопкой по опции «Копировать»
Шаг 5. Вставить USB-флеш накопитель в порт USB.
 Вставляем USB-флеш накопитель в порт USB
Вставляем USB-флеш накопитель в порт USB
Шаг 6. В «Этот компьютер» (см. этот раздел «Шаг 1») открыть двойным щелчком мыши USB-накопитель.
 В «Этот компьютер» открываем двойным щелчком мыши USB-накопитель
В «Этот компьютер» открываем двойным щелчком мыши USB-накопитель
Шаг 7. В папке накопителя щелкнуть правой кнопкой мыши и выбрать «Вставить».
 Щелкаем правой кнопкой мыши, выбираем «Вставить»
Щелкаем правой кнопкой мыши, выбираем «Вставить»
Шаг 8. Скопировать также установочный файл программы Driver Talent (см. выше «Примечание») на USB-накопитель приведенным в этом разделе способом.
 Щелкаем правой кнопкой мышки по установочному файлу утилиты Driver Talent, левой кнопкой мышки по опции «Копировать»
Щелкаем правой кнопкой мышки по установочному файлу утилиты Driver Talent, левой кнопкой мышки по опции «Копировать»
Установка драйверов
Шаг 1. После переустановки Windows открыть USB-накопитель, установить и запустить программу Driver Talent.
 Открываем флешку, запускаем установочный файл утилиты Driver Talent
Открываем флешку, запускаем установочный файл утилиты Driver Talent
Шаг 2. Закрыть программу после запуска, нажав в области уведомлений (внизу справа рабочего стола) на значке шестеренки правым кликом мыши и выбрав в меню «Exit» («Выход»).
 Нажимаем в области уведомлений на значке шестеренки правым кликом мыши, выбираем в меню «Exit» («Выход»)
Нажимаем в области уведомлений на значке шестеренки правым кликом мыши, выбираем в меню «Exit» («Выход»)
Шаг 3. Щелкнуть в папке USB-накопителя на папке «DriversBackup» и выбрать «Копировать».
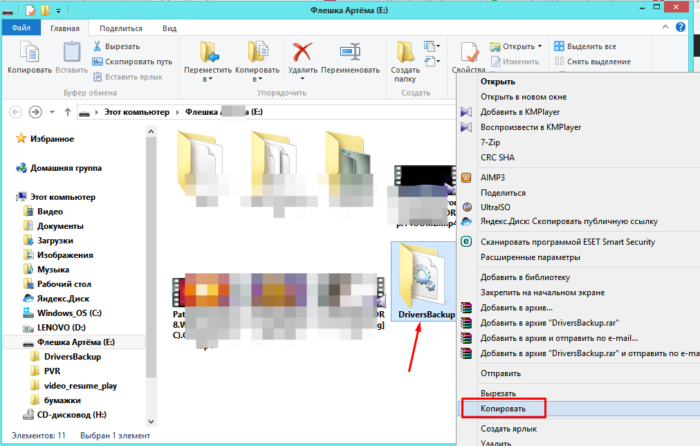 Щелкаем в папке USB-накопителя на папке «DriversBackup», выбираем «Копировать»
Щелкаем в папке USB-накопителя на папке «DriversBackup», выбираем «Копировать»
Шаг 4. Открыть папку «OSTotoFolder» на диске «С», и, щелкнув правой кнопкой мыши, выбрать «Вставить». На вопрос о замене папки ответить «Да».
Находим и открываем папку «OSTotoFolder»
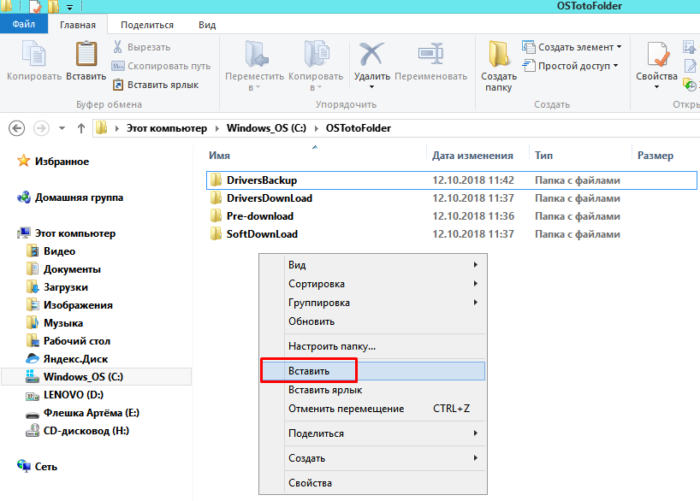 Щелкаем правой кнопкой мыши на пустом месте, выбираем «Вставить»
Щелкаем правой кнопкой мыши на пустом месте, выбираем «Вставить»
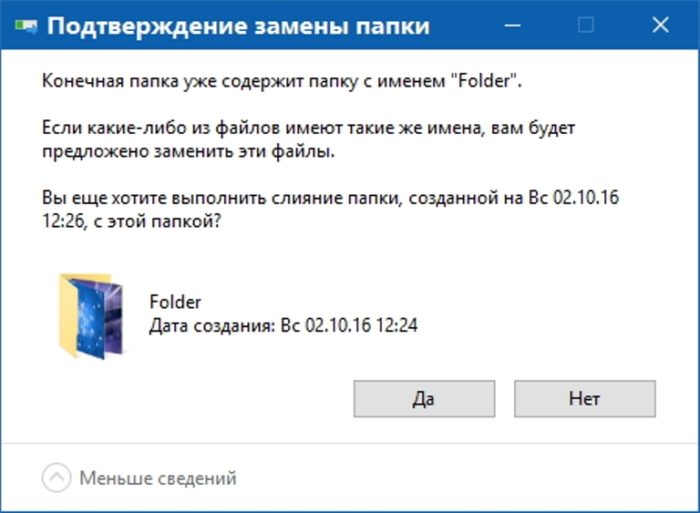 Нажимаем на кнопку «Да»
Нажимаем на кнопку «Да»
Шаг 5. Запустить программу Driver Talent с помощью ярлыка.
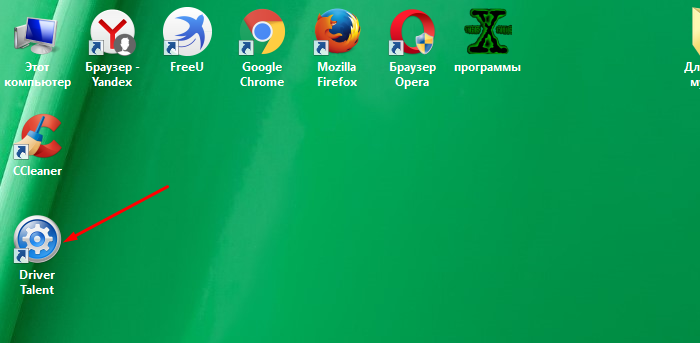 Запускаем программу Driver Talent с помощью ярлыка
Запускаем программу Driver Talent с помощью ярлыка
Шаг 6. Нажать «Perepherial» («Вспомогательные»).
Нажимаем на значок «Perepherial» («Вспомогательные»)
Шаг 7. Щелкнуть на «Rescue Center» («Спасательный центр»).
Щелкаем на «Rescue Center» («Спасательный центр»
Шаг 8. Щелкнуть по пункту «Restore Drivers» («Восстановить драйверы»).
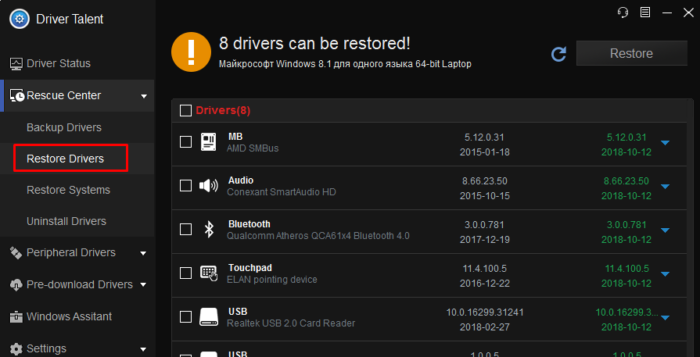 Щелкаем по пункту «Restore Drivers» («Восстановить драйверы»)
Щелкаем по пункту «Restore Drivers» («Восстановить драйверы»)
Шаг 9. Выбрать, отметив галочкой, все драйверы и нажать «Restore» («Восстановить»). По окончании нажать «ОК».
 Выбираем, отметив галочкой, все драйверы, нажимаем «Restore» («Восстановить»)
Выбираем, отметив галочкой, все драйверы, нажимаем «Restore» («Восстановить»)
Шаг 10. Перезагрузить компьютер, чтобы обновление драйверов вступило в силу.
Создаем резервную копию драйверов для всех версий Windows
Обычно, при переустановке Windows, возникают ситуации когда нужно восстановить самое нужное — это драйвера. Хорошо если есть установочные диски с ними. Это на материнскую плату, видеокарту, звуковую карту, web камеру и прочее. А что делать если их нет, а драйвера нужны? Можно конечно прибегнуть к помощи интернета и скачать необходимое оттуда, но бывают такие ситуации когда либо не находится в автоматическом режиме либо нужно самому искать по сайтам рискуя получить вирусы. Поэтому я опишу Вам способ, когда можно сделать восстановить старые драйвера быстро и наверняка.
Я не буду описывать что такое драйверы, вкратце напишу лишь то, что драйвер — это своего рода такая утилита, которая «разъясняет» операционной системе, что за устройства к ней подключены и как с ними работать. Не будет драйверов — не будет нормальной работы с устройствами. Зачастую в Windows уже предустановлены минимальные и стандартные драйверы, даже на видеокарту, но они не дадут полноценной работы с компьютером, поэтому нужно ставить свои (оригинальные) драйверы для каждого устройства.
Как установить «дрова» стандартным способом я уже написал выше (через диски которые были в комплекте с устройствами и «компом»), а как сделать этот процесс более легким и удобным — сейчас объясню.
Разумеется, для решения такой распространенной проблемы, уже придумали много способов и программ. Об одной из таких программ я и напишув этой статье. Программа называется Double driver и скачать её можно с официального сайта на вкладке Downloads выбрав саму прогу и один из сайтов для загрузки
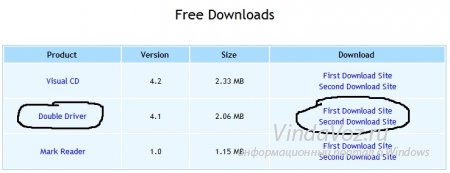
Ну или с этого сайта Double-Driver.zip 2,12 Mb cкачиваний: 19291 Подходит для Microsoft Windows XP/Vista/7 (32х и 64х разрядных)Программа не русифицирована, зато бесплатна и с помощью данной статьи Вы сможете легко понять как сделать бэкап.
Создаем резервную копию для драйверов
1) Запускаем программу (dd.exe)



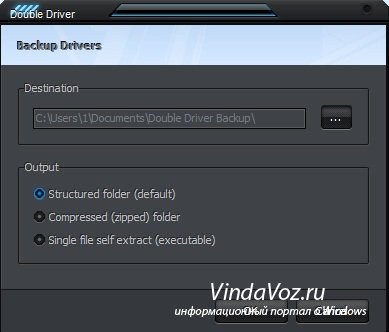
Как восстановить драйвера?Воспользуемся снова этой же программой. 1) Запускаем и в окошке теперь выбираем Restore, программа запросит права администратора, соглашаемся нажав Да
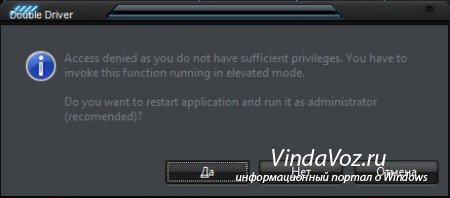




4) Нажимаем Restore Now, затем OK и ждём 2-10 минут пока копии будут восстановлены, потом перезагружаем компьютер и всё готово.
Либо идем по пути: ПКМ на Мой компьютер — Свойства — Диспетчер устройств.


— — — Выбираем «Выполнить поиск на этом компьютере» (это на тот вариант, если у Вас есть копия драйверов)— — — — Нажимаем кнопку Обзор.. и выбираем папку с драйверами.
Для Windows 8Не было возможности по техническим причинам проверить вышеизложенную программу на 8ке, но вполне вероятно что она подойдет тоже.
Но некоторые рекомендуют для этого использовать другую — Driver Magician Lite.Качаем с оф сайта версию Lite (она бесплатна).
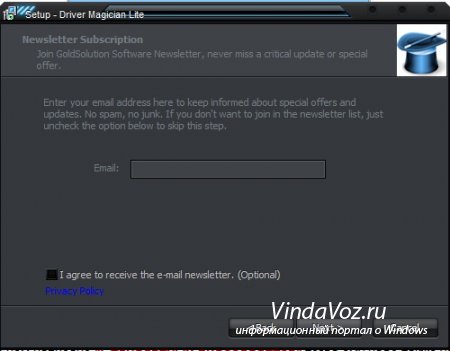

Восстановить для Windows 8 лучше способом что выше описал, через Диспетчер устройств.
Добавление от 27 декабря 2013 года.
Нашёл ещё одну программу, которая может сохранить копии драйверов. Принцип у неё такой же как и у других.Итак, программа называется Free Driver Backup и, исходя из названия, бесплатная. Работает на всех версиях Windows и разрядности.
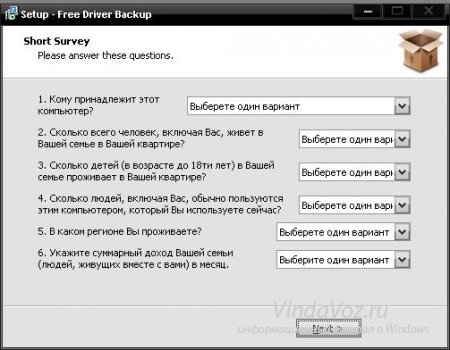
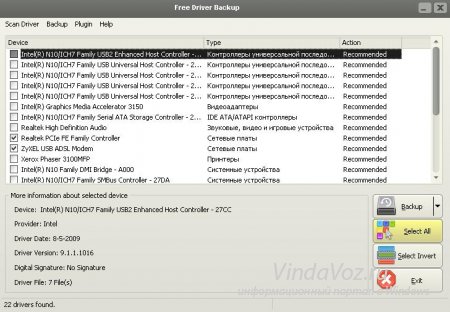
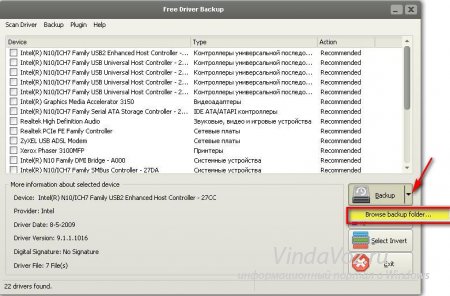
Но там снова нельзя указать папку и я предполагаю что драйвера уже должны лежать так же, как были сохранены, а именно по папкам и в папке Program FilesFree Driver BackupBackUpDrivers В общем немного запутанная программка.Кстати, помимо резервной копии драйверов она ещё может сделать бэкап реестра и кукисов.
И ещё, не обязательно дожидаться времени когда Вам нужно будет переустанавливать систему. Можно сделать эту копию драйверов в любое время или раз в 2-3 месяца (как Вам удобнее) и сохранить куда нибудь на флешку или жесткий диск. Так, на всякий случай, зато потом может ещё и пригодится.
Алгоритм создания резервной копии
Итак, если вы решились создать резервную копию драйверов, вы должны осознавать то, что она будет выступать в качестве идеального помощника для вас при последующей установке Windows, но только при условии, что вы устанавливаете именно ту версию операционной системы, для которой создавали копию.
ВАЖНО. Если вы решили создать резервную копию драйверов для Windows 7, а впоследствии переориентировались и стали загружать Windows 10, не ждите, что все компоненты вашего ПК будут сопровождаться отличной работоспособностью
Аудиокарта, видеокарта и прочие устройства могут работать, но со сбоями и погрешностями.
Также немаловажно учитывать рекомендацию, указывающую на то, что резервную копию драйверов рационально сделать изначально, как только вы установили операционную систему, убедились в отличной работоспособности каждого устройства. Позаботьтесь о том, где вы готовы сохранить резервную копию, это может быть оптический диск, флешка или жёсткий диск этого же компьютера, но только разбитый на несколько разделов
Безусловно, в этом случае сделать и сохранить копию правильно на том разделе, на котором не установлен Windows.
Используемое программное обеспечение
Не тревожьтесь, что вам придётся делать что-то в ручном режиме, особенно когда вы в этом ничего не понимаете. Процесс создания запасного варианта «дров» полностью автоматизирован, необходимо просто изначально определиться, какая программа будет выступать в качестве инструмента, создающего копии. Программисты готовы удивить пользователей достаточным количеством разнообразного программного обеспечения, способного не только делать легко копии, но и осуществлять поиск нужных обновлений для установленных устройств конкретного компьютера.
Программа Slim Drivers является одной из лучших, поскольку она способна:
- осуществлять быстрый поиск нужных драйверов;
- делать резервные варианты всех установленных «дров»;
- быстро и без проблем восстанавливать созданные ранее копии.
Разработчики позаботились о том, чтобы программа Slim Drivers имела расширенную базу драйверов.
Делать запасной вариант драйверов удаётся и при помощи Double Driver. Эта программа является тоже мощным и бесплатным инструментом, позволяющим легко делать то, что вы уже успели обозначить себе в ближайших планах. Многие пользователи уверенно называют Double Driver самой лучшей программой, успешно конкурирующей с другими аналогами.
Ещё можно рассмотреть Driver Checker, которая также является неплохой программой, позволяющей легко делать копии и также без проблем впоследствии восстанавливать при необходимости все сохранённые драйвера. Программа Driver Checker уступает предыдущим перечисленным утилитам лишь только в том, что база драйверов в ней не может похвастаться своей величиной. Однако заметить этот недостаток сможет пользователь, только когда примет решение обновить установленные ранее работающие драйвера.
Создание запасного варианта драйверов
Итак, если вы приняли решение сделать копию драйверов, определились, какая программа будет выступать в качестве основного инструмента, тогда остаётся изучить алгоритм действий, указывающий вам, в какой последовательности всё важно выполнять. Принцип работы утилит Slim Drivers и Double Checker полностью идентичен
Достаточно ознакомиться с предлагаемой инструкцией, как станет совершенно понятно, как делать резервный вариант драйверов.
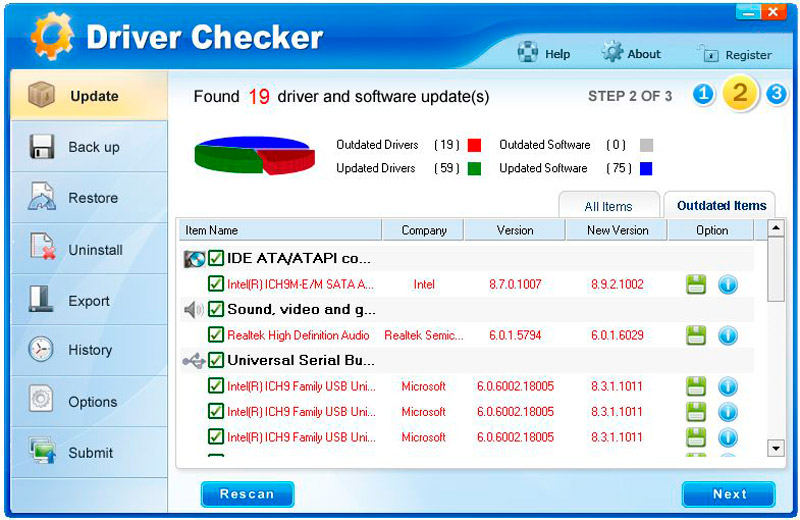
Запустите утилиту, в открывшемся окне перейдите в раздел «Опции», в котором также будут находиться подразделы. Вам нужно перейти во второй подраздел «Backup». Именно здесь вы должны указать путь к папке, где будет сохранена резервная копия.
После этого можно переходить к основным действиям, когда программа будет создавать запасной вариант драйверов. Зайдите в раздел «Backup», в перечисленном списке будут указаны все драйвера, которые утилита смогла обнаружить на компьютере. Побеспокойтесь о том, чтобы напротив каждого из них в чекбоксе стояла галочка. Если таковой нет, обязательно доставьте. После этого нажмите на кнопку «Backup».
СОВЕТ. Процесс создания копии запустится, он будет осуществляться в автоматическом режиме, вы будете просто ожидать его завершения, о котором будете уведомлены сообщением, возникшим на экране. Чаще всего эта процедура непродолжительная, достаточно около трёх минут, чтобы получить полноценную копию.
Использование сторонних программ
С помощью стороннего программного обеспечения можно автоматизировать процесс установки новых компонентов. Рекомендуется использовать:
- DriverPack Solution;
- Driver Booster;
- Driver Genius.
DriverPack Solution
Мне нравится11Не нравится6
DriverPack Solution — бесплатная программа для обновления драйверов в Windows 7. Является приложением, которое входит в категорию профессионального софта. Разработана Артуром Кузяковым для платформы от Microsoft. Имеет максимальный ресурс для расширенного поиска свежих версий ПО. Возможности:
- Использование альтернативных драйверпаков.
- Автоматическое обновление программного обеспечения.
- Пополнение базы для установки свежих версий.
- Функция удаления и переустановки.
Driver Booster
Мне нравится7Не нравится3
Driver Booster является условно-бесплатным приложением для установки обновления драйверов от разработчика IObit. Разделяется на бесплатную и профессиональную версию. Возможности утилиты:
- Исправление проблем в работе операционной системы.
- Повышение производительности в играх и графических редакторах.
- База драйверов из трех миллионов наименований.
- Автоматический поиск свежих версий для обновления.
Driver Genius
Мне нравится4Не нравится
Driver Genius — менеджер драйверов, позволяющий создавать резервные копии старых версий программного обеспечения и осуществлять поиск неверно установленного ПО. Возможности:
- Поиск и установка новых версий драйверов.
- Восстановление данных.
- Создание резервных копий.
- Возможность использования «Командной строки».
- Удаление ненужных драйверов.
Рейтинг программ по отзывам читателей.
DriverPack Solution
5
Driver Booster
4
Driver Genius
4
Обновить программное обеспечение для работы с устройствами можно различными способами. Рекомендуется с серьезностью относиться к процедуре — устаревшие драйвера повышают вероятность появления критических сбоев в работе системы. Установка стороннего программного обеспечения позволит отслеживать процесс появления новых версий.
Сохранение переписки
Пользователям обновленной версии приложения Телеграм не грозит неприятная ситуация, когда нужные данные из диалогов оказались случайно удалены. Информацию можно экспортировать в файл и сохранять на любом физическом носителе. Данный материал содержит подробные инструкции по сохранению истории диалогов для различных пользовательских устройств.
На смартфоне
Мобильная версия приложения не предусматривает опцию экспорта бесед и прочих данных, поэтому для сохранения нужно воспользоваться компьютерной версией приложения.
Какая информация будет экспортирована в файл:
- данные аккаунта;
- список контактов;
- виды бесед;
- параметры сохранения;
- мультимедийные файлы
Инструкция по восстановлению переписки:
Возврат удаленных чатов в мессенджер невозможен, но информация, сохраненная на компьютере, будет оставаться доступной пользователю. Для просмотра следует:
Информирование о новых версиях драйверов
Advanced Driver Updater из числа многих своих аналогов выделяется одной особенностью – функцией информирования о появлении новых версий драйверов для устройств компьютера, на котором работает программа. Эта функция нужна далеко не всем пользователям, но она пригодится немногому числу ищущих именно такую программную возможность. Advanced Driver Updater по умолчанию «селится» в системном трее, проводит периодическое фоновое сканирование устройств компьютера. И по итогам такого сканирования из системного трея периодически информирует нас о факте обнаружения новых версий драйверов.
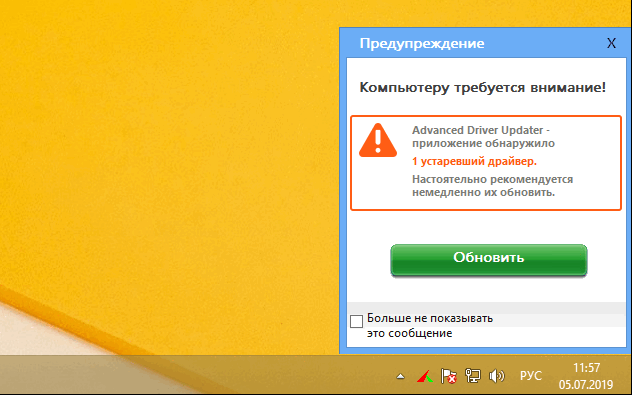
Фоновую работу программы при желании можно отключить в разделе настроек. А можно, наоборот, дать программе зелёный свет и откорректировать расписание фонового сканирования. Его можно назначить однократно, с ежедневной или еженедельной периодикой.

Introduction
Drivers are an important part of the system. They act as intermediaries between the system, and the hardware devices. They interpret the signals, and facilitate communication between the system and the devices. Without proper drivers, the devices either won’t work properly, or won’t work at all.
Generally, the drivers come on a CD/DVD, with the hardware devices. As an alternative, they can also be downloaded from the hardware manufacturer’s site, and that’s the best place to download the drivers, or their newer versions.
But sometimes, the CDs can get misplaced, or lost, or the drivers might not be available from even the manufacturer’s site, because they might have stopped providing support for the hardware. In such cases, the driver backup software are like a boon. These software back up the installed drivers for different hardware devices on the system.
If you have an old system, and do not have a CD, or cannot get drivers from the hardware manufacturer’s site, it would be a good idea to backup all the installed drivers on the system. Or, even if you have the CD, or the drivers, I will still recommend backing up the drivers, and storing them at a safe place, just in case. It’s always better to be on the safe side.
Tip: I will also suggest backing up the drivers using more than one software, so that if one program is not successful in restoring them, or is unable to restore some of the drivers, the other ones may still be able to do the job.
In this review, I have covered programs which have the ability to backup drivers, and also restore them. The programs which do not have the ability to restore drivers have not been given a place in the review, and have been mentioned under Other Programs, after the review. This is because, I feel that for general/novice/intermediate users, restoring drivers manually might be a difficult job. I will consider a program useful, only if it has the ability to restore the drivers too, along with the ability to back them up.
Some of the software also have the ability to update the drivers, but I have not covered that in the review. This review is purely based on the abilities of the programs to backup and restore the drivers, and not updating them. As mentioned earlier, the best place to download new versions of the drivers is from the hardware manufacturer’s site.
Not all software listed below have the ability to create a list, or a report of drivers installed on the system. If you want a list of drivers installed on the system, you can use the excellent small utility called DriverView from Nirsoft.
Driver Booster
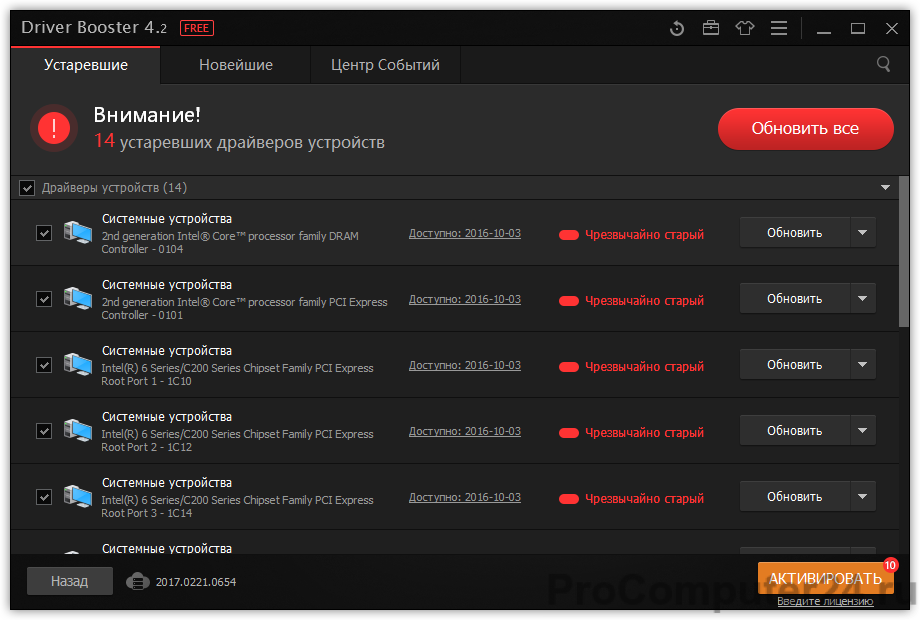
Driver Booster — лучшая бесплатная программа обновления драйверов. Она совместима со всеми версиями Windows и делает процесс обновления драйверов простым.
Driver Booster может быть настроен на работу автоматического поиска устаревших драйверов по расписанию. Когда обновления будут найдены, вы можете легко скачать их прямо из программы, для этого не нужно переходить в интернет-браузер.
Перед тем как установить драйвер, программа покажет новую версию драйвера и сравнит ее с установленной, это очень полезная информация.
Одной из важных функций является возможность создания точки восстановления перед установкой драйверов, это необходимо на случай того, если что-то пойдет не так во время или после установки.
Также в настройках есть опция установки драйверов в фоновом режиме, который скрывает информацию о процессе установки и другие сообщения. Это очень удобно, т.к. вам не придется нажимать на принятие запросов на установку каждого из драйверов.
Особенности:
- Driver Booster работает в Windows 10, 8, 7, Vista и XP.
- Есть русский язык.
- В бесплатной версии недоступны автоматические обновления и создание резервных копий драйверов для безопасного восстановления.
Rated Products
DoubleDriver
A simple, reliable and easy to use driver backup software
Our Rating:
License: FreePlatforms/Download: Windows (Desktop) | Version reviewed: 4.1.0Gizmos Freeware
|
Our Rating: 5/5 |
Summary:
Simple interface. Very easy to use. Can backup drivers from an offline system. Backs up phantom devices. Option to save list of installed drivers in text file. Fast restoration of drivers.
None
Read more…
License: Free
Simple interface. Very easy to use. Can backup drivers from an offline system. Backs up phantom devices. Option to save list of installed drivers in text file. Fast restoration of drivers.
None
Read full review…
SlimDrivers
Driver backup software with an appealing user interface
Our Rating:
License: FreePlatforms/Download: Windows (Desktop) | Version reviewed: 2.3.1.0Gizmos Freeware
|
Our Rating: 4/5 |
Summary:
Appealing interface. Presents list of installed drivers in an organized way.
No options to select only third party drivers. Generates folder names based on hardware IDs. Has to be exited from tray to fully close it.
Read more…
License: Free
Appealing interface. Presents list of installed drivers in an organized way.
No options to select only third party drivers. Generates folder names based on hardware IDs. Has to be exited from tray to fully close it.
Read full review…
DriverMax
A decent and reliable driver backup software
Our Rating:
License: Free (Limited features)Platforms/Download: Windows (Desktop) | Version reviewed: 8.25Gizmos Freeware
|
Our Rating: 3/5 |
Summary:
Good interface. Reliable backup and restore.
Very slow in restoration of drivers. Many features and options stripped down since version 6.
Read more…
License: Free (Limited features)
Good interface. Reliable backup and restore.
Very slow in restoration of drivers. Many features and options stripped down since version 6.
Read full review…
DriverBackup!
Open source software with good features
Our Rating:
License: Free (Open source)Platforms/Download: Windows (Desktop) | Version reviewed: 2.1 Revision 7Gizmos Freeware
|
Our Rating: 2/5 |
Summary:
Can back up drivers from offline system. Good program options. Works great for backup.
Not successful in restoring drivers. Not fully portable, since it requires .NET.
Read more…
License: Free (Open source)
Can back up drivers from offline system. Good program options. Works great for backup.
Not successful in restoring drivers. Not fully portable, since it requires .NET.
Read full review…
Программа для работы с драйверами — Auslogics Driver Updater
В этой программе, как и в предыдущей есть две версии – бесплатная и платная. Для создания бэкапа хватит и бесплатной. Открываем программу и слева переходим на вкладку «Резервная копия»
. Теперь выделяем галочками те пункты устройств, в которых есть драйвера и жмем кнопку «Копировать»
.


Когда вы сделаете переустановку системы, снова скачайте эту программу и перейдите на вкладку «Восстановить»
, а потом нажимаем там по кнопке «Импорт архивов»
. Теперь указываем путь до архива с драйверами.

Файлы загрузятся в окно программы, где вам остается только отметить галочками устройства, драйвера которых необходимо восстановить. А после того нажимаем соответствующую кнопку.

На этом я закончу рассказывать о создании резервных копиях в данной статье.
Небольшая программа для резервного копирования драйверов, не требующая установки. Она позволяет найти все установленные на Вашем ПК драйвера и сохранить их для последующего восстановления после переустановки системы. Главной же ее фишкой является возможность сохранять драйвера не только работающей системы, но и неактивной или даже неработоспособной!
Переустановка системы — дело нехитрое, однако довольно хлопотное. Во-первых, нужно заранее скопировать на резервные носители всю нужную информацию (документы, фото, музыку и т.д.).
Затем следует позаботиться о том, чтобы не забыть сохраненные в браузерах закладки и пароли. Также может понадобиться сохранить нужные конфигурационные файлы для разнообразных приложений…
И вот часто бывает так, что, вроде, все сохранено, система уже переустановлена, но оказывается, что куда-то пропал диск с драйверами для Вашего ПК или ноутбука! Бывало у Вас такое?
Если есть доступ к Интернету, то из положения еще как-то можно выйти (хотя и потратив на скачивание новых драйверов кучу времени). А если нет? Тогда придется искать нужные диски у знакомых или вообще неизвестно где:).
Но, оказывается всех этих неприятностей можно довольно легко избежать, заранее сделав бэкап установленных драйверов
! И в этом нам поможет прекрасная бесплатная программа Double Driver
.
Сравнение с платным аналогом
Double Driver не обладает богатым функционалом, зато на ура справляется со своей основной задачей — сохраняет установленные драйвера, и помогает восстановить их на новой системе. Подобные возможности имеет платная утилита My Drivers:
Из сравнения видно, что в платном приложении возможностей
немного больше, чем в Double Driver, однако все они (за исключением, конечно, возможности закачки драйверов из Интернета) практически бесполезны. Зато у нашей бесплатной программы тоже есть свои козыри.
Во-первых, Double Driver может искать драйверы даже в неактивной системе (может сильно помочь при работе с LiveCD)!
А во-вторых, позволяет сохранять логии своей работы и списки обнаруженных драйверов. Это может помочь опытным пользователям найти нужные драйвера в Интернете.
Начало работы с программой
Double Driver не требует установки, поэтому для начала работы с программой просто распакуем папку с ней себе на жесткий диск и запустим файл dd.exe
:
Интерфейс программы англоязычный, но достаточно простой, поэтому перевода по большей степени не требует. Окно приложения состоит из двух частей: панели инструментов с функциональными кнопками и рабочей области.
При загрузке мы попадаем в раздел «Home», в котором можем видеть лог событий программы, сохранять его в текстовый файл или распечатывать на принтере. В этом разделе неактивна кнопка «Select», поскольку выбирать здесь нечего:).