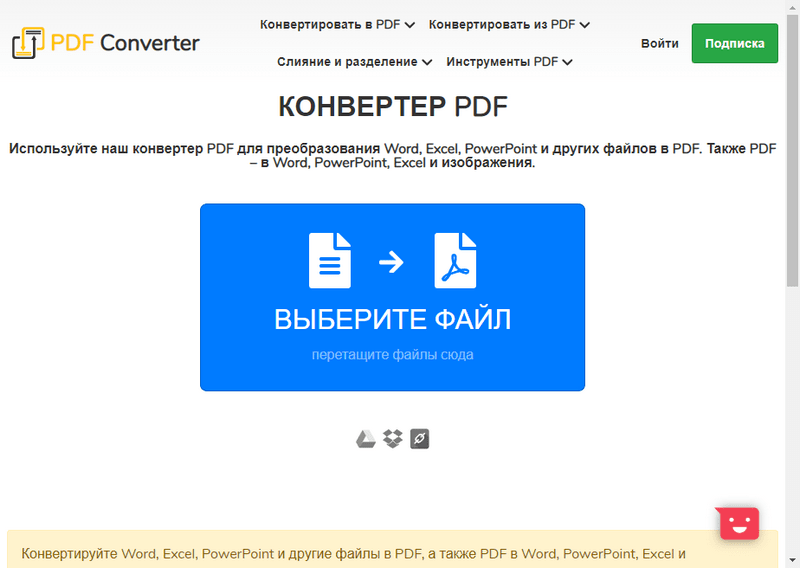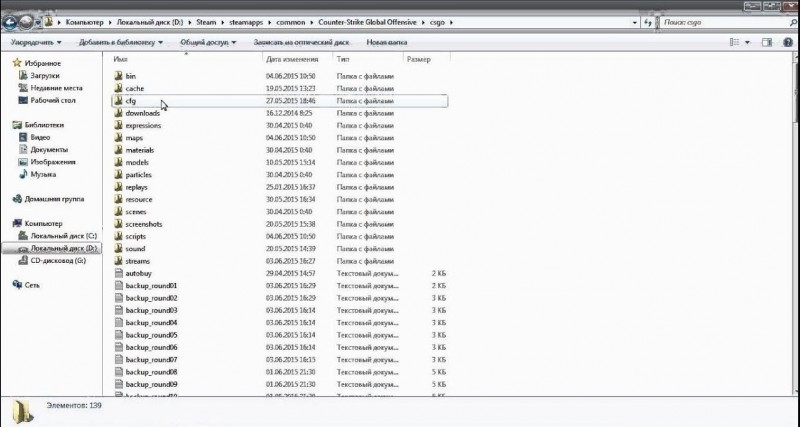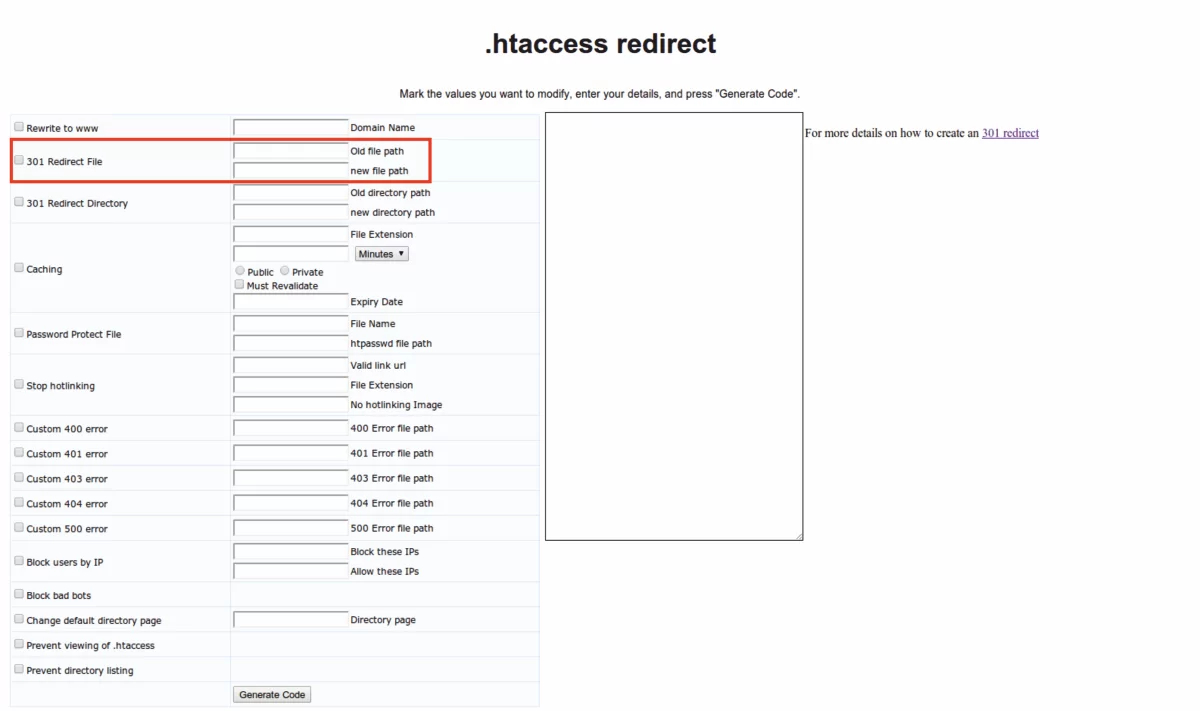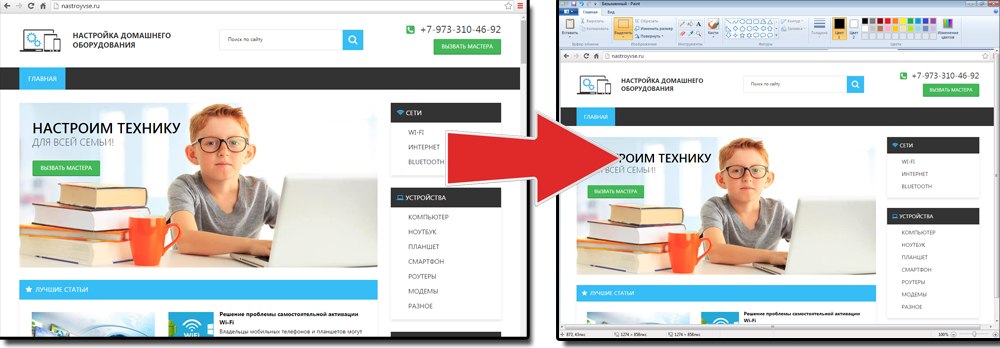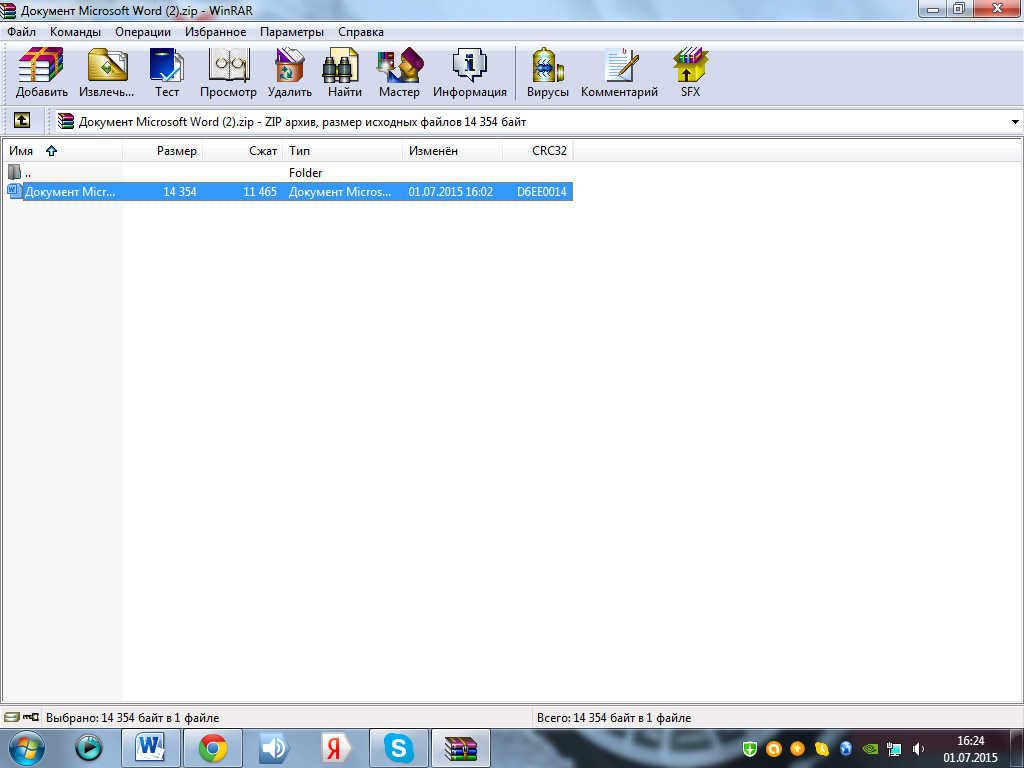Как создать файл в формате pdf
Содержание:
- Как сохранить каждую страницу в виде отдельных файлов PDF в документе Word?
- Способ 2. Сохраняем файл на компьютере с помощью ПКМ
- Использование альтернативных текстовых редакторов
- Как сохранить документ в формате PDF в Word?
- Как преобразовать DOCX (DOC) в PDF в Word?
- Как перевести документ из формата Word в pdf?
- что такое файл pdf
- Что такое меню Файл
- PDF-редакторы онлайн
Как сохранить каждую страницу в виде отдельных файлов PDF в документе Word?
При использовании документа Microsoft Word вы можете сохранять каждую страницу в виде отдельных файлов PDF один за другим с помощью встроенной функции «Сохранить как». Однако, если нужно разбить сотни страниц и сохранить в виде отдельных файлов PDF, как вы можете это сделать? В этой статье описан способ быстрого решения этой проблемы.
Сохраняйте каждую страницу как отдельные файлы pdf оптом с кодом VBA
Приведенный ниже код VBA поможет вам быстро сохранить каждую страницу документа в виде отдельных файлов PDF одновременно. Пожалуйста, сделайте следующее.
1. Откройте документ, в котором вы сохраните каждую страницу или отдельные страницы в виде файлов PDF, затем нажмите кнопку другой + F11 , чтобы открыть Microsoft Visual Basic для приложений окно.
2. в Microsoft Visual Basic для приложений окна, нажмите Вставить > Модуль, скопируйте ниже код VBA в окно модуля.
Код VBA: сохраняйте каждую страницу как отдельные файлы PDF одновременно в документе Word.
Sub SaveAsSeparatePDFs()
'Updated by Extendoffice 20180906
Dim I As Long
Dim xStr As String
Dim xPathStr As Variant
Dim xDictoryStr As String
Dim xFileDlg As FileDialog
Dim xStartPage, xEndPage As Long
Dim xStartPageStr, xEndPageStr As String
Set xFileDlg = Application.FileDialog(msoFileDialogFolderPicker)
If xFileDlg.Show <> -1 Then
MsgBox "Please chose a valid directory", vbInformation, "Kutools for Word"
Exit Sub
End If
xPathStr = xFileDlg.SelectedItems(1)
xStartPageStr = InputBox("Begin saving PDFs starting with page __? " & vbNewLine & "(ex: 1)", "Kutools for Word")
xEndPageStr = InputBox("Save PDFs until page __?" & vbNewLine & "(ex: 7)", "Kutools for Word")
If Not (IsNumeric(xStartPageStr) And IsNumeric(xEndPageStr)) Then
MsgBox "The enterng start page and end page should be number format", vbInformation, "Kutools for Word"
Exit Sub
End If
xStartPage = CInt(xStartPageStr)
xEndPage = CInt(xEndPageStr)
If xStartPage > xEndPage Then
MsgBox "The start page number can't be larger than end page", vbInformation, "Kutools for Word"
Exit Sub
End If
If xEndPage > ActiveDocument.BuiltInDocumentProperties(wdPropertyPages) Then
xEndPage = ActiveDocument.BuiltInDocumentProperties(wdPropertyPages)
End If
For I = xStartPage To xEndPage
ActiveDocument.ExportAsFixedFormat xPathStr & "\Page_" & I & ".pdf", _
wdExportFormatPDF, False, wdExportOptimizeForPrint, wdExportFromTo, I, I, wdExportDocumentWithMarkup, _
False, False, wdExportCreateHeadingBookmarks, True, False, False
Next
End Sub
3. нажмите F5 ключ для запуска кода.
4. в Browse в окне выберите папку для сохранения файлов PDF и щелкните значок OK кнопка. Смотрите скриншот:
5. В первом Kutools for Word диалоговом окне введите номер начальной страницы документа в текстовое поле и щелкните OK.
6. В секунду Kutools for Word диалоговом окне введите номер последней страницы документа, затем щелкните ОК. Смотрите скриншот:
Внимание: Если вы просто хотите сохранить несколько непрерывных страниц в документе в виде отдельных файлов PDF, таких как страницы 4, 5 и 6, введите 4 и 6 отдельно в два вышеуказанных диалоговых окна. После запуска кода перейдите в указанную папку, которую вы выбрали на шаге 4, вы увидите, что все страницы разделены и сохранены в виде отдельных файлов PDF, как показано ниже
После запуска кода перейдите в указанную папку, которую вы выбрали на шаге 4, вы увидите, что все страницы разделены и сохранены в виде отдельных файлов PDF, как показано ниже.
Разделите и сохраните каждую страницу документа как отдельные новые документы:
Самый большой Разделить документ полезности Kutools for Excel может помочь вам легко разделить и сохранить каждую страницу текущего документа как отдельный новый документ сразу, как показано на скриншоте ниже. Скачайте и попробуйте прямо сейчас! (60-дневная бесплатная трасса)
Рекомендуемые инструменты для повышения производительности Word
Kutools For Word — Более 100 расширенных функций для Word, сэкономьте 50% времени
- Сложные и повторяющиеся операции можно производить разово за секунды.
- Вставляйте сразу несколько изображений из папок в документ Word.
- Объединяйте и объединяйте несколько файлов Word из папок в одну в желаемом порядке.
- Разделите текущий документ на отдельные документы в соответствии с заголовком, разрывом раздела или другими критериями.
- Преобразование файлов между Doc и Docx, Docx и PDF, набор инструментов для общих преобразований и выбора и т. Д.
Читать далее Загрузить сейчас покупка
Способ 2. Сохраняем файл на компьютере с помощью ПКМ
ПКМ – сокращение от «Правая Кнопка Мыши».
Переходим ко 2-ому способу, как можно сохранить файл пдф на компьютере. Этот способ лучше всего подходит в том случае, если файл Вы получили по электронной почте и хотите его сохранить на своем компьютере.
- открываем письмо,
- находим значок с прикрепленным файлом (как правило, это значок скрепки),
- кликаем по значку скрепки правой кнопкой мыши (ПКМ) – цифра 1 на рис.3:
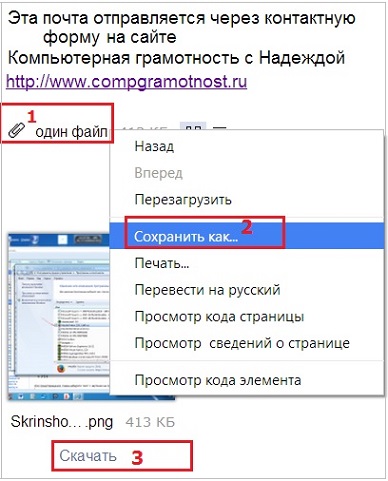
Рис. 3 Прикрепленный к письму файл сохраняем на своем компьютере с помощью ПКМ (правой кнопкой мыши)
Откроется контекстное меню, в котором надо щелкнуть по опции «Сохранить как…» – цифра 2 на рис. 3.
В появившемся окне «Сохранить как…» выбираем место на своем компьютере для сохранения файла и задаем имя файлу – все в точности также, как показано и описано выше на рис. 2.
Использование альтернативных текстовых редакторов
MS WORD, конечно, мощная и продвинутая программа. Но далеко не у каждого есть лишних 200-300 долларов для того, чтобы оплатить подписку на офисный пакет. К счастью, есть бесплатные альтернативы.
Самыми продвинутыми в этом плане считаются офисные пакеты LibreOffice и OpenOffice.org. Это почти точные копии классического Офиса от Майкрософт (кроме интерфейса) и тоже способны конвертировать ВОРД в ПДФ и обратно.
LibreOffice
Это свободный пакет, включающий в себя необходимые инструменты для офисной работы. Здесь есть и Writer (аналог Ворда), и Calculate (аналог Excel), а также многое другое. Проект использует открытую лицензию типа GNU GPL и имеет открытый исходный код.
Главное отличие этого офисного пакета от того, что предлагает Майкрософт – кроссплатформенность. Программы можно легко использовать на Linux, Windows и Mac OS. А теперь поговорим о том, как преобразовывать DOCX в PDF при помощи LibreOffice.
- Сначала открываем нужный документ в редакторе, а затем жмем на кнопку «Файл».
- Теперь выбираем в контекстом меню пункт «Экспорт в» (1) и кликаем на «Экспорт в PDF».
- Далее нажимаем на кнопку «Экспорт».
Вот так происходит преобразование WORD в ПДФ при помощи офисного пакета LibreOffice. Софт подходит тем, кто не хочет использовать пиратский софт и нет возможности платить за лицензионный Microsoft Office.
×
Офисный пакет умеет не только конвертировать из одного формата в другой, но и прекрасно себя показывает при повседневной работе. Проблем с открытием документов, созданных в LibreOffice в других редакторах нет.
OpenOffice.org
Еще один свободный офисные пакет, распространяемый под лицензией GPL. Обладает открытым исходным кодом и теми же функциями, что и классическое приложение Office от Майкрософт.
Что касается возможности сохранять документы в PDF, то с этим тоже все в порядке. Приложение справляется с этой работой. Да и сам процесс не сложен. Для конвертации нужно сделать следующее.
- Сначала открываем нужный документ и затем жмем кнопку «Файл» в верхней части окна.
- Затем в контекстном меню выбираем «Экспорт в PDF».
- Далее нажимаем на кнопку «Экспорт» и процесс начнется немедленно. Завершится он тоже автоматически.
Сохраненный файл находится в системном каталоге «Документы».
Офисный пакет OpenOffice.org превосходно справляется и с другой работой. К примеру, он отлично делает презентации и хорошо работает с таблицами. Еще один плюс этого пакета – кроссплатформенность.
×
Он способен работать под любой ОС. И файлы, выполненные в нем легко открываются в других офисных программах. Прекрасный продукт для тех, кто любит свободный софт.
Как сохранить документ в формате PDF в Word?
Сохранение документа в формате PDF обычно используется в нашей повседневной работе, но как мы можем сохранить документ в формате PDF в Word? В этом руководстве вы узнаете, как легко сохранить документ в формате PDF.
Рекомендуемые инструменты повышения производительности для Word
Более 100 мощных расширенных функций для Word, сэкономьте 50% вашего времени. Бесплатная загрузка
Перенесите редактирование и просмотр с вкладками в Office (включая Word), гораздо более мощные, чем вкладки браузера. Бесплатная загрузка
Сохранить документ как PDF в Word 2007/2010/2013
1. В Word 2007 щелкните Офисы кнопку или в Word 2010/2013 щелкните вкладку и щелкните Сохранить как. Смотрите скриншоты:

Слово 2007

Слово 2010 / 2013
2, а затем щелкните PDF или XPS , щелкните Опубликовать кнопку в Word 2007 или скидка в Word 2010/2013, чтобы сохранить документ в формате PDF. Смотрите скриншоты:

Слово 2007

Слово 2010 / 2013
Примечание:
1. Стандарт (публикация в Интернете и печать) за высокое качество, Минимальный размер (публикация онлайн) для небольшого размера файла.
2. При использовании этого метода исходный документ сохраняется.
3. Вы не можете сохранить в формате PDF в Word 2003.
Преобразование документа в PDF с помощью Kutools for Word
После установки Kutools for Word, вы можете конвертировать все документы в папке в PDF одновременно.
Kutools for Word, удобная надстройка, включает группы инструментов, облегчающих вашу работу и расширяющих ваши возможности обработки текстовых документов. Бесплатная пробная версия на 45 дней! Get It Now!
Нажмите Предприятие > Doc / Docx и на экране появится всплывающее диалоговое окно, и укажите параметр в диалоговом окне. Смотрите скриншот:
 |
 |
Примечание:
1. Этот конвертер может конвертировать только docx.doc в PDF, если это документы doc.doc, вы должны сначала преобразовать их в docx.doc.
2. Если вы хотите сохранить результаты в другом файле, снимите флажок Путь назначения такой же, как у источника.
Самый большой Doc / Docx Утилита не только может конвертировать docx.doc в pdf, но также может конвертировать docx.doc в doc. doc и doc.doc в docx.doc. Для получения дополнительной информации о Doc / Docx щелкните здесь.
Используйте интерфейс документа с вкладками в Office 2003/2007/2010/2013/2016/2019:
Использование вкладок в Word, Excel, PowerPoint, Publisher, Access, Project и Visio;
Легко переключаться между файлами в Microsoft Office 2003/2007/2010/2013/2016/2019;
Совместимость с Windows XP, Windows Vista, Windows 7/8/10, Windows Server 2003 и 2008, Citrix System и Windows Terminal (Remote Desktop) Server;
Бесплатная пробная версия без ограничения функций через 30 дней!

Как преобразовать DOCX (DOC) в PDF в Word?
Документ можно открыть в MS Office и сохранить в формате .pdf. Чтобы это сделать, нажмите на значок Office в верхнем углу слева, выберите “Сохранить как”:
Откроется “Сохранение документа”, в котором сначала выбирается папка для хранения:
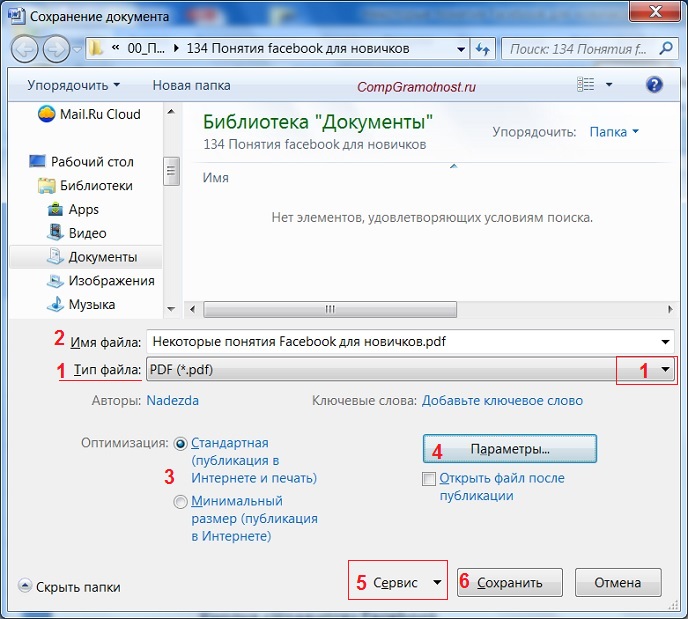
Рис. 1. Сохранить документ в формате pdf в программе Word
Далее по шагам, обозначенным на рисунке 1:
цифра 1 на рис. 1 – в поле Тип Файла кликнуть по маленькому треугольнику. Появится выпадающее меню, в котором надо найти и кликнуть по “PDF (*.pdf)”.
2 на рис. 1 – ввести имя документа,
3 – вариант оптимизации “Стандартная” или “Минимальный размер”,
4 – выберите подходящие параметры. Можно сначала сохранить документ с одними параметрами , если они не понравятся или не подойдут, выбрать другие параметры и сохранить документ с новыми параметрами.
5 – в “Сервисе” есть опция “Сжать рисунки”. Если ей воспользоваться, то объем документа можно уменьшить, но качество рисунков будет несколько ниже, чем до сжатия.
6 на рис. 1 – самая важная кнопка “Сохранить”, на которую надо нажать, чтобы сохранить документ в формате pdf с выбранными параметрами.
Как преобразовать DOC в PDF в OpenOffice?
Word является платной программой, и он не у всех есть, поэтому есть еще вариант с бесплатным пакетом OpenOffice:
В этом пакете программа OpenOffice Writer является программой, аналогичной текстовому редактору Word. Нужно открыть Writer. Сверху есть панель инструментов и кнопка “PDF”.
Когда документ загружен в редактор Writer, нужно кликнуть по кнопке “PDF”.
Здесь можно настраивать разные параметры документа, допустим, поставить на него пароль или настроить параметры внешних и внутренних ссылок.
Если в первоначальном документе есть графические изображения, стоит обратить внимание на пункт “Изображение” во вкладке “Общие”. Там выставляются параметры сжатия JPEG, а также разрешение изображений
Чем параметры выше, тем лучше станет качество документа, но и вес его станет больше. Здесь потребуется найти оптимальный баланс между весом документа и его качеством.
Когда Вы настроите все параметры,дальше вводится название файла, выбирается папка для хранения и нажимается “Сохранить”.
Некоторые утверждают, что Writer конвертирует в PDF лучше, чем Word: получается файл меньше по объему и качество не страдает.
Как конвертировать DOC в PDF онлайн?
Если у Вас нет под рукой текстового редактора, тогда можно воспользоваться бесплатным сервисом для конвертации. Допустим, сервисом doc2pdf.net. Этот бесплатный преобразователь позволяет конвертировать документы Word (.doc/.docx) в формат Adobe PDF (.pdf).
Сервис работает в двух режимах:
- онлайн,
- десктопная версия.
В правом верхнем углу этого сервиса есть возможность выбрать русский язык вместо английского, который используется по умолчанию.
Режим онлайн означает, что документ загружается на сторонний сервис, там конвертируется в другой формат и возвращается Вам. НО документ должен быть НЕ более 25 МБ!
Десктопная версия означает, что программа устанавливается на Ваш компьютер, а потом с ее помощью можно конвертировать файлы по мере необходимости.
Когда Вы зайдете на сайт, то заметите в левой колонке страницы форму:
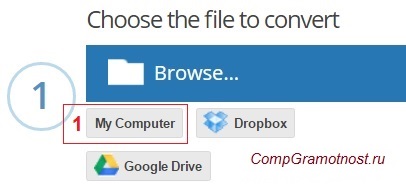
Рис. 2. Сервис doc2pdf в режиме онлайн
Цифра 1 на рис. 2 – клик по “My computer”. Выбираем на своем ПК файл, подлежащий конвертации в PDF (он должен быть не более 25 Мб). После того, как файл выбран, идет его конвертация, нужно немного подождать.
Когда файл будет преобразован, появится 2 варианта для того, чтобы получить файл pdf на свой компьютер:
- скачать (цифра 1 на рис. 3),
- получить по электронной почте. Для этого варианта есть поле для ввода e-mail (2 на рис. 3). Вводите свой e-mail без ошибок, ибо на него будет выслан файл в формате PDF.
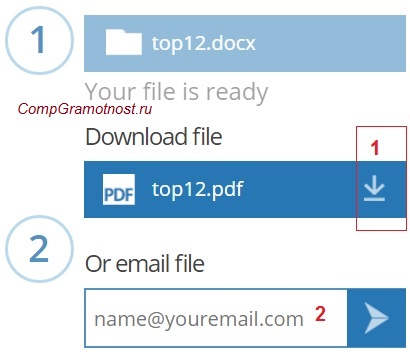
Рис. 3. Сохранить файл PDF на своем ПК или выслать файл на электронную почту
P.S. Статья закончилась, но на блоге можно еще почитать:
1. Как легко посчитать буквы в тексте
2. 4 программы проверки орфографии
3. Как сделать гиперссылку в Word?
4. Как сохранить веб-страницу в PDF-документ
5. О сходстве и различии файлов doc и docx
Распечатать статью
Получайте актуальные статьи по компьютерной грамотности прямо на ваш почтовый ящик. Уже более 3.000 подписчиков
.
Важно: необходимо подтвердить свою подписку! В своей почте откройте письмо для активации и кликните по указанной там ссылке. Если письма нет, проверьте папку Спам
Как перевести документ из формата Word в pdf?
Мне известны по крайней мере 3 способа конвертирования документа Word в pdf, а именно:
- Использование онлайн-сервисов;
- Использование виртуального pdf-принтера;
- Использование специального плагина для Word.
Каждый из них рассмотрим подробнее.
Использование онлайн-сервисов
В интернете существует немало сервисов, предоставляющих возможность конвертирования Word в pdf, найти их не составит труда, достаточно лишь в поисковой системе ввести запрос «word в pdf онлайн бесплатно».
Мы рассмотрим порядок использования данного способа на примере сервиса http://convertonlinefree.com/, главная страница которого выглядит следующим образом:
Для конвертирования документа первым делом его нужно загрузить, для чего нажимаем кнопку Выберите файл в окне сервиса:
И указываем его местоположение на компьютере:
Осталось лишь нажать кнопку Конвертировать:
После чего запустится процесс конвертирования, который, как информирует сервис, может занять несколько минут.
По окончании данного процесса полученный файл должен автоматически загрузиться (в зависимости от настроек используемого браузера) в папку для загрузок по умолчанию.
Данный способ довольно удобен, занимает незначительное количество времени и не требует установки на ваш компьютер дополнительных приложений.
Однако, в случае с моим файлом мной был выявлен значительный недочет данного сервиса: в полученном pdf-файле пропали некоторые элементы из нижнего колонтитула, а также оказались некликабельными некоторые гиперссылки.
Данное обстоятельство заставило искать альтернативный способ конвертации Word в pdf.
Использование виртуального pdf-принтера
Виртуальный pdf-принтер представляет из себя приложение, доступное из окна принтеров, позволяющее конвертировать документы Word в ряд форматов, в том числе и в pdf.
Использование данного приложения напоминает процесс распечатывания документов с использованием принтера, только результатом действий является создание файла заданного формата.
Рассмотрим принцип конвертирования документов с использованием виртуального pdf-принтера на примере приложения PDFCreator. Скачать данное приложение можно здесь.
После скачивания устанавливаем его, в результате чего на компьютере должен появиться дополнительный принтер:
Конвертировать документ будем прямо из Word, для чего выбираем меню Файл → Печать, в появившемся окне из списка принтеров выбираем PDFCreator, задаем необходимые настройки для будущего файла (выбираем страницы, которые должны быть в полученном файле, задаем параметры форматирования листа и т.д.) и нажимаем Печать:
Далее появится окно, в котором доступен ряд настроек, в том числе выбор формата. Для каждого из данных форматов, в свою очередь, можно определять параметры, отвечающие за качественные показатели файла на выходе.
Предлагаю оставить все как есть (по умолчанию на выходе получим именно pdf) и нажать кнопку Save:
Останется лишь определить имя и место для сохранения файла, после чего нажать Сохранить:
Недостатком данного способа конвертирования документа Word в pdf явились некликабельные гиперссылки в полученном файле, что было неприемлемо для меня и я продолжил поиски оптимального способа перевести файл в нужный мне формат.
Использование специального плагина для Word
Чтобы воспользоваться данным способом нам понадобится специальный плагин для Word, который можно найти и скачать в интернете.
После скачивания данный плагин останется установить и можно переходить к конвертированию документа Word в pdf.
Для этого откройте нужный документ в Word и нажмите Файл → Сохранить как:
В появившемся окне задайте имя будущего файла, в выпадающем списке Тип файла выберите pdf, при необходимости измените настройки, доступные после нажатия на кнопку Параметры, и нажмите Сохранить:
Полученный pdf-файл полностью меня устраивает: все ссылки в нем кликабельны, не пропал ни один элемент, все отображается именно так, как и в исходном файле.
Таким образом, рассмотрев данные 3 способа конвертирования документа Word в pdf, я могу сделать вывод, что наиболее приемлемым на мой взгляд является способ, предусматривающий использование специального плагина для Word.
Во второй части статьи мы рассмотрим обратный процесс, то есть конвертирование документа из формата pdf в Word.
что такое файл pdf
Наверняка вы не раз встречались с таким форматом файлов, как PDF, ведь он очень популярен, и им пользуются миллионы людей по всему миру. Возможно, вы работаете с данным форматом каждый день, либо же иногда читаете с помощью него книги или вовсе стараетесь обходить PDF стороной, так как не знаете, как с ним работать. В любом случае данная статья будет вам полезна и расскажет много интересного о PDF файлах…
Для чего же нужен формат PDF?
Представьте, что вы написали тест в Ворде, красиво его оформили, вставили картинки, рисунки и графики и пошли показать свою работу коллегам. Коллеги берут ваш файл и открывают его с помощью программы, которая отличается от вашей, и вместо красивого аккуратного текста видят непонятное полотно с разъехавшимися в разные стороны шрифтами и картинками.
Такое происходит, потому что разные программы могут совершенно по-разному отображать созданный вами документ. Даже разные версии одной и той же программы могут выдавать подобный результат. И чтобы такого не происходило, был создан формат файлов PDF.
PDF – это формат файлов, который позволяет отображать ваш документ на любом компьютере и в любой программе именно в том виде, в котором вы его создали. Он позволяет сохранить шрифты, картинки и вид исходного документа независимо от того, на какой платформе и в какой программе создавался документ. Этот формат считается общемировым стандартом.
Такой файл можно сравнить с распечатанным на листе бумажным документом: его нельзя ни изменить, ни добавить лишний абзац, ни изменить шрифт или картинки в нем. Для внесения изменений необходимо использовать либо специальное программное обеспечение, либо отредактировать документ в программе, в которой его создали, и заново сохранить файл.
В то же время формат PDF очень функционален: он может содержать не только текст и картинки, но также видео, звуковые файлы и ссылки на сайты. Кроме того, такие файлы очень просты в использовании.
Что такое меню Файл
К основным операциям, которые можно делать с любым файлом, относятся:
- создать (файл),
- открыть (файл),
- сохранить (файл),
- сохранить (файл) как.
Эти опции, как правило, всегда присутствуют в любой программе, которая предназначена для работы с файлами. Например, текстовый редактор Блокнот предназначен для работы с простыми текстовыми файлами.
Поэтому в Блокноте можно:
- создать новый текстовый файл,
- открыть уже существующий текстовый файл,
- сохранить текстовый файл под старым именем на старом месте, либо
- сохранить как – эта опция позволяет сохранить файл с новым или старым именем на новом или на старом месте.
Есть программы, предназначенные для работы с графическими файлами, аудио-, видео-файлами и т.п. И в каждой из этих программ можно создать файл, открыть и сохранить его на своем компьютере.
Это меню расположено обычно в левом верхнем углу окна соответствующей программы (ниже цифра 1 на рис. 1).
PDF-редакторы онлайн
Многие пользователи склоняются ко мнению, что проще пользоваться сервисами в интернете. Они не занимают свободное пространство на компьютере, помогают быстро составить нужный файл. Рассмотрим работу нескольких из них.
PDF2GO
Создан специально для редактирования уже готовых файлов. Здесь присутствует возможность дополнять или изменять текст, добавлять картинки. Все что вам нужно, это выбрать файл, который подлежит коррекции.
Используйте не только документы с компьютера. Можно просто предоставить ссылки на удаленное облачное хранилище.
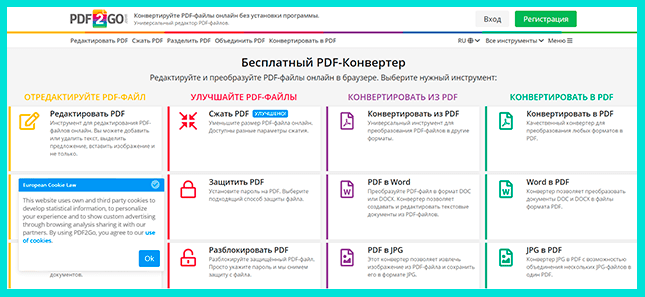
После загрузки вы можете добавить примечания, подписать файл, сохранить его под необходимым именем. Для этого нажмите кнопку «Сохранить как» справа в сервисе. Загрузка документа в заявленном формате произойдет без требований зарегистрироваться на проекте.
SODA PDF онлайн
Удобный сервис, который помогает в считанные минуты загрузить необходимый документ и преобразовать его в формат PDF, здесь есть возможность добавлять текст, различную графику, а также выбирать подходящий стиль шрифта.
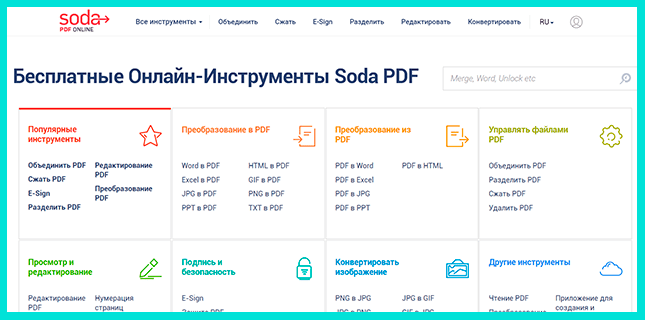
Deft PDF_онлайн
Простой интернет-сервис, который предлагает массу возможностей при редактировании файлов. Он формирует документы автоматически и хранит их после завершения работы в течение 6 часов.
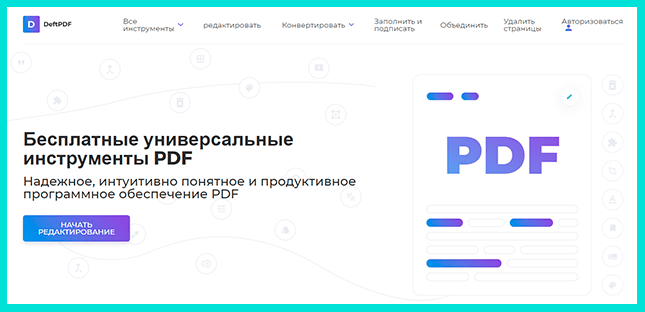
Данная программа предполагает добавление текста и его редактирование в рамках онлайн-ресурса. Также присутствует возможность добавлять ссылки и изображения в разном формате
Обращаем ваше внимание, что все файлы остаются конфиденциальными и не распространяются по сети