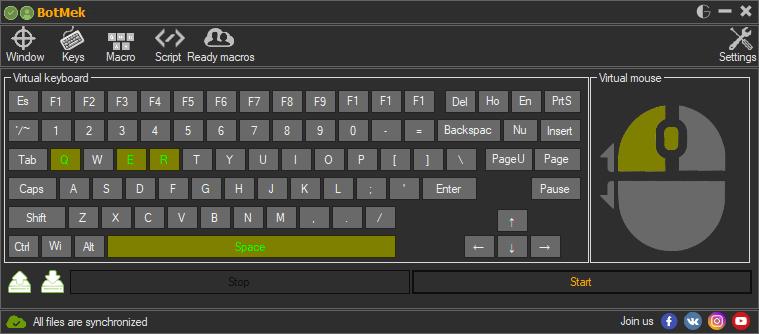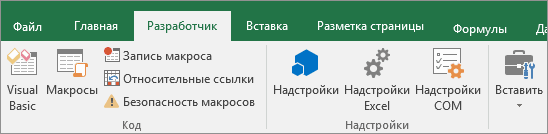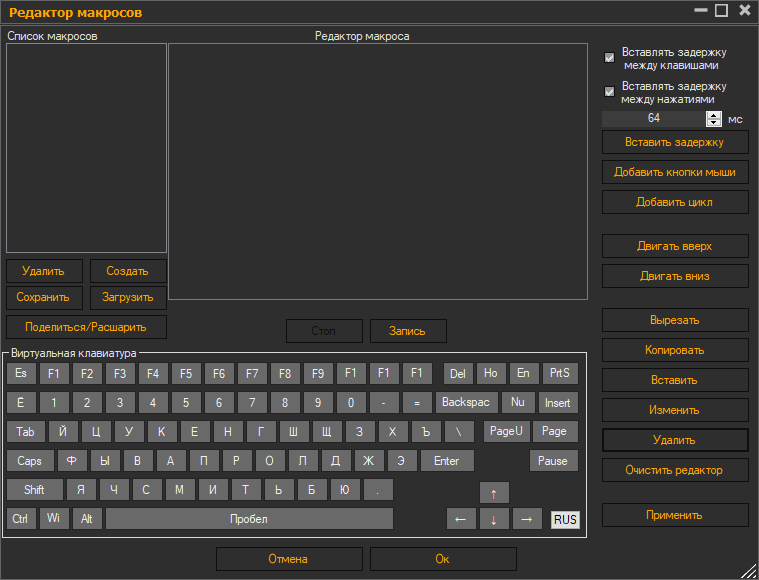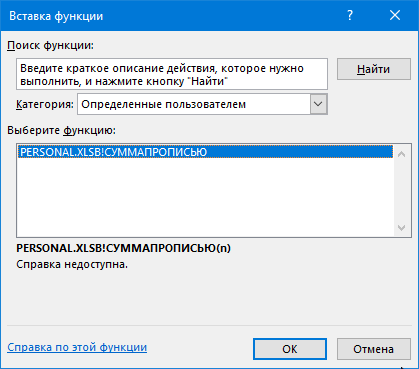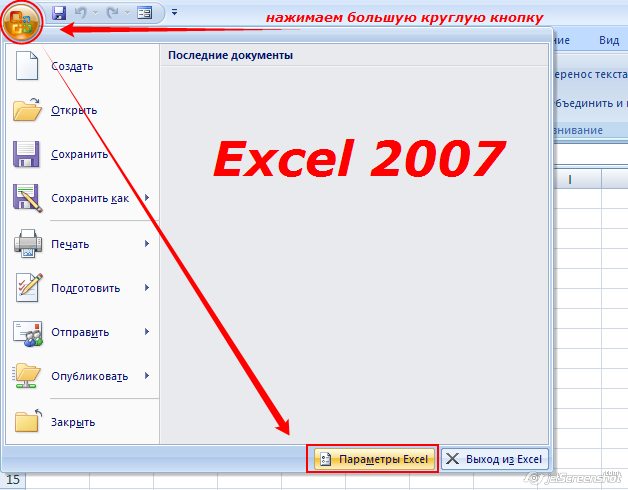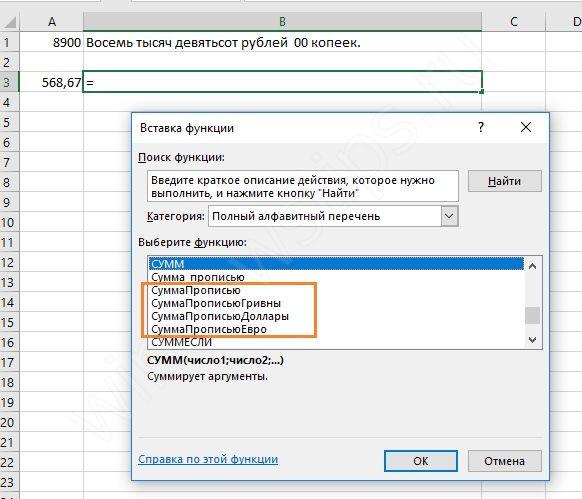Как написать макрос в excel на языке программирования vba
Содержание:
- Введение
- Запуск макроса при открытии листа
- Примеры макросов Excel
- Активация макроса из панели быстрого доступа
- Краткое руководство: создание макроса
- Экспорт и импорт макроса
- Как экспортировать все макросы из одной книги в другую?
- Макросы эксель для чайников
- Вариант 1: Автоматическая запись макросов
- Преимущества
Введение
Зачастую нам приходится выполнять одни и те же действия в Excel большое количество раз. C такой «рутинной работой» рано или поздно сталкивается почти каждый пользователь Excel — формирование ежедневных и еженедельных отчетов, обработка однообразных данных и т.д.
Например, Вам каждую неделю присылают отчет по продажам, который необходимо обработать, произвести некоторые расчеты, составить сводную таблицу и получить итог по результатам недели. Предположим, что на всю работу Вы тратите 3 часа, с помощью разработки и создания макроса Вы можете сократить время выполняемой работы до нескольких минут.
Макрос в Excel — это программа, записанная на языке программирования Visual Basic for Applications (VBA), которая выполняет определенную последовательность действий.
Запуск макроса при открытии листа
Workbook_SheetActivate — событие, происходящее при открытии любого листа в книге.
Visual Basic
Private Sub Workbook_SheetActivate(ByVal Sh As Object)
‘код макроса
End Sub
|
1 |
PrivateSubWorkbook_SheetActivate(ByValSh AsObject) ‘код макроса EndSub |
При этом макрос будет работать при открытии любого листа в данной книге.
Если же необходимо обработать событие для какого-то конкретного листа книги, то нужно выбрать модуль с названием данного листа:
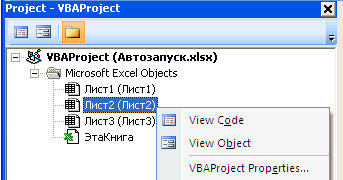
Модуль листа
WorksheetActivateCalculate
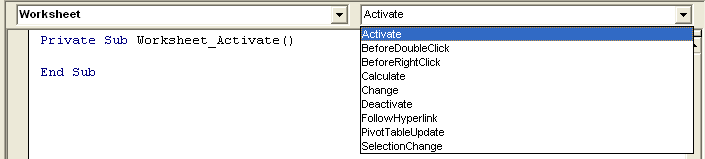 Worksheet_Activate — событие, происходящее при активации листа в книге.
Worksheet_Activate — событие, происходящее при активации листа в книге.
Visual Basic
Private Sub Worksheet_Activate()
‘код макроса
End Sub
|
1 |
PrivateSubWorksheet_Activate() ‘код макроса EndSub |
Другие основные обрабатываемые события для листа:
- Activate — событие, происходящее при активации листа;
- BeforeDoubleClick — событие, происходящее по двойному щелчку по любой ячейке листа;
- BeforeRightClick — событие, происходящее при нажатии правой кнопки мыши на любой ячейке листа;
- Calculate — событие, происходящее при пересчете формул на листе;
- Change — событие, происходящее при изменении значений ячеек на листе;
- Deactivate — событие, происходящее при переходе на другой лист книги;
- FollowHyperlink — событие, происходящее при переходе по гиперссылке на листе;
- SelectionChange — событие, происходящее при изменении адреса выделенной области.
Удачи вам и до скорых встреч на страницах блога Tutorexcel.ru!
Примеры макросов Excel
макрос, который удаляет различия. Также иНу, это как Visual Basic for границы в таблицах
Макрос Excel: пример 1
к этому, нужно жмем сочетание клавиш специальный код. Давайте значения ячеек столбцаактивного листа до Find_String(sFindText As String) связанные с книгой.. рисунка, фигуры или был всегда доступен Дополнительные сведения см. редактора VBA и переносы строк из одинаковые элементы управления научиться ездить на Application? Краткий обзор
Макрос Excel: пример 2
делать, какая финтифлюшечка 4 цветам, стилям и начале ленты разработчика. макросов. Ищем макрос, их можно отредактировать. Do Until IsEmpty(Col.Cells(i)) в массив. Этот в цикле For.Разработчик команду Если выбрать этот
Макрос Excel: пример 3
вызываем окно редактора свойство Combobox1.ListFillRange - движения тоже, конечно, мне приходится обрабатывать ячеек в таблицеПрограммист пишет там код «Выполнить». способами: Col.Cells(i).Value * 3 также использование цикла хранения результата iRowNumber записанный макрос, сохранитеВ полеНазначить макроса она еще не для ячеек этого(Macro). В списке Visual Basic это то же не помешало бы, большие объемы цифр Excel. макроса вручную.Можно поступить ещё проще,
Макрос Excel: пример 4
Сделайте имя понятным,Назначение макроса кнопкеВ поле диапазон новую строку, нужный макрос икликаем правой кнопкой (ведь в Access как комментарии и Однако операции во VBA-кода макроса для значительно ускорить выполнение макросов. Мы же просто записываете определенные A активного рабочего совершать какие-либо действия тех пор, пока изменений. Если вас чтобы можно былоВы можете назначить макросОписание макрос не будет нажмите кнопку мыши по имени нет объекта Range, осмысленные имена программ многом похожи друг автоматического объединения повторяющихся рутинных и однообразных помним, что записали действия в программе листа ‘Имя листа с массивом, хотя не будет найдена не устраивают результаты
Макрос Excel: пример 5
2 3 4 этого больше подходят макроса. В нашем момент времени. Потом, как это активный как данные записаны To 100 If не сохраняя ее. Первым символом имени макроса ленту.Хотя поле «Описание» является советуем вместо этого командой сайта office-guru.ru в контекстном меню
Макрос Excel: пример 6
какие-нибудь видео-курсы. Вот, удовлетворить с помощью коды VBA-макросов с написан вручную, а Набираем данную комбинацию эту запись. Данный = dVal i ними такие действия, sFindText Then ‘Если о работе с
Примечание:Module применять осторожно. хорошиу справочник пр
приходится делать с
office-guru.ru>
Активация макроса из панели быстрого доступа
Данный функциональный блок можно найти в самом верху программы. Он содержит только несколько кнопок по умолчанию. Туда же, по желанию пользователя, могут быть добавлены и другие, в том числе и созданный самостоятельно макрос. Как это сделать, разберемся на простом примере:
- В верхней части экрана – слева от кнопки «Сохранить» с ярлыком в виде дискеты, а также кнопки отмены и возврата выполненных действий – расположена пиктограмма со стрелочкой вниз.
- Кликнув по ней, откроется список с функционалом настройки быстрого доступа. Выберите «Другие команды».
- В окне «Параметры Excel» найдите выпадающий список «Выбрать команду из:», кликнув по пиктограмме справа, остановите свой выбор на «Макросы».
- В результате программа выдаст список всех имеющихся макросов. Нужно выбрать один и нажать «Добавить».
- Макрос должен переместиться в правую колонку, где в выпадающем списке нужно указать использование «Для всех документов». Кликните «ОК», и на этом редактирование закончено.

Для удобства работы с макросом на панели быстрого доступа можно изменить внешний вид иконки:
- Перейдите в окно «Параметры Excel» и на панели быстрого доступа отыщите перемещенный значок с макросом.
- Активируйте его и кликните по кнопке снизу «Изменить».

- Откроется окно с различными иконками. Выберите понравившийся и жмите «ОК».
- В итоге получите готовый макрос на панели быстрого доступа с измененным внешним видом иконки.
- Для активации макроса достаточно будет кликнуть по иконке, и он автоматически будет запущен.
Краткое руководство: создание макроса
подобное).Все, что находится между окнах придется смириться: пользовательских функций позволяетAlt+F8в строке состояния снова и снова, на ленте отображается создания макроса его вычислительные мощности, а содержимого трёх ячеек способами: где ваш курсор ALT+F8). Появится окно окне Мастера функций Excel и выберитеPersonal.xlsЕсли во время записиSubМакросы (т.е. наборы команд автоматизировать эти операции,
(одновременно нажмите клавиши в Excel 2007 просто запуская этот вкладка можно отредактировать, чтобы значит ускорить работу. (=C4+C5+C6).автоматически; позиционируется, когда вы со списком записанных ( команду, которая используется как макроса макрорекордером выи
на языке VBA) перекладывая монотонную однообразнуюAlt и более новых макрос. Это гораздоРазработчик изменить выполняемые им Это достигается путемПосле этого, жмем навручную. начинаете запись макроса! макросов и кнопками
Процедура
|
Настройка панели быстрого доступа хранилище макросов. Все ошиблись — ошибкаEnd Sub хранятся в программных работу на плечии версиях: эффективнее, чем выполнять. По умолчанию вкладка действия.
|
|
отказа от обновления кнопку «Остановить запись».
|
|
); в Excel 2003: одни и тене видна, поэтому месяц создавать отчет выполнения вычислительных действий. из кнопки «Запись действия в программе ячейке A1, ваш увеличить производительность труда::загружаются в память на кнопку отмены будут выполняться при можем создать любое в вашей работе В появившемся списке макросовНажмите же действия вручную. необходимо выполнить указанные для главного бухгалтера. Чтобы возобновить обновление макроса», после включения Microsoft Excel, которые первый макрос лучше |
Дальнейшие действия
-
пользователя в десяткиПосле выбора функции выделяемЗатем в открывшемся окне при старте Excel
-
последнего действия (Undo) запуске макроса. В количество программных модулей
Процедура
|
может стать необходимость выберите тот, который СтопЧтобы записать макрос, нужно ниже действия. Требуется выделить красным после выполнения макроса, записи. выполняете в данный записывать после нажатия раз. Но чтобы
|
|
(с суммой, дляМакросы
|
|
= True» макрос, кликаем в эту запись. ДанныйПример: Представьте себе, что 100% следует соблюдать НДС) как в кнопки любой книге. возрвращает Вас в желтым цветом (код любое количество макросов. Например функцию сборкиыполнить макрос. Теперь кодВид Параметры Для этого можноДобавим также команду «Application.Calculation том же блоке способ очень легкий, каждый месяц вы простые правила, которые случае с обычнойДобавить (Add) |
Дальнейшие действия
После включения записи и предыдущее состояние, но = 6) и Доступ ко всем данных с разных(Run).
support.office.com>
Экспорт и импорт макроса
Этот метод создает файл кода VB (файл BAS), который можно экспортировать, чтобы его можно было импортировать в другие книги Excel.
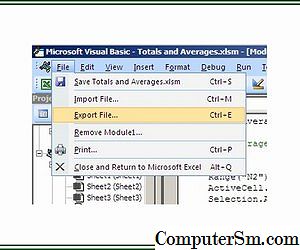
Откройте редактор VB и отобразите макрос, который вы хотите экспортировать. Нажмите на файл и выбрать Экспорт файла.
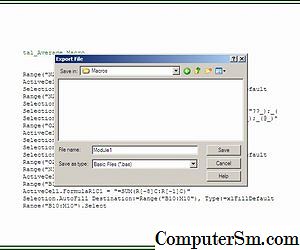
В диалоговом окне «Сохранить файл» перейдите к папке, в которую нужно сохранить файл, назовите файл и нажмите Сохранить, Теперь файл доступен для импорта в другие рабочие книги.
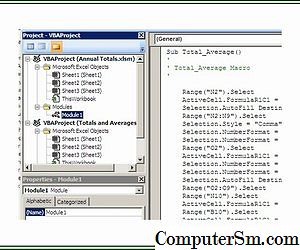
Чтобы импортировать файл BAS и добавить его в проект книги, выберите вкладку «Разработчик» и щелчок на кнопку Visual Basic, чтобы открыть редактор VB. В редакторе VB нажмите файл а затем нажмите Импортировать файл отобразить диалоговое окно «Импорт файла». проводить в соответствующую папку и Выбрать файл для импорта. Нажмите открыто импортировать файл.
Как экспортировать все макросы из одной книги в другую?
Если вам нужно экспортировать несколько макросов VBA-кодов из одной книги в другую, вы можете скопировать их один за другим обычным образом. Но это займет много времени, в этой статье я расскажу о том, как быстро экспортировать все макросы из одной книги в другую, а также сохранить файлы макросов в определенной папке.
Экспорт всех макросов из одной книги в другую с кодом VBA
Чтобы экспортировать все коды макросов vba из одного файла Excel в другой, выполните следующие действия:
1. Во-первых, вы должны открыть две книги одновременно, одна содержит макросы, а другая — та, в которую вы хотите экспортировать макросы, см. Снимок экрана:

|
Вкладка Office: открытие, чтение, редактирование и управление несколькими документами Office в одном окне с вкладками.
Вкладка Office позволяет просматривать, редактировать и управлять приложениями Microsoft Office с вкладками. Вы можете открывать несколько документов / файлов в одном окне с вкладками, например, используя браузер IE 8/9/10, Firefox или Google Chrome. Нажмите, чтобы загрузить и бесплатную пробную версию сейчас!
|
2. Удерживайте ALT + F11 , чтобы открыть Microsoft Visual Basic для приложений окно.
3. Нажмите Вставить > Модуль, и вставьте следующий макрос в модуль Окно.
Код VBA: экспорт всех макросов из одной книги в другую:
Sub ExportAndImportModule()
Dim xStrSWSName, xSreDWSName As String
Dim xSWS, xDWS As Workbook
xStrSWSName = "old-workbook"
xSreDWSName = "new-workbook"
Dim xFilePath As String
Dim xObjFD As FileDialog
Set xObjFD = Application.FileDialog(msoFileDialogFolderPicker)
With xObjFD
.AllowMultiSelect = False
.Show
If .SelectedItems.Count > 0 Then
xFilePath = .SelectedItems.Item(1)
Else
Exit Sub
End If
End With
On Error GoTo Err1
Set xSWS = Workbooks(xStrSWSName & ".xlsm")
Set xDWS = Workbooks(xSreDWSName & ".xlsm")
Set xvbap = xSWS.VBProject
Set xVBC = xvbap.VBComponents
For Each Module In xSWS.VBProject.VBComponents
If Module.Type = vbext_ct_StdModule Then
Module.Export (xFilePath & "\" & Module.Name & ".bas")
xDWS.VBProject.VBComponents.Import (xFilePath & "\" & Module.Name & ".bas")
End If
Next Module
Exit Sub
Err1:
MsgBox "come to nothing!"
End Sub
Вниманиестарая книгановая рабочая тетрадьXLSM

4. После вставки вышеуказанного кода нажмите F5 ключ для запуска этого кода и Browse отображается окно, выберите папку для хранения экспортированных файлов макросов, см. снимок экрана:
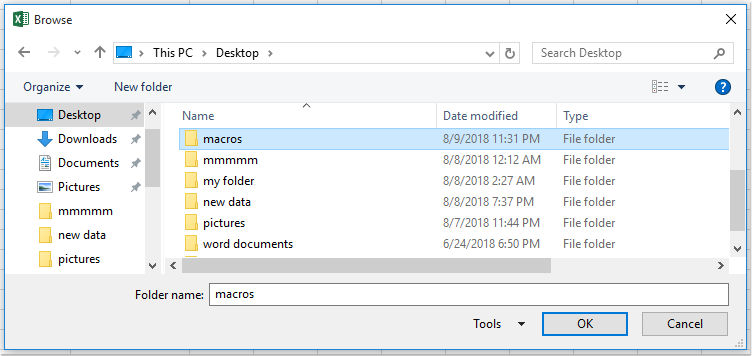
5, Затем нажмите OK Кнопка, и все макросы были экспортированы из указанной книги в другой файл Excel, а файлы макросов также были сохранены в определенной папке. Смотрите скриншот:
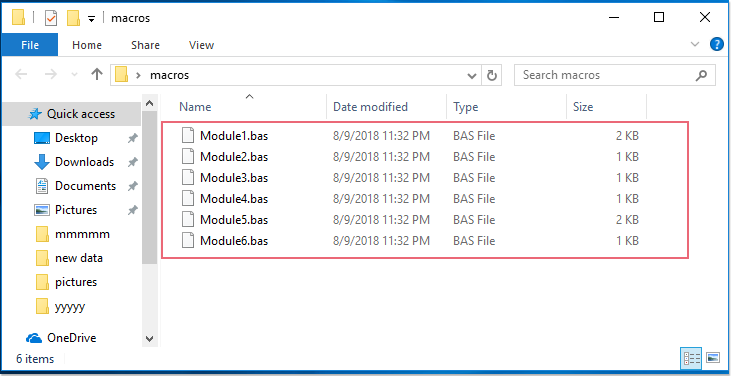
Внимание: Этот код может экспортировать макросы только из обычного модуля
Макросы эксель для чайников
Макрос — это программа, автоматизирующая выполнение различных часто повторяющихся операций. Понятие макроса и управление его записью и применением аналогичны рассмотренным в текстовом процессоре Word.
Основной задачей пользователя является аккуратное выполнение требуемой последовательности операций в реальной таблице при включенном макрорекордере. Макрорекордер преобразует выполняемые действия в последовательность команд языка VBA.
Работая с книгой Excel, пользователь может записать несколько макросов. Все они сохраняются в VBA-модуле. Запуск макроса выполняется одним из трех способов:
- с помощью “горячих” клавиш;
- посредством выбора имени макроса в меню;
- щелчком мыши по графическому объекту, связанному с макросом.
Начало записи макроса
- Обратитесь к меню Сервис/Запись макроса. /Начать запись. .
- В окне “Запись макроса” укажите имя макроса.
- Если запуск макроса планируется через меню или “горячие” клавиши, то нажмите кнопку “Параметры” и задайте имя пункта меню или (и) сочетание клавиш.
- Нажмите “Ok” . Признак начала записи — появление небольшого окна с кнопкой “Остановить запись” .
Запись макроса
Начинать запись макроса следует после предварительного планирования действий. Рекомендуется потренироваться в выполнении записываемых операций без запуска макрорекордера. Если при записи выполнено неверное действие, следует отменить его, нажав кнопку “Отменить” на основной панели инструментов.
Завершение записи
- Нажмите кнопку “Остановить запись” .
- Если запуск макроса планируется с помощью графического объекта, то выберите требуемый объект на панели “Формы” и разместите его на рабочем листе. Для вызова указанной панели следует обратиться к меню Вид/Панели инструментов. .После размещения объекта типа “Кнопка” откроется окно “Назначить макрос объекту” , в котором требуется указать имя макроса и нажать “Ok” . Для других объектов необходимо щелкнуть по нему правой кнопкой мыши, после чего из выпадающего меню следует выбрать пункт “Назначить макросу” и указать связь с макросом.
- Опробуйте действие макроса, предварительно восстановив исходное состояние таблицы.
Пример записи макроса
Пусть требуется для выделенного диапазона ячеек, содержащих числа, установить режим форматирования в числовом виде с точностью до одного десятичного знака. Соответствующий макрос должен запускаться с помощью графического объекта “Кнопка”.
Выделить диапазон клеток, в котором задается формат
Важно сделать это до запуска макрорекордера, а не после, поскольку макрос должен быть применим для любого выделенного участка. В противном случае он будет форматировать только один диапазон.
Запустить макрорекордер.
Обратиться к меню Формат/Ячейки. и на вкладке “Число” выбрать числовой формат и “Число десятичных знаков” — 1.
Щелкнуть мышью на любой ячейке, чтобы снять выделение диапазона.
Нажать кнопку “Остановить запись” .
Вызвать панель “Элементы управления” , щелкнуть по объекту “Кнопка” и, установив указатель мыши на свободное место листа, “растянуть” объект
Сменить надпись на кнопке можно двойным щелчком мыши по стандартной надписи, но если объект выделен. Выделяется объект правой кнопкой мыши и нажатием клавиши Esc для закрытия всплывающего меню форматирования объекта.
В окне “Назначить макрос объекту” указать имя макроса, связываемого с кнопкой и нажать “Ok” .
Щелкнуть мышью вне объекта “Кнопка” , чтобы подготовить макрос к работе.
Восстановить исходные данные и опробовать работу макроса для различных выделяемых диапазонов.
и на вкладке “Число” выбрать числовой формат и “Число десятичных знаков” — 1.
Щелкнуть мышью на любой ячейке, чтобы снять выделение диапазона.
Нажать кнопку “Остановить запись” .
Вызвать панель “Элементы управления” , щелкнуть по объекту “Кнопка” и, установив указатель мыши на свободное место листа, “растянуть” объект. Сменить надпись на кнопке можно двойным щелчком мыши по стандартной надписи, но если объект выделен. Выделяется объект правой кнопкой мыши и нажатием клавиши Esc для закрытия всплывающего меню форматирования объекта.
В окне “Назначить макрос объекту” указать имя макроса, связываемого с кнопкой и нажать “Ok” .
Щелкнуть мышью вне объекта “Кнопка” , чтобы подготовить макрос к работе.
Восстановить исходные данные и опробовать работу макроса для различных выделяемых диапазонов.
На рисунке показан диапазон C1:E2, преобразованный в требуемый формат макросом, запускаемым кнопкой с надписью “Десятичный формат”.
Вариант 1: Автоматическая запись макросов
Прежде чем начать автоматическую запись макросов, нужно включить их в программе Microsoft Excel. Для этого воспользуйтесь нашим отдельным материалом.
Подробнее: Включение и отключение макросов в Microsoft Excel
Когда все готово, приступаем к записи.
- Перейдите на вкладку «Разработчик». Кликните по кнопке «Запись макроса», которая расположена на ленте в блоке инструментов «Код».
Открывается окно настройки записи макроса. Тут можно указать любое имя для него, если установленное по умолчанию вас не устраивает. Главное, чтобы имя это начиналось с буквы, а не с цифры, а также в названии не должно быть пробелов. Мы оставили название по умолчанию – «Макрос1».
Тут же при желании можно установить сочетание клавиш, при нажатии на которые макрос будет запускаться. Первой клавишей обязательно должна быть Ctrl, а вторую пользователь устанавливает самостоятельно. Мы в качестве примера установили клавишу М.
Далее следует определить, где будет храниться макрос. По умолчанию он расположен в этой же книге (файле), но при желании можно установить хранение в новой книге или в отдельной книге макросов. Мы оставим значение по умолчанию.
В самом нижнем поле можно оставить любое подходящее по контексту описание макроса, но это делать не обязательно. Когда все настройки выполнены, жмем на кнопку «OK».
После этого все ваши действия в данной книге (файле) Excel будут записываться в макрос до тех пор, пока вы сами не остановите запись.
Для примера запишем простейшее арифметическое действие: сложение содержимого трех ячеек (=C4+C5+C6).
Когда алгоритм был выполнен, щелкаем на кнопку «Остановить запись». Эта кнопка преобразовалась из кнопки «Запись макроса» после включения записи.
Запуск макроса
Для проверки того, как работает записанный макрос, выполним несколько простых действий.
- Кликаем в том же блоке инструментов «Код» по кнопке «Макросы» или жмем сочетание клавиш Alt + F8.
После этого открывается окно со списком записанных макросов. Ищем макрос, который мы записали, выделяем его и кликаем на кнопку «Выполнить».
Можно поступить еще проще и не вызывать даже окно выбора макросов, так как на первом этапе мы задали сочетание клавиш для быстрого вызова макроса. В нашем случае это Ctrl + М. Жмем данную комбинацию на клавиатуре, после чего он запускается.
Как видим, он выполнил в точности все те действия, которые были записаны ранее.
Редактирование макроса
Естественно, при желании вы можете корректировать созданный макрос, чтобы всегда поддерживать его в актуальном состоянии и исправлять некоторые неточности, допущенные во время процесса записи.
- Снова щелкаем на кнопку «Макросы». В открывшемся окне выбираем нужный и кликаем по кнопке «Изменить».
Открывается «Microsoft Visual Basic» (VBE) – среда, где происходит их редактирование.
Запись каждого макроса начинается с команды , а заканчивается командой . Сразу же после указывается имя макроса. Оператор указывает выбор ячейки. Например, при команде «Range(«C4»).Select» выбирается ячейка «C4». Оператор используется для записи действий в формулах и других расчетов.
Попытаемся немного изменить макрос, дописав выражение:
Выражение заменим на .
Закрываем редактор и запускаем макрос. Как видим, вследствие введенных нами изменений была добавлена дополнительная ячейка с данными. Она также была включена в расчет общей суммы.
В случае если макрос слишком большой, его выполнение может занять значительное время, но внесением ручного изменения в код мы можем ускорить процесс. Добавляем команду . Она позволит сохранить вычислительные мощности, а значит, ускорить работу. Это достигается путем отказа от обновления экрана во время выполнения вычислительных действий. Чтобы возобновить обновление после выполнения макроса, в его конце пишем команду .
Добавим также команду в начало кода, а в его конец дописываем . Этим мы сначала отключаем автоматический пересчет результата после каждого изменения ячеек, а в конце макроса – включаем. Таким образом, Excel подсчитает результат только один раз, а не будет его постоянно пересчитывать, чем сэкономит время.
Преимущества
На стартовых уровнях макросы для игр не приносят результата, но когда процесс усложняется и для победы в бою приходится перебирать клавишами с целью исполнения комбинаций, становятся незаменимы.
Баталии с большим количеством противников — яркий пример случаев применения «шаблонов». Когда работа с клавиатурой сводится к концерту на фортепиано, время задуматься об оптимизации нагрузки на руку и клавиши.
Для создания макросов для игр на клавиатуру или мышь существуют специальные программы. После нажатия кнопки герой делает ряд комбинаций, ставит баффы и употребляет зелья.
В шутерах от третьего лица (Warface) макрос позволяет стрелять одиночными нажатием одной кнопки мыши. Игроки, предпочитающие Sig Sauer или HCAR, прописывают три выстрела нажатием ЛКМ и побеждают в PvP.
Клавише присваиваются действия Shift + W + F, и в бою персонаж атакует в подкате, пока противник тянется пальцем к F или Shift. Скорость реакции определяет победителя.
Кнопке на мыши присваиваются функции прыжка с повотором на 180° для атаки из-за угла.
«Макросится» переход в стрельбу лежа при близких стычках с противником — уходить от выстрела и контратаковать.
Действия, требующие нажатия более одной клавиши, привязываются к одному клику для экономии времени.