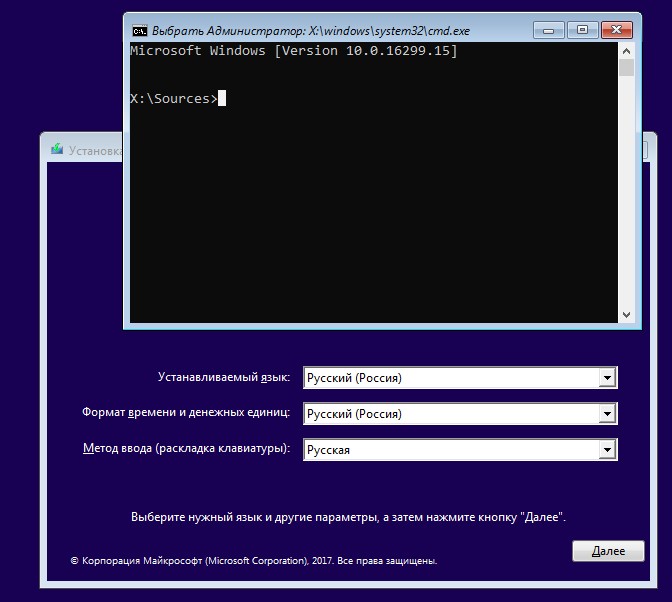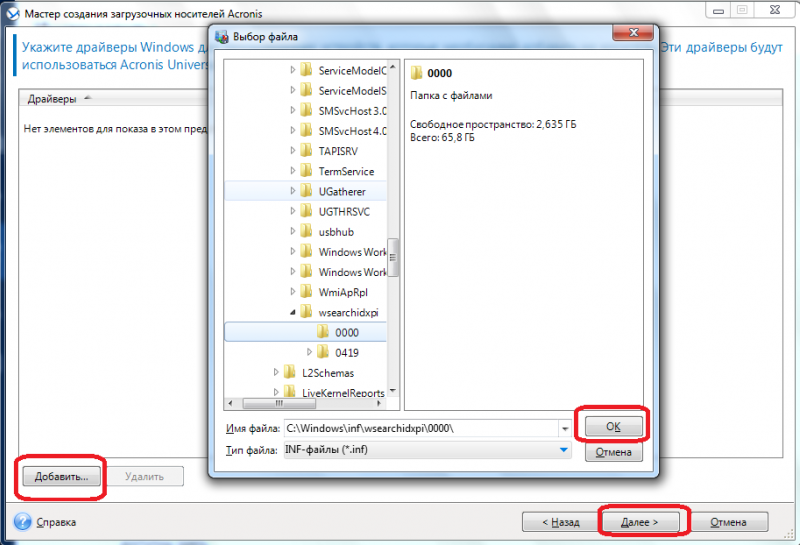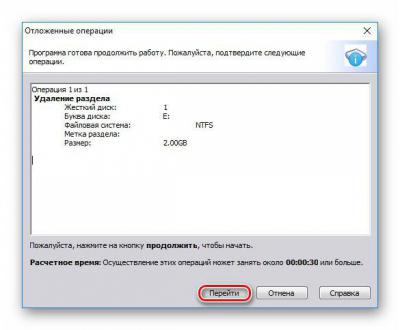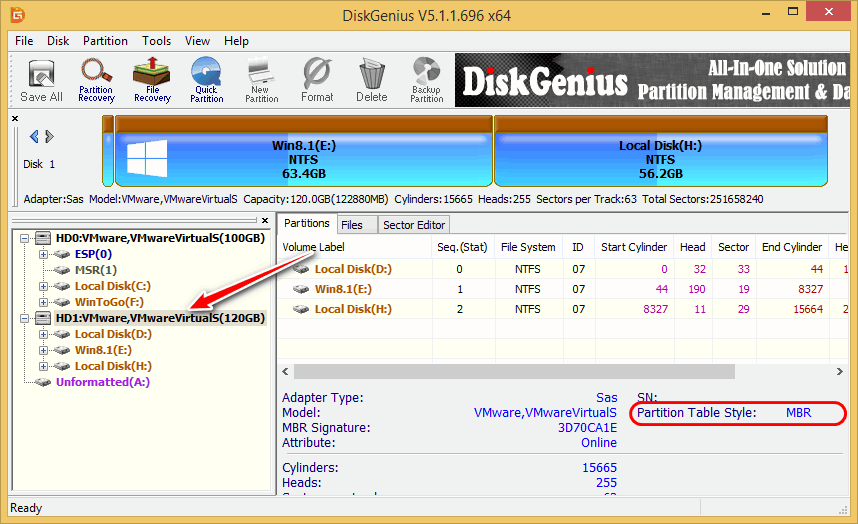Создание виртуального диска в windows 7
Содержание:
- Как удалить локальный диск
- Создание зеркального тома (RAID-1)
- Инициализация дополнительного жёсткого диска
- Инициализация, разбивка и форматирование
- Как сделать простой том жесткого диска основным?
- Создание EFI-раздела на пустом жёстком диске утилитой Bootice
- Изменение размера тома
- Как создать простой том на винчестере?
- Консоль управления дисками Windows 10
- Невозможно создать простой том в нераспределённой части диска
- Как создать диск D?
- Разделить диск в Windows 7
- Как создать диск D?
- Cоздание тома через командную строку (cmd)
- Как увеличить диск D?
- Решение
- Как создать чередующийся том
Как удалить локальный диск
Всё происходит всё в той же утилите «Управление дисками». Выбираем носитель для удаления, правая кнопка мыши, пункт «Изменить букву диска…». В открывшемся диалоговом окне нажимаем кнопку «Удалить», соглашаемся с появившимся вопросом. Готово. Теперь видим освободившееся место как сектор памяти с подписью «Не распределена».
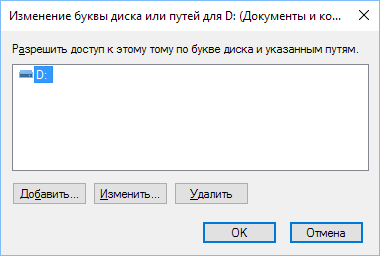
Выбираем кнопку «Удалить», нажимаем
«Зарезервировано системой Windows 10»
Раздел с такой надписью содержит в себе служебные данные, необходимые для работы Windows (параметры загрузчика Windows и данные для шифрования ЖД). Сам диск, как правило, занимает немного места — порядком 100–350 Мб. Иногда у пользователя возникает желание его удалить, несмотря на небольшой размер. Однако удаление этого диска требует специальных навыков, поэтому мы опишем способ сокрытия этого диска из проводника.
Открываем утилиту «Управление дисками», выбираем раздел с надписью «Зарезервировано системой», нажимаем правой кнопкой мыши и выбираем пункт «Изменить букву…». Нажимаем кнопку «Удалить». В этом случае подтверждать удаление мы будем дважды — так как появится предупреждение об использовании этого раздела. Теперь необходимо перезагрузить компьютер. Готово — диск исчез из проводника.
Создание зеркального тома (RAID-1)
Зеркальный том, или RAID-1, обладает отказоустойчивостью, но не в состоянии повысить производительность. Он располагается на двух дисках (или двух разделах одного диска) с одинаковым размером. Любые изменения, вносимые в первый диск, применяются и ко второму диску. В случае сбоя одного из дисков, зеркало разбивается, и в работе остается второй диск, пока первый не будет отремонтирован или заменен. Затем зеркало восстанавливают, а информацию с рабочего диска зеркально отображают на исправленном диске. Недостаток технологии RAID-1 заключается в том, что для хранения, например, 200 Гб данных требуется два диска по 200 Гб. Преимущество — вы можете создать зеркальную копию диска, на котором записана ОС.
Инициализация дополнительного жёсткого диска
Выше мы рассмотрели создание разделов на основном жёстком диске, на котором у нас есть операционная система. А как создать структуру разделов на дополнительном жёстком диске, подключённом после установки Windows 10 к компьютеру? Разделы на таком диске создаются так же, как мы рассмотрели выше. Но есть нюанс с инициализацией диска. Новый диск будет мало того, что без структуры, он будет даже без инициализации. И при открытии консоли управления дисками она первым делом сама предложит нам выполнить инициализацию подключённого чистого диска. В окне инициализации нам надо будет одобрить выбор стиля разметки диска – MBR или GPT. Т.е. нажать «Ок», сам стиль разметки будет выбран по умолчанию.
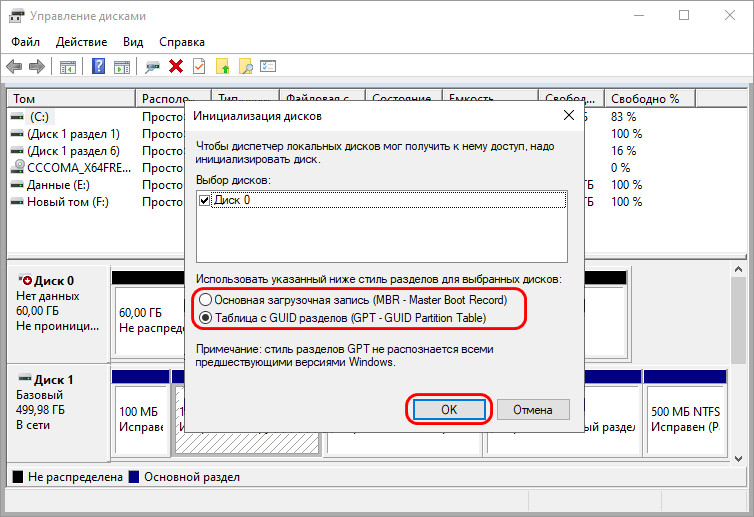
Стиль разметки в процессе установки Windows 10 или при инициализации в консоли выбирается по умолчанию тот, что соответствует режиму BIOS компьютера: MBR – Legacy, GPT – UEFI. В процессе установки системы выбрать стиль разметки мы не можем, на диск со стилем, несоответствующим режиму BIOS, любая Windows просто не установится. А вот в консоли управления дисками мы можем отвергнуть выбранный по умолчанию стиль и указать иной. Но делать это нужно только тогда, когда диск впоследствии будет переноситься на компьютер с соответствующим выбранному стилю разметки режимом BIOS.
После инициализации диска мы получаем доступ к его нераспределённому пространству и можем приступать к его распределению.
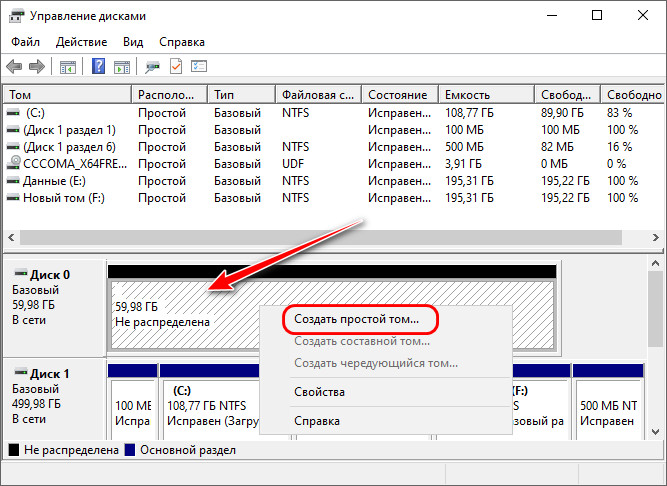
Инициализация, разбивка и форматирование
Для установки диска в систему мы будем использовать консоль управления компьютером и находящуюся там оснастку диспетчера дисков.
Подключите диск и запустите компьютер. Щелкните правой кнопкой мыши значок Этот компьютер на рабочем столе и выберите в контекстном меню пункт Управление. После запуска консоли управления компьютером и выберите команду Управление дисками.
Если диск новый, первой операцией, которую предложит система, будет его инициализация. На этом этапе вы должны решить, надо ли создать загрузочный сектор MBR или информация о разделах будет сохранена с помощью GPT.
Таблица разделов GUID (GUID Partition Table – GPT) обеспечивает поддержку жестких дисков более 2 ТБ (Windows не может стартовать с дисков MBR выше этого размера), но она не совместима с более ранними версиями системы.
В случае небольших дисков и из-за на совместимости с предыдущими версиями, рекомендуется использовать MBR. Убедитесь, что в окне Выберите диски, выбран правильный носитель, после чего выберите соответствующую опцию ниже. Нажмите ОК.
В зависимости от размера нового диска, стоит теперь рассмотреть, как разделить его поверхность на разделы. В ходе принятия этого решения во внимание нужно брать тип данных, которые будут храниться на носителе. Чем больше раздел, тем больше блок распределения, т.е. минимальный блок, который используется во время записи
Данные, которые меньше, чем этот блок, все равно занимают всю его поверхность. С этим связано появления пустого места. Говоря иначе, если на диске будут храниться небольшие файлы, лучше будет, если блок получит меньшие размеры. Размер блока не имеет значения, если вам нужно пространство для хранения фильмов весом в несколько гигабайт.
Несмотря на емкость носителя и его предназначение, стоит создать на нём хотя бы два раздела. В будущем это может существенно облегчить управление данными.
Щелкните правой кнопкой мыши поле представляющее поверхность диска и в контекстном меню выберите Создать простой том.
В первом окне мастера нажмите Далее. Разделим диск на два одинаковых разделы – в поле Размер простого тома (МБ) введите значение, равное половине максимального размера диска, указанной в первой строке сверху. Нажмите Далее.
Не пугайтесь, если в спешке Вы добавили в раздел всё свободное место, вы сможете его уменьшить после создания (функция Сжать том). Если раздел получился слишком маленьким, а на диске находится свободное пространство, Вы без проблем увеличите раздел (функция Расширить том).
Оставьте без изменений параметр Назначить букву диска, и перейдите далее. Выберите Форматировать этот том следующим образом. В списке Файловая система установите NTFS. Размер кластера ниже оставьте По умолчанию. В поле Метка тома дайте диску имя (какое Вам удобнее).
Добавив новый жесткий диск или изменив структуру разделов используемого диска, стоит выполнить полное форматирование вместо быстрого. Благодаря этому будут выявлены поврежденные сектора и сброшено их содержимое, что не осуществляется в случае быстрого форматирования. Поэтому снимите флажок Быстрое форматирование. Снимите также Применять сжатие файлов и папок. В эпоху больших носителей не имеет смысла использовать сжатие, которое расходует вычислительную мощность на дополнительные операции.
На следующем шаге подтвердите все настройки и подождите, пока раздел будет отформатирован. В случае больших носителей полное форматирование может занять некоторое время.
Если Вы решили создать более одного раздела, щелкните правой кнопкой мыши на оставшуюся не распределенную часть диска и выберите Создать простой том. Повторите всю операцию с той лишь разницей, что на этот раз назначьте для раздела всё оставшееся доступное пространство.
Если на этом диске будет установлена операционная система, то один из разделов нужно активировать. Нажмите соответствующий раздел диска правой кнопкой мыши, а затем выберите пункт Сделать раздел активным. Добавление нового диска завершено. Все разделы будут видны в Проводнике.
Как сделать простой том жесткого диска основным?
Основной том — это раздел, на котором лежат файлы операционной системы. В Windows если вы создаете тома через командную строку или через «Управление дисками» создаваемые первые три тома всегда являются основными. Для того, чтобы система загружалась ее нужно ставить на основной раздел.
Если вы выберите логический том, то система при установке Windows преобразует его в основной автоматически. Мы продолжаем работу в командной строке. Вводим команду create partition primari для создания основного раздела:
Разделы можно создавать только при наличии неразмеченного места на нем Если у Ваш диск уже размечен, то скорее всего создать разделы не получится,:

Если устройство новое, то разделы создать будет очень просто. Но, на мой взгляд в Windows легче это делать через оснастку «Управление дисками», там все нагляднее.
Создание EFI-раздела на пустом жёстком диске утилитой Bootice
Кто не любит командную строку, для создания EFI-разметки пустого носителя может воспользоваться утилитой Bootice с графическим интерфейсом. Она бесплатная, её можно скачать на любом софт-портале Интернета. В главном окне выбираем второй жёсткий. Кликаем «Parts Manage».
Затем – «Re-Partitioning».
Первым делом ставим галочку GPT в графе «Partition table type». Затем галочку ставим «Create ESP partition». И вверху в графе «Settings» убираем все значения «Size» кроме последнего. Жмём «Ок».
В итоге получим разметку диска с EFI-разделом на 128 Мб и разделом, вместившим в себя остальное дисковое пространство.
***
А как быть, если жёсткий диск не пустой? Если на нём есть структура и хранящиеся пользовательские данные. Или мы хотим восстановить Windows, лишившуюся загрузочного EFI-раздела после выхода из строя или отключения жёсткого диска, на котором ранее существовал её загрузчик. И на этот случай есть решения. Для восстановления системы без загрузчика нам, естественно, понадобится среда для выполнения определённых операций. В одном из случаев сгодится и обычный установочный носитель Windows. В другом случае будем работать с менеджером дискового пространства, потому нам понадобится функциональный и надёжный LiveDisk WinPE. Одним из таких является LiveDisk Стрельца. Сайт загрузки образа — Sergeistrelec.Ru.
Примечание: приведённые ниже операции не могут быть проведены на дисках динамического типа. Диск оставшегося без загрузчика зеркала Windows необходимо прежде преобразовывать в базовый тип. Сделать это можно только сторонними средствами.
Изменение размера тома
В Windows 7 можно расширять и сжимать простые составные тома, однако чередующиеся тома имеют фиксированный размер. Чтобы изменить размер чередующегося тома, его нужно удалить и создать заново. Чтобы сжать том в оснастке Управление дисками (Disk Management), выполните следующие действия:
В командной строке DISKPART> также можно сжать выбранный том:
Процедура расширения тома примерно та же. В программе Управление дисками (Disk Management) щелкните правой кнопкой том, который нужно расширить, выберите команду Расширить том (Extend Volume) и следуйте инструкциям Мастера расширения тома (Extend Volume Wizard). В утилите Diskpart выберите том и выполните команду:
Как создать простой том на винчестере?
Для домашнего компьютера вполне подходит такой простой том. Создать его легко можно как минимум тремя способами. Чаще и легче всего это делать при установке Windows. Второй способ — можно размечать винчестер сторонней программой (например Acronis), можно средствами операционной системы.
Первый способ мы уже рассматривали в этой статье. Второй способ наиболее предпочтителен для новых дисков, перед установкой операционных систем, или если вы решили помудрить, например поместить загрузчик на флешку.
Средствами установленной операционной системы (третий способ) делают основные, логические, расширенные когда требуется создать разделы для хранения информации. Делается это через оснастку «Управление дисками» или с помощью командной строки.
Консоль управления дисками Windows 10
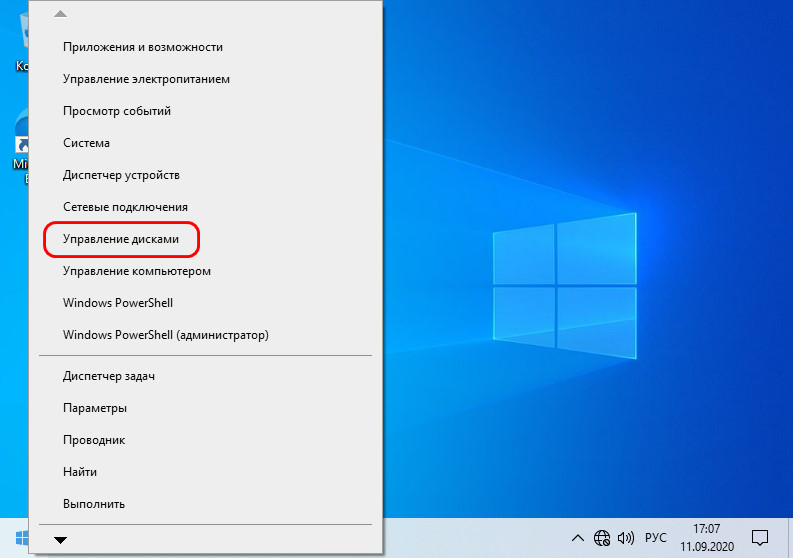
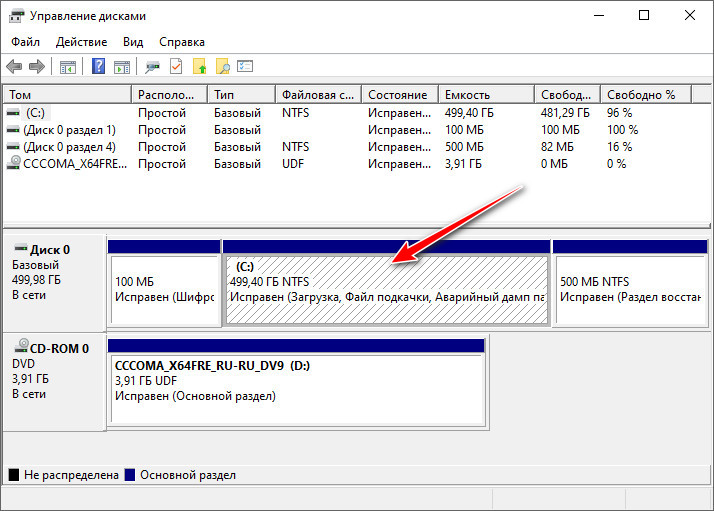
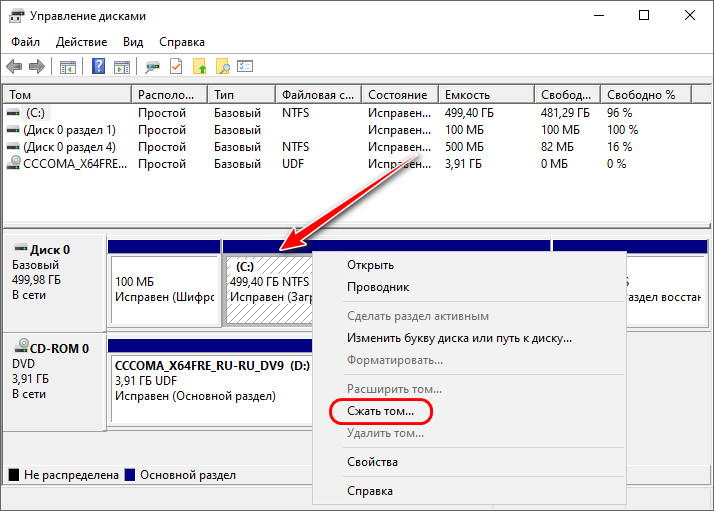
В графе размера сжимаемого пространства нам нужно указать тот объём диска, который мы хотим отделить от раздела С и на базе этого места сформировать новые разделы. В нашем случае имеется диск на 500 Гб, разделу С мы оставляем 100 Гб, следовательно, сжать его мы должны на 400 Гб. Указываем эквивалент в Мб (400 000) и кликаем «Сжать».
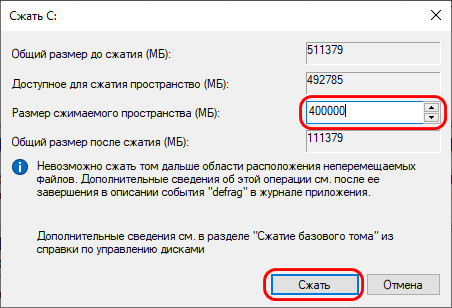
Раздел С сжат, после него следует нераспределённое пространство, делаем на нём клик ПКМ, жмём «Создать простой том».
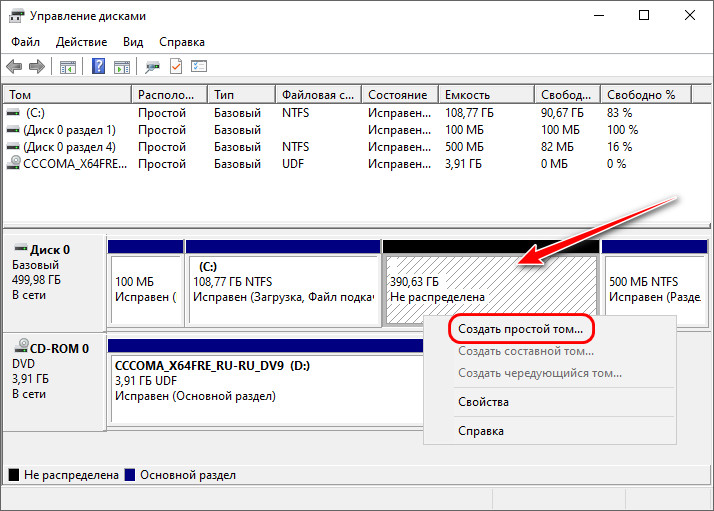
Жмём «Далее».
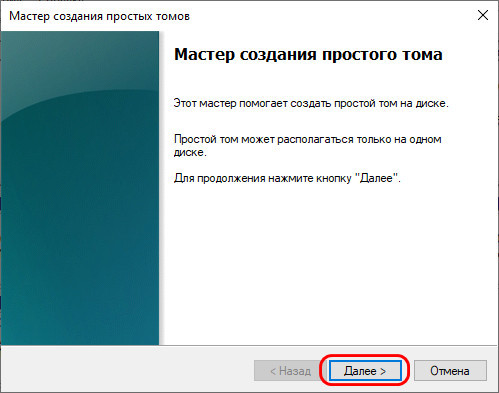
Указываем размер создаваемого раздела. Мы создадим раздел на 200 Гб, соответственно, указываем его эквивалент в Мб 200 000.

Далее, если нас не устраивает буква, присвоенная создаваемому разделу по умолчанию, можем её сменить.
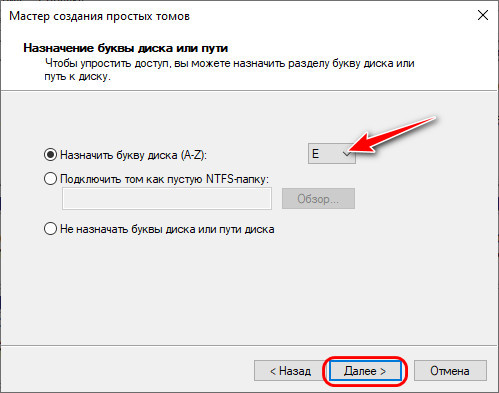
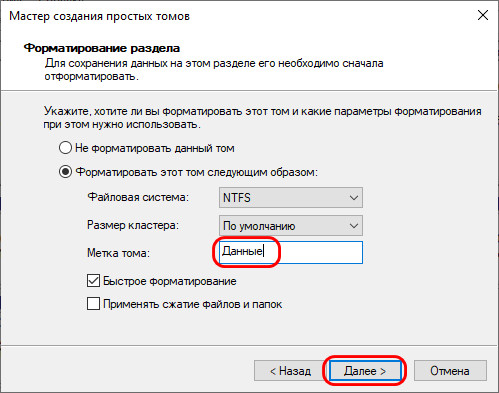
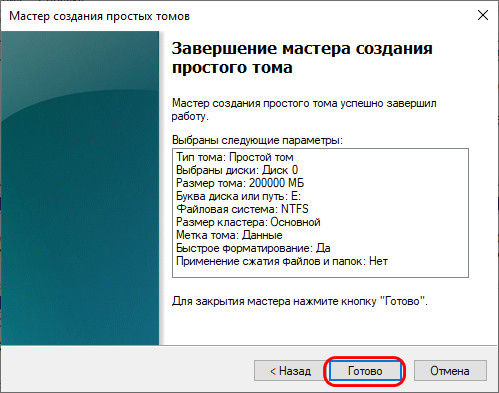
Раздел создан. Но у нас есть ещё нераспределённое пространство, мы также на нём можем сделать клик ПКМ и оформить всё это пространство в другой раздел точно так, как мы только что создали первый пользовательский раздел.
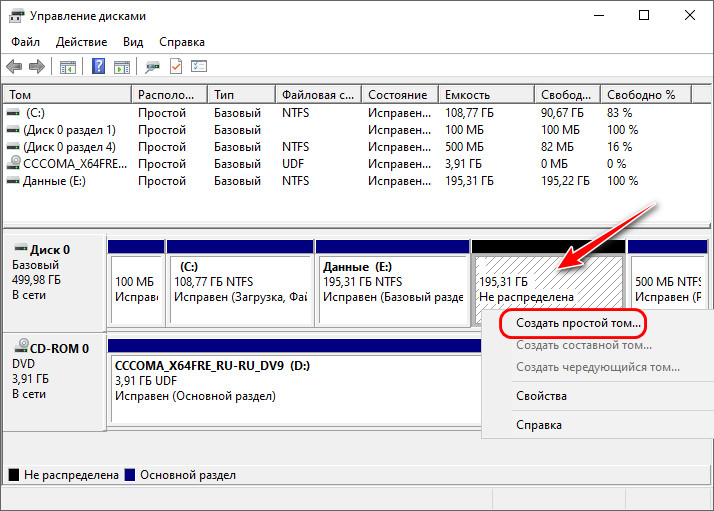
Если у вас диск большего объёма, соответственно, у вас может быть больше разделов – столько, сколько вам нужно.
Невозможно создать простой том в нераспределённой части диска
не могу создать простой том
Не могу создать простой томДоброго времени суток. У меня та же проблема, так как в итоге ее решить?! ((*
Не могу создать простой том11 гигов на диске и ничего не могу с ним сделать, не создать новый и не присоеденить к другому. что.
Необязательно копировать, можно сразу абсолютно безопасно в DMDE преобразовать в GPT или, при большом желании, в MBR.
Skorp24 Качните себе DMDE http://dmde.ru/download/dmde-3. 32-gui.zip Запустите, откройте диск и удалите строчки где есть LDM, после этого вставить существующий раздел с индикаторами BCF как GPT и перезагрузитесь. А потом уже в Управлении дисками можно расширить существующий раздел до конца или создать ещё один. Это уже на свой выбор, так сказать.
Как создать диск D?
Давайте осуществим данную операцию средствами самой Windows 7, может написавший нам человек, что-то не так делает, а в конце статьи мы с вами создадим диск (D:) с помощью программы Acronis Disk Director, так же у нас есть статья, как проделать данную операцию с помощью бесплатного менеджера жёстких дисков EASEUS Partition Master Home Edition.
- Примечание: Если у вас при попытке сжать диск C: сжимается только 40 или 50 ГБ, то есть диск C: не делится пополам, соответственно диск D: получится маленького объёма, а Вам хочется, чтобы он был большего объёма, значит читаем нашу статью «Как создать диск D: на ноутбуке».
- Также диск D: Вы можете создать с помощью бесплатной программы (и на русском языке) AOMEI Partition Assistant Standard Edition
Возвращаемся к нашей статье. Как видите у меня на компьютере один системный раздел (С:), объёмом 464 Гб и конечно ему будет грустно без друга.

Первое что мы сделаем, отщипнём от него пространство для будущего диска (D:), к сожалению данная буква занята дисководом, значит присвоим другую букву. Так же друзья мои, если у вас был и в следствии каких-то проблем почему-то пропал диск (D:), вы можете попытаться вернуть его с помощью вот этой нашей статьи.
Итак, создаём диск (D:). Пуск->Компьютер, щёлкаем на нём правой кнопкой мыши и открываем Управление, далее Управление дисками, кликнем правой кнопкой мыши на диске (С:) и выбираем в выпадающем меню Сжать том.
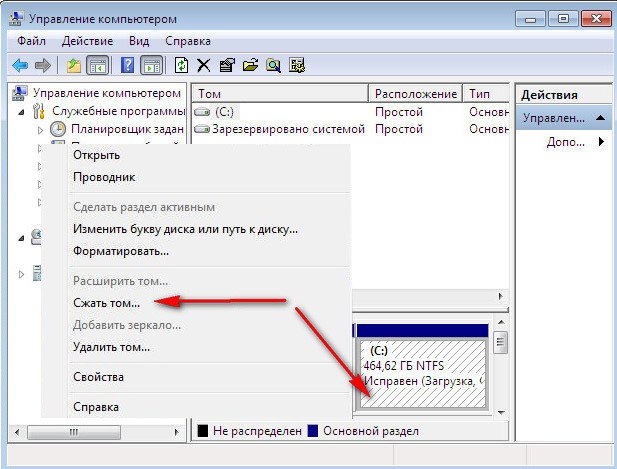
Выбираем 300 Гб, для хранения ваших файлов и документов.

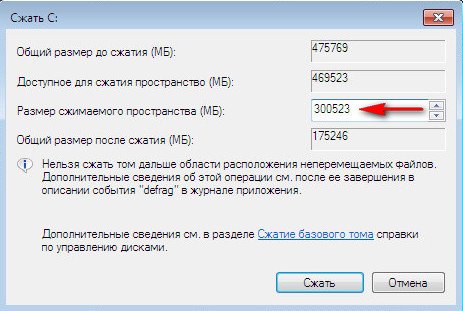
Появляется нераспределённое пространство для будущего диска (D:).
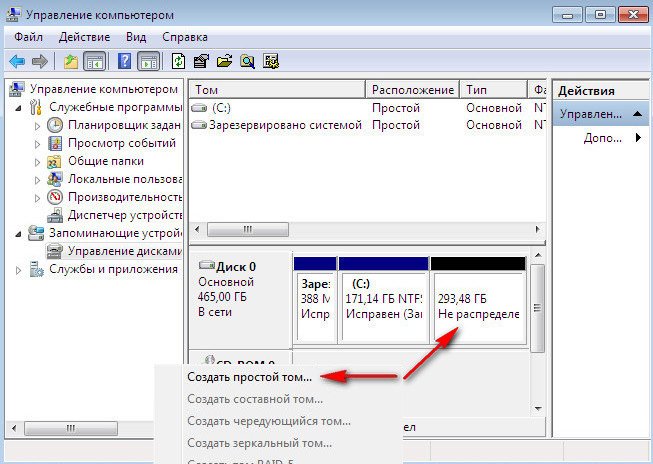
Щёлкаем на нём правой мышкой и выбираем в меню Создать простой том или другими словами создать диск (D:), размер не меняем, далее.
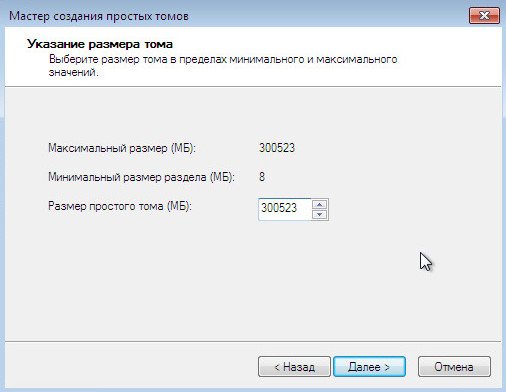
Пусть буква (Е:), так как я уже заметил буква (D:) занята дисководом.
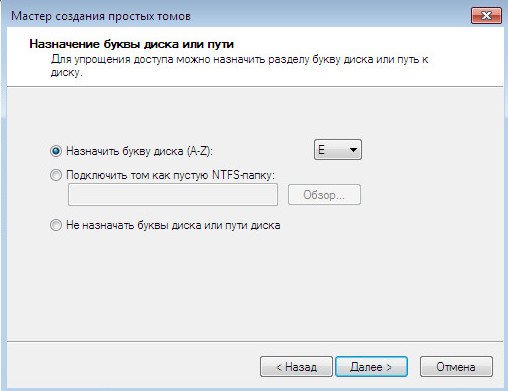
В данном окне тоже ничего не изменяем, файловая система NTFS. Далее. Готово.

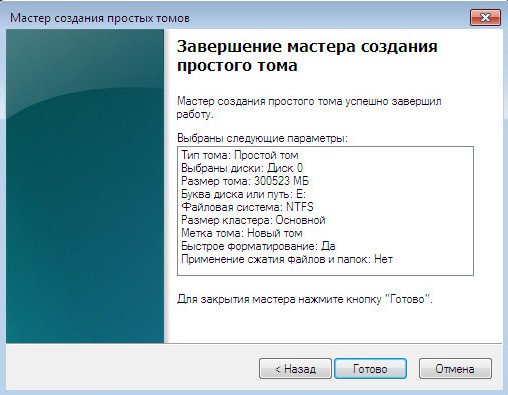
Смотрим в Управлении дисками что у нас получилось. Вот пожалуйста, появился новый диск, только под буквой (Е:), для хранения наших файлов.
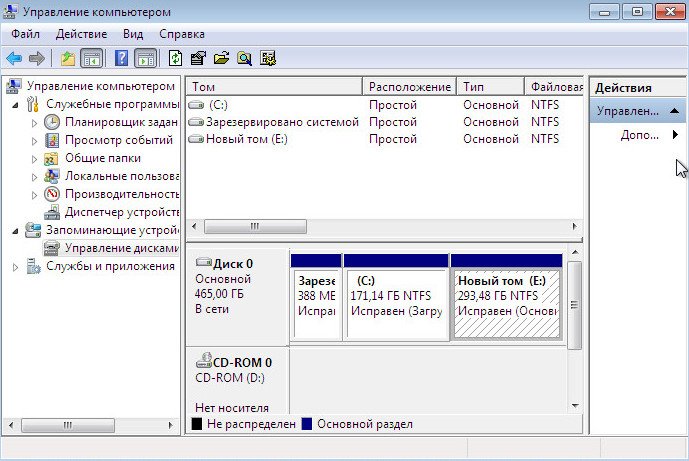
А сейчас речь пойдёт о том, как создать диск (D:) с помощью программы Acronis Disk Director. Лично я всегда использую загрузочный диск, как его создать в самой программе, можете почитать у нас. Загрузить компьютер нам с вами нужно с диска, о том как изменить приоритет загрузки в BIOS, тоже читайте у нас.
Главное окно нашей программы.
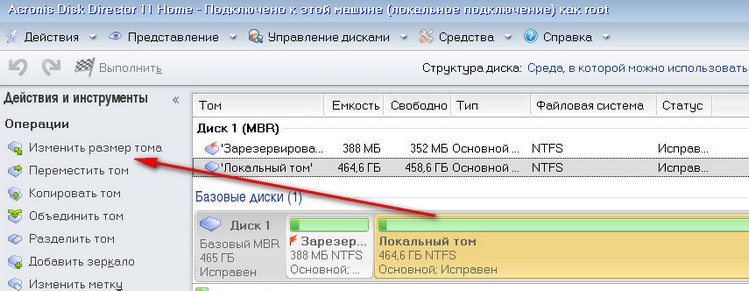
Опять у нас один системный раздел (С:), объёмом 465 Гб. Выделяем его мышкой и нажимаем на кнопку Изменить размер тома. В данном окне подводим и нажимаем левую кнопку мыши на бегунке в правой верхней части и тянем его влево. Этим самым действием, мы создаём будущее пространство для диска (D:).
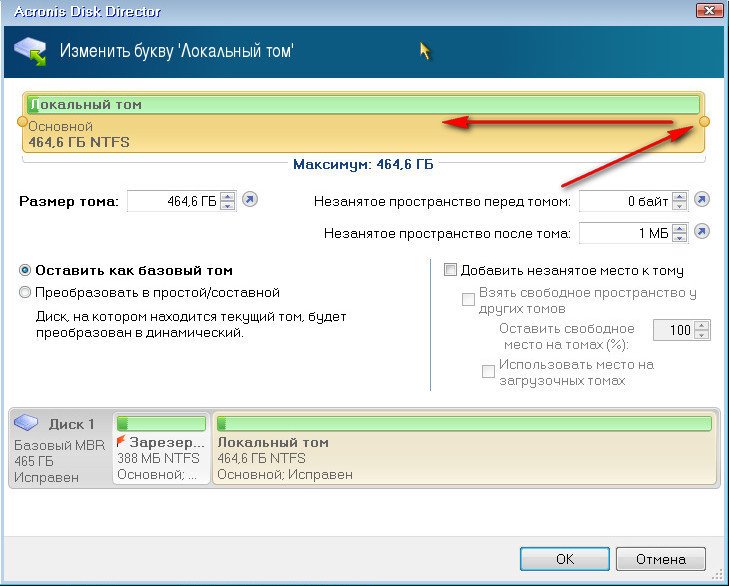
Итак, для диска (С:) оставлено 165,8 Гб, а для диска (D:) 298,8 Гб. Жмём ОК.
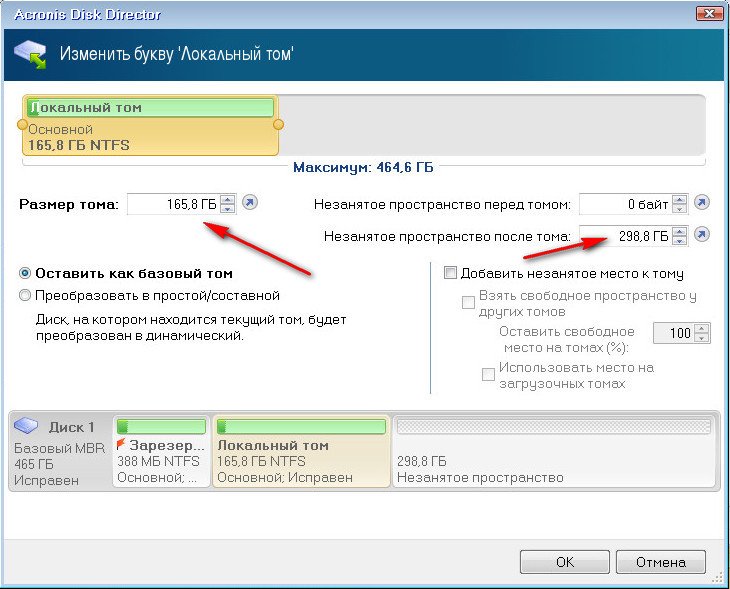
Применить запланированные операции.
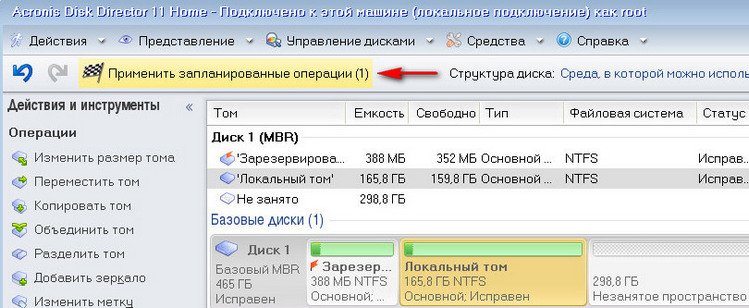
Продолжить

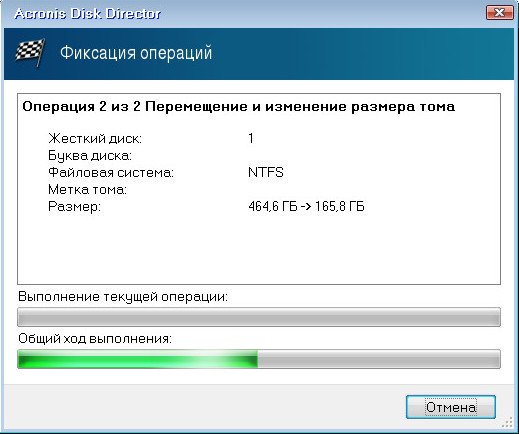
Выделяем мышкой незанятое пространство.
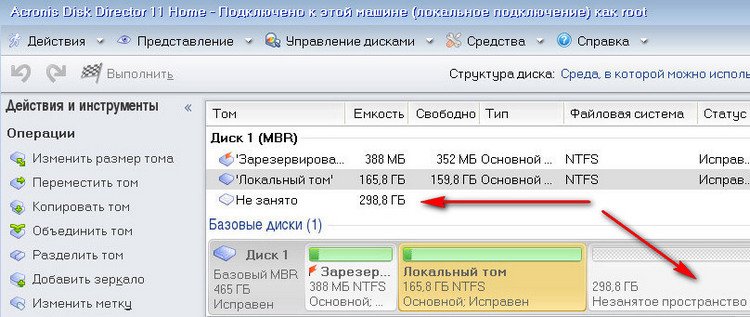
Появляется кнопка Создать том. Далее.


В данном окне выберите по возможности Тип тома — Основной, а не логический. Логические диски по своей функциональности, почти ничем не отличаются от основных разделов. Но одно отличие всё же есть, с логического диска возможен запуск операционной системы только при наличии диспетчера загрузки на Основном разделе.Если же у вас не получится и придётся выбрать Логический, то тоже не страшно, я же выбрал и у меня всё получилось.
Далее указываем размер будущего диска (D:) (оставляем как есть), а вот файловую систему нужно выбрать NTFS и Завершить.
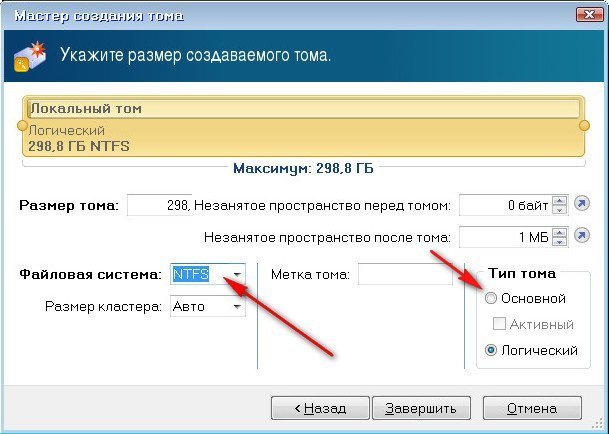
Применить запланированные операции.

Продолжить.


Диск (D:), объёмом 298,8 Гб готов, перезагрузка.После запуска системы, открываем окно Компьютер и видим уже не один диск, а два.

Статья по этой теме: Как создать диск D: в командной строке
Разделить диск в Windows 7
Подтолкнуло меня написать эту статью письмо от нашей посетительницы, которое мне пришло на почту.
«Здравствуйте. Начиталась я ваших статей и установила себе Семёрку сама, представляете, но только волновалась и забыла разделить диск в Windows 7 перед установкой на два раздела, один под операционную систему, другой под мои личные данные, у вас на сайте есть статьи, но они я поняла для Windows XP, а как быть мне?»
Прежде, чем перейти к статье, обратите внимание, у нас на сайте много пошаговых руководств по работе с дисковым пространством и не только для Windows XP, но и для Windows 7 и для Windows 8. Так же есть очень интересные статьи о том, как разделить пространство жёсткого диска, с помощью бесплатных программ: , а также EASEUS Partition Master Home Edition
В другой статье Как разделить жесткий диск, приведены решения самых распространённых ошибок, совершаемых вами при разделении жёсткого диска на разделы.
Как расширить диск Windows 7 или увеличить объём любого раздела.
Как увеличить диск C или D в самых неудобных и нестандартных ситуациях?
Что делать, если не удаётся создать раздел на жёстком диске из-за различных ошибок.
Итак запускаем нашу программу: Пуск->Компьютер->Управление,
далее выбираем Управление дисками
в данном окне вы можете увидеть всю информацию о винчестерах подключенных к вашему компьютеру. Используя возможности программы Управление дисками, мы можем не только Разделить диск в Windows 7 на два и более разделов, но и увеличивать размеры томов, сжимать их и удалять, присоединять, вообще без соответствующих знаний тут таких дел можно наделать, так что давайте будем внимательны.
В окне программы Управление дисками видно, что у меня три жёстких диска.
Диск 0, это первый жёсткий диск, отсчёт идёт не с единицы, а с нуля, запомните. Его объём равен 232,88 ГБ.
Диск 1->второй винчестер в системе, его объём равен 465,76 ГБ
Диск 2->третий жёсткий диск, объёмом 232,88 ГБ, можете заметить его размер такой же как у первого.
Мы с вами все операции будем проводить с диском под номером 2, то есть с третьим, самым последним. Самое главное, Диск 2 не пустой, на нём находятся файлы и не просто, а операционная система Windows 7, у меня их две, с ней в ходе наших действий, ничего не должно произойти и все файлы останутся нетронутыми и она будет загружаться.
Сначала разделим диск на две части, наводим мышь на Диск 2 и щёлкаем правой мышкой на томе в выпадающем меню выбираем Сжать том,
далее диск опрашивается Windows 7, на какой именно размер можно сжать.
если мы сейчас согласимся и нажмём Сжать, размер первого тома с операционной системой получится очень маленьким, Общий размер после сжатия ->16112 МБ или 15 ГБ.
Поэтому для примера я сделаю два тома примерно одинаковыми и укажу размер 115361 МБ или 112 ГБ, как видите тут же изменился Общий размер после сжатия на цифру 123112 МБ или 120 ГБ, то есть диск (D:) у нас после сжатия будет размером 120 ГБ, а нераспределённое пространство для нового раздела составит 112 ГБ.
это нам подходит, нажимаем Сжать. Происходит недолгий процесс сжатия раздела, можно заметить, что работать приятно и легко. Дело сделано и появилось нераспределённое пространство, которое мы преобразуем в простой том.
Наводим мышь на нераспределённое пространство, щёлкаем правой мышью и в выпадающем меню выбираем Создать простой том,
появляется Мастер создания простого тома, нажимам Далее.
Соглашаемся
Можете назначить любую букву
Выбираем файловую систему NTFS
Готово
А вот и наш новый том (F:)
С диском (D:), как я и говорил ничего не произошло, наша Windows 7 в порядке и запускается
Как создать диск D?
Давайте осуществим данную операцию средствами самой Windows 7, может написавший нам человек, что-то не так делает, а в конце статьи мы с вами создадим диск (D:) с помощью программы Acronis Disk Director, так же у нас есть статья, как проделать данную операцию с помощью бесплатного менеджера жёстких дисков EASEUS Partition Master Home Edition.
- Примечание: Если у вас при попытке сжать диск C: сжимается только 40 или 50 ГБ, то есть диск C: не делится пополам, соответственно диск D: получится маленького объёма, а Вам хочется, чтобы он был большего объёма, значит читаем нашу статью «Как создать диск D: на ноутбуке».
- Также диск D: Вы можете создать с помощью бесплатной программы (и на русском языке) AOMEI Partition Assistant Standard Edition
Возвращаемся к нашей статье. Как видите у меня на компьютере один системный раздел (С:), объёмом 464 Гб и конечно ему будет грустно без друга.

Первое что мы сделаем, отщипнём от него пространство для будущего диска (D:), к сожалению данная буква занята дисководом, значит присвоим другую букву. Так же друзья мои, если у вас был и в следствии каких-то проблем почему-то пропал диск (D:), вы можете попытаться вернуть его с помощью вот этой нашей статьи.
Итак, создаём диск (D:). Пуск->Компьютер, щёлкаем на нём правой кнопкой мыши и открываем Управление, далее Управление дисками, кликнем правой кнопкой мыши на диске (С:) и выбираем в выпадающем меню Сжать том.
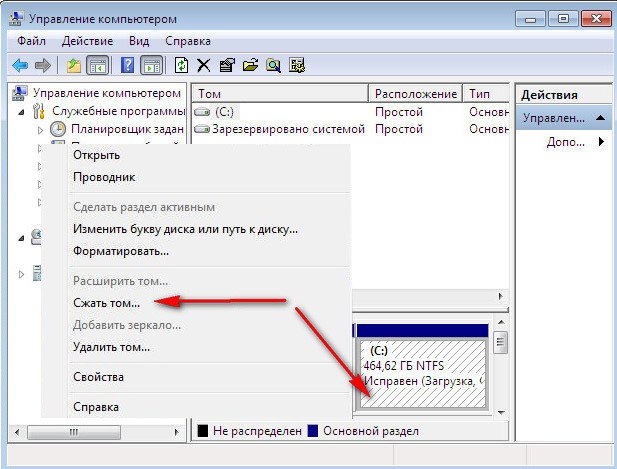
Выбираем 300 Гб, для хранения ваших файлов и документов.

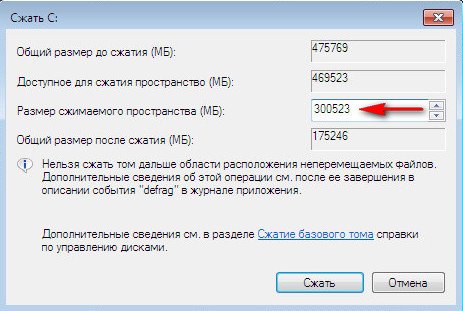
Появляется нераспределённое пространство для будущего диска (D:).
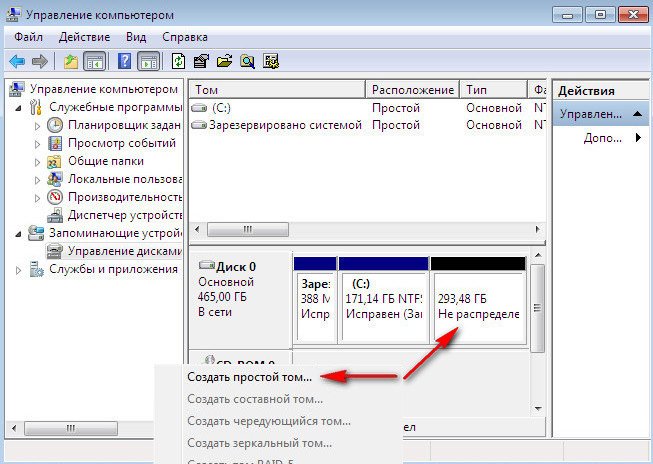
Щёлкаем на нём правой мышкой и выбираем в меню Создать простой том или другими словами создать диск (D:), размер не меняем, далее.
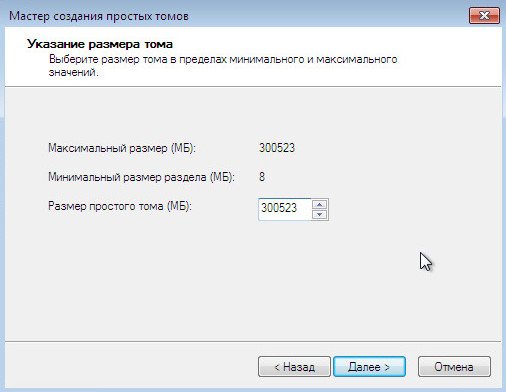
Пусть буква (Е:), так как я уже заметил буква (D:) занята дисководом.
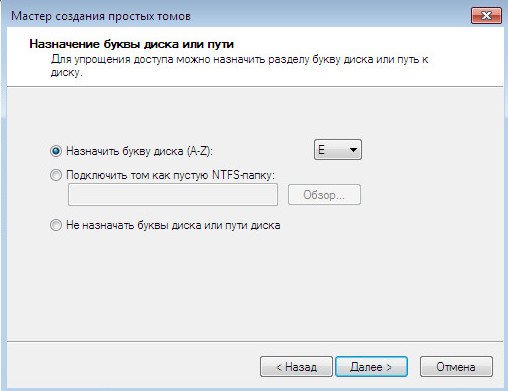
В данном окне тоже ничего не изменяем, файловая система NTFS. Далее. Готово.

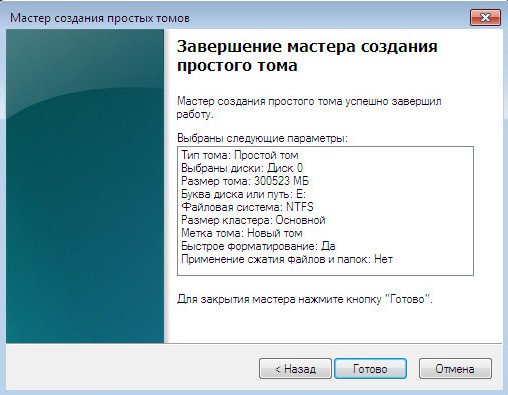
Смотрим в Управлении дисками что у нас получилось. Вот пожалуйста, появился новый диск, только под буквой (Е:), для хранения наших файлов.
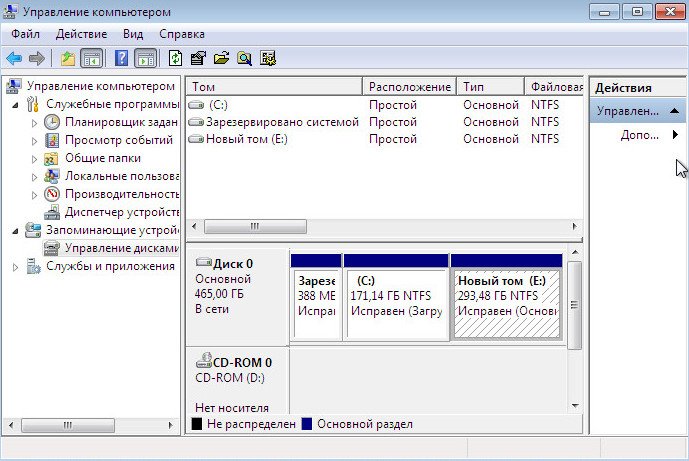
А сейчас речь пойдёт о том, как создать диск (D:) с помощью программы Acronis Disk Director. Лично я всегда использую загрузочный диск, как его создать в самой программе, можете почитать у нас. Загрузить компьютер нам с вами нужно с диска, о том как изменить приоритет загрузки в BIOS, тоже читайте у нас.
Главное окно нашей программы.
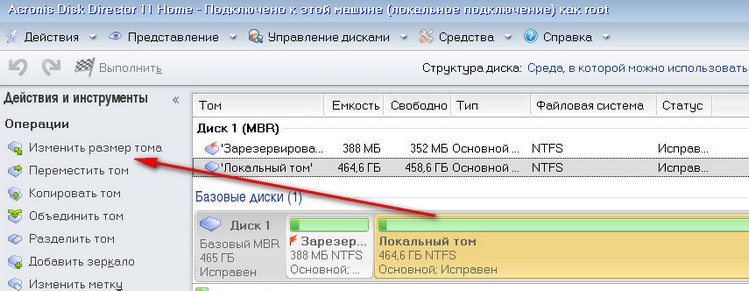
Опять у нас один системный раздел (С:), объёмом 465 Гб. Выделяем его мышкой и нажимаем на кнопку Изменить размер тома. В данном окне подводим и нажимаем левую кнопку мыши на бегунке в правой верхней части и тянем его влево. Этим самым действием, мы создаём будущее пространство для диска (D:).
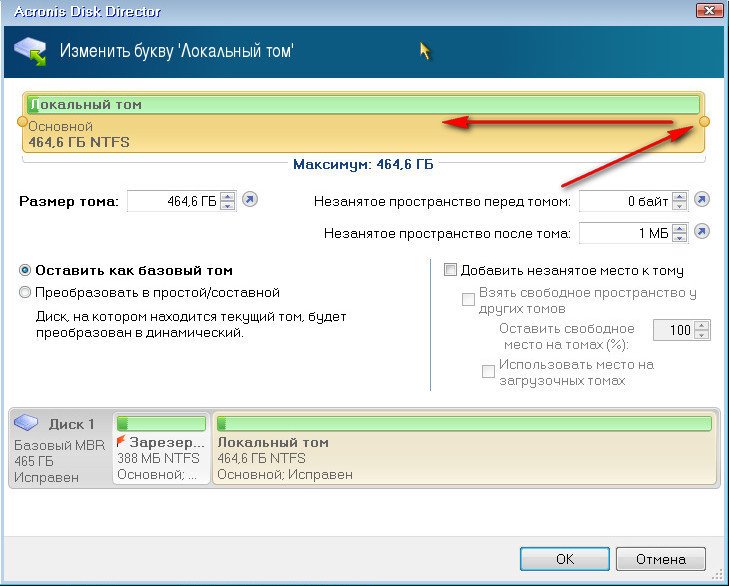
Итак, для диска (С:) оставлено 165,8 Гб, а для диска (D:) 298,8 Гб. Жмём ОК.
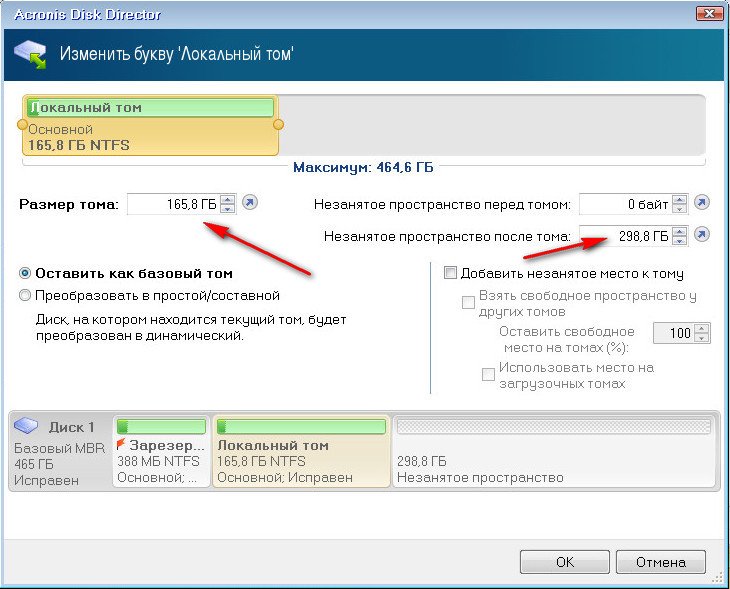
Применить запланированные операции.
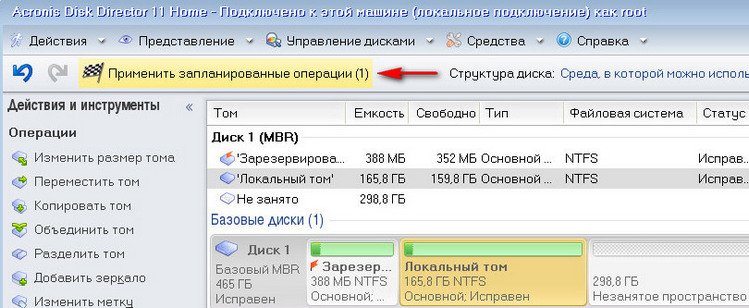
Продолжить

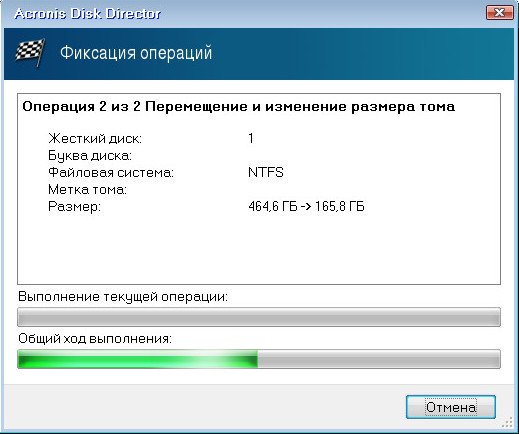
Выделяем мышкой незанятое пространство.
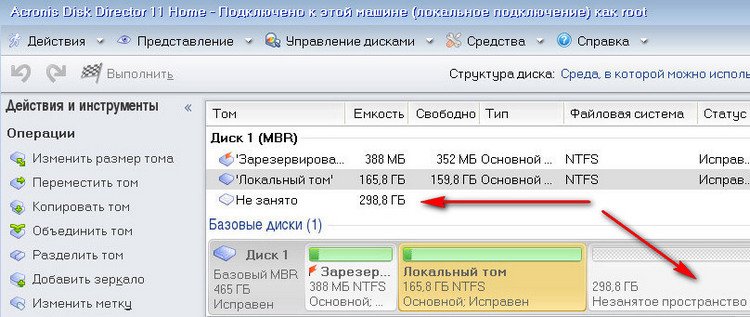
Появляется кнопка Создать том. Далее.


В данном окне выберите по возможности Тип тома — Основной, а не логический. Логические диски по своей функциональности, почти ничем не отличаются от основных разделов. Но одно отличие всё же есть, с логического диска возможен запуск операционной системы только при наличии диспетчера загрузки на Основном разделе.Если же у вас не получится и придётся выбрать Логический, то тоже не страшно, я же выбрал и у меня всё получилось.
Далее указываем размер будущего диска (D:) (оставляем как есть), а вот файловую систему нужно выбрать NTFS и Завершить.
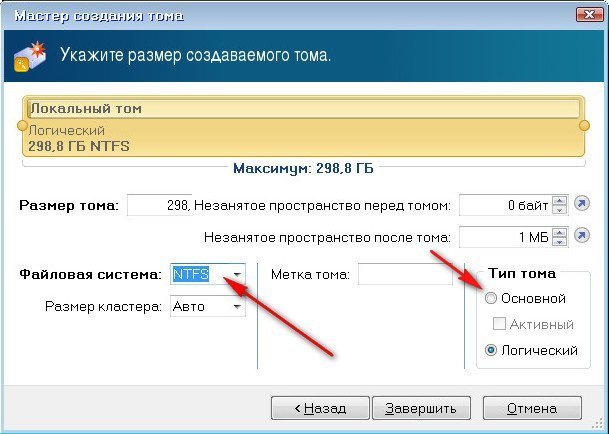
Применить запланированные операции.

Продолжить.


Диск (D:), объёмом 298,8 Гб готов, перезагрузка.После запуска системы, открываем окно Компьютер и видим уже не один диск, а два.

Статья по этой теме: Как создать диск D: в командной строке
Cоздание тома через командную строку (cmd)
Нужда создавать том через командную строку может возникнуть в случае неполадок или можно это делать по привычке :), кому как нравится. В первом случае запускаем командную строку с установочного дистрибутива. Во втором через Пуск нужно запустить командную строку от имени Администратора:
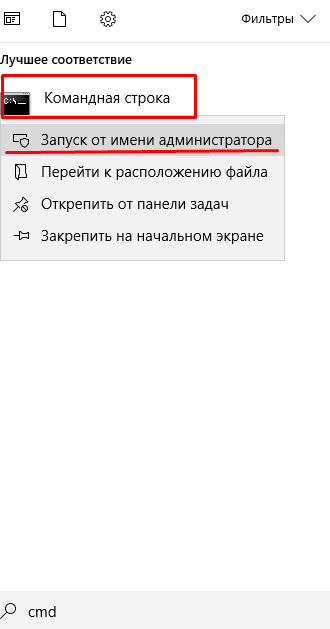
Запускаем утилиту Diskpart ( через нее мы будем работать с разделами). Это не трудно. Будем поочередно вводить в командную строку инструкции. Первой у нас и будет команда DISKPART:

Следующая командой мы должны получить список установленных дисков. У меня сейчас подключено два:

На диске «ноль» у меня система, другой ( «1») мне нужно разбить на разделы. Это я и скажу программе командой select disk 1:

Как увеличить диск D?
Примечание: эта статья написана 5 лет назад и сейчас многое изменилось, в частности появилась очень хорошая бесплатная программа AOMEI Partition Assistant и ей тоже можно увеличить диск (D:), вот подробная инструкция.
Виктор прислал нам скришнот, но качество оставляет желать лучшего, поэтому я смоделировал у себя на компьютере его проблему, попадается она довольно часто. Причин у неё много, часто из-за ошибок в файловой системе Windows 7 или из-за , ну да не беда, решить её на самом деле можно программой Acronis Disk Director или для любителей бесплатного софта, у нас есть инструкция по работе с бесплатной программой EASEUS Partition Master Home Edition
При работе с ноутбуком и нетбуком соблюдайте осторожность, предварительно скопируйте важные данные на переносной носитель. Если Acronis предупредит вас, что обнаружены неподдерживаемые диски, значит версию программы нужно использовать новее, ни в коем случае не продолжайте
Смотрим друзья на скришнот и видим диск (С:) объёмом 367 Гб, а так же диск (D:) объёмом 96,7 Гб, конечно работать так не очень удобно, все личные данные, без сомнения у вас их много, всегда храните на диске (D:).


Далее смотрим, как будет выглядеть ситуация после сжатия раздела (С:). Пуск->Компьютер, щёлкаем на нём правой кнопкой мыши и открываем Управление, далее Управление дисками, кликнем правой кнопкой мыши на диске (С:) и выбираем в выпадающем меню Сжать том.
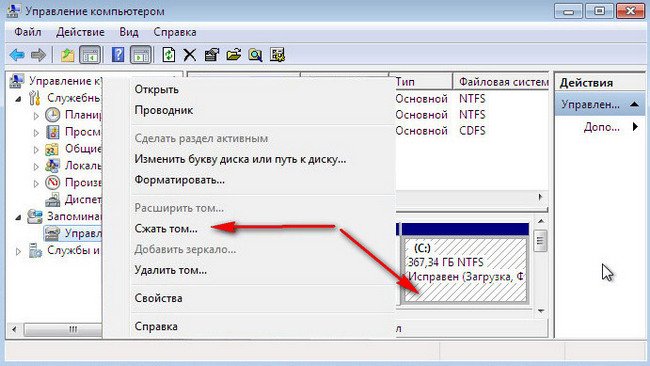

Выбираем к примеру на 187 Гб.

Видите образуется незанятое пространство, которое присоединить к нашему диску (D:), просто не получится, кнопка Расширить том не активна, так как увеличить диск (D:)?

Действуем так, первое, что сделаем, подготовим нашу программу, работать будем с помощью загрузочного модуля Акронис, как сделать загрузочный диск или флешку с модулем, читайте у нас. Как сменить приоритет загрузки в BIOS. Если вы хотите работать с программой непосредственно установив её на компьютер, пожалуйста, вы так же сможете воспользоваться моей инструкцией и увеличить диск (D:), хотя конечно возможностей у загрузочного диска побольше. Вставляем диск с программой в дисковод и перезагружаемся.

Главное окно программы
Обратите внимание крайний слева наш диск (D:) объёмом 96,7 Гб и нам его нужно увеличить за счёт созданного нами нераспределённого пространства

Вы можете спросить, почему диск (D:) помечен как основной, ведь Windows 7 установлена на другом диске, объёмом 184,3Гб
Это потому, что у меня тоже две операционки, Windows XP стоит на (D:), устанавливал я её первой, а Windows 7 установлена позже на диск (С:), можете не обращать на это внимание. Выделяем мышкой диск (D:), объёмом 96,7 Гб и и сразу в левой стороне окна появляется множество инструментов
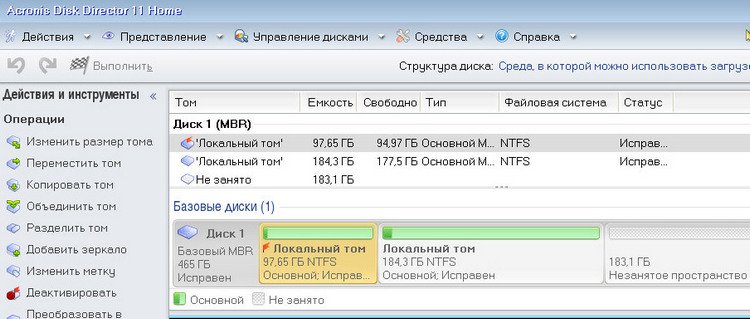
Нажимаем на кнопку Изменить размер.
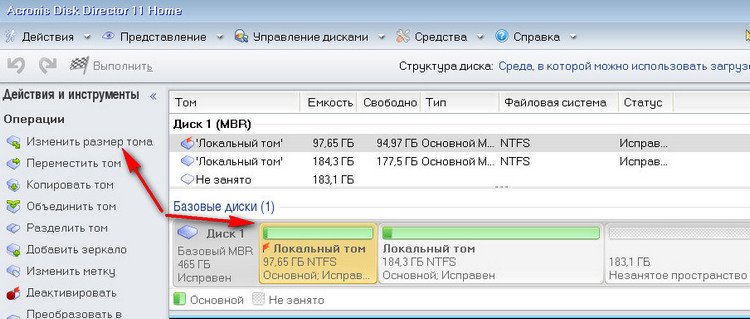
Появляется следующее диалоговое окно программы. В нём многие не знают что делать и теряются, а нужно поставить галочку в пункте Добавить незанятое место к тому.
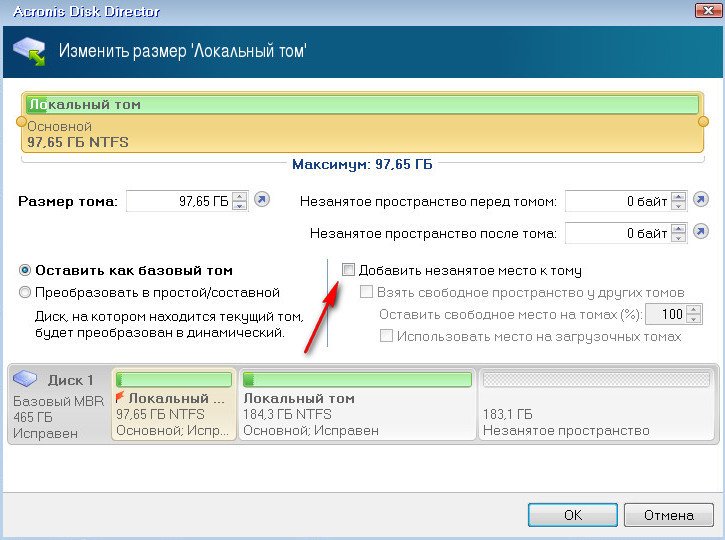
Обратите внимание, незанятое пространство 183,1 Гб и локальный том (С:), поменялись местами. Теперь увеличить в размере том (D:) очень просто
Наводим мышь на ползунок раздела (D:), в верхней части окна, нажимаем левую кнопку мыши и не отпуская ведём его вправо до конца, так как всё незанятое пространство мы хотим подсоединить к тому (D:).
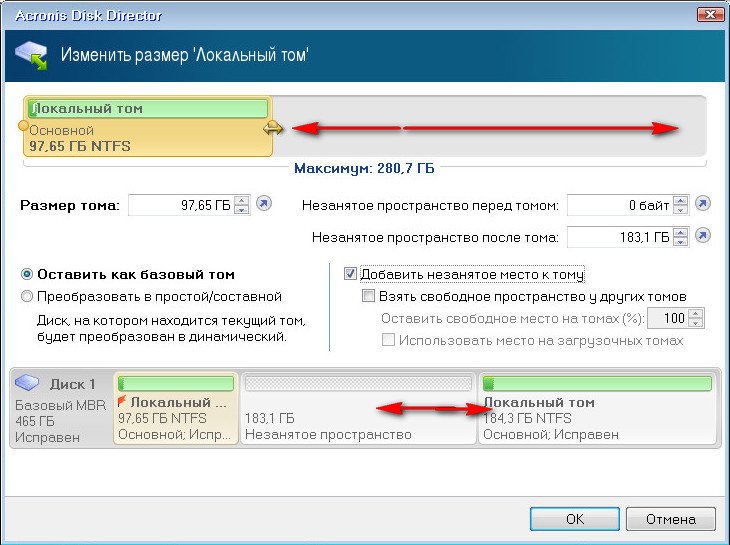
Нажимаем ОК.
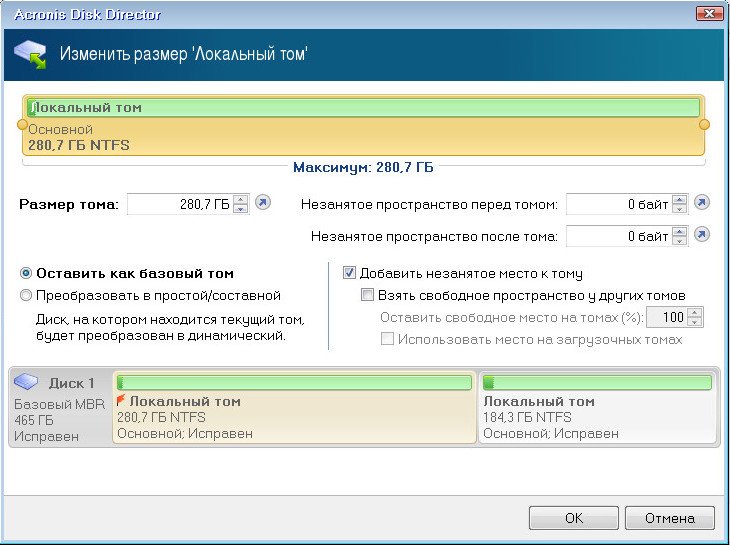
Применить ожидающие операции.
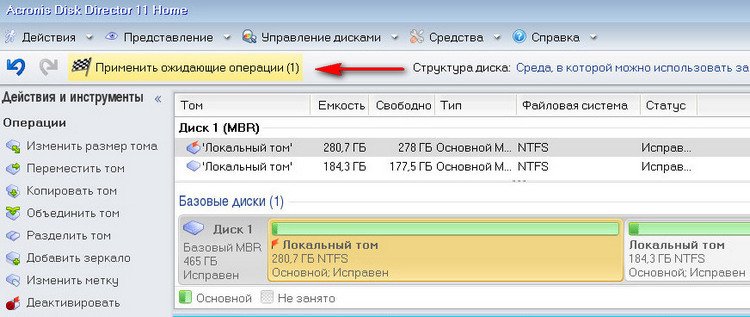
Продолжить и дело сделано, выходим из программы и перезагрузка.
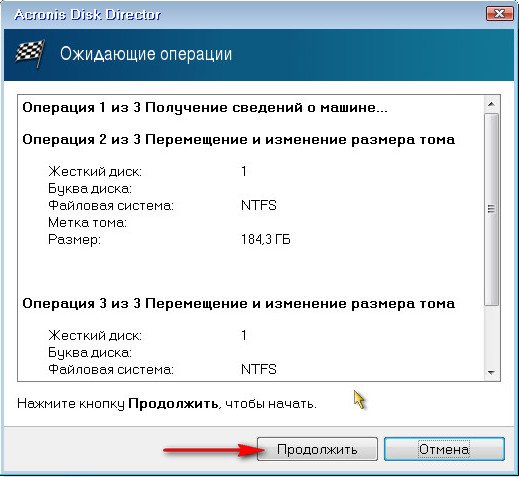
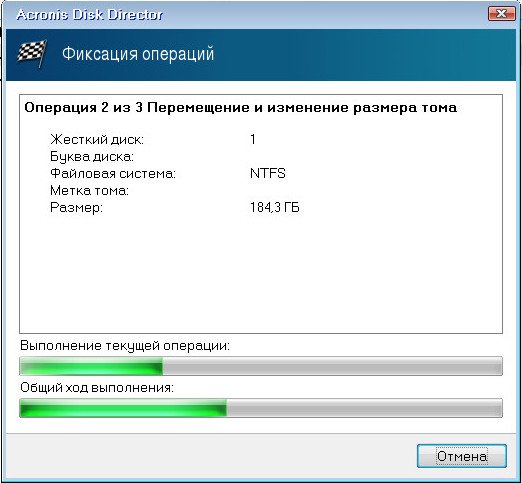
Вот мы и увеличили диск (D:), рад был помочь.

Решение
У вас-то откуда LDM возьмётся, если диск не динамический? ))
Вообще-то диски более 2 ТБ рассчитаны на работу с GPT разметкой, на вашем же диске разметка MBR. Можно и тут создать раздел и пользоваться, но это неофициальная и недокументированная возможность использования разметки MBR. Ей можно воспользоваться в случаях, когда на материнке нет поддержки UEFI, а требуется загрузка системы с диска выше 2 ТБ. Разумеется, с какой-то долей риска. Если у вас именно такая ситуация, то MBR для вас вынужденная и придётся немного рисковать, хотя проблем по вине такой нестандартной разметкой для больших дисков я до сих пор не встречал, а вот заворот адресного пространства по вине корявых драйверов ATA/ATAPI контроллеров очень даже может быть. Причём независимо от типа разметки, в том смысле, что даже GPT не спасёт от заворота. Для AHCI режима требуется установка драйвера на контроллер от INTEL с этим диском не ниже версии 10.1.0.1008. Начиная с этой версии в драйвер включена поддержка больших дисков, если версия у вас ниже, то при записи за пределами 2 ТБ получите запись в начало диска (не раздела) и пострадает первый раздел, который частенько у некоторых на диске бывает единственным. У вас, например, по системным разделам пойдёт перезапись. Если же режим AHCI в BIOS не включен, то для режима IDE рекомендуется ставить на контроллер драйвер «Стандартный двухканальный контроллер PCI IDE» из комплекта драйверов Windows. Следовательно, в первую очередь определитесь с драйвером, затем уже создавайте раздел за пределами 2 ТБ. Для вашего случая ниже напишу что надо сделать.
Создайте в DMDE ещё один Логический диск на строчке «свободно», примените изменения и после перезагрузки отформатируйте его в Управлении дисками. Должно получиться, хотя расширенная таблица уже выйдет за пределы 2.2 тб.
ЗЫ Если материнка имеет поддержку UEFI, всё-же предпочтительней перейти на GPT, в случае использования MBR при очередном обновлении от Microsoft может любая пакость сработать, даже без злого умысла с их стороны. Так что использование MBR на больших дисках только на свой страх и риск.
Источник
Как создать чередующийся том
- Откройте консоль управления дисками.
- Щелкните правой кнопкой мыши по сегменту свободного пространства, которое вы хотите включить в чередующийся том, и выберите Новый чередующийся том .
- Появится мастер создания чередующихся томов. Нажмите кнопку “Далее.
- На странице выбора дисков выберите один из доступных дисков и нажмите кнопку «Добавить», чтобы добавить диски в чередующийся том.
- Задайте объем пространства, используемого на дисках для чередующегося тома, и нажмите кнопку «Далее».
- На странице Назначить букву диска или путь по умолчанию назначается следующая доступная буква диска для нового тома. Вы также можете смонтировать том в пустой папке NTFS на существующем томе. Нажмите кнопку “Далее.
- На странице «Форматирование тома» мастера создания чередующихся томов выберите параметры форматирования для нового тома. Windows Vista/7/8/10 поддерживает только форматирование NTFS из оснастки «Управление дисками». Нажмите кнопку “Далее.
- Нажмите “Готово” на странице сводки, чтобы создать том. Если диски являются базовыми, вы будете предупреждены, что эта операция преобразует их в динамические диски. Нажмите Да, чтобы преобразовать диски и создать чередующийся том.
Физические диски в чередующемся томе не обязательно должны быть идентичными, но на каждом диске, который вы хотите включить в том, должно быть неиспользуемое пространство. Вы не можете увеличить размер чередующегося тома после его создания.
Изменить размер чередующегося тома
Чтобы изменить размер чередующегося тома, сначала необходимо выполнить следующие действия:
- Резервное копирование данных.
- Удалите чередующийся том с помощью управления дисками.
- Создайте новый, больший, чередующийся том с помощью управления дисками.
- Восстановите данные на новый чередующийся том.
Полосатый том хорошо работает в следующих ситуациях:
- Когда пользователям нужен быстрый доступ для чтения к большим базам данных или другим структурам данных.
- При хранении образов программ, динамически подключаемых библиотек (DLL) или библиотек времени выполнения для быстрой загрузки. Операционные системы, такие как Windows 2000, которые используют изображения с отображением в памяти, могут выиграть от использования чередующихся томов.
- При сборе данных из внешних источников с очень высокой скоростью передачи. Это особенно полезно, когда сбор выполняется асинхронно.
- Когда нескольким независимым приложениям требуется доступ к данным, хранящимся на чередующемся томе. Когда операционная система поддерживает асинхронную многопоточность, что помогает сбалансировать загрузку операций чтения и записи на диск.
Чтение или запись данных с чередующегося тома быстрее , чем с составного тома, однако чередующиеся тома не являются отказоустойчивыми
Поэтому важно регулярно резервировать чередующиеся тома.. Получено из журнала Technet и библиотеки Technet
Получено из журнала Technet и библиотеки Technet.