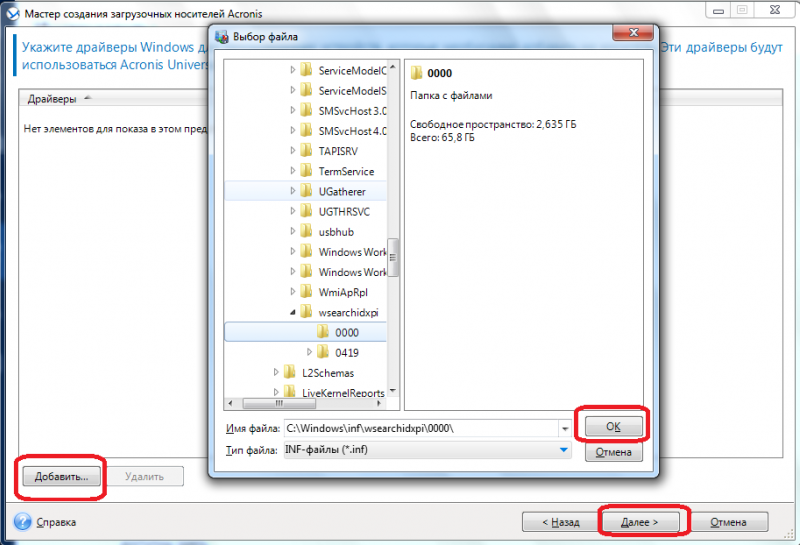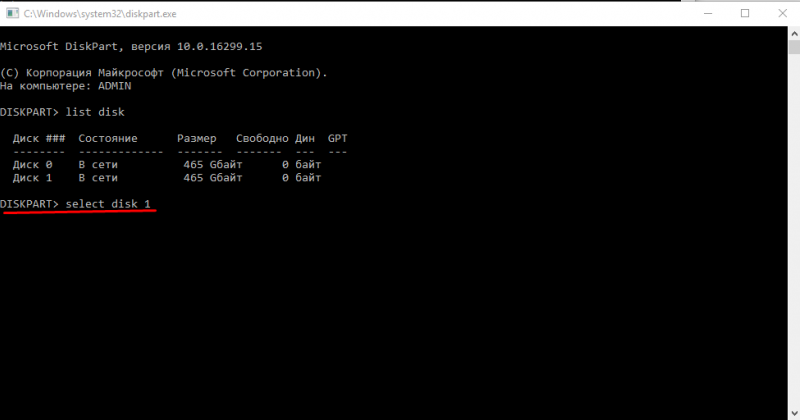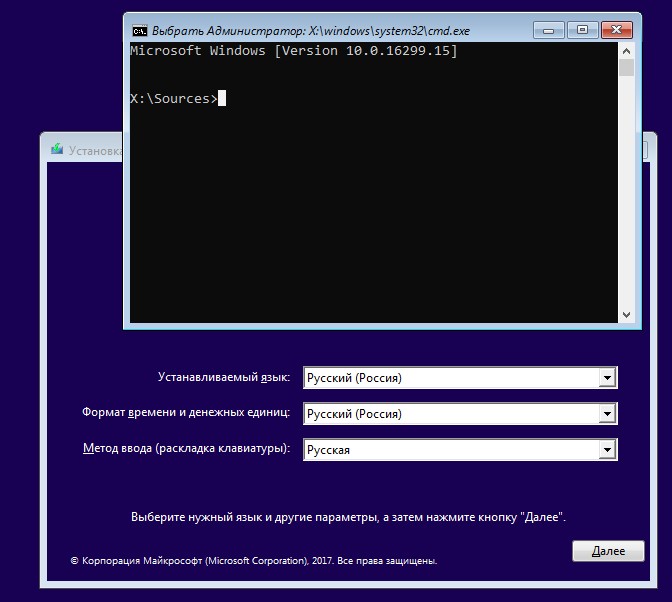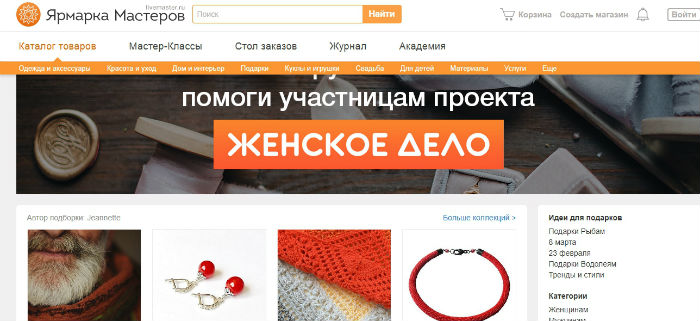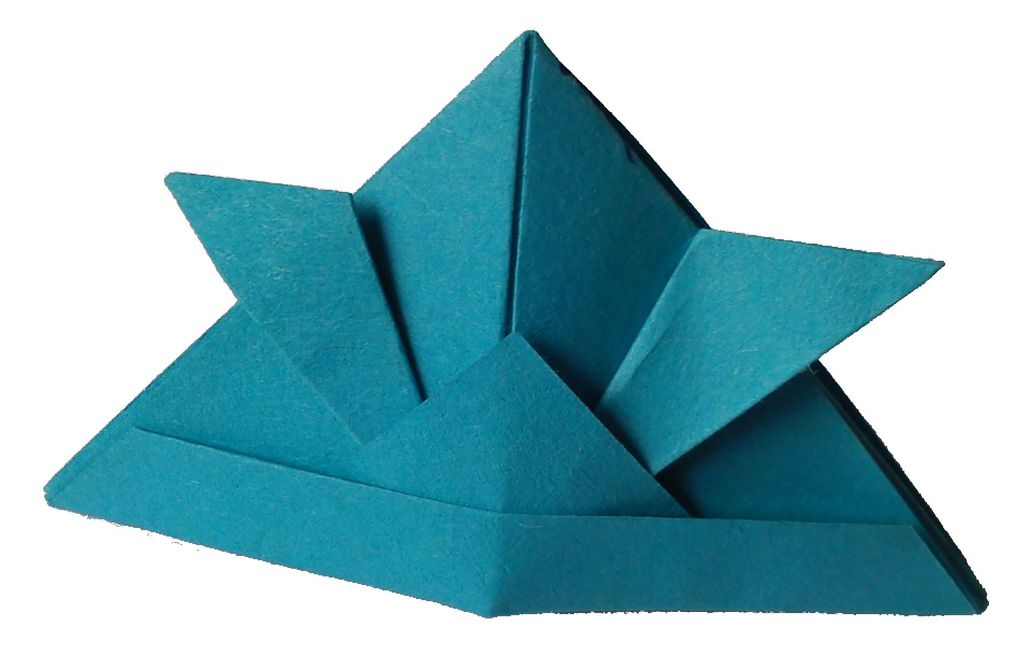Создание виртуального образа диска в домашних условиях
Содержание:
Создаём образ жесткого диска: вступление
Одно дело — просто научиться выполнять запись на флешку или диск, и совсем другое — уметь создавать резервные копии. Для этого мы будем использовать бесплатный софт, программу под названием Acronis. Хотя стоит отметить, что это далеко не единственный вариант, позволяющий работать с жестким диском. Если вы пользуетесь операционной системой Windows 7,8, то там имеются встроенные средства, позволяющие создать образ жесткого диска. Если это ноутбук, то там также есть стандартная утилита под названием Recovery. Стоит сказать несколько слов непосредственно об Acronis, которая была разработана специально для того, чтобы создавать резервные копии жестких дисков, загружать их или восстанавливать. Нельзя не отметить, что утилита работает тогда, когда другие программы бессильны, например, даже в тех случаях, когда операционная система не загружается. Ну а сейчас давайте перейдём к практической части вопроса.
Как создать образ жесткого диска при помощи Acronis Images?
Первым делом переходим в меню программы. Тут вы увидите строку «Резервное копирование и восстановление», которая нам и нужна. Нажимаем и переходим в другой раздел, где нужно выбрать пункт «Резервное копирование дисков и разделов»
Особое внимание уделите управлению дисками. Вы сможете наблюдать целых 4 раздела
Каждый из них за что-то отвечает. Один из них, как правило, самый большой, это тот, где у вас установлена операционная система. Раздел под названием System содержит в себе информацию для восстановления. Recovery — то место, где содержатся заводские настройки компьютера или ноутбука, а раздел без названия носит системный характер. Итак, выбираем диск 1, он же My Passport, тут будет размещаться наша резервная копия. Программа предложит вам сделать копию всех разделов компьютера или ноутбука. Стоит сразу заметить, что ничего не нужно менять, создаём полную резервную копию всех разделов. Желательно предварительно выполнить настройку, для этого переходим в дисковый режим, ставим галочку напротив жесткого диска и выбираем место, куда сохранить образ.
Общие положения
Существует несколько способов того, как можно самому создать образ диска. В любом случае нам придётся работать со специальным софтом, который значительно ускоряет процесс и делает его гораздо проще. Стоит сказать, что образ, который может иметь расширение ISO, это обычный файл, хранящийся на вашем жестком диске. Единственное отличие в том, что он имеет размер значительно меньше исходного, а также запускается при помощи специальных программ. Вы наверняка заметили, что чаще всего образ создаётся для игр, служебных файлов, занимающих много места. Открывается ISO тоже разными программами, и в данной статье мы рассмотрим, какими именно. Кстати, расширение не обязательно должно быть именно таким, но это используется чаще всего
Нельзя не обратить ваше внимание на то, что большое значение имеет целостность файлов, желательно, прежде чем приступать к работе, проверить их антивирусом. После этого приступаем к практической части
Создание образа Windows с помощью мастера архивации
Если создаётся не просто образ системы, а образ диска C (система Windows с установленными драйверами «железа» ПК), требуется следующая предподготовка:
- переустановка Windows «с нуля» с уже готовой установочной флешки или лицензионного DVD;
- установка драйверов чипсета и встроенной периферии (сетевых адаптеров, видеокарты, тюнера, принтера, сканера, звуковой карты и других устройств, которыми вы пользуетесь);
- установка (по желанию) полезных программ, например, Microsoft Office, WinRAR и т. д.
Никаких лишних приложений ставить не следует. Иначе получится образ ОС, которая подвисает из-за десятков или даже сотен установленных приложений, в результате чего теряется смысл создания образа. Такие сборки (например, ZverDVD для версии XP) действительно существуют, но это редкость.
Другой способ резервного копирования диска
Если вам нужно создать резервную копию диска для другого жесткого диска, он недоступен. Когда есть необходимость, просто скачайте это бесплатное программное обеспечение для резервного копирования. Теперь вы узнали, как создать резервную копию вашего диска с помощью образа диска. На самом деле, существует другой способ резервного копирования, который вы можете использовать для резервного копирования на жестком диске, что является клонированием диска. Скрытую семантическую индексацию ниже. Если вы хотите создать резервную копию своего компьютера путем клонирования диска, как это сделать?
Мастер резервного копирования мало чем отличается в Windows 7/8/8.1/10.
⇡ Тестирование загрузочных образов при помощи виртуальной машины
В этом сообщении мы расскажем вам, что такое образ жесткого диска, и что может сделать образ диска для вас. Затем вы знаете много информации о том, как создать образ жесткого диска с двумя инструментами резервного копирования изображений. Когда вы используете наше программное обеспечение для резервного копирования вашего компьютера, возможно, с вами возникнут некоторые проблемы. Кроме того, что касается предложений, пожалуйста, также поделитесь ими с нами.
Обзор бесплатных программ для создания копий дисков: файлы про запас
Графическое приложение с открытым исходным кодом для создания образов дисков. Последние два формата изображения обычно используются в сообществе цифровых криминалистов и имеют возможность включать метаданные об исходном носителе в сам образ диска. Если вы предпочитаете следовать инструкциям по видео, ознакомьтесь со скринкаст-версией этого руководства в нашей видео-галерее.
Сохранение содержимого системных и программных папок диска C займёт от 20 до 40 минут. После этого у вас будет готовый образ ISO, который можно будет записать на внешний диск или флешку с помощью таких приложений, как Media Creation Tool, Rufus, WinSetupFromUSB, Universal USB Installer и т. д.
В раскрывающемся меню выберите «Создать новую папку». Подключите устройство, которое вы хотите к изображению, на компьютер. Примечание. Если вам необходимо изучить содержимое диска перед созданием образа диска, вы можете безопасно установить устройство. В этом окне вы сначала выберите формат образа диска, который хотите использовать.
Рисунок 2: Выбор типа изображения и ввода метаданных. После выбора типа формата изображения заполните метаданные по мере необходимости. Однако эти поля могут быть легко перепрофилированы для нужд архивистов и кураторов. Например, архивист может использовать поле «Номер случая» для записи номера доступа.
Запись образа диска на DVD диск
Итак, создавать образ DVD или CD диска вы научились. Теперь я вам покажу, как этот образ можно записать на чистый DVD диск.
В основном окне программы жмем «Создать/записать образ диска
», затем «Записать
CD/
DVD/
Blu-
ray диск из образа диска
»
В новом окне нажимаете кнопку «Обзор
» и выбираете образ диска, который вы хотите записать. Поддерживаются следующие форматы файлов: ISO, CUE/BIN и ASHDISC. После выбора файла образа нажимаете «Далее
»
Вставляете пустой CDили DVD диск и нажимаете «Изменить опции
»
После изменения опций записи нажимаем «Записать
DVD
»
В следующем окне видим процесс записи образа диска. Для более подробных сведений о записи можете нажать кнопку «Показать детали
»
Программа покажет подробные сообщения о записи на диск с выводом статусных сообщений
В случае успешной записи и проверки появиться окно «Запись и проверка
DVD с данными успешны!
» Нажимаем «ОК
»
Образом диска называют файл, содержащий полную копию
структуры и содержания данных, которые находятся на диске. На нём хранится вся информация, с помощью которой дублируется расположение и содержание определенного устройства хранения данных. На образе повторяется очередность секторов данных, однако игнорируется структура, построенная на ней.
Целью создания изначально было резервное копирование
данных диска, где сохранялась точная исходная структура. В настоящее время, ввиду распространения оптических носителей, больше встречаются образы в виде ISO-файлов
, которые можно использовать вместо компакт-дисков. ИСО имеет меньше данных – нет служебной информации.
С помощью программ-архиваторов, поддерживающих открытие такого типа данных, можно извлечь и посмотреть содержимое этого файла. О том же, как и с помощью каких инструментов можно воспроизвести образ диска будет идти речь дальше.