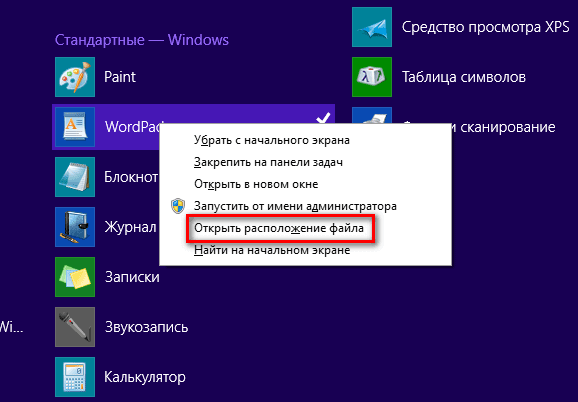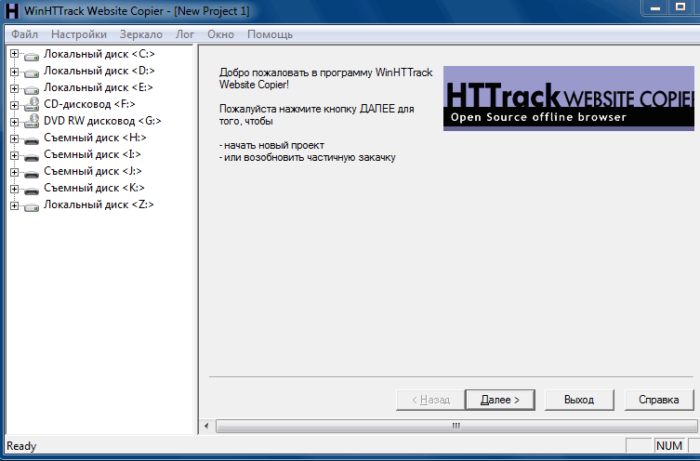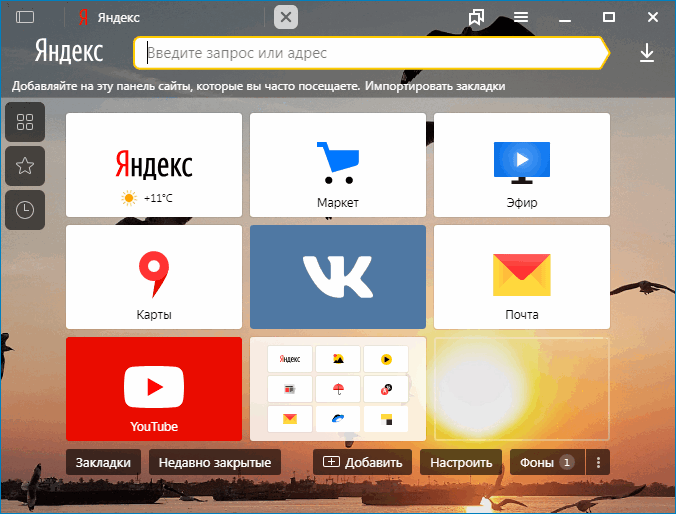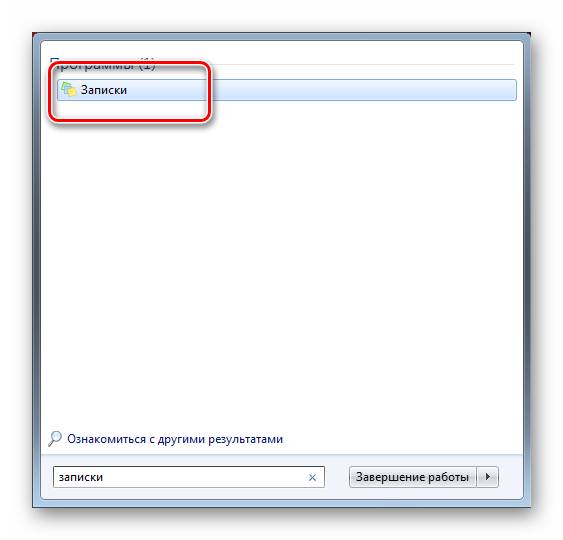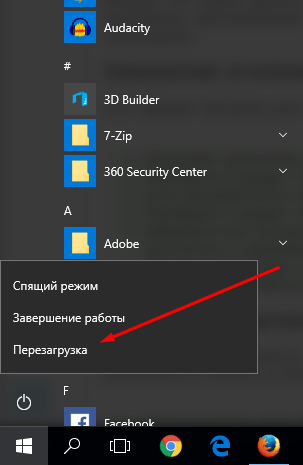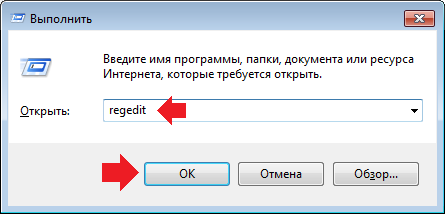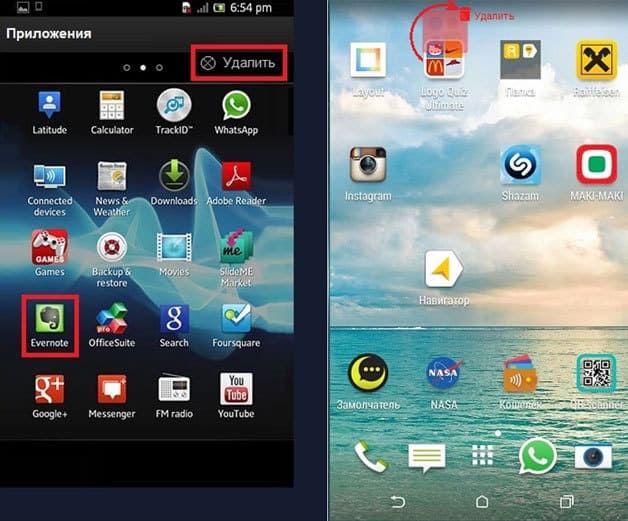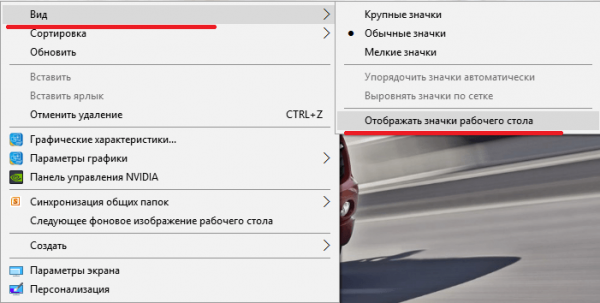Как создать папку на рабочем столе андроида
Содержание:
- Безопасно делитесь папкам со всеми участниками рабочей группы
- Сохранить файл и создать новую папку 7
- Создание папки в памяти системы и на SD карте
- Создание общей папки (расшаривание)
- AppData что это за папка Windows 7 / 8 / 10, как удалить?
- Расшаривание папок для пользователей локальной сети
- Как создать папку, переименовать папку и файлы
- Как создать новую папку на Андроиде при помощи файлового менеджера?
- Где находится папка appdata в windows 7
- Открытие существующего файла
- Создание папки в macOS X
Безопасно делитесь папкам со всеми участниками рабочей группы
Сотрудничать стало легко
Безопасно обменивайтесь папками
Нужно предоставить клиенту доступ к папкам без возможности редактирования исходных файлов? Через функцию предоставления доступа к файлам Dropbox можно отправить по электронной почте, в текстовом сообщении или через чат ссылку с доступом только для просмотра файла или папки. Вы также можете выбрать тарифный план Dropbox с возможностью настройки дополнительных параметров доступа, например срока действия ссылки и защиты ее паролем.
С Dropbox можно предоставлять доступ к папкам и приглашать в них не только коллег, но и тех, кто не работает в компании. Разрешения действий с папками позволяют открывать или закрывать содержимое папок для редактирования и просмотра.
Разрешения разного уровня помогают предоставлять пользователям доступ к отдельным вложенным папкам без возможности просмотра содержимого всей корневой папки. Например, пользователи смогут видеть вложенную папку «Изображения ребрендинга веб-сайта», но не смогут видеть содержимое главной папки «Все изображения».

Храните ваши папки в одном месте
Систематизация и организация общего доступа к папкам, которые хранятся в разных местах, может превратиться в крайне сложную задачу. Dropbox устраняет эти проблемы благодаря использованию единого защищенного хранилища для всех ваших папок и файлов. Вы всегда будете точно знать, где хранятся ваши рабочие файлы, и сможете быстро предоставлять ограниченный доступ к папкам как на жестком диске, так и онлайн.

Следите за своими файлами в режиме реального времени
Dropbox предоставляет единое решение, обеспечивающее возможность видеть все ваши папки и настраивать уникальные разрешения на доступ к ним. Вам также будут приходить уведомления, когда кто-то просматривает, редактирует, перемещает либо удаляет файл или папку. Общий доступ к папкам Dropbox позволяет контролировать деятельность рабочей группы, систематизировать рабочие файлы и повысить эффективность коллективной работы.
Как создавать и структурировать папки в Dropbox?
Создавать и систематизировать папки в Dropbox удобно. Сначала вы должны понять, как вы и рабочая группа работаете с содержимым. Задайте себе вопрос: «Какие типы папок мне нужны и для каких файлов?» Определив структуру папок, просто создайте новую папку для каждой группы в Dropbox. Затем настройте разрешения на доступ и начинайте сохранять файлы в соответствии с новой иерархией общих папок.
Что такое общая папка?
Общая папка в Dropbox — это любая папка, в которую вы приглашаете других пользователей для просмотра или редактирования, даже если они не входят в вашу рабочую группу или у них нет аккаунта Dropbox. Любому пользователю, у которого есть доступ к общей папке, видны только файлы в этой папке. Пользователи с тарифным планом Dropbox Business также могут настраивать параметры папок для рабочих групп. Папка для рабочей группы — это общая папка, которая используется в качестве единого пространства для коллективной работы всех пользователей, включенных в группу данной папки.
Как создать общую папку в Dropbox?
Создать общую папку в Dropbox очень просто. Для предоставления общего доступа к уже существующей папке нужно просто создать общую ссылку для доступа к папке и отправить ее тем пользователям, которым вы хотите предоставить доступ. Если нужной общей папки не существует, нужно создать новую папку в аккаунте Dropbox, а затем создать общую ссылку для доступа к ней.
Если пользователи Dropbox Business хотят использовать папку рабочей группы, администратору Dropbox вашей рабочей группы нужно будет создать начальную папку рабочей группы и установить разрешения для доступа рабочей группы.
Сохранить файл и создать новую папку 7
Когда Вы сохраняете файл первый раз или выбираете опцию «Файл» – «Сохранить как…», то посмотрев внимательно, можно увидеть прямо в самом окне кнопку «Новая папка»:
1 – кликаем ЛКМ (левой кнопкой мыши) по кнопке «Новая папка» (1 на рис. 3).
2 – Вместо стандартного названия «Новая папка» (2 на рис. 3) вводим подходящее название и жмем на Enter. Папка создана, теперь можно в этой новой папке сохранять файл.
3 – Для этого кликаем «Открыть» (3 на рис. 3), после чего новая папка будет открыта:
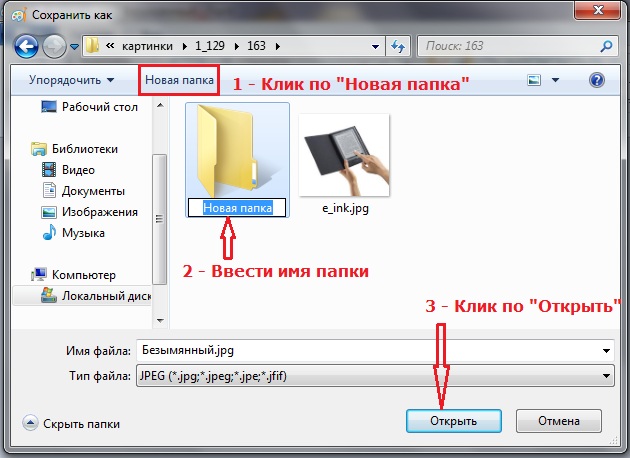
Рис. 3. Прежде чем сохранить файл, создаем новую папку.
Остается только сохранить в этой папке файл. Для этого вводим имя файла в окне «Имя файла», проверяем тип файла, при необходимости его меняем и кликаем по «Сохранить».
Видеоформат описанных выше способов “Как создать новую папку Windows 7”:
Как открыть новую папку?
Открыть папку или файл в окне папки можно следующими способами: 1. Дважды щелкнуть значок папки или файла. 2. Левой кнопкой мыши кликнуть по значку папки или файла, таким образом значок будет выделен, после этого нажать на Enter.
Горячие клавиши для окон
В заключение приведу некоторые полезные горячие клавиши по работе с окнами:
- Ctrl + Shift + N – Создать новую папку (в Проводнике Windows).
- WIN + D – Показать рабочий стол (свернуть все окна).
- WIN + Е – Окно «Мой компьютер»
- WIN + F – Открыть окно поиска.
- WIN + R – Открыть окно “Выполнить…”.
- WIN + Стрелка – Управление расположением активного окна, а именно:
- WIN + Стрелка Вверх – Развернуть окно на весь экран,
- WIN + Стрелка Вниз – Свернуть окно,
- WIN + Стрелка Влево – Прикрепить окно к левому краю,
- WIN + Стрелка вправо – Прикрепить к правому краю.
- WIN + Home – Свернуть все окна, кроме активного.
- Аlt + Табуляция – Переключение между окнами.
- Сtrl + Shift + Esc – Открытие диспетчера задач.
- Аlt + F4 – Закрыть активное окно.
- F1 – Справка
- F5 – Обновить окно.
- Esc – Отменить операцию.
Больше горячих клавиш можно найти в Справке Windows 7, если ввести в окне поиска Справки запрос «сочетания клавиш» или «горячие клавиши».
4 варианта, как создать новую папку в Windows XP, приводятся здесь.
Упражнения по компьютерной грамотности:
- Создайте новую папку в Windows 7 одним из двух приведенных выше способов.
- Попробуйте работоспособность описанных горячих клавиш, возможно, какие-то будут Вам полезны.
Также по теме:
1. Как открыть два окна в Ворд одновременно
2. Директория, папка
3. Windows 7 справка
4. Папки и файлы Windows 7
5. Окно папки Windows 7
Распечатать статью
Получайте актуальные статьи по компьютерной грамотности прямо на ваш почтовый ящик. Уже более 3.000 подписчиков
.
Важно: необходимо подтвердить свою подписку! В своей почте откройте письмо для активации и кликните по указанной там ссылке. Если письма нет, проверьте папку Спам
Создание папки в памяти системы и на SD карте
Средствами системы
1. Чтобы сделать директорию, вначале нам нужно открыть какой-либо файловый менеджер для Android. По умолчанию — это приложение «Файлы» или похожее по названию — откройте его.
Интересно! В зависимости от Android лаунчера — программа может выглядеть по-другому, не как в статье, но функции будут практически те же.
2. В главном окне вы увидите список файлов и директорий, которые есть в памяти устройства. Можно переключится на SD карту при желании и уже создать каталог там.
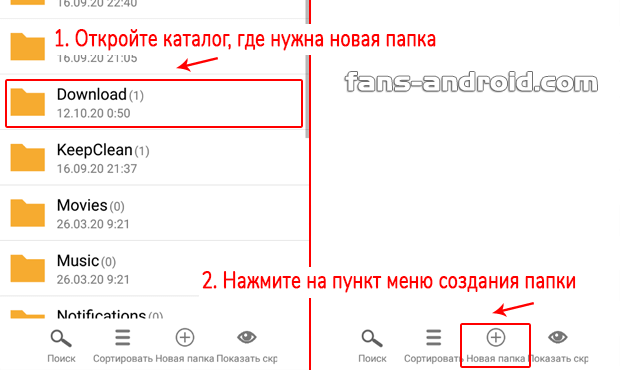
Перейдите в нужно место и нажмите на кнопку МЕНЮ (обычно это иконка — троеточие) и выберите действие «Новая папка». Сразу же можно дать ей новое имя.
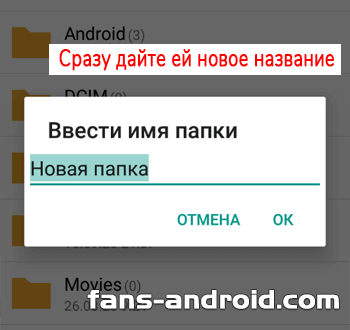
Затем можно переместить сюда любые нужные вам файлы и пользоваться ими в удобное время.
Интересно! Если нужно создать ярлык к файлу на домашнем экране — выберите его и откройте меню, нажав на значок троеточия, далее укажите пункт для создания ярлыка.
Через ПК
Создавать папки на устройстве можно также и с помощью компьютера или ноутбука. Нередко именно этот способ экономит много времени, особенно, если нужно перекинуть много музыки или других файлов к себе на устройство.
1. Подключите девайс к ПК и выберите тип подключения, чтобы можно было передавать файлы.
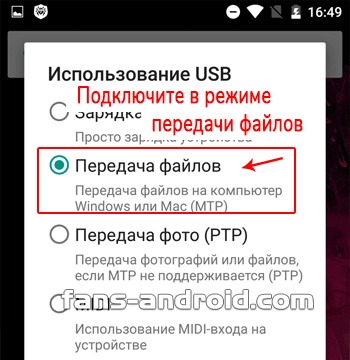
2. Откройте телефон в проводнике — нажмите одновременно клавиши «WIN + E» и в проводнике кликните по своему телефону или сразу по SD карте.
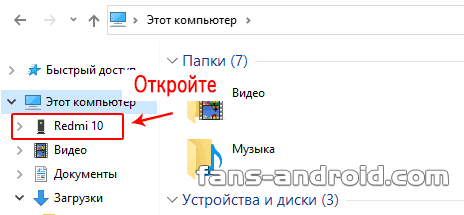
3. Директории здесь создаются таким же образом, как и во всей системе Windows. В месте, где нужен новый каталог, кликните правой кнопкой мыши по свободному пространству и выберите в контекстном меню пункт создания папки.
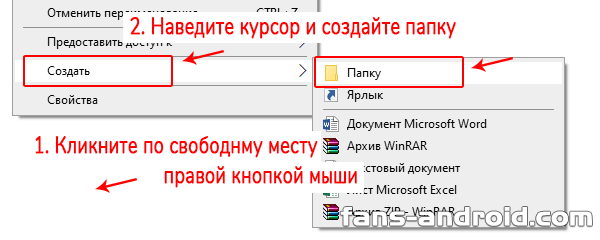
Сразу же можете переименовать директорию. Все созданные таким образом каталоги и перемещенные сюда файлы будут показываться на телефоне/планшете.
Интересно! В галерее с фотографий тоже можно сделать директорию/альбом. Просто откройте ее и нажмите на значок плюса, чтобы сделать ее. Или эта опция может быть в меню — значок с тремя точками, нажмите вначале на него и выберите нужный пункт.
В заключение
Это очень удобная функция, чтобы сделать домашний экран своего устройства куда боле организованным и удобным в использовании. Такие маленькие хитрости делают наши телефоны еще более комфортными в управлении.
Рассказать друзьям
Как удалить приложение с Айфона? Легко
Как перенести фото с Андроида на Андроид: все способы
Как установить мелодию на звонок на Самсунг: подробно
Комментарии — 0:
Создание общей папки (расшаривание)
Папка для локальной сети
И так, допустим у нас есть какая-нибудь папка на рабочем столе (в моем случае «Test_ocomp»). Чтобы ее расшарить — кликните по ней правой кнопкой мышки и откройте ее свойства .
Далее перейдите во вкладку «Доступ» и нажмите по кнопке «Общий доступ» . После нужно добавить новую строчку «Все» (пользователи) и дать ей права:
- либо «Чтение» (на других ПК в локальной сети файлы можно будет только просмотреть);
- либо «Чтение и запись» (полный доступ: можно будет как просматривать файлы, так и удалять их) .
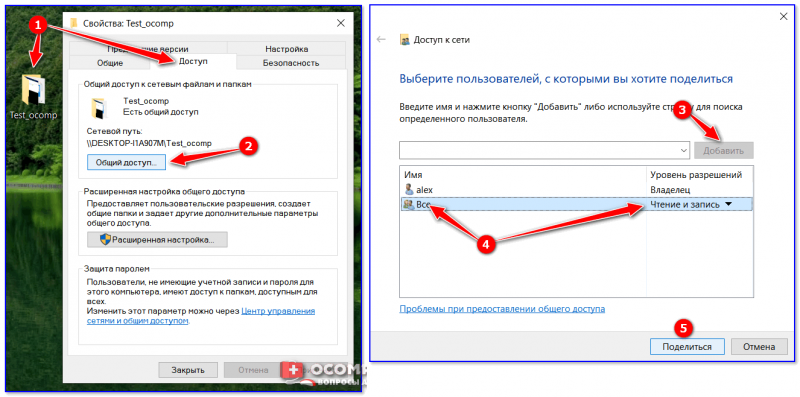
Общий доступ для всех!
Затем в этой же вкладке «Доступ» перейдите в расширенные настройки, откройте общий доступ к папке и нажмите по кнопке «Разрешения» .
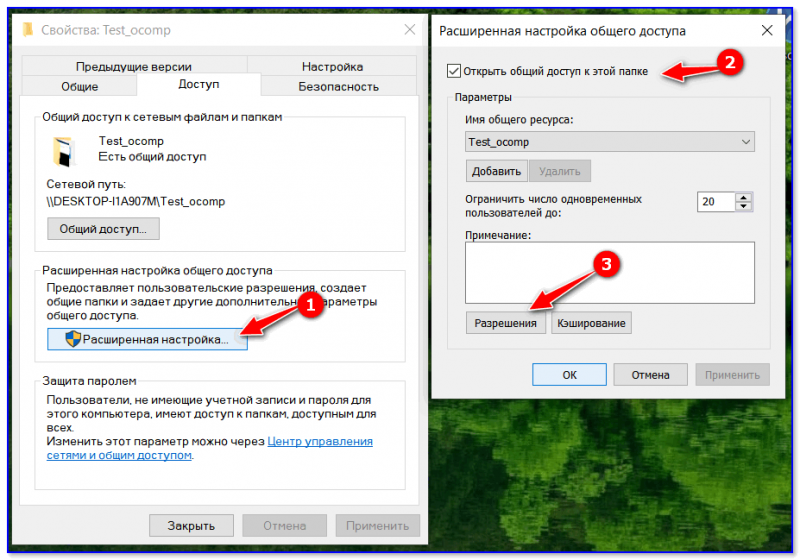
В ней отметьте галочками те разрешения, которые вы даете другим пользователям (например, полный доступ или только чтение. ).
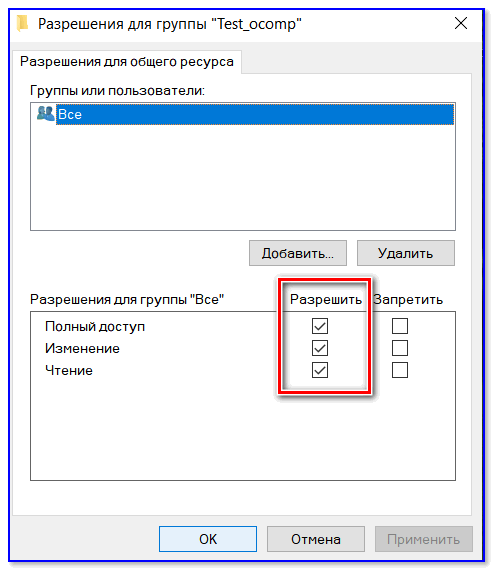
Собственно, после этого, зайдя в проводник и открыв вкладку «Сеть» — вы должны увидеть имя своего ПК и расшаренную нами папку. Если этого не произошло — см. пункт 3 данной статьи.
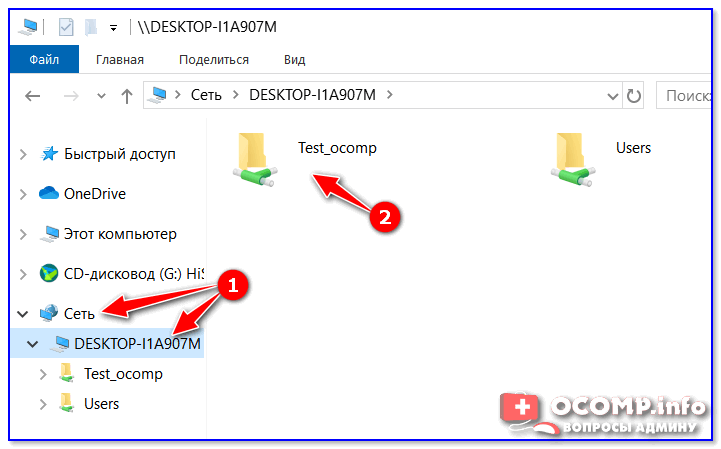
Проводник — вкладка сеть
Папка для работы через интернет
Вариант 1
Если вам нужна папка, которая будет доступна 24 часа в сутки, и в нее мог бы зайти и загрузить файл (или подредактировать документ) любой пользователь — то неплохим выбором может стать сервис Google Drive.
Как с этим работать : сначала создаете папку на Google-диске, затем кликаете по ней ПКМ и выбираете пункт «Открыть доступ» .
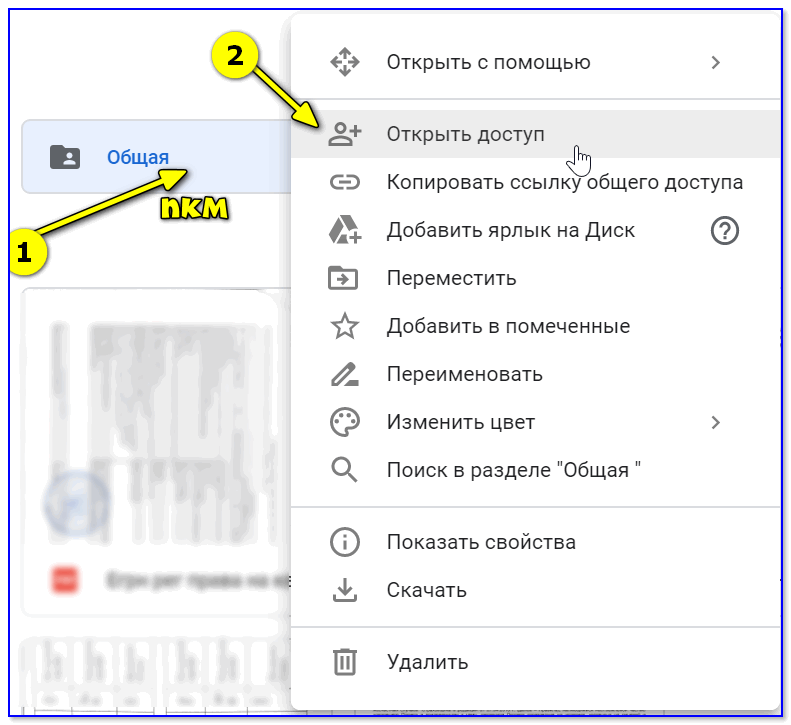
Далее разрешаете к ней доступ тем пользователям, у кого есть ссылка, и ставите режим доступа «Редактор» (т.е. они смогут делать в этой папке, что захотят. ).
Собственно, после вам останется скопировать ссылку на папку и скинуть ее тем людям, для которых она и предназначалась.

Доступна всем, у кого есть ссылка (права: редактор)
Вариант 2
Этот способ более «замороченный», зато он позволяет получать доступ не только к файлам, но и даже к принтеру. К тому же, можно более «точечно» настроить права доступа.
1) Буду считать, что у вас уже есть папка, расшаренная для локальной сети (как ее сделать — расписано чуть выше).
2) Далее нужно установить спец. утилиту — Hamachi (ссылка на офиц. сайт). Она позволит объединить в одну локальную сеть компьютеры, расположенные в разных частях страны/Мира!
3) После, на том ПК, на котором расшарена папка, запустите Hamachi и нажмите по кнопке «Создать новую сеть. « , придумайте ей название и пароль. См. скрин ниже, у меня была создана сеть «my_local_ocomp» .
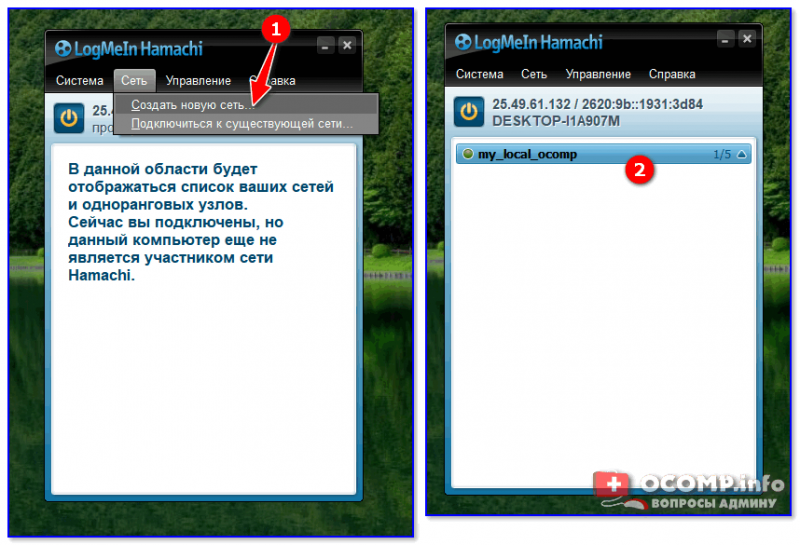
4) Теперь на других компьютерах необходимо войти в эту созданную сеть: для этого в Hamachi нажмите по кнопке «Сеть/Подключиться» , введите ее название и пароль.
Подключившись к сети, вы увидите ПК, на котором расшарена папка: достаточно кликнуть на нем правой кнопкой мышки и выбрать «Обзор» .

5) Далее можно работать со всеми общедоступными папками на нем. См. скрин ниже.
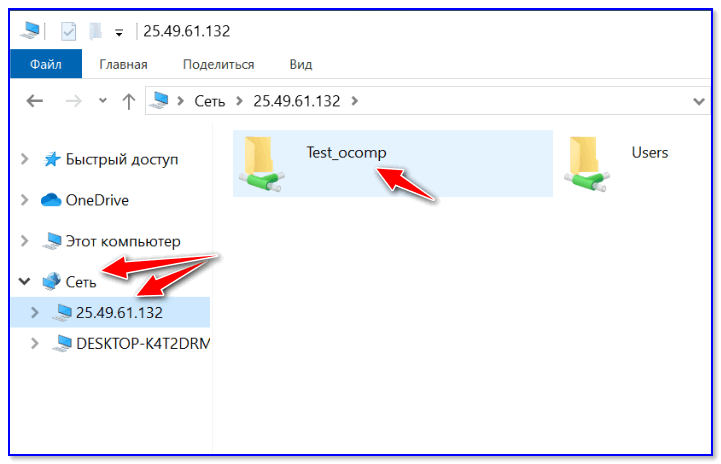
6) В своем примере я просто скопировал несколько файлов в папку — всё работает .
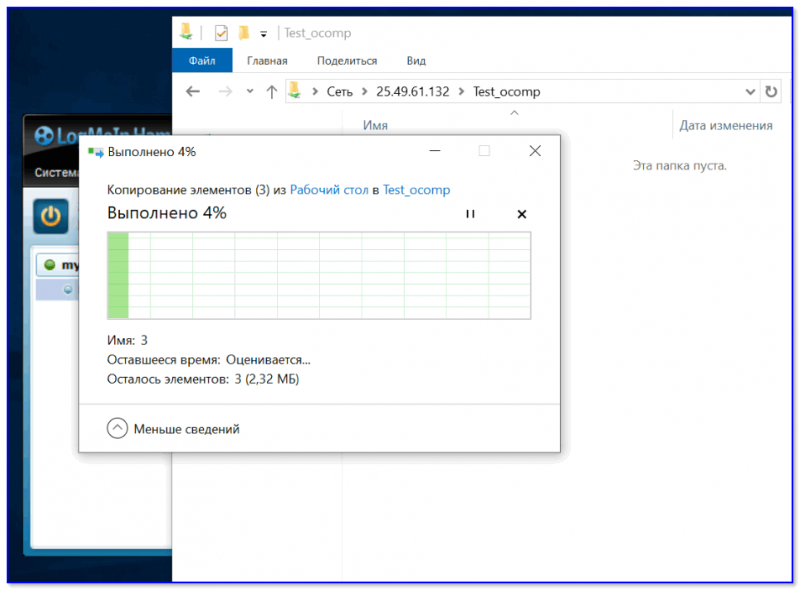
Что делать, если общая папка не видна
Как правило, в подавляющем большинстве случаев это происходит из-за настроек безопасности Windows (в Windows 8/10 по умолчанию система блокирует сетевое обнаружение, общий доступ к принтерам и файлам) .
Чтобы изменить эти параметры, необходимо открыть панель управления Windows — раздел «Центр управления сетями и общим доступом» . После перейти в доп. настройки общего доступа.

Изменить параметры общего доступа
Далее нужно поочередно раскрыть три вкладки » Частная «, » Гостевая «, » Все сети « и включить общий доступ к файлам и принтерам, сетевое обнаружение, отключить парольную защиту.
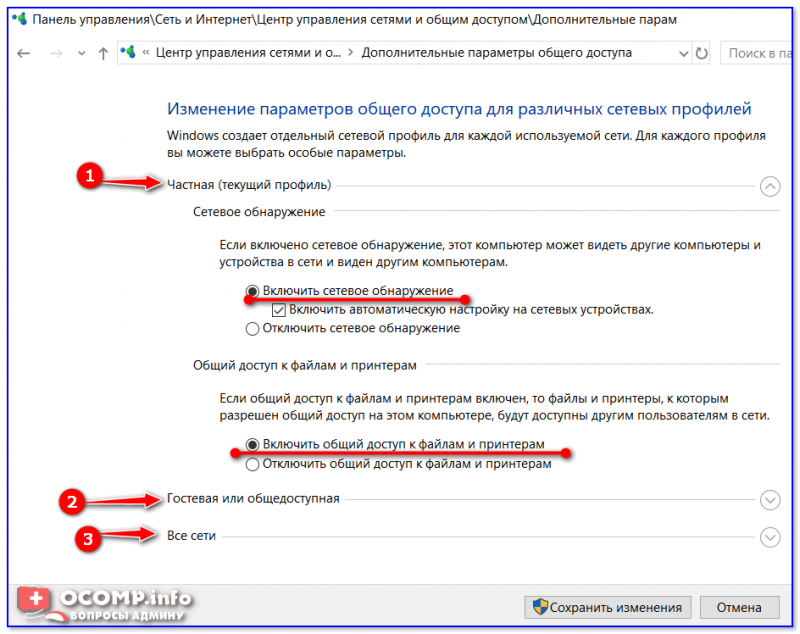
Включить общий доступ
После введенных настроек — перезагрузите ПК и попробуйте вновь получить доступ к расшаренной папке.
Второй момент, на который следует обратить внимание — это имя компьютера и рабочая группа. Все ПК в локальной сети должны иметь одно название рабочей группы (например, на всех «WorkGroup»), и разные имена компьютеров
Чтобы проверить эти параметры: нажмите сочетание клавиш Win+R , введите команду control system и нажмите Enter. Далее, при необходимости, следует уточнить их на всех ПК.
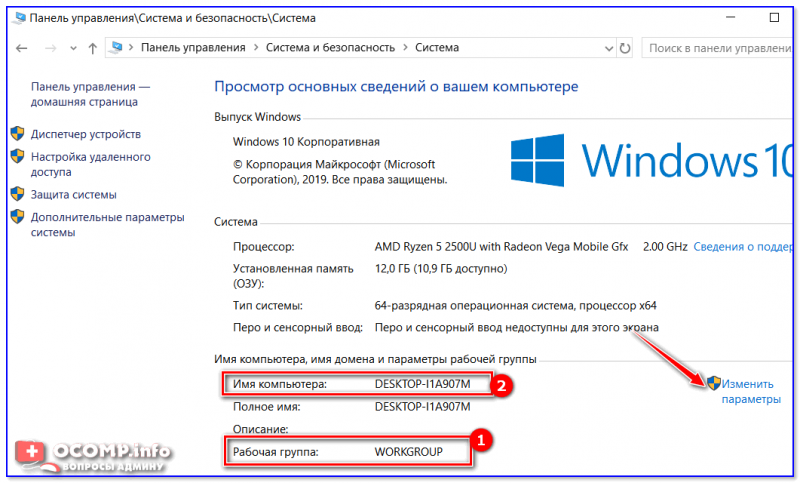
Имя компьютера и рабочей группы
Третья достаточно популярная причина — работа антивирусов и брандмауэров. Отключите их на время диагностики (дабы любой современный антивирус, обычно, легко позволяет это сделать. См. скрин ниже).
AppData что это за папка Windows 7 / 8 / 10, как удалить?
Очень часто на системном диске заканчивается свободное место, и приходится удалять приложения и прочие нужные данные, чтобы немного увеличить дисковое пространство. Но есть один интересный способ. В данной публикации я расскажу про AppData что это за папка Windows 7, и как её очистка поможет устранить проблему недостаточного количества памяти.
Немного теории
Многие пользователи даже не подозревают о существовании этой директории. Да и найти её не так-то просто, ведь по умолчанию она скрыта от наших глаз. Делается это намерено, чтобы случайно не удалить нужные файлы и не навредить установленным программам.
AppData – это папка системного уровня, которая содержит личную информацию пользователей. Когда мы устанавливаем приложения, то именно здесь скапливаются разные файлы. С одной стороны, скрытность является правильным подходом Windows. Но если длительное время пользоваться ОС без переустановки, то данная директория увеличивается в размерах, дисковое пространство куда-то исчезает…
Расположение папки
Давайте посмотрим, где находится этот каталог, как открыть папку appdata и разберем её структуру, чтобы понять – что удалять можно, а что – лучше оставить.
Изначально следует включить отображение скрытых элементов. Для этого:
Открываем «Панель управления» через меню «Пуск»:
- Если у Вас включен режим отображения «Категории» (в правом верхнем углу), то следует изменить его на «Мелкие значки». Переходим к «Параметрам папок».
- Переключаемся на вкладку «Вид» и в самом низу списка активируем опцию отображения «Показывать скрытые файлы…»:
Готово! Теперь я расскажу, как найти папку appdata в Windows 7.
Открываем системный диск (по умолчанию C) и переходим по пути:
Users (Пользователи) – Имя пользователя
Заходим в нужный каталог и видим в ней три директории:
Структура
Рассмотрим каждый из вложенных каталогов.
- Local. Содержит информацию об установленных программах, временные файлы и историю всех действий в операционной системе. Просматриваем содержимое и смело удаляем папки приложений, которые уже деинсталлированы и не используются. Также, можно смело очистить Temp, которая занимает немало места, а пользы никакой не имеет. При необходимости система снова создаст эту папку. Следует периодически заходить в это расположение и проводить чистку.
- Roaming. Здесь хранятся файлы пользователей, которые не имеют программной привязки к системе и могут быть свободно скопированы на флешку и перенесены на другой компьютер. Это те же резервные копии (бэкапы) приложений.
- LocalLow. Содержит промежуточные данные, нужные для обновления приложений. Это своеобразный буфер для хранения информации, которая после использования может быть удалена.
Автор рекомендует:
Устранение «мусора»
Можно ли удалить папку Аппдата одним резким движением? Увы. Сделать это невозможно из-за системной блокировки. Многие из запущенных процессов ссылаются на её содержимое поэтому сначала следует выгрузить из оперативной памяти все используемые программы.
Лучше «пройтись» по содержанию трех каталогов, о которых было сказано выше, и выборочно очистить ненужные элементы.
Если же папка не хочет удаляться по причине использования системой в данный момент времени, следует открыть «Диспетчер задач» (для этого нажимаем одновременно клавиши Esc + Shift + Ctrl ) и останавливаем необходимый процесс.
После этого соответствующее содержимое в AppData можно будет легко удалить.
Внимание! Не рекомендую проводить манипуляции с папкой Microsoft, чтобы не навредить ОС. Очень многие пользователи спрашивают, как найти Аппдата в Windows 10? Несмотря на чуть отличающийся от «семерки» интерфейс, директория находится по тому же пути: на диске C в пользовательском каталоге. Очень многие пользователи спрашивают, как найти Аппдата в Windows 10? Несмотря на чуть отличающийся от «семерки» интерфейс, директория находится по тому же пути: на диске C в пользовательском каталоге
Очень многие пользователи спрашивают, как найти Аппдата в Windows 10? Несмотря на чуть отличающийся от «семерки» интерфейс, директория находится по тому же пути: на диске C в пользовательском каталоге.
Чтобы упростить восприятие всего вышеизложенного материала, я подготовил небольшое видео с подробной инструкцией:
Где находится папка Appdata в Windows 7 — 10 мы разобрались. Узнали также, что можно удалять из неё, а чего не стоит. Если есть вопросы, пожелания — жду Ваших комментариев.
Расшаривание папок для пользователей локальной сети
Как обмениваться данными по локальной сети? В разделе «Сеть» системного проводника «Десятки» будем видеть все включённые сетевые компьютеры, а при заходе в них – папки, расшаренные для общего доступа.
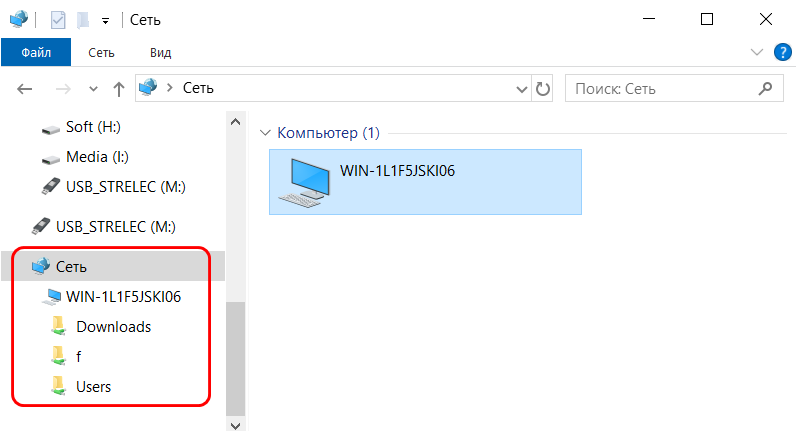
В Windows 7 и 8.1 в числе сетевых устройств будут отображаться и компьютеры других пользователей, и свой компьютер. В этом плане старые версии чуть лучше продуманы: отображение в разделе «Сеть» проводника своего компьютера даёт нам возможность комплексно увидеть все наши расшаренные папки и при необходимости к каким-то закрыть доступ.
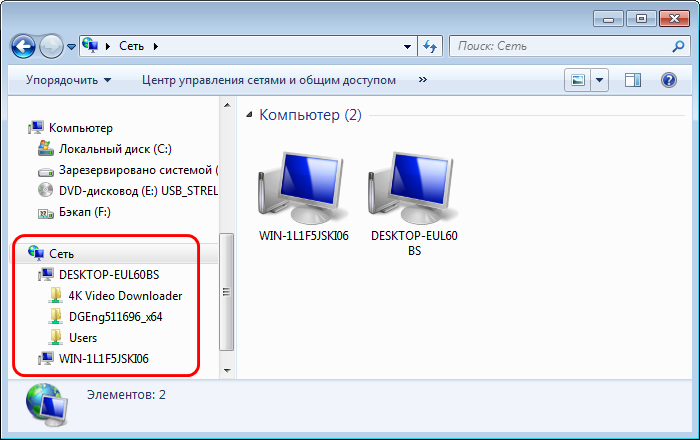
Как расшарить свой контент для общего доступа – чтобы другие пользователи могли заходить в наши папки и что-то оттуда забирать себе, а что-то копировать нам? Windows предусматривает папку общего доступа по умолчанию, она есть в каждом пользовательском профиле Windows изначально, называется «Общие». Папка находится рядом с профильными папками пользователей компьютера по пути C:Users . В ней созданы пустые подпапки для различного типа контента. И вот в эти подпапки можно добавлять файлы, чтобы они были доступны сетевым пользователям.
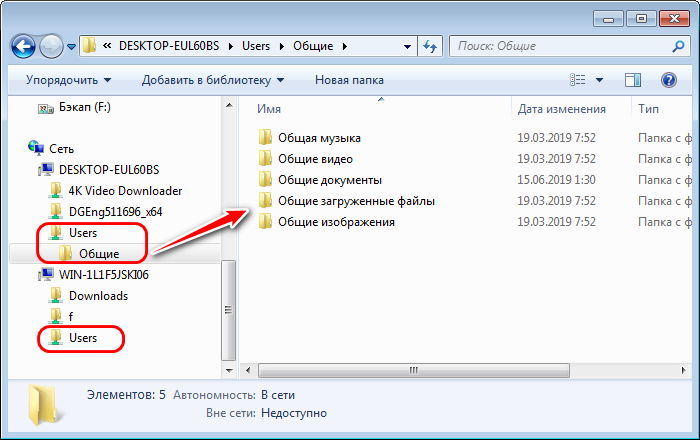
У папки «Общие» есть недостаток — она находится на системном диске С. И, соответственно, хранящиеся в ней данные могут исчезнуть в случае внеплановой переустановки Windows. Ну и, в принципе, не рекомендуется хранить большие объёмы пользовательских данных на диске С, чтобы не захламлять системный раздел диска. Большие объёмы данных типа видео, аудио, да и фото тоже лучше хранить на других разделах диска и оттуда расшарить их для совместного с сетевыми пользователями доступа. Чтобы расшарить любую изначально нерасшаренную папку, в её свойствах заходим на вкладку «Доступ» и кликаем «Общий доступ».
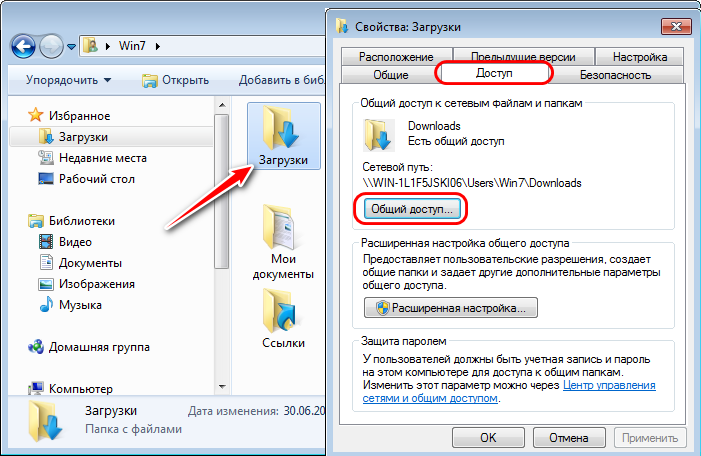
Жмём выпадающий список, в нём выбираем категорию пользователей «Все», кликаем «Добавить».
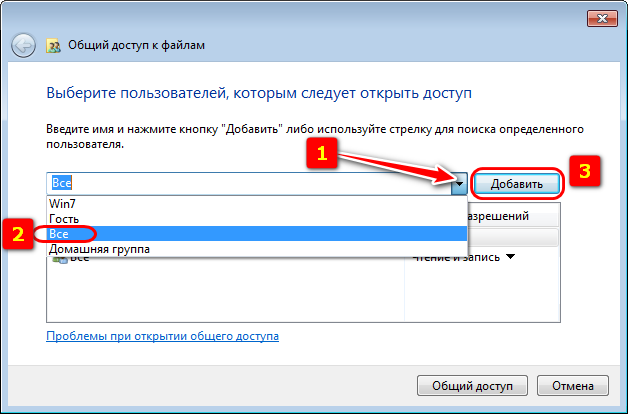
Таким образом мы открыли всем пользователям сети общий доступ к нужной папке. Но Windows по умолчанию назначает общий доступ только в части просмотра данных. Чтобы сетевые пользователи могли в эту нашу папку помещать свои файлы, необходимо для категории «Все» дополнительно установить право записи данных. Кликаем выпадающий список уровня разрешений и выбираем пункт «Чтение и запись». По итогу жмём внизу кнопку «Общий доступ».
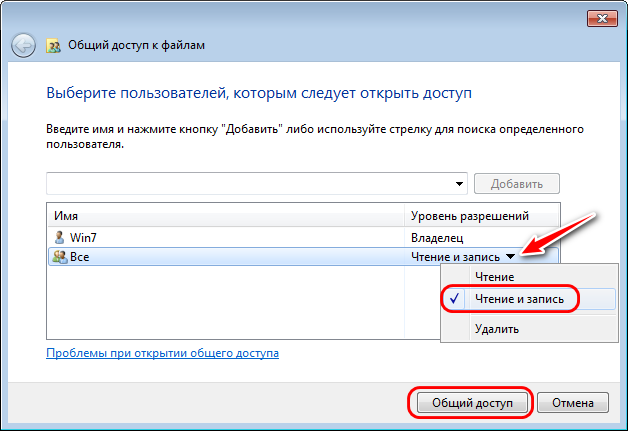
И – «Готово».
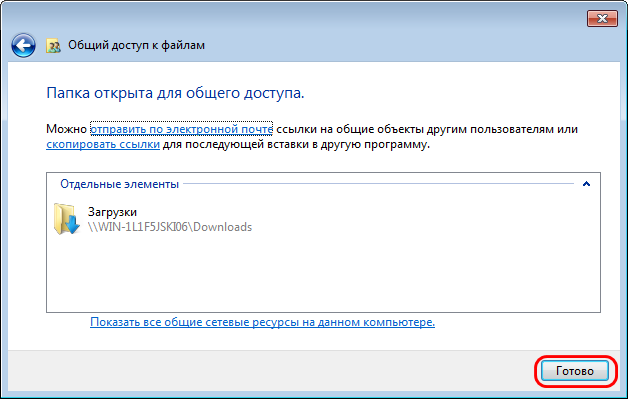
Всё – выбранная папка расшарена, чтобы увидеть её, сетевым пользователям необходимо просто обновить раздел «Сеть» в системном проводнике.
Как создать папку, переименовать папку и файлы
Создаем папку
Давайте попробуем создать свою папку на рабочем столе. Если у вас открыты какие-то окна, то сверните их, и кликните правой кнопкой мыши на свободном месте рабочего стола. У вас появится выпадающее контекстное меню, в котором необходимо выбрать пункт «Создать». Как только вы наведете курсор на этот пункт, так откроется следующее контекстное меню, в котором нам нужен пункт «Папку».
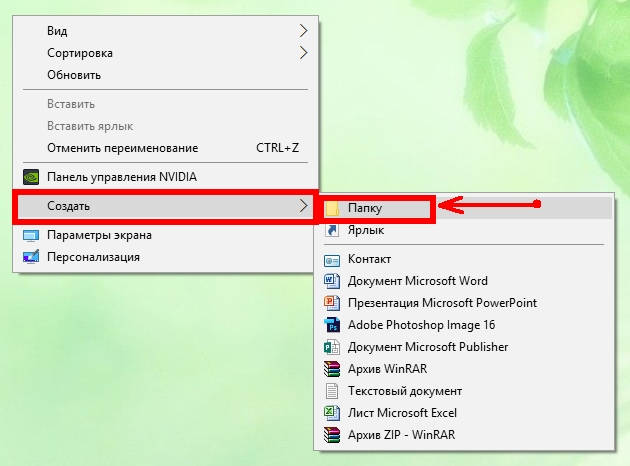
Кликаем по этому пункту левой кнопкой мыши , и у нас на рабочем столе появится папка под названием «Новая папка». Если мы создадим еще одну папку, то у неё уже будет имя «Новая папка (2)». Следующая папка будет точно с таким же именем, только с цифрой 3.
Создаем папку в другой папке
можно тремя способами:
- Способ. Откройте двойным щелчком левой кнопкой мыши по только что созданной папке, и кода она откроется, кликните правой кнопкой мыши на пустом поле этой папки . Выберите в выпадающем контекстном меню пункт «Создать» и пункт «Папку».
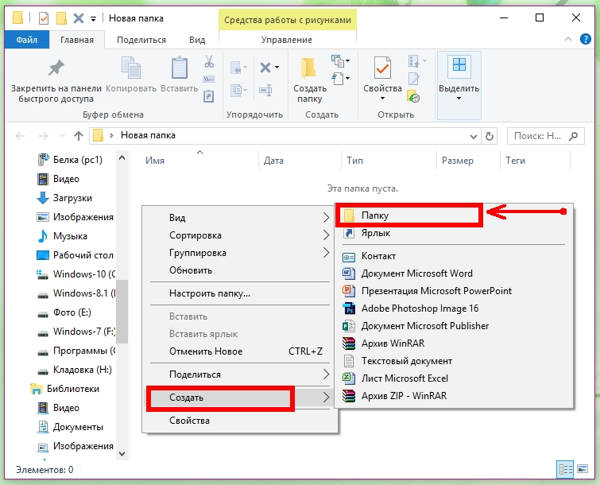
- Способ. Откройте папку, перейдите в самом верху ее на вкладку «Главная», найдите блок «Создать», и кликните левой кнопкой мыши по иконке «Создать папку».
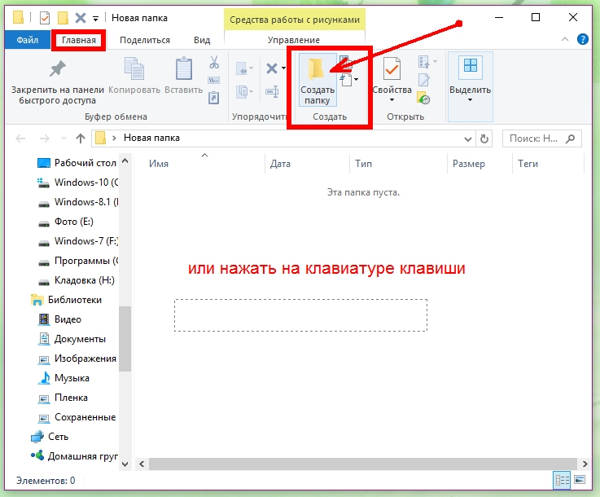
- Способ. Открыть папку, в которой нам необходимо создать еще одну папку и нажать на клавиатуре три клавиши одновременно: Ctrl + Shift + N
Во всех трех случаях в нашей папке появится новая папка.
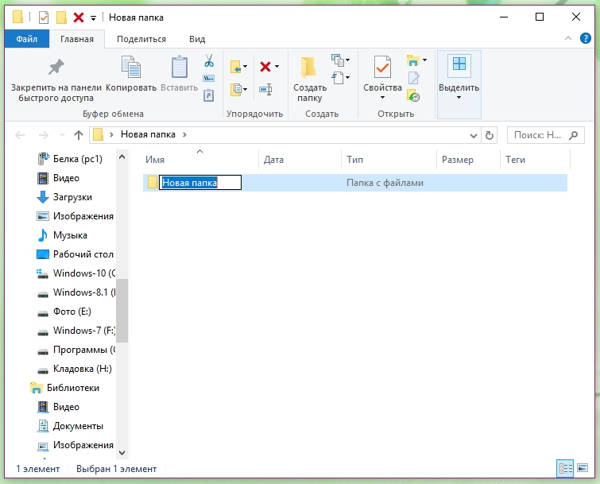
Но оставлять папки с такими именами не удобно. Лучше их сразу же переименовать.
Переименовываем папку и файлы
Как только мы создали папку, ее имя подсвечено синим цветом и мигает курсор. В это время можно сразу же вводить с клавиатуры свое название. После окончания ввода необходимо нажать на клавиатуре клавишу Enter или кликнуть левой кнопкой мыши по свободному месту рабочего стола или пустой рабочей области в папке (это если вы создали свою папку в другой папке.).
Если после создания новой папки вы нечаянно успели кликнуть мышкой, и синее выделение исчезло, то можно навести курсор на папку, и кликнуть по ней правой кнопкой мыши. Опять появится окно, в котором на этот раз мы выбираем пункт «Переименовать». Название папки опять будет выделено синим цветом. Теперь с клавиатуры можно ввести свое имя.

Таким же образом переименовывается и файл.
Можно переименовать папку или файл по-другому. Для этого выделяем одним кликом мышки папку или файл. Еще раз кликаем один раз левой кнопкой мыши по папке или файлу. Через секунду старое название будет выделено синим цветом и можно изменить имя.
Если вы хотите переименовать файл или папку на английском языке, то сначала измените раскладку клавиатуры. Для этого можно воспользоваться горячими клавишами. Для этого одновременно нажмите на клавиатуре клавиши Alt + Shift
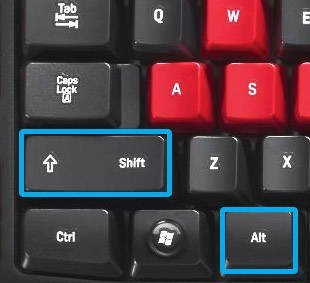
Или найдите на панели задач значок языковой панели и кликните по нему левой кнопкой мыши. Когда появится название раскладок, выбрать необходимую.
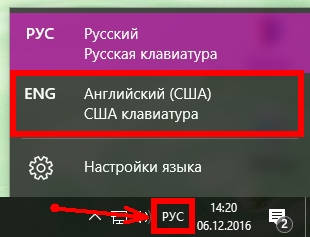
Потренируйтесь создавать и переименовывать папки и файлы.
Удачи Вам!
Как создать новую папку на Андроиде при помощи файлового менеджера?
Собрать приложения с рабочего стола в одну папку оказалось легко и просто. А как быть с файлами, которые хранятся во внутренней памяти телефона? Как распределить по папкам фотографии, текстовые документы, видеоролики, музыкальные композиции? Оказывается, что и эта проблема легко решаема.
Нужно воспользоваться стандартной утилитой «OS Android», которая может быть либо встроенной либо загруженной. Ко встроенным относятся диспетчеры файлов, которые могут называться по-разному, в зависимости от модели смартфона («Файлы», «Менеджер файлов», «Диспетчер файлов», «Диспетчер», «Проводник». К загруженным относятся программы из PlayMarket, такие как «ES Проводник».
Приведенная ниже инструкция пригодится как для встроенных программ, так и для загруженных, так как все файловые менеджеры устроены, по сути, одинаково и имеют сходные принципы работы.
Для того, чтобы навести порядок в файловом хранилище и распределить по папкам файлы, нужно выполнить несколько простых действий:
- Зайти в диспетчер через стандартное меню настроек смартфона;
- Определиться с выбором места для создания папки (либо внутренняя память телефона, либо встроенная SD-карта);
- В выбранном месте, в правом верхнем углу отобразится знак «+»;
- При нажатии на знак «+» нужно выбрать тип создаваемого файла – «Папка» и сразу же дать созданной папке имя.
- Далее необходимо подтвердить совершенные действия, нажав кнопку «ОК».
Где находится папка appdata в windows 7
Несмотря на привычную простоту работы для пользователей в Виндовс 7, она фактически представляет собой сложно сконструированный комплекс программного обеспечения в единую операционную систему. После более близкого рассмотрения элементов которой у владельцев компьютеров часто возникает значительное количество вопросов к никогда не применяемым ими каталогам и файлам. Ниже подробно рассмотрим несколько подобных вопросов о том, где находится папка appdata, с какой целью она используется и как открыть папку appdata, если по умолчанию ей присвоен атрибут невидимости, из-за которого многие пользователи ее не могут найти в своих компьютерах.
Для чего она нужна?
Специальная скрытая директория по названием appdata в windows 7 вмещает в себя параметры настроек программ, установленных каждым конкретным пользователем компьютера, поэтому их может быть несколько. Чем больше пользователей ОС, тем больше число этих папок с одноименным названием, но располагаются они в разных пользовательских подкаталогах. Обычно владелец ПК начинает интересоваться этой невидимой директорией appdata и где она находится на операционной системе windows 7, после того как начинает стремительно заканчиваться память на системном диске компьютера, на котором инсталлирована Виндовс 7. И чем больше пользователей у ПК, тем меньше свободного дискового пространства остается. Так как эти каталоги увеличивают свой объем пропорционально времени затраченного на работу в ПК пользователями с глобальной сетью и количеству установленных ими различных приложений. В каталогах application data в windows содержатся все данные приложений, инсталлированных юзерами.
Необходимо сразу предупредить, что удалять ее ни в коем случае нельзя, иначе это неизбежно приведет к потере функциональности большинства используемых программ. Лишь «временная» папка под названием «Temp» может быть полностью очищена от своего содержимого без риска побочных последствий, но также сам каталог удалять нельзя, чтобы не получить в результате отказ в запуске некоторых приложений.
Месторасположение
До того, как открыть в проводнике расположение этой папки, необходимо присвоить ей атрибут видимости.
Чтобы увидеть этот скрытый каталог требуется сделать всего несколько предварительных шагов:
- Запустить «Панель управления»;
- Далее перейти во вкладку «Оформление и персонализация»;
- Затем войти в раздел «Параметры папок»;
- В отобразившемся окошке открыть закладку «Вид»;
- Установить отметку на строчке «Показывать скрытые файлы, каталоги и диски»;
- Теперь искомая директория пользователю будет видна в окне проводника и остается только открыть ее месторасположение.
С целью открытия ее в проводнике потребуется произвести несколько простых последовательных действий:
- Кликнуть «Пуск» и запустить окно «Мой компьютер»;
- Далее войти в системный том «С»;
- Перейти в директорию «Users», в которой найти и открыть каталог с названием имени пользователя – именно в нем и находится «Appdata».
Если заглянуть внутрь папки, то в ней лежат 3 другие папки:
- Roaming.
- LocalLow,
- Local.
Папка под номером один в вышеприведенном списке содержит определенные данные, собранные за все время работы конкретного пользователя. Необходимо отметить, что допускается эти данные перемещать в другой компьютер.
Во втором каталоге хранятся буферные данные, производимые при функционировании приложений, например: Java, Internet Explorer и программ Adobe.
Последняя директория в списке, но не по своей значимости носит наименование «Local» и содержит файлы, всех инсталлированных приложений. Хранимые в папке данные нельзя переместить на другой ПК.
Заключение
Теперь даже начинающий пользователь может легко найти и посмотреть этот системный каталог через проводник Виндовс, просто предварительно присвоив ей статус видимости.
Открытие существующего файла
Чтобы открыть файл, дважды щелкните его. Обычно файл открывается в той программе, в которой он был создан или отредактирован. Например, текстовый файл откроется в текстовом редакторе.
Но не всегда бывает так. Например, после двойного щелчка файла изображения обычно открывается программа просмотра изображений. Чтобы изменить изображение, нужно воспользоваться другой программой. Щелкните правой кнопкой мыши, выберите пункт Открыть с помощью и выберите имя программы, которую следует запустить.
Файл – это элемент, который содержит информацию: текст, изображения или музыку. Открытый файл может быть очень похожим на обычный текстовый документ или изображение, которые можно увидеть на столе или в ящике. На компьютере файлы представлены пиктограммами, это позволяет легко распознавать тип файла по виду его пиктограммы.
Вот несколько типичных значков файлов:

Папка – это своеобразный контейнер, который можно использовать для хранения файлов. Если разложить на обычном столе тысячи бумажных документов, найти среди них нужный будет практически невозможно.
Вот почему люди часто хранят документы в папках на полках шкафов. Папки на компьютере выполняют ту же функцию. Вот несколько типичных значков папок:
В папках могут содержаться другие папки. Папка, расположенная внутри другой, обычно называется вложенной папкой. Можно создать любое количество вложенных папок, и каждая из них может содержать любое количество файлов и других вложенных папок.
Создание папки в macOS X
Папка рабочего стола
- Перейдите на рабочий стол macOS.
- Щелкните правой кнопкой мыши (коснитесь двумя пальцами мыши) любое пустое место на рабочем столе. Получите список доступных команд, который находится в выпадающем меню.
- Выбрать Новая папка из предложений меню.
- Назовите папку а потом нажмите Return,
Создание папки в директории
- Откройте Finder и перейти к каталогу в котором вы хотите сделать папку.
- Нажмите на файл в верхнем левом углу экрана.
- Выбрать пункт Новая папка в раскрывающемся меню, которое появляется.
- Назовите папку, а потом нажмите Return,
Пользователи также могут нажать комбинацию клавиш Ctrl + Shift + N создать новую папку.