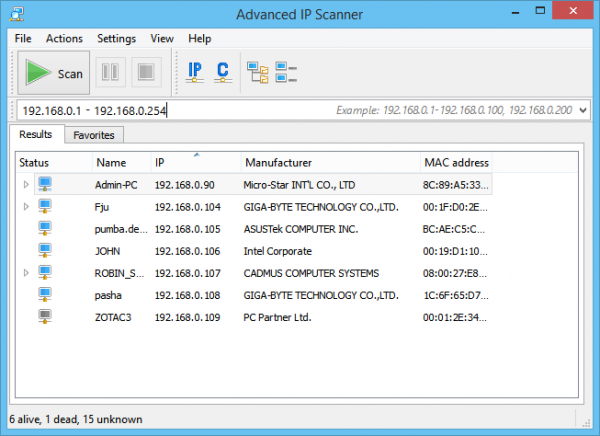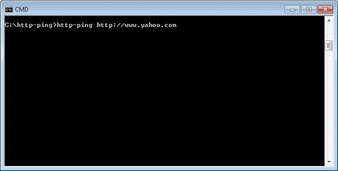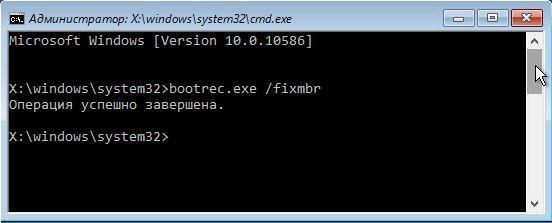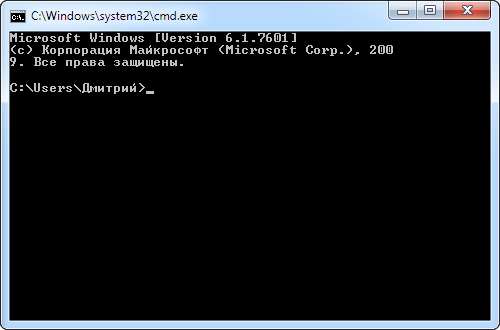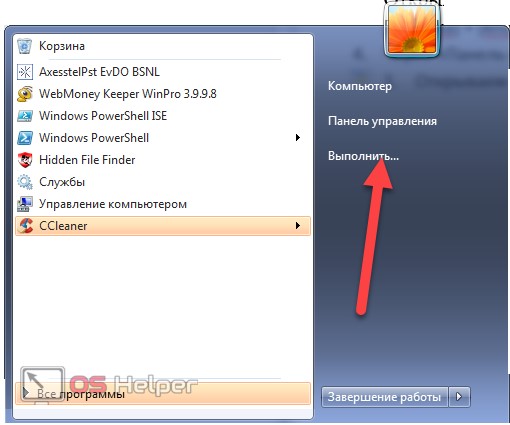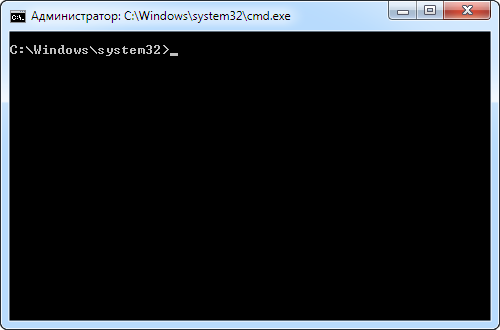Работа с папками через командную строку windows
Содержание:
- Как запустить командный файл в Windows 10
- Как пользоваться dd?
- Как создать, открыть или удалить папку через командную строку Windows.
- Полезные команды в консоли Windows
- How to create a new directory with Command Prompt (CMD)
- Все о реестре Regedit / All about registry
- Примеры использования
- Право собственности на файлы и разрешения
- Работа с командной строкой — Документация Руководство по командной строке Windows 18.08.2015
- Настройте цвета, используемые в командной строке
- Безопасно делитесь папкам со всеми участниками рабочей группы
- Удаление
- Установка приложений с помощью Chocolatey
- Поиск и использование регулярных выражений
- How to rename files and folders with Command Prompt (CMD)
- How to change the drive in Command Prompt (CMD)
- — Добавление пользователя в группу «Администраторы»
- Работа с папками через командную строку Windows
Как запустить командный файл в Windows 10
В Windows 10 вы можете запустить командный файл как минимум тремя способами. Вы можете запустить пакет по требованию, используя проводник или командную строку. Вы можете создать запланированное задание с помощью планировщика заданий. Или вы можете поместить скрипт в папку «Автозагрузка», чтобы запускать его каждый раз при входе в устройство.
Запуск пакетного файла по требованию
Если вам нужно запустить скрипт по требованию, вы можете использовать проводник или командную строку.
Проводник
Чтобы запустить пакетный файл с помощью проводника, выполните следующие действия:
- Откройте проводник.
- Найдите папку со сценарием.
- Дважды щелкните командный файл, чтобы запустить его.
- (Необязательно) Если вы выполняете команду, требующую прав администратора, вам нужно запустить сценарий от имени администратора, щелкнув правой кнопкой мыши пакетный файл и выбрав опцию Запуск от имени администратора.
После того, как вы выполните шаги, пакет будет выполнять каждую команду в последовательности, отображая результаты в терминале.
Командная строка
Чтобы запустить командный файл из командной строки, выполните следующие действия:
- Откройте командную строку от имени администратора.
- Введите путь и название командного файла и нажмите Enter:
C:\PATH\TO\FOLDER\BATCH-NAME.bat
Например, следующая команда запускает пакетный файл, расположенный в пользовательской папке «batch» внутри папки «Downloads»:
C:\Users\user\Documents\scripts\first_batch.bat
После того, как вы выполните эти шаги, выходные данные будут отображаться на экране, даже если скрипт содержит команду «PAUSE».
Запуск пакетного файла по расписанию
Чтобы запланировать запуск пакетного файла в Windows 10, вы можете использовать планировщик задач, выполнив следующие действия:
- Откройте Пуск.
- Введите планировщик заданий и щелкните по верхнему результату, чтобы открыть приложение.
- Щелкните правой кнопкой мыши ветку «Библиотека планировщика заданий» и выберите опцию Создать папку….
- Введите имя для папки – например, MyScripts.
Необязательно создавать папку, но рекомендуется организовать ваши задачи.
- Нажмите кнопку ОК.
- Щелкните правой кнопкой мыши папку MyScripts.
- Выберите опцию Создать простую задачу.
- В поле «Имя» введите краткое описательное имя для задачи – например, SystemInfoBatch.
- (Необязательно) В поле «Описание» создайте описание для задачи.
- Нажмите кнопку Далее.
- Выберите опцию Ежемесячно.
В Windows 10 планировщик задач позволяет выбрать несколько триггеров, в том числе на определенную дату, во время запуска или при входе любого пользователя в устройство. В зависимости от ваших требований вам нужно будет настроить дополнительные параметры. В этом случае мы выбираем вариант запуска задачи каждый месяц.
- Нажмите кнопку Далее.
- Используя настройку «Начать», укажите день и время запуска задачи.
- Используйте выпадающее меню «Месяцы», чтобы выбрать месяцы года, в которые вы хотите выполнить задачу.
- Используйте выпадающее меню «Дни» или «В:», чтобы указать дни, в которые будет выполняться задание.
- Нажмите кнопку Далее.
- Выберите опцию Запустить программу, чтобы запустить пакетный файл.
- В поле «Программа/скрипт» укажите путь к пакетному файлу.
- Нажмите кнопку Готово.
После выполнения этих действий задача сохраниться и запустит пакетный файл по указанному вами расписанию.
Запуск пакетных файлов при запуске
В качестве альтернативы, если вы хотите запускать пакетный файл каждый раз, когда вы входите в свое устройство, вместо использования планировщика заданий, вы можете сохранить сценарий в папке «автозагрузка».
Чтобы запустить скрипт при запуске, используйте следующие простые шаги:
- Откройте проводник.
- Найдите папку с командным файлом.
- Щелкните правой кнопкой мыши файл и выберите параметр Копировать.
- Используйте комбинацию Win + R, чтобы открыть окно «Выполнить»
- Введите следующую команду: shell:startup
- Нажмите Вставить на вкладке «Главная» в папке «Автозагрузка». (Или вы можете нажать кнопку «Вставить ярлык», чтобы создать ярлык для командного файла.)
- Выйдите из учетной записи Windows 10.
- Войдите в аккаунт.
После выполнения этих шагов каждый раз, когда вы входите в учетную запись Windows 10, командный файл будет выполняться и выполнять команды в последовательности.
Мы ориентируем это руководство на Windows 10, но возможность использовать пакетные файлы существует давно, а это означает, что вы можете обратиться к этим инструкциям, если вы всё ещё используете более старую версию, включая Windows 8.1 или Windows 7.
Как пользоваться dd?
Обычные пользователи используют команду dd чаще всего для создания образов дисков DVD или CD. Например, чтобы сохранить образ диска в файл можно использовать такую команду:
Фильтр noerror позволяет отключить реагирование на ошибки. Дальше, вы можете создать образ жесткого диска или раздела на нем и сохранить этот образ на диск. Только смотрите не сохраните на тот же жесткий диск или раздел, чтобы не вызвать рекурсию:
В вашей домашней папке будет создан файл с именем disk1.img, который в будущем можно будет развернуть и восстановить испорченную систему. Чтобы записать образ на жесткий диск или раздел достаточно поменять местами адреса устройств:
Очень важная и полезная опция — это bs. Она позволяет очень сильно влиять на скорость работы утилиты. Этот параметр позволяет установить размер одного блока при передаче данных. Здесь нужно задать цифровое значение с одним из таких модификаторов формата:
- с — один символ;
- b — 512 байт;
- kB — 1000 байт;
- K — 1024 байт;
- MB — 1000 килобайт;
- M — 1024 килобайт;
- GB — 1000 мегабайт;
- G — 1024 мегабайт.
Команда dd linux использует именно такую систему, она сложная, но от этого никуда не деться. Ее придется понять и запомнить. Например, 2b — это 1 килобайт, и 1k, это тоже 1 килобайт, 1М — 1 мегабайт. По умолчанию утилита использует размер блока — 512 байт. Например, чтобы ускорить копирование диска можно брать блоки размером по 5 мегабайт. Для этого применяется такая команда:
Следующий параметр — это count. С помощью него можно указать сколько блоков необходимо скопировать. Например, мы можем создать файл размером 512 мегабайт, заполнив его нулями из /dev/zero или случайными цифрами из /dev/random:
Обратите внимание, что этот параметр указывает не размер в мегабайтах, а всего лишь количество блоков. Поэтому, если вы укажите размер блока 1b, то для создания файла размером 1Кб нужно взять только два блока. С помощью этого параметра также можно сделать резервную копию таблицы разделов MBR
Для этого скопируем в файл первые 512 байт жесткого диска:
С помощью этого параметра также можно сделать резервную копию таблицы разделов MBR. Для этого скопируем в файл первые 512 байт жесткого диска:
Для восстановления используйте обычную команду развертывания образа на диск.
Если образ диска слишком большой, можно перенаправить весь вывод нестандартный поток вывода утилиты gzip:
Также можно использовать утилиту dd linux для копирования файлов, хотя это и не является ее прямым предназначением:
Как вы знаете, команда dd linux пишет данные на диск непосредственно в двоичном виде, это значит, что записываются нули и единицы. Они переопределяют то, что было раньше размещено на устройстве для записи. Поэтому чтобы стереть диск вы можете просто забить его нулями из /dev/zero.
Такое использование dd приводит к тому что весь диск будет полностью стерт.
Как создать, открыть или удалить папку через командную строку Windows.
Начинающим пользователем полезно получить навыки работы с командной строкой. Это помогает безопасно производить различные действия с документами, проверять состояние передачи/приёма данных и несёт многие другие функции. Прежде всего следует изучить действия с файлами, каталогами. Как открыть папки через командную строку, вообще создание их, работа с ними, в том числе перемещение, переименование, как удалить папку через командную строку, уже ненужную,— эти вопросы вы сможете разрешить, прочитав статью. Проблема выглядит страшнее, чем есть на самом деле. Здесь главное — знать команды, правильно вписывать адрес документа. Ниже рассмотрим основные операции, сами сможете убедиться, что ничего сверхсложного тут нет.
Полезные команды в консоли Windows
Программистам часто приходится работать в консоли — например, чтобы запустить тестирование проекта, закоммитить новый код на Github или отредактировать документ в vim. Всё это происходит так часто, что все основные действия с файлами становится быстрее и привычнее выполнять в консоли. Рассказываем и показываем основные команды, которые помогут ускорить работу в терминале под ОС Windows.
Для начала нужно установить терминал или запустить командную строку, встроенную в Windows — для этого нажмите Win+R и введите cmd. Терминал часто встречается и прямо в редакторах кода, например, в Visual Studio Code.
How to create a new directory with Command Prompt (CMD)
You can make a new folder using the MKDIR (Make Directory) or the MD command. The syntax of these commands is «MKDIR Folder» or «MD Folder.»
Let’s say we need to create a new folder called Digital_Citizen_Life that is going to be placed in the «D:\Digital_Citizen» folder. To do that, we need to type «mkdir Digital_Citizen_Life» and then press Enter, as shown below.
The MKDIR command, in Command Prompt
To test if it worked, use the DIR command again. The newly created folder appears in the list.
Using DIR to see the contents of the directory, in Command Prompt
NOTE: Do not forget that all these commands depend on the current location in the Command Prompt. For instance, if you are on the «C:» drive and type «MKDIR test,» the new folder is created in the root of the «C:» drive.
Another way to create a folder that does not involve being in the desired folder is to type the complete path of the new folder. For example, if you are working on the «D:» drive and you want to create a new folder in «C:,» called other_stuff, type «mkdir c:\other_stuff» and then press Enter.
Using MKDIR to create a new directory, with a full path
When you need to create a folder with subfolders at the same time, you can use the «MKDIR FolderSubfolder» command. For instance, if we type «mkdir Digital_Citizen_Tests\Beta\Test1» three folders are created: Digital_Citizen_Tests, Beta and Test1, in a tree-like structure.
Creating a folder with subfolders, using MKDIR in Command Prompt
Все о реестре Regedit / All about registry
Для копирования папки в cmd зайдите в командную строку:
1) Нажмите сочетание клавиш Windows+R
2) В открывшемся окне Выполнить наберите cmd
В командной строке вы можете воспользоваться командой copy или xcopy
Пример копирования пустой папки C :\ test _ copy в папку с:\ program files
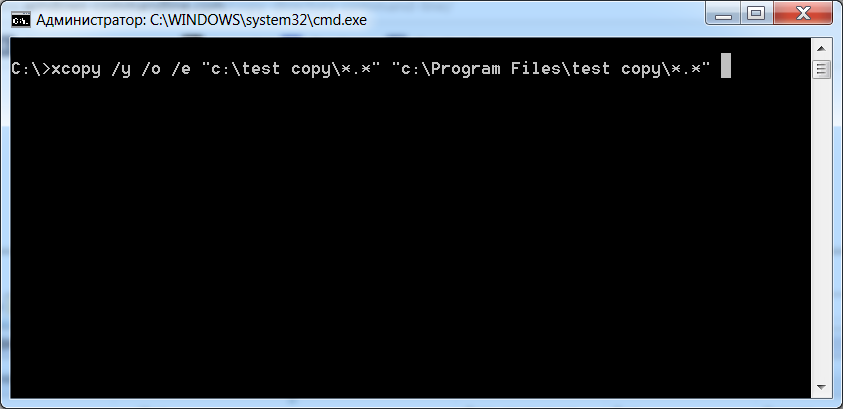
Одно из отличий команды xcopy от copy – возможность копирования разрешения папки
xcopy /y /o /e «c:\test copy\*.*» «c:\Program Files\test copy\*.*»
Ключ / O – копирование разрешений на папку
Ключ / E – копирование каталогов с подкаталогами включая пустые
Полную справку по xcopy можно посмотреть набрав в командной строке –
xcopy /?
С копированием папок на английском языке все очень просто.

xcopy /y /o /e «c:\Тестовая папка» «c:\Program Files\Тестовая папка\*.*»
Если записать данную команду в bat или cmd файл скопировав в блокнот и сохранив с расширением cmd или bat то копирование работать не будет.

Результат работы команды

Для копирования папки с русским названием сохраните команду в файл прямо в командной строке

echo xcopy /y /o /e «c:\Тестовая папка» «c:\Program Files\Тестовая папка\*.* » >> c:\test_copy.cmd
Русский текст адаптируется под соответствующую кодировку

For copy folder in cmd, go to the command prompt:
1) Press keys Windows+R
2) In Run menu type cmd and press Enter
At the command prompt, you can use the copy or xcopy command
An example of copying empty folders C:\test_copy in the folder C:\Program files
One of the differences between xcopy and copy is the ability to copy folder permissions
xcopy /y /o / e «c:\test copy\*.*» «c:\Program Files\test copy \*.*»
Key /E – copies directories and sub-directories including empty ones
Full help for xcopy can be found by typing in the command line –
xcopy /?
Copying folders in English is very simple.
And how to copy the folder with Russian letters in cmd?
xcopy /y /o /e «c:\Тестовая папка» «c:\Program Files\Тестовая папка\*.*»
If you write this command in bat or cmd file copied to Notepad and save with the extension cmd or bat then copying will not work.
Result run test_copy.cmd
To copy a folder with a Russian name, save the command to a file directly on the command line
echo xcopy /y /o /e «c:\ Тестовая папка » «c:\Program Files\ Тестовая папка \*.* » >> c:\test_copy.cmd
The Russian text is adapted to the appropriate encoding
Источник
Примеры использования
С помощью командной строки можно решать много разных задач — от управления сервером до поиска файлов. Но вся мощь проявляется в случаях, когда нам нужно сделать много однотипных операций.
Представим такую ситуацию: мы скачали 30 подкастов, которые хотим послушать в дороге. Но после скачивания выяснилось, что громкость у всех записей очень тихая, и даже если выкрутить всё на максимум, её всё равно не хватает. Чтобы послушать подкасты, нам придётся:
- запустить аудиоредактор,
- по очереди открыть в нём каждый файл,
- вручную установить нужный уровень громкости,
- сохранить файл,
- открыть следующий и повторить всё то же самое,
- повторить ещё 28 раз
Очевидно, что это займёт много времени, и проще скачать другие подкасты, чем тратить столько сил на эти. Но, например, в MacOS мы можем открыть терминал и написать там две команды:
cd podcasts
for file in *; do wc -l $file; lame —scale 8 $file; done
Первая команда переходит в каталог с подкастами, а вторая:
- берёт все файлы в этой папке;
- получает их количество и название;
- в цикле запускает программу lame и указывает параметры для неё — поднять громкость в 8 раз у этого файла;
- повторяет цикл до тех пор, пока не обработаются все файлы.
В результате мы в той же папке получим те же файлы, но с увеличенной громкостью. По времени это будет гораздо быстрее, чем делать всё вручную. Но для этого нужно знать возможности командной строки, уметь с ней работать, знать команды и их параметры.
Вот что ещё можно делать через командную строку:
- следить за нагрузкой на процессор;
- настраивать автообновления программ;
- делать резервные копии по расписанию;
- генерировать тексты с помощью нейронки и результат сразу публиковать в телеграм-канале;
- собирать почту со всех ящиков, фильтровать только важные письма, собирать их в одно, красиво его оформить и распечатать на принтере;
- и что угодно ещё, если для этого есть команда или параметр вызова.
Право собственности на файлы и разрешения
В Linux управление доступом к файлам осуществляется с помощью разрешений, атрибутов и владельцев файлов. Это гарантирует, что только авторизованные пользователи и процессы могут получить доступ к файлам и каталогам.
В Linux каждый файл связан с владельцем и группой и имеет права доступа для трех разных классов пользователей:
- Владелец файла.
- Члены группы.
- Все остальные.
К каждому классу применяются три типа разрешений:
- Разрешение на чтение.
- Разрешение на запись.
- Разрешение на выполнение.
Эта концепция позволяет указать, какие пользователи могут читать файл, записывать в файл или выполнять файл.
Чтобы просмотреть владельца файла и разрешения, используйте команду .
Изменение разрешений (команда )
Команда позволяет вам изменять права доступа к файлу. Он работает в двух режимах: символьном и числовом.
При использовании числового режима вы можете установить разрешения для владельца, группы и всех остальных. Каждое разрешение на запись, чтение и выполнение имеет следующее числовое значение:
- (читать) = 4
- (написать) = 2
- (выполнить) = 1
- нет разрешений = 0
Число разрешений для определенного класса пользователей представлено суммой значений разрешений для этой группы.
Например, чтобы предоставить владельцу файла разрешения на чтение и запись и только на чтение для членов группы и всех других пользователей, вы должны запустить:
Только root, владелец файла или пользователь с привилегиями sudo могут изменять права доступа к файлу.
Чтобы рекурсивно работать со всеми файлами и каталогами в данном каталоге, используйте команду с параметром -R, (–recursive):
Будьте особенно осторожны при рекурсивном изменении разрешений файлов.
Смена владельца (команда )
Команда позволяет вам изменить пользователя и группу, владеющую данным файлом, каталогом или символической ссылкой.
Чтобы изменить владельца файла, используйте команду за которой следует имя пользователя нового владельца и целевой файл:
Для того, чтобы изменить владельца и группу файла, вызовите команду с последующим новым владельцем и группой , разделенных двоеточием ( ) без пробелов и целевого файла:
Используйте параметр ( ), чтобы рекурсивно работать со всеми файлами и каталогами в данном каталоге:
Повышение привилегий (команда )
Команда позволяет запускать программы от имени другого пользователя, по умолчанию root. Если вы проводите много времени в командной строке, — одна из команд, которую вы будете использовать довольно часто.
Использование вместо входа в систему с правами root более безопасно, поскольку вы можете предоставлять ограниченные административные привилегии отдельным пользователям, не зная их пароля root.
Чтобы использовать , просто добавьте к команде префикс :
Работа с командной строкой — Документация Руководство по командной строке Windows 18.08.2015
Командная строка позволяет вводить и выполнять команды операционной системы и другие компьютерные команды. Вводя команды, можно выполнять на компьютере различные задачи, не пользуясь мышью или сенсорным вводом.
В разделе перечислены базовые приемы работы в командной строке Windows.
Запуск командной строки
Для запуска командной строки воспользуйтесь одним из следующих способов:
- «Пуск → Выполнить» (или клавиши ) введите и нажмите клавишу ;
- «Пуск → Все программы → Стандартные → Командная строка»;
- «Пуск → Поиск → Командная строка».
Ввод команд
Команды вводятся посредством ввода с клавиатуры. Простейшая команда выводит список всех доступных команд. Также вы можете просмотреть полный перечень команд в статье Список команд Windows ( Windows CMD ).
Для вывода справки по конкретной команде введите , например:
Перечень основных команд и примеры их использования приведены в разделе Основные команды данного руководства.
Bat-файлы
Используя команды можно написать bat файлы,которые позволяют упрощать и автоматизировать выполнение задач. Более подробно работа с bat файлами рассматривается в статьях:
Автодополнение путей файлов
Чтобы не набирать вручную весь путь к файлам используется клавиша на клавиатуре. Она автодополняет названия директорий и файлов, например, чтобы ввести название папки , достаточно ввести первую букву и нажать клавишу , будет подставлено соответствующее значение.
Если на букву начинается несколько директорий или файлов, то при каждом последующем нажатии будет происходить перебор названий. Чтобы произвести перебор в обратном порядке, нажимайте c зайжатой клавишей .
Если папка состоит из нескольких слов, разделенных пробелом или из кириллических символов, то весь путь берется в кавычки, например,
Копирование текста в/из командной строки
По умолчанию копирование текста из командной строки отключено. Чтобы его включить необходимо:
- Нажать правой кнопкой мыши на заголовок окна командной строки и выбрать пункт «Свойства»;
- Установить галочки напротив «Выделение мышью» и «Быстрая вставка»;
Для копирования текста из командной строки достаточно выделить текст и щелкнуть правой кнопкой мыши, выделенный текст скопируется в буфер обмена. Для вставки текста в командную строку также используется нажатие правой кнопкой мыши.
Вывод информации в текстовый файл и перенаправление данных
Информацию, выводимую программами в командную строку, можно перенаправить в файл. Делается это с помощью символа , например, .
Если файл не существует, то он будет создан. Если существует, то он будет перезаписан. Чтобы записать данные в конец файла, необходимо воспользоваться командой , например:
Данные команды называются операторами перенаправления.
| Описание | Оператор перенаправления |
|---|---|
| Записывает данные на выходе команды вместо командной строки в файл или на устройство, например, на принтер. | |
| Читает поток входных данных команды из файла, а не с клавиатуры. | |
| Добавляет выходные данные команды в конец файла, не удаляя при этом существующей информации из файла. | |
| Считывает данные на выходе одного дескриптора как входные данные для другого дескриптора. | |
| Считывает входные данные одного дескриптора как выходные данные другого дескриптора. | |
| Считывает выходные данные одной команды и записывает их на вход другой команды. Эта процедура известна под названием «канал». |
Настройте цвета, используемые в командной строке
Цветовая схема по умолчанию, вызывающая зевок в командной строке, конфликтует с яркими цветами, встречающимися в большинстве приложений Windows 10. К счастью, мы можем развлекаться, изменяя его внешний вид с помощью параметров на вкладке «Цвета», которая полностью настраивает цвета, используемые в командной строке. Первое, что вы видите в верхнем левом углу вкладки, это четыре элемента, которые вы можете настроить: текст на экране, фон экрана, всплывающий текст и фон всплывающего окна. Хотя Screen Text меняет цвет текста, отображаемого в окне командной строки, а Screen Screen меняет фон для этого текста, последние два параметра не представляют особого интереса, так как всплывающие окна чаще всего встречаются разработчиками.
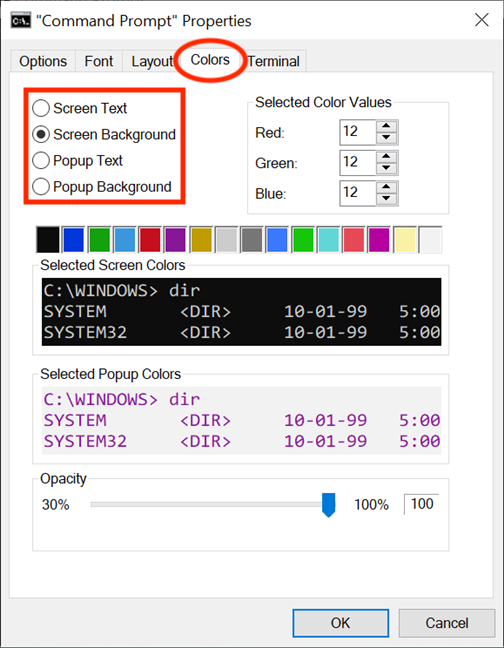
Чтобы изменить цвет для любого из этих активов, сначала выберите его из списка. Затем вы можете щелкнуть или нажать один из предустановленных цветов, показанных ниже, или использовать раздел «Выбранные значения цвета», чтобы выбрать собственный цвет, вставив его десятичный код цвета RGB. Если у вас есть определенный собственный цвет, вы можете использовать поисковую систему, чтобы найти его код RGB, или проверить этот список кодов, с которыми мы столкнулись.

Если заданный фон для окна командной строки имеет тот же цвет, что и текст, это может сбить пользователей с толку, делая невозможным чтение любого отображаемого текста. К счастью, поля «Выбранные цвета экрана» и «Выбранные всплывающие цвета» обеспечивают обратную связь в реальном времени и позволяют легко выбирать подходящие цвета.
На вкладке «Терминал» вы можете найти дополнительные параметры цвета, представленные в качестве экспериментальных настроек. Вверху раздела «Цвета курсора», который мы уже рассмотрели в предыдущем разделе этого урока, есть раздел «Цвета терминала». Если этот флажок установлен, параметр «Использовать отдельный передний план» позволяет изменять цвет текста, а параметр «Использовать отдельный фон» позволяет настраивать фон.
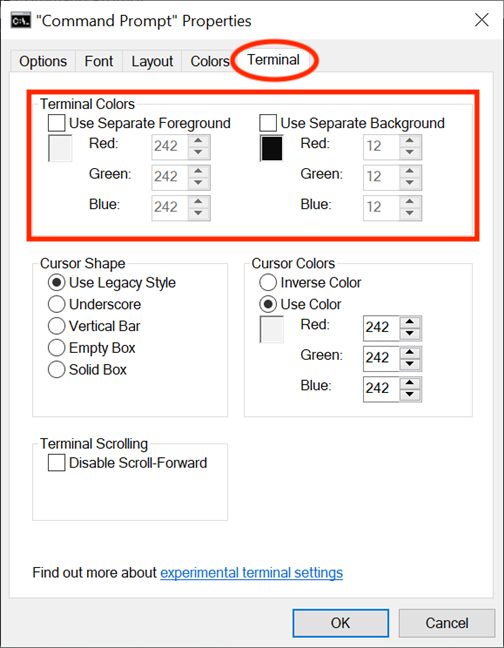
Используйте значения RGB для определения любых цветов в спектре, соблюдая флажки под каждой опцией, чтобы получить предварительный просмотр ваших вариантов цвета в реальном времени. Если включены цвета терминала (т.е. их флажки установлены), цвета, заданные для текста и фона на вкладке «Терминал», имеют приоритет над цветами, выбранными на вкладке «Цвета», и переопределяют их.
Безопасно делитесь папкам со всеми участниками рабочей группы
Сотрудничать стало легко
Безопасно обменивайтесь папками
Нужно предоставить клиенту доступ к папкам без возможности редактирования исходных файлов? Через функцию предоставления доступа к файлам Dropbox можно отправить по электронной почте, в текстовом сообщении или через чат ссылку с доступом только для просмотра файла или папки. Вы также можете выбрать тарифный план Dropbox с возможностью настройки дополнительных параметров доступа, например срока действия ссылки и защиты ее паролем.
С Dropbox можно предоставлять доступ к папкам и приглашать в них не только коллег, но и тех, кто не работает в компании. Разрешения действий с папками позволяют открывать или закрывать содержимое папок для редактирования и просмотра.
Разрешения разного уровня помогают предоставлять пользователям доступ к отдельным вложенным папкам без возможности просмотра содержимого всей корневой папки. Например, пользователи смогут видеть вложенную папку «Изображения ребрендинга веб-сайта», но не смогут видеть содержимое главной папки «Все изображения».
Храните ваши папки в одном месте
Систематизация и организация общего доступа к папкам, которые хранятся в разных местах, может превратиться в крайне сложную задачу. Dropbox устраняет эти проблемы благодаря использованию единого защищенного хранилища для всех ваших папок и файлов. Вы всегда будете точно знать, где хранятся ваши рабочие файлы, и сможете быстро предоставлять ограниченный доступ к папкам как на жестком диске, так и онлайн.
Следите за своими файлами в режиме реального времени
Dropbox предоставляет единое решение, обеспечивающее возможность видеть все ваши папки и настраивать уникальные разрешения на доступ к ним. Вам также будут приходить уведомления, когда кто-то просматривает, редактирует, перемещает либо удаляет файл или папку. Общий доступ к папкам Dropbox позволяет контролировать деятельность рабочей группы, систематизировать рабочие файлы и повысить эффективность коллективной работы.
Как создавать и структурировать папки в Dropbox?
Создавать и систематизировать папки в Dropbox удобно. Сначала вы должны понять, как вы и рабочая группа работаете с содержимым. Задайте себе вопрос: «Какие типы папок мне нужны и для каких файлов?» Определив структуру папок, просто создайте новую папку для каждой группы в Dropbox. Затем настройте разрешения на доступ и начинайте сохранять файлы в соответствии с новой иерархией общих папок.
Что такое общая папка?
Общая папка в Dropbox — это любая папка, в которую вы приглашаете других пользователей для просмотра или редактирования, даже если они не входят в вашу рабочую группу или у них нет аккаунта Dropbox. Любому пользователю, у которого есть доступ к общей папке, видны только файлы в этой папке. Пользователи с тарифным планом Dropbox Business также могут настраивать параметры папок для рабочих групп. Папка для рабочей группы — это общая папка, которая используется в качестве единого пространства для коллективной работы всех пользователей, включенных в группу данной папки.
Как создать общую папку в Dropbox?
Создать общую папку в Dropbox очень просто. Для предоставления общего доступа к уже существующей папке нужно просто создать общую ссылку для доступа к папке и отправить ее тем пользователям, которым вы хотите предоставить доступ. Если нужной общей папки не существует, нужно создать новую папку в аккаунте Dropbox, а затем создать общую ссылку для доступа к ней.
Если пользователи Dropbox Business хотят использовать папку рабочей группы, администратору Dropbox вашей рабочей группы нужно будет создать начальную папку рабочей группы и установить разрешения для доступа рабочей группы.
Удаление
Удалить папки, их содержимое позволяет команда «rmdir» либо её сокращённая версия «rm». После прописываются параметры, затем путь.
Если требуется удалить пустой каталог «Example folder», пишется по образцу «rmdir “C: Example folder”».
Если «Example folder» не пустой, в нём имеются подпапки/файлы, чтобы всё вместе удалить, следует после команды прописать ключ «/s». Ключ вписывается после «rmdir», но до адреса назначения. То есть запись будет выглядеть так: «rmdir /s “C:Example folder”». Набрав команду, увидите запрос на подтверждение действий, выбираете «y», что значит, что вы согласны удалить («yes»).
Чтобы запрос на подтверждение постоянно не появлялся, можно сразу прописать ключ «/q». Он вписывается после «/s».
Можно перечислить через пробел удаляемое. Допустим, внутри «Test» вам стали не нужны папки 2 и 3, значит, записываете команду: «rmdir /s /q “C:Test1” “C:Test2” “C:Test3”». Если вы уже находитесь в каталоге «Test», можно вписать сокращённый вариант: «rmdir /s /q 1 2 3».
Источник
Установка приложений с помощью Chocolatey
Рекомендуемый способ
Репозиторий Chocolatey содержит постоянно обновляющуюся базу из более чем 5800 бесплатных и условно-бесплатных приложений.
Устанавливаем модуль Chocolatey. Он имеет свой синтаксис, зато приложения можно будет устанавливать, не только из повершела, но и из командной строки. Это делается всего одной командой:
iex ((New-Object System.Net.WebClient).DownloadString(‘https://chocolatey.org/install.ps1’))
Если ругнётся на:
Невозможно загрузить файл \chocolatey\chocInstall\tools\chocolateyInstall.ps1, так как выполнение сценариев отключено в этой системе.
То измените .
 Это всё что нужно сделать. Теперь вы можете устанавливать приложения, используя простейший синтаксис проекта Chocolatey.
Это всё что нужно сделать. Теперь вы можете устанавливать приложения, используя простейший синтаксис проекта Chocolatey.
Для полноценного управления установкой приложений нам потребуется 5 команд:
- cinst название_пакета — установка приложения
- cuninst название_пакета — удаление приложения
- cup название_пакета — обновление приложения
- cup all — обновление всех установленных приложений
- clist название_пакета — поиск приложений
Например, для установки браузера Opera — запустим экземпляр командной строки CMD или PowerShell от имени Администратора. В адресную строку введём название команды cinst, название приложения opera и пару параметров:
cinst opera ––force ‑y
Параметр ‑‑force — будет игнорировать все ошибки, а так-же используется для принудительной переустановки приложения.
Ключ ‑y — будет отвечать на все вопросы скриптов, установщика и системы утвердительно.
Для удаления — набирайте cuninst, название программы и ключ -y, например:
cuninst opera -y
А как же искать приложения? Для примера узнаем какое название имеет в каталоге Chocolatey десктопный Telegram. Для этого пишем команду clist и через пробел предполагаемое название пакета:
clist telegram
Как правило, первая же строчка и будет названием пакета с указанием её текущей версии в каталоге.
По такому же принципу, вы можете обновлять приложения. Команды для обновления сразу всех программ или по отдельности были чуть выше.
Поиск и использование регулярных выражений
Для поиска файлов в bash используется команда find. Ее синтаксис следующий: find + нужная директория (путь) + ключ (или несколько) + критерии ключа + (опционально) последующее действие над найденными файлами.
Со множеством ключей этой команды, которые значительно облегчают и сужают поиск, вы можете ознакомиться, введя в командную строку:
find --h
К примеру, следующая команда позволит вам найти все файлы, которые находятся в директории dir1, и имеют название file:
find /home/users/dir1 -name ‘file*’
Для поиска наиболее удобно пользоваться некоторыми регулярными выражениями, а именно:
* — обозначает любое количество символов, включая их отсутствие (например, по запросу file* будут найдены все файлы: file, file1, file829, fileabc и т.д.);
? — обозначает один символ (по запросу file? будут найдены файлы с одним символом после слова file: file1, file9, filea и т.д.; по запросу file?? будут найдены файлы с двумя символами: file12, file34, file92 и т.д.);
[] — обозначает подмножество значений, которые может принимать один символ (по запросу file будут найдены файлы: file1, file2, file3 и так далее до file9; по запросу file файлы filea, fileb, filec и filed).
How to rename files and folders with Command Prompt (CMD)
To rename files and folders, you need to use the REN (Rename) command. To rename folders, type «ren Folder NewFolderName.» For example, if we wanted to rename the Digital_Citizen_Tests folder to Digital_Citizen_Final_Tests, we should run «ren Digital_Citizen_Tests Digital_Citizen_Final_Tests» and press Enter.
Renaming folders with the REN command, in Command Prompt
To rename a file, use the same command, like this: «ren filename.extension newname.extension». For instance, to rename the Digital_Citizen_Picture1.bmp file to Image0.bmp, we have to run the command «ren Digital_Citizen_Image1.bmp Image0.bmp» command.
Renaming files with the REN command, in Command Prompt
How to change the drive in Command Prompt (CMD)
To access another drive, type the drive’s letter, followed by «:». For instance, if you wanted to change the drive from «C:» to «D:», you should type «d:» and then press Enter on your keyboard.
Changing the drive in Command Prompt
To change the drive and the directory at the same time, use the cd command, followed by the «/d» switch. The «/d» parameter is used to change the current drive to a specific folder from another disk volume.
For instance, if you are now on the «D:» drive and you want to go back to the Windows folder from the»C:» drive, you should type «cd /d C:\Windows» and press Enter on your keyboard, like in the following screenshot.
Changing the drive and directory in Command Prompt
NOTE: By typing only the drive letter you automatically move to your most recent location on that drive. For instance, if you are on «D:» drive and type «cd c:\windows» nothing seems to happen. However, if you type «c:» then the working folder changes to «c:\windows,» assuming that it was the last folder you worked with on your «C:» drive.
— Добавление пользователя в группу «Администраторы»
Как говорилось в начале статьи — «…вам может понадобиться внести пользователя в любую другую группу, но мы рассмотрим добавление пользователя в группу «Администраторы», тем самым сделаем нашего пользователя локальным администратором».
Выбираем пользователя-> Заходим в «Свойства».(Рис.2.7)
В свойствах на вкладке «Общие», (Рис.2.8) мы можем изменить:
В свойствах на вкладке «Членство в группах», можно указать уровень доступа, предоставляемый этому пользователю.(Рис.2.9)
Сделать его обычным Пользователем, Администратором ПК, либо указать Другой уровень доступа
Как мы помним мы тут собирались сделать нашего пользователя локальным администратором, поэтому у нас два пути:
Работа с папками через командную строку Windows
Начинающим пользователем полезно получить навыки работы с командной строкой. Это помогает безопасно производить различные действия с документами, проверять состояние передачи/приёма данных и несёт многие другие функции. Прежде всего следует изучить действия с файлами, каталогами. Как открыть папки через командную строку, вообще создание их, работа с ними, в том числе перемещение, переименование, как удалить папку через командную строку, уже ненужную,— эти вопросы вы сможете разрешить, прочитав статью. Проблема выглядит страшнее, чем есть на самом деле. Здесь главное — знать команды, правильно вписывать адрес документа. Ниже рассмотрим основные операции, сами сможете убедиться, что ничего сверхсложного тут нет.