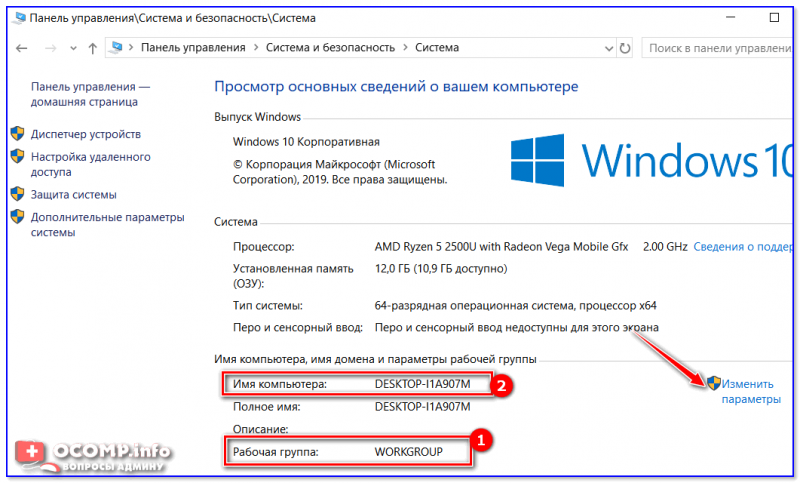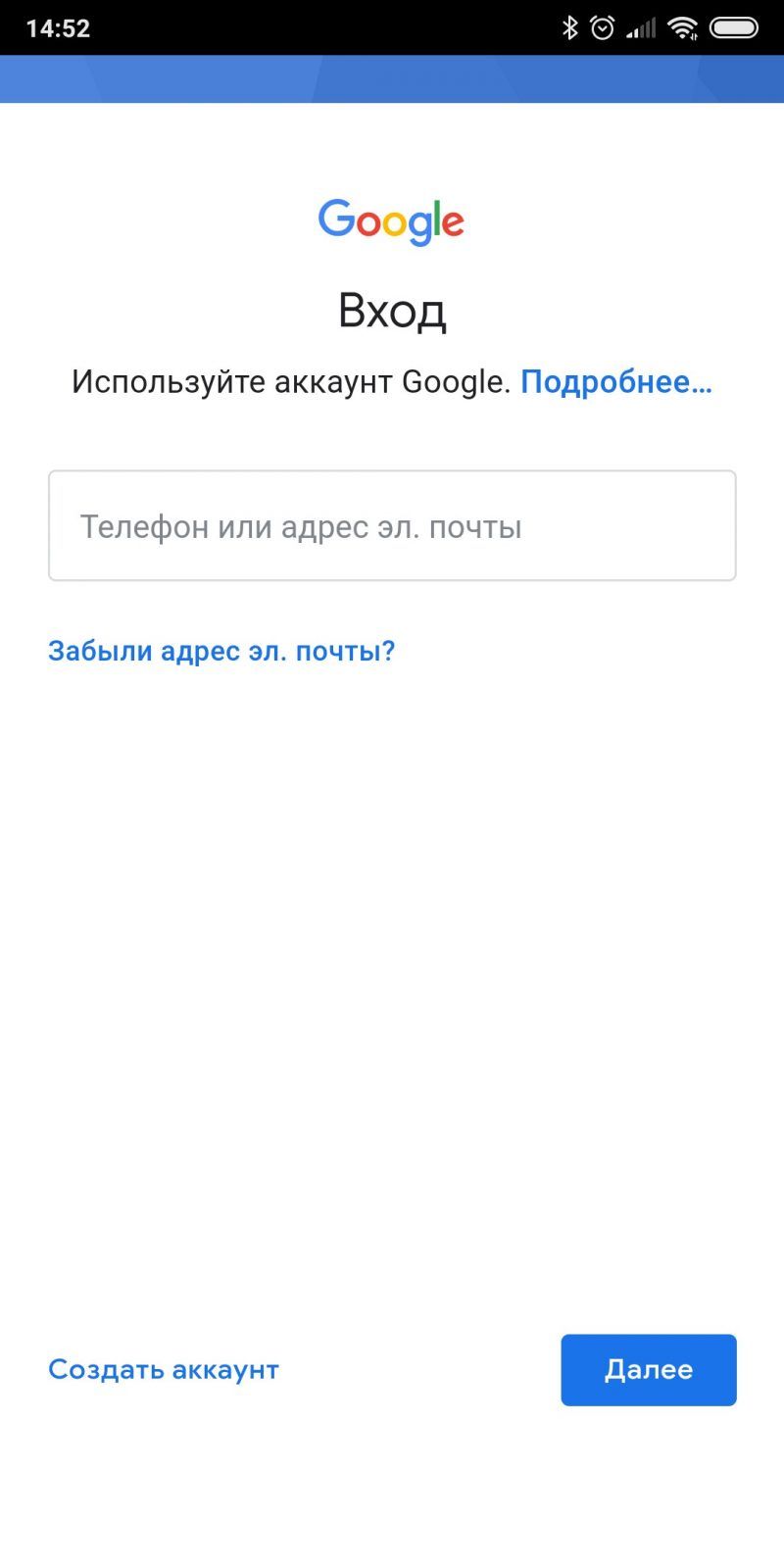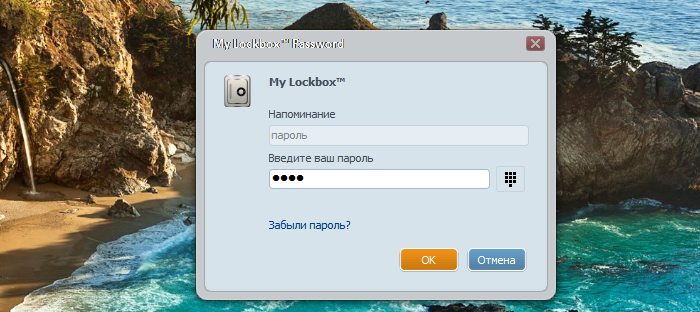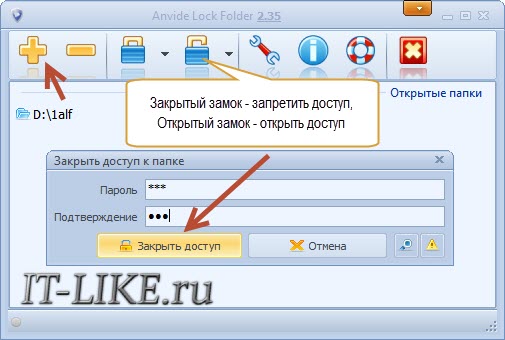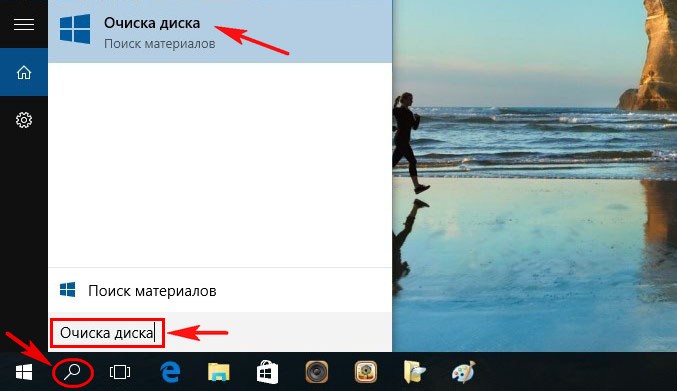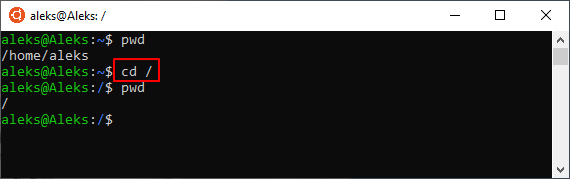Как создать папку на планшете андроид
Содержание:
- Помощь сторонних приложений
- Работа с версиями 4.0 и выше
- Как создать группу на рабочем столе
- Как выбрать смартфон для безопасного хранения файлов
- Как удалить папку с рабочего стола
- Что это за папка
- Программы позволяющие создать альбом в галерее на смартфоне
- Как удалить папку
- Как создать с помощью приложений
- Как найти скрытую папку на телефоне
- Как удалить папку?
- Нажмите и удерживайте ярлык
- Как создать ярлык “Одноклассники” на рабочем столе: подробная инструкция
- Использование файловых менеджеров для создания папок
- Создание папки в файловой системе
- Как создать папку на карте памяти
- Как восстановить удаленную папку
- Удаление содержимого при помощи ПК
- На планшете
Помощь сторонних приложений
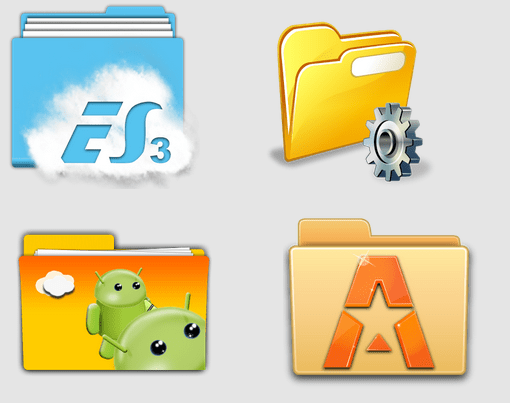
Что такое файловый менеджер? Это приложение в планшете или на смартфоне (в данном случае для Андроид), которое специально разработано и предназначено для упрощенной работы с многочисленными документами, приложениями и прочими данными, хранящимися в памяти девайса или на карте SD. В Google Play имеется большой ассортимент таких приложений для версии 6.0 ОС и предыдущих. Большинство из них доступно совершенно бесплатно, есть и платный софт. Руководствуясь отзывами и оценками пользователей, вы можете выбрать любую понравившуюся программу, скачать и установить ее на свой аппарат.
Можно порекомендовать один из наиболее распространенных менеджеров под названием ES Проводник. Это максимально простое, понятное и многофункциональное приложение, с помощью которого легко привести в порядок все данные на смартфоне или планшете. Работать через проводник очень просто:
- Чтобы создать папку, откройте приложение – появится перечень основных директорий (разделов файловой системы). Здесь можно выбрать встроенную память или флеш-накопитель, в зависимости от того, где вы хотите размещать файлы.
- Открыв необходимую директорию, найдите кнопку «Создать папку», дайте ей имя.
- Поместите в нее нужные данные, воспользовавшись копированием или перемещением документов и т.п. Не забывайте, что если вы копируете данные на флешку, то с предыдущего своего месторасположения они никуда не исчезнут. Чтобы не забивать память, просто удалите ненужные копии.
Скопилось большое количество фото и изображений в галерее? Распределите их по группам, воспользовавшись файловым менеджером. В большинстве случаев папки для фото необходимо размещать на карте памяти в разделе «Images» или «Изображения» и т.п. При этом все ваши действия в системе данных будут отображаться и в галерее.
Многие пользователи сталкиваются с проблемой установки приложений, которые были скачаны с неофициального источника. Дело в том, что ресурсоемкие игры состоят из установочного файла apk. и кэша. При этом для кэша требуется специальная папка на карте памяти с названием «obb». Если таковой нет, просто создайте папку сами в разделе «Андроид».
Если вы не хотите, чтобы кто-то посторонний имел доступ к какой-то важной информации на вашем устройстве, можно разместить скрытую папку или защитить ее паролем. Для этого перед названием нужно поставить точку, например «.Музыка», а в настройках приложений убрать галочку рядом с пунктом «Показывать скрытые файлы». Чтобы они были с паролем, придется установить специальное приложение, например, KNOX, Smart AppLock или др.
Чтобы они были с паролем, придется установить специальное приложение, например, KNOX, Smart AppLock или др.
Как сделать так, чтобы не было видно приложений? Вряд ли такая функция предусмотрена в стандартном варианте ОС, поэтому придется скачать с магазина приложений новый лаунчер (программа, которая меняет внешний облик меню, рабочих столов и т.п.). После установки привычный вид устройства изменится, но в этом нет ничего страшного. Откройте лаунчер и выберите функцию «Скрыть приложения».
Работа с версиями 4.0 и выше
Для создания папки сначала нужно перетащить ее будущее содержимое на рабочий стол. Для этого ярлыки посредством долгого нажатия переносятся на рабочий стол.
Все ярлыки здесь лежат в полном беспорядке. Просто перетащите один файл поверх другого. На персональном компьютере это действие вызвало бы попытку запустить одно приложение посредством другого, а здесь автоматически будет создана новая папка.
Созданный каталог можно переименовать по желанию и свободно перемещать по памяти устройства.
Создаем папку в меню с помощью программ
В устройствах с мобильной системой Android версии 4 или выше создавать папку в меню невозможно без использования дополнительных программ. Необходимое приложение можно найти в магазине Google Store или в сторонних источниках. Например, приложение File Manager HD (Explorer).
Однако эта функция остается доступной для пользователей более старых мобильных устройств. Если на борту устройства стоит мобильная платформа Android версии ниже 4-ой, необходимо нажать клавишу Меню, а затем «Изменить». Далее можно выбрать файл при помощи долгого нажатия.
В результате ниже откроется контекстное меню, на котором можно найти иконку, позволяющую создать новый каталог. Ну и на некоторых моделях действует тот описанный ранее способ – наложение одного приложения на другое. На видео ниже можно посмотреть как скрыть папку на андроид или файл.
У многих начинающих пользователей планшетного пк возникает вопрос на тему, о том, как на рабочем столе планшета создать ярлык папки, поэтому я решил написать подробную и пошаговую инструкцию, о том, как на планшете создать папку на рабочем столе.
Отправить ярлык папки на рабочий стол планшета, нам поможет очень простоя и удобная программа es проводник, при помощи данной программы, вы сможете создавать папки на планшете, удалять папки и выполнять многие другие функции.
Если на вашем планшете не установлена программа es проводник, то вы можете ознакомиться с инструкцией, о том,
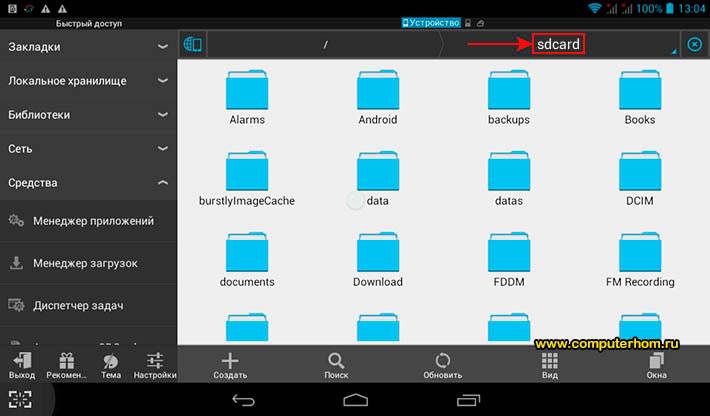
После чего у вас на планшете откроется специальное окошко, в котором вам нужно будет перейти во флешку или встроенный накопитель планшета.
Для примера я перейду в установленную флешку планшета, и создам ярлык папки на рабочем столе планшета.
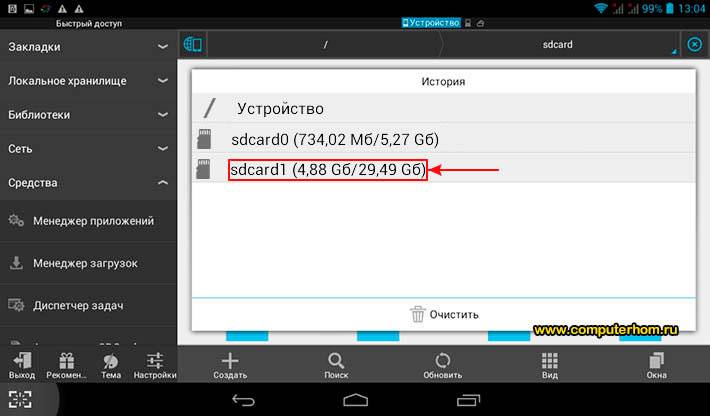
После того как вы на своем планшете откроете флешку или флеш накопитель, в программе es проводник вы увидите папки, которые вы можете отправить на рабочий стол вашего планшета.
Если вам нужно создать свою папку на планшете, то вы можете ознакомиться с инструкцией, о том,
данная папкаспециальное меню
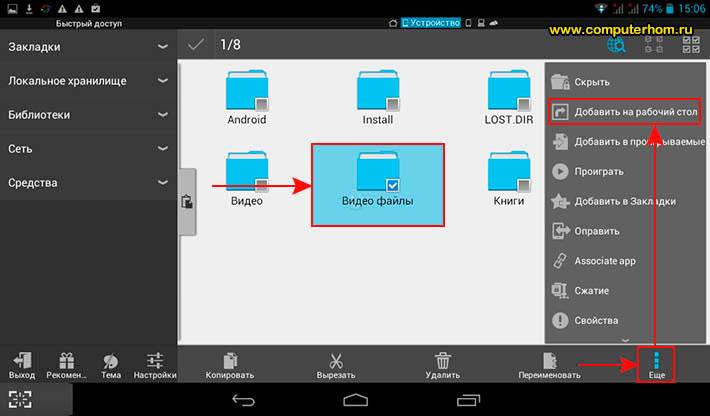
И так после всех выполненных действий на рабочем столе вашего планшета, будет создана пака.
Вот таким вот простым способом можно отправить любую папку на рабочий стол планшетного пк.
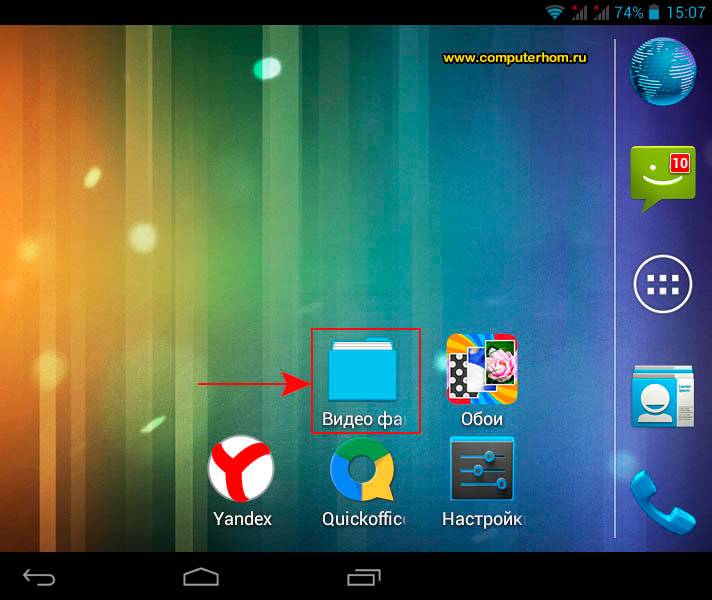
Не все знают, что операционная система Андроид позволяет создавать папки на рабочем столе. Зачем это нужно, спросите вы? Просто пример: вы скачали и установили 20 игр, иконки которых расположены сразу на нескольких рабочих столах. Разве не проще убрать их в одну папку для удобства доступа? Другое дело, что процесс создания папок может отличаться от лаунчера, установленного на вашем смартфоне или планшете. Рассмотрим несколько вариантов.
Для начала поговорим о стандартной и до боли знакомой оболочке Android. Здесь создание папки весьма продумано. Смотрите, на скриншоте вы видите несколько приложений.
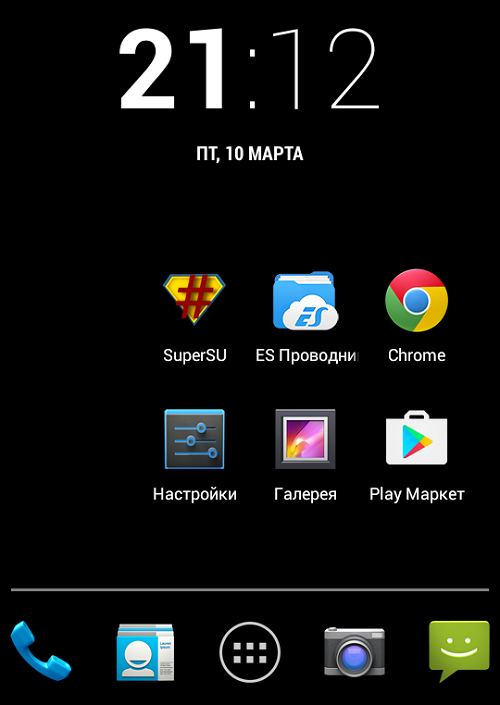
Для того, что бы папка создалась, перетащите одну иконку приложения на другую, в результате чего папка будет создана автоматически.
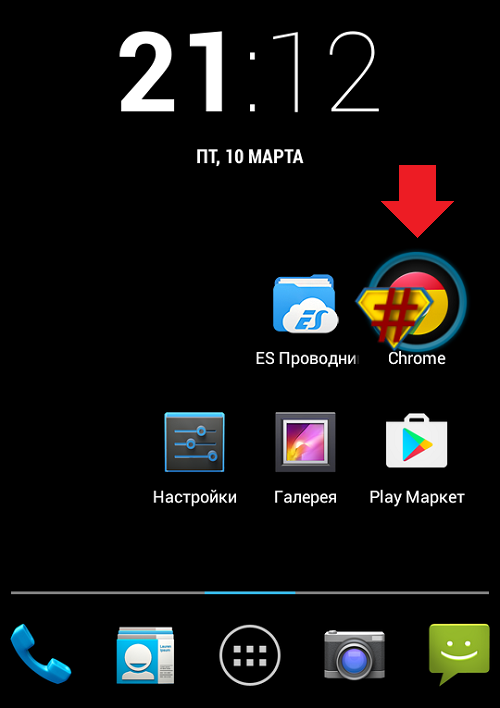
Теперь в нее вы можете добавлять остальные иконки.

Но почему папка без названия, спросите вы? Потому что название должны придумать вы. Для этого откройте папку (тапните на нее один раз) и нажмите на слова «Папка без названия». Появится клавиатура и вы можете дать название своей папке.
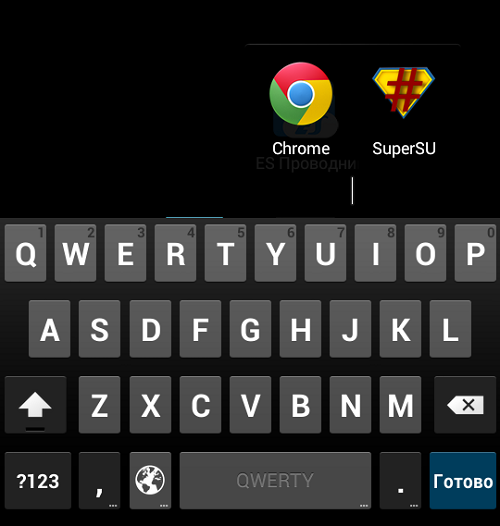
Например, дадим папке название «Приложения».
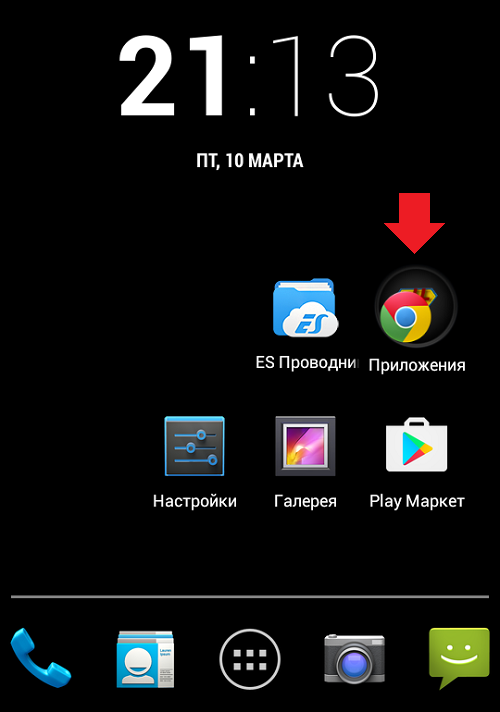
Как видите, все легко и просто, когда речь идет о стандартной оболочке Android. Но ведь существуют и другие. Для примера возьмем TouchWiz — оболочка от Samsung на базе Android (в конкретном примере — версия 4.4.2). Здесь для создания папки используется иной процесс.
Видим рабочий стол.
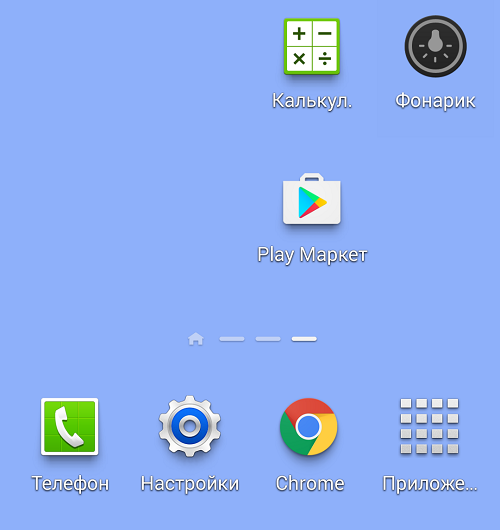
Что бы создать папку, нажимаем на пустое место на рабочем столе, пока не появится дополнительное меню (около секунды), состоящее из нескольких пунктов.
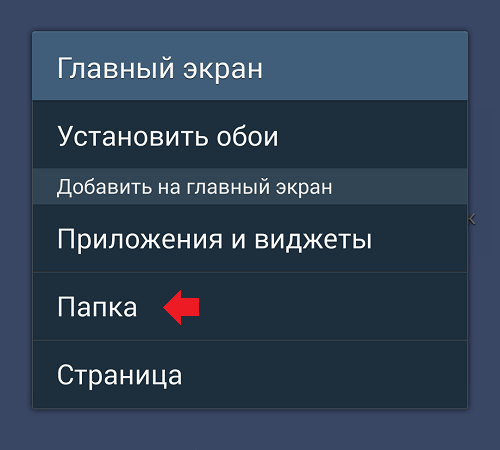
Здесь, как вы догадались, мы должны нажать на слово «Папка», после чего нужно будет дать имя этой самой папке. После того, как напишите имя, нажмите «Да».
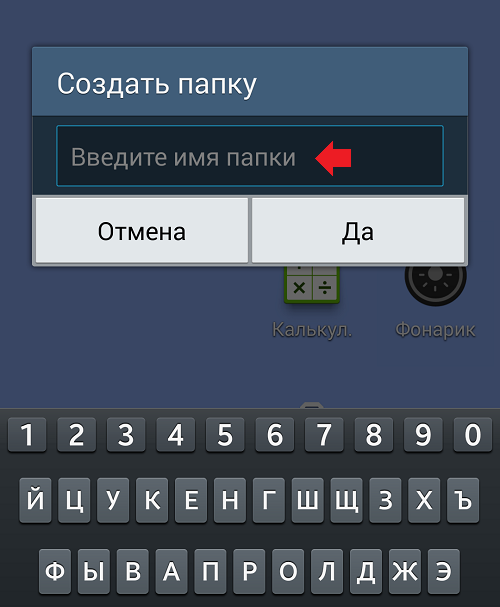
Папка появилась на рабочем столе, вы можете заполнять ее иконками приложений.

Как создать группу на рабочем столе
В процессе использования Android-гаджета на него устанавливают большое количество разнообразных по назначению приложений (мессенджеры, файловые менеджеры, игры и т.д.). Из-за этого искать в огромном списке программ конкретную утилиту очень сложно и долго. Поэтому часто владельцы смартфонов группируют их на дисплее гаджета по назначению. Да порядок на экране телефона – это тоже говорит многое о пользователе.
Для этого требуется проделать следующее:
- Вывести на рабочий экран ярлыки софта. Для этого в списке программ нажимают и удерживают ярлык утилиты, пока они не будут отображаться на рабочем экране.
- Далее следует перетянуть иконку программы на другую утилиту (в приведенном примере – это интернет-браузер и интернет-мессенджер), чтобы сформировалась папка с двумя этими приложениями. Потом можно добавлять также в нее другие ярлыки интернет-приложений. При этом лучше назвать ее по типу программ. Например, можно назвать ее «интернет» или «мультимедиа».
- При необходимости любые ярлычки можно убрать из этой папки. Требуется просто нажать на нее, чтобы она развернулась. После чего перетащить из нее ненужные ярлыки на экран. При необходимости их можно быстро удалить с экрана.
Как выбрать смартфон для безопасного хранения файлов
Стоит признать, что современный пользователь максимально уязвим нежелательным доступом к личной информации. Любой из нас привык доверять хранение личной информации своему смартфону. Кто-то ограничивается приватными фотографиями или деловой документацией, а кто-то просто не доверяет своей памяти и хранит все логины и пароли в электронном блокноте на смартфоне.
В этой связи недостаточно знать, как сделать невидимую папку на телефоне Андроид
Важно также подобрать такой смартфон, который обеспечит надежную защиту персональных данных от злоумышленников. Здесь нужно учитывать следующие характеристики:
-
Смартфон должен обладать несколькими, дублирующими друг друга, системами защиты;
-
Смартфон должен быть оснащен объемной памятью для хранения большого количества пользовательской информации;
-
Мощный процессор гаджета должен обеспечить стабильную работу с файлами и приложениями, с помощью которых пользователь будет прятать свои данные.
-
Учитывая высокие требования к смартфону в плане безопасности, большим плюсом станет и доступная стоимость мобильного устройства.
Мы рекомендуем обратить внимание на производителя смартфонов, который давно уже снискал поистине народную любовь благодаря сочетанию мощности, производительности, эффектному дизайну и доступности. Речь идет о британской компании Fly, продукцию которой пользователи знают и ценят на протяжении 14 лет
В модельном ряду смартфонов Fly 2017 года выпуска самой защищенной моделью является Fly Cirrus 13. Уже при первом взгляде на качественно собранный металлический корпус можно уверенно заявить, что в данном смартфоне можно хранить самую ценную личную информацию.
Безопасность пользовательских данных в смартфоне обеспечивается за счет двух основных дублирующих систем:
-
Многоступенчатая защита новейшей версии Android 7 Nougat
-
Сканер отпечатка пальцев
Помимо этого, пользователю доступны стандартные средства блокировки экрана: пин-код, пароль и графический ключ.

Объем внутренней памяти смартфона составляет 16 гигабайт. Кроме того, память гаджета можно увеличить до 64 гигабайт за счет внешней sd-карты. Напомним, кстати, что менеджер файлов позволяет создавать скрытые файлы как на внутреннем, так и на внешнем носителе.
Стабильную и плавную работу с файлами и приложениями обеспечивает мощный 4-ядерный процессор на 1,5 ГГц и 2 Гб оперативной памяти. Он же, кстати, надежно поддерживает крайне удобную функцию многооконного режима 7-й версии Андроида. Например, в одном окне пользователь просматривает фотографии, а в другом – работает непосредственно в менеджере файлов, выделяя те, которые собирается скрыть.
Как удалить папку с рабочего стола
Для этого открываем ранее созданную папку. Далее нажимаем и удерживаем на иконку приложения, после чего перетягиваем ее за пределы папки.

Когда в папке останется одно приложение — она исчезнет.
- https://infohuawei.com/razbor-voprosov/kak-sozdat-papku-na-honor/
- https://huawei-wiki.com/kak-sozdat-papku-na-rabochem-stole-honor-i-huawei.html
- https://4apk.ru/faq/apps/huawei-sozdaem-papku-na-rabochem-stole.html
- https://phone-insider.com/kak-sozdat-papku-na-rabochem-stole-android.html
- https://phonegeek.ru/faq/kak-sozdat-papku-na-huawei
ПОДЕЛИТЬСЯ Facebook
tweet
Предыдущая статьяКак создать аккаунт Google на смартфоне либо планшете под управлением Android
Следующая статьяКак создать приложение для iOs самостоятельно: пошаговая инструкция
Что это за папка
Папка с интригующим названием «Thumbnails» является системной. Она используется операционкой для хранения кэша миниатюр изображений и видеофайлов. Это делается для того, чтобы ускорить процесс отображения их в таких приложениях, как «Галерея». Эта программа многим известна. Некоторые другие приложения тоже могут использовать сию папку. Если изображений на аппарате неприлично много, то размер кэша тоже весьма немаленький. И он съедает драгоценное место.
Что полезно знать тем, кто хочет покончить с этим безобразием, снести весь кэш и все, что можно удалить? Папка Thumbnails является системной. Это значит, что она скрыта и так просто до нее не добраться. К тому же удаление кэша на первых порах поможет. Но затем папка снова будет забита миниатюрами. Придется заново удалять все. Но о том, как затавить систему не заполнять данную папку, мы поговорим чуть ниже. А пока разберемся, как удалить миниатюры.
Программы позволяющие создать альбом в галерее на смартфоне
В App Store и Google Market представлено огромное количество сторонних приложений и файловых менеджеров. Они отличаются функционалом и удобством для пользователей. Об этих и других приложениях можно подробнее прочитать на appsetter.ru. Все программы потребуют дать доступ к файлам телефона. Рассмотрим, как создать альбом с помощью дополнительных средств в галерее Android.

OI File Manager
При первом включении программа попросит подтвердить согласие с лицензионным соглашением. Чтобы сделать новую папку, нажимаем на кнопку в правом верхнем углу и выбираем последний пункт во всплывающем меню. Вводим названием и нажимаем «ОК».

FolderSync
При первом запуске, появится приветственная панель с благодарностью, лицензионным соглашением и обзором новых функций. Основная особенность программы – функция синхронизации облачными сервисами и сетевыми локальными дисками.

Нажимаем на пункт «Файловый менеджер». Появится окно со списком всех файлов на смартфоне. Кликаем на зелёную иконку с плюсом в правой нижней части экрана. Вводим название для новой папки.

File Expert
Приятный менеджер с сортировкой файлов по нескольким категориям в зависимости от формата. Нажимаем на синюю кнопку. Из контекстного меню выбираем «Новая папка» и присваиваем ей имя.

QuickPic
Удобное приложение для просмотра фотографий и изображений. При необходимости, пользователь может не только сделать новые каталог, но и скрыть избранные директории. Выбираем кнопку с тремя точками в правом верхнем углу. Нажимаем «Добавить», появится окно со списком папок. Кликаем на надпись «Новая» и даём название. На смартфоне появится альбом, в который можно перенести фотографии.

Создавать папки очень просто, хотя разработчики Android почему-то не вывели функционал на видное место. Но, это легко исправляется дополнительным программным обеспечением. Позволяя сортировать и скрывать определенные файлы, упрощая повседневное использование смартфона.
Как удалить папку
Удаление группы ярлыков выполняют по алгоритму:
- тапнуть и удерживать необходимое имя;
- вверху экрана появится «Удалить» или значок мусорного бака (зависит от прошивки);
- перетянуть данные вверх;
- удаление произойдет автоматически.
В некоторых прошивках операционной системы потребуется сначала удалить все программы, оболочка сама пропадет с рабочего стола как только в ней останется последняя иконка. На Самсунг Галакси оболочка не пропадет даже в том случае, если там останется последняя утилита. При этом удалить можно все за один раз. Стоит пробовать несколько способов, чтобы не искать версию прошивки и информацию о ней.
Как создать с помощью приложений
Выделяется еще один способ, как на Хонор с Андроид сделать скрытую папку. Для этого применяются специальные утилиты из магазина Google Play. Ниже рассмотрим несколько популярных программ:
Locked Секретный альбом — популярная утилита от Privacy Geeks для Хонор и других устройств с Андроид. Если вас интересует, как скрыть альбом на Хонор, установите программу и используйте ее. Программа гарантирует сохранность данных и позволяет маскировать софт в виде калькулятора. Из дополнительных опций стоит выделить приватный браузер, секретные заметки, селфи злоумышленника и многое другое. В случае случайного удаления фото доступно восстановление корзины.
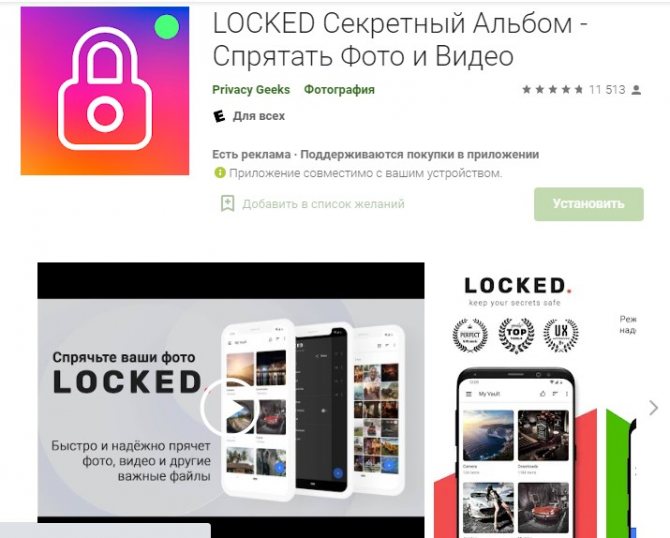
Файл скрыть эксперт. С помощью приложения можно быстро создать скрытую категорию на Хонор с Андроид и поставить на нее защиту в виде кода. Здесь имеется возможность спрятать любые документы, имеется поддержка SD-карт, простой интерфейс. Судя по отзывам, утилита очень проста в применении и не вызывает нареканий. Для входа в приложение необходимо ввести специально заданный пароль, что исключает доступ для посторонних.
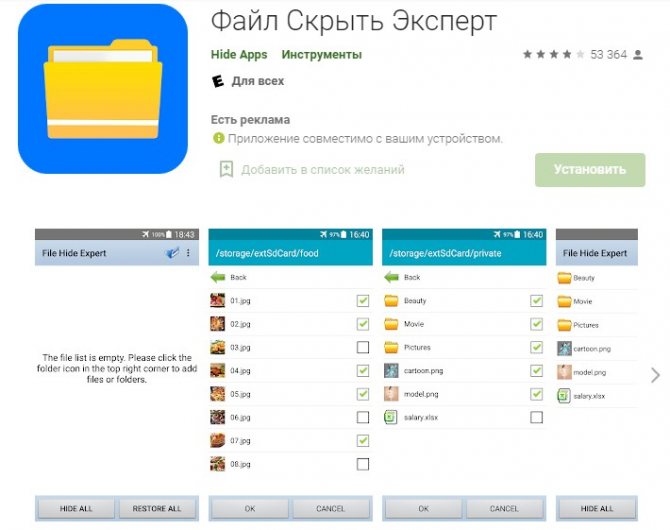
Секретная папка: Блокировка и скрыть файл от Free Userful Apps. Это еще одна утилита, позволяющая создать скрытую категорию на Хонор в Андроид и спрятать в нее медиа или текстовые файлы. Утилита отличается простым интерфейсом, наличием шифрования, отображением фото и папок без утери данных, выбором режима защиты (ПИН, рисунок или сканер отпечатка пальцев).

Существуют и другие способы, как создать скрытую папку на Хонор с Андроид. Чаще всего это приложения в Google Play, имеющие удобный функционал и исключающие какие-либо трудности с выполнением необходимой работы. К популярным можно отнести такие утилиты как KeepSafe, GallaryVault, FileSafe и другие.
Зная, как найти скрытые папки на телефоне Хонор, и как их создать, вы получаете дополнительные возможности. Вам удастся уберечь от чужих глаз конфиденциальную информацию и тем самым защитить устройство.
Как найти скрытую папку на телефоне
Чтобы найти скрытую папку нужно последовательно выполнить действия:
- открыть «Диспетчер» — «Меню» — «Настройки»;
- перейти «Дополнительно», активировать позицию, открывающую скрытые данные.
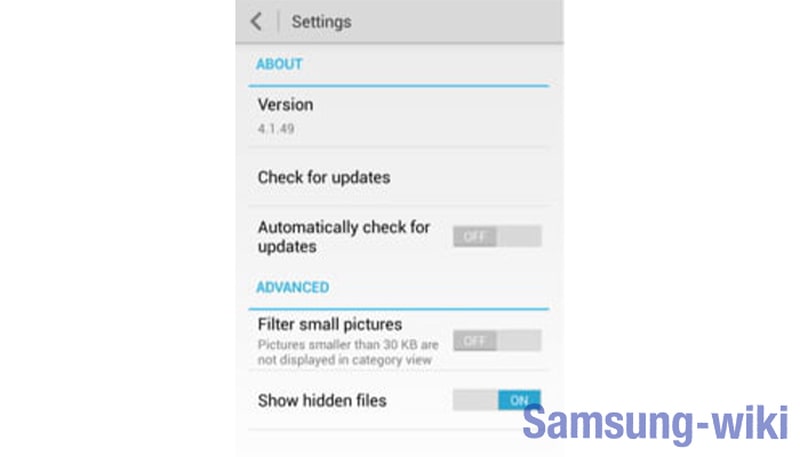
Теперь спрятанная информация будет доступна для просмотра.
Операционная система Андроид, на которой функционируют смартфоны Самсунг, предлагает ряд полезных функций: создание папок для упорядочивания и сортировки данных, их защита с помощью установки пароля или скрытия от тех, кто просматривает телефон без ведома владельца. Все процессы обратимы. Для установленных кодов предусматривают возможность восстановления: указание адреса электронной почты, дублирование данных блокировки. Установка кода безопасности представляется более действенной мерой, поскольку вывести данные из скрытых можно, проделав простые манипуляции с системными настройками смартфона.
Как удалить папку?
Для того чтобы удалить папку с рабочего стола необходимо открыть меню с помощью длинного нажатия по каталогу и выбрать пункт «Удалить». После этого директория исчезнет.
Для удаления каталога из файлового менеджера (в данном случае ES проводник) нужно выделить папку, выбрать пункт «Удалить» и подтвердить выполнение посредством кнопки «ОК».
Папки позволяют экономить время, так как можно собрать наиболее используемые приложения в одном месте. К тому же для их создания или удаления потребуется выполнить всего несколько простых действий.
Есть два способа, один из них вам точно подойдет, просто все зависит от вашей версии Андроид.
1.
Нажмите и удерживайте пальцем свободное пространство на рабочем столе. Выскочит менюшка, в которой нужно найти “Папка”. Жмакаем туда, вводим название папки.
2.
Способ для тех, у кого предыдущий “не катит”. Когда я долго жму на рабочий стол, у меня получается вмятина на дисплее, а не папка. В таком случае нужно с главного меню накидать на рабочий стол ярлыков, которые желаете поместить в папку. Делается это так: зажимаем иконку приложения, появляется рабочий стол. Отпускаем иконку в любом свободном месте. Потом уже на рабочем столе зажимаем любой значок, и тянем его прямо на другой. Благодаря слиянию двух значков образуется папка. Таких папок можно создать несколько, и отсортировать свои приложения. Чтобы папке присвоить имя, нужно нажать на нее. Тапнув в самом низу открывшейся рамки, вы активируете клавиатуру, и сможете дать название папке.
Если никак не получается создать папку (что ж за планшет у вас такой?), установите любую стороннюю графическую оболочку — лаунчер , где есть средства управления папками.
Нажмите и удерживайте ярлык
Этот способ безотказно работает на телефоне и на планшете с любой версией операционной системы Android.
Вот пошаговая инструкция для него:
- Зажмите пальцем один ярлык из тех, который вы хотите поместить в папку.
- Не отпускайте его и передвиньте прямо на другой ярлык, который тоже будет находиться в папке. Автоматически на рабочем столе будет создан новый раздел.
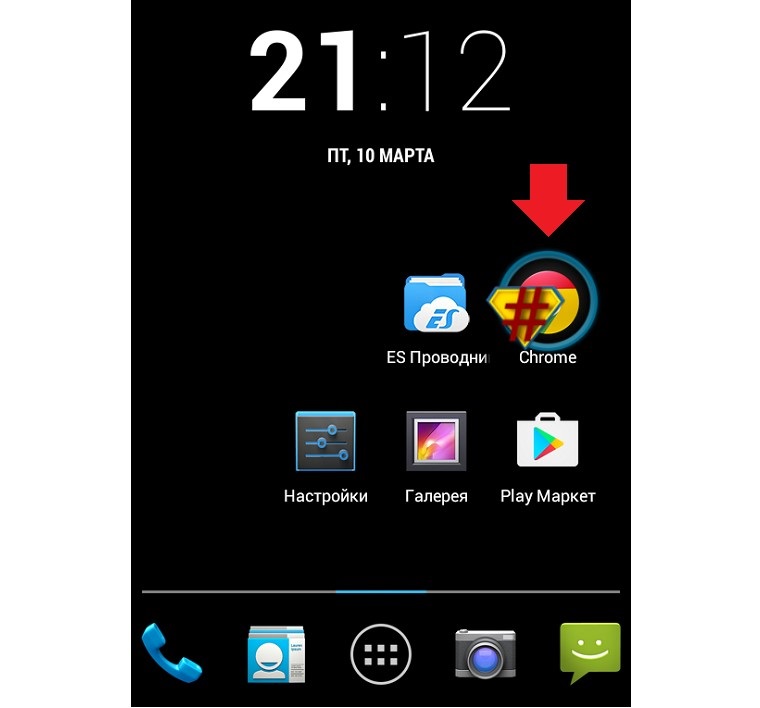 Рис. №1. Новый раздел с двумя ярлыками
Рис. №1. Новый раздел с двумя ярлыками
- Точно таким же образом в этот раздел можно переместить другие ярлыки. Их может быть сколько угодно.
- Но пока что эта папка не имеет никакого названия. Чтобы дать ей имя, откройте ее, тапните по надписи «Папка без названия». Появится клавиатура. Введите то имя, которое считаете нужным.
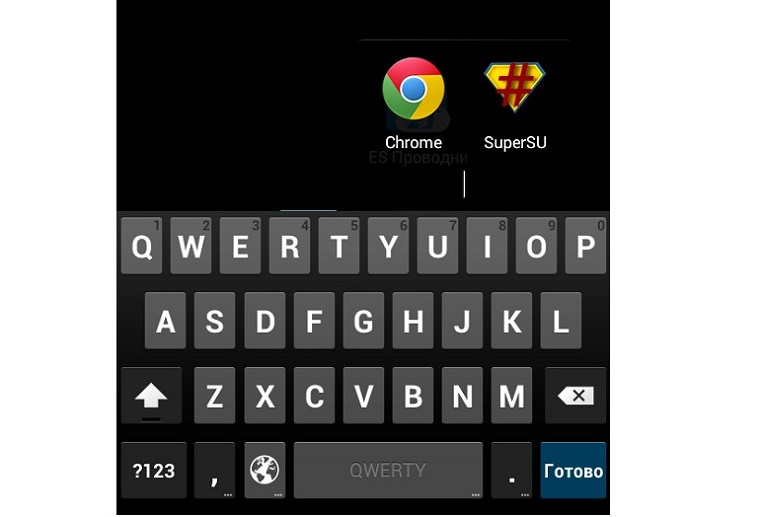 Рис. №2. Ввод имени раздела
Рис. №2. Ввод имени раздела
В некоторых версиях ОС Android действует и другой метод.
Как создать ярлык “Одноклассники” на рабочем столе: подробная инструкция
Итак, эта статья для начинающих пользователей ПК, она в подробностях расскажет, как вывести ярлык какой-либо программы или игры на рабочий стол из меню Пуск, любой папки, или даже сохранить любую интернет страницу в виде ярлыка на рабочем столе, а так же избавиться от скучных названий и изображений ярлыков, поверьте, все это совсем не сложно.
Как вывести ярлык из меню «Все программы»
Подсвеченные пункты означают, что вы недавно установили данные программы на свой компьютер и еще ими не пользовались достаточное количество раз. Вынесем ярлык одной из таких программ на рабочий стол, ведь неудобно каждый раз пролистывать бесчисленное множество программ в поисках нужного ярлычка. Итак, начнем.
Открываем главное меню, нажимая на характерную кнопку “Пуск”
в левом нижнем углу, самые популярные программы находятся сразу тут, на видном месте, но если программа недавно установлена, то здесь ее еще нет, поэтому придется нажать кнопку “Все программы”. Снова открывается меню, содержащее полный список программ, пролистываем ползунок прокрутки вниз до тех пор, пока не найдем нужную папку, в которой находится заветный файл.
Напротив названия папки стоит стрелочка, она означает, что папка содержит вложенные файлы, одному из которых уже давно отведено место на вашем рабочем столе. Наводим курсор мыши как раз на эту самую стрелочку, открывается меню, в котором могут быть еще различные папки, и файлы, один из которых нам и нужен.
После того, как нашли нужный файлик, нажимаем по нему правой кнопкой, появляется контекстное меню, в котором тоже полно различных пунктов, некоторые из них даже со стрелочками. Но не стоит теряться, просто проследуем по пути: отправить, рабочий стол (создать ярлык). И вот наконец-то мы достигли поставленной задачи, щелкнув на любом свободном месте, мы убедимся, что на рабочем столе появился наш ярлычок. Все не так уж сложно!
Как изменить название значка на рабочем столе
Теперь ярлык имеет красивое название
, но скучное и обыденное изображение. Поменяем его на любую картинку, хранящуюся на компьютере. Нажимаем правой кнопкой по уже хорошо известному нам файлу и щелчком правой кнопки мыши вызываем контекстное меню.
В контекстном меню выбираем пункт “Свойства”
. Открывается небольшое окошко, со множеством вкладок. Вкладки можно менять, нажимая на соответствующие названия в верхней части окна. Выбираем вкладку “ярлык”
, она, кстати, открывается по умолчанию. На этой вкладке видим изображение файла, некоторые его параметры, а так же три кнопки внизу: “Расположение файла”
, “Сменить значок…”
и “Дополнительно…”
.
Как вы, скорее всего, догадались, нужно нажать на кнопку сменить значок. Открывается еще одно окно, где можно выбрать изображение ярлычка из уже имеющихся, но так как мы уже подобрали картинку для ярлычка, то нажимаем на кнопку “Обзор…”
. Здесь вам придется открыть ту папку, в которой находиться нужная картинка, затем нажать на кнопку “Открыть”
. Картинка меняется. Нам остается только сохранить все это. При помощи кнопки “ОК”.
Как вывести ярлык сайта на рабочий стол
По-вашему усмотрению можно будет сменить его изображение и название по описанному выше алгоритму, и вы его уже ни с чем не спутаете. Итак, начнем. Откроем браузер, если вы начинающий пользователь, то, скорее всего, у вас стоит браузер под названием “Internet Explorer”, потому что он ставиться вместе с операционной системой. В браузере находим строку меню, выбираем меню “Файл”, в появившемся меню, как и в контекстном, наводим курсор на пункт “Отправить”, в развернувшемся меню осталось лишь нажать “Ярлык на рабочий стол”. Вот и все, наша миссия выполнена, а вы считали, что она не выполнима
Спасибо за внимание
В старых телефонах, можно было вывести контакт, на определенную клавишу. Тогда удерживая ее можно быстро сделать звонок.
На андроид самсунг и всех остальных так добавить не предусмотрено, но можно перенести ярлык на рабочий стол.
Да, установить контакт телефона на определенную кнопку возможности нет, но сделать «быстрый набор» можно даже на группу контактов.
Для этого можно применить программу, скачать которую можете в конце записи или воспользоваться инструментами смартфона.
С советами ниже вы сможете создать значок контакта и научитесь присоединять к выбранному контактному лицу на главном рабочем столе смартфона.
Эта операция очень проста и работает на одинаковых условиях в большинстве моделей телефонов.
Использование файловых менеджеров для создания папок
С помощью файлового менеджера не только можно добавлять новые каталоги, но и удалять, импортировать, экспортировать и создавать архивы.
Важно! Добавлять директории допускается в любые системные разделы. Из наиболее функциональных программ выделяются несколько: Root Browser, ES File Manager, EX Explorer, Flashlight Explorer+, Total Commander
Из наиболее функциональных программ выделяются несколько: Root Browser, ES File Manager, EX Explorer, Flashlight Explorer+, Total Commander.
Root Browser
Инструкция:
- Скачать программу из магазина приложений.
- Предоставить соответствующие разрешения для доступа к файловой системе.
- С помощью свайпа влево вызвать боковое меню, где выбрать нужный раздел для создания директории.
- На панели инструментов в верхней части экрана нажать на кнопку «+» и в контекстном меню открыть «New Folder».
ES File Manager
Для создания новой директории необходимо выполнить следующие действия:
- Необходимо скачать программу из Play Market.
- Выполнить установку и разрешить приложению доступ к файлам мультимедиа.
- Нажать на кнопку «Home», чтобы вызвать боковое меню.
- В списке выбрать «Internal Storage» и определить каталог.
- С правой стороны экрана требуется нажать на кнопку «Добавить» и во всплывающем контекстном меню выбрать «New Folder».
Важно! В конце остается только ввести название каталога
EX Explorer
Для создания новой директории необходимо воспользоваться файловым менеджером EX Explorer:
- Скачать и установить программу через Play Market.
- Предоставить права доступа к системному разделу накопителя.
- На главном экране выбрать кнопку «Home» и вызвать боковое меню.
- В разделе «Storage» найти пункт «Internal Storage» или «Phone Storage».
- Выбрать нужный раздел на системном диске и нажать на кнопку «Добавить».
- Затем во всплывающем окне выбрать «New Folder» и ввести наименование директории. Остается только перетащить нужные файлы, музыку или картинки в созданный каталог.
Flashlight Explorer +
Это многофункциональный файловый менеджер, который позволяет хранить файлы на облачных сервисах и проводить синхронизацию с персональным компьютером.
Обратите внимание! С помощью менеджера можно получить доступ к файлам на компьютере через локальную сеть. Инструкция:
Инструкция:
- Скачать и установить программу на телефон, дать доступ к мультимедиа.
- В правом верхнем углу экрана открыть «Дополнительные настройки» и пункт «Новый».
- Во всплывающем контекстном меню нажать «Folder» и ввести название директории.
Total Commander
Функциональный файловый проводник для операционной системы Android:
- Скачать и установить программное обеспечение, предоставив права для доступа к системным разделам диска.
- В правом верхнем углу на главном экране выбрать меню «Дополнительные настройки».
- В контекстном окне открыть «Folder».
- Откроется окно добавления директории, где нужно ввести наименование каталога. Также можно применить пароль для ограничения доступа.
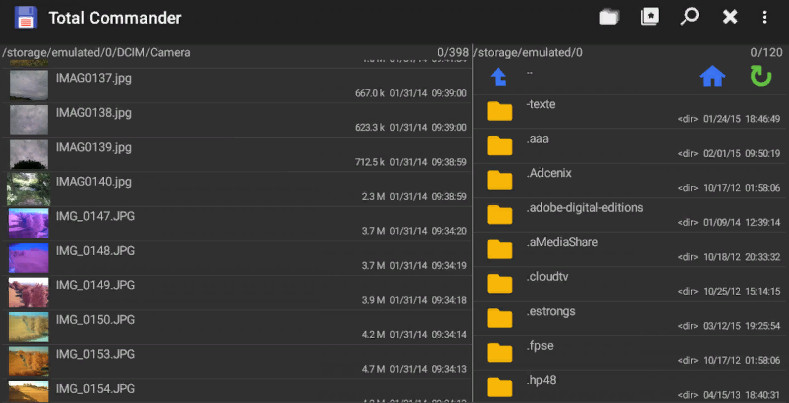
Total Commander
Создание папки в файловой системе
Осталось рассмотреть последний способ создания папки, который необходим более продвинутым юзерам, но еще не до конца разобравшимся в возможностях своего устройства.
Для проделывания такого рода операции вам обязательно понадобится какой-то файловый менеджер, позволяющий заходить в системные папки и видеть «внутренности» телефона. Рассмотрим процесс на примере программы .
Скачав и установив вышеупомянутый софт, нужно открыть программу и зайти в требуемую директорию, допустим, открыв флеш-накопитель, вы собираетесь создать папку для каких-то документов или личных фотографий, доступ к которым будете иметь только вы. Открыв программу и выбрав нужный путь, внизу экрана кликните на вкладку «Создать», а в открывшемся окошке кликните «Папка». Поздравляем, теперь вы освоили все имеющиеся способы создания папки на операционной системе Android.
Как создать папку на карте памяти
Для этого понадобятся файловые менеджеры, поддерживающие root-права. Каждый из них имеет схожее управление, поэтому создание папки не составит труда.
Root Browser
Root Browser – это очень популярное приложение для управления проводником Android. Наибольшую популярность менеджер приобрёл благодаря функции взлома игр. Особенности:

EZ File Manager
Ez File Manager также является хорошим бесплатным проводником, совместимым с большинством версий Android. Особенности:

Solid Explorer File Manager
Solid Explorer File Manager – отличное приложение для пользователей мобильных смартфонов Android. Утилита обладает уникальными и замечательными функциями, недоступными в других файловых менеджерах. Для ознакомления доступна бесплатная версия на 14 дней, после чего нужно будет приобрести лицензию. Особенности:

Root Spy File Manager
Root Spy File Manager позволяет получать доступ к защищённым данным мобильных телефонов Android. Доступен бесплатно в Play Market. Особенности:
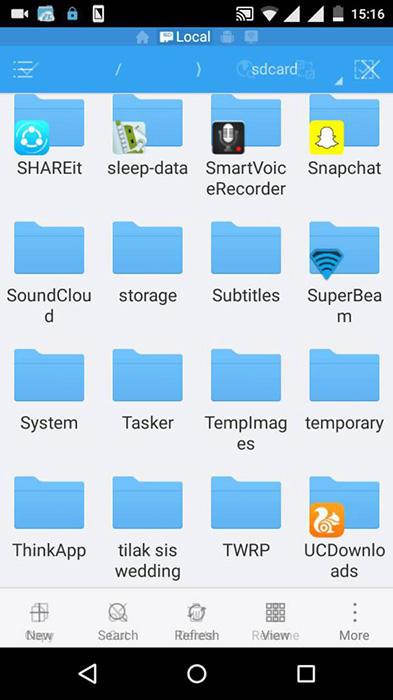
При правильном подходе создать папку и использовать её по назначению не составит никакого труда. Если вы знаете другие эффективные методы, опишите их в комментарии. Возможно, именно ваш способ попадёт с этот список при обновлении.
Как восстановить удаленную папку
Google Фото
При создании фотографий все картинки сохраняются в памяти, а после удаления помещаются в «Корзине». Большинство пользователей не пользуются «Корзиной», поэтому все фото удаляются самостоятельно спустя определенный временной промежуток. Для восстановления удаленной папки из галереи следует выполнить такие действия:
- Запускаем приложение «Гугл Фото».
- Переходим в меню «Корзина».

Смотрим на удаленные файлы и выбираем нужную папку для восстановления. Затем жмем на значок, как на скриншоте ниже, для восстановления папки с фотографиями.
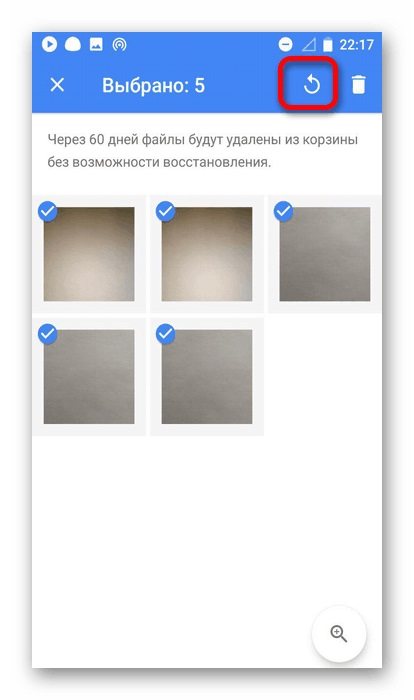
Данный способ подойдет только для папок с картинками, которые удалены не позднее определенного времени. Зачастую в «Корзине» файлы содержаться 60 дней, в течение которых их можно восстановить.
DiskDigger
Утилита выполняет сканирование памяти девайса удаленных и имеющихся файлов. Чтобы повысить эффективность данного софта, необходимо иметь рут права.
Инструкция:
- Скачиваем и устанавливаем DiskDigger.
- Запускаем приложение, жмем «Простой поиск».
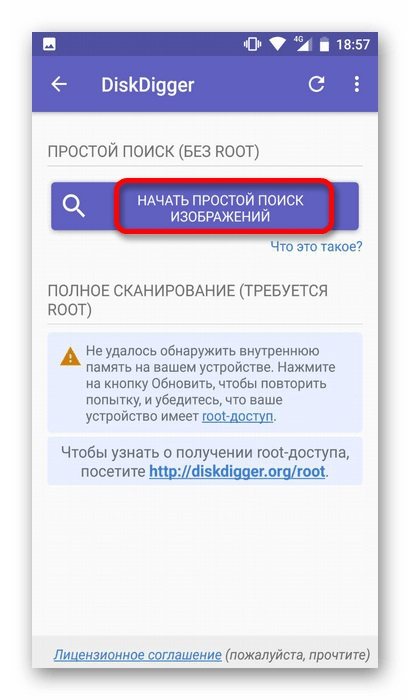
Пользователи смогут увидеть имеющиеся и недавно удаленные папки и файлы. Для восстановления нужной папки ее следует выбрать и нажать в панели управления на соответствующую кнопку.
Восстановление фото
Утилита функционирует без рут прав, но шансы на поиск давно удаленной папки низкие. Во время первого запуска софта будет произведено автоматическое сканирование всей памяти гаджета.
Фотографии будут показаны в зависимости от того, где они изначально располагались. Программа продемонстрирует имеющиеся и удаленные файлы одновременно, поэтому следует быть внимательным, чтобы не запутаться.
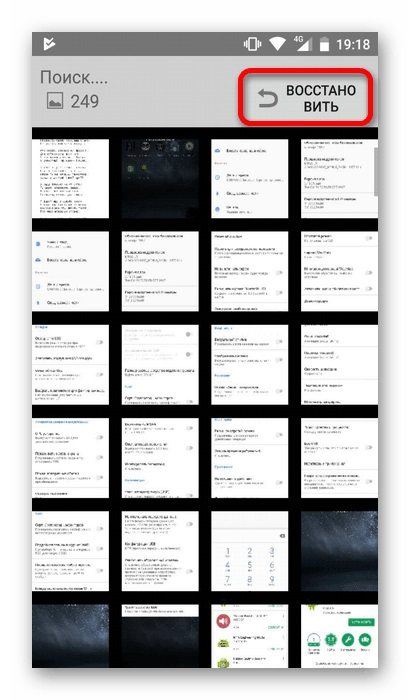
Программа для ПК GT Recovery
Для функционирования этого метода необходимо подключить телефон Андроид к компьютеру через USB кабель. Выполняем следующие шаги:
- Скачиваем GT Recovery и устанавливаем на компьютер.
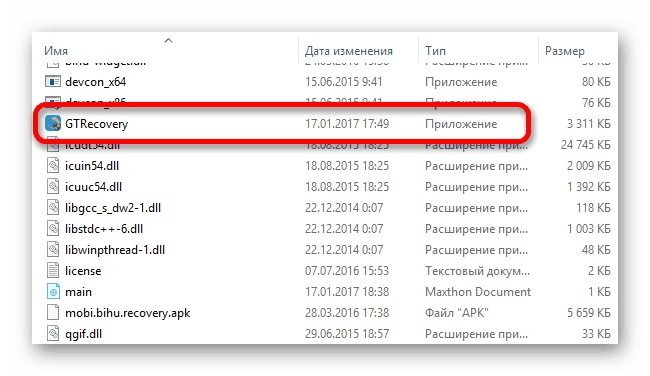
Во время первого запуска будет предложено работать при бесплатном пробном режиме софта или активировать лицензию. Жмем «Free Trial».
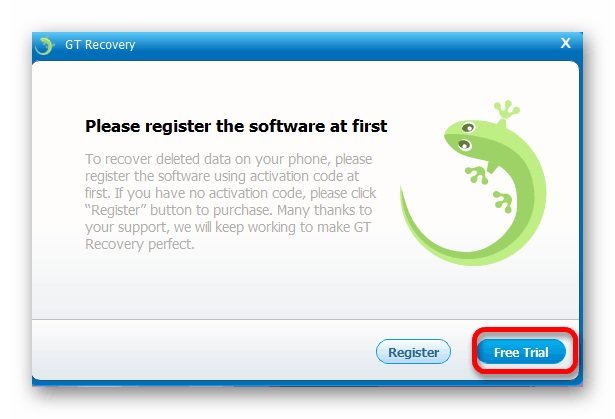
Отобразится меню, где будет предложено указать виды файлов для восстановления. Если требуется вернуть картинки на телефоне, жмем «Mobile Data Recovery».

Ожидаем завершения процесса сканирования. После нахождения устройства жмем на него для поиска картинок. Софт отобразит найденные фотографии, после чего выбираем их и жмем «Восстановить».
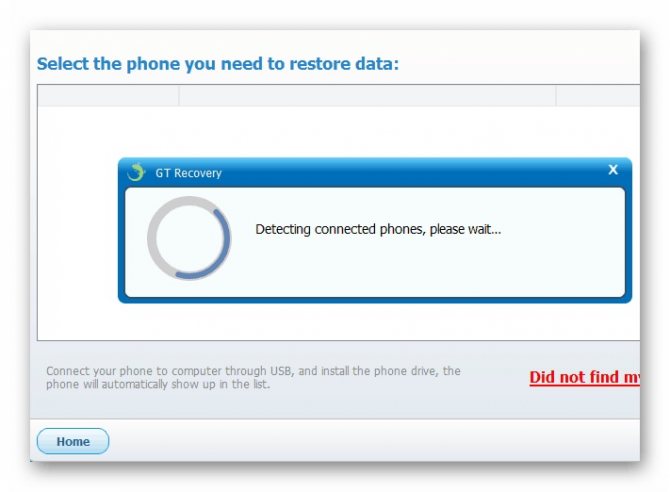
Эффективность использования этой утилиты зависит от того, насколько давно папка из галереи была удалена.
Удаление содержимого при помощи ПК
Это первый способ, с помощью которого можно удалять папку Thumbnails или ее содержимое. В принципе, смысла удалять саму директорию нет, ибо система тут же создаст еще одну. А вот снести ее содержимое — это более эффективно. Итак, для начала нужно подключить гаджет к компьютеру в режиме медиаустройства. Так будет видно не только содержимое SD-карты (если она есть), но и файловую систему вашего телефона. Однако так просто искомую папку не найти. В «Проводнике» Windows нужно включить отображение скрытых файлов. Тогда она станет видна.
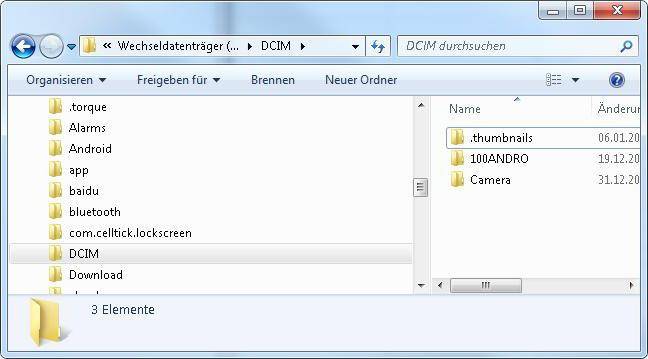
Теперь нужно открыть папку, выделить все ее содержимое и удалить привычным способом. Если система ругается на то, что «файл только для чтения», то нужно вернуться на шаг назад, щелкнуть на папке правой кнопкой мыши, открыть пункт «Свойства» и внимательно просмотреть атрибуты файла. Снять галочку «Только для чтения» и нажать «Применить ко всем файлам в каталоге». После этого повторить процедуру удаления.
На планшете
Выполнение описываемой операции на планшете аналогично представленным выше. Человек должен следовать такой пошаговой инструкции:
- Переход в меню планшета.
- Пальцем требуется нажимать на ярлык и немного подержать его.
- Аналогичным образом нужно поступить с иными программами.
- Когда создан один раздел, ему дается новое имя и активируется подтверждение.
В полученный сборник файлов пользователь может помещать то, что соответствует тематике и предназначению. Определенные значки на устройстве можно полностью убрать, они уйдут с рабочего стола, но при этом останутся в системе меню.