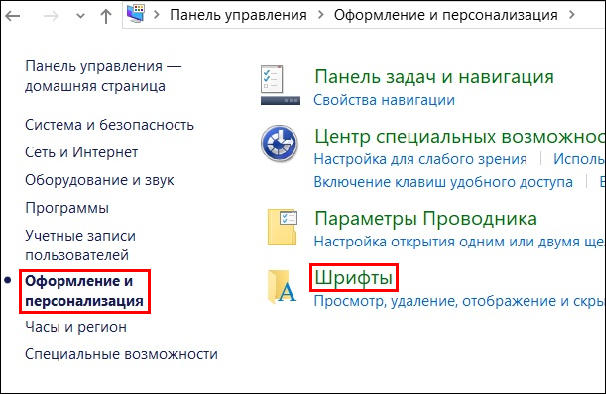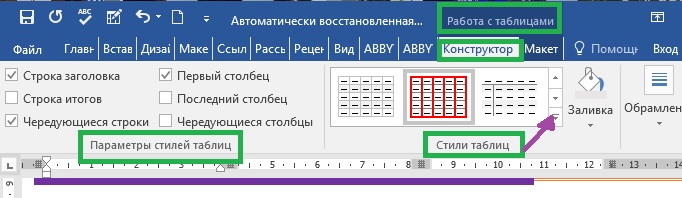27152+ microsoft word (doc) templates
Содержание:
- Что такое шаблон MS Word?
- Наполняем форму элементами
- Шаг 1: Подбираем CMS-систему
- Трафарет из пластика
- Создание бланка в Word
- How to Edit a Document using MS Word
- Шаблоны получения доставки
- Выгрузка шаблонов или надстроек
- Где взять готовые шаблоны
- General FAQs
- Обеспечение доступности шаблона или надстройки при запуске приложения Word
- Шаг 5. Создайте документ из шаблона Word
- Использование фигур для создания блок-схемы в Word
- Важно! Известная проблема и способ ее избежать
Что такое шаблон MS Word?
Шаблон – это подготовленный (заранее сохраненный) набор параметров документа, созданный для ускорения процесса работы с документом.
Часто у пользователей словосочетание «шаблон в MS Word» ассоциируется с кучей подготовленных форм в документе как минимум, а еще лучше дополнительные макросы, которые делают такой документ еще и интерактивным. Возможно, определенную роль в этом сыграла и сама компания Microsoft, предлагая, при запуске MS Word, перечень подготовленных шаблонов календарей, поздравительных открыток, приглашений на любой вкус, отчетов, брошюр и много чего еще, причем, естественно, не в единственном экземпляре.
Не знаю, как у читателей данного материала, а автору где-то за 15 лет общения с Microsoft Word такие пестрые шаблоны не пригодились, в то время как для сохранения разных наборов стилей, шаблоны использовались постоянно. Хотя, следует признать, что каких-то специфичных задач (вроде изготовления календарей) также не выполнялось.
Однако, все-же есть предположение, что потребность в шаблонах была и она сейчас достаточно высока, только не в красочных картинках. Интересными будут шаблоны стандартных договоров купли-продажи (естественно, согласно законодательству определенной страны), бизнес-планы, договора аренды и т.д.
Действительно, некоторые компании предлагают шаблоны на все случаи жизни, естественно не бесплатно. Такие себе Business-in-Box – шаблоны на все случаи жизни.
Что же из себя представляет шаблон в MS Word. Если смотреть с точки зрения обычного пользователя и не вдаваться в определения, то шаблон на самом деле –это обычный документ. Более того можно просто брать заранее созданный документ (не шаблон), меняя определенные части документа сохранять его с помощью команды «Сохранить как». Таким образом, образец используется в качестве шаблона, более того, автор неоднократно был свидетелем такого использования документов качестве образца. Т.е. пользователь на самом деле не подозревал, что есть такой инструментарий, как шаблоны и подсознательно использовал образец документа в качестве шаблона. Естественно у такого способа есть один недостаток – надо постоянно следить, чтобы случайно не сохранить произведенные изменения в первоначальном документе, ведь если пользоваться шаблонами, то сделать непроизвольные изменения в нем достаточно сложно, а в документе, от таких изменений отделяет один клик мышкой либо случайное нажатие на сочетание клавиш (Ctrl+S).
Наполняем форму элементами
Теперь у Вас есть пустой шаблон, значит уже можно добавлять информацию в форму. Форма, которую мы создадим в этом примере, – это простой опросник для сбора информации о людях, которые будут его заполнять. Первым делом вставьте основные вопросы. В нашем случае мы будем узнавать следующую информацию:
- Name (Имя) – обычный текст
- Age (Возраст) – раскрывающийся список
- D.O.B. (День Рождения) – выбор даты
- Sex (Пол) – чек-бокс
- Zip Code (Почтовый индекс) – обычный текст
- Phone Number (Номер телефона) – обычный текст
- Favorite Primary Color and why (Какой любимый цвет и почему) – поле со списком
- Best Pizza Toppings (Любимая начинка пиццы) – чек-бокс и обычный текст
- What is your dream job and why? Limit your answer to 200 words (О какой работе Вы мечтаете и почему) – форматированный текст
- What type of vehicle do you drive? (Какой у Вас автомобиль) – обычный текст
Чтобы приступить к созданию различных вариантов элементов управления, откройте вкладку Developer (Разработчик), которую Вы добавили ранее, и в разделе Controls (Элементы управления) выберите Design Mode (Режим конструктора).
Шаг 1: Подбираем CMS-систему
CMS – система управления веб-сайтами, позволяющая любому пользователю вносить изменения в контент без помощи специалиста. Подобные платформы включают в себя набор уже созданных шаблонов, которые каждый может отредактировать по своему усмотрению. В CMS разрешено добавлять загруженные темы из других источников либо свои собственные – такой подход используют крупные организации или бизнесмены для реализации уникального веб-сайта.
Сегодня можно найти много различных CMS. Особой популярностью пользуются следующие: WordPress, 1С-Битрикс, Joomla, OpenCart, Drupal и Wix. В каждой из них разрешено создавать свой собственный сайт на основе шаблона, но наиболее используемой системой является WordPress — на ее основе и будет построено наше руководство.
Если же вам захочется выбрать иную систему, то стоит учитывать следующие критерии:
- CMS должна поддерживать редактор, в котором можно работать с текстовыми, графическими и html-элементами.
- Оптимизация под поисковики – поля title, description и keywords должны присутствовать в редакторе. Благодаря этим мета-тегам поисковые системы будут индексировать веб-ресурс, что позволит увеличить его посещаемость.
- Кастомизация данных под потребности юзера.
- Поддержка CRM-систем. Это позволяет легко контактировать с клиентами, оставляющими заявку.
Трафарет из пластика
Этот вид трафарета подойдет тем, кто хочет знать, как сделать трафарет букв. Для буквенных трафаретов лучше использовать более плотный материал, чем бумага. Листы пластика, купленные в хозяйственном магазине отлично подойдут. Итак, приступим.
Нанесите изображение на пластик. Рекомендуется это делать несмываемым маркером. Следите за четкостью линий, не размазывайте их.
После завершения рисунка начинайте вырезать трафарет острым канцелярским ножом. Не забудьте зафиксировать шаблон липкой лентой или аэрозольным клеем.
После окончания работы необходимо загладить острые углы. Обработайте срезы шаблона мягкой наждачкой
Края должны быть гладкие — это важно, иначе рисунок получится не четким. Смахните пыль от пластика марлей или хлопчатобумажной тканью
Создание бланка в Word
Прежде, чем создавать шаблон бланка, необходимо научиться создавать разделительные линии, уметь выравнивать текст, изменять межстрочный интервал, настроить программу на авто проверку орфографии, устанавливать необходимые шрифты, и создавать колонтитулы.
Для того чтобы создать бланк нам необходимо сначала выбрать его из списка готовых шаблонов. Это намного ускорит и облегчит нашу задачу.
Щелкните по кнопке «Office».
Создаем форму
- Опять жмем на кнопке «Office».
- В открывшемся меню выберите запись Создать.
- В следующем окне выберете форму.
Для примера выберем форму Заявления.
В формах программы Word возможны три вида полей:
- Текстовые поля для ввода строк текста,
- Флажки указывают на положительный или отрицательный ответ на вопрос. Для этого надо просто щелкнуть по флажку мышкой и в параметрах флажка выбрать Состояние по умолчанию – Установлен.
3. Раскрывающиеся списки позволяют выбрать один или несколько вариантов.
Можно просто создать бланки для заполнения их вручную, а можно заполнять их прямо на компьютере со слов и документов посетителей. Это уже , как вам удобнее.
Формы Анкет и Тестов очень хороши для преподавателей школ.
Примечание
При загрузке бланков и форм, необходимо подключиться к Интернету.
Надеюсь, что создание бланка в word вам очень пригодиться в работе.
Создавать формы в Microsoft Word легко. Трудности начинаются, когда Вы решаете создать заполняемые формы, которые можно будет разослать людям, чтобы они их заполнили. В этом случае MS Word поможет решить вашу задачу: будь то форма для сбора информации о людях или опрос для получения обратной связи от пользователей о программном обеспечении или о новом товаре.
How to Edit a Document using MS Word
As one of the top office suite software solutions in the world, Microsoft Word is relatively easy to use. In the steps below, we’ve outlined a step by step guide on how you can get started on editing any document using Microsoft Word.
1. Get a Microsoft Word Software License
Before you can edit in MS Word, you need an authorized licensed copy of the Microsoft Word software or the Microsoft Office installation pack. Another option is to subscribe to Office 365. It is a monthly or annual subscription to entire Microsoft Office software (including MS Word, MS Powerpoint, MS Excel, etc) that allows you to download the different software on your computer or access the software’s online version.
2. Create a New Document
Once you have installed the MS Word software, open the program. It will redirect you to a welcome screen where you can choose a Blank document or any of the pre-made Word templates. Choose the academic or legal document template that best fits your project.
3. Open an Existing Document
Once you are already in Microsoft Word, you can also edit an existing document. To do this, go to the menu bar and look for File. Then, click Open. A dialog box will open begin searching through the documents stored on your computer.
4. Familiarize Yourself with the Menu Bar
If this is your first time using Microsoft Word, make sure to study the tool’s menu bar first. This is the set of options in the top portion of the screen. The File menu option is where you can Save, Save as, Print, and Exit the screen. The Edit menu option provides the basic word processing options like Cut, Copy, Paste, and other text formatting options. The Insert menu option lets you add images, WordArt, videos, audio clips, symbols, tables, etc. The Design menu option allows you to format and style the page or any element added to the page. The Review menu consists of options to check spelling and grammar, track change, add comments, etc. The Layout menu option lets you decide on the margins of the page, letterheads, header and footer styles, pagination, etc.
Шаблоны получения доставки
Эти шаблоны получения подтверждают, что доставка действительно имела место.
- Профессиональная квитанция: профессионально выглядящий шаблон с областью для логотипа компании и контактной информацией, а также сведения о клиенте и сведения о покупке. Загрузки в формате DOC.
- Поступление товара: Простая синяя конструкция с доступными количествами, количеством и пунктами. Это файл DOTX, хранящийся в ZIP-архиве.
- Получающая квитанция о доставке: Танковый цветной шаблон получения в формате файла DOCX с информацией о компании рядом с верхней частью и информацией о получателе внизу.
- Бланковая квитанция о доставке: эта квитанция очень проста в дизайне, так же как и обращение к конверту с названием компании в левом верхнем углу и информацией получателя в центре. Вы можете получить этот шаблон получения MS Word в формате Microsoft DOCX.
Выгрузка шаблонов или надстроек
Для более рационального использования памяти и повышения скорости работы Microsoft Word можно выгрузить шаблоны и надстройки, которые редко используются. Шаблоны и надстройки, размещенные в папке автозагрузки, Microsoft Word выгружает для текущего сеанса и вновь автоматически загружает при следующем запуске. При выгрузке шаблона или надстройки, размещенных в любой другой папке, этот шаблон или надстройка не будут доступны до тех пор, пока они вновь не будут загружены. Чтобы удалить шаблон или надстройку из Microsoft Word, необходимо воспользоваться диалоговым окном Шаблоны и надстройки.
В Word 2010, 2013 или 2016, выберите файл > Параметры > Надстройки.
В Word 2007 нажмите Кнопку Microsoft Office , затем выберите Параметры Word > надстройки.
В списке Управление выделите пункт Надстройки Word, а затем нажмите кнопку Перейти.
Перейдите на вкладку Шаблоны.
Выполните одно из следующих действий.
Чтобы выгрузить шаблон или надстройку, но оставить их в списке Общие шаблоны и надстройки, снимите флажок возле пункта с соответствующим именем.
Чтобы выгрузить шаблон или надстройку и удалить их из списка Общие шаблоны и надстройки, щелкните соответствующий элемент списка, а затем нажмите кнопку Удалить.
Обратите внимание на следующие особенности Выгрузка шаблонов или надстроек:
Кнопка Удалить недоступна, если выделенный шаблон находится в папке автозагрузки.
Выгрузка шаблона или надстройки, вы не удалить его с компьютера, можно просто становятся недоступными. Расположение, где был сохранен шаблона или надстройки определяет, загружаются ли они автоматически при запуске Word.
Где взять готовые шаблоны
Готовые шаблоны для постов можно как бесплатно скачать в интернете, так и купить за деньги. Многие начинающие дизайнеры выпускают макеты для социальных сетей, не прося за них материальное вознаграждение. Таким образом они демонстрируют свои работы, привлекают аудиторию и продвигают собственный бренд. Их можно отыскать по хэштегам, к примеру, #бесплатныешаблоны.
Макеты для «Инстаграма» обычно имеют формат png. Для того чтобы их использовать, нужно скачать, а потом открыть через Photoshop или другие приложения. В сети можно найти специальные подборки шаблонов для «Фотошопа».
- Psdbox;
- Черничный паблик;
- Бесплатные PSD шаблоны;
- 4500 шаблонов и пр.
General FAQs
-
What are the Tasks MS Word is used for?
Microsoft Word has several features to perfectly craft the following documents using its features of spell check, grammar check, text and font formatting, HTML support, image support, and more.
- Letters.
- Brochures.
- Learning activities.
- Resume and cover letters.
- Test documents.
- Quizz questionnaires.
- Students’ homework and assignments.
-
- It helps to integrate with other MS Office programs.
- Instant help in grammar rectification and language.
- Easy reading and writing experience.
- Easy to collaborate with other members using this file.
- It allows visuals attachment with text.
- Easy diagram and table insertion.
-
- A distraction-free and smooth writing space.
- Easy outline view.
- Easy and quick graphs or table making process.
- It can hold 24 essential items in the clipboard.
- Less complex formatting of the documentation.
- You can write the equation in word.
- Beautiful kernings and fonts are available.
-
What are the Types of Files Microsoft Word can Create?
Following is a list of the types of files you can create using the most recent Word file:
- .xml
- .dot, .dotm, .dotx
- .mht, .mhtml
- .odt
- .doc, .docm, .docx
- .txt
- .wps
- .htm, .html
- .xps
- .rtf
What is the difference between Microsoft Word and Microsoft Editor?
Microsoft Word is a word processing software that allows you to edit documents or any text-based file. On the other hand, Microsoft Editor is a free AI-powered writing assistant for editing documents in Microsoft Word, Outlook, other Office 365 software. With an additional monthly subscription and a Microsoft 365 Personal or Family subscription, you can get advanced Editor features aside from the basic spelling and grammar checks.
Обеспечение доступности шаблона или надстройки при запуске приложения Word
Чтобы шаблона или надстройки доступен при каждом запуске Word, храните надстройки или шаблона в папку «Автозагрузка». Чтобы найти папку «Автозагрузка» текущее расположение:
В Word 2010, 2013 или 2016, выберите файл > Параметры > Дополнительно.
В Word 2007 нажмите Кнопку Microsoft Office , затем выберите Параметры Word > Дополнительно.
Перейдите к разделу Общие и нажмите кнопку Расположение файлов.
Обратите внимание на расположение для запуска в списке. Сохранение в указанную папку шаблона или надстройки, которую требуется задействовать при запуске Word
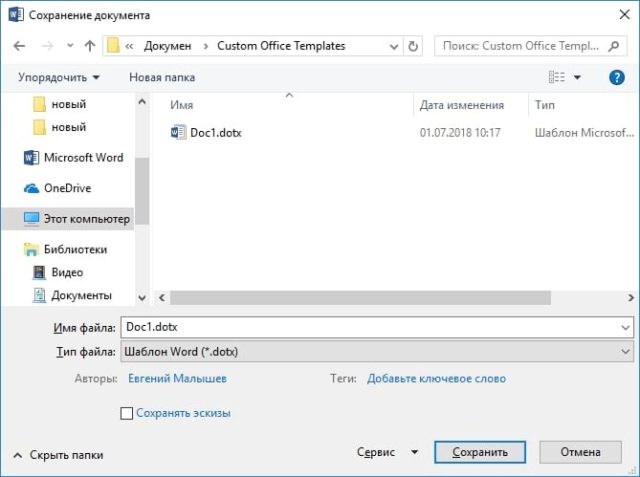
Ш аблоны позволяют настраивать все необходимые параметры, которые Вы хотите предварительно применить к макету документов, стилям, форматированию, вкладкам, шаблону текста и т.д. Затем Вы можете легко создать новый документ на основе этого шаблона.
Когда Вы сохраняете документ в качестве шаблона, Вы можете использовать этот шаблон для создания новых документов. Эти новые документы содержат весь текст (и изображения и другой контент), которые содержит шаблон. Они также имеют одинаковые настройки, разделы и стили макета страницы в качестве шаблона. Шаблоны могут сэкономить Вам много времени, когда Вы создаете несколько документов, которые должны иметь согласованный макет, формат и некоторый текст шаблона.
Шаг 5. Создайте документ из шаблона Word
Чтобы использовать созданный шаблон Word, выполните следующие действия:
-
Откройте запись с данными, по которым нужно создать документ. Например, откройте запись организации клиента в продажах.
-
Щелкните Дополнительно (…) > Шаблоны Word, а затем в разделе Шаблоны Word выберите шаблон, который был только что создан.
Если созданный шаблон не отображается, существует две причины:
-
Отображаются только шаблоны, для выбранного типа записи (сущности). Например, если открыть запись возможной сделки, шаблон, созданный для сущности «Организация» не будет отображаться.
-
Вам нужно обновить приложения Customer Engagement, чтобы увидеть шаблон. Обновите свой браузер или закройте и снова откройте приложения Customer Engagement.
После выбора шаблона Word приложения Customer Engagement создадут документ Word из выбранной записи.
-
Поработайте с образцами шаблонов Word
Есть пять шаблонов Word, включенных в приложения Customer Engagement.

Образцы шаблонов Word были созданы с определенным типом записи (сущность). Вы сможете только применить шаблон к записями одного и того же типа.
| Имя (название) | Сущность |
|---|---|
| Сводка по возможным сделкам | Возможная сделка (область продаж) |
| Сводка по кампании | Кампания (область маркетинга) |
| Сводка обращения | Обращение (область сервиса) |
| Счет | Счет (область продаж) |
| Сводка организации | Client_Account (области продаж, сервиса и маркетинга) |
Чтобы применить образец шаблона Word
-
Откройте запись со сведениями о типе сущности, соответствующем образцу шаблона. Например, откройте запись организации клиента в продажах, чтобы применить шаблона «Сводка по организации».
-
Щелкните Дополнительно (…) > Шаблоны Word, а затем в разделе Шаблоны Word выберите образец шаблона.
Откройте созданный шаблон Word и изучите его.
Примечание
Вы можете просматривать, но не редактировать шаблоны, включенные в приложения Customer Engagement.
Использование фигур для создания блок-схемы в Word
Чтобы создать блок-схему с нуля , начните с холста для рисования , затем добавьте к нему фигуры, измените цвет и контур фигур, пометьте фигуры и нарисуйте соединительные линии между фигурами, чтобы показать их взаимосвязь друг с другом.
Создать рисунок холст
Холст для рисования действует как рамка вокруг фигур потоковой диаграммы и группирует фигуры как один объект. Таким образом, текст обтекает блок-схему, а фигуры остаются в том положении, которое вы наметили.
Чтобы добавить холст для рисования в документ Word и изменить его внешний вид:
-
Выберите место в документе Word, где будет располагаться холст для рисования.
-
Перейдите на вкладку « Вставка » и выберите « Фигуры» > « Новый холст для рисования», чтобы добавить холст для рисования в документ.
-
Чтобы изменить способ обтекания текста вокруг холста для рисования, выберите холст для рисования, перейдите на вкладку « Формат фигуры» и выберите « Обтекание текстом» .
-
Выберите, как текст будет обтекать холст для рисования. Например, выберите « Сверху и снизу», чтобы текст не появлялся по бокам холста.
-
Чтобы изменить размер холста для рисования, перетащите угловой или боковой маркер изменения размера, чтобы сделать холст для рисования меньшим или большим.
Чтобы сделать холст для рисования определенного размера, выберите фигуру, перейдите на вкладку « Формат фигуры » и в группе « Размер » введите значения для высоты фигуры и ширины фигуры .
-
Чтобы добавить рамку, выберите холст для рисования, перейдите на вкладку « Формат фигуры» и выберите « Контур фигуры» .
-
В палитре «Цвет» выберите цвет контура, выберите « Вес», чтобы изменить толщину линии, и « Тире», чтобы изменить стиль линии.
-
Когда холст для рисования выглядит так, как вы хотите, начните добавлять фигуры.
Добавить фигуры на холст для рисования
Прежде чем добавлять фигуры на холст для рисования, сделайте эскиз потоковой диаграммы. Это даст вам план, которому нужно следовать при разработке блок-схемы в Word.
Чтобы добавить фигуры на холст для рисования:
-
Перейдите на вкладку « Вставка » и выберите « Фигуры» .
-
Перейдите в раздел « Блок-схема » и выберите форму. Например, выберите форму процесса в качестве начальной точки потоковой диаграммы.
-
Выберите место на холсте для рисования, чтобы разместить фигуру. На холсте рисуется фигура с размером и цветом по умолчанию.
-
Добавьте другие фигуры, чтобы завершить блок-схему.
-
Если вам не нравится, как выглядят фигуры, измените их размер или перейдите на вкладку « Формат фигуры», чтобы изменить цвет заливки, добавить цвет контура, применить стиль фигуры или применить эффект фигуры.
Добавить текст в фигуры
Формы блок-схемы нуждаются в тексте, который кратко описывает цель каждого шага в процессе.
Чтобы добавить текст в фигуры:
-
Дважды щелкните форму.
-
Введите описательный текст, который объясняет назначение или работу формы.
-
Выделите пустую область холста для рисования, когда закончите печатать.
-
Чтобы отформатировать текст в форме, выберите фигуру, перейдите на вкладку « Главная » и измените цвет шрифта, стиль шрифта и размер шрифта.
-
Чтобы применить одинаковое форматирование текста к каждой фигуре, выделите область холста для рисования и нажмите Ctrl + A, чтобы выделить все фигуры. Затем измените внешний вид текста.
Добавить соединители между фигурами
Нарисуйте линии или соединители между фигурами, чтобы показать взаимосвязь между ними. Соединители имеют точки подключения на каждом конце линии, которые остаются соединенными с формами, к которым они присоединены. Эти линии связаны только с фигурами, которые имеют точки на контуре фигуры.
В Word точки подключения работают только тогда, когда фигуры и линии помещаются на холст для рисования.
Чтобы нарисовать соединительные линии между фигурами:
-
Перейдите на вкладку « Вставка » и выберите « Фигуры» .
-
В разделе « Линии » выберите форму линии для использования в качестве соединителя между фигурами.
-
Перетащите из одной фигуры в другую фигуру. При перетаскивании из одной фигуры в другую на контуре двух фигур появляются точки. Эти точки указывают, где соединительная линия может быть присоединена.
-
Продолжайте добавлять линии, пока все фигуры не будут связаны.
-
Чтобы переместить линию, выберите линию, затем перетащите конечную точку.
-
Чтобы переместить связанную фигуру, выберите фигуру и перетащите ее в другое место. Линии, которые связаны с точками на фигуре, остаются прикрепленными к фигуре.
-
Чтобы изменить внешний вид линий, выберите линии, которые хотите изменить, перейдите на вкладку « Формат формы », выберите « Форма контура» , затем выберите цвет, толщину и стиль линии.
Важно! Известная проблема и способ ее избежать
Имеется проблема с созданными приложениями Customer Engagement шаблонами Word и Office Word. В следующем разделе будут добавляться поля элемента управления содержимым XML в шаблон Word.
Предупреждение
Есть ряд причин, которые могут привести к зависанию Word, для чего потребуется использовать Диспетчер задач, чтобы выключить Word:
- Вы вставляете элемент управления содержимым, отличный от Рисунок или Обычный текст.
- Вы вносите изменение в текст, например изменяете регистр букв или добавляете текст в элемент управления содержимым. Эти изменения могут возникнуть в функции автозамены, как и правки пользователя. По умолчанию функция автозамены Microsoft Word записывает предложения прописными буквами. При добавлении поля элемента управления содержимым Word считает его новым предложением и напишет его прописными буквами, когда фокус будет убран с этого поля.
Для предотвращения проблем с полями элемента управления выполните следующие действия:
Добавляйте только поля как обычный текст или изображение
-
Используйте панель XML-сопоставления для добавления полей сущности в свой шаблон Word. Обязательно добавляйте только поля как обычный текст или изображение.
Не вносите изменения в текст добавленного элемента управления содержимым
-
Можно изменить форматирование полей элемента управления содержимым, например,сделать полужирным текст, но не другие текстовые изменения, включая изменения регистра букв.
Если Word зависает или медленно работает, попробуйте выключить функцию автозамены
Отключите автозамену
-
С файлом шаблона, открытым в Word, перейдите в раздел Файл > Параметры > Правописание > Параметры автозамены.
-
Отмените выбор Делать первые буквы предложений прописными и Автоматически исправлять орфографические ошибки
-
Отмените выбор Дефисы на тире на вкладках Автозамена и Автоформат при вводе.
-
Нажмите кнопку ОК.
Если вы выполнили вышеуказанные рекомендации, все готово для определения шаблона Word.