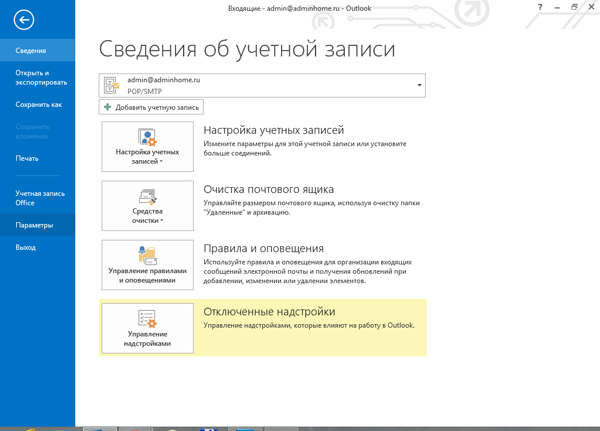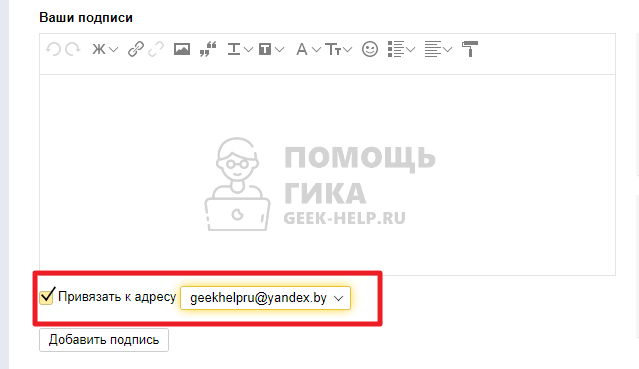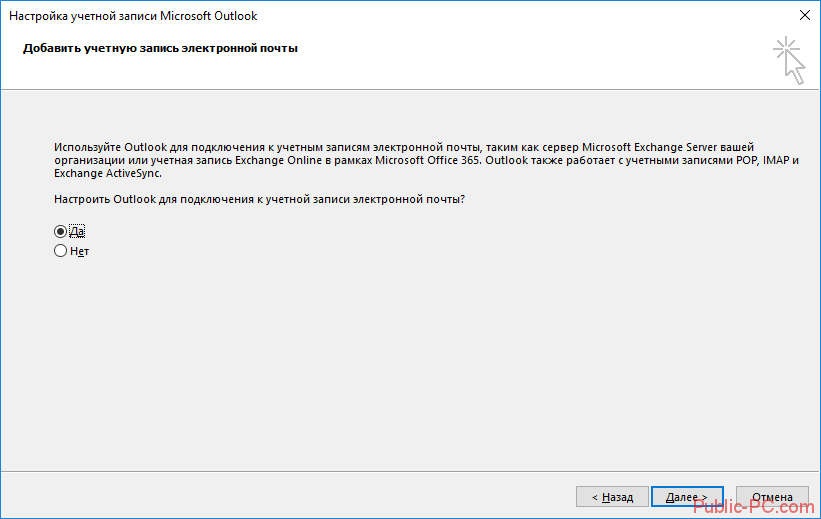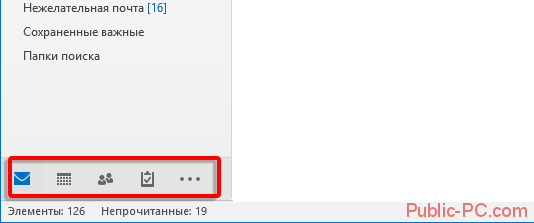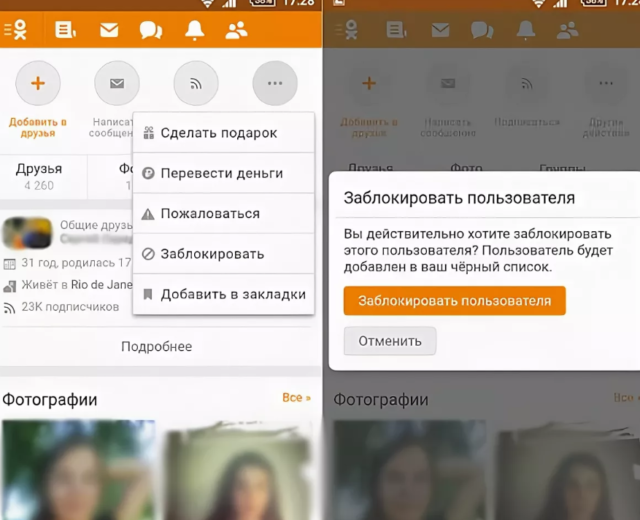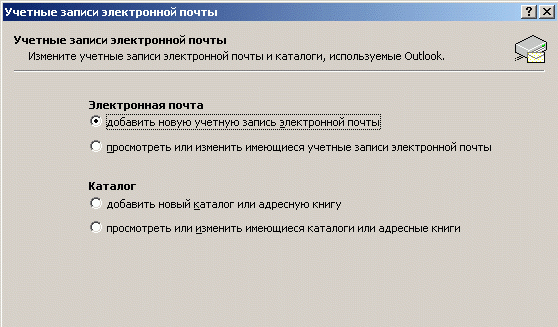Как создать список рассылки в outlook
Содержание:
- Как редактировать контактную группу в Outlook Online
- Как создать контактную группу в настольном приложении Outlook
- Как сохранить полученный список рассылки или группу контактов в Outlook?
- Что делать, если возникает ошибка обновленияWhat to do if the upgrade doesn’t work
- Подпись
- Как отправить электронное письмо сразу всем контактам в Outlook?
- Создайте списки контактов, которые позволят вам отправлять письма нескольким получателям одновременно
- Занесение нового контакта в MS Outlook
- Создание списка рассылки в Outlook 2010
- Подпись
- Шаги
- Как создать группу контакт в Outlook,: Шаги, чтобы сделать
- Удаление контактов в Outlook
- Как изменить группу контактов в приложении Outlook для ПК
- Составьте электронную почту группы Outlook в Windows
- Отображение имен в списке рассылки
- Отправка списка рассылки
Как редактировать контактную группу в Outlook Online
Microsoft упростила редактирование группы контактов, даже не выходя из Outlook Online. Некоторые шаги могут немного отличаться в зависимости от того, как ваша организация настроила Microsoft 365, но приведенные ниже шаги должны помочь вам в этом.
- На левой панели в разделе «Группы» выберите группу, которую нужно отредактировать.
- В записи этой группы щелкните значок Еще (три точки / многоточие).
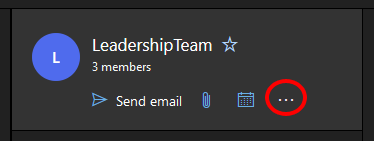
- Выберите “Настройки”. (В зависимости от того, как Outlook настроен для вашей организации, вы можете увидеть вариант Добавить участников прямо с помощью значка «Дополнительно».)
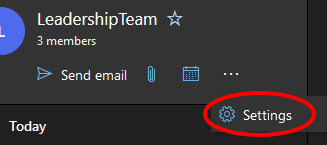
- На панели «Параметры группы», которая появляется справа, выберите «Изменить группу».
- Выберите вкладку «Члены».
- Оттуда вы можете добавлять участников или удалять их из группы, щелкнув значок X рядом с записью человека, которого вы хотите удалить.

- Если вы добавили участников в группу, нажмите кнопку «Добавить». В противном случае выберите «Закрыть».
Как создать контактную группу в настольном приложении Outlook
Создать группу контактов в настольной версии Outlook еще проще, чем в онлайн-версии.
- Запустите Outlook и щелкните значок «Люди» в нижнем левом углу (где вы переключаетесь между электронной почтой, задачами, людьми и календарем).
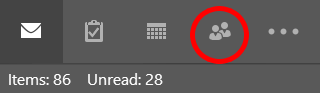
- Затем на панели инструментов выберите «Новая контактная группа». (Если ваша организация использует Microsoft 365, вы также можете увидеть кнопку «Новая группа». В наших целях мы будем использовать «Новая контактная группа» для упрощения групповой рассылки электронных писем.)
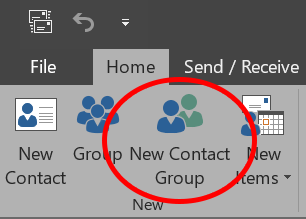
- В появившемся окне «Контактная группа» дайте своей контактной группе имя, затем выберите «Добавить участников» и выберите, откуда вы хотите получить новых участников. Возможные варианты: «Из контактов Outlook», «Из адресной книги» или «Новый контакт электронной почты».
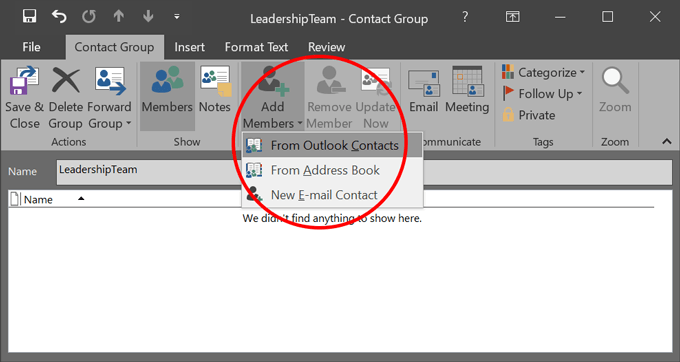
- Один за другим ищите людей, которых хотите добавить в группу контактов. Убедитесь, что их запись выделена, и нажмите кнопку «Члены» (или дважды щелкните их запись), чтобы добавить их. Когда вы закончите, нажмите ОК.
- Закройте окно и обязательно ответьте Да, если будет предложено сохранить изменения.
- Теперь, когда вы отправляете новое электронное письмо, вы можете ввести имя группы контактов в поле Кому. Ваша контактная группа будет добавлена. При желании вы можете расширить список группы, и Outlook заменит список своими участниками. Однако будьте осторожны, вы не сможете снова свернуть список.
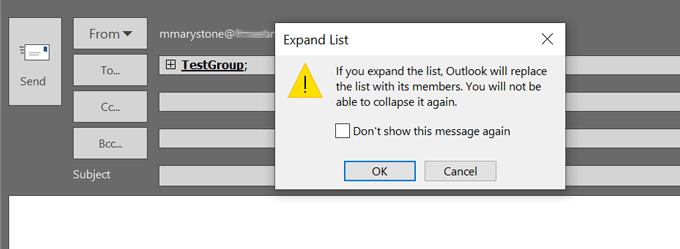
Группы контактов отображаются как записи в адресной книге Outlook, поэтому вы сможете найти их в этом алфавитном списке.
Как сохранить полученный список рассылки или группу контактов в Outlook?
Во время работы с Outlook вы можете получать список рассылки или контактную группу от других. Что бы вы сделали для сохранения этого списка рассылки в папке контактов Outlook? Собственно, в Outlook очень просто сохранить полученный список рассылки или группу контактов. Вы можете просмотреть приведенное ниже руководство для получения более подробной информации.
Сохранение полученного списка рассылки или контактной группы с функцией копирования
С помощью функции копирования вы можете легко сохранить полученный список рассылки в папку контактов.
1. Щелкните, чтобы отобразить полученное электронное письмо со списком рассылки в области чтения, который вы хотите сохранить в папке контактов.
2. Затем щелкните правой кнопкой мыши список рассылки и щелкните Копировать в контекстном меню. Смотрите скриншот: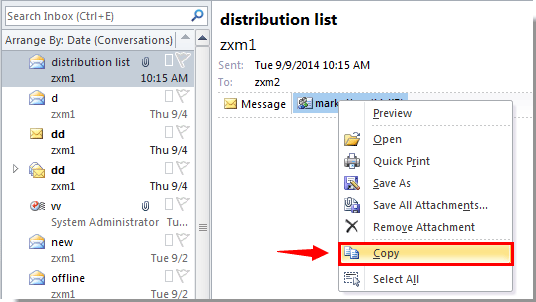
3. Зайдите в папку контактов, в которую хотите сохранить список рассылки. Затем нажмите кнопку Ctrl + V ключи для вставки выбранного списка рассылки. Затем полученный список рассылки сохраняется в указанной папке «Контакты».
Внимание: Если полученная группа контактов находится в электронном письме в формате Rich Text, вам нужно дважды щелкнуть, чтобы сначала открыть сообщение, а затем скопировать и вставить его
Сохранить полученный список рассылки или группу контактов с помощью перетаскивания
Помимо описанного выше метода, вы можете сохранить полученный список рассылки в папку контактов, перетащив группу напрямую в Контакты в области навигации.
1. Щелкните, чтобы отобразить полученное электронное письмо со списком рассылки в области чтения, который вы хотите сохранить в папке контактов.
2. Щелкните список рассылки, затем перетащите его в Контакты в области навигации. Смотрите скриншот: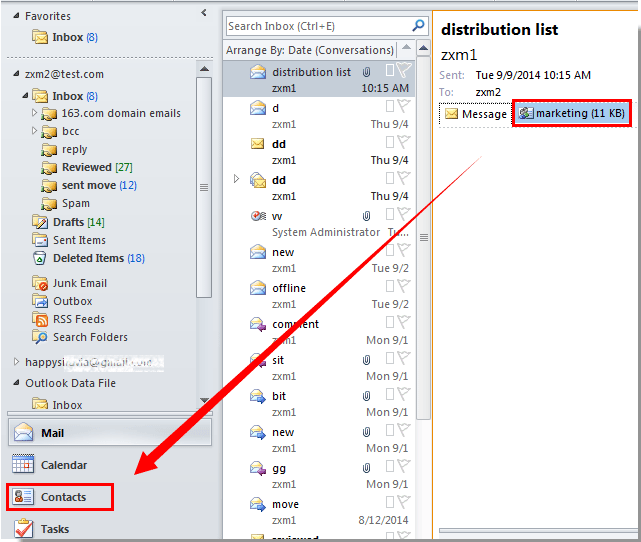
После перетаскивания список рассылки будет сохранен в папке контактов по умолчанию в Outlook.
Обычно мы можем скопировать отправителя или получателя из электронного письма, а затем добавить его в качестве члена контактной группы с помощью Добавить участников > Из адресной книги, и кажется, что нет способа добавить нескольких отправителей или получателей нескольких писем в группу контактов сразу. Но с отличным Добавить в группы Функция Kutools for Outlook, вы можете легко добавить нескольких отправителей или получателей писем в группы контактов в Outlook всего за несколько кликов.
Нажмите, чтобы получить 60-дневную бесплатную пробную версию без ограничений!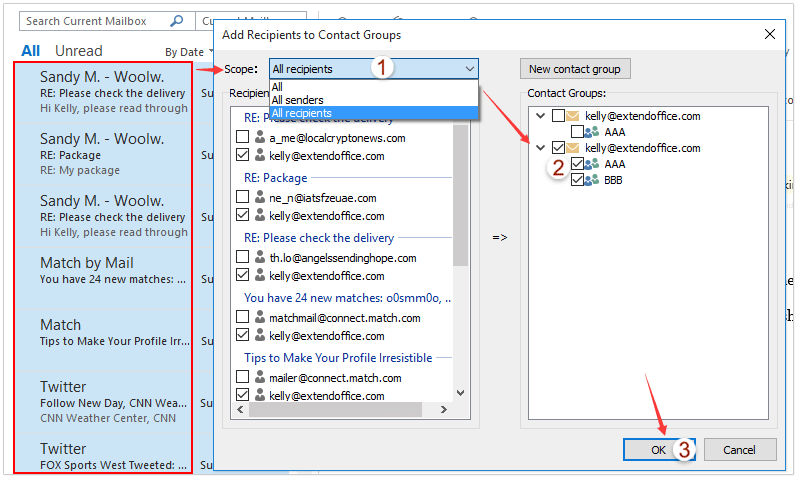


Больше информации… Скачать сейчас…
Что делать, если возникает ошибка обновленияWhat to do if the upgrade doesn’t work
Списки рассылки, которые не удалось обновить, остаются без изменений.Distribution lists that fail to upgrade remain unchanged.
Если не удалось обновить поддерживаемый список рассылки, отправьте запрос в службу поддержки. Об этой проблеме необходимо сообщить команде технических специалистов по Группам.If one or more eligible distribution lists fail to be upgraded, open a Support ticket. The issue will need to be escalated to the Groups Engineering team for them to figure out the problem.
Вполне возможно, что список рассылки не был обновлен из-за простоя службы, но маловероятно.It’s possible that the distribution list didn’t get upgraded because of a service outage, but unlikely. Попробуйте подождать немного и повторить попытку.If you want, wait a while and then try to upgrade the DL again.
Подпись
Правильно составленная подпись помогает произвести нужное впечатление об отправителе. К тому же ее наличие сокращает время, которое тратится на отправку письма. Не нужно каждый раз в конце письма вводить свои данные, когда есть возможность автоматизировать данный процесс.
В Outlook сделать подпись очень просто – в браузере достаточно нескольких кликов:
Открыть параметры, клацнув по иконке в виде шестеренки, которая расположена вверху справа от поисковой строки.
В разделе «Почта» выбрать пункт «Создание сообщений и ответ на них».
- После написания приветствия отметить галочками поля об автоматическом добавлении подписи ко всем письмам.
- Далее задаются настройки подписи: размер, шрифт, цвет, формат.
- Здесь же можно указать, в течение скольки секунд (до 10) внизу экрана будет отображаться кнопка отмены отправки е-мейла.
- Сохранить изменения.
В десктопной версии программы следует:
В разделе «Файл» зайти в «Параметры».
Перейти на вкладку «Почта» и открыть соответствующий параметр.
В новом окне происходит создание подписи. Нужно придумать название, поменять размер и цвет шрифта, при желании добавить гиперссылку и картинку (например, в виде визитки).
Во вкладке «Личный бланк» можно установить тему для нового сообщения (в веб-версии опция недоступна).
При необходимости добавляется цифровая подпись, обеспечивая еще один уровень защиты и гарантируя получателю, что именно конкретный отправитель, а не мошенник, написал письмо. Для этого:
В параметрах почтового клиента перейти на вкладку «Центр управления безопасностью» и вызвать параметры центра.
Перейти в раздел «Защита…», где находятся все необходимые настройки.
- В пункте «Цифровые удостоверения» выбрать «Получить…». На вкладке Безопасность электронной почты в группе (сертификаты) нажать на кнопку удостоверения – «Настройка безопасности» – Ок.
- В новом окне ввести имя цифрового удостоверения, пароль для него и от Microsoft Outlook.
- Для добавления подписи в окне создания сообщения открыть свойства, нажав левой кнопкой мышки на значок в правом углу тегов.
Зайти в параметры безопасности и отметить галочкой нужный пункт.
Для настройки официальной электронной подписи необходимо получить «Сертификат усиленной квалифицированной электронной подписи» через удостоверяющий центр (с оплатой услуги).
Как отправить электронное письмо сразу всем контактам в Outlook?
Для отправки электронной почты всем контактам Outlook не предоставляет вам возможности быстро выбрать все контакты сразу при создании электронной почты. Конечно, вы можете выбрать все контакты, выбрав первый и последний контакт в папке контактов, одновременно удерживая клавишу Shift на клавиатуре. Но это может занять много времени, если в этой папке «Контакты» есть сотни контактов. Лучший способ отправить сообщение электронной почты сразу всем контактам в Outlook — создать список рассылки со всеми контактами внутри, а затем отправить электронное письмо в этот список рассылки. Пожалуйста, просмотрите эту статью для получения более подробной информации.
Отправить электронное письмо всем контактам в Outlook сразу со списком рассылки
Чтобы отправить письмо сразу всем контактам в Outlook, сделайте следующее.
Часть 1. Создайте список рассылки со всеми контактами внутри
1. Попасть в Контакты просмотреть, нажав Контакты или Люди в области навигации.
2. Нажмите Главная> Новая контактная группа для создания новой контактной группы.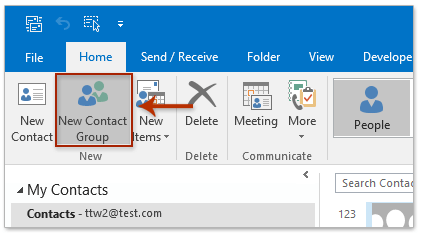
3. Затем появится диалоговое окно, дайте имя этому новому списку рассылки, введя слова в поле Имя текстовое окно. См. Снимок экрана ниже: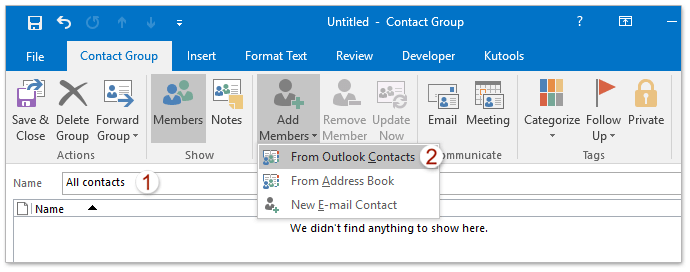
4. Нажмите Добавить участниковИ выберите Из контактов Outlook из раскрывающегося списка. Смотрите скриншот выше:
5. В Выберите участников диалоговое окно, выберите все контакты и нажмите Члены -> кнопка. Затем нажмите OK кнопку.
Базовые ноты: (1). Для быстрого выбора всех контактов выберите первый контакт и последний, удерживая Shift ключ одновременно.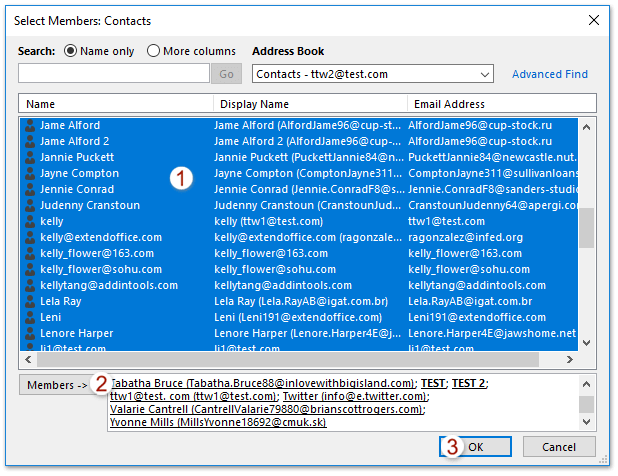 (2). Если ваши контакты размещены в нескольких папках контактов, вы можете выбрать другую папку контактов из Адресная книга раскрывающийся список и продолжайте добавлять их в Пользователи Сообщества коробка.
(2). Если ваши контакты размещены в нескольких папках контактов, вы можете выбрать другую папку контактов из Адресная книга раскрывающийся список и продолжайте добавлять их в Пользователи Сообщества коробка.
6, Затем нажмите Сохранить и закрыть в Контактная группа диалоговое окно.
Часть 2: Отправка электронной почты в этот созданный список рассылки
Теперь вы можете отправлять электронную почту в список рассылки, который вы создали выше.
1. Вернитесь к почта просмотреть, нажав почта в области навигации.
2. Нажмите Главная > Новая Электронная почта для создания нового сообщения электронной почты.
3. В Сообщение окно, пожалуйста, нажмите к кнопка. См. Снимок экрана ниже:
4. В Выберите имена: Контакты В диалоговом окне выберите группу контактов со всеми контактами, которые вы только что создали, а затем щелкните к кнопка. И наконец нажмите OK кнопку, как показано на скриншоте выше.Теперь указанная группа контактов со всеми контактами была добавлена в поле «Кому», как показано на скриншоте ниже.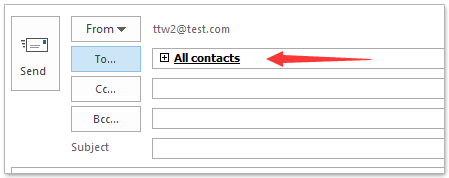
5. Составьте письмо и отправьте его.
Демонстрация: отправьте электронное письмо всем контактам в Outlook одновременно
Чаевые: В этом видео, Kutools вкладка добавлена Kutools для Outlook. Если вам это нужно, нажмите здесь получить 60-дневную бесплатную пробную версию без ограничений!


Больше информации… Скачать сейчас…
Создайте списки контактов, которые позволят вам отправлять письма нескольким получателям одновременно
Списки рассылки, также называемые списками контактов и группами контактов, объединяют несколько адресов электронной почты под псевдонимом, чтобы было легче отправлять сообщения всем членам этого списка, а не отправлять по электронной почте каждому контакту по отдельности.
Инструкции в этой статье применяются к Outlook 2019, 2016, 2013, 2010, Outlook для Office 365 и Outlook.com.
Создать группу контактов в Outlook
Списки рассылки называются группами контактов в Outlook. Выполните следующие действия, чтобы создать группу контактов, а затем добавить в нее участников в Outlook 2019, 2016, 2013 и Outlook для Office 365.
-
Перейдите в Главная и выберите Новые элементы > Дополнительные элементы > Группа контактов .
Получите быстрый доступ к группе контактов с помощью сочетания клавиш Ctrl + Shift + L .
-
В диалоговом окне Группа контактов поместите курсор в текстовое поле Имя и введите имя для группы контактов.
-
Перейдите на вкладку Группа контактов и выберите Добавить участников > Из контактов Outlook .
-
В диалоговом окне Выберите участников: контакты выберите контакт из списка, затем выберите Участники , чтобы добавить его в группу. При необходимости добавьте дополнительных участников в группу.
-
Нажмите ОК , чтобы вернуться в диалоговое окно Группа контактов .
-
Выберите Сохранить и закрыть .
Создать группу контактов в Outlook 2010
Создание группы контактов в Outlook 2010 аналогично более поздним версиям, но есть некоторые различия.
-
Нажмите Контакты .
Чтобы использовать сочетание клавиш для контактов, нажмите Ctrl + 3 .
-
В текстовом поле Имя введите имя для группы контактов.
-
Перейдите на вкладку Группа контактов и нажмите Добавить участников .
-
Выберите контакты, которые вы хотите добавить в группу.
-
Нажмите Участники , чтобы добавить выбранные контакты в группу.
-
Нажмите ОК , чтобы вернуться в диалоговое окно Группа контактов . Контакты, включенные в группу, перечислены.
-
Нажмите Сохранить и закрыть .
Создать список контактов на Outlook.com
Войдите в свою учетную запись Outlook.com и следуйте этим инструкциям, чтобы создать список контактов.
-
Выберите Средство запуска приложений Office в верхнем левом углу страницы Outlook.com, затем выберите Люди .
-
Нажмите стрелку раскрывающегося списка Новый контакт , затем выберите Новый список контактов .
-
Введите имя и описание для группы (только вы увидите эту информацию).
-
В текстовом поле Добавить адреса электронной почты введите имя или адрес электронной почты контакта, которого вы хотите добавить в список. Предложения генерируются из ваших контактов и отображаются в раскрывающемся списке.
Либо выберите предлагаемый контакт, чтобы добавить его в список, либо введите адрес электронной почты и выберите Добавить , если контакт не существует в вашей адресной книге.
-
Когда вы добавите всех в список, выберите Создать .
Как изменить списки контактов Outlook.com
Чтобы изменить список контактов после его создания:
-
Откройте Средство запуска офисных приложений и выберите Люди .
выбор людей из меню ”
класс = “LazyLoad”
data-click-tracked = “true” data-img-lightbox = “true” data-expand = “300” id = “mntl-sc-block-image_1-0-99” data-tracking-container = “true”
/> -
Выберите Все списки контактов , выберите список контактов, которые вы хотите изменить, и выберите Изменить .
-
Отредактируйте список контактов, добавив или удалив контакты, изменив описание или изменив название списка.
-
После внесения всех изменений выберите Сохранить .
Как удалить списки контактов Outlook.com
Чтобы удалить список контактов:
Удаление списка контактов не удаляет отдельные контакты в списке.
-
Откройте Средство запуска офисных приложений и выберите Люди .
выбор людей из меню ”
класс = “LazyLoad”
data-click-tracked = “true” data-img-lightbox = “true” data-expand = “300” id = “mntl-sc-block-image_1-0-121” data-tracking-container = “true”
/> -
Выберите Все списки контактов , затем выберите список, который вы хотите удалить.
-
Выберите Удалить .
-
В окне подтверждения выберите Удалить .
-
Список контактов удален.
Занесение нового контакта в MS Outlook
Осознавая важность адресной книги Outlook, вы готовы организовать свой список контактов. Существуют два основных метода добавления контактов в Outlook:
- из адресной книги
- из электронной почты
Разберём каждый из них.
Шаг 1. Как добавить контакты в Outlook из адресной книги
Этот метод удобен, если вы хотите добавить к своим контактам в MS Outlook визитные карточки. Иметь аккуратно организованную информацию о контактах в почтовом ящике гораздо удобней, чем хранить стопки карточек, которые могут быть случайно потеряны.
Для начала откройте адресную книгу в MS Outlook и щелкните правой кнопкой мыши в любом месте. Появится всплывающее меню:
Нажмите New Entry для добавления нового контакта в свою адресную книгу.
Выбор опции New Entry. Диалоговое окно New Entry:
Добавление контакта или новой группы контактов из диалогового окна New Entry.
Выберите параметр New Contact и нажмите OK. Вы увидите пустую карточку Contact Card:
В карточке можно хранить разнообразную информацию о каждом контакте в адресной книге Outlook.
Заполните каждое поле контакта соответствующей информацией.
Щёлкнув по стрелке справа, вы можете дописать информацию. В приведенном ниже примере есть три типа адресов, которые вы можете добавить в карточку контакта:
Вы можете хранить несколько адресов для каждого контакта.
Заполнив поля, выберите Save & New сохраните контакт и продолжайте заполнение адресной книги. Или, выбрав Save & Delete, вернитесь в Address Book:Contacts.
Шаг 2. Как добавить контакты в Outlook из Email
Получив письмо от нового контакта, информацию о нём легко сохранить в адресной книге MS Outlook. Начните с сообщения, которое содержит контактную информацию:
Вы можете сохранить контактную информацию из писем, полученных в Outlook.
По щелчку правой кнопкой мыши на адрес отправителя, появляется всплывающее меню:
Командой Add to Outlook Contacts добавляется новый контакт из электронной почты.
Выберите Add to Outlook Contacts. Открывается контактная карта с уже заполненным именем отправителя и адресом. Если у вас есть дополнительная информация об этом контакте, добавьте её в карточку.
Заполнив, нажмите Save & Close или Save & New, чтобы сохранить контакт в адресной книге.
Шаг 3. Как добавить изображение
Если хотите, вы можете добавить изображение или логотип. Откройте карточку контакта человека, чьё изображение вы хотите добавить. Нажмите значок Add Contact Picture справа от имени пользователя. Откроется окно браузера:
Можно добавить изображение в MS Outlook.
Перейдите к файлу с изображением, которое вы хотите добавить. Укажите на него и нажмите OK. Теперь выбранное изображение появится на карточке контакта:
Вы можете добавить фотографию или рисунок в карточку контакта MS Outlook.
Шаг 4. Как удалить контакт
Иногда требуется удалить контакт. Или информация устарела, или вам больше не понадобится.
К счастью, в Outlook это делается легко. Откройте окно Address Book: Contacts. Выберите имя контакта, который вы хотите удалить. Затем щелкните правой кнопкой мыши в любом месте. Появится всплывающее меню:
Выберите имя контакта в адресной книге и нажмите Delete.
Выберите Delete. Система запросит подтверждения:
Нажмите кнопку Yes, чтобы удалить выбранный контакт.
После нажатия Yes контакт будет удалён из адресной книги MS Outlook.
Создание списка рассылки в Outlook 2010
Бывают ситуации, когда приходится отправлять сообщения группе людей. Для того чтобы не добавлять каждый раз одних и тех же людей в список получателей в Outlook есть возможность автоматизировать данный процесс.
В Outlook 2007 автоматическая рассылка называлась списком рассылки (анг. mailing list). В Outlook 2010 механизм автоматической рассылки значительно упростился и стал называться как «Создание и изменение Групп контактов».
Теперь переходим непосредственно к созданию группы контактов. Открыв Outlook 2010, выбираем представление «Контакты» и жмем на «Главная». Выбираем пункт «Создать группу контактов» (рис.1)
В поле «Имя» вводим название группы, к которой будем применять автоматическую рассылку и выбираем пункт «Добавить участников».
Выбираем способ, с помощью которого будем добавлять участников Группы контактов: из контактов Outlook, из имеющейся адресной книги, путем создания нового контакта. В нашем примере это добавление контактов из Outlook.
В открывшемся окне выделяем контакт, который хотим добавить в Группу контактов и жмем на «Участники». После чего не забываем нажать на «Сохранить и закрыть» (рис.2).
Проверяем правильность наших действий. Создаем новое сообщение. В поле «Кому…» пишем имя созданной нами Группы контактов. Если необходимо убрать из списка рассылки некоторые контакты, то в поле «Кому…» сообщения щелкните значок «плюс» (+) рядом с именем списка рассылки, чтобы увидеть его содержимое, а потом удалите имена людей, которым не нужно посылать сообщение (рис.3).
чтобы получатели из группы рассылки не видели адреса других членов группы, используйте скрытую копию Outlook:
При переписке по электронной почте удобно ставить в копии всех людей, заинтересованных в ознакомление с перепиской, но не участвующих в ней. В таких случаях получатель письма увидит, что письмо пришло ему, а также увидит всех тех, кто стоит в копии письма.
Но что делать, когда вы не хотите дать понять контрагенту, что кто-то кроме него получает это письмо? В этом случае используйте поле «Скрытая копия». Создайте новое электронное письмо, перейдите на вкладку «Параметры» и выберите меню «Показать получателей скрытой копии» (Рис. 1).
Введите адрес и отправьте письмо получателю.
Подпись
Правильно составленная подпись помогает произвести нужное впечатление об отправителе. К тому же ее наличие сокращает время, которое тратится на отправку письма. Не нужно каждый раз в конце письма вводить свои данные, когда есть возможность автоматизировать данный процесс.
В Outlook сделать подпись очень просто – в браузере достаточно нескольких кликов:
Открыть параметры, клацнув по иконке в виде шестеренки, которая расположена вверху справа от поисковой строки.
В разделе «Почта» выбрать пункт «Создание сообщений и ответ на них».
- После написания приветствия отметить галочками поля об автоматическом добавлении подписи ко всем письмам.
- Далее задаются настройки подписи: размер, шрифт, цвет, формат.
- Здесь же можно указать, в течение скольки секунд (до 10) внизу экрана будет отображаться кнопка отмены отправки е-мейла.
- Сохранить изменения.
В десктопной версии программы следует:
В разделе «Файл» зайти в «Параметры».
Перейти на вкладку «Почта» и открыть соответствующий параметр.
В новом окне происходит создание подписи. Нужно придумать название, поменять размер и цвет шрифта, при желании добавить гиперссылку и картинку (например, в виде визитки).
Во вкладке «Личный бланк» можно установить тему для нового сообщения (в веб-версии опция недоступна).
При необходимости добавляется цифровая подпись, обеспечивая еще один уровень защиты и гарантируя получателю, что именно конкретный отправитель, а не мошенник, написал письмо. Для этого:
В параметрах почтового клиента перейти на вкладку «Центр управления безопасностью» и вызвать параметры центра.
Перейти в раздел «Защита…», где находятся все необходимые настройки.
- В пункте «Цифровые удостоверения» выбрать «Получить…». На вкладке Безопасность электронной почты в группе (сертификаты) нажать на кнопку удостоверения – «Настройка безопасности» – Ок.
- В новом окне ввести имя цифрового удостоверения, пароль для него и от Microsoft Outlook.
- Для добавления подписи в окне создания сообщения открыть свойства, нажав левой кнопкой мышки на значок в правом углу тегов.
Зайти в параметры безопасности и отметить галочкой нужный пункт.
Для настройки официальной электронной подписи необходимо получить «Сертификат усиленной квалифицированной электронной подписи» через удостоверяющий центр (с оплатой услуги).
Шаги
Метод 1 из 3:
-
1
Откройте сайт Outlook. Перейдите на страницу в веб-браузере. Откроется ваш почтовый ящик Outlook, если вы уже авторизовались.
-
2
Нажмите «Параметры» . Этот значок в виде шестеренки находится в правом верхнем углу страницы. Раскроется меню.
-
3
Щелкните по Параметры. Эта опция находится в нижней части меню.
-
4
Прокрутите вниз и нажмите Подпись электронной почты.
Возможно, вам сначала придется нажать «Создание сообщений», чтобы развернуть этот раздел и отобразить опцию «Подпись электронной почты».
Эта опция находится в разделе «Создание сообщений» в левой части страницы.
-
5
Введите подпись. Введите текст подписи в поле в правой части страницы.
-
6
Активируйте подпись.
Также можно установить флажок у «Автоматически добавлять мою подпись к пересылаемым сообщениям и ответам», чтобы подпись добавлялось в каждое ваше письмо.
Для этого установите флажок у «Автоматически добавлять мою подпись к создаваемым сообщениям». Отныне любое новое письмо, которое вы отправите, будет содержать подпись.
-
7
Щелкните по Сохранить. Это кнопка в верхнем левом углу страницы. Внесенные изменения будут сохранены, а в ваши письма будет добавляться подпись.
Метод 2 из 3:
-
1
Запустите приложение Outlook.
Если вы еще не вошли в аккаунт Outlook, введите адрес электронной почты (или номер телефона) и пароль.
Нажмите на значок в виде белого конверта и белой буквы «О» на синем фоне.
-
2
Коснитесь ☰. Этот значок находится в верхнем левом углу экрана.
-
3
Коснитесь «Параметры» . Эта опция находится в левом нижнем углу экрана. Откроется меню.
-
4
Нажмите Подпись. Эта опция находится посередине страницы настроек.
-
5
Введите новую подпись. Нажмите на текущую подпись, удалите ее и введите новую.
-
6
Коснитесь < (iPhone) или (Android). Это кнопка в левом верхнем углу экрана. Внесенные изменения будут сохранены, а вы вернетесь на страницу настроек. Отныне письма, отправленные с устройства через Outlook, будут содержать подпись.
Метод 3 из 3:
-
1
Запустите Outlook 2016. Нажмите на значок в виде сине-белого конверта с белой буквой «О».
-
2
Щелкните по Написать. Эта опция находится в левой части панели инструментов «Главная».
-
3
Нажмите Подпись. Это меню находится в разделе «Включения» на панели инструментов «Сообщение».
X
Источник информации -
4
Нажмите Подписи. Эта опция находится в меню «Подпись».
-
5
Щелкните по Создать. Эта кнопка находится под текстовым полем «Выбрать подпись для редактирования» в верхнем левом углу окна «Подписи и бланки».
-
6
Введите имя подписи и нажмите OK.
X
Источник информации -
7
Введите текст подписи. Сделайте это в поле «Редактирование подписи» в нижней части страницы.
-
8
Активируйте подпись в новых электронных письмах.
Если нужно, повторите этот процесс для меню «Ответы/пересылки:», чтобы добавить подпись в каждое перенаправляемое или ответное письмо.
Откройте меню «Новые сообщения:» в правом верхнем углу окна «Подписи и бланки», а затем щелкните по имени подписи. Отныне любое новое письмо, которое вы отправите, будет содержать подпись.
-
9
Щелкните по OK. Это кнопка внизу окна. Внесенные изменения будут сохранены; отныне письма, отправленные с компьютера через Outlook, будут содержать подпись.
Как создать группу контакт в Outlook,: Шаги, чтобы сделать
Можно подумать, что нет необходимости тратить время на это. Однако, это инвестиции в будущие часы пик, когда каждый второй драгоценно. Прежде чем думать о том, как создать группу адресов электронной почты в Прогноз, необходимо убедиться, что все контакты в Адресная книга правильно и правильно организованная. Затем, можно переходить определить, какие группы необходимы. Например, могут быть группы, посвященные к определенному проекту или событию. Просто прокрутите Исходящие, и необходимые группы, которые будут созданы, будут легко идентифицированы.
Как создать группу в Outlook, 2010
В зависимости от версии, которую вы используете, могут быть небольшие различия. Чтобы создать группу в Outlook, 2013, а также в офисе 2010, следует начать с вкладкой Главной ➝ новинками ➝ Других изображений ➝ нажмите на контактную группе.
Затем, будет необходимо ввести имя группы. На вкладке Контактной группы, можно добавлять контакты из адресной книги, Контакты Outlook, Новые контакты электронной почты или даже скопировать все получатель из писем, для которых нужно создать новую группу в Outlook,.
Как создать группу в Outlook, 2019
В более поздних версиях, один может нажать на вкладке Главной ➝ новых предметов ➝ Больше деталей ➝ Контактной группы в раскрывающемся меню.
Затем, шаги, о том, как создать группу в Outlook, 2016-2019 в значительной степени так же, как для более старых версий. Будьте готовы назвать группу и добавить ее членов. То есть это.
Как создать группу в Outlook, 365: Какая разница
В этой версии, есть небольшая разница. Нажмите на людях, на панели навигации ➝ расширения нового ➝ отказа Списка контактов. Следующие шаги повторяются. В конце, нажмите кнопку Сохранить.
Удаление контактов в Outlook
Для того чтобы контакты не удваивались, при их импортировании в «Мастере импорта» не забывайте менять стандартные параметры переноса «Разрешить создание дубликатов» на другой пункт, где предлагается вариант замены существующих.
Если же контакты уже удвоились, то убрать их можно в «Списке контактов», нажав пункт «Телефоны». В открывшемся перед вами поле необходимо выделить дублированные контакты, а затем нажать DELETE.
Основной функцией программы Microsoft Outlook является работа с электронной почтой. Кроме этого, она может выполнять функции записной книжки и менеджера контактов. Ознакомившись со способами добавления, удаления контактов и создания групп в почтовом клиенте Outlook, пользователь может настроить программу так, как ему удобно, и с её помощью останется на связи с друзьями и коллегами.
Как изменить группу контактов в приложении Outlook для ПК
Теперь давайте отредактируем существующую группу контактов в настольной версии Outlook.
- Запустите Outlook и щелкните значок Люди в нижнем левом углу.
- Найдите и выберите группу, которую хотите отредактировать, в своем списке контактов.
- На панели справа выберите Изменить. Это вернет вас туда, где вы можете управлять группой, добавляя и / или удаляя участников.
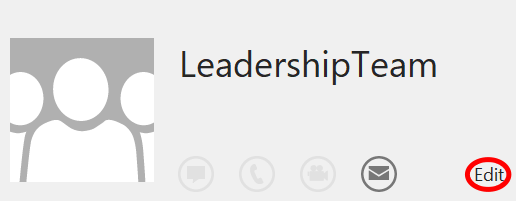
Независимо от того, используете ли вы онлайн-версию Outlook или настольное приложение, определенно стоит потратить несколько минут на создание списков рассылки Outlook, которые вы будете использовать неоднократно. Вы будете рады, что сделали.
Составьте электронную почту группы Outlook в Windows
После того, как вы создадите свою группу электронной почты в Outlook, у вас есть несколько способов отправить участникам сообщение.
Написать письмо из почтового раздела
В разделе «Почта» Outlook вы можете отправить электронное письмо той группе контактов, которую вы создали, выполнив следующие действия.
- Нажмите Новый email-адрес,
- в к поле, начните вводить имя, которое вы дали группе контактов. Или вы можете нажать к Нажмите кнопку и найдите группу или выберите имя группы из списка.
- Когда вы увидите группу, выберите ее и нажмите Хорошо,
Написать письмо из раздела «Люди»
Если вы находитесь в разделе «Люди» Outlook, щелкните группу контактов в своем списке. Затем выберите Значок электронной почты и откроется новое письмо с группой, заполненной в к поле для вас.
Отображение имен в списке рассылки
- Если создается новое сообщение, нажмите кнопку «Кому».
- В списке Источник адресов выберите адресную книгу, содержащую список рассылки, о котором необходимо получить сведения.
- В поле «Введите или выберите имя» введите имя списка рассылки. В этом списке щелкните на нужном имени.
- Последовательно нажмите кнопки «Дополнительно» и «Свойства».
Для обновления адресов в списке рассылки, нужно открыть список рассылки в папке «Контакты» (списки рассылки помечаются значком), и щелкните на кнопке «Обновить». Если вам понадобиться переместить список рассылки из сообщения в папку «Контакты» выполните следующие действия.
- Откройте сообщение, содержащее список рассылки.
- Щелкните вложенный список рассылки и перетащите его в папку «Контакты».
Внимание!
Все шаги описанной ниже процедуре будут корректно выполняться, только если Ваш компьютер находится внутри факультетской сети (где разрешен доступ к серверу с помощью RPC). Запустите. Запустите
Запустите .
Отправка списка рассылки
- Откройте новое сообщение.
- Щелкните в области текста сообщения.
- Выполните одно из следующих действий:
- если в качестве редактора сообщений электронной почты используется Microsoft Word, перетащите список рассылки из раздела Контакты в сообщение;
- если в качестве редактора сообщений электронной почты используется Microsoft Outlook, выберите в меню Вставка команду Документ.
- В списке Папки щелкните папку, содержащую список рассылки, который требуется отправить. Списки рассылки по умолчанию сохраняются в папке «Контакты».
- В списке Элементы щелкните список рассылки, который требуется отправить, и нажмите кнопку «OK».
- Отправьте сообщение.
Если требуется отправить список рассылки, содержащий членов глобального списка адресов (Глобальный список адресов – это адресная книга, содержащая адреса электронной почты всех пользователей, групп и списков рассылки в организации. Эту адресную книгу создает и обслуживает администратор. В нее также могут быть включены адреса электронной почты общих папок.), убедитесь, что получатель этого списка рассылки использует тот же глобальный список адресов.