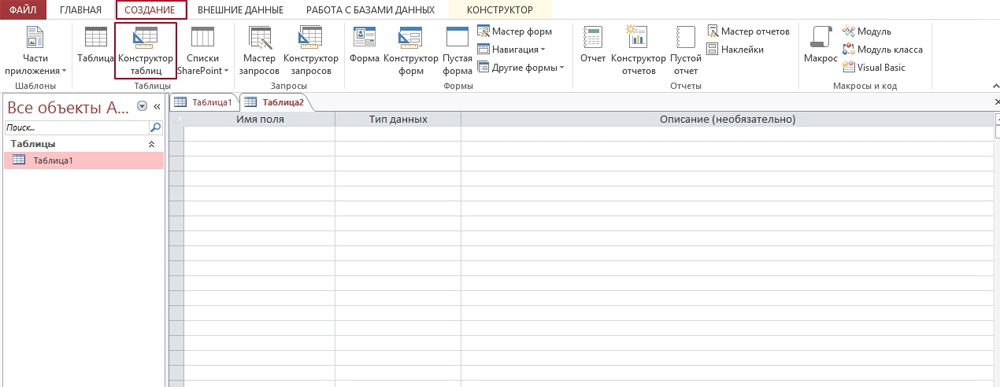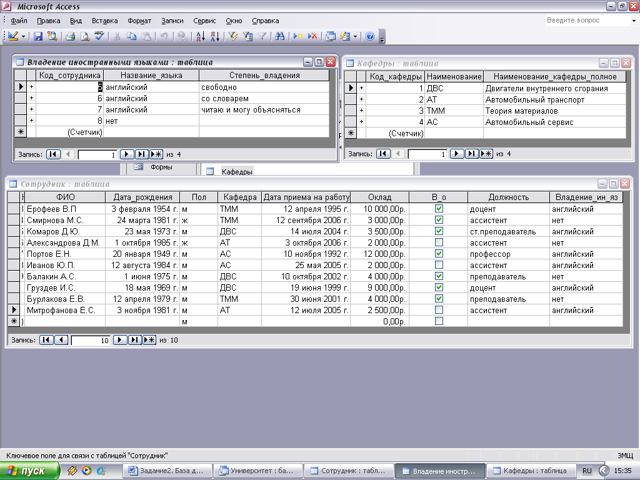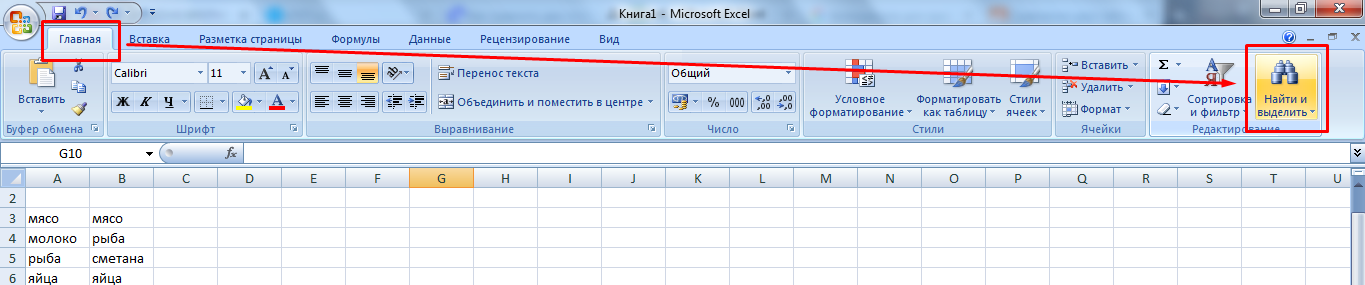Как сделать базу данных в access из таблицы excel?
Содержание:
- Редактирование записей
- Изменение линий сетки
- 2.4. Microsoft Access 2007
- Сводные таблицы в Access. Создание сводных таблиц. Построение диаграмм. Microsoft Office
- О подформах
- Создание структуры таблицы БД Access командой CREATE TABLE языка SQL
- Ключевое поле таблицы MS Access, его назначение, способы задания
- Access 2013: Краткое руководство по началу работы + ВИДЕО
- Основные принципы создания новой таблицы
- Ключевое поле
- Как добавить новое поле в таблицу Access?
- Определения основных понятий
- Как создать выпадающий список в Access
Редактирование записей
Чтобы быстро отредактировать любую запись в таблице, просто нажмите ее и введите свои изменения. Тем не менее, Access также предлагает вам возможность находить и заменять слово в нескольких записях, а также полностью удалять записи.
Чтобы заменить слово в записи:
Вы можете редактировать несколько вхождений одного и того же слова, используя Find и Replace, который ищет термин и заменяет его другим термином.
- 1. Выберите вкладку «Главная» и найдите группу «Найти».
- 2. Выберите команду «Заменить». Появится диалоговое окно «Найти и заменить».
- 3. Нажмите поле «Найти»: и введите слово, которое вы хотите найти.
- 4. Нажмите кнопку «Заменить с» и введите слово, которое вы хотите заменить оригинальным словом.
- 5. Нажмите стрелку «Вниз»: выберите область, которую вы хотите найти.
- Выберите «Текущее поле», чтобы ограничить поиск выбранным в данный момент полем.
- Выберите текущий документ для поиска по всей таблице.
- 6. Нажмите стрелку раскрывающегося списка Match: выберите, насколько близко вы хотите, чтобы результаты соответствовали вашему поиску.
- Выберите любую часть поля для поиска поискового запроса в любой части ячейки.
- Выберите «Всего полей» для поиска только для ячеек, которые соответствуют вашему поисковому запросу.
- Выберите «Начало поля» для поиска только для ячеек, которые начинаются с вашего поискового запроса.
- 7. Нажмите «Найти далее», чтобы найти следующее вхождение поискового запроса.
- 8. Нажмите «Заменить», чтобы заменить исходное слово на новое.
Хотя вы можете использовать Replace All для замены каждого экземпляра термина, заменяя его по одному, вы можете быть абсолютно уверены, что редактируете только нужные вам данные. Замена данных непреднамеренно может негативно повлиять на вашу базу данных.
Чтобы удалить запись:
- 1. Выберите всю запись, нажав серая рамка в левой части записи.
- 2. Выберите вкладку «Главная» и найдите группу «Записи».
- 3. Нажмите команду Удалить. Запись будет удалена навсегда.
Идентификационные номера, присвоенные записям, остаются неизменными даже после удаления записи. Например, если вы удалите 34-ю запись в таблице, последовательность идентификационных номеров записей будет читать . 32, 33, 35, 36 . а не . 32, 33, 34, 35, 36 .. ,
Изменение линий сетки
Другим способом Access упрощает чтение ваших таблиц путем добавления линий сетки, которые отмечают границы каждой ячейки. Gridlines(линии сетки) — это тонкие линии, которые появляются между каждой ячейкой, строкой и столбцом таблицы. По умолчанию сетчатые линии темно-серого цвета и появляются со всех сторон ячейки, но вы можете изменить их цвет или скрыть нежелательные линии сетки.
Чтобы настроить отображение линий сетки:
- 1. Выберите вкладку «Главная» и найдите группу форматирования текста.
- 2. Щелкните стрелку раскрывающегося списка Gridlines.
- 3. Выберите линии сетки, которые вы хотите отобразить. Вы можете выбрать горизонтальные линии сетки между строками, вертикальными градиентами между столбцами, обоими типами линий сетки или вообще ничем.
- 4. Строки сетки на вашем столе будут обновлены.
2.4. Microsoft Access 2007
2.4.5. Создание запросов и поиск информации в базе данных
В СУБД Access 2007 можно создавать queries для отображения требуемых полей из записей одной или нескольких таблиц.
В СУБД Access 2007 применяются различные типы запросов: на выборку, на обновление, на добавление, на удаление, перекрестный query, выполнение вычислений, создание таблиц. Наиболее распространенным является query на выборку. Применяются два типа запросов: query по образцу (QBE) и query на основе структурированного языка запросов (SQL).
Запросы на выборку используются для отбора требуемой пользователю информации, содержащейся в нескольких таблицах. Они создаются только для связанных таблиц. Queries могут основываться как на нескольких таблицах, так и существующих запросах. СУБД Access 2007 включает такие средства создания запросов, как Мастер и Конструктор.
Кроме того, в СУБД Access 2007 существует множество средств для поиска и отображения информации, которая хранится в базе данных. Данные в таблицах можно отсортировать на основе любого поля или комбинации полей. Для извлечения из базы данных необходимых записей можно отфильтровать таблицу, применив средства фильтрации.
На скриншоте (рисунок 1) средства сортировки и фильтрации выделены скругленным прямоугольником красного цвета.
Рис. 1.
Рассмотрим создание запроса на выборку с помощью Конструктора
Для создания нового пустого запроса в режиме конструктора надо щелкнуть на пиктограмме Конструктор запросов (рисунок 2).
Рис. 2.
Откроется активное окно диалога Добавление таблицы (рисунок 3) на фоне неактивного окна «Запрос1». В этом окне можно выбрать таблицы и queries для создания новых запросов.
Рис. 3.
В окне Добавление таблицы следует выбрать несколько таблиц из представленного списка таблиц, на основе которых будет проводиться выбор данных, и щелкнуть на кнопке Добавить. После этого закрыть окно Добавление таблицы, а окно «Запрос1» станет активным (рисунок 4).
Рис. 4.
Окно Конструктора состоит из двух частей – верхней и нижней. В верхней части окна размещается схема данных запроса, которая содержит список связанных таблиц. В нижней части окна находится Бланк построения запроса QBE, в котором каждая строка выполняет определенную функцию.
Переместим имена полей с таблиц-источников в Бланк. Из таблицы Группы студентов переместим поле Название в первое поле Бланка, из таблицы Студенты переместим поле Фамилии во второе поле, а из таблицы Успеваемость переместим поле Оценка в третье поле и из таблицы Дисциплины переместим поле Название в четвертое поле Бланка запросов.
При необходимости можно задать принцип сортировки (по возрастанию или по убыванию) результатов запроса. В строке «Вывод на экран» автоматически устанавливается флажок просмотра информации.
Условия ограниченного поиска или критерий поиска информации вводится в строке «Условия» отбора и строке «Или». Например, введем критерий поиска — «5/A» в строке «Условия» для поля Оценка. В этом случае в результате выполнения запроса на экране будут отображаться все фамилии студентов, которые получили оценку 5/A (рисунок. 5).
Рис. 5.
Далее надо закрыть окно запроса Запрос1, появится окно диалога Сохранить, ответить — Да и ввести имя запроса, например «Успеваемость студентов». Для запуска запроса дважды щелкнем на query «Успеваемость студентов», откроется таблица с результатами выполненного запроса (рис. 6).
Рис. 6.
Далее создаем параметрический query или query с параметрами. Создаем этот query также как и предыдущий, в режиме конструктора, но только в строке Условия отбора для поля Фамилия введем условие отбора в виде приглашения в квадратных скобках, например . В этом случае в результате выполнения запроса на экране будет отображаться фамилия студента и все дисциплины, по которым он получил оценку.
Закрыть окно запроса на выборку. На вопрос о сохранении изменения ответить — Да и ввести имя запроса, например «Параметрический query». Запустим Параметрический query, дважды щелкнув на нем. В открывшемся на экране окне диалога «Введите значение параметра» надо ввести фамилию студента, информацию об успеваемости которого необходимо получить (рис. 8).
Рис. 7.
Затем надо щелкнуть на кнопке ОК, откроется таблица с результатами выполненного запроса (рис. 8).
Рис. 8.
В некоторых случаях для создания запросов можно использовать Мастер запросов. После создания запросов на выборку информации из БД Access 2007 можно приступать к формированию форм.
Далее >>> Раздел: 2.4.6. Создание форм для ввода данных в таблицы базы данных Access 2007
Сводные таблицы в Access. Создание сводных таблиц. Построение диаграмм. Microsoft Office
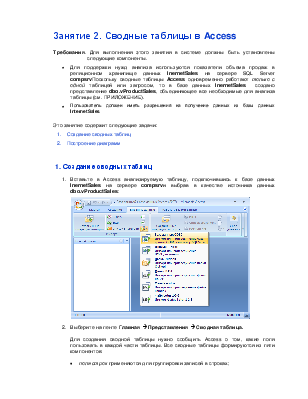
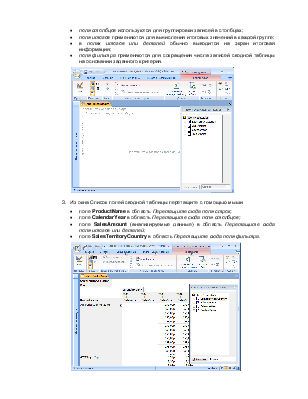
Содержание работы
Занятие 2. Сводные таблицы в Access
Требования. Для выполнения этого занятия в системе должны быть установлены следующие компоненты.
• Для поддержки нужд анализа используются показатели объема продаж в реляционном хранилище данных InernetSales на сервере SQL Server compsrvПоскольку сводные таблицы Access одновременно работают только с одной таблицей или запросом, то в базе данных InernetSales создано представление dbo.vProductSales, объединяющее все необходимые для анализа таблицы (см. ПРИЛОЖЕНИЕ).
• Пользователь должен иметь разрешения на получение данных из базы данных
Это занятие содержит следующие задачи:
О подформах
Если вы создали форму из таблицы, записи которой связаны с другой таблицей, ваша форма, вероятно, включает в себя подчиненную форму . Подформация представляет собой форму данных, которая отображает связанные записи в табличном формате. Например, подформация, включенная в форму «Клиенты», которую мы только что создали, отображает связанные заказы клиентов.
Вероятно, нам не нужно включать эту подформу, потому что мы просто хотим использовать форму «Клиенты» для ввода и просмотра контактной информации. Если вы обнаружите, что вам не нужна подформация, вы можете легко удалить ее. Просто нажмите его и нажмите клавишу «Удалить».
Однако подформы не всегда бесполезны. В зависимости от содержимого и источника вашей формы вы можете обнаружить, что подформат содержит полезную информацию, как в приведенном ниже примере. В нашей форме заказов подформат содержит имя, количество и цену каждого элемента, содержащегося в этом порядке, что является всей полезной информацией.
Создание структуры таблицы БД Access командой CREATE TABLE языка SQL
Здравствуйте,
уважаемые подписчики!
Инструкция SQL (SELECT) или запрос на выборку данных из таблиц БД Access рассмотрена в работе SQL — язык доступа и управления СУБД Access. В этой статье рассмотрим инструкцию SQL (CREATE TABLE) запроса на изменение.
К этому типу запросов относятся запросы на создание таблицы, на
добавление или на удаление записей в таблице и запросы на ее обновление.
Структуру таблицы можно создать с помощью оператора CREATE TABLE языка
SQL.
Рассмотрим создание структуры таблиц базы данных БД «Деканат» на основе модели «сущность – связь» в СУБД Access с помощью запросов SQL. Для этого создадим новую базу данных sql_training_st.mdb в приложении Access 2007.
Рис. 1.
Следует отметить, что файл новой базы данных сохраним в формате
Access 2002-2003. После создания новой БД, в окне приложения будет
отображаться окно БД на вкладке Режим таблицы и новая пустая таблица с
именем Таблица 1 в режиме таблица.
Рис. 2.
Закрываем Таблицу1, щелкнув правой кнопкой мыши на Таблица1 в
окне редактирования, и в контекстном меню выбрав команду Закрыть. Далее
создадим структуру таблицы Группы аналогичную структуре таблицы Группы, созданной в Конструкторе, используя команду SQL create table.
Для этого в окне БД щелкаем левой кнопкой мыши на вкладке Создание и
выбираем команду «Конструктор запросов». В результате в окне
редактирования откроется объект «Запрос1» и окно диалога «Добавление
таблицы». Закроем окно диалога, щелкнув левой кнопкой мыши на
пиктограмме «Закрыть» в правом верхнем углу этого окна.
Рис. 3.
Затем создаем структуру таблицы «Группы», для этого выберем режим
SQL, выполнив команду Вид/ Режим SQL. Удаляем появившуюся в окне
запроса команду SELECT и вводим с клавиатуры следующую команду:
create table Группы
(КодГруппы COUNTER CONSTRAINT PrimaryKey PRIMARY KEY,
Название char(6),
Курс int,
Семестр int);
Сохраняем запрос с именем «Создание Группы». В результате в
«Области переходов» появится несвязанный объект — «Создание Группы».
После сохранения запроса необходимо выполнить этот запрос, щелкая на
пиктограмме «Выполнить». В результате выполнения команды «create table
Группы» в «Области переходов» появится объект — «Группы: таблицы».
Рис. 4.
Закроем окно «Создание Группы» и откроем объект – «Группы: таблица» в режиме конструктора.
Рис. 5.
Созданная с помощью запроса на изменение структура таблицы
«Группы» аналогична структуре таблицы «Группы студентов», созданной в режиме «Конструктор».
С
уважением, Владимир Ткаченко
Обучение в
интернет
информатике, основам компьютерных сетей и телекоммуникаций
________________________________________________________________________________
Copyright Обучение
в Интернет,
2015. All
Rights Reserved. Vladimir Tkachenko
Ключевое поле таблицы MS Access, его назначение, способы задания
База данных может состоять из нескольких таблиц, содержащих различную информацию. Эти таблицы связаны между собой каким-либо определённым полем, называемым ключевым полем.
Ключевое поле позволяет однозначно идентифицировать каждую запись таблицы, т.е. каждое значение этого поля отличает одну запись от другой.
Для Access обязательным является определение ключевого поля для таблицы. Для его определения достаточно выделить поле и выбрать команду Ключевое поле меню Правка. Если требуется определить составной ключ, но необходимо выделить требуемые поля при нажатой клавише Ctrl, а затем выбрать командуКлючевое поле. При определении ключевого поля автоматически создается уникальный индекс, определяющий физический порядок записей в таблице. Этот индекс является первичным индексом для таблицы и имеет зарезервированное имяPrimaryKey. Для составных ключей существенным может оказаться порядок образующих ключ полей, так как упорядочение записей будет проводиться вначале по первому полю, затем по второму и т.д. Для внешних полей при создании связи также происходит автоматическое создание индекса (в данном случае вторичного).
Связи между таблицами дают возможность совместно использовать данные из различных таблиц. Например, одна таблица содержит информацию о профессиональной деятельности сотрудников предприятия (таблица Сотрудник), другая таблица — информацию об их месте жительства (таблица Адрес). Допустим, на основании этих двух таблиц необходимо получить результирующую таблицу, содержащую поля Фамилия и инициалы, Должность и Адрес проживания. Причём полеФамилия и инициалы может быть в обеих таблицах, поле Должность — в таблице Сотрудник, а поле Адрес проживания — в таблице Адрес. Ни одно из перечисленных полей не может являться ключевым, т. к. оно однозначно не определяет каждую запись.
В качестве ключевого поля в этих таблицах можно использовать поле Код типаСчётчик, автоматически формируемое Access при создании структуры таблицы, или в каждой таблице задать поле Табельный номер, по которому затем связать таблицы. Таблицы при этом будут связаны так называемым реляционным отношением. Последовательность действий пользователя при создании таблиц Сотрудник и Адрес.
Виды индексированных полей в MS Access, примеры
Свойство «Индексированное поле» (Indexed) определяет индекс, создаваемый по одному полю. Индекс ускоряет выполнение запросов, в которых используются индексированные поля, и операции сортировки и группировки. Например, если часто выполняется поиск по полю «Фамилия» в таблице «Сотрудники», следует создать индекс для этого поля.
Значение данного свойства можно задать только в окне свойств в режиме конструктора таблицы. Индекс по одному полю может быть определен путем установки свойства Индексированное поле (Indexed). Кроме того, можно выбрать команду Индексы в меню Вид или нажать кнопку «Индексы» на панели инструментов. Будет открыто окно индексов.
Вкладка Подстановка на бланке свойств поля используется для указания элемента управления, используемого по умолчанию для отображения поля. После выбора элемента управления на вкладке Подстановка выводятся все дополнительные свойства, необходимые для определения конфигурации элемента управления. MicrosoftAccess задает значения этих свойств автоматически, если в режиме конструктора таблицы для поля в столбце «Тип данных» выбирается «Мастер подстановок». Значения данного свойства и относящиеся к нему типы элементов управления влияют на отображение поля как в режиме таблицы, так и в режиме формы.
Рассмотрим некоторые из этих дополнительных свойств:
Свойство «Тип элемента управления»(DisplayControl) содержит раскрывающийся список типов элементов управления, доступных для выбранного поля. Для полей с типами «Текстовый» или «Числовой» для данного свойства возможен выбор поля, списка или поля со списком. Для логических полей возможен выбор поля, поля со списком или флажка.
Свойства «Тип источника строк» (RowSourceType), «Источник строк» (RowSource) определят источник данных для списка или поля со списком. Например, для того чтобы вывести в строках списка данные из запроса «Список клиентов», следует выбрать для свойства Тип источника строк значение «Таблица/запрос» и указать в свойстве Источник строк имя запроса «Список клиентов». Если список должен содержать небольшое число значений, которые не должны изменяться, можно выбрать в свойстве Тип источника строк (RowSourceType) «Список значений» и ввести образующие список значения в ячейку свойства Источник строк (RowSource). Элементы списка отделяются друг от друга точкой с запятой.
Дата добавления: 2018-02-28 ; просмотров: 830 ; ЗАКАЗАТЬ РАБОТУ
Access 2013: Краткое руководство по началу работы + ВИДЕО
Интерфейс Microsoft Access 2013 изменился по сравнению с предыдущими версиями, и чтобы помочь вам быстрее освоиться с ним, мы представляем вашему вниманию это руководство.
- Измените размер окна или закройте базу данных: Щелкните значок Access, чтобы изменить размер окна или переместить его, либо закрыть базу данных.
- Используйте элементы управления, расположенные на панели быстрого доступа: Вы можете быстро добавить или изменить элементы управления в форме или отчете, щелкнув значок инструментов, когда форма или отчет открыты в конструкторе или режиме макета.
- Обращайтесь к справке: Чтобы открыть содержимое справки, щелкните вопросительный знак.
- Скрывайте ленту: Чтобы скрыть ленту, оставив на виду только имена вкладок, щелкните стрелку, направленную вверх. Открывайте диалоговые окна: Чтобы открыть дополнительные параметры группы, нажмите кнопку вызова диалогового окна. Кнопки режимов: Вы можете переключиться в любой из режимов, доступных для текущего объекта, щелкнув соответствующий значок.
- Кнопки вызова диалоговых окон: Если в правом нижнем углу группы команд на ленте отображается такой значок, вы можете щелкнуть его, чтобы открыть окно с дополнительными параметрами.
- Строка состояния: Здесь отображается информация о текущем режиме.
- Применяйте к объектам фильтры: Введите в поле поиска ключевое слово, чтобы отфильтровать объекты в базе данных.
- Управление файлами: Открывайте, закрывайте и печатайте файлы, делитесь ими и сохраняйте их в форматах предыдущих версий или в виде шаблонов. Вы также можете сжать и восстановить базу данных или зашифровать ее.
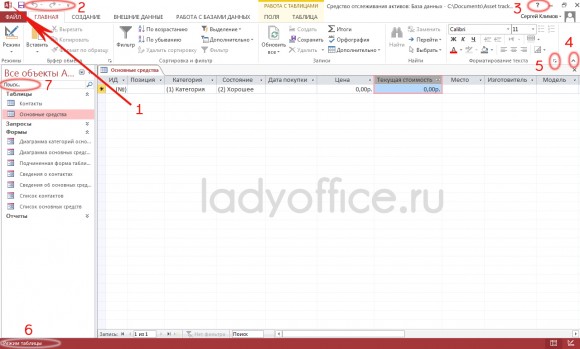
Интерфейс Microsoft Access 2013 изменился по сравнению с предыдущими версиями
Вкладка «Учетная запись»
В Access 2013 на вкладке Файл выберите пункт Учетная запись. Здесь вы сможете изменить сведения о пользователе, выбрать другой фон или тему, просмотреть список доступных служб и добавить новые, отобразить сведения о своих продуктах Office и управлять подписками на них.
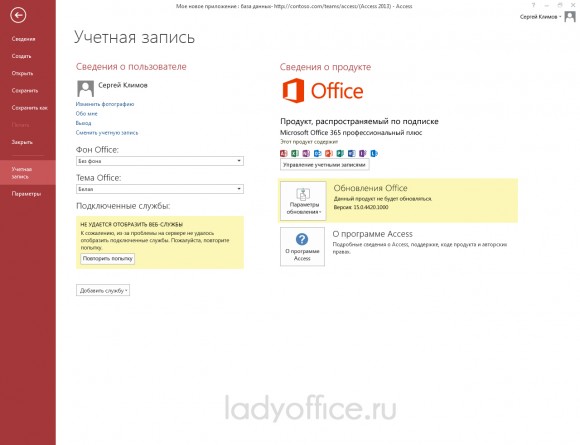
Вкладка «Учетная запись»
Куда исчезла команда «Создать резервную копию»
Создавать резервные копии важных данных всегда полезно. Чтобы сделать это в Access 2013, на вкладке Файл выберите команду Сохранить как. Затем в разделе Сохранить базу данных как → Дополнительно выберите команду Резервная копия базы данных.
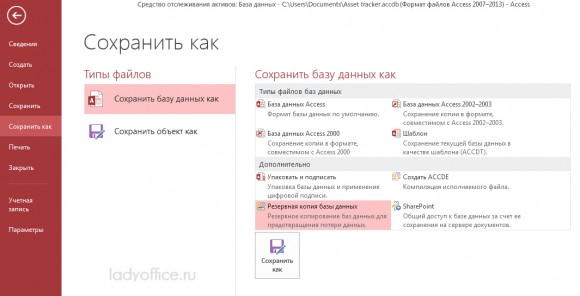
Куда исчезла команда «Создать резервную копию»
Действия, которые вам могут потребоваться
Из приведенной ниже таблицы вы узнаете, где найти некоторые наиболее часто используемые инструменты и команды в Access 2013.
Основные принципы создания новой таблицы
Простая база (например, список контактов), может содержать всего одну таблицу. Тем не менее, во многих БД задействуется несколько таблиц. Во время создания базы на ПК создается файл, используемый в качестве контейнера для всех ее объектов, включая и таблицы.
Существует несколько методов создания новой таблицы: вы можете сформировать новую БД, вставить дополнительную таблицу в уже готовую, заранее сформированную базу, либо импортировать таблицу из альтернативного источника данных (такого, как другая база данных, текстовый файл, документ MS Office Word, книга MS Office Excel и др.) или связать таблицу с этим заданным источником. При создании новой БД, новая пустая таблица вставляется в нее в автоматическом режиме. После этого вы можете внести в нее данные для инициации и определения значений полей.
Ключевое поле
Ключевое поле
Это та запись, которая определяет запись в таблице.
Нажимаем в колонке слева на названии таблицы Читатель. Справа появилась таблица. Правой кнопкой нажимаем на названии – конструктор – в пустом поле пишем код читателя.
Сделаем это поле ключевым (на панели задач – ключевое поле) и закроем таблицу.
Это первичный ключ. Для ключевых полей используют тип – счетчик или числовой.
Определим ключевое поле для каждой таблицы аналогично предыдущей.
Книги – код книги.
Издательство – код издательства (тип данных –мастер подстановок – Издательство- выберите поле код и наименование).
Выдача – код выдачи (код читателя – таблица Читатель /код читателя и фамилия/ и код книги – таблица Книги/ код книги и название).
Любое поле можно перетащить мышкой в начало таблицы или в другое нужное место. Ключевые поля обычно ставят на первое месте
Связывание таблиц
Переходим на вкладку – Работа с базами данных – схема данных – появилось окно.
Поочередно нажимаем на название каждой таблицы и закрываем окно.
Появилась схема данных. Определим как будем связывать таблицы.
Издательства выпускают книги. Значит, в таблицу Книги надо добавить Код издательства. Для этого открываем таблицу Книги в режиме конструктора и добавляем код издательства.
Возвращаемся в схему данных и перетаскиваем Код издательства из одной таблицы в Код издательства другой. Появляется окно. Ставим Обеспечение целостности данных и в двух других пунктах ниже. Далее нажимаем создать. Появляется связь – один ко многим, т.е. одно издательство выпускает много книг.
Аналогично свяжем две другие таблицы.
Откроем таблицу Выдача через конструктор. Добавляем поле Код читателя.
Сохраняем, закрываем.
Теперь Код читателя таблицы Читатель переносим на Код читателя таблицы Выдача.
Ставим везде галочки — создать. Появилась связь (читатель берет много книг).
Теперь свяжем таблица Книги и Выдача. Для этого в таблицу Выдача добавим Код книги. И проделаем те же манипуляции.
Заполнение таблиц
Берем таблицу Читатель. Код читателя ставим на первое место. Нумерация будет автоматическая в этом поле. Вводим остальные данные (не менее 10) и сохраняем правой кнопкой.
Заполняем остальные таблицы по аналогии.
Как добавить новое поле в таблицу Access?
Для сохранения нового фрагмента данных в уже имеющейся таблице Access, проектировщики структуры БД рекомендуют добавить в нее новое поле. В качестве примера, сделаем предположение о наличии таблицы с полями, где указаны почтовый адрес, номер телефона, адрес электронной почты, имя и фамилия каждого клиента. Если вам необходимо начать отслеживание предпочтительного способа связи для каждого клиента, для хранения подобных данных добавляется новое поле.
Все элементы информации, нуждающиеся в трекинге, хранятся в различных индивидуальных полях. К примеру, в таблице товаров можно создать поля “Цена”, “Код товара” и “Название товара”, а в таблице контактов — поля “Адрес”, “Телефон”, “Фамилия” и “Имя”.
Каждое поле обладает рядом основных характеристик, к примеру именем, идентифицирующим его в уникальном порядке среди других значений одноименного поля, типом данных, указывающим на характер данных, операциями, которые можно осуществлять с исходными данными, и объемом места, выделяемым для каждого значения.
Определения основных понятий
Без базовых знаний об элементах управления и объектах, использующихся при создании и конфигурации БД, нельзя успешно понять принцип и особенности настройки предметной области. Поэтому сейчас я постараюсь простым языком объяснить суть всех важных элементов. Итак, начнем:
- Предметная область – множество созданных таблиц в базе данных, которые связаны между собой с помощью первичных и вторичных ключей.
- Сущность – отдельная таблица базы данных.
- Атрибут – заголовок отдельного столбца в таблице.
- Кортеж – это строка, принимающая значение всех атрибутов.
- Первичный ключ – это уникальное значение (id), которое присваивается каждому кортежу.
- Вторичный ключ таблицы «Б» – это уникальное значение таблицы «А», использующееся в таблице «Б».
- SQL запрос – это специальное выражение, выполняющее определенное действие с базой данных: добавление, редактирование, удаление полей, создание выборок.
Теперь, когда в общих чертах есть представление о том, с чем мы будем работать, можно приступить к созданию БД.
Как создать выпадающий список в Access
Понимание того, как настраивать типы полей, необходимо для создания чистых форм Access, которые просты в использовании. В Access вы вставляете выпадающие списки с помощью мастера Combo Box.
Этот мастер проведет вас через процесс вставки правильно отформатированного раскрывающегося списка в ваши формы без необходимости вводить какой-либо код вручную.
Давайте посмотрим, что волшебник сотворил свою магию.
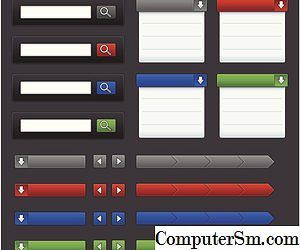 Раскрывающийся список — это один из нескольких элементов визуальной формы, доступных в Access.credit: Ryan Putnam / iStock / Getty Images
Раскрывающийся список — это один из нескольких элементов визуальной формы, доступных в Access.credit: Ryan Putnam / iStock / Getty Images
Шаг 1
Щелкните правой кнопкой мыши форму на панели навигации и выберите «Представление« Дизайн »», чтобы переключиться в представление «Дизайн».
Перейдя в представление «Дизайн», перейдите на вкладку «Дизайн», а затем нажмите кнопку «Использовать мастер элементов управления» в группе «Элементы управления», чтобы активировать мастер элементов управления.
Вы узнаете, что мастер управления активен, когда кнопка меняет цвет.
Шаг 2
Щелкните значок инструмента «Поле со списком», который напоминает список со стрелками, бегущими по его правой стороне. Значок поля со списком находится на вкладке «Дизайн». Если вы не уверены, какой значок является правильным, наведите указатель мыши на каждый из них, пока не увидите маленькое всплывающее диалоговое окно с надписью «Поле со списком».
Шаг 3
Нажмите на место в вашей форме, где вы хотите вставить раскрывающийся список. Когда вы щелкнете по нужному местоположению, на экране появится мастер со списком.
Шаг 5
Щелкните поле «Количество столбцов» и введите количество столбцов в поле со списком. В большинстве раскрывающихся меню используется только один столбец, но если вы чувствуете себя немного странно, вы можете добавить столько столбцов, сколько захотите.
Шаг 6
Щелкните мышью в первом столбце и введите значения, которые вы хотите отобразить в раскрывающемся меню. Поместите одно значение в каждую строку в столбце. Если в вашем ящике есть несколько столбцов, перемещайтесь по каждому столбцу и вставляйте одно значение в строку. Нажмите кнопку «Далее», когда вы закончите ввод значений.
Шаг 7
Нажмите раскрывающееся меню «Сохранить это значение в этом поле» и выберите поле базы данных, в котором вы хотите сохранить раскрывающийся список пользователя. Нажмите «Далее» после того, как вы выбрали поле.
Шаг 8
Введите метку, которую хотите отображать рядом с раскрывающимся списком в форме. Например, если вы просите кого-нибудь выбрать своего любимого участника «Битлз», вы можете ввести «Любимый Битлз». Для простоты лучше использовать ту же метку, что и для обозначения соответствующего поля в базе данных.