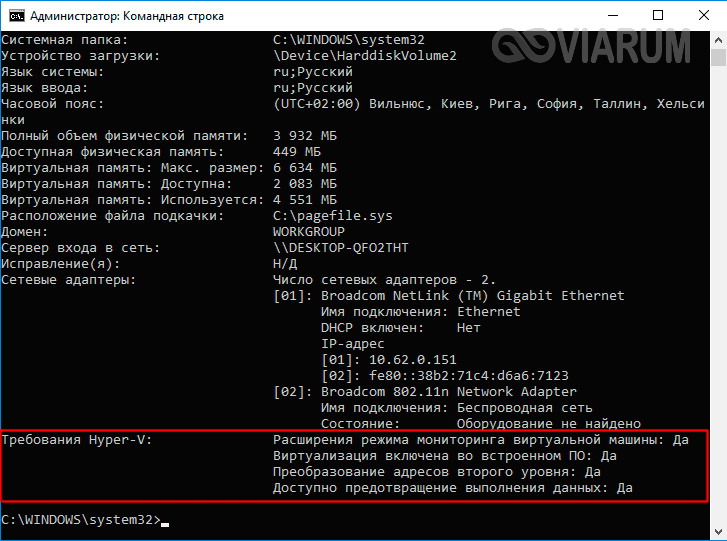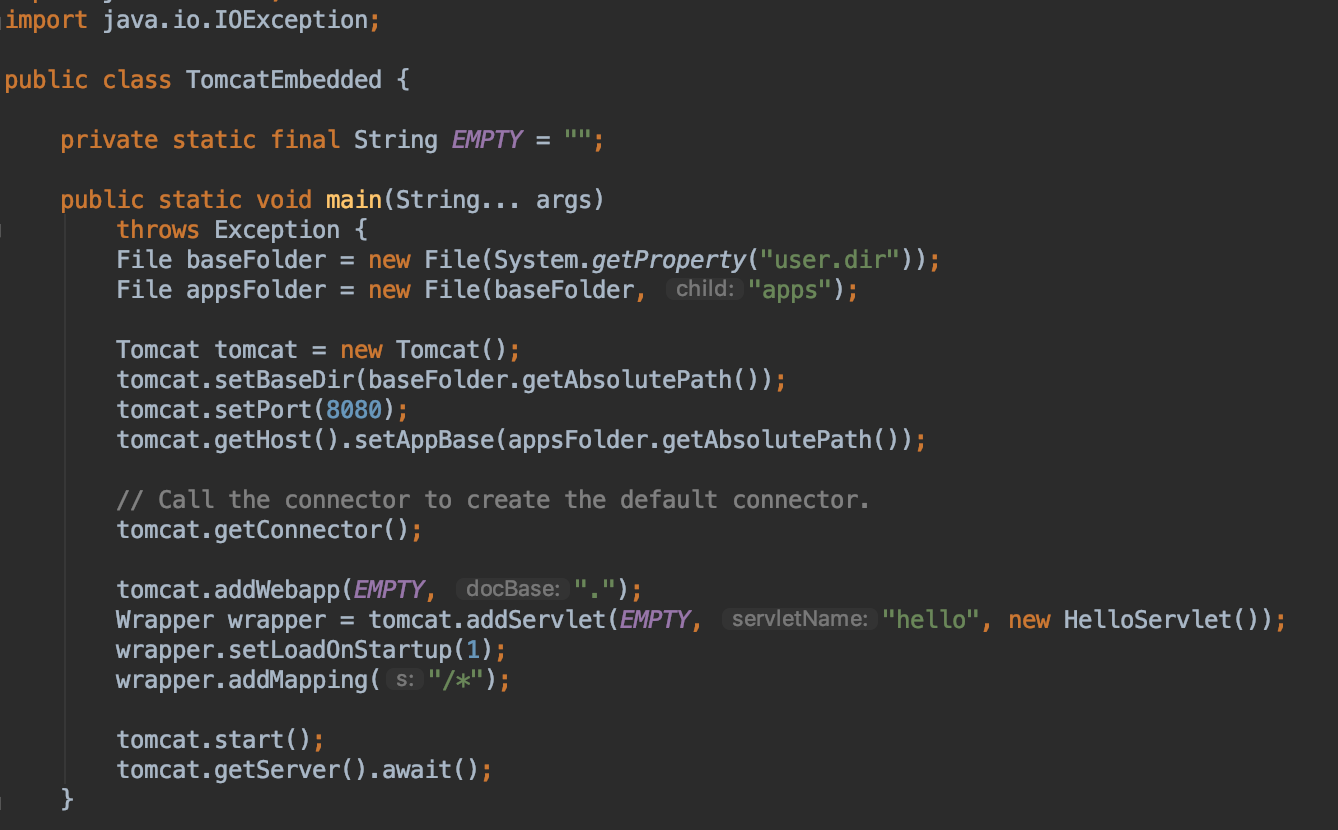Магия виртуализации: вводный курс в proxmox ve
Содержание:
- Как быстро развернуть гипервизор Proxmox VE
- Особенности и возможности VirtualBox
- Краткое определение виртуальной машины
- Что такое виртуализация и её полезность
- Oracle Virtualbox
- Создание Виртуальных машин в Virtualbox
- Создание виртуальной машины с помощью VirtualBox
- Программы (или гипервизоры) для создания виртуальной машины
- Типы подключений сетевых адаптеров
- Как настроить VM Encryption
- Как создать виртуальную машину в VirtualBox
- Сравнение виртуальных машин и физических серверов
- Создание общих папок
- Настроить виртуальную систему
Как быстро развернуть гипервизор Proxmox VE
с официального сайтаWin32DiskImagerнаш PXE-сервер
- Выбираем диск, на который будет выполнена установка. В разделе Options можно также задать дополнительные параметры разметки.
- Указываем региональные настройки.
- Указываем пароль, который будет использоваться для авторизации суперпользователя root и E-mail адрес администратора.
- Указываем сетевые настройки. FQDN обозначает полностью определенное имя домена, например, node01.yourcompany.com.
- После завершения установки, сервер можно отправить в перезагрузку с помощью кнопки Reboot.
Веб-интерфейс управления станет доступен по адресу
Особенности и возможности VirtualBox
Эмулятор разных операционных систем Виртуал Бокс может похвастаться широким функционалом. Основные возможности программы следующие:
- Создаваемые ОС могут быть 64-разрядными, даже если ПК поддерживает только 32-разрядные. Эта возможность решает проблему с установкой и использованием программ, для которых не походит 32-разрядная система.
- Хостовая и гостевая системы могут обмениваться файлами за счет общих папок и каталогов (Shared Folders) без прерывания рабочих процессов.
- Программу устанавливают на ПК не только на базе Windows, но и на Linux, Mac OS, и Solaris. С помощью эмулятора в Windows можно открыть вторую ОС Windows, но уже, например, более новой или старой версии.
- Образы жестких дисков имеют форматы VHD от Microsoft и VMDK от VMware.
- Пользователь может делать снимки состояния гостевой среды, которые используются в дальнейшем для восстановления параметров системы.
- Программа поддерживает аппаратное 3D-ускорение, в частности в формате DirectX и OpenGL. Суть ускорения в том, что при обработке сложной графики задействуется не только процессор компьютера, но и видеокарта.
- В среде VitrualBox создается виртуализация аудиоустройств, например, SoundBlaster, Intel HD Audio и AC97.
- Пользователь может управлять гостевой средой, запущенной на одном ПК, работая на другом компьютере. Для этого был создана технология VirtualBox Remote Desktop Protocol.
- В гостевой среде можно работать с портами USB 2.0, а также с SMP, службой управления дисковыми пространствами. Для того чтобы устройства USB читались в гостевой операционной системе, нужно скачать дополнение Oracle VM VirtualBox Extension Pack из официальной страницы эмулятора и установить его.
- Опция создания защищенной среды обеспечит безопасность во время выхода в интернет. Однако при этом могут возникнуть проблемы с загрузкой файлов из сети.
- Утилита работает с разными видами подключения к интернету: сетевой мост, NAT и другими. Последний тип подключения подходит, например, для скачивания контента из сети и чтения почты. Сетевой мост позволит осуществлять больше действий в сети.
- Открывает файлы форматов OVA и OVF. Файлы с этими универсальными расширениями хранят данные виртуальных машин, их параметры и конфигурацию. Их можно открывать в любых эмуляторах операционных систем.
Краткое определение виртуальной машины
Специалисты из компании Майкрософт, с целью облегчения процесса адаптации пользователей при переходе на новую модификацию Виндовс и устранения сложностей с некоторыми нефункционирующими приложениями в седьмой версии ОС, разработали специальное обновление «KB958599» для «Семерки» версий Enterprise Professional и Ultimate и служащее для загрузки, например, Виндовс ХР в среде Виндовс 7.
Этот пакет получил название «Virtual PC» — программа, эмулирующая аппаратное обеспечение ПК, которая устанавливает в Windows 7 отдельную среду, в ней инсталлируется другая версия операционной системы. Необходимо отметить, что кроме ОС от Microsoft можно поставить систему и другого разработчика, например, «Linux».
Что такое виртуализация и её полезность
VirtualBox – это программа, которая позволяет на одном компьютере запускать одновременно несколько операционных систем. Среди этих операционных систем могут быть Linux, Windows, Mac и другие. Сама VirtualBox работает также на различных системах (является кроссплатформенной).
Это означает, что с помощью VirtualBox находясь, например, в Windows вы можете, не перезагружая компьютер и даже не устанавливая на реальный компьютер другую ОС, загрузиться в Linux, работать с любыми приложениями Linux так, будто бы у вас установлена операционная система Linux. Можно, например, запускать другие версии Windows для проверки настроек и программ, которые вы не хотите запускать в вашей основной операционной системе.
Виртуализация (запуск операционных систем внутри виртуальных компьютеров с помощью VirtualBox) имеет ряд полезных черт:
- одновременный запуск нескольких операционных систем – вы можете знакомиться с новыми ОС не выключая свою основную систему;
- раздельность реального и виртуальных компьютеров – при работе в виртуальной ОС не нужно опасаться стереть загрузчик, потерять файлы или каким-либо образом навредить своей основной операционной системе, поскольку виртуальная система полностью отграничена от вашей основной системы. Какие бы ошибки вы не совершили в виртуальном компьютере, ваша основная ОС всегда останется нетронутой. По этой причине виртуальный компьютер подходит для проведения различных тестов, в том числе способных навредить ОС; например, в виртуальном компьютере можно анализировать вредоносное ПО (вирусы) не опасаясь за основную систему;
- простота установки программного обеспечения – если находитесь в Windows и вам нужно работать с программой, которая запускается только в Linux, то вместо утомительных задач в попытке запустить программу на чужой ОС, можно очень легко развернуть виртуальную машину Linux и работать с желаемой программой оттуда. Или наоборот, находясь в Linux вы можете создать виртуальную машину с Windows, чтобы работать с программами Windows без необходимости пытаться запустить их в Linux;
- возможность откатить сделанные изменения – вам не нужно бояться сделать что-либо неправильно в виртуальном компьютере, поскольку вы можете в любой момент сделать любое количество «снимков» системы и при желании вернуться к любому из них;
- консолидация инфраструктуры – виртуализация может значительно сократить расходы на железо и электроэнергию; сегодня большую часть времени компьютеры во время своей работы используют только часть от их потенциальных возможностей и в среднем загруженность системных ресурсов является низкой. Большое количество аппаратных ресурсов, а также электричества расходуется впустую. Поэтому вместо запуска большого количества физических компьютеров, используемых только частично, вы можете упаковать много виртуальных машин на несколько мощных хостов и балансировать нагрузки между ними.
Oracle Virtualbox
Виртуальная машина Oracle Virtualbox, пожалуй, наиболее известна и популярна у домашних пользователей ПК. Она русифицирована, бесплатна, поддерживает все основные операционные системы, включая Android, и довольно проста в применении. Сделать минимально необходимые настройки и установить в нее операционную систему сможет даже слабо подготовленный юзер, если имеет под рукой инструкцию по установке выбранной ОС.
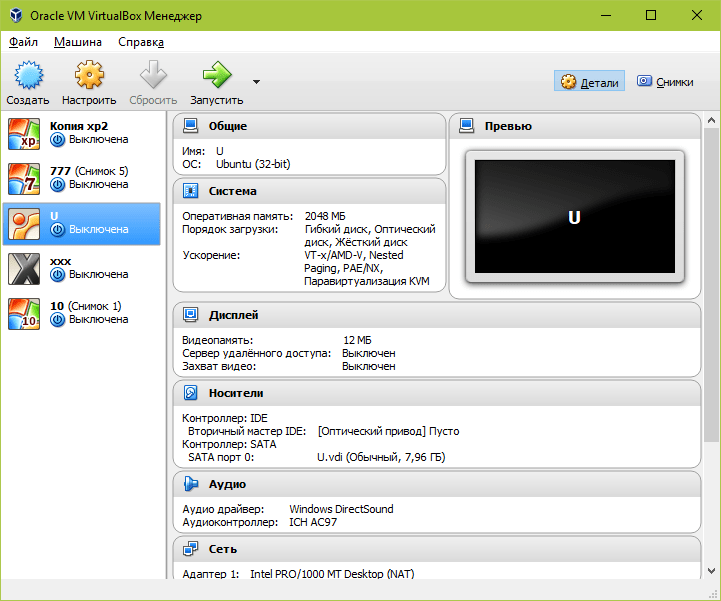
Даже беглого взгляда на рабочую область Virtualbox достаточно, чтобы понять, что здесь к чему и как примерно пользоваться программой. Слева — список всех операционных систем, установленных на платформу Virtualbox (гостевых), справа — окно параметров виртуального компьютера выбранной из списка ОС или окно снимков — сохраненных состояний этой системы (некий аналог точек восстановления). На верхней панели — основные инструменты управления: кнопки мастера создания новой ВМ, перехода в меню настроек и запуска ВМ. Вверху справа — кнопки переключения вкладок левой части окна (на скриншоте показана вкладка настроек).
Освоить основные функции программы — установку и запуск операционной системы, настройку параметров виртуального компьютера, большинству пользователей удается без инструкций. А для самых пытливых умов, стремящихся постичь все секреты Virtualbox, на официальном сайте есть англоязычный учебник.
Рассмотрим процесс создания новой виртуальной машины и начало установки в нее Windows 10.
Кликнем в верхней панели кнопку «Создать».
В первом окошке мастера создания ВМ укажем имя ОС (оно будет отображаться в списке гостевых систем), ее тип (Windows, Linux и т. д.) и версию. В нашем примере это Windows 10 32 bit (можно поставить и 64 bit, но ей потребуется больше ресурсов). Для перехода к следующему шагу нажмем Next.
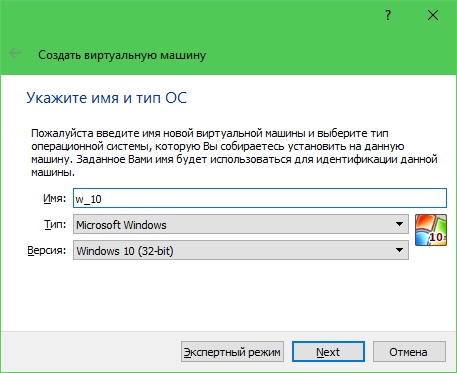
Дальше укажем размер оперативной памяти ВМ. По умолчанию Windows 10 x86 отводится 1 Гб, но вы можете увеличить этот объем, сдвигая ползунок вправо. Если на вашем ПК не очень много оперативки, не отдавайте ВМ больше 2-3 Гб, иначе основная система будет тормозить из-за нехватки памяти.
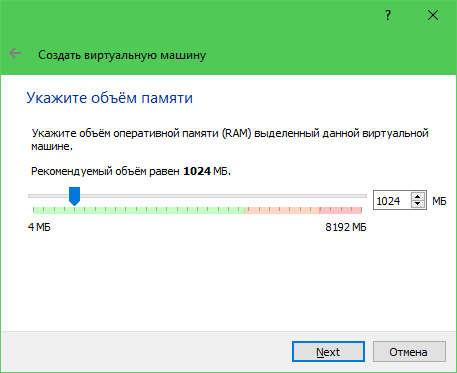
Следом создаем виртуальный жесткий диск. Если вы ставите систему первый раз, выбирайте вариант «Создать новый».
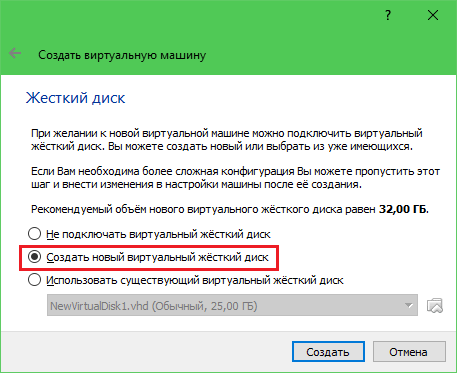
Тип виртуального диска оставим по умолчанию.
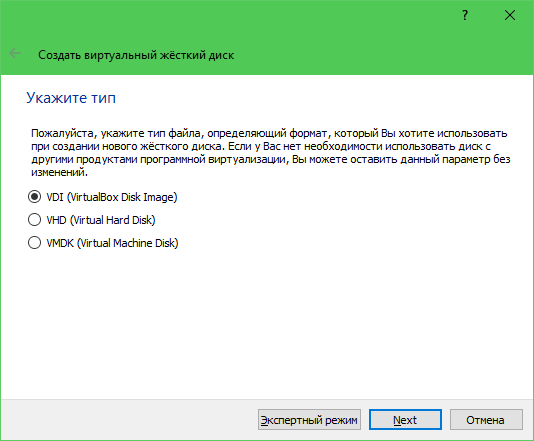
Формат хранения данных — это область на физическом накопителе вашего компьютера, который отводится ВМ. Она может иметь постоянный или динамически расширяемый объем в тех пределах, которые вы определите дальше. Для экономии места выберем динамический формат.
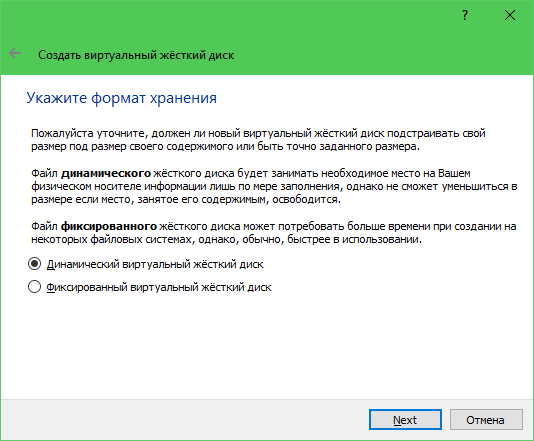
Следом укажем имя тома (виртуального диска С) и его размер. По умолчанию — 32 Гб.
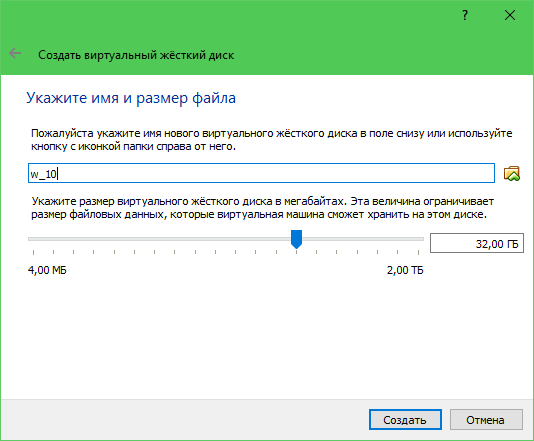
- После нажатия в последнем окошке кнопки «Создать» в списке появится новая виртуальная машина. Справа в рамке показаны ее параметры.
- Для перехода к установке Windows кликнем в верхней панели кнопку «Запустить».
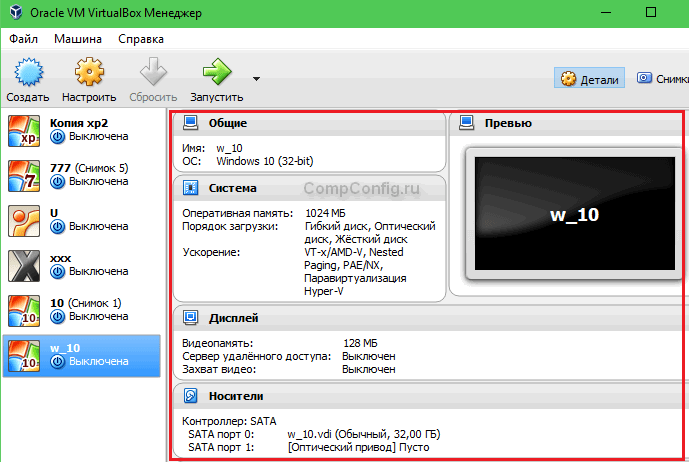
В окне, которое откроется после этого, появится окошко «Выберите загрузочный диск». Нажмите на иконку папки и укажите путь к дистрибутиву системы. Это может быть образ в формате .iso или физический носитель (DVD, флешка). Выбрав дистрибутив, нажмите «Продолжить».
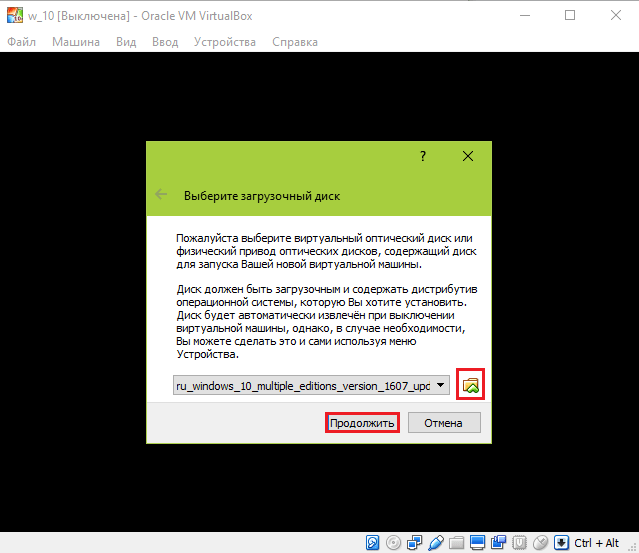
Дальнейший ход инсталляции ОС в виртуальную машину не отличается от установки ее на физический компьютер.

Некоторые настройки ВМ и гостевой системы
Клик в окне виртуальной машины захватывает курсор мыши (т. е. он будет двигаться только в пределах виртуального экрана). Для возврата курсора в основную ОС нажмите комбинацию Ctrl+Alt.
Для доступа ко всему набору функций гостевой ОС нужно установить специальные дополнения. Зайдите в меню «Устройства», щелкните «Подключить образ диска дополнений гостевой ОС» и следуйте дальнейшим инструкциям.
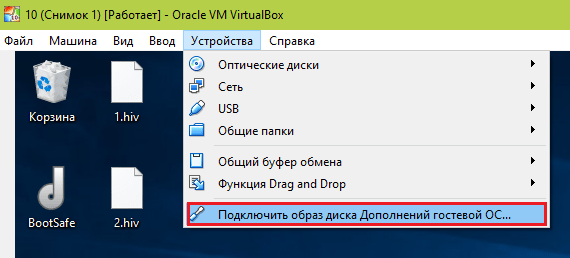
Чтобы подключить к гостевой системе папку для обмена файлами с основной, кликните в меню «Устройства» пункт «Общие папки». Нажмите на значок «папка+» в открывшемся окне и через поле «путь к папке» укажите ее в проводнике (в нем показаны каталоги основной системы).
Если хотите, чтобы настройка работала постоянно, отметьте «Авто-подключение» и «Создать постоянную папку». Общая папка будет доступна из проводника виртуальной машины как сетевая.
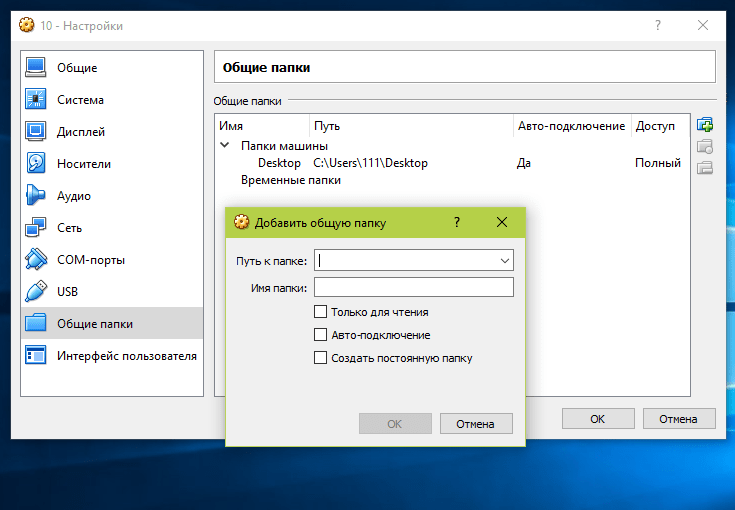
Чтобы сохранить текущее состояние гостевой ОС, откройте меню «Машина» и выберите «Сделать снимок состояния».
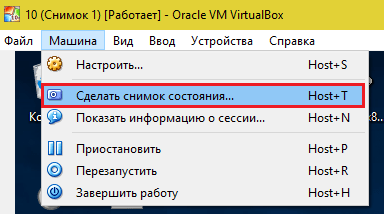
Чтобы изменить порядок опроса загрузочных устройств (например, для загрузки виртуальной машины с DVD), завершите работу гостевой ОС, откройте ее настройки (в главном окне Virtualbox) и зайдите на первую вкладку раздела «Система». В списке «Порядок загрузки» отметьте нужный носитель и, нажимая кнопки со стрелками, передвиньте его наверх.
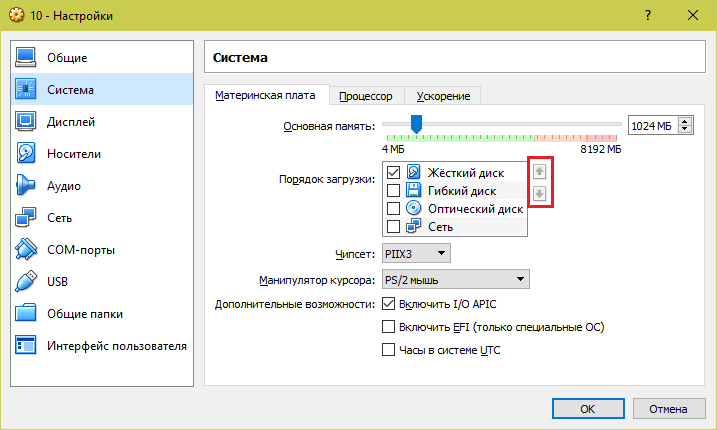
Создание Виртуальных машин в Virtualbox
Для создания виртуальной машины нужно запустить VirtualBox и нажать на верхней панели кнопку Создать:
Откроется окно создания виртуальный машины. На первой вкладке нужно задать имя операционной системы, ее тип и версию. Давайте для примера создадим виртуальную машину для установки Ubuntu.
В поле Имя указываем имя нашей виртуальной машины — Ubuntu. Так как по этому имени вы будете идентифицировать систему, лучше задавать более информативное имя. Так мы будем устанавливать 64 битую Ubuntu 16.10, то и адрес это в названии: Ubuntu 16.10 x64. Если вы пишите правильное название ОС в поле Имя, как правило Тип определяется сам, если этого не происходит, можно выбрать его вручную. Аналогично с версией. Нажимаем Next:
На следующем шаге нужно указать объем оперативной памяти, который вы готовы отдать виртуальной машине. В зависимости от типа устанавливаемой ОС, VirtualBox автоматически выберет рекомендуемый объем, но это, как правило минимально необходимое количество, по этому, при возможности его можно увеличить.
Нажимаем Next.
Теперь необходимо создать жесткий диск для нашей Ubuntu. Физически, жесткий диск VirtualBox — это особый файл, который будет храниться на одном из разделов или дисков (место можно будет указать) вашего ЖД.
VirtyualBox предлагает 3 варианта дальнейших действий:
- Не подключать виртуальный жесткий диск — в этом случае его нужно будет самостоятельно подключить уже после создания виртуальной машины;
- Создать новый виртуальный жесткий диск — тут, надеюсь, все ясно;
- Использовать существующий виртуальный жесткий диск — этот вариант подойдет тем, кто уже использует VirtualBox, и у кого есть ранее созданные виртуальные жесткие диски.
Так как мы впервые создаем виртуальную машину, нам подойдет второй вариант, который и отмечен по умолчанию — Cоздать новый виртуальный жесткий диск. Жмем Создать:
На новой вкладке определяемся с типом виртуального жесткого диска. Здесь также есть несколько вариантов на выбор, и отталкиваться нужно от того, планируете ли вы в будущем использовать этот диск с другими программами виртуализации, например VMware или Paraleles. В большинстве случаев, обычные пользователи подобное не планируют, поэтому можно оставить все как есть и использовать формат диска стандартный для VirtualBox — VDI. Жмем Next:
Выбираем формат хранения жесткого диска: динамический или фиксированный:
Динамический жесткий диск на физическом жестком диске вашего ПК всегда будет занимать ровно столько места, сколько будет «весить»установленная на него ОС со всеми программами и файлами. То есть, если во время создания виртуальной машины вы создали диск, объемом 100 Гб, но после установки ОС будет занято лишь 25 Гб то и файл жесткого диска будет занимать лишь 25 Гб. Если вы заберите его на 50 Гб, «весить» он будет аналогично. Думаю понятно — динамический жесткий диск будет увеличиваться до максимально заданного значения по мере экстрактами виртуальной машины.
Если выбрать тип диска — фиксированный, VirtualBox — сразу создаст файл такого объема, какой вы укажите, и меняться он не будет.
И хоть видим из примечания, что динамический жесткий диск работает медленнее фиксированного, в целях экономии места целесообразно выбрать именно его. Жмем Вперед:
Завершающим шагом будет задание имени, расположения и объема виртуального жесткого диска.
Указываем имя нашего жесткого диска. Если вы планируете его использовать только с одной ОС, можно дать ему ее имя.
Если вы желаете указать какое-то особое место хранения виртуального диска, нажмите на кнопку папки справа от поля ввода имени жесткого диска, и укажите новый путь. Я же оставлю как есть.
И, наконец указываем объем жесткого диска. VirtualBox здесь снова предлагает нам свой вариант, который будет зависеть от типа устанавливаемой ОС. Вы же отталкиваетесь от того, сколько свободного места у вас есть на реальном жестком диске, а также как активно и каким образом вы будете пользоваться виртуальной машиной. Я указываю 50 Гб. Затем нажимаем Создать:
Виртуальная машина готова:
И перед началом установки операционной системы осталось указать VirtualBox только образ iso файла нашей Ubuntu или установочный диск. Это можно сделать как через настройки виртуальной машины, для этого нужно в настройках перейти на вкладку Носители и в поле указать путь к iso файлу:
Так и во время старта виртуальной машины:
И ждем появления загрузчика установщика ОС:
Все, дальнейшая установка любой ОС на VirtualBox не отличается от установки ее на реальный ПК. Если это та же Ubuntu, у нас об этом есть как видео на канале, так и текстовая статья.
На этом с созданием виртуальных машин в VirtualBox разобрались. Переходим к дополнениям гостевой оси.
Создание виртуальной машины с помощью VirtualBox
Открываем программу и нажимаем на кнопку «Создать» и Next
Перед вами откроется диалоговое окно, где можно выбрать тип и версию операционной системы. Я выбрал Windows 7.
Нажимаем «Next» и выбираем размер памяти для виртуальной машины. Для Windows 7 я выбрал 1.5 ГБ.
Потом следует выбрать жесткий диск. Так как мы создаем новую виртуальную машину нам необходимо Создать новый жесткий диск.
Тут советую вам не чего не менять и оставить все по умолчанию.
Далее необходимо выбрать формат хранения данных. Выбираем динамический виртуальный диск. Это значит то что по мере установки различных программ ваш диск будет увеличиваться самостоятельно. Если вы выберете Фиксированный виртуальный диск то изменить его объем уже не получиться.
В Конце нужно указать расположение виртуальной машины и размер (20 ГБ) диска и подтвердить свой выбор.
Вы создали виртуальную машину но это по сути компьютер без операционной системы. Вы можете заняться настройками новой системы. Но это еще не все теперь вам нужно установить саму ОС. Для этого вставляем в CD-ROM установочный диск Windows 7. После чего переходим в окно программы VirtualBox выбираем нашу созданную виртуальную машину и нажимаем старт.
После этого вы должны увидеть окно с название Мастер первого запуска нажимаем Next. Далее необходима выбрать установочный носитель ваш CD-ROM.
Далее необходимо пройти все шаги установки Windows 7. Описывать процесс установки Windows 7 не буду так как он ни чем не отличается от установки Windows 7 в обычном режиме. Вот в принципе и все мы с вами создали виртуальную машину и начали устанавливать на неё операционную систему.
Вы наверно думали, что создать виртуальную машину — это сложно и нереально, но немного разобравшись, надеюсь поняли, что это совсем не сложно зато очень удобно. Дополнительная операционная система дает возможность устанавливать новые ОС, запускать на них подозрительные программы без для своего основного компьютера. Можно также устанавливать различны приложения, которые несовместимы по каким-то причинам с вашей основной ОС.
Программы (или гипервизоры) для создания виртуальной машины
Выяснив, что такое виртуальные машины и как они работают, мы выясним, какое программное обеспечение нам необходимо для их создания и использования. Существует несколько бесплатных и платных программ, которые действуют как гипервизоры для создания виртуальных машин. Кроме того, каждая операционная система (Windows, Linux и macOS) имеет эксклюзивные программы для этой задачи. Мы собираемся сосредоточиться на альтернативах для Windows.
Hyper-v
Hyper-V — это гипервизор Microsoft, включенный в Windows, особенно в профессиональных версиях, таких как Windows 10 Pro. Этот гипервизор специализируется на эмуляции других версий Windows, но не отличается простотой или интуитивностью использования.
Hyper-V также является гипервизором, используемым Windows для WSL, подсистемой Windows для Linux или для использования песочницы Windows. Все параметры и функции, связанные с виртуализацией в Windows, используют этот гипервизор по умолчанию. Он хорошо интегрирован в систему и, как мы уже говорили, лучше всего работает, если мы не покинем Windows.
Проблема с Hyper-V заключается в том, что этот гипервизор несовместим с любым другим. Если мы включим его и попытаемся использовать VMware или VirtualBox, они будут возвращать сообщения об ошибках, синие снимки экрана, и мы не сможем их использовать. Даже если у нас нет ничего открытого в Hyper-V. Простое его включение вызывает проблемы, и нам придется отключить его, чтобы использовать другие программы виртуализации.
VMware
Во вторых мы найдем VMware , Это одна из самых полных программ виртуализации, которую мы можем найти для Windows. Несмотря на то, что он предназначен для бизнес-пользователей и опытных пользователей, любой пользователь, даже не обладающий достаточными знаниями, сможет без проблем использовать VMware для установки и тестирования всех типов операционных систем.
VMware предлагает гораздо более полную и продвинутую платную версию для пользователей, которым нужны дополнительные функции и возможности, а также бесплатную версию Player, которая намного проще, для пользователей, которые хотят получить что-то бесплатное, не жертвуя при этом производительностью, предлагаемой этой программой.
VirtualBox
Не в последнюю очередь, у нас есть VirtualКоробка , Основное отличие этой программы от предыдущих заключается в том, что она абсолютно бесплатна для всех пользователей и с открытым исходным кодом. Также мы можем найти его для Windows, Linux и macOS.
VirtualBox имеет отличную поддержку, и хотя его производительность и расширенные функции могут несколько уступать таковым у VMware, он становится одной из лучших альтернатив для тех пользователей, которые не хотят сложностей. Он отлично работает вместе с VMware, установленным одновременно на одном компьютере.
Типы подключений сетевых адаптеров
Существует семь типов подключений сетевых адаптеров. Каждый создает собственный режим взаимодействия между виртуальным и физическим сетевыми устройствами.
Не подключен
Режим симулирует выдернутый из разъема сетевой кабель. Virtualbox сообщает системе что сетевой адаптер существует, но является неактивным.
NAT (Network Address Translation)
Тип подключения присваивающийся каждой виртуальной машине по умолчанию. Отвечает минимальным требованиям для работы в сети интернет и не требует первоначальной настройки.
NAT соединяет гостевую ОС с внешней сетью изолируя от прямых подключений извне. Наверно все слышали выражение — сидеть за NAT? Это оно и есть, вы можете просматривать сайты, выполнять любую работу в сети, но при этом прямые подключения извне невозможны.
NAT имитирует подключение к маршрутизатору. Маршрутизатором выступает сетевой модуль Virtualbox, обрабатывающий исходящие пакеты и пересылающий их хост-системе, точно так же происходит обработка входящего трафика. Маршрутизатор создается между каждой виртуальной машиной и хост-системой. Посредством такого разделения виртуальная машина становится защищенной от контактов с другими машинами и проникновений со стороны внешней сети.
Виртуальная машина получает сетевой адрес от встроенного DHCP-сервера. Машине присваивается адрес из диапазона 10.0.X.0/24, где «X» обозначает адрес интерфейса, определяемый по формуле +2. Таким образом «X» будет равен 2, если имеется только один активный NAT-интерфейс. Гостевая операционная система получит адрес 10.0.2.15, сетевому шлюзу назначается адрес 10.0.2.2, сервер имен (DNS) получит 10.0.2.3.
Сетевой мост
Сетевой мост эмулирует карту подключенную к сети напрямую. Адаптер подключается к распределяющему устройству внутри сети, после чего машина получает стандартный ip-адрес из ее диапазона и в составе сети появляется еще один «компьютер».
Все соединения между виртуальной машиной и внешней сетью, осуществляются посредством физической сетевой карты хост-компьютера. Если у вас несколько сетевых карт, то вы можете выбирать карту, которая будет обслуживать соединение. Делается это на вкладке Имя, появляющейся если типом подключения выбран Сетевой мост.
Внутренняя сеть
Тип подключения симулирует закрытую сеть, доступную только для входящих в ее состав машин. Сеть полностью закрыта для хост-системы и прочих внешних устройств.
Внутренняя сеть похожа на режим сетевого моста. Как и в режиме моста, машина может связываться с другими машинами в своей сети, но не имеет доступа за ее пределы. Поскольку ни одна из машин не имеет прямого доступа к физическому сетевому адаптеру хост-системы, то сеть получается полностью закрытой, снаружи и изнутри. Сама сеть создается автоматически, при выборе данного типа подключения. Дополнительных настроек режим не имеет, пользователь может изменить только имя сети.
Примером использования внутренней сети является система Whonix, состоящая из двух виртуальных машин. Одна машина выступает в роли шлюза в сеть TOR, вторая машина является рабочей системой. Рабочая система соединяется с шлюзом через внутреннюю сеть, который в свою очередь отправляет весь трафик в TOR.
Виртуальный адаптер хоста
Режим создает сеть между хост-системой и виртуальной машиной, минуя физическую сетевую карту. На компьютере появляется программный сетевой интерфейс, служащий для обмена данными между виртуальными машинами и хост-системой. Виртуальные машины могут соединятся друг с другом и хост-системой, как будто соединены через коммутатор. Как и в режиме внутренней сети, виртуальной машине не предоставляется физический интерфейс, благодаря чему машины не могут взаимодействовать с внешней сетью.
В хост-системе появляется устройство VirtualBox Host-Only Network. Оно имеет собственную подсеть 192.168.56.0 и шлюз с адресом — 192.168.56.1. Устройство соединяет подсеть и хост-систему без прямого выхода во внешнюю сеть.
Универсальный драйвер
Режим использует драйверы специальных типов взаимодействий, входящие в пакет расширений VirtualBox. Используется крайне редко и в обычной работе не нужен.
Сеть NAT
Сеть NAT появилась в последних версиях VirtualBox начиная с версии 4.3. Тот же NAT, но со своей локальной сетью. Виртуальные машины могут взаимодействовать между собой, имеют выход наружу, но остаются закрытыми со стороны внешней сети.
Как настроить VM Encryption
Поскольку есть множество KMS серверов с поддержкой KMIP (у VMware даже есть документ, описывающий «сертифицированные KMS»), я не буду рассматривать конкретную реализацию KMS, выбор и настройку также обойду стороной. В моей тестовой среде уже есть кластер KMS из трёх нод, в котором каждая нода реплицирует данные с другими нодами.
Если у вас нет KMS, можете взять любой из списка «сертифицированных». Бесплатных решений в этом списке нет, если требуется что-то такое, смотрите в сторону PyKMIP. Кластер на PyKMIP построить нельзя, но с vCenter он работает. Проверял.
Для кластера KMS не требуется Load Balancer. Все ноды кластера равнозначны, содержат одинаковую базу данных и vCenter может запросить ключ у любой ноды KMS, а KMS, который выдал ключ, реплицирует этот ключ на другие ноды.
Установка доверительных отношений между vCenter и KMS
Давайте подключим наши vCenter к кластеру KMS. Процедуру подключения необходимо повторить на каждом vCenter.
Создаём новый кластер, указываем адрес нашей первой ноды и порт 5696 (стандартный порт KMIP). В моем случае логин и пароль указывать не требуется, но это может зависеть от реализации KMS.
Говорим vCenter доверять KMS.
На следующем шаге нам нужно, чтобы KMS доверял vCenter. Нажимаем MAKE KMS TRUST VCENTER.
На выбор есть несколько вариантов установки доверия KMS к vCenter. В случае с нашим кластером используется способ загрузки в vCenter ключевой пары KMS.
Указываем пару публичного и приватного ключей, сгенерированных KMS сервером. Эта пара ключей генерируется специально для настройки доверительных отношений между KMS и KMIP клиентом.
После установки доверия KMS к vCenter, кластер KMS будет доверять этому vCenter. Добавляем в vCenter остальные ноды KMS (загрузка пары ключей этих нод не потребуется) и на этом настройка KMS завершена.
Создание Storage Policy с шифрованием
Следующим шагом будет создание Storage Policy, использующей шифрование.
VM Encryption позволяет хранить VM с шифрованием и без шифрования на одной СХД. У нас уже есть Storage Policy vcd-default-policy. Создадим аналогичную vcd-default-encrypted-policy и включим шифрование в параметрах Host based services.
Как создать виртуальную машину в VirtualBox
Первым делом необходимо нажать по иконке программы VirtualBox правой кнопкой мыши, и в открывшемся контекстном меню выбрать пункт Запуск от имени администратора. Другие способы можно посмотреть в инструкции: Как запустить программу от имени администратора Windows 10.
Левая часть окна приложения содержит глобальные инструменты, а также список всех виртуальных машин и групп на Вашем компьютере. Вы можете импортировать, добавлять и создавать новые машины, используя соответствующие кнопки панели инструментов.
- В окне программы нажмите кнопку Создать или же воспользуйтесь сочетанием клавиш Ctrl+N.
- Дальше укажите имя и местоположение новой виртуальной машины и выберите тип операционной системы, которую Вы собираетесь установить на данную машину.
- Следующим шагом укажите объём оперативной памяти выделенный данной виртуальной машине. Так как мы будем устанавливать 64-разрядную версию операционной системы, тогда лучше выделить оперативной памяти с небольшим запасом.
- При желании к новой виртуальном машине можно подключить виртуальный жёсткий диск. Выделите пункт Создать новый виртуальный жёсткий диск, и нажмите кнопку Создать.
- Теперь укажите тип файла, определяющий формат, который Вы хотите использовать при создании нового жёсткого диска. Если же Вы не собираетесь использовать диск за пределами VirtualBox укажите тип VDI (VirtualBox Disk Image), и нажмите кнопку Далее.
- Дальше уточните, должен ли новый виртуальный жёсткий диск подстраивать свой размер под размер своего содержимого (динамический) или быть точно заданного размера (фиксированный) указав формат хранения данных. Рекомендую использовать Фиксированный виртуальный жёсткий диск, так как он значительно быстрее в использовании.
- После чего укажите имя и размер виртуального жёсткого диска в мегабайтах. Эта величина ограничивает размер файловых данных, которые виртуальная машина сможет хранить на этом диске.
После завершения процесса создания виртуальная машина отобразится слева в списке окна VirtualBox. Однако после её запуска пользователь может увидеть только черный экран, так как не создан виртуальный компьютер с нужной операционной системой.
Сравнение виртуальных машин и физических серверов
Выбор в пользу виртуальной машины вместо физического сервера относится не столько к конкурирующим возможностям, сколько к пониманию задач, стоящих перед вами.
Физические серверы — это мощное аппаратное обеспечение и вычислительные возможности в изолированной среде. Физические серверы с одним арендатором совершенно не зависят от циклов гипервизора (ПО виртуализации) и находятся в распоряжении одного клиента.
Приложениям с высокими требованиями к производительности и уровню изоляции (например, в случае интенсивной обработки данных или соблюдения нормативных требований) лучше всего подходят физические серверы — особенно в случае долгосрочного развертывания.
Приложения в сфере электронной коммерции, финансовых услуг, ERP, CRM и SCM являются примерами идеальных задач для физических серверов.
Итак, когда следует использовать гипервизор в дополнение к физическому серверу для создания виртуальной машины? В тех случаях, когда необходимо обеспечить максимальную гибкость и масштабируемость приложений.
Виртуальные машины без лишних усилий масштабируют ресурсы сервера и повышают эффективность использования ресурсов — идеальное решение для перемещения данных из одной виртуальной машины в другую, изменения размера наборов данных и разделения динамических задач.
Создание общих папок
Часто требуется создать между основной ОС и гостевой папки с общим доступом. Выполняется это так.
Пройдите в верхней панели VirtualBox на вкладку «Устройства», выберите ссылку «Общие папки» — «Настроить».
В открывшемся окошке справа нажмите кнопку для добавления общей папки. Предложат указать путь к нужной папке. Кликните на выбранную папку, сохраните.
В гостевой системе откройте командную строку, впишите net use буква диска: \\vboxsvr\название папки; подтвердите, нажав Enter.
При правильном выполнении в «Мой компьютер» образуется сетевой диск, имеющий доступ к файлам, лежащим в выбранной вами папке, находящейся в гостевой системе.
Таким образом установив Windows XP, вы сможете пользоваться ею параллельно с основной операционкой, используя XP для программ, не работающих на 8-10 версиях.
Настроить виртуальную систему
Все элементы управления ВМ интуитивно понятны. Но если возникнут вопросы, стоит внимательно читать всплывающие подсказки на русском языке. Можно обратиться за помощью к справке, где можно найти ответы на все вопросы.
Обычно и мышь, и клавиатура работают только в ВМ и блокируются в реальном Windows. Но предусмотрена возможность переключения между двумя системами с помощью хост-клавиши Right Control.
Теперь, когда виртуалка установлена и запущена, можно настроить Виндоус. Первым делом потребуется установить программные компоненты (драйвера) для всех виртуальных устройств. Этот процесс достаточно прост. Надо перейти в главное меню и в строке «Устройства» нажать на «Установить дополнения гостевой ОС».
После завершения инсталляции ВМ перезагружают. Теперь картинка стала четче, окно ВМ можно динамически менять, подключится поддержка интеграции мыши, откроется доступ к Интернет.
Также у VirtualBox есть возможность расширения функции дисплеев. В этом режиме окна, которые открываются в ВМ, будут отображаться на реальном рабочем столе, а не в самостоятельном окне программы. Это дает возможность облегчить доступ ко всем элементам управления и установленным программкам ВМ.