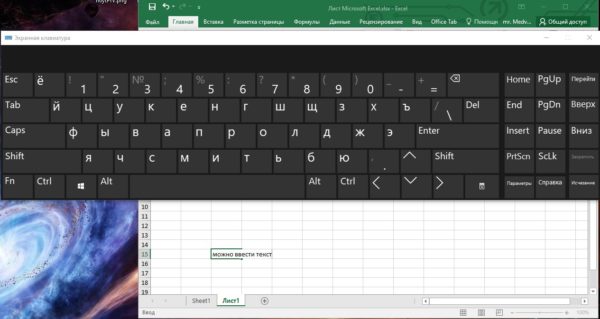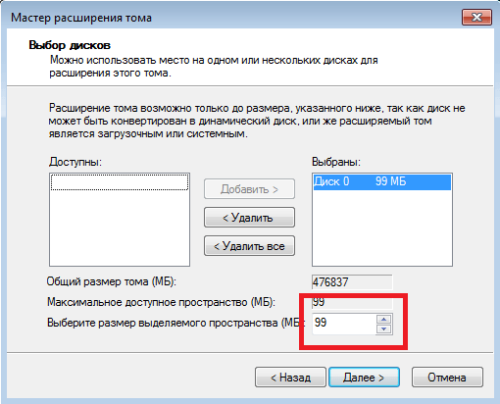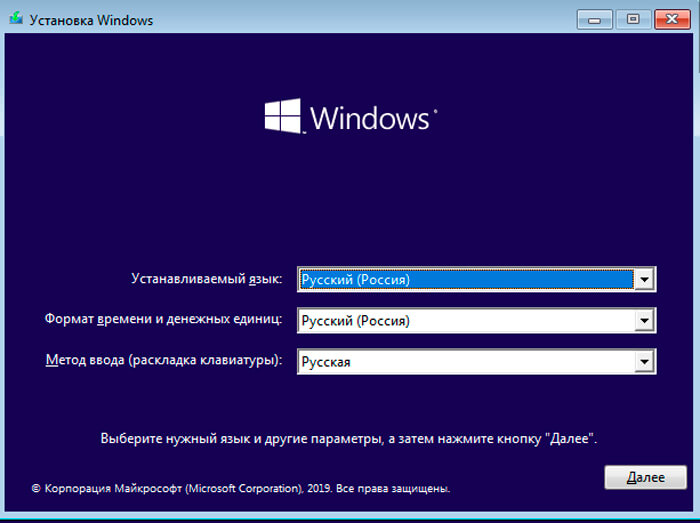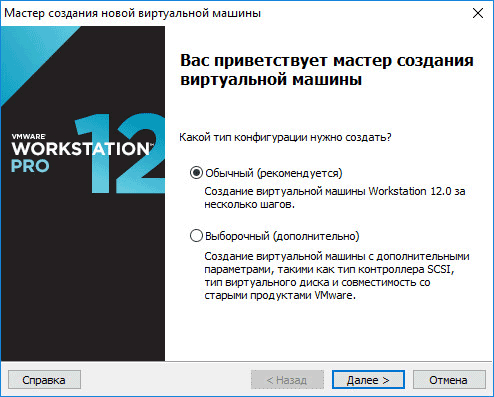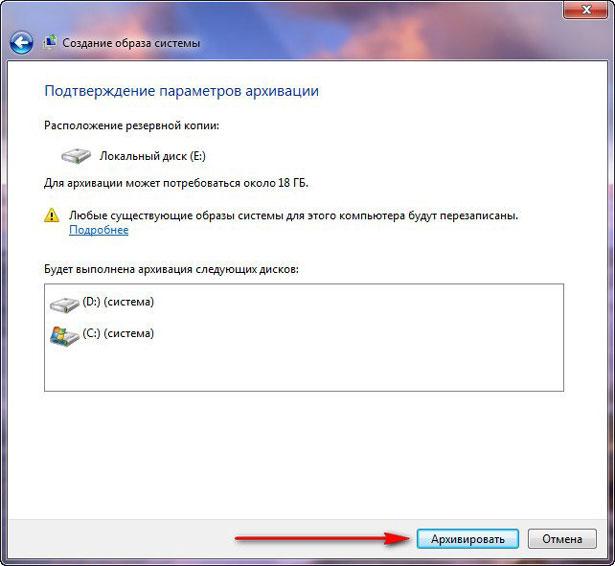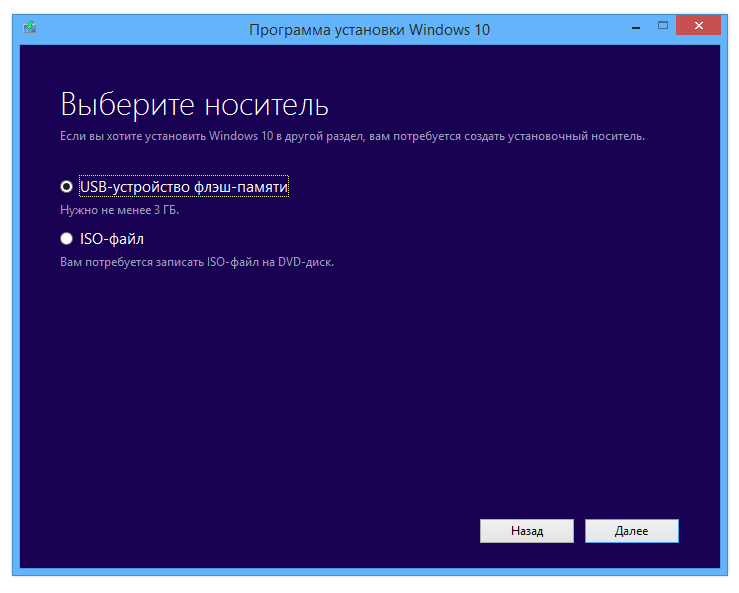Работа с виртуальным дисками: как создать и удалить на windows 7
Содержание:
- Как запустить образ диска
- Как создать виртуальный диск вручную
- Для чего они подходят?
- Создание виртуального привода
- Что такое виртуальные устройства в Windows 10 и для чего они нужны
- Создание образа лазерного диска
- Виртуальный оптический дисковод и его области применения
- Виртуальные диски CD/DVD и дисководы. Программы чтения образов дисков
- Миграция из физической в виртуальную среду
- Как установить виртуальный диск на Windows 10?
- Методы деинсталляции виртуального диска
- Как создать виртуальный жёсткий диск средствами Hyper-V
- Как сделать из папки диск
- Создание образа лазерного диска
- Работа с папками в Windows
Как запустить образ диска
В интернете множество специальных программ, которые предназначены для открытия виртуальных дисков. Между собой они отличаются только функционалом и тем, с какими именно форматами файлов могут работать. Известно достаточно много расширений образов, но чаще всего используются форматы ISO и MDS. В этой статье будут рассматриваться самые популярные и удобные программы для работы с виртуальными дисками.
Daemon Tools
Мало кто из пользователей не слышал о легендарной программе Daemon Tools, которая позволяет, как открывать имеющиеся образы, так и создавать виртуальные диски. С помощью утилиты можно запустить любой формат файла, но запись доступна только в расширении «mdx», «iso» и «mds». Приложение является полностью бесплатным, при условии использования упрощенной версии программы, и имеет русскоязычный перевод. Давайте рассмотрим методику работы с этим ПО.
- Скачайте утилиту с официального сайта, инсталлируйте ее на ПК и запустите.
- Теперь у вас в системе отобразится новый виртуальный CD-Rom, с помощью которого можно будет открывать любые образы.
- Чтобы монтировать какой-либо виртуальный диск, запустите программу и кликните ПКМ на дисководе.
В отобразившемся списке выберите пункт «Монтировать».
Если вам нужно создать образ какого-то диска, то сразу после запуска приложения необходимо нажать на инструмент «Создать образ диска».
В отобразившейся вкладке требуется указать исходный диск, формат образа и его будущее месторасположение на компьютере, после чего останется только нажать на кнопку «Старт».
Alcohol
Еще одно популярное приложение, которое ничем не уступает своему предшественнику Daemon Tools. С его помощью можно как создавать образы, так и запускать их. В названии программы часто встречается обозначение «120%» или «52%» — это версии приложения. Первая имеет более широкий функционал, позволяет работать одновременно с 31 дисководом и поддерживает запись на диски CD и DVD, но при этом она распространяется исключительно на платной основе. Пользователю доступно 15 дней тестового периода, в течение которого можно бесплатно ознакомиться с возможностями приложения. Версия «52%» — бесплатная, но имеет меньшее количество инструментов и возможностей. Для комфортной работы вполне хватает и бесплатной программы, которая поддерживает все необходимые функции.
Ashampoo Burning
Эта утилита заслуженно считается одной из самых лучших программ для домашнего применения. Она позволяет создавать, запускать и записывать на диски образы. С ее помощью можно делать музыкальные диски, копировать информацию со стороннего носителя на ПК в сжатом формате и работать с видео дисками. Единственный недостаток приложения – отсутствие виртуального дисковода.
Nero
Nero – многопрофильная программа, которая способна выполнять сотни различных действий, но среднестатистический пользователь редко использует даже 10% ее функционала. Чтобы работать с приложением, потребуется приобрести подписку. Пользователям предоставляется бесплатный двухнедельный тестовый период, в течение которого можно ознакомиться с возможностями утилиты. Приложение подойдет как для начинающих пользователей, так и для опытных специалистов. Еще один минус программы – сильная нагрузка на ПК.
DVDFab Virtual Drive
Основное предназначение софта – работа с дисками в DVD формате. Утилита способна моделировать практически два десятка драйверов, работать с картинками, запускать файлы с расширением ISO и многое другое. Приложение занимает очень мало места на диске, а после запуска прячется в трей.
В статье были рассмотрены самые популярные программы для создания и запуска виртуальных дисков. Все они работают по схожей методике, поэтому умея пользоваться одной из них, вы гарантированно разберетесь с любой другой. Выбирайте программу в зависимости от поставленных перед ней целей. Обычно пользователю достаточно бесплатного Daemon Tools или Alcohol 52%, чтобы записывать и открывать образы дисков. Для более узких задач можно использовать специальный софт или оплатить подписку на полноценный комплекс Nero, который способен выполнять сотни различных функций.
Как создать виртуальный диск вручную
Для создания виртуального накопителя можно использовать обычный архиватор типа WinRar, WinZip или 7Zip. При архивировании чаще всего нужно указать формат файла “iso” или “mdf” — форматы, которые определяют файлы образа (англ. image)
Однако, как отмечалось выше, важно обратить внимание на то, чтобы на диске соблюдался правильный порядок файлов. К примеру, если вы когда-нибудь открывали в «Моем компьютере» диск с фильмами (DVD), то, скорее всего, обращали внимание, как там расположены файлы. Такой диск содержит папки «аудио» и «видео»
Обязательно присутствие обеих папок, несмотря на то, что в первой нет никаких файлов. В этой статье мы не будем обсуждать, как создавать диск DVD. Для этого есть специальные программы и это уже отдельная тема. Если вы имеете диск DVD с вашими любимыми кинофильмами, то элементарно скопируйте в образ диска обе папки. Вот и все, что нужно, чтобы создать виртуальный диск DVD. С установочным накопителем программ дело обстоит иначе. Кроме того, это подразумевает наличие виртуального привода. Об этом мы поговорим далее
Такой диск содержит папки «аудио» и «видео». Обязательно присутствие обеих папок, несмотря на то, что в первой нет никаких файлов. В этой статье мы не будем обсуждать, как создавать диск DVD. Для этого есть специальные программы и это уже отдельная тема. Если вы имеете диск DVD с вашими любимыми кинофильмами, то элементарно скопируйте в образ диска обе папки. Вот и все, что нужно, чтобы создать виртуальный диск DVD. С установочным накопителем программ дело обстоит иначе. Кроме того, это подразумевает наличие виртуального привода. Об этом мы поговорим далее.
Для чего они подходят?
Виртуальные накопители представляют собой обычный файл, содержащий всю информацию, которую записывает виртуальная машина на дисковое устройство. Под фиксированные инструменты выделяется файл в полном объеме, который в дальнейшем не изменяется в размере.

С такими накопителями можно работать на любой операционке. В них есть возможность сделать шифрование данных, увеличив их безопасность. В них также присутствует опция сжатия файлов. Если в файловой системе свободно 500 Гб, виртуальный накопитель легко создать с объемом до 1 Тб. При израсходовании всего пространства в виртуальном логическом разделе сервер облачного пространства предлагает купить дополнительное место, увеличивая ресурсы для работы.
Виртуальные накопители можно использовать несколькими ОС, одновременно находясь на одном устройстве. Это позволяет применять технику в работе без приобретения дополнительного оборудования.

Применение интеллектуальных виртуальных файлов позволяет:
- обмениваться данными;
- копировать и восстанавливать файлы;
- управлять образами;
- обеспечивать безопасность хранения данных;
- конвертировать инструменты.

Создание виртуального привода
Зачастую возникает необходимость в создании виртуального дисковода. Сегодня многие пользователи обмениваются в интернете образами ISO. Для использования содержащейся в них информации удобно сделать виртуальный привод. Существует большое количество программ, позволяющих решить эту задачу.
Gizmo Drive
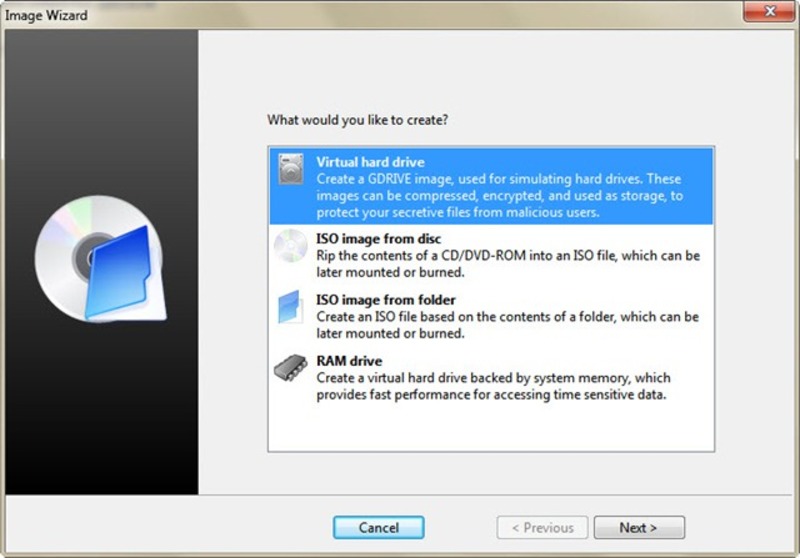
Следует отметить наличие у программы собственного файлового менеджера. Утилита стала популярной благодаря простому интерфейсу. Разработчики предлагают пользователям ПК создавать образа в формате Gdrive. С его помощью можно имитировать работу физического винчестера с возможностью сжатия и шифрования. Во время работы с виртуальным DVD-приводом используется системная память, что значительно повышает скорость передачи данных.
DAEMON Tools Lite
Программа уже много лет пользуется большой популярностью среди пользователей ПК и является одним из лидеров в своем классе. С ее помощью можно создать максимум четыре привода. Следует заметить, что многие конкуренты в этом плане предлагают более широкие возможности. Daemon Tools предназначен для обычных пользователей, которым должно хватить и предложенного разработчиком количества дисков.

Особое внимание стоит уделить интерфейсу приложения, который максимально упрощен. С его помощью можно быстро открыть нужный образ и смонтировать его
В некоторых аналогичных программах виртуальный привод после перезагрузки может пропадать. Подобная проблема в Daemon Tool не наблюдается. Если пользователю будет недостаточно функционала бесплатной утилиты, можно приобрести платную. Единственным недостатком проги можно считать наличие в последних версиях рекламы.
Программ для эмуляции оптических дисководов значительно больше, например, та же UltraISO. Однако она является платной, и это определенно серьезный недостаток.
Originally posted 2018-04-30 05:05:19.
Источник
Что такое виртуальные устройства в Windows 10 и для чего они нужны
Виртуальные устройства — это программные коды, которые имитируют устройства физические, полностью или почти полностью реализуя их функционал. Примерами такого рода устройств, которые чаще всего используются в повседневной жизни, являются:
Виртуальные клавиатуры нужны в случае невозможности использовать физические, на большее они не способны. Например, если настоящая клавиатура сломалась или за компьютером работает человек с ограниченными физическими возможностями, можно отобразить на экране устройство ввода данных и при помощи курсора ввести комбинацию клавиш или набрать текст.
Виртуальные приводы предназначены для подключения к компьютеру образов CD и DVD-дисков и последующего взаимодействия с ними. Образы дисков часто применяются при установке программных продуктов: приложений, игр и системных оболочек.
Виртуальные жёсткие диски распространены наиболее широко. Прежде всего потому, что раздел виртуального винчестера очень легко зашифровать или защитить паролем. Это существенно повышает безопасность документов и прочих важных данных. Кроме того, ВЖД — это удобная среда для тестирования софта, скриптов и прочих продуктов программной разработки. Технология виртуальных дисков упрощает создание резервных данных, клонирование физических носителей и многие другие операции.
Создание образа лазерного диска
В предыдущем примере мы рассмотрели, как открыть image disk в виртуальном DVD-приводе. Теперь разберемся с ситуацией, когда вам нужно создать image оптического диска. Для создания образа нам понадобится программа DAEMON Tools Lite, которую необходимо скачать и установить . Также стоит отметить, что кроме создания различных форматов образов, DAEMON Tools Lite
также может монтировать огромное количество форматов в собственный virtual DVD-привод. После установки программы DAEMON Tools Lite
в Проводнике можно заметить новый привод с именем «»
Этот «» как раз и является приводом рассматриваемой программы DAEMON Tools Lite
. В этом примере мы создадим image оригинального установочного DVD-диска с операционной системой Windows 10. Чтобы сделать из установочного DVD с десяткой образ, вставим его в DVD-привод. Теперь запустим утилиту и перейдем в раздел «Новый образ
».

В окне утилиты находим кнопку «Создать образ из диска
» и нажимаем ее. Эти действия перенесут нас к окну создания образа.

В этом окне можно выбрать DVD-привод, с которого будет создаваться ISO-образ, а также выбрать место его сохранения.
Также выберем формат image ISO и подтвердим создание, нажав кнопку Старт
, что запустит создание образа DVD-диска с Windows 10.
После создания мы получим ISO-файл образа с именем «J_CCSA_X86FRE_RU-RU_DV5.iso», который можно смонтировать или записать на обычную болванку и установить с её помощью новую Windows.
Из примера видно, как легко записать image для виртуального DVD-ROM с помощью DAEMON Tools Lite
. Таким же образом можно записывать образы для всех лицензионных дисков Windows, будь то XP или Vista. Кроме этого можно записывать образы игр или ПО, которые без диска не запускаются. Кроме программы DAEMON Tools Lite
хочется посоветовать другие популярные утилиты, которые могут создавать и позволяют открыть image оптических дисков:
- Alcohol 120%;
- Gizmo Drive;
- WinCDEmu.
Особенно актуально использовать эти утилиты на ОС, где нет встроенных виртуальных DVD-приводов, например, в OS Windows XP. Кроме поддержки XP, каждая из этих программ, включая DAEMON Tools Lite
, сможет записать образы ISO на DVD disk. Кроме поддержки формата ISO, эти утилиты могут монтировать другие форматы, в том числе и свои собственные, их можно записать на обычные болванки.
Виртуальный оптический дисковод и его области применения
По мере того, как всё больше и больше данных стали храниться на компьютере, планшете или телефоне, которые заменили шкафы для документов, книжные полки, фотоальбомы и CD-холдеры, нам быстро пришлось столкнуться с тем фактом, что на устройстве может быть недостаточно места для всей информации, включая коллекцию фильмов или игр. Одним из решений является жёсткий диск. Виртуальные разделы винчестера переносят хранение цифровых данных на следующий уровень. Во-первых, мы рассмотрим то, о чём говорим, когда имеем в виду виртуальный образ. И один из самых важных моментов: термины «виртуальные диски» и «виртуальные машины» могут быть взаимозаменяемы. Цифровое пространство для хранения данных и высокий спрос на него будут продолжать расти. Многие веб-службы, предлагающие виртуальный образ в облаке, подвергаются тщательной проверке своих политик конфиденциальности. В отличие от хранения всех ваших файлов на вашем собственном компьютере или физическом внешнем накопителе, с виртуальным диском вы загружаете свои файлы на сервер. Это означает, что технически вы будете не единственный, у кого есть доступ к ним.
Виртуальный диск – это тип логического раздела, который используется в решениях виртуализации. Он похож на обычный, но установлен на виртуальной машине или виртуальном сервере. Виртуальный образ выполняет ту же задачу, что и винчестер для компьютера, за исключением того, что он делает это для виртуальной машины. Он создаётся менеджером виртуализации, логически разделяя и распределяя пространство между одной или несколькими виртуальными машинами. Виртуальный диск можно использовать для установки гостевых операционных систем, приложений и данных виртуальной машины. Ёмкость виртуального накопителя зависит от базовых требований ёмкости физического накопителя. В виртуализации памяти виртуальный диск представляет собой логически изолированный накопитель поверх сети хранения данных. Облачное решение для хранения данных, установленное на локальном компьютере, также используется как виртуальный винчестер.
Виртуальные диски CD/DVD и дисководы. Программы чтения образов дисков
Обычные CD/DVD-диски, как бы это не было печально, год от года теряют свою популярность (раньше вообще их продавали на каждом углу ). Все-таки развитие сетевых технологий делает свое дело.
Самые популярные форматы образов: ISO, BIN, MDS/MDF, NRG, CCD. Кстати, сейчас множество файлов по сети передается именно в образах (например, даже чтобы создать загрузочную флешку с Windows — нужно сначала с сайта Microsoft скачать установочный образ с системой).
Просто так такой образ не открыть, необходим (как вы догадались) специальный виртуальный дисковод (или привод. Также их называют эмуляторами CD/DVD).
Вообще, эту статью я решил построить в форме вопросов-ответов по работе с образами (коих всегда много). Попутно представлю программы, которые лучше всего справляются с поставленной задачей. Думаю, так легче будет представить основы для неискушенного читателя.
Миграция из физической в виртуальную среду
System Center Virtual Machine Manager (VMM) 2008 обеспечивает единое управление физическими компьютерами и виртуальными машинами. Кроме того, это решение предоставляет возможность миграции физического компьютера на виртуальную машину. Это процесс известен как преобразование физического компьютера в виртуальную машину (P2V). Во время процесса преобразования P2V физический контроллер домена, миграция которого осуществляется, не должен быть включен одновременно с новой виртуальной машиной, чтобы избежать ситуации отката номера последовательного обновления, как описано в Приложение A: виртуализированные контроллеры домена и проблемы репликации.
Преобразование P2V необходимо выполнить в автономном режиме, чтобы данные каталога были согласованы, когда контроллер домена вновь включится. Вариант автономного режима предлагается и рекомендуется в мастере преобразования физического сервера. Описание различий между автономным и оперативным режимами см. в статье «P2V: преобразование физических компьютеров в виртуальные машины в VMM» (страница может быть на английском языке) (). Во время преобразования P2V виртуальная машина не должна быть подключена к сети. Сетевой адаптер виртуальной машины следует включать только после завершения процесса преобразования P2V и его проверки. На этом этапе исходный физический компьютер будет отключен. Не подключайте исходный физический компьютер обратно к сети, пока жесткий диск не будет переформатирован.
Внимание
Чтобы предотвратить проблемы с репликацией Active Directory, убедитесь, что только один экземпляр (физический или виртуальный) контроллера домена существует в заданной сети в любой момент времени
Как установить виртуальный диск на Windows 10?
Принцип создания не изменился в новых версиях Винды. Разницу составляет лишь то, что в «десятке» имеется возможность монтирования файлов VHD и VHDX прямо в системе, нажав двойным кликом по ним. Файлы сразу подключатся как HDD, им присвоится определенная буква.
Чтобы пользователю создать такой инструмент, потребуется:
- Вызвать командную строку, нажав одновременно клавиши: «Win+R».
- Ввести значение: diskmgmt.msc.
- Нажать Enter.
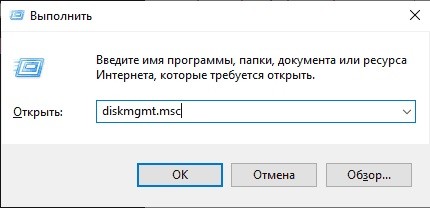
- В «Управление дисками» нажать на «Действие».
- Нажать на «Создать виртуальный жесткий диск».
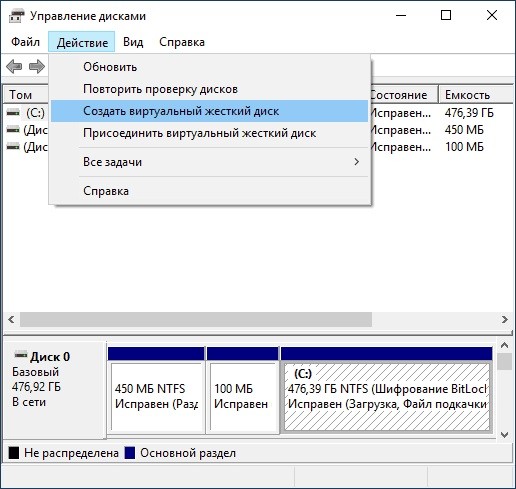
- Указать место расположения накопителя, размеры, тип – VHD или VHDX, формат.
- Подтвердить действие.
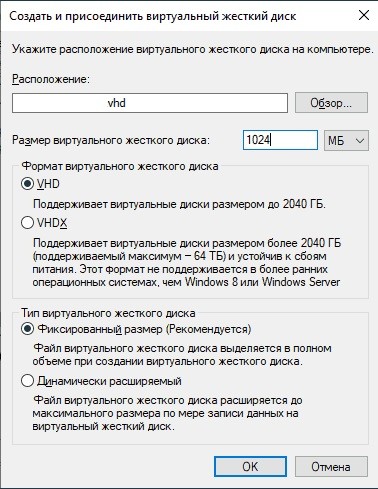
По созданному накопителю тапнуть правой кнопкой мыши, выбрать в окне «Инициализировать».

Указать стиль разделов – MBR или GPT (GUID).
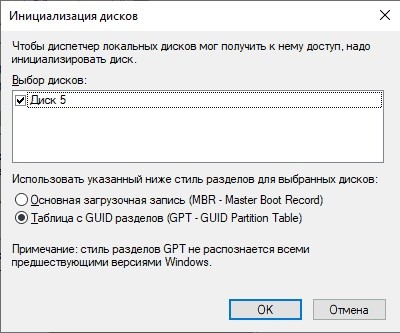
Создать разделы, подключить инструмент в Виндовс.
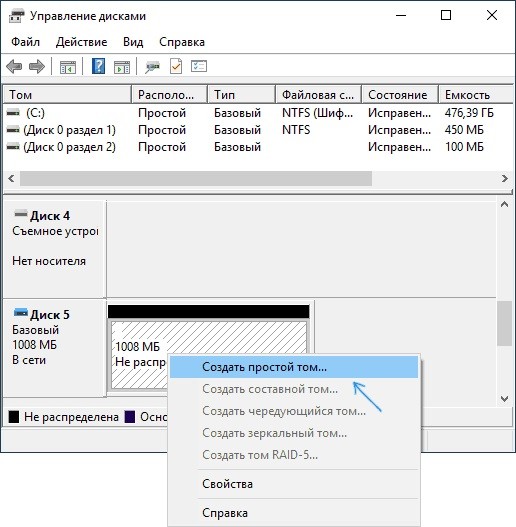
После выполнения всех пунктов в Проводнике будет отображаться созданный инструмент. С ним можно работать в аналогичном порядке, как и с другим HDD. Если пользователю понадобится в дальнейшем отключить интеллектуальный накопитель, то достаточно воспользоваться инструкцией ниже.
Методы деинсталляции виртуального диска
Накопитель мог быть создан вами двумя путями: специальной утилиты от Windows, которая зовётся «Управление дисками» или с помощью командной строки. В зависимости от того, что использовалось ранее, вам и необходимо выбрать один из представленных способов. На первый взгляд процедуры могут показаться сложными, но на практике все намного легче.
Первый способ: управление дисками
Если раздел создавался с помощью указанной утилиты, то вам необходимо остановиться на этом способе. Он является самым простым для выполнения и не требует никаких дополнительных знаний.
Если вы прислушались к предупреждению, то можно начинать. Ниже расписан детальный план действий:
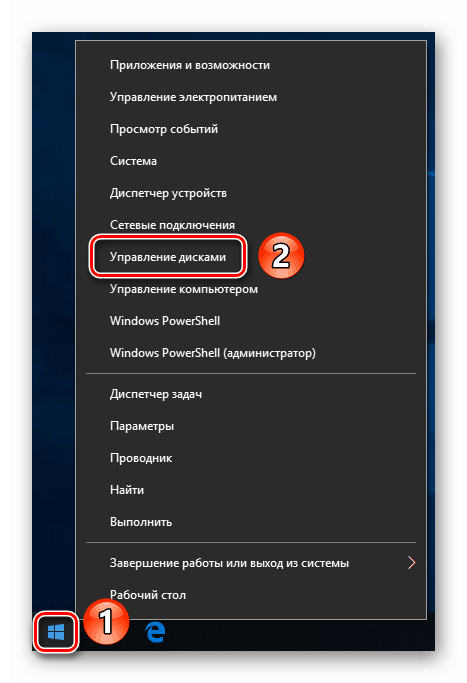
Второй способ с командной строкой
Но дополнительный раздел мог быть создан с помощью командной строки, что случается намного реже. Для этого случая нужно использовать второй способ. Он также детально описан ниже
Подготовка к процедуре также заключается в переносе важной информации на другой накопитель. После этого можно следовать плану, который состоит из небольшого количества шагов, и они достаточно просты в исполнении
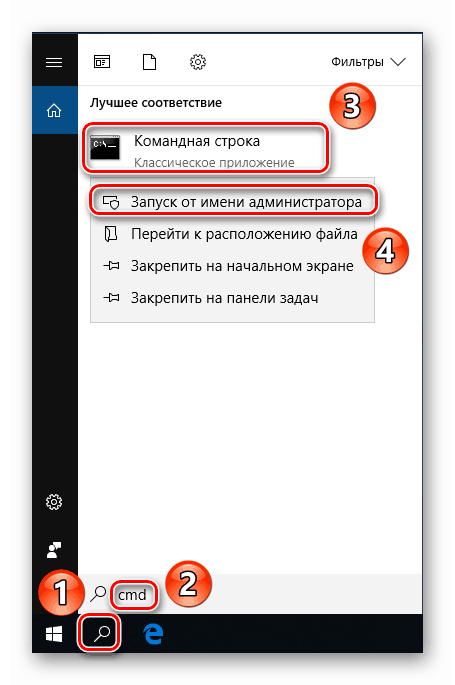
Используя один из представленных в статье способов, вы сможете удалить ненужные виртуальные диски без какой-либо посторонней помощи. Эти методы являются очень простыми, но их будет достаточно для выполнения поставленной задачи
Однако важно понимать, что физические разделы жесткого диска эти решения удалить не в состоянии. Варианты для решения этой проблемы были описаны нами ранее в другом уроке
Как создать виртуальный жёсткий диск средствами Hyper-V
***
Итак, друзья, отдельное создание виртуального жёсткого диска для виртуальной машины Hyper-V. Повторюсь, нужно это, если мы хотим создать машину на базе фиксированного виртуального диска, а также если нам нужно подключить дополнительный диск или даже несколько таковых. Фиксированные виртуальные диски более производительны, они сразу занимают на реальном диске по факту свой номинальный объём, который мы для них указали. И они не вырастают в плане фактического занятия места на реальном диске за пределы своего нормального объёма, как это происходит с динамическими виртуальными дисками.
Создание фиксированного диска, основного для виртуальной машины Hyper-V
Если мы хотим создать виртуальную машину на базе фиксированного виртуального жёсткого диска, при её создании на этапе подключения диска нужно выбрать «Подключить виртуальный жёсткий диск позднее». Машина будет создана без диска.
Потом в диспетчере Hyper-V мы жмём «Создать», далее – «Жёсткий диск».
Запустится мастер создания виртуального жёсткого диска. Жмём «Далее».
Я создаю диск для виртуальной машины поколения 2, которая работает с форматом файла виртуального диска VHDX. Соответственно, этот формат я и выберу.
И вот на этапе выбора типа диска нам, друзья, и нужно указать диск фиксированного размера, т.е. это будет фиксированный виртуальный жёсткий диск.
Указываем имя и путь хранения диска. Я диск создаю для машины на базе Windows 10 и, соответственно, с именем Windows 10, поэтому и её диск у меня будет носить такое же имя. В качестве пути я указываю заранее созданную мною подпапку для виртуальных дисков внутри папки машины. Чтобы всё было аккуратно разложено.
Указываем размер диска. Поскольку он фиксированный, я создам его небольшим – 50 Гб. Этого хватит для работы Windows 10
Обратите, друзья, внимание на опции ниже. Мастер создания виртуальных дисков предлагает нам вместе с созданием виртуального диска копирование на него содержимого наших реальных жёстких дисков
Возможно, кому-то из вас это пригодится.
Финальный этап мастера: вот параметры нашего виртуального диска – он фиксированный, с размером 50 Гб. Жмём «Готово».
Немного придётся подождать, пока диск создастся.
Теперь можем подключить наш фиксированный диск к машине. Открываем её параметры.
Кликаем слева контроллер виртуального жёсткого диска. Друзья, у меня машина поколения 2, работающая только с SCSI-контроллерами, его я и кликаю. Если же вы будете работать с виртуальной машиной поколения 1, вам нужно кликать IDE-контроллер. Только при условии подключения диска через IDE-контроллер на машине поколения 1 возможна загрузка операционной системы. Дополнительные виртуальные диски, на которых не будет установлена операционная система, к машине поколения 1 вы можете подключать через любой контроллер – хоть IDE, хоть SCSI. Справа выбираем «Жёсткий диск».
Указываем путь к созданному нами фиксированному жёсткому диску. И применяем изменения.
Вот и всё: машина теперь с диском, можем заниматься установкой гостевой операционной системы.
Создание дополнительного диска для виртуальной машины Hyper-V
А как создать и подключить к виртуальной машине дополнительный диск – второй, третий, четвёртый? Делается это точно так же, как создание и подключение основного диска к машине без диска. Но, друзья, мастер создания виртуального жёсткого диска Hyper-V интегрирован в параметры виртуальной машины, и, соответственно, в обоих случаях мы можем создать и подключить диск в параметрах машины. Добавляем новый жёсткий диск.
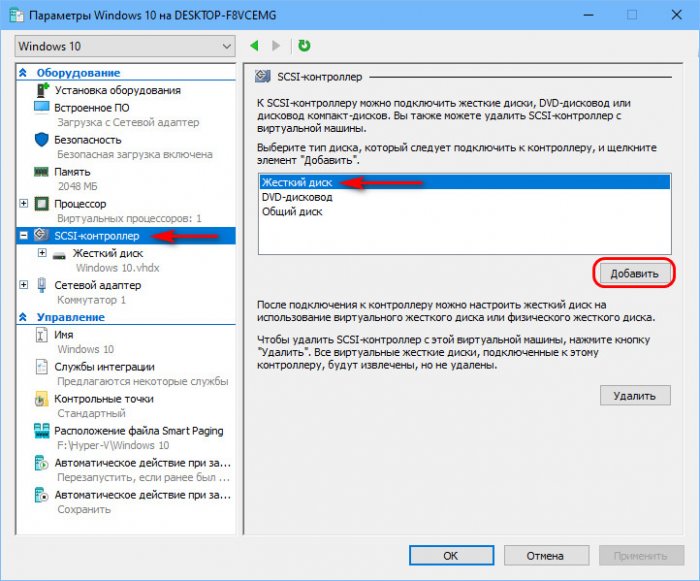
Жмём «Создать».
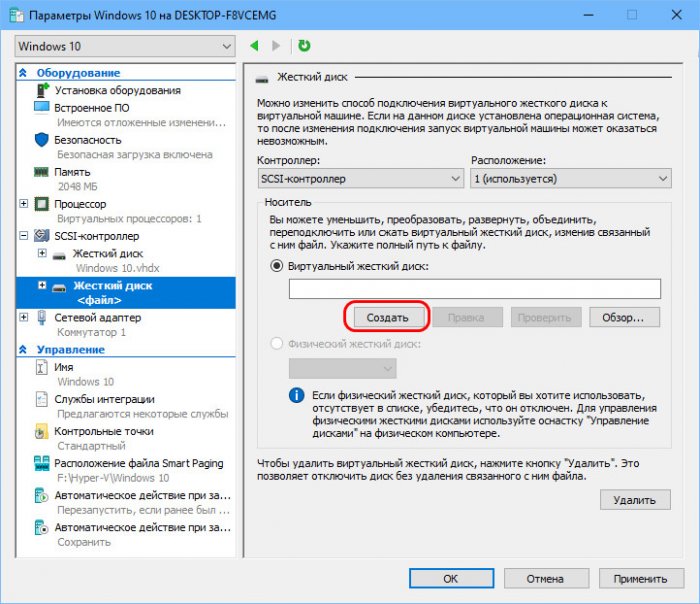
Запустится мастер создания виртуального диска, и мы проходим все его этапы, проходим так, как рассмотрено в предыдущем пункте статьи.
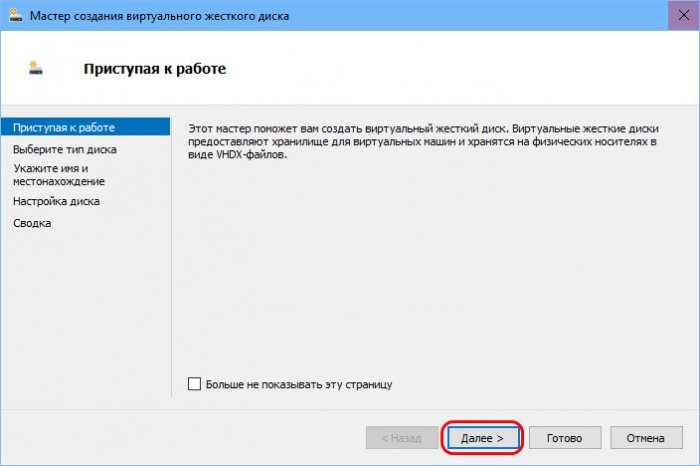
Когда новый виртуальный диск будет создан и подключён к машине, применяем изменения.
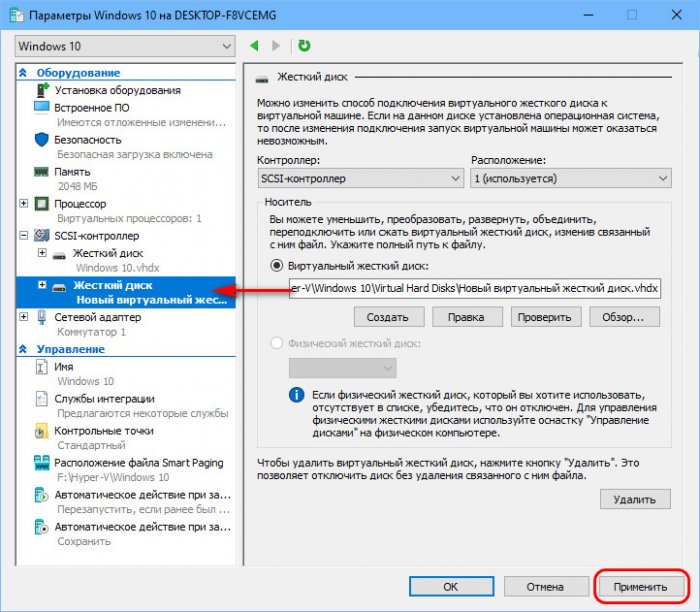
После запуска машины, чтобы новый диск нам был доступен для работы, надо проинициализировать его и создать на нём разметку. В среде Windows для этого необходимо зайти в управление дисками, и процесс инициализации запустится автоматически.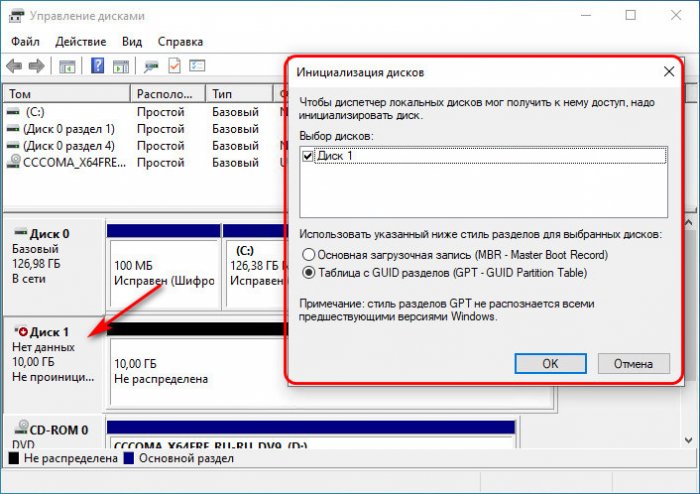
Как удалить виртуальный диск из виртуальной машины Hyper-V
Друзья, если вам понадобится удалить виртуальный жёсткий диск из машины Hyper-V, вне зависимости от того, это основной диск, на котором установлена гостевая операционная система, либо же это дополнительный диск с обычными данными, вы можете это сделать в параметрах машины. Кликаем слева жёсткий диск, жмём кнопку «Удалить». Применяем изменения.
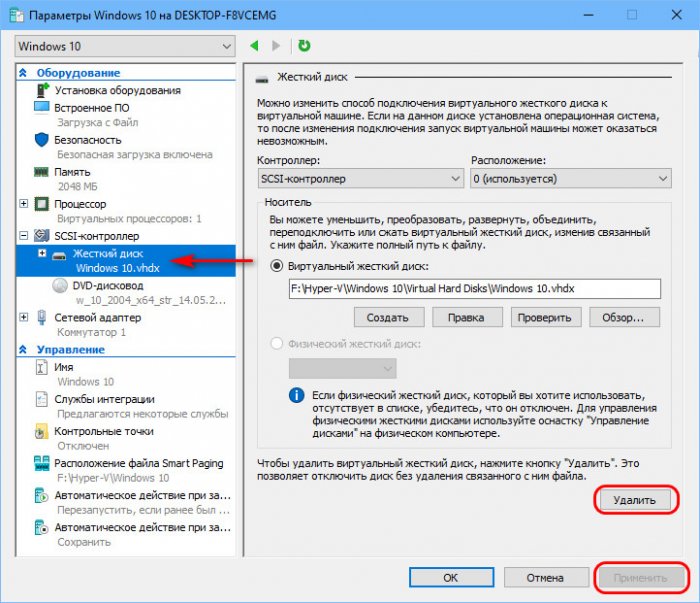 Этот ход удаляет виртуальный диск из конфигурации машины Hyper-V, сам же файл диска в формате VHD или VHDX удаляется как обычные данные в проводнике по пути его хранения.
Этот ход удаляет виртуальный диск из конфигурации машины Hyper-V, сам же файл диска в формате VHD или VHDX удаляется как обычные данные в проводнике по пути его хранения.
Как сделать из папки диск
Процедура создания виртуального тома из папки проста. Откройте классическую командную строку или утилиту Powershell и выполните в ней команду следующего вида:
subst drive: path
Drive замените буквой, которую хотите назначить виртуальному диску, а path – полным путем к выбранной папке. Разумеется, буква не должна быть занята другими томами. Если каталог имеет в названии пробелы, путь необходимо взять в прямые кавычки.
Теперь при обращении из Проводника к созданному разделу вы будете попадать в смонтированную папку.
Таких виртуальных томов можно создать столько, сколько имеется свободных букв латинского алфавита. В Диспетчере управления дисками они не учитываются, поскольку не являются настоящими разделами. Для получения их списка выполняем уже известную команду subst, но без параметров.
В результате в консоли будут выведены буквы всех виртуальных томов и связанных с ними каталогов. Удаляются виртуальные диски той же командой subst в классической командной строке с указанием буквы диска с ключом D, вот так:
subst drive: /D
Саму папку это никак не затрагивает. Удалить смонтированные тома можно также простым перезаходом в систему.
Если же вы хотите пользоваться виртуальными томами на постоянной основе, их необходимо добавить в автозагрузку. Для этого создаем в блокноте текстовый файл и прописываем в него с новой строки команды создания виртуальных томов. Файл сохраняем с расширением CMD или BAT и помещаем в каталог автозагрузки Windows, для перехода в который используем быструю команду shell:Startup (вводится в окне «Выполнить»). Вот и всё.
С развитием технологий и ростом доступности высокоскоростного интернета потребность в физических носителях информации неуклонно уменьшается. Конечно, полностью отказаться от CD и DVD-дисков, флешек и внешних винчестеров не получится, поскольку они нужны для резервного хранения данных. Однако свести их использование к минимуму виртуальные устройства вполне могут.
Создание образа лазерного диска
Создание виртуального диска на Windows 7 образ можно с помощью одного из множества приложений для работы с образами и виртуальными приводами. Рассмотрим процесс на примере PowerISO, WinISO и WinCDEmu.
Как сделать ISO-образ CD, DVD или Blu-ray диска с PowerISO
PowerISO может создавать ISO-файл с CD, DVD или Blu-ray, выполняя поэтапное копирование. Вся информация, включая данные о загрузке, будет скопирована. Вы можете запустить ISO maker, используя основную программу или контекстное меню оболочки. ISO-файл с помощью основной программы:

ISO-файл через контекстное меню оболочки:
Создание образа ISO с использованием WinCDEmu
Вы можете оптимизировать хранение данных, приложений и всего остального, что можно записать на CD/DVD, создавая ISO-образы и сохраняя их на винчестере. Установка программы с ISO-образа намного быстрее, чем при использовании реального оптического диска. Двойное нажатие на образ для его монтирования быстрее, чем вставка его в дисковод, а поиск правильного образа с помощью Виндовс Search гораздо удобней, чем поиск нужного CD на полке. Чтобы создать образ ISO с помощью WinCDEmu, выполните следующие действия:

Работа с папками в Windows
В каталогах могут содержаться другие каталоги, которые называются вложенными. Можно создавать любое количество папок, а внутри них – сколько угодно вложенных папок.
В целом директории имеют много скрытых опций, их можно видоизменить, скрыть, а также на каталоги легко поставить пароль и выставить уровни доступа.
Как оптимизировать?
Во всех каталогах по умолчанию установлена настройка «Общие элементы». Для удобства пользователи оптимизируют, то есть меняют их по типу контента. Нужно:
- Активировать из контекстного меню свойства, щелкнув по значку.
- Перейти на вкладку «Настроек».
- Выбрать желаемый тип и настроить внешний вид, выбрав файл и подходящую иконку.
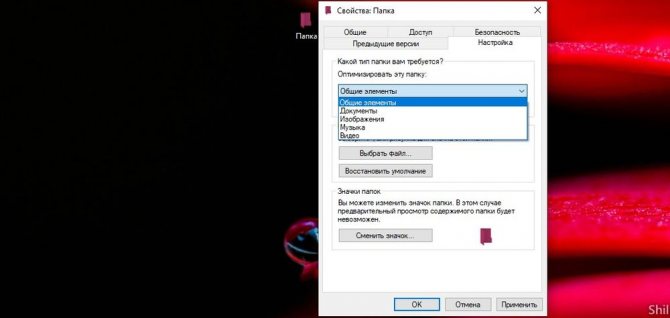
Как постановить пароль на папку?
Защитить данные от посторонних пользователей помогут встроенные средства Windows 10. Способ сложный, но надежный:
- Создать виртуальный жесткий диск (простой файл в виде образа ISO).
- Клацнуть по нему правой кнопкой, включить и настроить шифрование BitLocker.
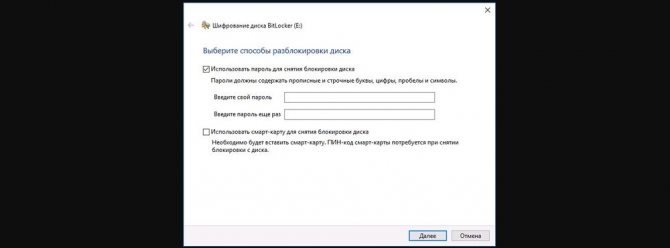
Хранить файлы на этом виртуальном диске.
Когда необходимость в защите отпадет, извлечь данные кликом по диску.
Можно также воспользоваться бесплатной утилитой Anvide Seal Folder. После скачивания программы:
- Запустить, установить и принять лицензионное соглашение.
- В открывшемся окне нажать на опцию «+» и выбрать каталог.
- Используя кнопку F5 или соответствующую иконку, задать пароль.
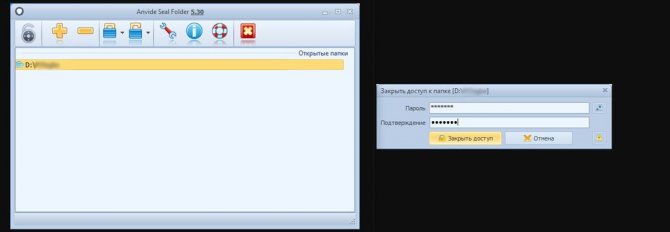
Папка исчезнет из «Проводника», где она ранее располагалась. Для разблокировки кликнуть дважды по директории, ввести пароль и открыть доступ.
Поставить пароль можно при помощи архива: заархивировать один или несколько каталогов и задействовать опцию «Set password».
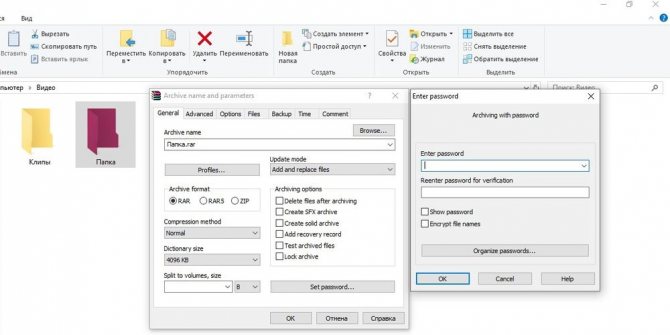
Как расшарить (открыть доступ) к папке?
Сделать директорию общедоступной для конкретных пользователей по сети не составит труда:
Кликом правой кнопки открыть выпадающее меню – «Предоставить доступ к…» – «Отдельные люди».
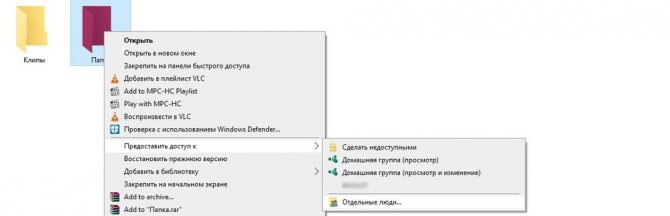
Из списка выбрать пользователя, разрешение для него (например» «Чтение и запись») и поделиться доступом.

Второй способ: в ленте (Ctrl+F1) «Проводника» активировать опцию «Поделиться» или открыть свойства каталога и перейти на вкладку «Доступ».
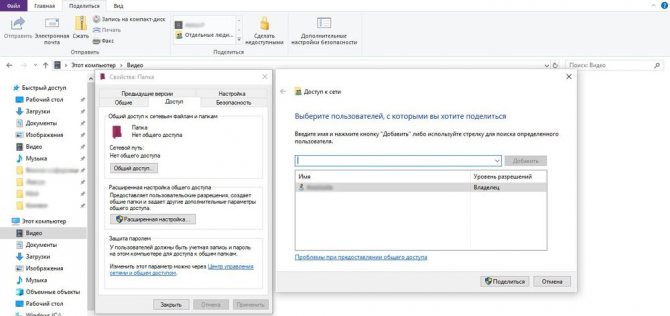
Следующий шаг – настройка сетевой политики:
- Вызвать окно «Выполнить» (Win+R), вписать команду «control.exe /name Microsoft.NetworkandSharingCenter» без кавычек – «Enter».
- На панели слева открыть дополнительные параметры общего доступа.
- Прокрутить страницу вниз до раздела «Все сети». Включить общий доступ для пользователей.

Как скрыть папку в windows 10?
Существует несколько способов:
На вкладке «Общие» свойств директории отметить галочкой пункт «Скрыть». Затем «Применить» – «Ок». В разделе «Другие» снять галочку с разрешения индексировать содержимое файлов (чтобы невозможно было найти через поиск). Сохранить изменения.
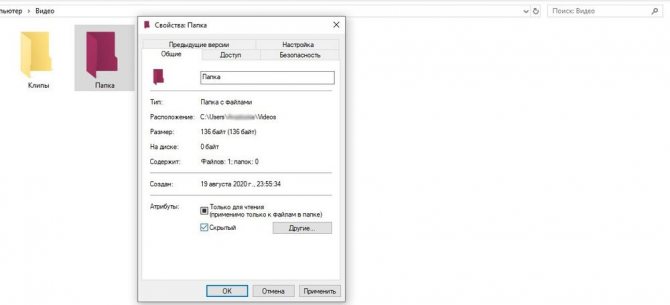
В «Проводнике» выделить объект, в ленте настроек зайти в «Вид» – «Скрыть выбранные элементы» – применить только к папке или также ко всем файлам, которые находятся внутри.
Если скрытые данные все равно отображаются, следует отключить показ системных файлов в параметрах проводника:
Вызвать «Панель управления», в поисковую строку вписать «проводник» без кавычек.
Открыть параметры. Во вкладке «Вид» проскролить вниз до пункта «Скрытые файлы и…». Активировать необходимую опцию.
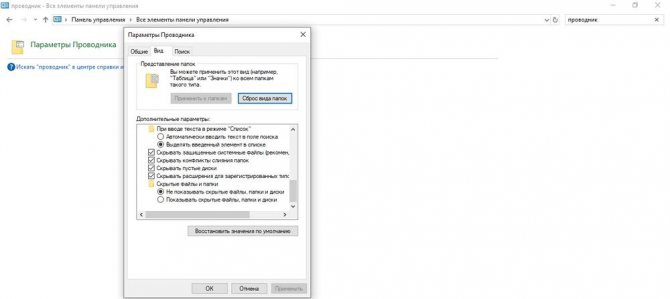
Показать скрытые каталоги можно обратным путем: убрать галочки с соответствующих пунктов настроек.
Как сделать невидимой папку в windows?
Можно сделать папку невидимой, для этого необходимо скачать прозрачную иконку. Теперь повторить действия, которые были описаны для смены значка. В конце указать путь к загруженной иконке и сохранить результат.
Сочетанием Win+R открыть командное окно «Выполнить», вставить charmap – «Enter». Из таблицы выбрать пустой символ и скопировать его. Выделить директорию, с помощью F2 переименовать ее, вставив скопированный символ.
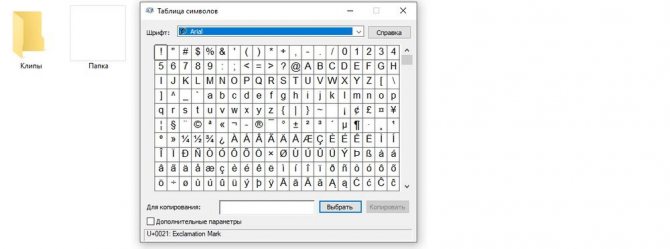
Как удалить папку в windows 10?
- Переместить в «Корзину».
- Кликнуть правой кнопкой мышки и активировать опцию «Удалить».
- Выделить и нажать «Del» – переместится в «Корзину».
- Выделить и нажать «Ctrl+Del» – переместится в «Корзину».
- Выделить и нажать «Shift+Del» – безвозвратно удалится.
Для того чтобы стереть директорию через командную строку:
- В поисковую строку окна «Выполнить» вписать cmd и нажать кнопку «Enter».
- Написать «RD /s/q «…»» или «RMDIR /s/q «…»» без кавычек, где RD и RMDIR – команды удаления, /s – удаление каталога со всем содержимым, /q – удаление без подтверждения, «…» – путь к удаляемому файлу. «Enter».
- В поисковую строку окна «Выполнить» вписать powershell и нажать кнопку «Enter».
- Вставить команду «Remove-Item -Path «…» -Recurse -Force» без кавычек, где «…» – путь к удаляемому файлу. «Enter».