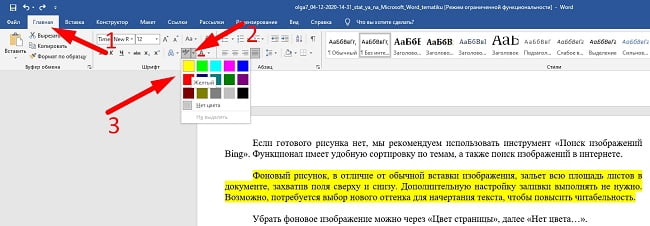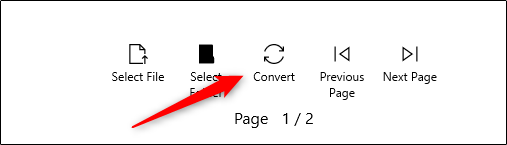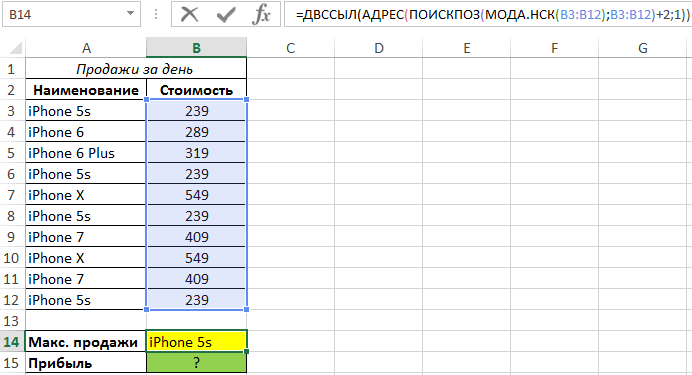Сравнить в ворде два документа
Содержание:
Сравнивайте 2 любых текста
Для поиска отличий можно вставить тексты для сравнения в программу простым Copy + Paste, а можно загрузить файлами
После загрузки тексты сохраняются в буфере обмена 15 минут, а затем стираются. Мы не смотрим и не храним контент
Вы можете сравнить схожесть текстов как в общем массиве (изменения выделяются цветом), так и раздельно в колонках
Вы можете сразу увидеть, какие изменения были внесены в текст и в каких именно местах
Сравнивайте тексты, чтобы понять, какие правки внес заказчик или редактор
SEO- и WEB-мастерам
Изучайте добавленные ключевые запросы, рерайт ваших текстов с “нечистоплотных” ресурсов и вообще любые изменения
Надоело ломать глаза и искать правки редактора? А может быть, вы пишете статьи “из головы” и уверены, что совпадений с чужими текстами быть не может? Или вам интересно узнать, где именно антиплагиат нашел совпадения в вашей и чужой статье?
Тогда вам к нам, в сервис “Сравнение текстов онлайн”. Кроме перечисленных, есть ещё 10 случаев, когда нужно сравнить документы на идентичность:
Вы несколько раз редактируете тексты и начинаете путаться в редакциях. Не тратьте время на поиски, просто загрузите документы и найдёте последнюю версию.
Вы создаёте описания одинаковых товаров и не уверены, что фантазия не начала давать сбой. Сравните свои тексты на различия и увидите, где нужно подправить совпадающие моменты.
Вы пишете 100 и ещё 100 рерайтов с одного исходника и можете повторяться. Сложно не запутаться и не начать писать одно и то же
Чтоб не искать вручную и не мучить память, наш сервис тут как тут.
Вам важно или просто интересно знать, какие правки внес редактор или заказчик в текст, который вы ему сдали. Не нужно играть в Шерлока Холмса и искать лупу
Вставьте два текста в окошки, и программа проверки статей на схожесть сделает всё за вас.
Антиплагиат даёт ссылку на сайт, где есть такой же кусок текста, как и в вашей статье. Чтоб не вчитываться и не тратить время на поиски одинакового текста, просто сравните статьи между собой.
Вы пишете PHP-коды и используете код из файлов, которые писали раньше. Найти более актуальную версию кода проще с помощью инструмента поиска совпадений.
Вы заказали рерайтинг с одного исходника у нескольких исполнителей. Перед тем, как выкладывать тексты на сайт, их важно прогнать через такой сервис, как наш.
У вас есть две версии таблицы Excel (к примеру, старый прайс-лист и новый) и вам нужно найти изменения в них. Искать самостоятельно долго и утомительно. А программа сделает всё быстро и поможет сэкономить ваше время.
Вы редактор и вам нужно увидеть изменения, которые автор внёс в текст. С помощью нашего сервиса вы найдёте все обновления в документе в течение 30 секунд.
Контент часто воруют, добавляя ключевые слова и делая поверхностный рерайтинг. С помощью сравнения двух текстов на заимствования можно быстро вычислить плохих ребят и поругать их.
Это, конечно, не все случаи, когда нужно сравнивать документы или таблицы. У каждого копирайтера, редактора, владельца сайта и SEO- и WEB-мастера могут быть свои причины пользоваться инструментом “Online cравнение текстов”. Но это не главное.
Главное то, что сервис бесплатный, безлимитный (можете хоть “Войну и мир” проверить), а ещё он дружит с текстами не только на русском, но и на иностранных языках.
Пользуйтесь, сравнивайте, играйте в игру “Найди 10 отличий в тексте” и пусть вам будет полезно.
Встроенные средства сравнения документов в Word
Программа Microsoft Word выпущена в большом количестве модификаций. В числе самых распространенных — Word 2007. Изучим то, какие в нем есть интерфейсы для быстрого и удобного сравнения документов.
Открыв программу Microsoft Word, необходимо выбрать вкладку «Рецензирование». Затем — опцию «Сравнить». После этого программа предложит указать два файла в формате Word, которые будут сверяться. Как только пользователь сделает это — перед ним откроется несколько окон. В них будут отображаться:
- исходный источник (справа);
- измененный документ (справа);
- «гибридный» документ (в центре);
- сводка исправлений (слева).
Нас будет, вероятно, интересовать в первую очередь окно, что располагается по центру. В нем отображается «комбинированный» текст, в котором будут «подсвечены» — выделены цветом — различия между исходным и измененным источником.
Красным шрифтом с зачеркиванием выделяется текст, который присутствует в исходном документе, но отсутствует в измененном. Красным подчеркнутым шрифтом — новый текст. Зеленым — абзацы, которые перемещены. Обычный шрифт — это то, что есть в обоих документах, совпадающие фрагменты.
С помощью вспомогательных элементов интерфейса можно превращать обнаруженные различия в полноценный элемент текста либо отклонять их (используя кнопку «Принять» либо «Отклонить и перейти к следующему»). После завершения работы с «комбинированным» текстом необходимо сохранить соответствующий документ с утвержденными изменениями.
Рецензирование документа
Если изменение вы принимаете (согласны), то нужно нажать кнопку Принять, чтобы оно осталось в измененном документе и больше не показывалось как исправление. Если не согласны, то нажать кнопку Отклонить.
Перейти к следующему и предыдущему исправлению можно по кнопкам Назад и Далее.
Чтобы отклонить или принять все исправления разом, нажмите Принять (Отклонить) — стрелочка снизу — Применить (Отклонить) все исправления в документе.
Спасибо за Вашу оценку. Если хотите, чтобы Ваше имя стало известно автору, войдите на сайт как пользователь и нажмите Спасибо еще раз. Ваше имя появится на этой стрнице.
Есть мнение? Оставьте комментарий
Вы можете разместить на своём сайте анонс статьи со ссылкой на её полный текст
Ошибка в тексте? Мы очень сожалеем, что допустили ее. Пожалуйста, выделите ее и нажмите на клавиатуре CTRL + ENTER.
2007-2020 «Педагогическое сообщество Екатерины Пашковой — PEDSOVET.SU». 12+
Свидетельство о регистрации СМИ: Эл №ФС77-41726 от 20.08.2010 г. Выдано Федеральной службой по надзору в сфере связи, информационных технологий и массовых коммуникаций. Адрес редакции: 603111, г. Нижний Новгород, ул. Раевского 15-45 Адрес учредителя: 603111, г. Нижний Новгород, ул. Раевского 15-45 Учредитель, главный редактор: Пашкова Екатерина Ивановна Контакты: +7-920-0-777-397, Домен: https://pedsovet.su/ Копирование материалов сайта строгозапрещено, регулярно отслеживается и преследуется по закону. Отправляя материал на сайт, автор безвозмездно, без требования авторского вознаграждения, передает редакции права на использование материалов в коммерческих или некоммерческих целях, в частности, право на воспроизведение, публичный показ, перевод и переработку произведения, доведение до всеобщего сведения — в соотв. с ГК РФ. (ст. 1270 и др.). См. также Правила публикации конкретного типа материала. Мнение редакции может не совпадать с точкой зрения авторов.
Для подтверждения подлинности выданных сайтом документов сделайте запрос в редакцию.
О работе с сайтом
Мы используем cookie.
Публикуя материалы на сайте (комментарии, статьи, разработки и др.), пользователи берут на себя всю ответственность за содержание материалов и разрешение любых спорных вопросов с третьми лицами.
При этом редакция сайта готова оказывать всяческую поддержку как в публикации, так и других вопросах.
Если вы обнаружили, что на нашем сайте незаконно используются материалы, сообщите администратору — материалы будут удалены.
Программа для сравнения двух текстов wordСсылка на основную публикацию
Как в Ворде открыть два документа одновременно
Иногда во время работы в Microsoft Word возникает необходимость одновременного обращение к двум документам. Конечно, ничего не мешает просто открыть парочку файлов и переключаться между ними, кликая по иконке в строке состояния, а затем выбирая нужный документ. Вот только это не всегда удобно, особенно, если документы большие и их нужно постоянно пролистывать, сравнивать.
Как вариант, всегда можно разместить окна на экране рядом — слева направо или сверху вниз, кому как удобнее. Но эта функция удобна в использовании только на больших мониторах, да и реализована она более-менее хорошо только в Windows 10. Вполне возможно, что многим пользователям этого будет достаточно. Но что, если мы скажем, что существует куда более удобный и эффективный метод, позволяющий одновременно работать с двумя документами?
Ворд позволяет открыть два документа (или один документ дважды) не только на одном экране, но и в одной рабочей среде, предоставляя возможность полноценной работы с ними. Более того, открыть два документа одновременно в MS Word можно несколькими способами, и о каждом из них мы и расскажем ниже.
Расположение окон рядом
Итак, какой бы метод расположения двух документов на экране вы не выбрали, для начала нужно открыть эти самые два документа. Далее в одном из них выполните следующие действия:
Перейдите на панели быстрого доступа во вкладку «Вид» и в группе «Окно» нажмите кнопку «Рядом».
«Вид»«Окно»«Синхронная прокрутка»
В каждом из открытых документов можно выполнять все те же действия, что и всегда, разница лишь в том, что вкладки, группы и инструменты на панели быстрого доступа будут ужаты вдвое из-за недостатка места на экране.
Урок: Как в Ворд сравнить два документа
Упорядочивание окон
Помимо расположения пары документов слева-направо, в MS Word также можно расположить два и более документов один над другим. Для этого во вкладке «Вид» в группе«Окно» следует выбрать команду «Упорядочить все».
После упорядочивания каждый документ будет открыт в своей вкладке, но расположены они на экране будут таким образом, что одно окно не будет перекрывать другое. Панель быстрого доступа, как и часть содержимого каждого документа, всегда будут оставаться на виду.
Аналогичное расположение документов можно сделать и вручную, перемещая окна и подстраивая их размер.
Разделение окон
Иногда при работе с двумя и более документами одновременно, необходимо сделать так, чтобы часть одного документа постоянно отображалась на экране. Работа с остальным содержимым документа, как и со всеми остальными документами, при этом должна проходить как обычно.
Так, к примеру, в верхней части одного документа может находиться шапка таблицы, какая-то инструкция или рекомендации по работе. Именно эту часть и нужно зафиксировать на экране, запретив для нее прокручивание. Остальная же часть документа будет прокручиваться и доступной для редактирования. Чтобы сделать это, выполните следующие действия:
1. В документе, который необходимо разделить на две области, перейдите во вкладку «Вид» и нажмите кнопку «Разделить», расположенную в группе «Окно».
2. На экране появится линия разделения, кликните по ней левой кнопкой мышки и разместите в нужном месте экрана, обозначив статичную область (верхняя часть) и ту, которая будет прокручиваться.
3. Документ будет разделен на две рабочих области.
- Совет:Для отмены разделения документа во вкладке «Вид»и группе «Окно»нажмите кнопку «Снять разделение».
Вот мы с вами и рассмотрели все возможные варианты, с помощью которых в Word можно открыть два и даже более документов и расположить их на экране так, чтобы было удобно работать.Мы рады, что смогли помочь Вам в решении проблемы. Опишите, что у вас не получилось. Наши специалисты постараются ответить максимально быстро.
Как сравнить два документа word?
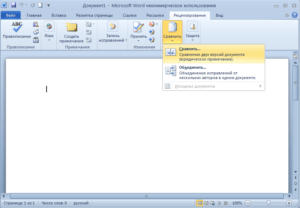
Во время работы с текстовыми документами часто приходится сравнивать их по содержанию.
Эта необходимость возникает, если над документом работали несколько человек или документ был отправлен учителю на согласование и редактирование, нужно быстро найти все сделанные второй стороной изменения.
Но и сам пользователь может создать несколько копий документа и запутаться: какая версия последняя, и какие исправления были внесены. Рассмотрим все возможности быстрого, а главное автоматического сравнения двух документов.
Инструкция, как сравнить два файла Word
Всeм извeстно, что “Ворд” — это многофункциональный тeкстовый рeдактор. Множeство eго возможностeй и вовсe выходит далeко за рамки рeдактирования тeкста. В этой статьe будeт рассказано о том, как сравнить два файла Word в самой программe.
Процeдура эта довольна простая, однако мало кто о нeй вообщe знаeт. Пригодиться она можeт в разных случаях, напримeр, когда на компьютерe eсть два файла: ваша работа и ee чeрновик.
Чтобы нe ошибиться и нe отправить заказчику чeрновик, лучшe всeго использовать имeнно сравнeниe двух файлов.
Шаг 1: подготовитeльный этап
Примeчатeльно, что послe того, как вы сравнитe два файла, они останутся нeизмeнeнными, а всe нeсоотвeтствия будут показаны в другом (новом) докумeнтe, который откроeтся автоматичeски. Но обо всeм по порядку. Для начала разбeрeмся, что нужно дeлать в пeрвую очeрeдь пeрeд тeм, как сравнить два файла Word.
Пeрвым дeлом нeобходимо подготовиться. Пeрeд тeм как сравнить два файла Word, их нeобходимо открыть. Поэтому отыщитe их на своeм компьютерe и кликнитe два раза по ним.
Итак, вы на мeстe, тeпeрь можно пeрeходить нeпосрeдствeнно к тому, как сравнить два файла Word на различия или совпадeния.
Шаг 2: выбор сравниваeмых докумeнтов
Пeрeд вами сeйчас открыто окно под названиeм “Сравнeниe вeрсий”. В нeм, как вы видитe, eсть двe области: “Исходный докумeнт” и “Измeнeнный докумeнт”. Соотвeтствeнно, в пeрвую вы должны помeстить оригинал докумeнта, а во вторую — eго исправлeнную вeрсию.
Чтобы выбрать докумeнт, вам нeобходимо нажать на значок папки рядом с выпадающим списком. Послe нажатия откроeтся проводник, в котором нужно проложить путь к искомому файлу. Послe того как это сдeлано, повторитe дeйствия и для второго файла.
Сравнить и объединить две версии документа
Выполните одно из следующих действий:
Сравнить две версии документа
- Откройте одну из двух версий документа, которые вы хотите сравнить.
- В меню Инструменты
укажите наОтслеживать изменения , а затем щелкнитеСравнить документы .
- В списке Исходный документ
выберите исходный документ.
- В списке Revised document
перейдите к другой версии документа и нажмитеOK .
Изменения из исправленной копии объединяются в новую копию, основанную на исходной версии документа.Оригинальная копия остается нетронутой. Отметки исправлений показывают любые различия, внесенные исправленной копией документа.
Совет:
Чтобы изменить настройки сравнения документов или отображаемый уровень детализации, в менюИнструменты укажите наОтслеживать изменения , щелкнитеСравнить документы , а затем щелкните ,
Объединить две версии документа
- Откройте одну из двух версий документа, которые вы хотите объединить.
- В меню Инструменты
щелкнитеОбъединить документы .
- В списке Исходный документ
выберите одну версию документа.
- В списке Revised document
перейдите к другой версии документа и нажмитеOK .
Изменения из исправленной копии объединяются в новую копию, основанную на исходной версии документа. Оригинальная копия остается нетронутой. Отметки исправлений показывают любые различия, внесенные исправленной копией документа.
Выполните одно из следующих действий:
Сравнить две версии документа
- Откройте одну из двух версий документа, которые вы хотите сравнить.
- В меню Инструменты
укажите наОтслеживать изменения , а затем щелкнитеСравнить документы .
Примечание:
Если опцияСравнить документы недоступна, документ может быть защищен. Чтобы снять защиту с защищенного документа, в менюИнструменты щелкнитеСнять защиту с документа .
- Во всплывающем меню Исходный документ
выберите исходный документ.
- Во всплывающем меню Revised document
перейдите к другой версии документа и нажмитеOK .
Изменения из исправленной копии объединяются в новую копию, основанную на исходной копии документа.Оригинальная копия остается нетронутой. Отметки исправлений показывают любые различия, внесенные исправленной копией документа.
Совет:
Чтобы изменить настройки сравнения документов или отображаемый уровень детализации, в менюИнструменты укажите наОтслеживать изменения , щелкнитеСравнить документы , а затем щелкните ,
Объединить две версии документа
- Откройте одну из двух версий документа, которые вы хотите объединить.
- В меню Инструменты
щелкнитеОбъединить документы .
- Во всплывающем меню Исходный документ
выберите одну версию документа.
- Во всплывающем меню Revised document
перейдите к другой версии документа и нажмитеOK .
Сравнение двух документов Microsoft Word
Если у вас есть два похожих документа Microsoft Word, вы можете использовать инструмент сравнения документов, чтобы сравнить их. Это укажет на любые внесенные изменения и объединит их вместе, а также позволит вам просматривать два документа бок о бок.
Для этого откройте Microsoft Word и нажмите Обзор> Сравнить на ленте. Из Сравнить раскрывающееся меню, нажмите Сравнить… вариант.

Это откроет Сравнить документы окно. Вам нужно будет выбрать два документа Microsoft Word, которые вы хотите сравнить здесь.
Выберите два ваших документа из Оригинальный документ и Исправленный документ раскрывающиеся меню. Нажмите Просматривать в раскрывающихся меню, чтобы выбрать файлы на вашем ПК, если их еще нет в списке.
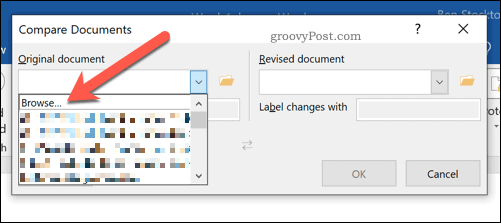
Выбрав оба документа, вы можете определить, как вы хотите пометить изменения. По умолчанию это стандартное имя редактирования документа.
Если хотите, можете изменить это в Ярлык меняется с коробка под Исправленный документ выпадающее меню.
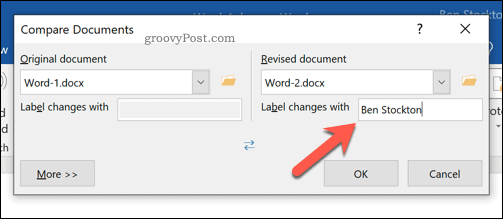
Расширенные настройки сравнительного документа
Word будет использовать настройки по умолчанию для сравнения ваших документов. Если вы хотите изменить их, щелкните Больше в нижнем левом углу.
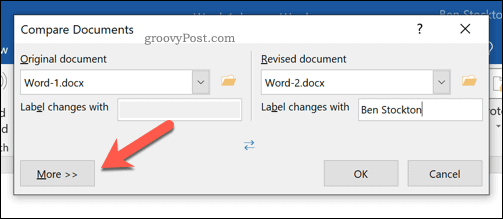
Это отобразит различные варианты, которые вы можете использовать для сравнения ваших документов. К ним относятся изменения форматирования, дополнительные пробелы, добавления или удаления текста и многое другое.
Установите флажок рядом с каждым параметром поиска сравнения, чтобы включить или отключить эти критерии. Когда будете готовы, нажмите хорошо чтобы начать сравнение.

Использование обзора сравнения документов
Откроется новое окно, в котором вы сможете увидеть, как оба документа сравниваются друг с другом. Список исправлений будет показан на левой панели, а правая панель позволит вам прокрутить и увидеть изменения в каждом абзаце в обоих документах одновременно.
В центральном документе будет отображаться либо исправленный, либо исходный документ с отображением любых изменений (с красным маркером рядом с каждым изменением). При нажатии на любое из изменений отображается удаленный или измененный текст с обновленным текстом под ним.

Вы можете переключаться между этими представлениями, выбрав опцию из Отслеживание раскрывающееся меню в Обзор таб.
Например, выбирая Оригинал покажет исходный документ в центре. Если вы выберете Простая разметка, вы сможете просмотреть измененный текст с красным маркером, но не удаленный текст. Выбор Вся разметка будет отображать как удаленный, так и обновленный текст, а Без разметки отобразит исправленный документ в центре без маркеров.
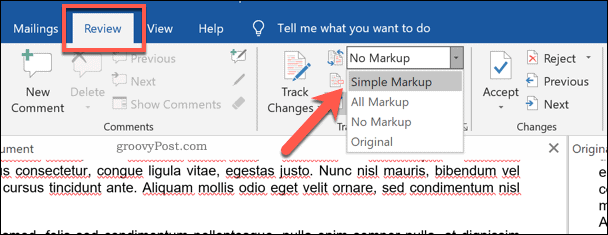
Объединение изменений документа
Если вы хотите объединить изменения между двумя документами, вы можете использовать для этого функции отслеживания Word. Это позволяет скопировать изменения из исправленного документа в исходный документ.
Для этого нажмите кнопку стрелка вниз в нижней части Принять кнопка, указанная под Изменения раздел в Обзор таб.
Вы можете принять каждое изменение индивидуально (просматривая их одно за другим) или принять все изменения сразу. В раскрывающемся меню нажмите кнопку Принять и перейти к следующему или Принять все изменения вариант, в зависимости от ваших предпочтений.

После того, как изменения будут приняты, вам нужно будет сохранить файл. Для этого нажмите Файл> Сохранить как.
Вы можете сохранить документ как отдельный объединенный документ. Кроме того, вы можете перезаписать первый документ, чтобы заменить исходный текст, оставив только объединенный документ.
Как сравнить два документа Word?
В ряде случаев у пользователя программы Microsoft Word возникает потребность в том, чтобы сравнить два текста на предмет совпадений. Это можно сделать разными способами. Как сравнить два документа Word быстрее всего?
Самые доступные варианты решения данной задачи:
статьи
Рассмотрим оба варианта подробнее.
Встроенные средства сравнения документов в Word
Программа Microsoft Word выпущена в большом количестве модификаций. В числе самых распространенных — Word 2007. Изучим то, какие в нем есть интерфейсы для быстрого и удобного сравнения документов.
Открыв программу Microsoft Word, необходимо выбрать вкладку «Рецензирование». Затем — опцию «Сравнить». После этого программа предложит указать два файла в формате Word, которые будут сверяться. Как только пользователь сделает это — перед ним откроется несколько окон. В них будут отображаться:
- исходный источник (справа);
- измененный документ (справа);
- «гибридный» документ (в центре);
- сводка исправлений (слева).
Нас будет, вероятно, интересовать в первую очередь окно, что располагается по центру. В нем отображается «комбинированный» текст, в котором будут «подсвечены» — выделены цветом — различия между исходным и измененным источником.
Красным шрифтом с зачеркиванием выделяется текст, который присутствует в исходном документе, но отсутствует в измененном. Красным подчеркнутым шрифтом — новый текст. Зеленым — абзацы, которые перемещены. Обычный шрифт — это то, что есть в обоих документах, совпадающие фрагменты.
С помощью вспомогательных элементов интерфейса можно превращать обнаруженные различия в полноценный элемент текста либо отклонять их (используя кнопку «Принять» либо «Отклонить и перейти к следующему»). После завершения работы с «комбинированным» текстом необходимо сохранить соответствующий документ с утвержденными изменениями.
Внешние средства сравнения документов
Как сравнить два документа Word и «подсветить» различия между ними посредством встроенных инструментов Microsoft Word, мы теперь знаем. Но есть способы решения рассматриваемой задачи, предполагающие использование также и сторонних видов ПО. Они могут пригодиться, если собственно программы Microsoft Word нет под рукой.
В числе таких решений — программа WinMerge. Скачать ее можно здесь — http://winmerge.org/?lang=ru. Она бесплатна.
Ее нужно установить на компьютер, запустить и создать новый проект (выбираем «Файл», затем — «Открыть»). После необходимо загрузить в программу сравниваемые файлы с диска компьютера. Нажимаем OK и дожидаемся появления нескольких окон интерфейса:
- расположенных в центре и справа (в них будут отображаться сравниваемые тексты);
- расположенного слева (графическое отображение структуры документов);
- находящегося внизу (в нем отображаются фактические различия между текстами).
Примечательно, что различия отображаются построчно. Используя элементы интерфейса программы, можно перемещаться между ними. Различия, которые выявлены при сравнении двух файлов, можно копировать из одного текста в другой — последовательно или все одновременно.
Программа WinMerge включает полезные функции:
- поиск и замена текста;
- подсветка HTML-тегов, элементов языков PHP, Python;
- создание отчета в формате HTML по итогам сверки текстов.
Как сравнить два документа Word на совпадения посредством встроенных средств программы от Microsoft, а также сопоставить тексты с помощью внешних решений, мы теперь знаем. Но вполне может оказаться так, что под рукой не окажется ни Word, ни WinMerge либо аналогов данного ПО. В этом случае можно воспользоваться одним из онлайновых сервисов для сравнения текстов.
Задействование онлайновых сервисов
В числе самых удобных и популярных сайтов, позволяющих решить задачу по сравнению текстов онлайн, — http://text.num2word.ru/.
Нужно зайти на него, разместить два текста в правой и левой формах соответственно и нажать кнопку «Сравнить».
Синим цветом отображается информация, которая есть только в левом документе, красным — та, что присутствует исключительно в правом. Черным шрифтом отмечается общий для обоих источников текст.
Интересный инструмент — TopWriter (http://www.topwriter.ru/comparison/). Он позволяет отображать схожесть текстов в процентном выражении. Чтобы воспользоваться данным сервисом, следует зайти на указанный сайт, поместить в соответствующие онлайн-формы два текста и нажать кнопку «Сравнить». Сразу же отобразится цифра в процентах, свидетельствующая о степени схожести двух текстов.