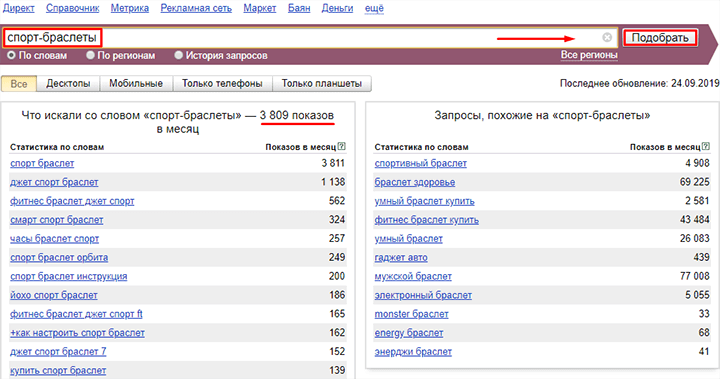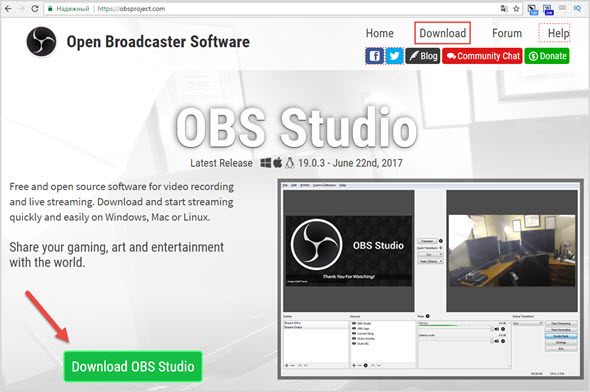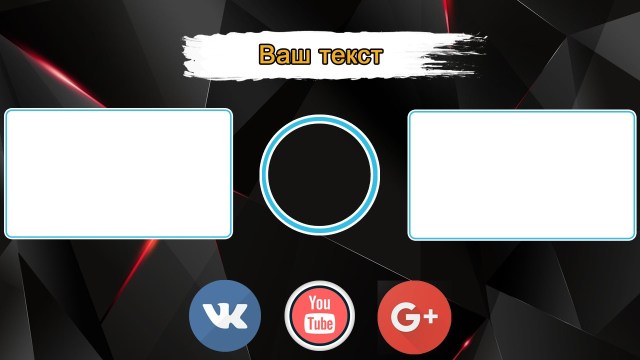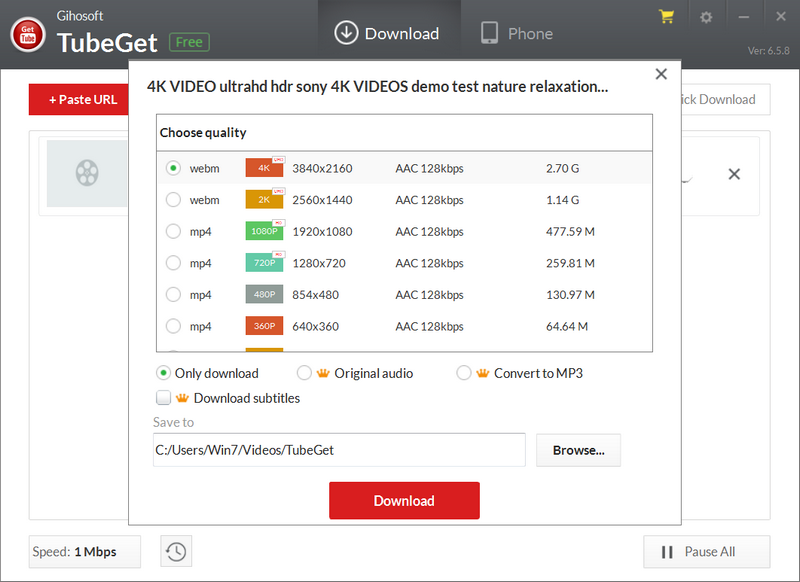Как начать трансляцию на youtube
Содержание:
- Первичная настройка
- Как начать стримить с PS4 на Twitch
- Завершающие шаги
- Что нужно для стрима на Твиче?
- Где скачать Бандикам
- Лучшие приложения для стриминга с телефона
- OBS Studio
- Как остановить стрим-трансляцию на YouTube?
- Нужное оборудование
- Настройка restream.io
- Шаг 6: Привлеките аудиторию
- Требования
- Что означает стрим
- Как стримить на YouTube с OBS?
- Рекомендации по железу и интернет каналу для трансляции
- Подключите оборудование
- Шаг 1. Включите прямой эфир на YouTube
- Как убедиться, что игровой стрим YouTube работает?
- Итог
Первичная настройка
Настройка Streamlabs максимально проста – это приложение отличается понятным интерфейсом. Вам не придется долго выставлять параметры, система сама подберет оптимальные значения для вашего устройства.

После загрузки заходите и приступайте к работе!
Важное отступление! Настройка Streamlabs OBS для стрима начинается с регистрации. Вы можете войти с помощью учетной записи Твича или Ютуба, чтобы связать два профиля вместе и перенести нужную информацию автоматически
Если вы не хотите этого делать, просто нажмите на кнопку «Пропустить». На функциональность данный шаг никак не влияет.
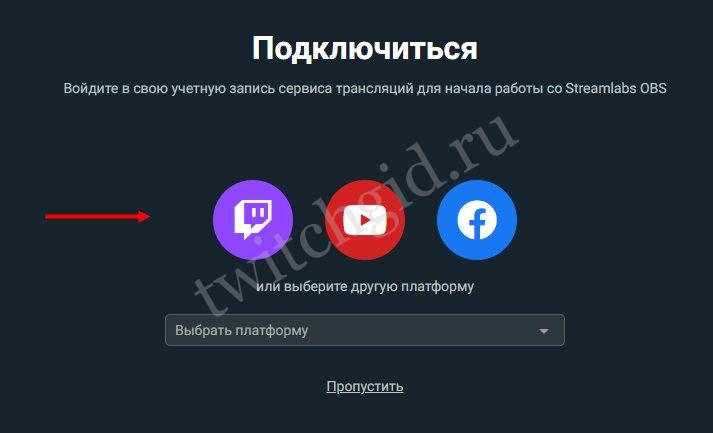
Настройка Стрим лабс начинается! Жмите на шестеренку снизу слева, чтобы открыть нужное меню.
Сначала посмотрим на вкладку «Общие»:
Здесь вы можете импортировать настройки из OBS Studio, просто нажмите на соответствующую кнопку;

Если захотите поменять язык – выбирайте из доступных вариантов, по умолчанию стоит русский, но русифицирована лишь часть интерфейса.

Переходим к более интересной части настройки Streamlabs OBS для стрима на Ютубе или Твиче. Открываем вкладку «Трансляция»:
- В разделе «Сервис» нужно выбрать соответствующую платформу;
- Поле «Сервер» лучше не трогать, если вы не знаете, какой вам подходит. Оставьте значение по умолчанию;
- В строку «Ключ потока» вписываем ключ, который можно получить в настройках игровой стриминговой платформы.

Важнейший этап пройден! Именно с помощью ключа мы сможем транслировать онлайн-видео на нужный сайт. Пока останавливаться рано, переходим на вкладку «Вывод» через меню слева:
В первой строке «Output Mode» нужно выбрать вариант «Advanced», чтобы открыть расширенные настройки;

- Encoder оставляем без изменений – х264;
- Если захотите поменять разрешение (чтобы облегчить нагрузку на процессор), поставьте галочку в строке «Rescale Output» и выберите нужное значение. Ниже 720 ставить не советуем;
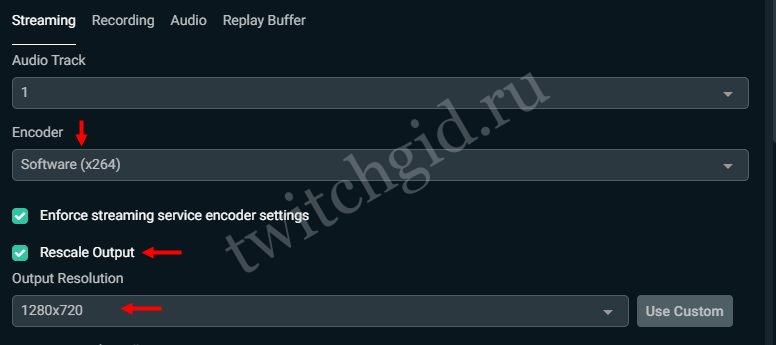
Параметр «CBR» также оставляем без изменений, но можем поменять битрейт, предварительно ознакомившись с таблицей оптимальных значений;
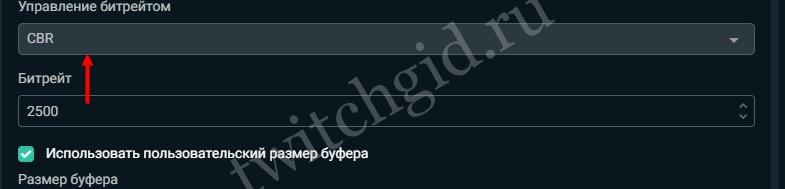
Переходим к меню «Профиль» и выбираем нужный вариант – high, main или baseline, зависит от мощности вашей видеокарты соответственно.

Не выходите из меню «Вывод», переключитесь на раздел «Recording», то есть «Запись»:
- Выберите место хранения записей;
- Определитесь с форматом и качеством.

Продолжаем настройку Стрим лабс ОБС – на очереди вкладка «Видео». Здесь параметров немного:
- Можно поменять входное и выходное разрешение, если знаете оптимальное значение – но лучше оставить цифры по умолчанию;
- В строке «Downscale Filter» можно выбрать подходящий фильтр для масштабирования. Билинейный предназначен для слабых ПК, бикубический сохраняет картинку четкой, но требует больше ресурсов. Метод Ланшоца подходит только мощным устройствам;
- Чуть ниже можно подставить значение FPS – от 30 до 60.

Жмите на кнопку «Готово», когда закончите выставлять нужные параметры! Как настроить Стрим лабс ОБС разобрались – теперь переходим к самому ответственному этапу.
Как начать стримить с PS4 на Twitch
Для обладателей современных приставок есть хорошая новость, стрим с ПС4 на Твич возможен. Без дополнительных ухищрений, в консоли есть специальная функция демонстрации игры: все просто и удобно, понятно и доступно! Хотите научиться? Мы подготовили пошаговый алгоритм!
Сначала настроим стрим с PS4 на Twitch:
- Откройте главное меню консоли и перейдите к настройкам/или нажмите кнопку «Share» на геймпаде;
- Перейдите к пункту «Общий доступ и показы»;
- Откройте вкладку «Настройки показа», а затем перейдите к строке «Дополнительные настройки»;
- Установите нужные параметры – можно включить в показ видео и отрегулировать камеру, настроить звук, создать обращение к зрителям и поработать с синтезом речи.
Первый этап завершен – теперь возвращаемся к основному меню:
- Найдите раздел «Показать игру»;
- В открывшемся окне с выбором сервиса найдите нужный – вы сразу увидите знакомый логотип.
Теперь необходимо активировать учетную запись, чтобы стримить (исходим из того, что вы уже создали профиль и активно пользуетесь им в десктопе/мобильной версии). Есть два способа авторизации:

Готово – остается нажать на кнопку «Старт» и начать эфир, вот и ответ на вопрос, как запустить стрим на Твиче с PS4! Вы осилили простой способ подключения и можете демонстрировать геймплей. Не забудьте подключить веб-камеру и гарнитуру, чтобы показать себя и активировать звук.
Но возникают небольшие трудности:
- FPS в «тяжелых» играх заметно ухудшается – страдает картинка;
- Детальная настройка трансляций недоступна – нельзя подключить донаты, выбрать битрейт, установить интерфейс и многое другое.
Если вам не хватает стандартной опции, можно стримить через карту захвата – больше не придется вводить Twitch activate PS4 на мобильном или ПК. Мы сразу соединим мощный компьютер с телевизором и консолью!

Как настроить карту захвата
В двух словах расскажем, что необходимо делать тем, кто приобрел карту захвата, чтобы начать стримить с PS4 на Twitch:
- Подключите приставку к карте через порт HDMI;
- Соедините карту с монитором через второй HDMI;
- Подключите карту к компьютеру через ЮСБ-порт;
- Включите на ПК установленный ОБС (или другое приложение для стриминга, мы подробно рассказывали о них в отдельном обзоре);
- Выберите в качестве источника сигнала подключенное оборудование;
- Выставьте нужные настройки и нажмите на кнопку начала трансляции.
Завершающие шаги
Переходим к последнему этапу работы в приложении – это ответ на вопрос, как начать стримить на Ютубе через OBS! Для начала нужно создать сцену, то есть источник исходящего видеопотока:
- Найдите внизу слева одноименное поле;
- Нажмите на иконку плюсика;
- Задайте название и сохраните новую сцену.

Каждая сцена состоит из источников – именно они представляют собой содержимое будущего видео. Самое время определиться, что именно вы хотите стримить на YouTube через OBS?
Перейдите к полю «Источники», оно находится правее;
- Нажмите на плюсик и выберите соответствующий тип из появившегося меню;
- Детальные настройки откроются после выбора – они отличаются в зависимости от типа источника.
Кратко разберем основные виды источников, чаще всего используемые на стримах:
- Браузер
- Захват окна (только выбранная программа)
- Захват экрана (полностью экран компьютера)
- Изображение (для изображений и виджетов)
- Слайдшоу (для оверлея)
- Текст
- Устройство захвата видео (веб-камера)
Отметим, после выбора источника откроется окно настроек – можно отрегулировать местоположение и размер элемента на экране, его содержимое и другие параметры.
Теперь несколько слов о настройках микрофона – рядом с полем «Источники» есть микшер аудио. Мы не будем углубляться в детали, можно просто выставить несколько фильтров в определенном порядке:
- Нажмите на шестеренку напротив шкалы аудио;
- Выберите пункт «Фильтры»;
- Жмите на плюсик и последовательно добавляйте «Компрессор», «Шумоподавление» и «Лимитер».

Вот и все! Остался последний шаг в поисках ответа на вопрос, как начать стримить через ОБС на Ютубе. Справа есть кнопка «Начать запись», можно щелкнуть по ней, если хотите фиксировать эфир (на ваше усмотрение).
Теперь жмите на значок «Запустить трансляцию» и отправляйтесь на встречу со зрителями!
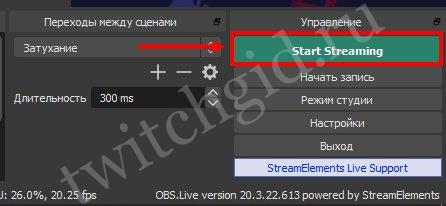
Научили вас, как стримить на Ютуб через OBS – дело за малым! Подготовьте эфир, создайте умопомрачительный ролик и готовьтесь завоевывать огромные аудитории на одном из самых популярных сайтов в мире.
Что нужно для стрима на Твиче?
Перед тем как создать канал на Твиче, выбрать программу для стриминга, настроить и запустить трансляцию, необходимо позаботиться о достойной конфигурации компьютера, позволяющей транслировать без лагов, а если последние появляются — быстро и просто убрать их. Одними программами для ускорения работы компьютера здесь не обойтись: вопрос упирается именно в производительность процессора, видеокарты и некоторых других составляющих.
Ниже будет рассказано, что потребуется, чтобы стримить на Twitch.tv — руководствуясь списком, пользователь легко подберёт компьютер, с помощью которого сможет не только транслировать игру, но и записать весь стрим, чтобы затем выложить его на сторонний ресурс.
Компьютер или ноутбук
Ресурс Twitch.tv сравнительно нетребователен к конфигурации оборудования. Так, пользователь может без особого дискомфорта стримить на Твиче, имея в распоряжении устройство с процессором Intel Core i5 или аналогичный продукт от второго по популярности производителя AMD и видеокартой поколения Nvidia GeForce GT720. Минимальный объём оперативной памяти — 4 гигабайта; рекомендуемый — 8 Гб.
В качестве операционной системы можно использовать Windows 7, 8 или 10 — интерфейс последних поколений стал чуть дружественнее к юзеру, однако и на любимой «Семёрке» вести трансляцию на Twitch.tv не сложнее, чем стримить на YouTube.
Разумеется, удастся стримить и с Макбука, а также с других операционных систем — MacOS или Linux. На официальном сайте ОБС удастся скачать версию программы для любой ОС; все они распространяются совершенно бесплатно и без каких-либо подписок и скрытых поборов.
Подключение к Интернету
Само собой разумеется, чем выше скорость интернет-соединения, тем лучше: владелец аккаунта на Twitch.tv сможет тогда без всяких проблем транслировать любую игру, одновременно общаясь со зрителями, слушая онлайн-радио и предаваясь другим незамысловатым радостям. Минимальное рекомендуемое значение — 10 Гбит/с; оптимальное — 50 и более.
Программами, предлагающими ускорить вай-фай, пользоваться особого смысла нет: как правило, повышение скорости в этих случаях или чисто паллиативно, или имеет крайне незначительный эффект.
Веб-камера
Стоимость приличной онлайн-камеры, позволяющей вести стрим на Твиче, составляет от 50 до 100 долларов; оптимальные варианты — Logitech HDPro C920 / C922 или Razer Kiyo. В любом случае при приобретении следует ориентироваться не на дополнительные возможности вроде встроенного хромакея или подсветки, а на основные: разрешение (не менее 1080 точек по вертикали), скорость передачи потока, зум, стабилизация изображения и так далее.
Микрофон и наушники
Чтобы не загромождать «рабочее пространство», лучше купить качественную гарнитуру, совмещающую оба устройства. Цена достойного оборудования, позволяющего зрителям услышать любимого стримера на Twitch.tv без треска, кваканий и перебоев, составляет от 40 до 150 долларов; лучшие марки — Blue Yeti и малоизвестный на российском рынке Samson.
Программное обеспечение
Теоретически для того, чтобы транслировать на Твиче, можно использовать любую программу для ведения стрима — благо их в Интернете предостаточно. Лидерами на сегодня являются два продукта: уже упоминавшаяся OBS, бесплатно распространяемая и совершенно свободная от встроенной рекламы, и XSplit, предполагающая платную подписку даже на базовые опции.
Как ни странно, по всем параметрам выигрывает бесплатный вариант: ОБС проще установить, настроить и запустить с её помощью стрим на Twitch.tv. Кроме того, приложение даже на слабых компьютерах выдаёт минимальное количество лагов — юзеру, желающему пока только проверить, подойдёт ли ему стриминг на Твиче в качестве основного или дополнительного источника дохода, не нужно покупать новый ПК или ноутбук: сгодится уже имеющийся в распоряжении.
Удобная мебель
Пользователю необходимо свыкнуться с мыслью, что для получения дохода от трансляции понадобится вести стримы в течение 6–8 часов (а то и дольше) три раза в неделю. Понятно, что чем удобнее игроку будет сидеть, тем дольше он сможет продержаться, не рискуя заработать хронические боли в спине. О компьютерном столике, кресле и других деталях, вплоть до подставки под ноги и вентилятора, стоит подумать заранее, чтобы не пришлось экстренно выключать первый же запущенный стрим.
Аккаунт на Твиче
И, как несложно догадаться, для того, чтобы транслировать игры на этом популярнейшем онлайн-сервисе, потребуется завести на сайте Twitch.tv профиль. Чтобы зарегистрироваться, пользователь потратит не более пяти-семи минут; подробнее о деталях создания учётной записи будет рассказано далее.
Где скачать Бандикам
Bandicam – это программа, при помощи которой можно делать запись действий пользователя с экрана компьютера. Ее часто используют для записи лестплеев и стримов, так как она максимально удобна для этих целей. Многие предпочитают использовать плагин OBS, кардинальных отличий с Bandicam эта программа не имеет, но Бандикам поддерживает большее количество игровых форматов и имеет самое удобное меню настроек среди всех своих аналогов.
Скачать эту программу можно на официальном сайте bandicam.ru – выберите свой тип операционной системы и скачайте последнее обновление. Программа имеет платную и бесплатную, пробную версии, в бесплатной на записи видео будет стоять водяной знак. Чтобы избавиться от него, внесите оплату в размере около 40 долларов.
Лучшие приложения для стриминга с телефона
В первую очередь, это официальные приложения YouTube и Twitch – 2 стриминговых “гиганта”, которые могут обеспечить вам наименьшие задержки на стримах и наилучшее качество (конечно, необходимо стабильное и быстрое соединение с Интернетом). Кроме того, существуют и другие платформы, которые позволяют вам выходить в прямой эфир и общаться с людьми. Все доступны для скачиваний в Google Play и App Store. Среди них можно отметить следующие.
Periscope
Periscope – еще один сервис потокового вещания, который принадлежит Twitch. Присутствует на платформах Android и iOS и предназначен для “живого” IRL общения;
Плюсы и минусы
Лучшая платформа для IRL-стримов и быстрого общения
Принадлежит Twitter – стабильные сервера
Можно общаться со случайными людьми со всего мира
Абсолютно не подходит для стриминга видеоигр
Не предназначен для Windows, mac OS
Проблемы с запуском в РФ (решается с помощью VPN)
VK Live
VK Live – платформа для проведения трансляций в социальной сети ВКонтакте. Приложение позволяет общаться в чате, отправлять платные сообщения и дарить различные подарки;
Плюсы и минусы
Интегрировано с социальной сетью
Можно дарить подарки и голоса
Приглашайте друзей на трансляции
Не самый стабильный сервис
Отсутствуют видео настройки
Достаточно примитивный функционал
OK Live
OK Live – сервис от создателей “Одноклассников”, который расширяет функционал социальной сети и позволяет вести прямые трансляции. Просматривайте ТОП эфиров и находите трансляцию по своему интересу, выходите в эфир самостоятельно и применяйте крутые и веселые маски или даже пойте любимые песни с функцией Караоке Live;
Плюсы и минусы
Интегрировано с социальной сетью
Функция Караоке Live
Множество фильтров и масок
Вялая работа службы поддержки
Только для IRL трансляций
DU Screen Recorder
DU Screen Recorder – простое приложение, которое позволяет записывать все происходящее на экране и вести потоковую трансляцию. Можно привязать учетную запись Google и вести стримы даже на YouTube – весь необходимый функционал для этого здесь есть;
Плюсы и минусы
Огромный функционал
Возможность перенаправлять поток на другие сервисы (напр., Ютуб)
Инструменты для редактирования видеозаписей
Запись в разных форматах и качестве
Большинство функций платные
Нестабильная работа на старых и слабых устройствах
Водяной знак в бесплатной версии
Streamlabs
Streamlabs – еще одна программа, которая создана, чтобы облегчить вам процесс стриминга. Вещайте на такие известные платформы как YouTube и Twitch, настраивайте уже созданные красивые виджеты и другие аспекты, используя удобное меню.
Плюсы и минусы
Удобные встроенные виджеты целей, доната и других событий
Большое количество настроек
Стриминг в YouTube и Twitch
Запись с экрана/использование камер для IRL
Нет полного перевода на русский язык
Интерфейс только в горизонтальном режиме
Водяной знак, который накладывается на все стримы в бесплатной версии
Теперь подведем итог и сравним программы:
| Программа | Предназначение | Функционал | Рейтинг |
| Streamlabs | Стриминг любого рода (игры или IRL) | Бесплатный (есть платная подписка) |
★★★★★ |
| DU Screen Recorder | Стриминг любого рода (игры или IRL) | Платный (в бесплатной версии доступна малая часть) |
★★★★★ |
| VK Live | IRL | Бесплатный | ★★★★★ |
| OK Live | IRL | Бесплатный | ★★★★★ |
| Periscope | IRL | Бесплатный | ★★★★★ |
Каждая из программ имеет собственное предназначение и функционал. Если OK Live и VK Live нацелены на общение с друзьями и аудиторией через трансляции, то Streamlabs и DU Recorder скорее предназначены для полноценного стриминга.
OBS Studio
Программа была изначально разработана для авторов онлайн-каналов, но в настоящее время ее чаще используют именно геймеры, транслирующие захваченную картинку с экрана в порталы типа Twitch и YouTube. Возможность передачи картинки с вэб-камеры делает OBS Studio популярной и у видеоблоггеров.
OBS Studio, как самая популярная программа для стриминга, имеет ряд конкурентных преимуществ:
- программа бесплатна;
- пользователь может дополнять ее плагинами;
- имеет пресеты для трансляции в сервисы Twitch, YouTube, Dailymotion;
- управление интерфейсом горячими клавишами;
- записывает изображения в локальные файлы в популярных форматах;
- традиционный интерфейс на русском языке, понятный даже новичкам.
Важным плюсом Open Broadcaster Software пользователи считают возможность переключения между источниками сигнала: это удобно, если вам нужно показать и захватываемое на экране видео, и данные с вэб-камеры в режиме онлайн.
Из минусов пользователи отмечают невозможность стримить на несколько ресурсов одновременно, вам придется выбрать только один вариант, а при необходимости поделиться информацией на иных порталах – повторить трансляцию. Кроме того, OBS Studio не встает на Windows XP, что становится существенным недостатком для консервативных поклонников этой ОС.
Как остановить стрим-трансляцию на YouTube?
Когда ваш стрим в прямом эфире, вы можете изменить заголовок, описание, а также, является ли он личным, общедоступным или отсутствующим на
странице YouTube Creator Studio. Это степень контроля над потоком с этой страницы. Когда пришло время закрыть поток, вы должны сделать это
из своего кодировщика.
Меню трансляции в YouTube Gaming window XSplit
Вот как остановить поток в XSplit:
- Нажмите Трансляция.
- Нажмите YouTube Live — ваше имя пользователя.
- Убедитесь, что красный текст с надписью Streaming Live в верхней части окна Xsplit исчез. Это означает, что потоковая трансляция закончилась.
Кнопка «Остановить потоковую передачу» в OBS
Чтобы остановить потоковую передачу в OBS, просто нажмите Остановить стрим. Зеленый квадрат в правом нижнем углу окна
исчезнет, это означает, что OBS больше не транслируется.
Нужное оборудование
Итак, вы уже давно зарегистрированы на Твич и готовы начать пользоваться всеми его возможностями. Если вы действительно хотите начать стримить на Twitch.tv, необходимо тщательно подготовиться – выйти в эфир без специального оборудования не получится. Если вы смотрите профессиональных стримеров, могли множество раз убедиться – изображение четкое, звук достаточно ясный, выставлен правильный свет. Нам тоже придется позаботиться об этих параметрах!
Есть и скрытое оборудование, позволяющее с комфортом играть (или просто управлять эфиром), не видное фолловерам, но необходимо стримеру. Составили полный список – изучайте и запоминайте!
Первое, от чего зависит стрим на Твиче – подключение к интернету, об этом необходимо позаботиться сразу. Здесь все просто – чем выше скорость, тем лучше. Подключение должно быть надежным, сигнал – стабильным. Только качественная передача данных позволяет играть, переписываться в чате, включать музыку и многое другое.
Следуем дальше – Twitch-трансляция невозможна без компьютера. Вы можете работать на устройстве с Windows или MacOS – не принципиально.
- Любой девайс среднего уровня подойдет, не обязательно покупать мощнейшее современное устройство;
- Ориентируйтесь на игры (если играете) – компьютер должен тянуть контент, который будет выводиться на геймплей.
Небольшой совет. Когда вы нарастите аудиторию на трансляциях в Твич, понадобится второй монитор. Это позволяет разделить поток входящих сообщений в чате и геймплей так, чтобы не отвлекаться и не сворачивать окна.
Компьютер есть! Что к нему подключить? Какой стриминг на Твиче без микрофона и веб-камеры.
Веб-камера – элемент, традиционно не считающийся обязательным, но очень желательный;
Особое внимание качеству изображения должны уделить те, кто снимает неигровой тип контента – для геймеров этот фактор вторичен;
Стоит выбирать оборудование не по стоимости, а по определенным факторам – качество захвата изображения, разрешение, зум, скорость передачи потока;
Обязательно уделите время правильному размещению – тщательно спланируйте ракурс и композицию, позаботьтесь об освещении.
Онлайн-трансляции Твича без микрофона невозможны!
- Качество звука определяет восприятие стрима аудиторией – не стоит экономить на девайсе;
- Не забывайте про наушники – лучше покупать гарнитуру вместе (а не два отдельных устройства)
Напоследок отметим вещи, которые появлятся постепенно, когда вы будете стримить игры на Твиче долгое время – удобное кресло (популярным стримерам приходится проводить у экрана множество часов подряд), изолированная тихая комната и качественный приятный свет.
Закончим с оборудованием – чтобы стримить на Twitch, необходимо создать личный аккаунт! Пройдем все этапы регистрации вместе!
Настройка restream.io
Нам нужно перевести страницу на русский язык и написать свой ник. Для этого нажимаем верхний правый кружок, в открывшемся списке выбираем настройки аккаунта «Settings». Попадаем на страницу настроек «Settings» во вкладку аккаунт «Account», в полях «Username» пишем свой ник, а в поле «Language» выбираем русский и жмём сохранить «Change» под каждым изменённым полем.
Теперь можно перейти к добавлению каналов. Переходим обратно в «Мутистриминг» -> «Панель управления», нажимаем на ссылку «Добавить канал» выбираем «Twitch» в открывшейся странице выбираем «Подключить Twitch» далее «Разрешить», чтобы разрешить использование нашей учётной записи. По такому принципу добавляем все имеющиеся стриминговые платформы.
Во вкладке «Названия трансляций» можно менять название одновременно на подключенных сервисах к «restream.io». Смена названий поддерживают Beam, Hitbox, Twitch, Youtube, Periscope
Хочу обратить внимание на точную смену названия игры для «Twitch», название должно соответствовать транслируемой игре, иначе вы можете получить бан от твича, обращайте на это внимание
В остальных вкладках: «Социальное оповещение» здесь можно уведомлять ваших подписчиков о стриме. Просто введите сообщение и Restream отправит его автоматически каждый раз когда вы начинаете стрим. Оповещения доступны на «FaceBook»и «Twitter». Вкладка «Чат» здесь можно скачать и настроить чат, поставить его поверх игры и настроить отображение в «OBS». Можно общаться и видеть сообщения сразу из двух чатов и более, мной протестированы только два «Twitch» и «Youtube». Настройки данного чата отдельная статья. Браузер не закрываем, ещё пригодится.
Шаг 6: Привлеките аудиторию
Успех любого прямого эфира будет объясняться сочетанием факторов, включая подготовку и тему, но, что наиболее важно, так это способ вовлечения аудитории во время и после прямого эфира.
Вот несколько способов удержать аудиторию в прямом эфире:
- Подводите итоги — время от времени подводите краткие итоги для зрителей, которые присоединяются к вашему прямому эфиру в разное время.
- Мотивируйте — дайте зрителям повод остаться, например, они будут вознаграждены некоторыми важными идеями в конце эфира, или возможностью получить прямой ответ на свои вопросы.
- Передавайте привет — покажите своей аудитории, что цените их поддержку и зрительскую аудиторию, время от времени передавая привет определенным членам аудитории.
- Общайтесь — обязательно включите чат и участвуйте в обсуждениях (или попросите модератора помочь с этим). Вы даже можете использовать то, что происходит в чате, чтобы обсуждать темы в прямом эфире для большего вовлечения. Также помните, что вы можете использовать инструменты модератора.
- Продвигайте — продвигайте свой прямой эфир на YouTube, как и любое другое видео, чтобы привлечь новых зрителей (и потенциальных подписчиков).
- Погрузитесь в комментарии — как только вы поделились записью прямого эфира, участвуйте в комментариях, чтобы сохранить вовлеченность вашей аудитории на высоком уровне. Это также отличное место для обнаружения потенциальных тем для вашего следующего прямого эфира.
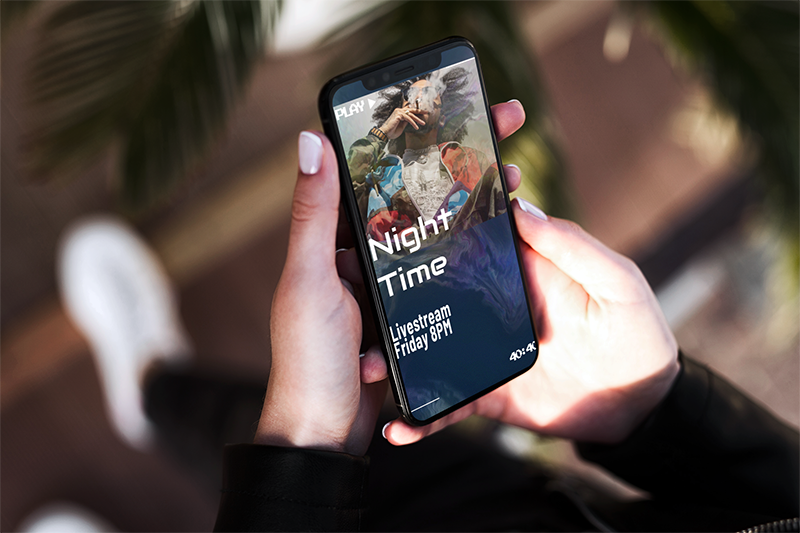
Требования
Прежде чем разбираться, как сделать стрим на Ютубе с телефона, нужно изучить требования, предъявляемые платформой. Не каждый человек может запустить онлайн-трансляцию, нужно соответствовать определенным параметрам. Их немного – но подойти к вопросу необходимо со всей ответственностью.
- На канал подписано не менее 10 000 человек;
- Аккаунт подтвержден (с помощью номера сим-карты);
- За последние 90 дней вы не подвергались ограничениям за нарушение правил сообщества.
Для владельцев Айфона – запустить стрим на Ютубе с телефона можно только при наличии операционной системы версии 8 или выше. Пользователи Андроида должны установить минимум пятую версию ОС.
Теперь вы готовы переходить к практике! Все опции активированы, пора поговорить о том, как вести стрим с телефона на Ютуб. Не пользуетесь этим сервисом а предпочитаете Твич, тогда читайте, как стримить с телефона на Twitch.
Что означает стрим
Стрим (англ. stream, букв. поток) – онлайн-трансляция действий, которые комментируются.
Стример – человек, который проводит прямой эфир на видеохостингах: Twitch, YouTube, GoodGame и др. Демонстрирует что-то, общается с аудиторией.
Появление стримов завязано на киберспортивных турнирах. Надо было доказать миру, что это не игрушки, а серьезный спорт с огромными призовыми фондами. Все начиналось с видеозаписей турниров в интернете. Комментаторы объясняли ход игры зрителям, оценивали действия киберспортсменов.
Сложился стереотип, что в прямом эфире можно только играть. Если вам это не по душе, стримьте про другое. Готовка, рукоделие, рисование, игра на пианино найдут своего зрителя.
Как стримить на YouTube с OBS?
OBS — это программное обеспечение с открытым исходным кодом, которое можно бесплатно использовать. Поскольку он с открытым
исходным кодом, люди могут свободно брать код, изменять его и делать новые версии доступными. Если вы заинтересованы в монетизации ваших
прямых трансляций, Streamlabs предлагает версию OBS, которая имеет множество функций, которые помогут вам сделать это. Когда вы только
начинаете, базовая версия OBS также будет отлично работать.
Кнопка настроек в OBS
В отличие от XSplit, не требуется регистрировать учетную запись для использования OBS. Просто скачайте программу, установите ее, и вы можно настраивать.
Первый шаг — заставить его работать с YouTube, нажав Настройки.
Поле ключа OBS Stream и кнопка OK на вкладке Stream
Чтобы настроить OBS на YouTube, вам нужен ключ Stream. Если вы забыли скопировать или записать его, вернитесь на страницу YouTube Creator
Studio и получите его, прежде чем продолжить.
Вот как настроить OBS для работы с YouTube:
- Открыв меню Настройки, нажмите Стрим.
- Выберите Тип потока> Услуги стрима.
- Выберите Сервис > YouTube/YouTube Gaming.
- Выберите Сервер> Основной сервер загрузки YouTube.
- Вставьте ключ потока в поле Ключ.
- Нажмите ОК.
Добавить новую кнопку Source в OBS
Теперь OBS готова к трансляции на YouTube, но вам все равно нужно указать ей, что транслировать. Если нужная игра уже появляется в окне
OBS, значит, вы готовы. Если этого не произойдет, нужно нажать кнопку + в разделе Источники и указать что передавать.
Пункт меню «Захват игры» в окне «Источники» в OBS
Самый простой способ это настроить — создать исходный код для вашей игры. Можно создать отдельный источник для каждой игры, которую вы
транслируете, или можете выбрать конкретный монитор, на котором отображается ваша игра.
Вот как создать источник стрима в OBS:
- Нажмите кнопку + в разделе Источники.
- Нажмите Захват игры.
Скриншот OBS, показывающий, как настроить новый источник захвата
Следующим шагом является настройка источника захвата игры:
- Нажмите Создать новый.
- Введите название для вашего источника.
- Убедитесь, что флажок Сделать источник видимым отмечен.
- Нажмите ОК.
Поля Mode и Window, а также кнопка OK в OBS
Следующий шаг — сообщить OBS какую игру захватить:
- Выберите Mode> Capture конкретное окно.
- Выберите Window> название процесса вашей игры.
- Оставьте остальные настройки в покое.
- Нажмите ОК.
Кнопка Старт стрима в OBS
Создав исходный код, вы готовы начать стрим:
- Убедитесь, что в окне OBS отображается ваша игра.
- Если OBS не отображает игру, нажмите на ваш новый источник и переключитесь на него.
- Нажмите Начать стрим.
Рекомендации по железу и интернет каналу для трансляции
Для бесперебойной трансляции в 3500 kbps достаточно 8-10 мегабит исходящей скорости. Самое главное это стабильность канала.
По поводу мощности компьютера нет однозначных рекомендаций, конкретно OBS Studio стабильный и относительно немного потребляет ресурсов ПК. Дальше уже все зависит от количества источников. Если в эфир идет веб-камера, захват экрана (программы) без записи, то достаточно будет даже среднего по комплектации компьютера. Внешние карты захвата Avermedia потребляют ресурсы процессора и идут пропуски кадров, если их не хватает. Здесь уже нужно смотреть по обстоятельствам.

В целом OBS Studio отличная программа, которая стабильно работает и легко настраивается. Плюс абсолютно бесплатная и работает на всех платформах: Windows, Mac OS, Linux. В ней есть все опции для стрима компьютерных игр, в том числе подмена фона.

Подключите оборудование
Подключите оборудование, например веб-камеру, микрофон или гарнитуру, к компьютеру и убедитесь, что при работе через видеокодер не возникает помех.
В зависимости от типа трансляции может понадобиться разное оборудование. Рассмотрим примеры.
Игровой контент и простые трансляции
В таких случаях достаточно внешнего микрофона, веб-камеры и наушников. Геймеры также могут использовать дополнительное оборудование, в том числе зеленый экран.
Профессиональные трансляции
Для высококачественных трансляций может потребоваться несколько микрофонов и камер, микшеры, а также аппаратные видеокодеры.
Шаг 1. Включите прямой эфир на YouTube
Вы, наверняка, хотите запустить свои прямые трансляции, но перед тем, как нажать кнопку «Перейти в эфир», вам необходимо убедиться, что ваш канал соответствует требованиям YouTube для прямых эфиров. Сначала вам необходимо подтвердить свой канал (это может занять до 24 часов) и убедиться, что он не нарушает никаких ограничений прямой трансляции. Вам также необходимо убедиться, что контент вашей прямой трансляции соответствует принципам сообщества.
Если вы планируете вести прямой эфир через мобильное устройство, вам понадобится не менее 1000 подписчиков. Однако это ограничение не распространяется на другие устройства.
Как убедиться, что игровой стрим YouTube работает?
После того, как вы установили кодировщик для начала трансляции, игровой стрим должен быть активным. Если вы хотите быть уверены,
что все работает, нужно вернуться на страницу Creator Studio и открыть прямую трансляцию.
Игровой стрим YouTube со статусом в реальном времени с зеленой точкой
Если ваш прямой эфир работает, вы увидите большую зеленую точку рядом со словом LIVE в верхней части страницы вашего стрима. Также можете
прокрутить вниз и щелкнуть СТАБИЛЬНОСТЬ СТРИМА, чтобы узнать, есть ли у YouTube какие-либо рекомендации по улучшению качества передачи.
Стрим запускается через несколько секунд после начала стрима в кодировщике, поэтому, если вы не видите зеленую точку, дайте ей
немного времени появиться. Если точка остается серой, то необходимо вернуться к своему кодировщику и снова начать потоковую передачу.
Итог
Давайте подытожим и сделаем небольшую выборку плюсов и минусов, чтобы окончательно разобраться, куда лучше стримить – на Ютуб или Твич.
Youtube
Первая платформа обладает такими достоинствами:
- Есть технология HDR;
- Все трансляции сохраняются, что увеличивает количество просмотров архивных видео;
- Можно перематывать прямой эфир в начало (до четырех часов).
Есть и недостатки. Учтите их, решая, где лучше стримить: на Ютуб или Твич!
- Огромное количество ботов;
- Неудобное отдельное мобильное приложение;
- Неоптимизированный софт.
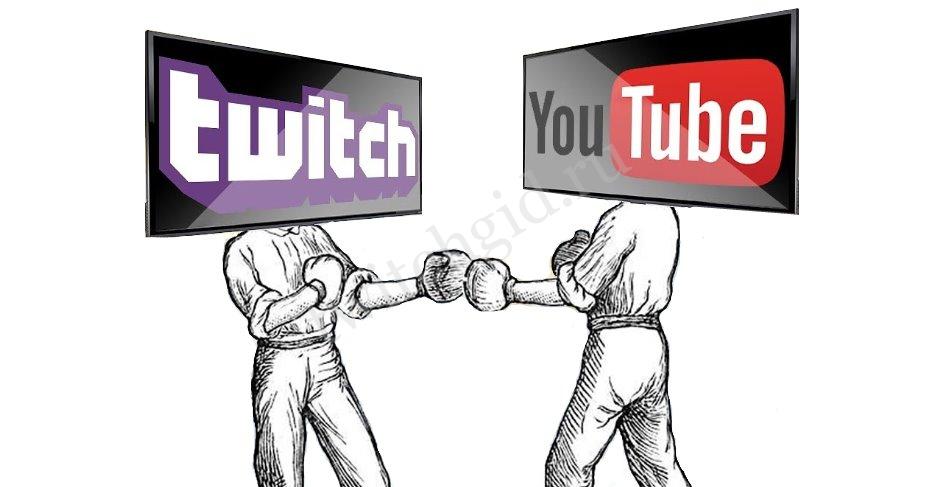
Twitch
Выбирая Ютуб или Твич для стрима, не забываем про исключительные плюсы второго сервиса:
- Расширенные настройки пользовательского профиля;
- Множество интегрированных сервисов;
- Настоящие зрители и игроки – многие из которых профессионалы.
И его минусы:
- Основной охват – геймерская аудитория;
- Качество трансляции может отставать;
- Достаточно высокая задержка стриминга.
Возникли проблемы и вы не знаете, как убрать задержку на Твиче — вам поможет другая наша статья!
Где стримить на Твиче или Ютубе – решать вам! Мы подробно сравнили обе платформы и предоставили массу материала, который позволит сделать правильный выбор. Прежде чем запускать первую трансляцию, хорошенько подумайте и изучите все «за» и «против». Удачи!