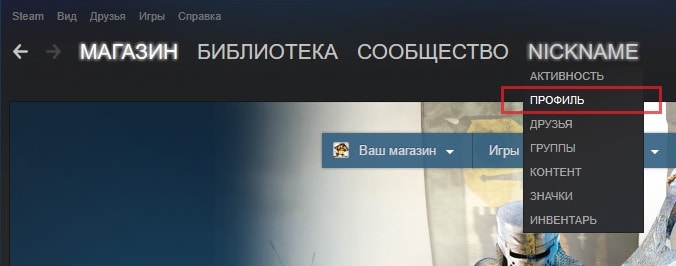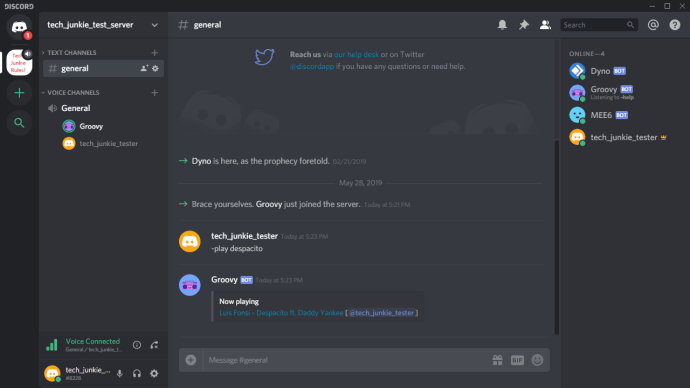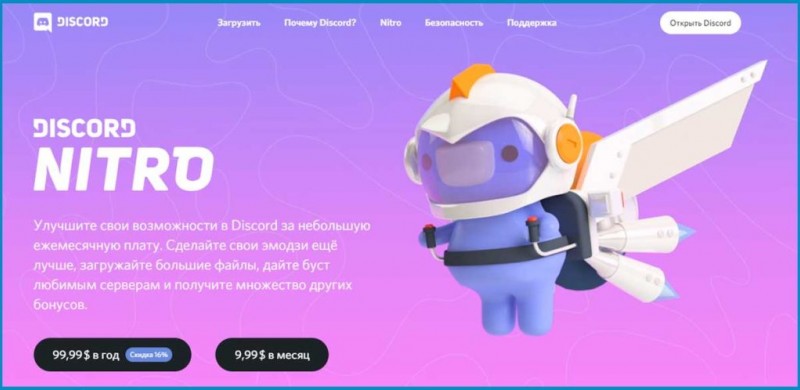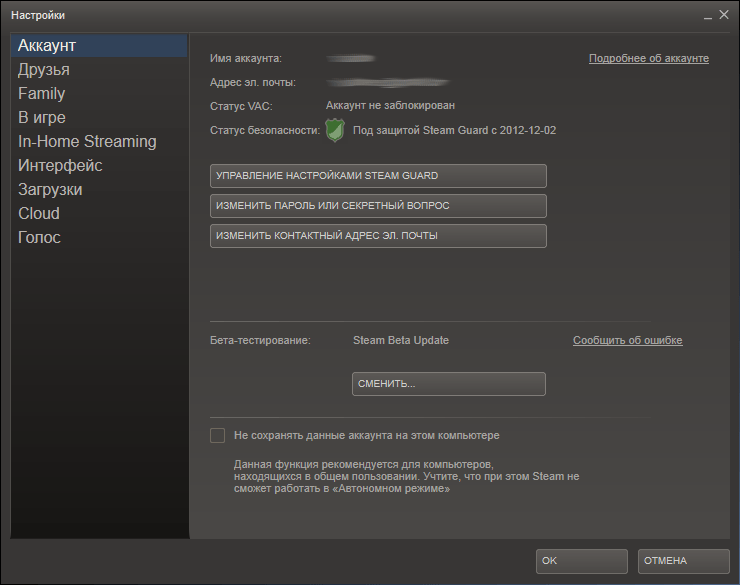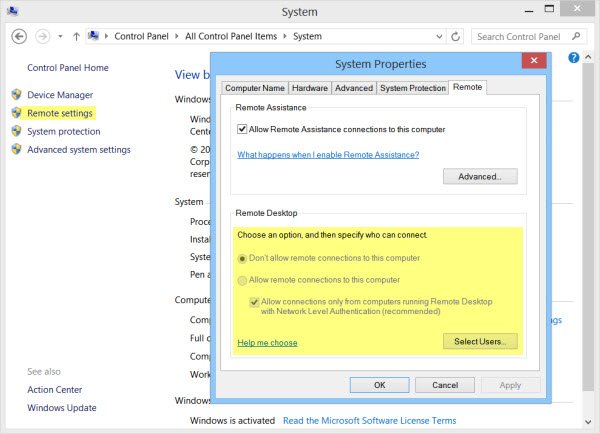Включение и управление звуком в discord
Содержание:
- Способ 1: Проверка настроек Discord
- Настройка микрофона
- Функция стрима и особенности ее запуска
- Управление и передача системных звуков
- Как в Дискорде передавать системные звуки?
- Основополагающие понятия
- Шаг 1: Проверка настроек
- Шаг 3: Использование Soundpad в Discord
- Бесплатное обновление до Windows 10
- Настройка права использования режима активации по голосу
- Способ 2: Отключение функции «Прослушивать с данного устройства»
- Discord для разработчиков
- Discord как пользоваться в игре?
- Как транслировать музыку в Дискорде — пошаговая инструкция
- Зачем это нужно?
- Этап 3. Настройка Discord
- Как убрать звук Дискорда в OBS
- Способ 4: Отключение звуковых визуальных эффектов
- Заключение
Способ 1: Проверка настроек Discord
Сперва рассмотрим самый простой метод, для реализации которого не придется изменять системные параметры или разбираться с аппаратной частью используемой гарнитуры. Вам понадобится только Дискорд и несколько минут на то, чтобы проверить настройки учетной записи.
- Справа от блока управления профилем кликните по значку в виде шестеренки.

Откроется меню с параметрами учетной записи, где перейдите в раздел «Голос и видео».

Убедитесь в том, что в качестве «Устройство ввода» и «Устройство вывода» выбраны используемые динамики и микрофон. Попробуйте отрегулировать громкость каждого, параллельно созваниваясь с другим пользователем для проверки изменений.

Вы можете использовать встроенное средство проверки, но тогда придется запустить сначала его, затем перейти в игру, сказать пару слов и вернуться, чтобы прослушать результат.

Есть функция автоматического определения чувствительности микрофона — отключите ее и выполните ручную настройку этого параметра в зависимости от громкости звуков игры, которые захватываются устройством. Это нужно сделать тем пользователям, кто не использует наушники, а играет с подключенными к компьютеру или встроенными в ноутбук динамиками.

Еще один полезный инструмент — «Шумоподавление». Он поможет отсечь небольшие шумы, связанные с запущенной игрой, если такие периодически улавливает микрофон.

Если после проверки и изменения всех этих параметров звуки игры все еще захватываются Дискордом, переходите к следующим способам — мы разместили их в порядке от легких и эффективных до сложных и специфических.
Настройка микрофона
Еще одна причина, по которой не слышно звук в демонстрации экрана Дискорд – неполадки с микрофоном. Эту неприятность вы тоже сможете исправить самостоятельно, нужно приложить небольшие усилия.


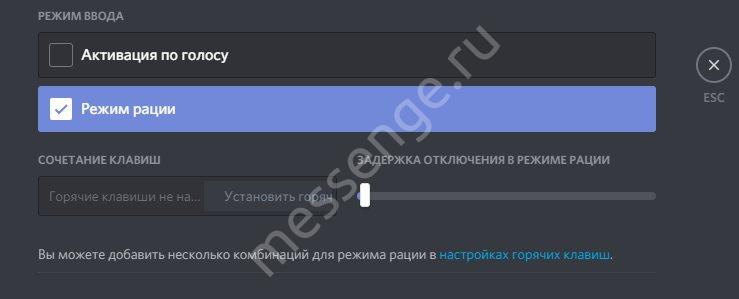
Отметим, иногда в Discord нет звука в демонстрации экрана из-за банальных технических трудностей на серверах разработчика. От сбоев никто не застрахован! Просто попробуйте перезагрузить приложение и повторите попытку.
Другие проблемы со звуком в приложении можно посмотреть здесь: https://discordgid.ru/net-zvuka/
Подробно ответили на вопрос, почему нет звука в демонстрации экрана Дискорд – теперь сможете решить проблему самостоятельно и быстро! С нашими советами вы точно справитесь с неполадками и восстановите голосовую трансляцию, чтобы делиться играми, фильмами или другой информацией с собеседниками.
Источник
Функция стрима и особенности ее запуска
Сравнительно недавно в Дискорд появилась опция Go Live, позволяющая вести прямой эфир для ограниченного количества участников (до 10 человек). При этом пользователи могут подключиться и посмотреть стрим в Дискорде путем нажатия одной кнопки возле голосового канала. Преимущество трансляции Discord состоит в высокой скорости подключения и доступности для всех желающих (при условии ограничения по количеству).
Присоединится к стриму может любой желающих при условии, что число участников не превышает установленное ограничение. Качество видео зависит от наличия подписки.
Так, в бесплатной версии разрешение составляет 720р с частотой кадров 30 fps. При получении подписки Nitro Classic появляется возможность стримить с качеством видео 1080р и 60 fps. Если приобрести Nitro разрешение увеличивается до 4К. Стоимость первой и второй подписки составляет — 4,99 и 9,99 долларов в месяц соответственно.
Пользователи могут присоединиться к трансляции и смотреть стримы в Дискорде, если администратор ее создал заранее. Этот процесс проходит в несколько шагов:
- Войдите в программу Дискорд.
- Жмите на кнопку шестеренки внизу.
- Перейдите в раздел Игровая активность.
- Кликните на пункт Добавить ее.
Введите название и жмите на кнопку Добавить игру.
- Выйдите из настроек и жмите название сервера.
- Кликните на кнопку с изображением камеры.
- Укажите контент для захвата и канал подключения к стриму.
- Жмите на кнопку Прямой эфир.
После этого пользователи могут присоединиться и смотреть стрим в Дискорде с ПК (не с телефона).
Альтернативный вариант — создание трансляции через сторонние сервисы. В этом случае алгоритм действий имеет следующий вид:
- Войдите на сервис Twitch и создайте учетную запись.
- Запустите канал и придумайте название, загрузите логотип и добавьте описание.
- Откройте софт для захвата дисплея.
- Задайте кодеки видео и аудио, установите вид трансляции и адрес сервера.
- Войдите на страницу канала Twitch и копируйте ключ трансляции.
- Копируйте его в программу OBS и поставьте ключ в специальную раздел Stream Key Play Path.
- Включите стрим канала и включите режим стримера в Дискорд.
Учтите, что выше приведена лишь краткая инструкция, позволяющая в общих чертах понять правила создания трансляции.
Управление и передача системных звуков
Регулировка системных звуков при использовании программы Discord предусматривает следующие действия:
- Открытие декстопной версии приложения;
- Перейти в настройки профиля путем нажатия на значок «шестеренки» снизу слева экрана;
- В открывающемся окне необходимо осуществить переход в раздел «Голос», где предлагается широкий перечень настроек для управления;
- Среди всех вариантов необходимо выбрать «Приглушение приложений» и отключить его перемещением бегунка в крайнее левое расположение.
За счет подобного действия система полностью устраняет все посторонние звуки, проникающие в микрофон из внешней среды. В случае, если пользователь, наоборот, нуждается в трансляции сигналов из других параллельно используемых программ в эфире, то бегунок смещается в крайнее правое положение. После этого система будет передавать все без исключения звуки, поступающие в микрофон.
Регулировать пользователь имеет возможность и громкость, также используя двигающийся по горизонтали бегунок. С его помощью можно полностью отключить звук в случае необходимости или довести его до максимально допустимых значений.
При этом система допускает возможность задания условий исполнения данного правила. Выбирать можно между следующими вариантами:
- При разговоре автора настроек;
- При приеме речи собеседника;
- Никогда не применять созданное правило;
- Использовать данное правило всегда.
В целом в руках пользователя оказывается значительное количество настроек, что говорит в первую очередь о хороших возможностях управления параметрами, заложенных в приложение разработчиками Discord.
Как в Дискорде передавать системные звуки?
Вопрос о том, как в Дискорде передавать системные звуки, будет актуален, пожалуй, для многих пользователей.
Ведь порой не каждому захочется, чтобы его собеседник был в курсе того, что происходит в данный момент у него на компьютере: какая музыка играет, какие и откуда приходят сообщения… Но бывает и наоборот: когда нужно передавать те или иные звуки, которые исходят от других приложений… По счастью, способы, как в Дискорде передавать системные звуки или вовсе убрать их, существуют и далее будет рассказано, каким именно образом это можно будет осуществить.

Как можно управлять системными звуками в Дискорде?
Итак, для того, чтобы добраться до регулирования системных звуков в этой программе, потребуется:
- Загрузить приложение Дискорд на ПК;
- Затем найти в нижней левой части окна программы имя пользователя и нажать на кнопочку с шестеренкой – таким образом мы попадаем в настройки профиля;
- Откроется диалоговое окно, в левой части которого нужно будет найти раздел «Голос»;
- Теперь справа будут доступны всевозможные настройки звука в Дискорде. Останется лишь найти пункт «Приглушение приложений» — и вывернуть ползунок параметров в крайнее левое положение.
При этом абсолютно все звуки, которые происходят от других программ во время разговора, будут заглушены.
Если же интересует, как передавать системные звуки в Discord от других программ, то для этого потребуется всего лишь передвинуть ползунок в правое положение. При этом регулируется степень громкости передачи звуков.
Если вывернуть переключатель максимально влево – звуки убираются вовсе. Если же довести его до крайнего правого положения, то громкость системных и иных посторонних звуков будет максимальная.
Кроме того, можно будет определить, когда именно применять данное правило:
- Только когда говорите вы;
- Только когда говорит собеседник;
- Либо никогда не применять это правило – то есть звуки никогда не транслировать;
- Либо всегда его применять.
Как видно, настроек в самом деле много. И это в очередной раз говорит только в пользу такой программы, как Дискорд.
Трансляция музыки в Дискорде
Кстати, этим же способом можно пользоваться, если интересует, как транслировать музыку в Дискорде. Разумеется, для этого нужно будет запустить музыку или во внешнем проигрывателе, либо через музыкального Дискорд-бота.
Но можно попробовать и через стороннее приложение. Примером такого является Virtual Audio Cable. Оно избавит от необходимости запускать внешний плеер.
Ведь это может значительно замедлить скорость работы Дискорда, ухудшить качество звука.
Принцип работы Virtual Audio Cable довольно прост: после ее установки в операционной системе появляется новое виртуально проигрывающее устройство.
- Нажимаем правой кнопкой мыши на значок динамика рядом с системными часами в трее;
- Выбираем пункт «Устройства воспроизведения»;
- В списке доступных устройств потребуется выбрать появившийся новый виртуальный динамик;
- Теперь запускаем сам Дискорд и в настройках звука в качестве устройства для воспроизведения указываем именно виртуальный динамик.
Основополагающие понятия
Discord — программа, возложившая на свои плечи задачи мессенджера. Здесь пользователю могут общаться наедине, в групповых чатах, обсуждать мировую ситуацию или стратегию на очередную баталию.
Разработчики выделяют несколько основополагающих принципов, которым следует их детище:
- Максимальная свобода действий для участников проекта.
- Отсутствие рекламных баннеров, доната.
- Защита персональных данных от злоумышленников, DDoS-атак.
- Поощрение открытого общения и развития межличностного взаимодействия между людьми.
Discord позволяет высказать собственное мнение без опасений о последующем преследовании или ущемлении прав. Многие геймеры используют вышеназванное приложение для кооперации на полях сражений, где слаженная работа команды влияет на исход противостояния.
Шаг 1: Проверка настроек
Перед демонстрацией экрана в Discord на телефоне советуем проверить настройки учетной записи и убедиться в том, что параметры микрофона и видео выставлены правильно, поскольку изменять их прямо во время звонка будет неудобно. Если ранее вы уже совершали звонки и уверены в корректной настройке всех пунктов, пропустите этот шаг и переходите к следующему. В противном случае выполните такие действия:
- Запустите мобильное приложение и нажмите по значку с изображением учетной записи на панели внизу.
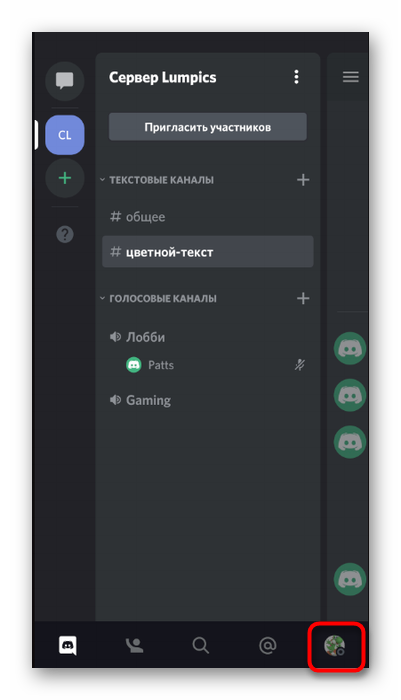
Прокрутите список настроек, найдите блок «Настройки приложения» и выберите пункт «Голос и видео».

Проверьте режим ввода (можно включать микрофон автоматически голосом или при нажатии), по необходимости передвиньте ползунок чувствительности, регулируйте параметр общей громкости и включите мобильный голосовой оверлей, чтобы проще управлять звонком при его совершении.

Шаг 3: Использование Soundpad в Discord
Приступим к основному этапу, ради которого и затевались все предыдущие, — использование Soundpad в Дискорде. Известно, что эта программа транслирует выбранные звуки в микрофон, то есть собеседники слышат их вместе или отдельно от вашего голоса. Для начала воспроизведения обязательно подключитесь к голосовому каналу или позвоните своему другу. Кстати, в первый раз это лучше сделать именно с другом для проверки всех выполненных настроек.

Запустите Soundpad и на панели воспроизведения нажмите по значку микрофона, что означает запуск трансляции прямо в микрофон. Предварительно выберите звук для воспроизведения и переключайтесь между ними по желанию.

Конечно, лучше сразу создать библиотеку всех звуков, которые могут воспроизводиться. Учитывайте, что в пробной версии есть ограничение, позволяющее транслировать звуки только семь раз, после чего понадобится переходить на лицензию или завершить использование данного софта.
Опишите, что у вас не получилось.
Наши специалисты постараются ответить максимально быстро.
Бесплатное обновление до Windows 10
Наткнулся на старенький пост
Вкратце: МС прикрыла возможность бесплатно обновлять винду, даже для пользователей с ограниченными возможностями.
Факт: со страницы https://www.microsoft.com/ru-ru/accessibility/windows10upgra. была просто убрана ссылка на загрузку программы-апдейтера.
Решение: используем машину времени.
Заходим на web.archive.org, скармливаем вышеуказанную ссылку, выбираем нужную дату, качаем файл. Запускаем, обновляемся. (этот способ выручал много раз, например, когда понадобились маны и дистрибутивы с ныне покойного citrix.pp.ru)
Наслаждаемся (?) десятой виндой.
Надеюсь, кому-нибудь пригодится.
Ставлю тег «без рейтинга» и пару комментов для минусов (вдруг кому надо).
Настройка права использования режима активации по голосу
При чтении предыдущих методов вы могли заметить, что во время настройки Discord в обязательном порядке активируется режим активации по голосу и редактируется его чувствительность. Для каждой роли можно настроить право, разрешив или запретив использовать этот режим на голосовых каналах сервера. Такой подход позволяет ограничить воспроизведение музыки некоторым пользователям или разрешить только определенным. Разберем как общие настройки для ролей, так и права отдельных голосовых каналов.
Редактирование разрешений для роли
Если использование режима активации по голосу настраивается для конкретной роли, относящиеся к ней участники сразу попадают под действие разрешения или запрета, и это распространяется на все каналы текущего сервера.
- Нажмите по названию сервера и через выпадающее меню перейдите в его настройки.

Откройте раздел «Роли».

Выберите роль для редактирования или создайте новую.

Опуститесь к блоку с правами для голосовых каналов и найдите там «Использовать режим активации по голосу». Теперь вы можете отключить или активировать его в зависимости от личных потребностей.

Вернитесь к предыдущему меню, но на этот раз откройте раздел «Участники». Укажите пользователя для присвоения настроенной роли.
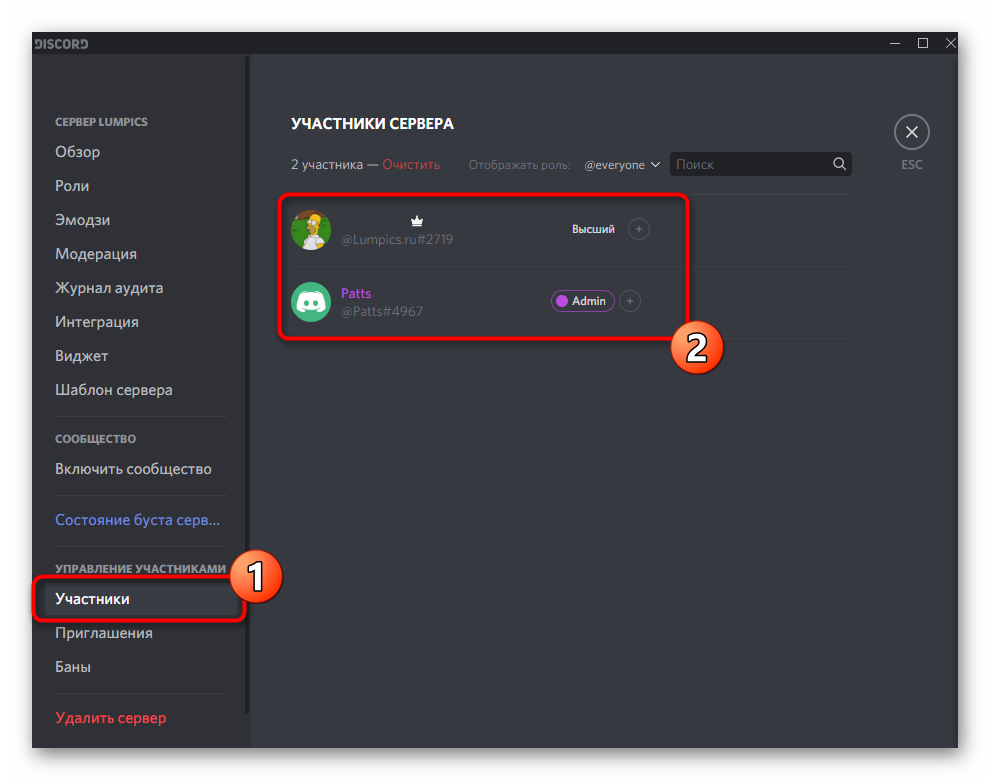
Найдите ее в списке, выдайте участнику и сделайте то же самое с остальными юзерами, которые должны попасть под новое правило сервера.

Если вы являетесь создателем или администратором сервера и появилась срочная необходимость в настройке прав, но под рукой есть только смартфон или планшет, можно использовать мобильное приложение Discord для редактирования параметров ролей.
- Откройте свой сервер и нажмите по его названию для отображения меню.
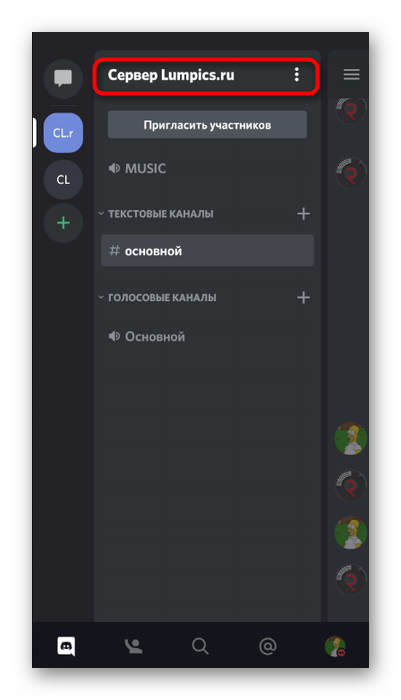
Перейдите в «Настройки».
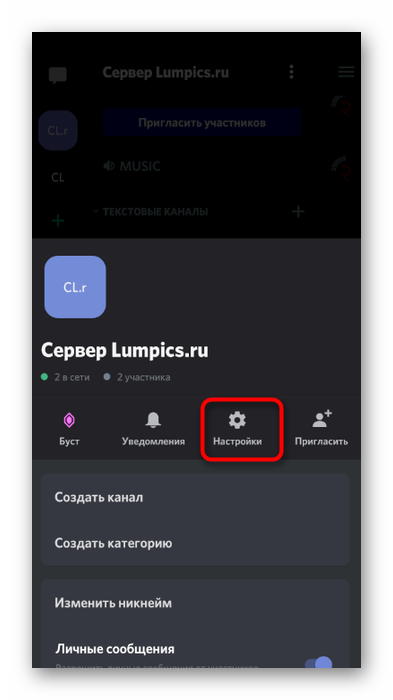
Найдите там раздел «Роли», находящийся в блоке «Управление участниками».
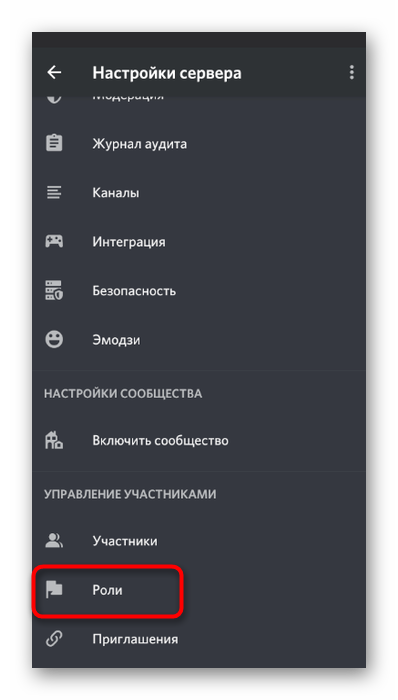
Выберите роль для редактирования права на использование режима активации по голосу.

Просмотрите список доступных прав и найдите необходимое. Снимите или активируйте галочку для внесения соответствующих изменений.
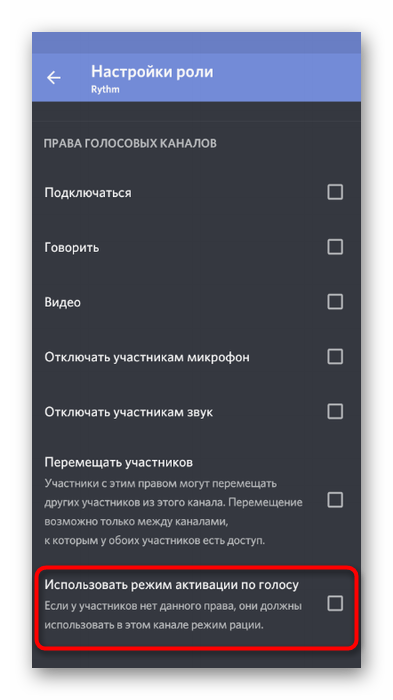
Вернитесь к главному разделу с настройками сервера и выберите «Участники».
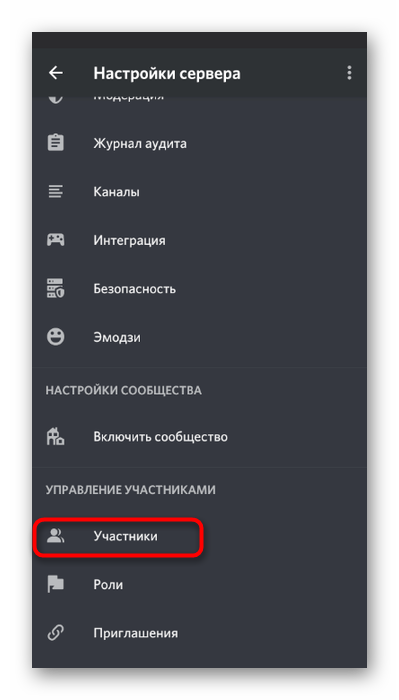
Найдите пользователя для присвоения ему новой роли.
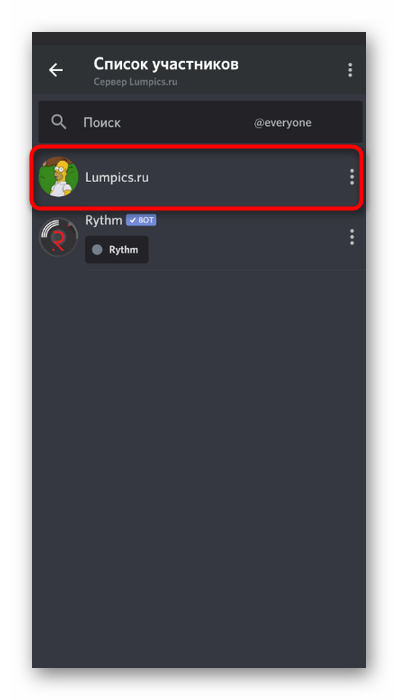
Отметьте маркером новый статус, редактирование которого осуществлялось ранее.

Если какие-то аспекты в настройке ролей вам непонятны или вы желаете получить еще больше информации по этой теме, ознакомьтесь с инструкциями по ссылкам ниже, где говорится об общих параметрах ролей и присвоении статуса администратора сервера.
Подробнее:Добавление и распределение ролей на сервере в DiscordВыдача прав администратора на сервере в Discord
Редактирование прав на голосовом канале
Предыдущие инструкции подходят только в том случае, когда разрешение или запрет на использование режима активации по голосу необходимо распределить на все каналы для определенных пользователей. Однако возникают другие ситуации, например, при создании специальных каналов со строгими правилами или же, наоборот, с флудом. Тогда оптимальный вариант — настройка прав на самом канале.
- Наведите курсор на голосовой канал и кликните по появившемуся значку шестеренки.

В окне с настройками перейдите в раздел «Права доступа».

Добавьте участника или роль, к которой будут относиться особые права текущего канала.

В списке разрешений найдите «Использовать режим активации по голосу». Если поставить галочку, он будет доступен. Косая черта означает синхронизацию с параметрами роли.

Как и ранее, рассмотрим принцип управления разрешениями для каналов в мобильном приложении Discord, если доступа к компьютеру нет или вы предпочитаете использовать смартфон для работы со своим сервером.
- Сделайте долгий тап по голосовому каналу, который хотите настроить.
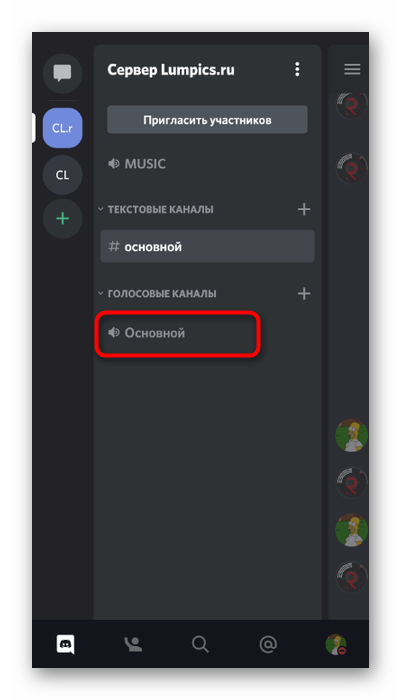
Появится окно «Параметры канала», в котором перейдите в «Права доступа».
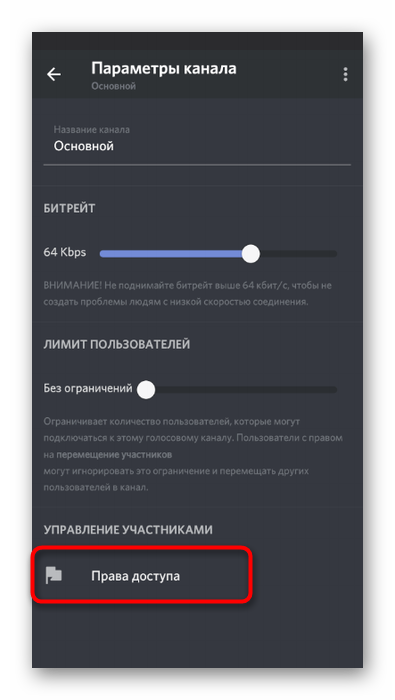
Добавьте роль или конкретного участника для настройки.

В отобразившемся списке осуществите свой выбор или используйте функцию быстрого поиска.
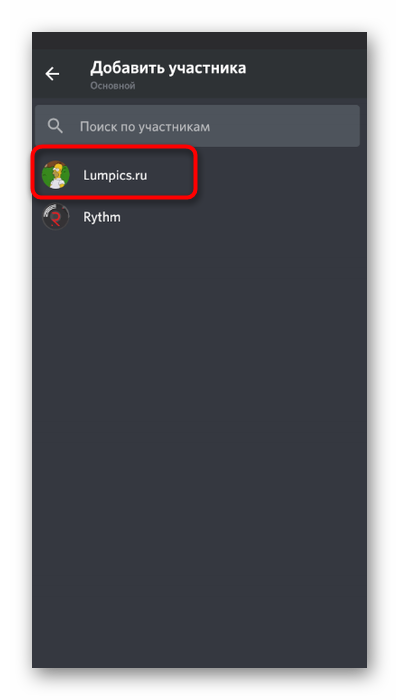
Найдите право «Использовать режим активации по голосу» и решите, хотите ли вы его отключить или сделать активным.

Опишите, что у вас не получилось.
Наши специалисты постараются ответить максимально быстро.
Способ 2: Отключение функции «Прослушивать с данного устройства»
Параметр «Прослушивать с данного устройства» для микрофона следует отключить всем столкнувшимся с захватом ненужных звуков при общении в Discord как из игры, так и собственного голоса. Для этого выполните такие действия:
- Откройте «Пуск» и перейдите в «Параметры».
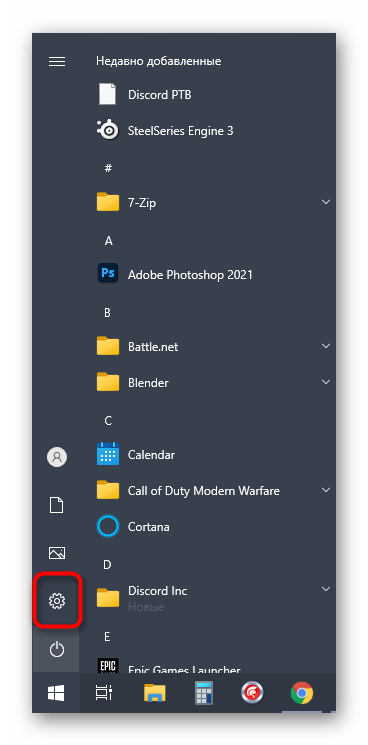
Выберите первый раздел — «Система».

Через левую панель переместитесь к категории «Звук».

Найдите блок «Сопутствующие параметры» и нажмите по строке «Панель управления звуком».

Откроется новое окно «Звук», в котором перейдите на вкладку «Запись».
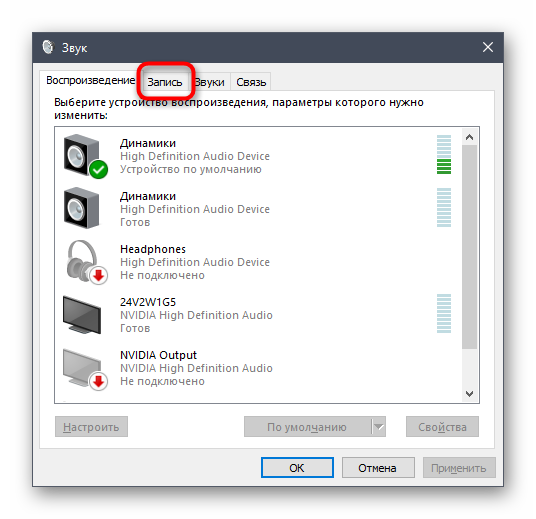
Дважды щелкните левой кнопкой мыши по используемому микрофону для вызова его свойств.
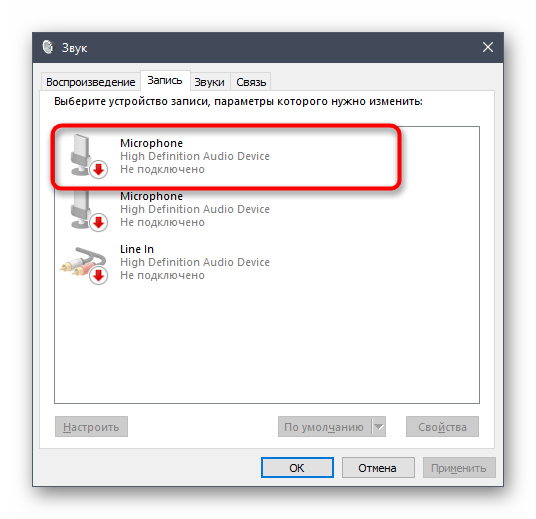
Переключитесь на вкладку «Прослушать».

Снимите галочку с пункта «Прослушивать с данного устройства» и примените изменения.
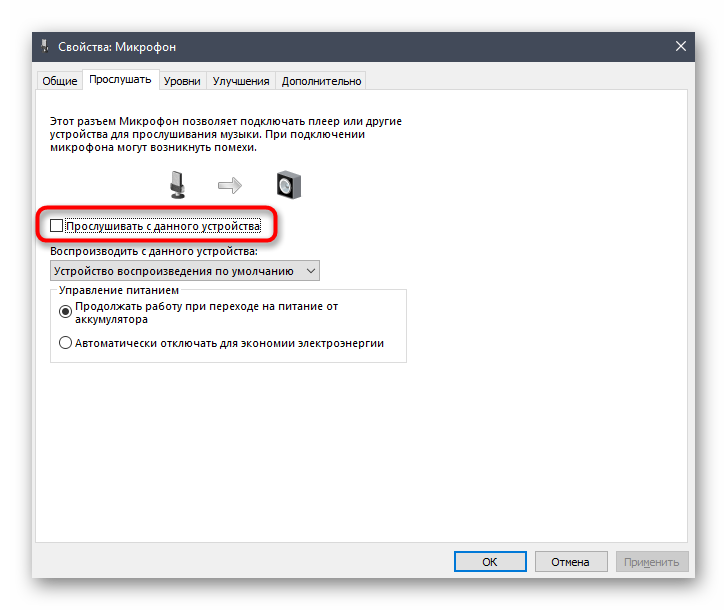
Обладателям дополнительного ПО управления звуком, например Диспетчера Realtek, понадобится проверить и его. Расположение и название интересующей функции зависит непосредственно от самого графического интерфейса. Мы же поговорим о наиболее популярном варианте от Realtek.
- Откройте скрытые значки на панели задач и перейдите к программе управления звуком.
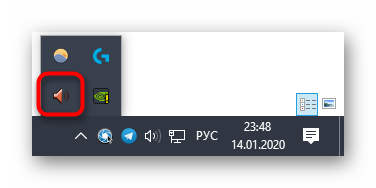
Выберите вкладку для настройки микрофона.

Найдите параметр «Громкость воспроизведения» или «Прослушивать с данного устройства» и отключите ее.

Discord для разработчиков
Хотя компании посматривают в сторону сервиса, надо понимать, что он не предназначен (пока что) для бизнеса. Его следует рассматривать в качестве универсального инструмента для создания прозрачной онлайн коммуникации. Если такова концепция подходит для разработчика, значит пусть пользуется. Но в целом, сервис подойдет такому требовательному клиенту лишь частично.
Кому действительно понравится Дискорд для удаленной работы:
- Основной его аудитории – геймерам.
- Маркетинговым агентствам.
- Творческим командам.
- Компаниям с электронной коммерцией.
- Бизнесу, вынужденно перешедшему на удаленную работу, который сможет мириться с некоторыми персональными недочетами.
Благодаря своему обширному функционалу, в Discord уже общаются и те, кто никоим образом не связан с компьютерными играми. Одной из самых примечательных опций в Discord является функция Stream.
Зачем нужен Режим стримера в Discord и как его активировать?
Discord как пользоваться в игре?
Что это за опция оверлей в Дискорде? Данная функция разрешает эффективно сосредоточиться на игре. Текст и голосовые подсказки не будут мешать, а будут дополнять игровой процесс, аккуратно появляясь на фоне, не отвлекая от основной задачи.
Активировать просто:
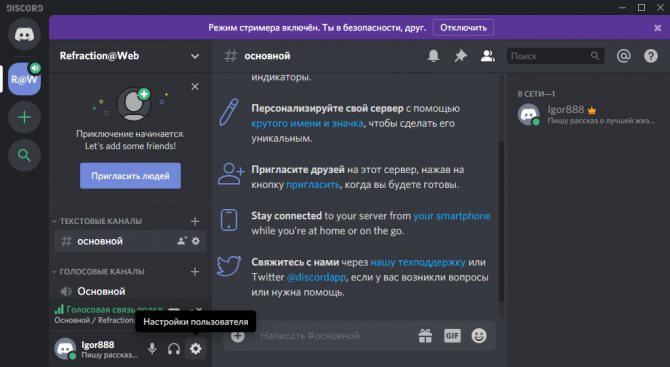
Шаг 1. Нажмите «Настройки пользователя».
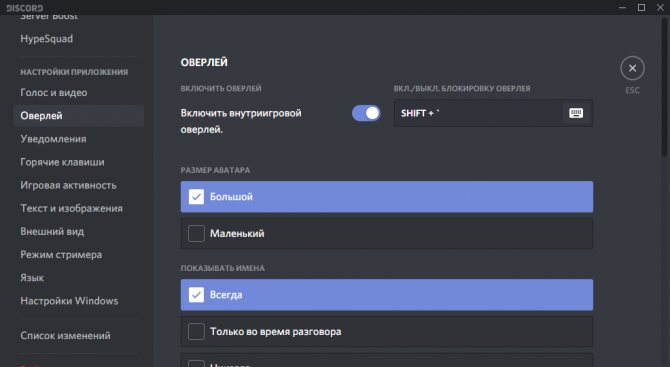
Шаг 2. Жмите «Оверлей». Передвиньте ползунок «включить внутриигровой оверлей» в состояние «Вкл».
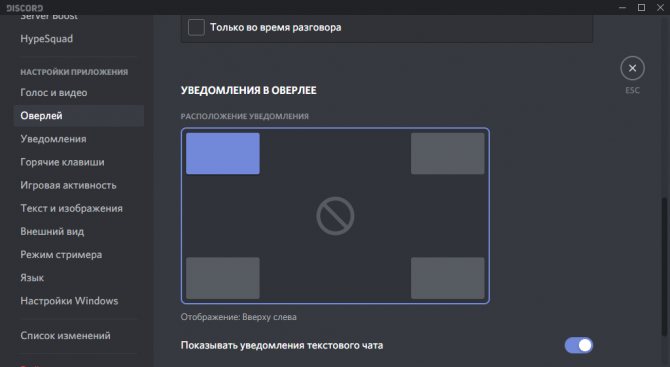
Шаг 3. Выберите доп настройки оверлея.

Шаг 4. Перейдите в раздел «Игровая активность».

Шаг 5. Подтяните запущенную игру (если не подтянулась сама).
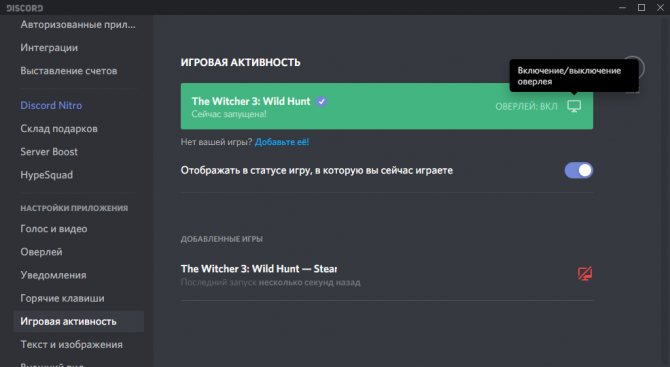
Шаг 6. Проверьте, чтобы значок «оверлея» был активен.

Шаг 7. Можете наслаждаться игровым процессом с активным и полностью работоспособным Дискорд.
Как транслировать музыку в Дискорде — пошаговая инструкция
Как транслировать музыку в Дискорде? Этот вопрос задают многие, так как настройка трансляции – дело весьма непростое. Поэтому в данном материале мы подробнее об этом расскажем и расставим все точки над «i».
Этап 1. Установка и настройка необходимого ПО
Для того, чтобы осуществить наш замысел придется установить на компьютер специальное программное обеспечение. Утилита называется VB Audio Virtual Cable. Именно она поможет управлять потоками при воспроизведении музыки.
Программа совершенно бесплатна. Ее без проблем можно скачать с официального сайта разработчика. После установки и настройки можно будет переходить к настройкам мессенджера. Но обо всем по порядку. Сначала разберемся с софтом.
- Переходим по адресу https://www.vb-audio.com/Cable/index.htm.
- Появится страница, на которой нужно кликнуть по кнопке «Download».
- Загрузка файла начнется автоматически. Как только она завершится запускаем «Проводник Windows», переходим в каталог «Загрузки» и открываем скачанный архив с именем «VBCABLE_Driver_Pack43.zip».
- Распаковываем одержимое архива в любой каталог и запускаем двойным кликом файл «VBCABLE_Setup_x64.exe» (если у вас 64-битная система).
- В мастере установки кликаем по кнопке «Install Driver».
- После завершения инсталляции обязательно перезагружаем компьютер.
- После рестарта ОС снова открываем папку с распакованными файлами и запускаем «VBCABLE_ControlPanel.exe».
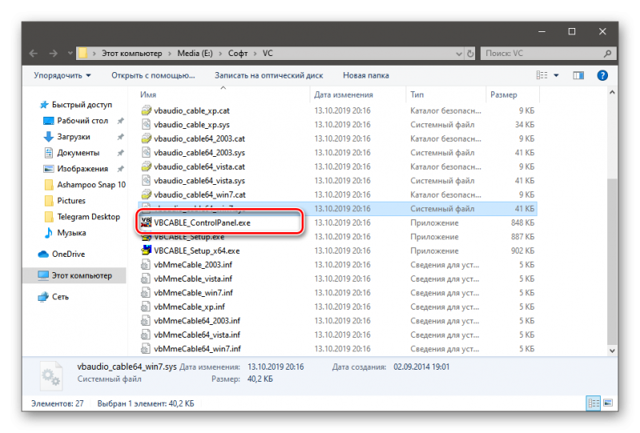
На этом все. Учтите, что перезагрузка компьютера необходима, так как по сути мы устанавливаем драйвер. И только после рестарта можно будет его полноценно использовать. Однако теперь пора переходить к настройке проигрывателя.
Этап 2. Настройка плеера
Теперь дело за проигрывателем. Вообще, выбирать плеер – дело пользователя. Но мы настоятельно рекомендуем AIMP. Он предельно прост в настройке и обеспечивает довольно высококачественный звук.
Проигрыватель совершенно бесплатен. Скачать его без проблем можно на официальном сайте разработчика. Установка тоже предельно простая. Поэтому мы перейдем сразу к настройке. Вот подробная инструкция по этому поводу.
- В главном окне плеера кликаем по кнопке «Меню», которая располагается в самом верху окна.
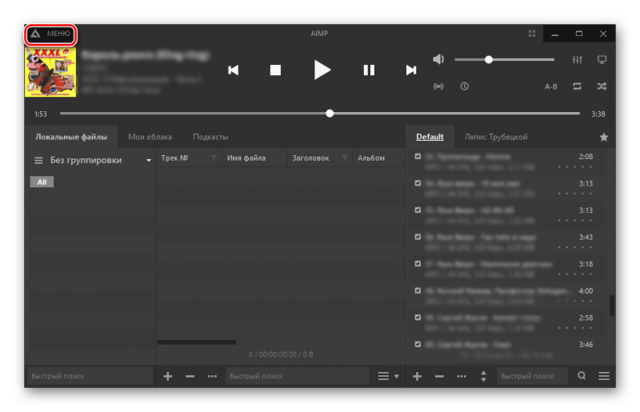
- В появившемся меню кликаем по пункту «Настройки».
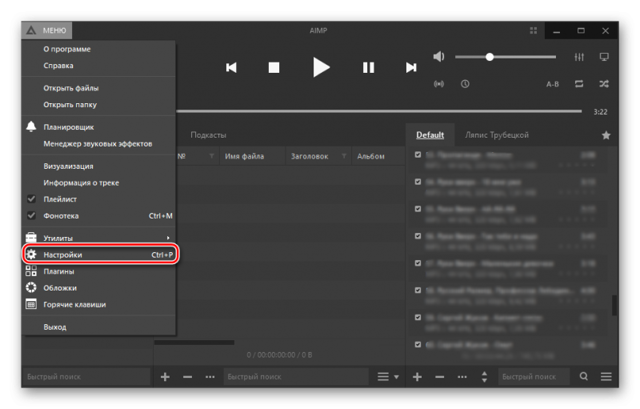
- Далее переходим на вкладку «Воспроизведение» в левом столбце.
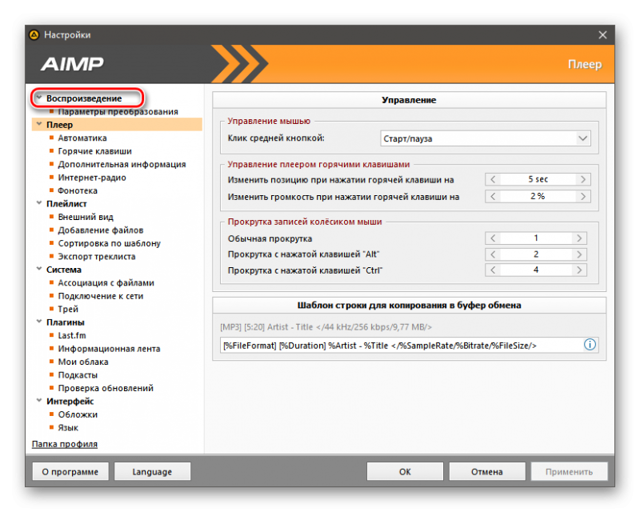
- Ищем графу «Устройство» и выбираем «DirectSound: Cable Input (VB-Audio Virtual Cable)».
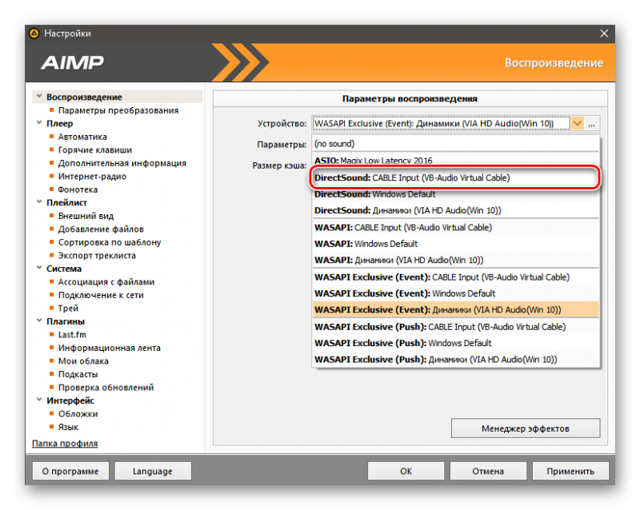
- Выставляем в соответствующих окошках «44100 Hz» и «16 Bit». Качество выше выбирать смысла нет.
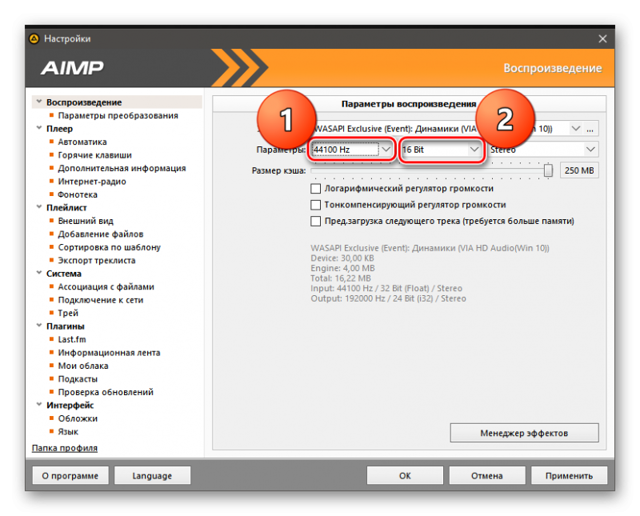
- Далее нажимаем на кнопки «Применить» и «ОК».
Проигрыватель настроен. Однако настройка еще не закончена. Теперь нужно поработать с самими мессенджером. Только после этого можно будет получить хоть какой-нибудь результат.
Этап 3. Настройка Discord
На самом деле, здесь ничего сложного нет. Все предельно просто. Но новички могут запутаться в обилии настроек и незнакомых пунктах. Поэтому стоит рассмотреть процесс подробно.
Стоит отметить, что больше никакие программы не понадобятся. На данном этапе нам нужен только мессенджер. Мы предоставили подробную инструкцию, которая поможет избежать ошибок и исключит появление проблем в процессе настройки:
- В самом низу главного окна ищем иконку с изображением шестеренки (она находится рядом с никнеймом пользователя). Щелкаем по ней.
- В левом столбце окна параметров переходим на вкладку «Голос и видео» в разделе «Настройки приложения».
- В соответствующих строках выставляем устройства ввода и вывода «Cable Output» и «Cable Input» соответственно.
Вот и все. Теперь осталось только подключиться к соответствующему каналу и включить музыку в проигрывателе. Она тут же начнет транслироваться в выбранный канал. На этом процесс настройки полностью завершен. Теперь вы точно знаете, как включить музыку в Дискорде, чтобы все слышали.
Создать радио в Дискорде можно и при помощи различных ботов. Но ими еще нужно уметь управлять. Да и работать с ними довольно сложно. Гораздо проще осуществить настройку на компьютере. Только для прослушивания транслируемой музыки придется присоединиться к каналу с помощью альтернативного аккаунта. По-другому никак не получится.
В рамках данного материала мы поговорили о том, как транслировать музыку в каналы мессенджера Discord. Есть такой способ. Но для этого понадобится специальное программное обеспечение и соответствующие настройки. В любом случае, мы предоставили подробную инструкцию для каждого этапа. Так что никаких проблем возникнуть не должно.
Зачем это нужно?
Многие игры не позволяют на лету транслировать музыку через встроенный плеер. Системный плеер, запускаемый одновременной с игрой, потребляет много ресурсов. Это может плохо сказаться на производительности ПК. Но кроме того, он не позволяет делать музыкальные трансляции. Помимо экономии (оперативной памяти и ресурсов процессора), Discord позволяет делиться аудио с другими игроками.
Командная игра станет гораздо ярче, если игроки будут слушать энергичные мелодии во время развлечений. Трансляция музыки в Discord может серьёзно помочь, когда нужно записать игровое видео. А полезные функции дополнительного ПО позволят не только включить музыку из сети, но и запустить полноценного бота, которым сможет управлять каждый желающий.
Этап 3. Настройка Discord
На самом деле, здесь ничего сложного нет. Все предельно просто. Но новички могут запутаться в обилии настроек и незнакомых пунктах. Поэтому стоит рассмотреть процесс подробно.
Стоит отметить, что больше никакие программы не понадобятся. На данном этапе нам нужен только мессенджер. Мы предоставили подробную инструкцию, которая поможет избежать ошибок и исключит появление проблем в процессе настройки:
- В самом низу главного окна ищем иконку с изображением шестеренки (она находится рядом с никнеймом пользователя). Щелкаем по ней.

- В левом столбце окна параметров переходим на вкладку «Голос и видео» в разделе «Настройки приложения».
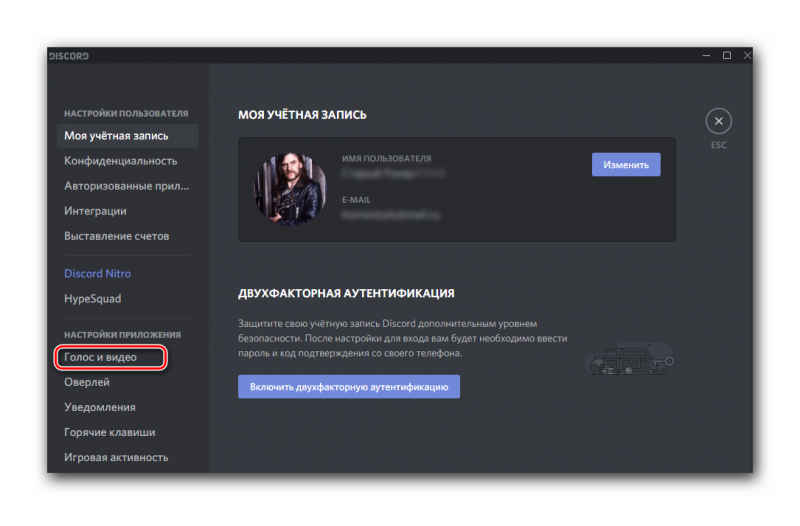
- В соответствующих строках выставляем устройства ввода и вывода «Cable Output» и «Cable Input» соответственно.

Вот и все. Теперь осталось только подключиться к соответствующему каналу и включить музыку в проигрывателе. Она тут же начнет транслироваться в выбранный канал. На этом процесс настройки полностью завершен. Теперь вы точно знаете, как включить музыку в Дискорде, чтобы все слышали.
Создать радио в Дискорде можно и при помощи различных ботов. Но ими еще нужно уметь управлять. Да и работать с ними довольно сложно. Гораздо проще осуществить настройку на компьютере. Только для прослушивания транслируемой музыки придется присоединиться к каналу с помощью альтернативного аккаунта. По-другому никак не получится.
Как убрать звук Дискорда в OBS
Последовательность действий, чтобы убрать звук программного обеспечения Дискорд в ОБС не вызывает сложностей. Исчерпывающая инструкция включает в себя:
- Осуществляется переход в категорию горячих клавиш – отображается в левой части панели управления.
- Далее требуется пролистать вниз и выполнить переход в блок сцены.
- На следующем этапе выбирается функция захвата входного аудиопотока.
После этого в открывшейся форме требуется задать персональные пользовательские параметры – нажимается клавиша отключения микрофона в ОБС
Обратите внимание, аналогичным образом осуществляется активация. Чтобы изменения вступили в силу, требуется сохранить действие нажатием на одноименную клавишу
При необходимости, в разделе внесения настроек пользователи могут установить дополнительные параметры, чтобы улучшить качество сигнала. При наличии дополнительных вопросов, рекомендуется обратиться в службу поддержки за разъяснениями.
Стрим в Дискорде — функция, позволяющая вести онлайн-трансляцию игр или работы приложениями. С появлением опции Go Live пользователям не обязательно ставить дополнительные приложения, ведь функция встроена в программу и доступна всем желающим. Ниже рассмотрим, как работает стрим в Дискорде, какие варианты трансляции существуют, и в чем их особенности. Поговорим о рекомендациях по настройке и включению.
Способ 4: Отключение звуковых визуальных эффектов
Звуковые визуальные эффекты поддерживаются практически всеми современными звуковыми картами и не всегда оказывают благоприятное влияние на работу устройств ввода и вывода. При возникновении разных трудностей со звуком мы советуем полностью отключить ненужные эффекты, чтобы проверить, скажется ли это как-то на текущем положении вещей.
- Снова откройте «Параметры», перейдите в раздел «Система», выберите «Звук» и запустите «Панель управления звуком».

Переместитесь на вкладку «Запись», где дважды щелкните по текущему используемому микрофону.
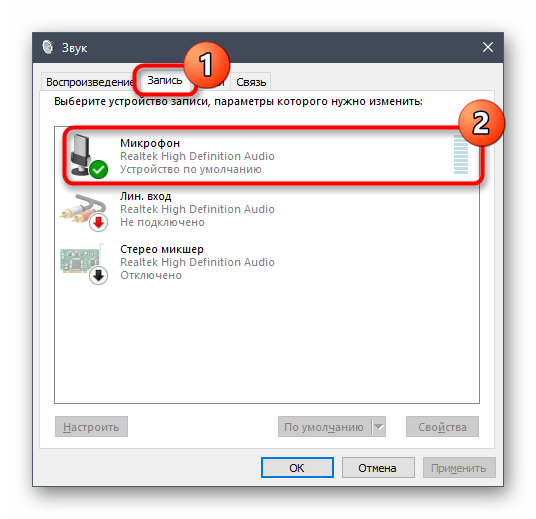
Откройте «Улучшения» и поставьте галочку у пункта «Отключение всех звуковых эффектов». При использовании подавления эхо и шума оставьте эти параметры, но деактивируйте остальные.
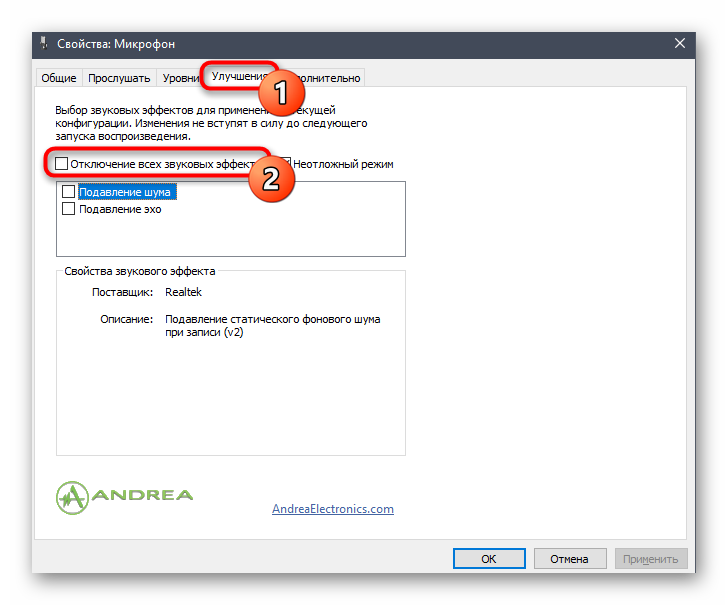
Вернитесь к предыдущему окну и перейдите на вкладку «Воспроизведение». Дважды кликните по динамику, задействованному для воспроизведения звука на компьютере.
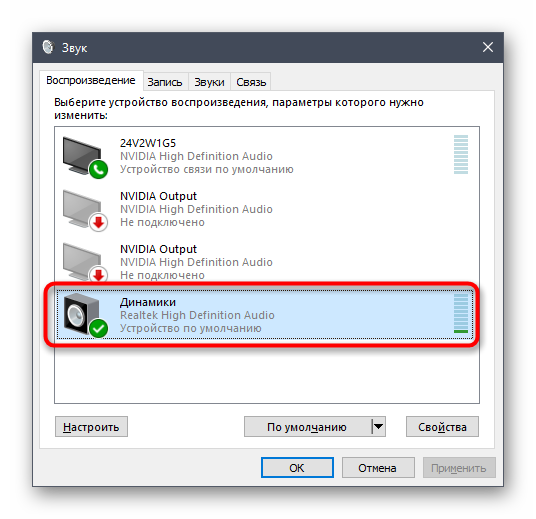
На той же вкладке «Улучшения» найдите уже знакомый пункт — «Отключение всех звуковых эффектов».
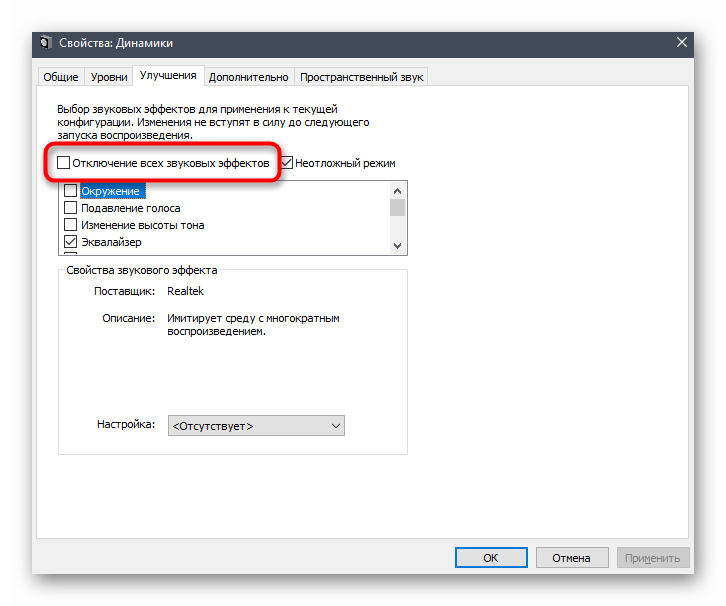
В способе выше мы уже упоминали разные диспетчеры звука, устанавливаемые вместе с драйвером аудиокарты. Они тоже поддерживают звуковые эффекты, поэтому данную программу так же нужно проверить.
- Найдите ее значок на панели задач или запустите самостоятельно.
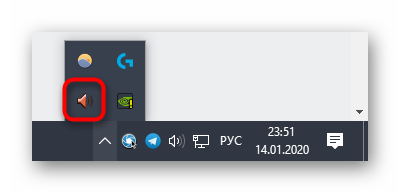
Откройте настройку динамиков и на вкладке «Звуковой эффект» установите значение «Отсутствует» для «Окружающая обстановка». То же самое сделайте и с микрофоном, если ПО поддерживает эффекты для этого устройства.

Заключение
Наиболее популярным и менее энергоёмким способом включения музыки является задействование бота в Дискорде. Вы можете выбрать одного из множества ботов на сайте Дискорда, активировать его, и пользоваться его возможностями. Если же вариант с ботом не подходит, вы можете установить программу «Virtual Audio Cable», и запускать нужные треки уже с её помощью.
Играть самому или стримить игру для других – без музыкального сопровождения порой бывает довольно скучно. Поэтому многих пользователей интересует, как включить музыку в Дискорде. И на самом деле это сделать можно как минимум двумя способами. Стоит остановиться подробнее на каждом из них.