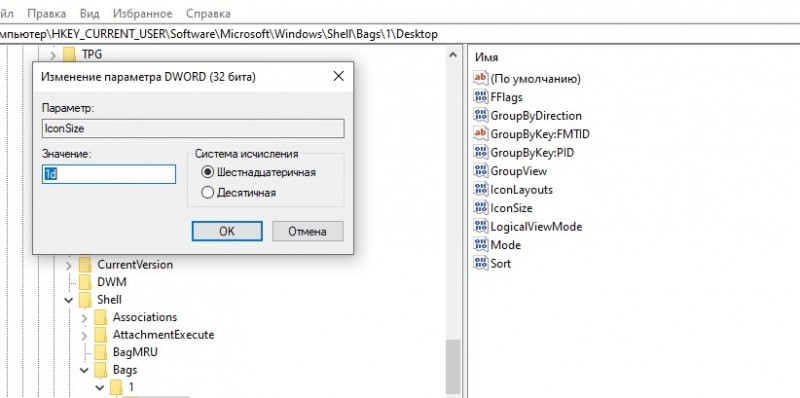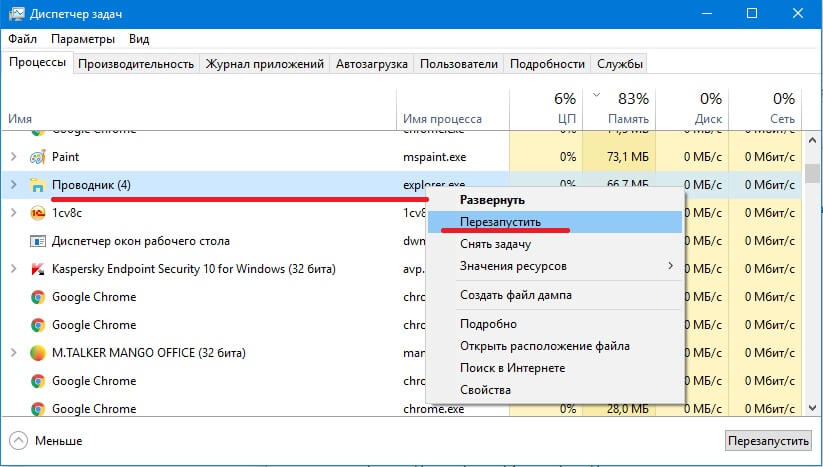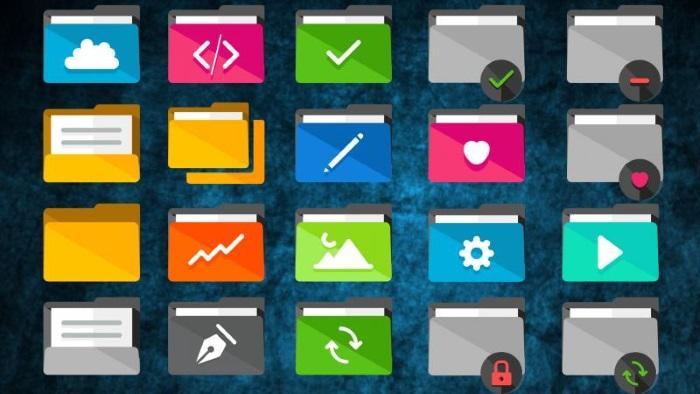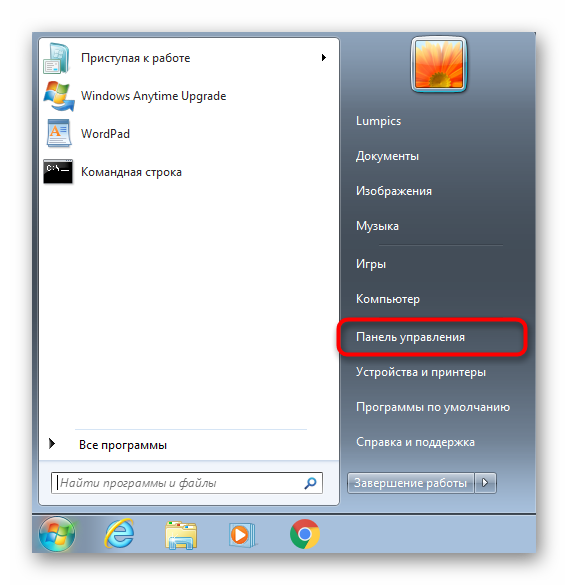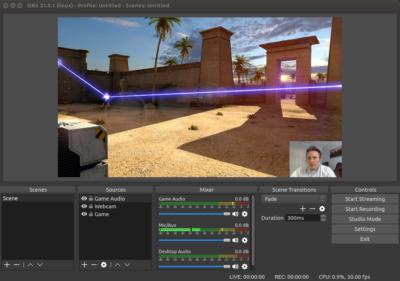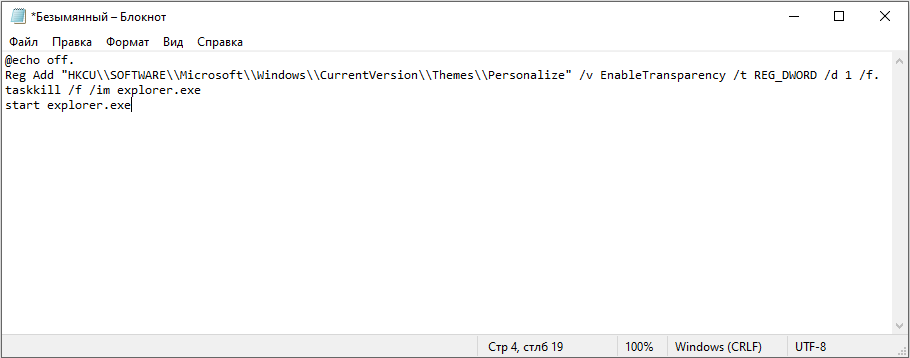Как убрать значки с рабочего стола windows
Содержание:
- Как сделать меню «Пуск» и панель задач прозрачными
- Как настроить значки в области уведомлений на панели задач в Windows 10. —
- Корзина в Windows 10
- Алгоритм изменения внешнего вида ярлыков
- Как удалить значок щита
- Возможные ошибки, поэтому мы не можем удалить значки
- Настройка
- Как изменить свойства и внешний вид, в том числе системных ярлыков WIndows 7 («Корзина» и других)
Как сделать меню «Пуск» и панель задач прозрачными
При помощи компактного и удобного приложения для регуляции системных настроек, добавленного в новой операционной системе Windows 10 – можно в несколько кликов сделать панель задач прозрачной или применить такой спецэффект к меню «Пуск».
Windows не предлагает разнообразия настроек данной функции, так что без установки стороннего софта придётся довольствоваться тем, что предлагает система. Если используется стандартный графический драйвер видеокарты («Базовый видеоадаптер» в списке Диспетчера устройств), то не удастся использовать данную специальную возможность. Проверьте наличие установленного и обновленного драйвера в системе перед применением инструкций из руководства.
Для настройки эффекта прозрачности перейдите в «Параметры Windows», используя сочетание клавиш Win + I. Также можно попасть в данный раздел через меню «Пуск», щёлкнув по кнопке с иконкой шестерёнки. Теперь необходимо воспользоваться простым алгоритмом действий:
- Выберите в списке пункт «Персонализация».
-
Щёлкните по категории «Цвета» в левой части окна, затем активируйте/деактивируйте параметр «Эффекты прозрачности».
- Теперь отдельные окна и панели станут немного прозрачными. Интенсивность спецэффекта изменить встроенными средствами ОС не получится, поэтому для реализации такого желания придётся воспользоваться сторонним программным обеспечением.
Аналогичный результат приносит смена опции через «Редактор реестра»:
- Воспользуйтесь комбинацией «Win + R» для вызова служебного окна вызова программ.
- Введите запрос «regedit.exe» и щёлкните ОК.
- С помощью левой панели совершите навигацию по реестровым каталогам: HKEY_CURRENT_USER -> Software -> Microsoft -> Windows -> CurrentVersion -> Themes -> Personalize.
- Измените значение опции «EnableTransparency» на 0, чтобы отключить прозрачность, либо на 1 для включения.
- Сохраните изменения, щёлкнув по кнопке ОК и нажав на клавишу F5.
Данную процедуру можно упростить, если создать пакетный файл с расширением .bat и записать в него определённую последовательность команд. Создайте в удобном для вас месте текстовый документ и откройте его, здесь необходимо вставить первый либо второй скрипт, в зависимости от желаемого эффекта.
Вставьте в содержание документа следующий текст, чтобы убрать прозрачность окон и панелей в системе Windows:
Для применения эффекта нужно создать .bat файл следующего содержания:
Увеличение уровня прозрачности панели задач
После того, как эффект был включён, желающие немного увеличить интенсивность его работы могут внести дополнительную правку в реестр. Для этого проследуйте несложному алгоритму:
- Щёлкните правой кнопкой мыши по рабочему столу и выберите пункт «Персонализация».
- Перейдите в «Цвета», в категории опций «Отображать цвет элементов на следующих поверхностях» должна находиться галочка напротив «В меню Пуск, на панели задач».
- Запустите Registry Editor, вызвав его комбинацией Win + R с помощью запроса «regedit.exe».
- Проследуйте по следующему пути в реестре: HKEY_LOCAL_MACHINE -> SOFTWARE -> Microsoft -> Windows -> CurrentVersion -> Explorer -> Advanced.
-
Здесь расположено несколько параметров, вам необходимо создать новый. Для этого щёлкните правой кнопкой мыши по пустой области в правой части окна и выберите «Создать» -> «Параметр DWORD (32 бита)». Задайте ему название «UseOLEDTaskbarTransparency», затем откройте созданный параметр и впишите значение 1. Нажмите ОК и обновите реестр, нажав Enter.
- Для того чтобы применить изменения, необходимо выйти из своей учётной записи и зайти снова, либо перезапустить проводник. Используйте сочетание клавиш «Ctrl + Shift + Escape» для быстрого вызова Диспетчера Задач. Во вкладке «Процессы», под категорией «Приложения» расположен процесс проводника, щёлкните по нему правой кнопкой мыши и выберите пункт «Перезапустить».
Теперь вы разобрались, как сделать нижнюю панель в Windows 10 и другие элементы системы прозрачными.
Как настроить значки в области уведомлений на панели задач в Windows 10. —
Область уведомлений (иногда упоминается как “системный лоток”) Windows 10, заключается в том, что раздел расположен в левой части панели задач, и он включает в себя ряд иконок для доступа к различным функциям и опциям.
В области уведомлений вы найдете в основном системные значки для Windows 10, в том числе и для центра обновлений, дату и время, звук, сеть и хранилище onedrive. Но некоторые приложения также могут добавить иконки для доступа к различным функциям.
Windows автоматически скрывает многие значки в области уведомлений, чтобы освободить место на панели задач. Чтобы увидеть все ваши иконки значков в области уведомлений, щёлкните стрелку вверх слева от значков в области уведомлений.
Но проблема в том, что область уведомлений может быстро быть переполненной, но, к счастью, ОС Windows 10 включает в себя несколько вариантов, чтобы позволить вам выбрать, какие значки будут отображаться на панели задач. Не все приложения работают на переднем плане.
Windows помогает вам управлять этими уведомлениями, контролируя, какие значки отображаются на панели задач и наличие определенных системных значков которые всегда появляются.
Если вы ищете способ, чтобы настроить значки в области уведомлений на панели задач в Windows 10, то в этой статье вы прочитаете как легко использовать шаги, чтобы это сделать.
Область уведомлений размещается на правой стороне панели задач Windows 10 , и это значки приложений, который предоставляет Вам уведомления и статус, такие как обновления Windows, электронные письма, напоминания, сеть, безопасность и многое другое.
Настройка значков области уведомлений на панели задач в Windows 10
Область уведомлений является неотъемлемой частью операционной системы Windows, и пользователи могут настроить их в соответствии со своими потребностями.
В этом руководстве вы прочтёте о том, как выбрать, какие значки приложений и уведомлений, будут отображаться в области уведомлений на панели задач Windows 10.
Вот как это сделать:
Примечание: в случае, если вы выберите, чтобы скрыть уведомления и значки, Вы не увидите каких-либо уведомлений об обновлениях и не сможете изменить уведомления для этого конкретного приложения.
Выберите, какие значки будут появляться на панели задач
1. Для этого откройте Настройки -> Персонализация -> Панель задач (слева) и нажмите на значок который отображается на панели задач.
2. Здесь вы увидите опцию — всегда отображать все значки в области уведомлений. В области уведомлений панели задач появится Включить (Показать) или Выключить (скрыть) иконки приложений.
Кроме того, вы получите список всех приложений. Вы также можете выбрать приложение вручную.
В случае, если вы хотите включить или отключить значок «система». Для этого в области уведомлений, вы увидите ссылку как включить Системный значок или выключить.
Это довольно простой способ, для настройки значков в области уведомлений на панели задач в Windows 10, и вы можете попробовать сделать это сами.
Удалить запуск программ из области уведомлений
Если вы действительно хотите очистить область уведомлений, вы можете полностью закрыть приложения и предотвратить их автоматический запуск вместе с компьютером, что позволит высвободить некоторые системные ресурсы.
Но если Вы не хотите закрывать все приложения, работающие в области уведомлений, так как многие из этих приложений являются полезными по той или иной причине.
Например, многие драйверы оборудования включают утилиты обновления оборудования, работающие в фоновом режиме и остаются в области уведомлений.
Или некоторые приложения могут позволить вам синхронизировать ваши файлы в реальном времени, таких как Dropbox. Эти виды приложений, которые вы хотите, чтобы держать их всегда открытыми.
Чтобы закрыть приложения, работающие в области уведомлений, вы можете просто щёлкнуть правой кнопкой мыши и выбрать “Exit” или “Quit”. Если вы хотите отключить программы, вы можете найти параметр, который определяет, будет или нет отображаться значок в области уведомлений, или же она начинает работать с Windows.
Windows 8 и 10 также есть интегрированный менеджер автозагрузки встроенный в Диспетчер задач. С его помощью можно быстро управлять приложениями, которые запускаются при входе на ваш компьютер. В Windows 7, этот менеджер является частью инструмента программы msconfig, а не Диспетчер задач.
Корзина в Windows 10
Друзья, сознайтесь честно, когда последний раз вы очищали корзину? Месяца два назад? Бьюсь об заклад, многие пользователи вообще никогда этого не делали и думают, что очистка корзины происходит сама собой. Нет друзья, все удалённые вами файлы (иногда 50-100 ГБ), лежат в корзине и ждут, пока вы восстановите эти файлы или очистите корзину вручную. И в том, что корзина самоочищается время от времени, есть только доля правды. Когда в корзину добавляются новые файлы и её размер превышает максимально допустимый, то только в этом случае более старые файлы удаляются из корзины, а недавно удалённые продолжают там находиться долгое время. И всё бы ничего, но ведь корзина резервирует свой объём из пространства жёсткого диска, а если у вас вместо него твердотельный накопитель SSD размером 120 ГБ.
Недавно со мной произошёл забавный случай. Один мой знакомый купил переносной USB-жёсткий диск объёмом 1 ТБ и подсоединил его к своему ноутбуку, пользовался он им неделю, а затем позвонил мне и сказал, что его обманули и диск в объёме не 1 ТБ (1000 ГБ), а меньше.
Я приехал к своему приятелю и спросил его, почему он так решил. Он показал на окно Управления дисками и сказал, что купленный им внешний USB-диск в объёме не 1 ТБ, а всего 931,51 ГБ.
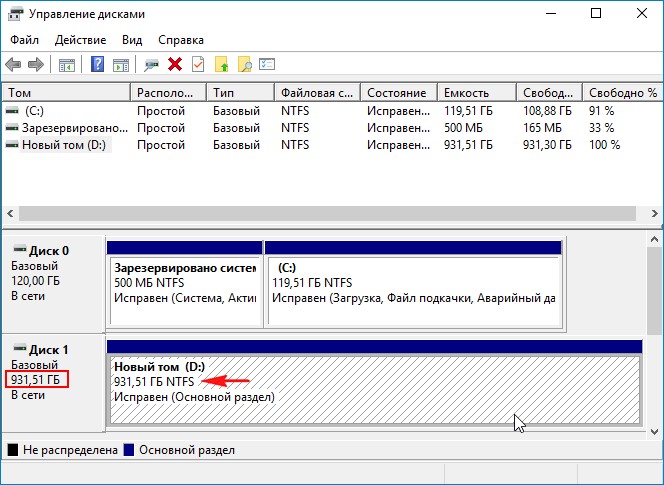
Я объяснил ему, что обманули нас уже давно и все к этому привыкли. В чём обманули? В том, что производители жёстких дисков взяли и разместили на жёстком диске1 000 000 000 000 байт, и сказали, что это ровно 1 ТБ! Но на самом деле это не соответствует действительности, ведь в компьютерном мире всё считается в двоичной системе исчисления (то есть, 1 Кбайт равен 1024 байт, но никак не 1000 байт), а значит 1 ТБ = 1024 гб = 1048576 мб = 1073741824 кб = 1 099 511 627 776 байт.
Из всего вышесказанного следует, что на жёстком диске объёмом 1 000 000 000 000 байт находится всего 931,51 ГБ.
Мой приятель выслушал меня, поморгал глазами, помотал головой, словно хотел стряхнуть с себя все эти многочисленные байты и сказал:
— Ну бог с ними, с этими килобайтами, ты вот ещё что скажи, с моего жёсткого диска 931,51 ГБ я удалил все файлы, но вот посмотри на свойства диска (D:), там написано, что занято 60 ГБ ! А чем занято?
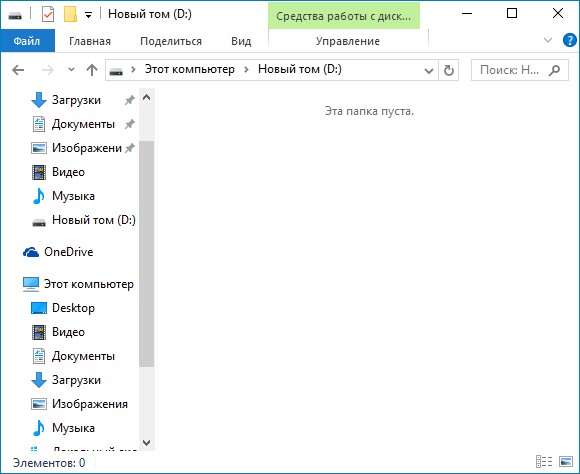
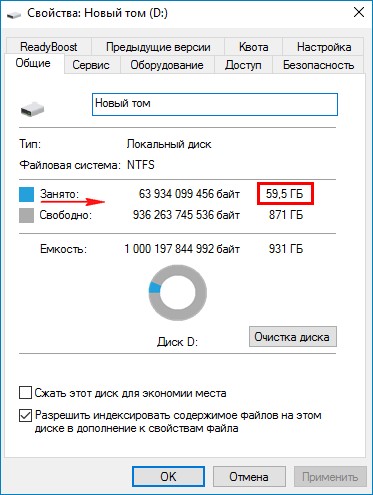
Хороший вопрос, подумал я и включил в системе отображение защищённых системных файлови разгадка оказалась банальной, объём 60 ГБ занимала папка «Recycled», которая была не чем иным, как корзиной, заполненной удалёнными файлами!
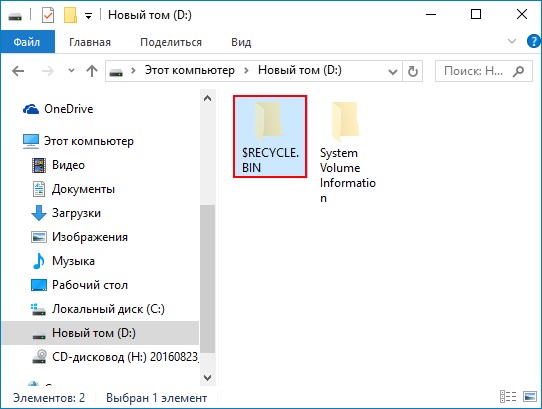
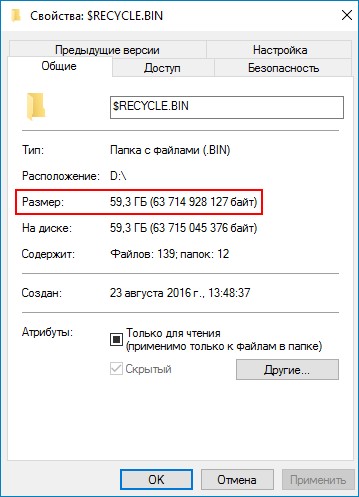
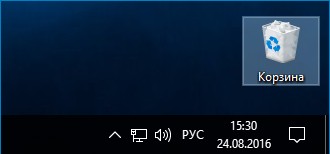
Щёлкнув правой мышью на значке «Корзина», я вошёл в её свойства и увидел, что Корзина для диска (D:) составляла 80 ГБ.
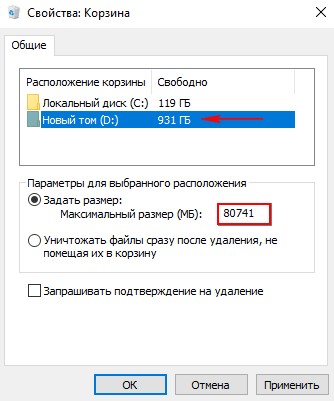
Как оказалось мой приятель, неискушённый в компьютерных делах, думал, что корзина самоочищается при каждой перезагрузке компьютера. Я объяснил ему, что это не так и корзина очищается только вручную, затем посоветовал зарезервировать для корзины меньше места, к примеру – если его переносной жёсткий диск USB был в объёме 1 ТБ, то корзины для него было вполне достаточно 10 ГБ.
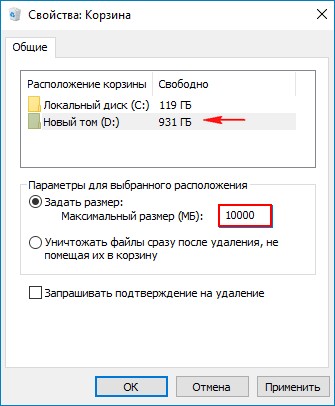
Даже если корзина будет заполнена файлами и пользователь забудет их удалить, то 10 ГБ не так много, как 80 ГБ.
А для диска (C:) (твердотельный накопитель) 120 ГБ мы зарезервировали корзину объёмом 1 ГБ.

Конечно можно было отметить пункт «Уничтожать файлы сразу после удаления, не помещая их в корзину», но думаю это будет перебор, так как небольшая корзина всё же нужна, ведь часто пользователи удаляют файлы по ошибке.
Вот такая простая история друзья!
Алгоритм изменения внешнего вида ярлыков
Итак, если на вашем компьютере установлена операционная система XP, вы никогда не обнаружите значков щита, поскольку на такой версии ОС и более ранних отсутствовал контроль учётных записей, именуемый ещё UAC. Если же у вас установлен Windows 7, тогда вам, действительно, полезно знать, как убрать значок администратора с ярлыка. Поступить можно несколькими способами. Кстати, если на компьютере установлено несколько учётных записей, полезно предварительно разобраться, все ли они обладают правами администратора.
Мы уверяем, что вы обнаружите такие учётные записи, для которых права администратора недоступны, поэтому предпринимать какие-либо действия относительно их совершенно не нужно. Именно по этой причине опытные пользователи рекомендуют отключить UAC только для учётных записей с административными правами.
Решить такую поставленную задачу удастся, если воспользоваться внедрённой в операционной системе оснасткой «Локальная политика безопасности». Первоначально кликните по значку «Пуск», в нижней части вы обнаружите поисковую строку, в которую введите специальную команду «secpol.msc».
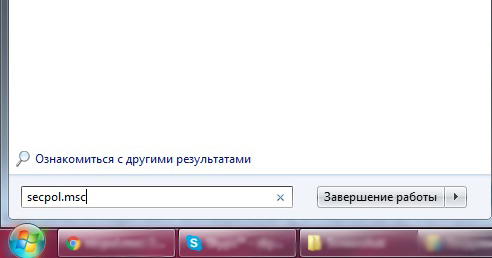
После того как прописали всю фразу целиком, кликните по клавише «Enter», таким образом подтверждая выполнение поиска. Далее перейдите в «Локальные политики», там вы обнаружите «Параметры безопасности», перейдите в него.
Теперь вы сможете увидеть параметр «Контроль учётных записей», среди всяческих предложений найдите запрос, ориентированный на повышение админправ в режиме согласия администратора. Остаётся в списке, который открывается выбрать пункт «Повышение без запроса». В завершение традиционно не забудьте нажать кнопку «Ok».
Конечно, для того чтобы все манипуляции, проделанные вами, вступили в силу, вам придётся перезагрузить компьютер.
Кстати, желая разобраться, как убрать возникший значок щита с программного ярлыка, полезно ознакомиться ещё с альтернативным алгоритмом действий.
Выполнять действия нужно, только находясь в системе под учётной записью непосредственно администратора. Нажмите одновременно на две кнопки: «Win» и «R», после этого появится строка, в которой вам нужно прописать «msconfig», далее просто кликните «Enter». Откроется окно, среди вкладок которого найдите «Сервис». На этой вкладке несложно будет найти строку «Настройка контроля учётных записей».
https://youtube.com/watch?v=K3FHPGg_2-M
Ниже вы также сможете увидеть кнопку «Запустить». Сначала выделите строку, отвечающую за настройку UAC, а затем кликните по кнопке запуска оснастки. По завершении выполняемых далее автоматических действий перезагрузите компьютер.

Как удалить значок щита
Очень часто пользователи замечают, что возле ярлыков появляется значок щита и непонятно откуда он взялся и как его удалить. Тут не потребуется никаких сложных махинаций. Если вам действительно так сильно мешает этот значок, удалить его не составит труда.
Дело в том, что данный значок обозначает то, что вы получили программу из ненадежного источника. А такие файлы (в теории) может запускать только «Администратор». Поэтому, чтобы значок щита исчез, нужно раз и навсегда получить права «Администратора» в своей операционной системе.
Делается это следующим образом:
-
Заходим в меню операционной системы и переходим к «Командной строке».
-
Запускаем ее. Но запускаем обязательно от имени «Администратора».
-
И вот перед вами открылась «Командная строка». Чтобы добиться того, чего мы хотим, нужно ввести в нее следующую строчку: «net user Администратор /active:yes».
Теперь, когда вы будете включать компьютер, наряду с другими пользователями, вы сможете выбрать «Администратора». Заходя через эту учетную запись, вы получите доступ ко всем правам «Администратора», а значки щита исчезнут с ярлыков.
Стоит иметь в виду, что вы заходите от имени нового пользователя, поэтому рабочий стол будет полностью пуст.
Возможные ошибки, поэтому мы не можем удалить значки
Также может случиться так, что у нас возникла проблема при удалении любого значка с панели. Если это так, мы можем выполнить эти операции, чтобы попытаться решить эту проблему.
Удалите значок из меню Пуск
Если при попытке удалить программу с панели задач, но она работает некорректно, мы можем попробовать удалите его из меню Пуск . В нем мы должны написать название приложения, которое хотим открепить, и щелкнуть по нему правой кнопкой. Появится контекстное меню, в котором мы должны выбрать опцию «Открепить от панели задач».
Удалите программу и удалите ее ярлык
Иногда проблема повреждения системы может привести к тому, что мы не сможем удалить значок. Чтобы попытаться решить эту проблему, мы должны попытаться удалить программу и удалить ее ярлык. Для этого нажмем клавиши «Windows + I» для доступа к «Настройкам». Позже мы нажимаем на «Приложения» и «Приложения и функции». На правой панели мы прокручиваем, пока не находим приложение, щелкаем по нему, выбираем «Удалить» и следуем инструкциям на экране.
После удаления программы, значок должен был быть удален с панели задач автоматически. Если нет, щелкните значок ярлыка, закрепленный на панели, и щелкните правой кнопкой. Появится всплывающее окно, указывающее, что мы собираемся удалить ярлык, для которого мы выбираем Да. После удаления значка мы переустанавливаем программу, чтобы убедиться, что проблема решена.
Удалить закрепленные приложения из проводника
На панели задач также есть папка внутри File Explorer где расположены все закрепленные приложения. Если удаляем ярлык из папки TaskBar, вместе с ним необходимо удалить и оригинал планки.
Чтобы получить доступ к этой папке, мы должны нажать кнопку «Windows + R» и вставить путь:
«% Данные приложения% Microsoft Панель задач быстрого запуска Internet Explorer, закрепленная пользователем »
Таким же образом мы также можем получить к нему доступ, просматривая из проводника Windows, предварительно активировав скрытые элементы на вкладке «Просмотр». Отсюда мы должны следовать по маршруту:
«C: / users / (имя пользователя) AppData / Roaming / Microsoft / Internet Explorer / Quick Launch / User / Pinned / TaskBar»
Попав в папку, удаляем ярлык, щелкнув правой кнопкой мыши и выбрав «Удалять» и мы проверяем, был ли он также удален с панели задач.
Удалите ключ панели задач из редактора реестра
Далее мы постараемся решить проблему путем удаление панели задач из Окна 10 Редактор реестра. Для этого мы нажмем клавиши Windows + R и наберем regedit. Далее перейдем к маршруту:
HKEY_CURRENT_USER / Software / Microsoft / Windows / Current / Version / Explorer / Taskband
Мы выбираем «Полоса задач» и щелкаем правой кнопкой мыши, чтобы выбрать опцию «Удалить». Подтверждаем операцию и перезагружаем компьютер, чтобы убедиться, что проблема решена.
Сбросить панель инструментов
Если ничего из вышеперечисленного не помогло, мы попробуем создание файла bat , чтобы удалить значки с панели задач. Для этого пишем Блокнот в меню Пуск и открываем его. Теперь мы должны написать следующий текст:
«DEL / F / S / Q / A»% AppData% MicrosoftInternet ExplorerQuick LaunchUser PinnedTaskBar * «REG DELETE HKCUSoftwareMicrosoftWindowsCurrentVersionExplorerTaskband / Ftaskkill / f / im explorer.exestart explorer.exe»
Затем нажмите «Файл», а затем «Сохранить как». Когда появится окно «Сохранить как», мы нажимаем на раскрывающееся меню и выбираем «Все файлы». Мы будем назначить имя, которое заканчивается на .bat ., Например: bar.bat и выберите путь, по которому он будет сохранен, например, на Рабочий стол.
После создания файла мы дважды щелкаем по нему, чтобы запустить его, и мы увидим, как все значки ярлыков на панели задач будут удалены немедленно, включая ту, которую иначе мы не смогли бы устранить. Как только это будет сделано, мы сможем настроить его снова, добавив нужные значки и ярлыки.
Настройка
Далее, нажимаем кнопку Пуск-Выполнить (или горячие клавиши Windows7 Win+R), в открывшемся окне вводим gpedit.msc нажимаем ОК.
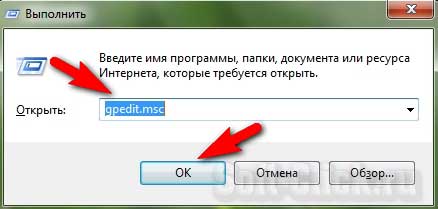
В следующем окне слева находим пункт Административные шаблоны, нажимаем на него левой кнопкой мышки. После этого в правой части окна появляется ещё несколько пунктов, где нам необходимо выбрать пункт Панель управления.

В окне справа нас интересует всего два элемента это: скрыть указанные элементы панели управления и показать только заданные элементы панели управления.
Нам можно использовать как и первый вариант, так и второй. В чём разница между этими двумя пунктами: если мы отключаем много значков, то лучше использовать второй пункт, в этом разделе мы просто указываем те элементы которые в последствии будут отображаться в панели управления.
Если нам необходимо просто убрать несколько значков панели управления, а оставить большую часть, то-есть основную, то выбираем первый вариант. В этом случае нам необходимо перечислить те пункты которые мы хотим скрыть.
Так как мы будем скрывать всего лишь несколько значков, то нам подойдёт первый пункт, открываем его двойным кликом, в открывшемся окне нам необходимо указать те элементы, которые нам нужно скрыть.
Для этого выбираем пункт включить и нажимаем кнопку показать. После этого откроется ещё одно окно, вывод содержания, и теперь в данном окне нам необходимо ввести те команды которые отвечают за тот или иной элемент панели управления.
Данные команды называются каноническое имя элемента панели управления, полный список команд можно скачать по этой ссылке.Файл в формате html. Откроется любым браузером.
В данном списке нас будет интересовать три элемента, которые я хочу удалить из списка панели управления, как вы помните я их выделил на первом скриншоте.
Удалим значок элемента: распознавание речи, родительский контроль, приступая к работе,для этого открываем наш список с командами и ищем название данного элемента, напротив него копируем каноническое имя.

Трижды кликаем строку ввода и далее нажимаем вставить. Таким образом вставляем все три названия. После чего нажимаем кнопку ОК-Применить-ОК.
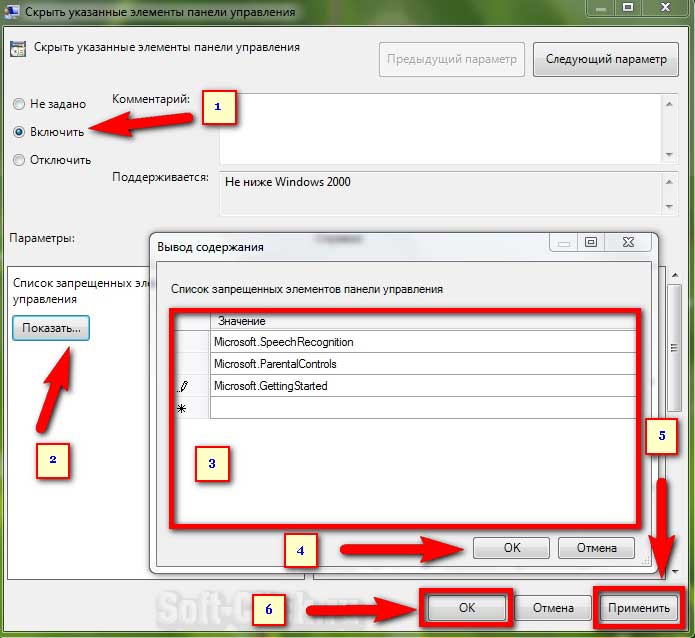
Если вы всё сделали правильно, зайдите в панель управления и убедитесь что данная работа вами была проделана не зря. Как восстановить значки, идём по пути что и в начале статьи до пункта скрыть указанные элементы панели управления,нажимаем кнопку показать и в окне вывод содержания просто удаляем не нужные пункты, нажимаем ОК, применить и снова ОК. Значок появится снова в панели управления.
Как изменить свойства и внешний вид, в том числе системных ярлыков WIndows 7 («Корзина» и других)
Мы подобрались к самому интересному способу взаимодействия со значками — к изменению их внешнего вида. Обычно каждый пользователь стремится сделать свой «Рабочий стол» более приятным глазу. Особенно тщательно к этому вопросу подходят геймеры и дизайнеры, они стремятся не просто поменять вид значка, но сделать каждый элемент тематически соответствующим общей выбранной концепции, единому стилю, гармоничной цветовой гамме или просто необычному дизайну. Увлечёнными профессионалами и любителями создаются целые коллекции иконок, доступные для скачивания платно и бесплатно на различных сайтах и форумах.
Изменяют обычно только значки папок и отдельных файлов. И вот почему — иконки каждого приложения делаются уникальными самими разработчиками специально для того, чтобы программу можно было узнать из тысячи других и быстро найти среди множества значков. На привычный логотип человек реагирует быстрее, чем на чтение подписи к значку. Изменение иконки программы может даже запутать пользователя и привести к замедлению работы, необходимости поиска ярлыка или самой программы для запуска. Значки отдельных файлов обычно имеют пиктограмму той программы, через которую их можно открыть, что также бывает полезно для быстрой визуальной типизации файлов — то есть однозначного определения, текстовый это файл, графический или иной.
Поэтому прежде чем кардинально менять все значки, стоит сначала продумать концепцию и систему. Правильный подбор значков поможет не только улучшить визуальное восприятие «Рабочего стола», но и ускорить работу.
Изменение внешнего вида обычных значков
Для изменения внешнего вида ярлыков сделайте следующее:
- Щёлкните правой кнопкой мыши по значку и выберите пункт «Свойства».
- Перейдите на вкладку «Настройка» и нажмите в самом низу кнопку «Сменить значок».
- Вам будет предложен стандартный встроенный набор значков, вы можете выбрать из него и нажать кнопку «ОК».
- Также вы можете заранее скачать с проверенного ресурса набор понравившихся значков. Тогда после выполнения пункта 2 данной инструкции, нажмите на кнопку «Обзор…», затем найдите папку, в которую вы сохранили скачанный набор иконок и выберите нужную картинку из этой папки. Нажмите «ОК».
Изменение внешнего вида системных значков
Такой способ подойдёт для смены иконок значков «Компьютер», «Документы», «Корзина». Кстати, для «Корзины» можно будет выбрать даже два значка, так как она имеет два состояния — пустая и полная.
- На свободном месте «Рабочего стола» нажмите правой кнопкой мыши и выберите команду «Персонализация», затем слева вкладку «Изменение значков рабочего стола».
- В окне «Свойства: Экран» выберите вкладку «Рабочий стол», а затем внизу нажмите кнопку «Настройка рабочего стола…».
- В следующем окне «Элементы рабочего стола» отобразится список системных значков, нажмите на нужный и выберите «Сменить значок…»
- Далее проделайте шаги аналогичные смене иконки обычной папки, описанные в инструкции выше.
Переименование
Ещё одна простая операция, которая может улучшить отображение и восприятие ярлыка — это изменение его названия. Для модификации надписи нужно щёлкнуть по значку правой кнопкой мыши и выбрать пункт «Переименовать». Того же результата можно добиться, нажав на клавиатуре F2. Затем нужно ввести новое название ярлыка и нажать клавишу Enter.
Изменение свойств
И, наконец, можно изменить свойства ярлыка — то есть поменять опции, прописанные в нём и влияющие на вызов программы, на которую он ссылается.
Для этого нужно щёлкнуть правой кнопкой мыши по ярлыку и выбрать пункт «Свойства». Основные параметры прописаны на вкладке «Ярлык». Там пользователь может прописать дополнительные ключи запуска программы в поле «Объект», выбрать, в каком окне будет запускаться приложение и поменять другие характеристики.
 Данное окно запускается после щелчка правой кнопкой мыши по ярлыку и выбора пункта свойств
Данное окно запускается после щелчка правой кнопкой мыши по ярлыку и выбора пункта свойств