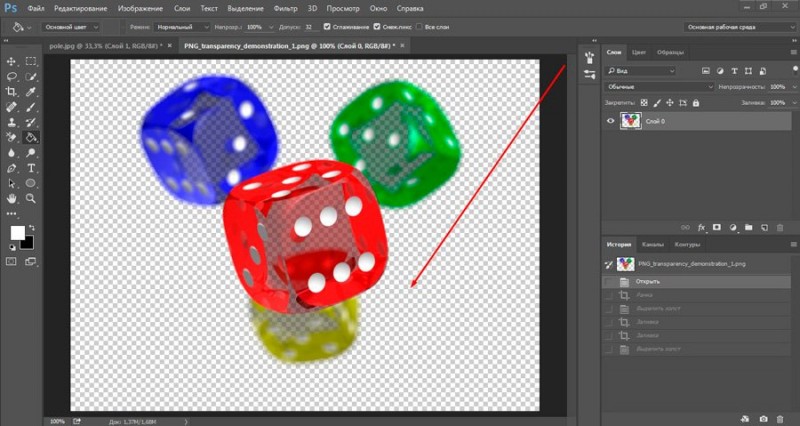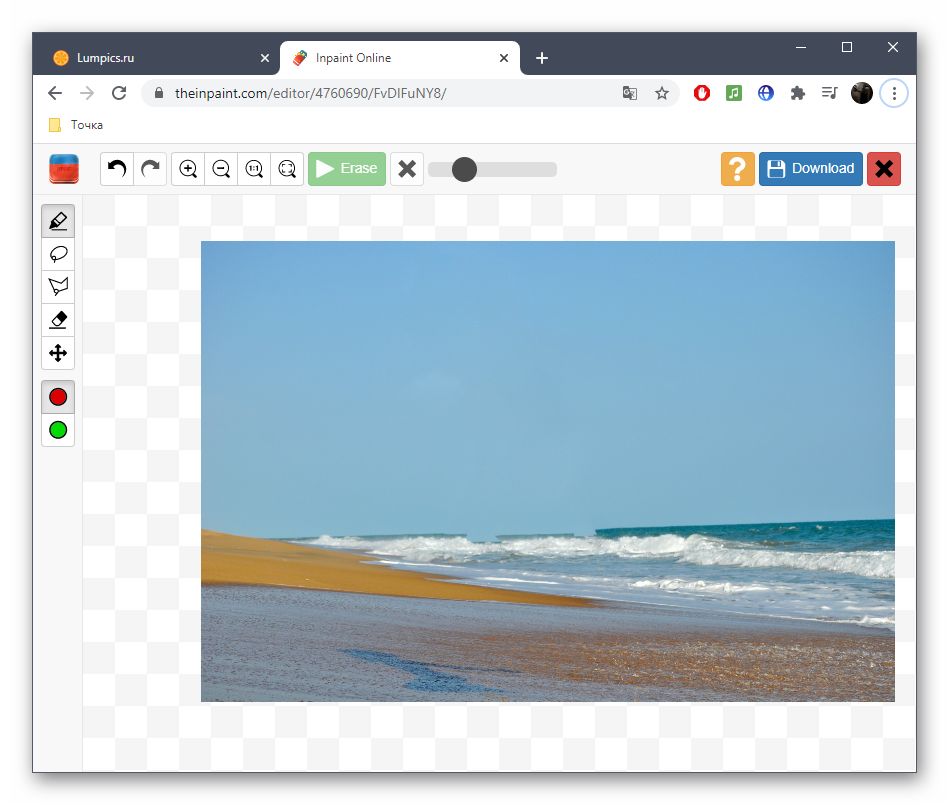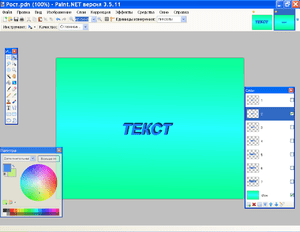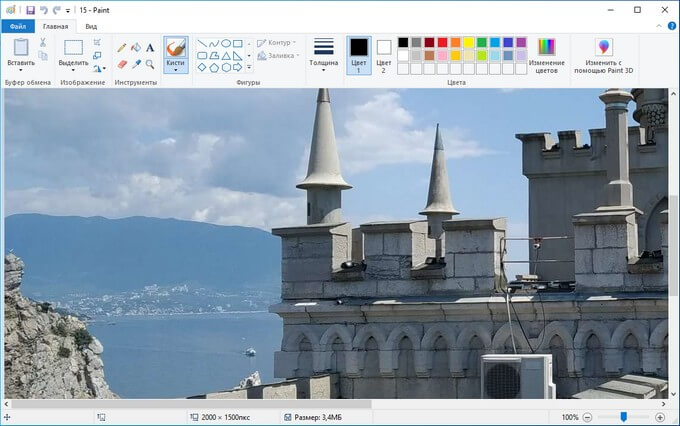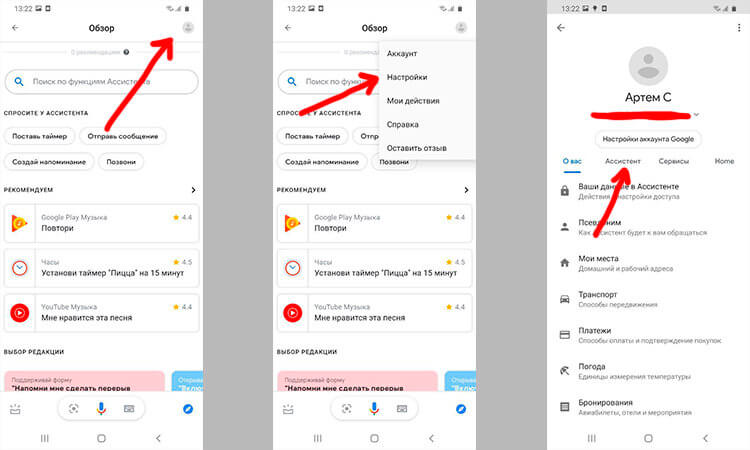Как убрать фон с картинки
Содержание:
- Заменить задний фон в «Фотошоп»
- Белый фон для Фотошопа: финальные действия
- Белый фон в Photoshop: создание эллипса
- Как убрать фон в Фотошопе cs5?
- Как убрать или вырезать фон в Фотошопе ?
- Как вырезать сложный объект в Фотошопе
- Часто задаваемые вопросы
- Как удалить фон с изображения в Photoshop
- Онлайн-сервисы для удаления фона с картинки
- Как выделить контур в Фотошопе?
- Как вырезать в Фотошопе CS5 и CS6 ?
- Как удалить выделенное в Фотошопе?
- Делаем белый фон в Фотошопе
- Изменить фон фотографии онлайн с помощью Canva
- Затемнить задний фон в «Фотошоп»
- Сделать задний фон в «Фотошоп»
Заменить задний фон в «Фотошоп»
Также вы можете заменить задний фон в «Фотошопе». Для этого просто удалите второй по счету слой или отключите его отображение. На вашем изображении останется лишь человек, фон станет прозрачным. Теперь откройте в Photoshop другую фотографию, которую вы хотите поместить на фон. Выделите её («Ctrl+A»). Скопируйте («Ctrl+C»). Перейдите к вашему прежнему изображению и вставьте новый фон при помощи сочетания клавиш «Ctrl+V». Сделайте вставленный слой вторым по счету. Также вы можете воспользоваться свободным трансформированием для изменения его размеров. Слой с человеком вы можете переместить в другую область снимка. Так вот просто можно поменять задний фон в «Фотошопе».
Белый фон для Фотошопа: финальные действия
Вот примерно так и создается белый фон для Фотошопа. Теперь откройте панель «Слои». Здесь совершите двойной щелчок левой кнопкой мыши по иконке овальной маски. Вам сразу предоставятся свойства данной маски. Здесь первым делом необходимо нажать кнопку «Инвертировать». Затем повысьте значение параметра «Растушевка». Ползунок этого параметра можно передвинуть очень близко к правому краю. Точное значение зависит от разрешения картинки, поэтому пробуйте и экспериментируйте.
На выходе у нас получилась вот такая картинка с белоснежным фоном. Когда вы запомните порядок действий — вся операция отнимет у вас три минуты. Но можно сократить даже это время. Ведь иногда нужно обработать десятки и даже сотни изображений. Тогда даже три минуты будут казаться вечностью. Именно поэтому стоит записать экшен с совершенными ранее действиями.
Для записи экшена откройте соответствующую панель. Делается это путем перехода по пути «Окно-Операции» (в разных версиях графического редактора перевод может отличаться). В панели располагаются дефолтные экшены, а также те, которые вы сами создавали ранее. В нижней части панели находятся кнопки управления. Нажмите кнопку «Создать новую операцию». В появившемся окне задайте экшену имя.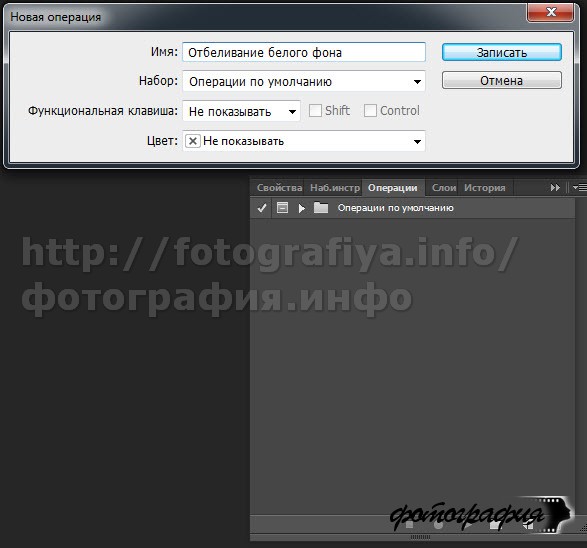
После нажатия кнопки «OK» операция появится в выбранной папке. Теперь нужно лишь нажать кнопку записи и совершить все вышеописанные действия, нужные для создания белого фона. В дальнейшем вы можете перетащить экшен в любую папку. Это нужно для того, чтобы он не затерялся на фоне стандартных операций.
Когда вы закончите последнее действие — нажмите кнопку STOP. Это остановит запись экшена. Чтобы применить его к другой фотографии, просто нажмите PLAY.
Пожалуй, данный способ создания белого фона является самым простым. Но не идеальным. В некоторых случаях всё же может потребоваться выделение объекта и отделение его от текущего фона. И всё же знать о рассказанном нами способе стоит. В конце концов, применить экшен — дело пары секунд. Затем никто не мешает вернуться к изначальному варианту изображения, если результат не устраивает.
Белый фон в Photoshop: создание эллипса
Для создания нужной нам маски необходимо задействовать инструмент «Овальная область». Он создает выделения в виде эллипса. Именно такое выделение нужно произвести на нашей картинке. Игрушка должна полностью умещаться в овальную область.
А вот теперь можно создать новый цветокорректирующий слой. Как это сделать вы уже знаете: «Слои-Новый корректирующий слой-Уровни». В результате выделенная вами область превратилась в маску. Это хорошо видно в панели «Слои».
В свойствах созданного слоя вы можете усилить накал белого рычажка очень сильно. Не бойтесь пересвечивать объект, это в дальнейшем будет исправлено
Обратите внимание только на белый фон в Photoshop, добейтесь его максимальной чистоты
Как убрать фон в Фотошопе cs5?
Нажатие кнопки неожиданно сделает белый фон черным. Не пугайтесь, просто так легче следить за изменениями. Пунктирная линия выделения исчезнет, теперь она не мешает рассматривать контур объекта. А ещё после нажатия кнопки выскочит диалоговое окно. В нём сразу же нужно поставить галочку около пункта «Умный радиус». Ниже находится ползунок, с помощью которого регулируется величина этого радиуса. Поставьте такое значение, чтобы контур объекта был без проплешин. Также в этом диалоговом окне можно настроить сглаживание и растушевку краев. Так можно добиться идеального результата.
Когда итог вас устроит — жмите кнопку «OK». После этого вы вернетесь к прежней картине, когда по вашему объекту бежит пунктирная линия. Сейчас можно было бы скопировать его, переместить, произвести прочие действия… Но нам нужно убрать фон в Фотошопе cs5 (или более поздней версии). Для этого необходимо произвести инверсию выделения. Делается это очень просто. Перейдите по пути «Выделение>Инверсия».

Как убрать или вырезать фон в Фотошопе ?
Наш урок будет основан на фотографии утюга. Дело в том, что этот предмет легко выделить, с этой задачей справится даже начинающий пользователь. После знакомства с основами вы быстро поймёте, как вырезать фон в Фотошопе и на снимке с человеком. На это просто понадобится чуть больше времени.
На нашем примере фон полностью окрашен в белый цвет
Но на самом деле это совершенно не важно, он может быть окрашен в любые цвета. Это даже может быть какая-нибудь цветущая поляна, вырезать фон от этого не станет сложнее
Нужно лишь, чтобы объект был четким, с легко определяемым контуром. Если камера в момент съемки была расфокусирована, то только тогда с выделением могут возникнуть проблемы.
Решение проблемы, как убрать фон в Фотошопе, начинается с выделения. Но первым делом необходимо разблокировать текущий слой. Сейчас он имеет наименование «Фон». Перейдите в панель «Слои» и совершите двойной щелчок по данному названию. Выскочит диалоговое окно с предложением назвать слой по-другому. Воспользуйтесь этой возможностью и нажмите кнопку «OK».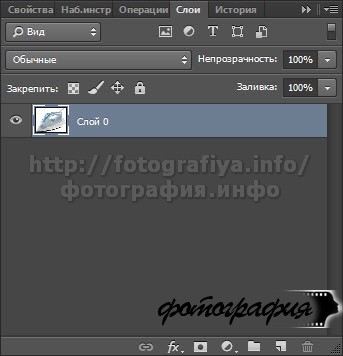
Теперь нужно выделить наш утюг. Для этого можно использовать один из двух инструментов. Первый — это «Магнитное лассо». Хороший вариант, но он больше подходит для тех объектов, которые сложно отделить от фона. Также этот инструмент незаменим для выделения человека. В нашем же случае лучше воспользоваться инструментом «Быстрое выделение». Выберите его, а затем отрегулируйте размер кисти. Теперь необходимо щелкать по объекту, пока он не окажется полностью выделенным. Если вы случайно заехали на область с фоном, то щелкните по ней, предварительно зажав клавишу Shift. Постепенно выбранный вами предмет будет выделен.
Но это ещё не идеальное выделение. Если сейчас не раздумывая произвести инверсию выделения и вырезать фон, то результат вас явно не устроит. Вместе с фоном исчезнут некоторые кусочки из контура интересующего объекта. Поэтому выделение нужно производить как можно точнее. Но вручную на его уточнение ушло бы слишком много времени. К счастью, программа Adobe Photoshop умеет самостоятельно подстраивать выделение под ваши нужды. Для этого нужно лишь запустить специальный инструмент при помощи кнопки «Уточнить край». Именно за счет этой функции можно быстро убрать фон в Фотошопе, затратив минимум времени на выделение.
Как вырезать сложный объект в Фотошопе
Для того чтобы вырезать сложный объект существует несколько вариаций действий. Ниже мы рассмотрим самые распространенные и наименее трудоемкие из них.
1. Использование инструмента «Маска».
Объект, который относят к сложным, по обыкновению нельзя вырезать при помощи «Лассо». Поэтому, если вам, например, нужно вырезать с фотографии человека или животное, то для этого применяется выделение при помощи маски. Каким образом его можно выполнить?
Зайдите в редактор, откройте нужную вам картинку, использовав вкладку «Открыть» в меню «Файл».
Затем обратите внимание на окошко «Слои» (при стандартных настройках оно находится в правом нижнем углу). Вы увидите, что появился новый слой с миниатюрой открытой картинки
Если данный слой не выделен, то щелкните по нему один раз левой кнопкой мыши.
В боковом меню выберите значок «Быстрая маска» («Quick Mask»).

После этого выбираем кисть любой формы. Устанавливаем на нее «непрозрачность» и «нажим» на 100 процентов, а затем обводим необходимую область. Цвет данной кисти после нажатия на «Быструю маску» приобретет черный цвет, а выделенный участок будет подсвечен полупрозрачным красным слоем. Чтобы точно охватит контур выделяемого участка, изменяйте размеры кисти, а также меняйте нажим (например, для того, чтобы обвести полупрозрачную ткань нужно установить данный параметр на 50%).
После того как вы выделили объект, нажмите левой кнопкой мыши на значок «Быстрой маски». Вы увидите, что вся выделенная зона покрыта по периметру пунктирными линиями.

Теперь вы можете вырезать выделенный участок на другой слой или переместить его на совершенно другую картинку.
2. Использование инструмента «Магнитное Лассо».
Данный инструмент относится к группе более сложных. Однако та польза, которую он вам принесет, стоит нескольких минут, потраченных на его освоение.
Возможно вас заинтересует: 3 простых способа сделать размытым фон в фотошопе
Суть действия данного инструмента в особом алгоритме, который ищет край объекта, а не похожие по цвету пиксели. Это позволяет сделать более точное выделение сложной области.
Как пользоваться «Магнитным лассо»?
Выберите фотографию, которая будет иметь сложный для выделения объект. На первоначальном этапе, в качестве тренировки, лучше выбирать картинки с объектами, которые сильно контрастируют с фоном. Так вам будет удобнее проставлять границы.
Увеличьте масштаб картинки (В меню «Просмотр» вкладка «Увеличить»), а затем выберите «Магнитное лассо».

Поднесите круговой указатель к краю объекта и кликните, установив начальную точку создания границы.
Затем отпустите его и просто перемещайте курсор по краю объекта. Постепенно будет создаваться выделение.
Контур автоматически закроется, когда первая точка лассо соединиться с последней.
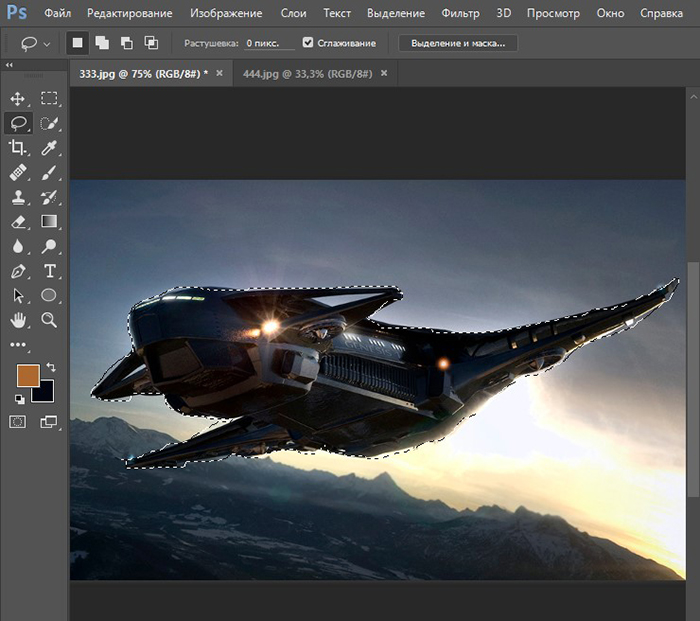
Если вам нужно убрать часть фона, который может быть внутри объекта, нажмите на кнопку Alt и выберите его с помощь магнитного лассо – включится режим вычитания без отмены предыдущего выделения.
Теперь вы без труда сможете вырезать и вставить данную область на другую картинку.

Часто задаваемые вопросы
Для однократной обработки или для неопределенного количества изображений оплата по кредитам за фактическое число изображений — отличный вариант.
Для более объемных и постоянных нужд в обработке изображений вы сможете сэкономить на каждом обработанном изображении с помощью подписки. Ежемесячные планы начинаются всего лишь от 40 изображений, а остаток неиспользованных кредитов (до 5×) переносится на следующий месяц, поэтому вы сможете отлично сэкономить без необходимости вкладывать большие средства.
Кредиты позволяют вам пользоваться remove.bg для вырезания изображений с полным расширением и в высоком качестве. Вы можете использовать кредиты на сайте remove.bg, через API remove.bg, в приложении на Windows / Mac / Linux или в расширении для Photoshop.
Удаление фона с 1 изображения требует 1 кредита. Изображения для предварительного просмотра бесплатны на remove.bg и стоят ¼ кредита при использовании приложений remove.bg и API.
Подписки включают в себя месячный бюджет кредитов, которые вы можете использовать в конкретном месяце (или перенести на следующий месяц, при условии сохранения подписки). Кредиты на фактическое количество изображений действительны в течение 2 лет после покупки.
Вы можете загрузить любое изображение в формате JPG или PNG размером до 12 мегабайт. На изображениях должен быть объект, который четко предназначен быть на первом плане, например, человек, животное, товар или автомобиль (подробнее об этом). Если разрешение изображения составляет более 25 мегапикселей (например, 6250 × 4000 пикселей или любо другое соотношение сторон), то его размер будет изменен до максимально допустимого.
Изображения для предварительного просмотра — это вырезанные изображения с низким разрешением до 0,25 мегапикселя (например, 625 × 400 пикселей).
Они БЕСПЛАТНЫ на remove.bg и значительно дешевле обычных изображений (¼ кредита вместо 1 кредита) при совершении запроса через API.
Да, вы можете отменить, обновить, расширить или снизить вашу подписку. Подробнее об этом.
На данный момент remove.bg работает очень хорошо для фотографий людей, товаров и автомобилей, но некоторые изображения являются более сложными, чем другие. Мы рекомендуем загрузить несколько изображений в бесплатную версию, чтобы получить представление об уровне качества для ваших конкретных изображений. Вы также можете попробовать 1 изображение бесплатно после того, как зарегистрируетесь.
На все подписки распространяется 14-дневная гарантия возврата денег: вы получите полный возврат денег в течение 14 дней, если будете не удовлетворены результатом (ограничение на 50 загрузок). Взгляните на нашу Политику возврата средств.
Подписки на 7500 кредитов в месяц и более: вы платите только за те изображения, которые соответствуют требуемому уровню качества. Узнайте больше о Гарантии качества.
Если в конце месяца вы не использовали все кредиты подписки, то оставшиеся кредиты переходят на следующий месяц, так что вы все еще сможете ими воспользоваться.
Вы можете перенести кредиты на сумму, не превышающую 5-кратно ваш ежемесячный кредитный бюджет. Например, если вы подписаны на план на 500 кредитов/месяц, то вы получаете 500 кредитов каждый месяц, вдобавок к этому вы можете перевести до 2500 кредитов за предыдущие месяцы. Подробнее об этом.
Когда вы используете 80% ежемесячных кредитов по вашей подписке, то вы получите об этом уведомление по электронной почте. После того, как вы израсходуете все кредиты, вы не сможете удалять фон на изображениях до следующего месяца (за исключением изображений для предварительного просмотра на сайте remove.bg, которые всегда бесплатны). Если вам понадобится больше кредитов, то вы можете либо обновить свой тарифный план, либо приобрести пакет кредитов для оплаты фактического количества изображений.
Сборы за превышение лимита не взимаются. Если вы хотите быть уверенными, что у вас никогда не закончится количество кредитов, прочтите эту статью.
Мы поддерживаем все основные кредитные карты, PayPal и Apple Pay.
Вы можете использовать наш API для интеграции удаления фона на вашем сайте, в приложении или в рамках вашего конкретного рабочего процесса. Это простой HTTP-интерфейс с различными опциями. Вы можете найти документацию здесь.
Наши приложения для Windows / Mac / Linux и Photoshop построены на API.
Вы можете обрабатывать Если вам нужно обрабатывать большее количество, свяжитесь с нами.
Как удалить фон с изображения в Photoshop
Если вы хотите поднять свои навыки редактирования фотографий на новый уровень, важно научиться удалять белый или насыщенный фон с изображения с помощью профессионального графического редактора, такого как Photoshop. Photoshop требует от нас разбить процесс на ручные этапы
Вместе с тем, это даёт вам гораздо больше возможностей и контроль над вашим окончательным редактированием. Однако, это также означает, что этот процесс намного более трудоемкий, чем использование средства для удаления фона, такого как Remove.bg
Photoshop требует от нас разбить процесс на ручные этапы. Вместе с тем, это даёт вам гораздо больше возможностей и контроль над вашим окончательным редактированием. Однако, это также означает, что этот процесс намного более трудоемкий, чем использование средства для удаления фона, такого как Remove.bg.
Если вы ещё этого не сделали, вам необходимо создать учетную запись Adobe Creative Cloud и загрузить Photoshop. Если вы только начинаете, Adobe предоставляет бесплатную семидневную пробную версию Photoshop.
Ладно, приступим.
-
Настройте редактор Photoshop
Для начала нажмите «Создать», чтобы создать новый сеанс и импортировать изображение. Или просто нажмите «Открыть» и выберите своё изображение, чтобы начать новый сеанс.
Если вы никогда раньше не использовали Photoshop, ваше окно редактирования должно выглядеть примерно так:
-
Используйте «Выделение и маска»
После того, как вы создали новый сеанс с вашим изображением, вам нужно выбрать правильные инструменты. Для этого нажмите «Выделение», а затем «Выделение и маска».
Это заменяет инструменты Photoshop на те, которые вам действительно нужны, включая:
- Инструмент быстрого выбора
- Инструмент «Уточнить край»
- Зубная щетка
- И другие
-
Выберите режим просмотра «Калька»
Затем вам нужно выбрать правильный вид сеанса. В разделе «Свойства» на правой боковой панели щелкните раскрывающееся меню рядом с «Просмотр».
Затем выберите вид «Калька» – это сделает изображение частично прозрачным.
Прежде чем продолжить, убедитесь, что ползунок прозрачности ниже установлен около 50%.
-
Используйте инструмент быстрого выбора
Теперь используйте инструмент «Быстрое выделение», чтобы закрасить области изображения, которые вы хотите сохранить. Этот инструмент очень интуитивно понятен, что делает этот процесс довольно простым.
Благодаря полупрозрачному представлению дольно легко определить, какие части вы выбрали, а какие нет. Обязательно увеличивайте масштаб, чтобы выбрать пропущенные области.
-
Используйте инструмент «Уточнить края»
После того, как вы сделали всё возможное, чтобы выбрать области изображения, которые хотите сохранить, пришло время использовать инструмент «Уточнить края». Вы можете найти его в левой панели инструментов.
Этот инструмент отлично подходит для захвата мелких деталей, таких как волосы или растопыренные пальцы.
-
Затем измените уровень прозрачности на 100%. Это наглядно покажет вам, какие области больше всего требуют внимания.
-
На чёрном намного легче заметить пропущенные области. Прежде чем продолжить, убедитесь, что вы выбрали все пропущенные области.
-
Удалите выбранные части вашего изображения
После того, как вы выбрали все области изображения, которые хотите сохранить, пора удалить случайно выбранные части изображения.
Например, при использовании ранее инструмента «Уточнить край» часть фона также была выделена.
Чтобы удалить эти части изображения, просто удерживайте клавишу «Alt» в Windows или клавишу «Option» на Mac, чтобы выбрать области изображения, которые вы не хотите включать.
Помните, что если вы когда-нибудь по ошибке выберете область изображения, просто нажмите «Изменить» и «Отменить».
-
Вы можете сделать это в правом нижнем углу окна в разделе «Настройки экспорта». В раскрывающемся меню рядом с «Вывод в» выберите «Слой-маска», затем нажмите ОК.
-
Изменение фона фотографии в Photoshop
Поздравляем – вы успешно удалили фон с изображения с помощью Photoshop! Насколько качественно – это зависит от вашей старательности.
Чтобы сохранить изображение с прозрачным фоном, нажмите «Файл» → «Сохранить как». Затем обязательно сохраните файл в формате PNG.
Онлайн-сервисы для удаления фона с картинки
Если у вас нет Фотошопа или вы не хотите углубляться в его дебри, попробуйте онлайн-сервисы, с помощью которых удалить фон еще проще. Надо сразу сказать, большая их часть работает только по подписке, однако если вам не нужно сохранять изначальное качество изображения, можно воспользоваться ими на полную катушку.
Я покажу 5 онлайн-сервисов, которые лучше всего справляются со своими задачами:
1. Adobe Photoshop Express,
2. RemoveBG,
3. PhotoScissors,
4. Pixlr,
5. Clippingmagic.
Adobe Photoshop Express
Adobe Photoshop Express — это бесплатный онлайн-редактор, который работает прямо в браузере. Ничего скачивать и устанавливать не нужно. Для того чтобы убрать фон с картинки, здесь есть специальная кнопка, расположенная на панели слева. Загружаем фото, нажимаем «Удалить фон». Вуаля! Интеллект Фотошопа сам отделяет фон, и выглядит все довольно аккуратно. Теперь можно применить изменения и скачать картинку без фона. Большой плюс онлайн-версии в том, что она сохраняет изначальное качество фото. А еще это полностью бесплатно.
Photoshop Express замечательно определяет и вырезает фон в пару кликов, однако с более сложными изображениями он справляется едва ли – если фон и объект похожи по цвету, автоматическое определение сработает хуже. Попробуйте сами!
RemoveBG
RemoveBG – почти бесплатный сервис для удаления фона с картинок. Просто загрузите изрображение, и бэкграунд сразу удалится.
Минус в том, что изображение в исходном качестве можно сохранить, только если у вас есть оплаченная подписка на сервис. В противном случае придется довольствоваться низким разрешением. Но посмотрите, как качественно сервис смог вырезать фон с нашей фотографии с городом. Небо было в таком же цветовом диапазоне, что и здания, но RemoveBG справился со своей задачей успешно.
PhotoScissors
PhotoScissors похож на RemoveBG по скорости обработки изображения. Просто бросаем нашу картинку в окно для загрузки и смотрим, как фон исчезает на глазах. Эксперимент показал, что данный сервис лучше всего справляется с однотонным фоном. На примере картинки с виноградом можно увидеть, как удалился белый фон.
Pixlr
Еще один сервис, который автоматически убирает фон. У него много плюсов – сервис полностью бесплатный, можно загружать большие картинки, изменять размер изображений, есть режим детального редактирования. В финале можно скачать картинку без фона в высоком качестве. Pixlr неплохо убирает монохромный фон, но со сложными картинками сервис работает хуже.
Clippingmagic
Этот онлайн-сервис для удаления фона полностью платный и работает только по подписке. Вы можете посмотреть, как он вырезает фон, но скачать фото даже в низком разрешении не выйдет. Я протестировала Clippingmagic на изображениях разного типа, и можно сказать, что со всеми он справился на ура. Действительно, magic.
Удалить серый фон с фото с серыми зданиями? Легко. В редакторе можно уточнить границы изображения, обрезать его под любой размер, наложить тени и многое другое.
Как выделить контур в Фотошопе?
Создание силуэтов простеньких объектов не вызывает никаких затруднений. Другой дело — создание контура человека. Некоторые начинающие пользователи даже задаются более простым вопросом: как выделить контур в Фотошопе, если это человек? Инструмент «Быстрое выделение» с этой задачей уже не справится. Либо вы будете мучиться с ним очень долго.
Откройте фотографию, на которой изображен человек. Желательно, чтобы он был сфотографирован почти в полный рост, так в силуэте точно можно будет узнать мужчину или женщину. Ещё нужно помнить, что для правильного выделения нужна четкая фотография. Если она получена при помощи зеркальной камеры, то это идеальный вариант. Снимки, сделанные «мыльницей» или смартфоном тоже подойдут. Но на выделение человека в этом случае вы потратите очень много времени.
Но хватит слов, пора приступать к решению нашей задачи. Увеличьте масштаб изображения до 100-процентного. Выберите инструмент «Магнитное лассо». Теперь двигайте курсор по контуру человека, совершая щелчок за щелчком. Постепенно вы соедините последний маркер с первым, после чего по контуру человека побежит пунктирная линия. Для перемещения по увеличенному изображению зажимайте клавишу «Пробел».
На человеке могут присутствовать такие места, которые выделять не нужно. Например, в нашем случае это пространство между левой рукой и грудью, также участок между пальцами на правой руке. Для отмены выделения этих пространств нужно зажать клавишу Alt. Затем данные участки точно так же выделяются по их контуру.

Как вырезать в Фотошопе CS5 и CS6 ?
Многие владельцы стареньких компьютеров задаются вопросом, как вырезать в Фотошопе CS5. Ведь более свежая версия графического редактора требует мощные ресурсы. Отчаиваться таким людям не стоит. Вырезать объекты можно даже в самых старых версиях программы. Действия для этого нужно совершить примерно те же, какие требуются при установленной новейшей версии Photoshop.
Мы будем совершать все операции в Adobe Photoshop CC. Но повторять за нами можно практически в любой версии графического редактора. Результат должен быть идентичным. Сперва мы попробуем поработать с изображением трех яблок на черном фоне. Мы вырежем эти фрукты, переместив их в левый нижний угол.
Заметьте, мы специально подобрали картинку с черным фоном. На этом примере легко понять работу функции вырезания. Если объект переместить, то пустующее место должно быть чем-то заполнено. Обычно «дыра» заполняется фоновым цветом. В нашем случае в качестве фонового нужно выбрать черный цвет. Тогда результат будет идеальным
Для выбора цвета обратите внимание на левую часть программы Adobe Photoshop. Под иконками инструментов находится пара разноцветных квадратиков
Первый отвечает за основной цвет, а второй за фоновый. Кликните по второму и найдите в отобразившейся палитре черный цвет.
Мы уже вплотную приблизились к ответу на вопрос, как вырезать в Фотошопе CS6 или любой другой версии графического редактора. Сейчас программе нужно указать, что именно мы хотим вырезать. В нашем случае это три яблока. Но указать — это не кликнуть в определенной части картинки. Этим мы просто укажем на отдельный пиксель, из множества которых состоит изображение. Объект необходимо выделить.
Для выделения в Photoshop можно использовать разные инструменты. Для выделения человека или других сложных объектов обычно задействуется инструмент «Магнитное лассо». К нему мы перейдем чуть позже, в следующих частях урока. Здесь же можно обойтись инструментом «Быстрое выделение». Дело в том, что яблоки находятся на контрастном фоне. Да и сами они состоят лишь из нескольких цветов. Поэтому графический редактор легко сможет самостоятельно отделить эти фрукты от фона.
После выбора инструмента «Быстрое выделение» курсор превратится в круг с крестиком в центре. Теперь вы можете щелкать по объекту, пока выделенными не окажутся все три яблока. Сложности могут возникнуть с темными областями. Если вы случайно выделили фон, то щелкните по нему левой кнопкой мыши при зажатой клавише Alt. Ещё при выделении может потребоваться уменьшение размера кисти. Это делается в верхней части программы. На выделение всех трех яблок у вас должны уйти буквально 30 секунд.
Ещё в верхней части программы присутствует кнопка «Уточнить край». Нажмите её, а в выскочившем диалоговом окне поставьте галочку около пункта «Умный радиус». Ползунок «Радиус» нужно передвинуть вправо до значения 7-10 пикселей. Остальные ползунки трогать не стоит. Когда результат устроит — нажмите кнопку «OK».
Далее всё очень просто. Выберите инструмент «Перемещение». Соответствующая иконка находится в самом верху левой части рабочего окна. Затем наведите курсор на выделенные яблоки. Зажмите левую кнопку мыши и перетащите их в левый нижний угол. К сожалению, результат вас не устроит. Как бы вы не уточняли выделение, следы от контура яблок могут остаться.
Теперь вернитесь к любому инструменту из группы выделения. Щелкните по яблокам правой кнопкой мыши. В появившемся контекстном меню выберите пункт «Вырезать на новый слой». Затем раскройте панель «Слои». Щелкните здесь по глазу, расположенному около нового слоя. Как правило, он имеет название «Слой 1». Это действие приведет к временному сокрытию яблок из вида. Отображаться будет лишь фоновый слой.
Теперь нужно стереть остатки контуров от яблок. Делается это при помощи инструмента «Ластик». Размер кисти увеличьте посильнее, чтобы справиться с задачей как можно быстрее. Затем начните водить курсором (теперь он представляет собой обычный круг) при зажатой левой кнопке мыши. Постепенно ни одного следа от яблок не останется, фон станет полностью черным.
Остается лишь вернуться в панель «Слои» и включить отображение слоя с фруктами. Результат получился идеальным. Теперь вы должны забыть о вопросе, как вырезать в Фотошопе тот или иной объект. Но для закрепления материала мы всё-таки перейдем от яблок на черном фоне к более сложной фотографии. Ведь нужно понимать о том, что вырезать объект можно не только для его перемещения по имеющемуся изображению. Возможна его вставка и на совсем другой картинке.
Как удалить выделенное в Фотошопе?
Если у вас картинка до сих пор состоит из одного слоя, то дальше выскочит знакомое диалоговое окно. Пункт «С учетом содержимого» в этот раз использовать не стоит. Попробуйте вместо него выбрать пункт «Черный», «Белый» или «Цвет фона».
Вы можете удивиться тому, что нам не предлагают оставить удаленную область полностью прозрачной. Но всё правильно. Ведь мы работаем с JPEG-картинкой. Этот формат не поддерживает прозрачность. Вам интересно, как удалить выделенное в Фотошопе, не заливая область каким-либо цветом? Тогда перейдите в панель «Слои». Вы сразу заметите, что около единственного слоя нарисован небольшой замочек.
Этот замок говорит о том, что слой заблокирован. Широкий диапазон действий к нему применить нельзя. Для устранения блокировки совершите двойной щелчок по слою левой кнопкой мыши. Вам будет предложено дать слою другое наименование. Воспользуйтесь предоставленной возможностью.
Теперь вы можете со спокойной душой нажимать клавишу Delete (если только вы не успели залить всё белым или черным цветом). В этот раз никакое диалоговое окно не выскочит. Вместо этого фон тут же заменится на шахматные клетки. Это означает, что он стал прозрачным. Если вы сохраните получившееся изображение в PNG-формате, то сразу это заметите. Если же вы захотите сохранить картинку в формате JPEG, то прозрачность заменится на белый цвет.
Заметьте, что выделение после ваших действий сохранилось. Это позволит совершать с выбранной областью и другие действия. Когда выделение вам станет не нужно — просто его отмените.
Делаем белый фон в Фотошопе
Для начала оцените гистограмму вашего изображения. Вполне возможно, что вам снимок и белый фон лишь кажутся темными и дальше мы подробно объясним как изменять фон в фотошопе. Такое может быть в случае просмотра картинки на дешевом мониторе. Если гистограммы в числе открытых панелей нет, то ничего страшного. Пройдите по пути «Окно-Гистограмма». В нашем случае ясно видно, что контрастности на снимке нет никакой, цвета получились очень темными. Это надо исправить, начав в первую очередь с белого фона.
Для осветления белого фона в Фотошопе легче всего задействовать цветокорректирующий слой. Для этого перейдите по пути «Слои-Новый корректирующий слой-Уровни». Назвать его можно как угодно. Панель со свойствами созданного слоя немедленно отобразится у вас на экране. Если этого не произошло, то необходимо кликнуть по его иконке на панели «Слои».
Изменить фон фотографии онлайн с помощью Canva
Возможно, вы захотите использовать своё новое изображение, так как оно есть с невидимым фоном. Это особенно полезно при использовании вашей фотографии как части более крупного дизайна, такого как веб-сайт или плакат.
Однако, удаление фона из изображения открывает ряд творческих возможностей. Кроме того, можно легко изменить фон фотографии онлайн с помощью бесплатного инструмента, такого как Canva.
Вот как это сделать:
-
Если у вас ещё нет учетной записи Canva, не волнуйтесь – её настройка займёт всего минуту.
-
Canva предоставляет множество замечательных шаблонов. Прокрутите представленные шаблоны или воспользуйтесь строкой поиска, чтобы найти нужный тип шаблона. Либо нажмите «Специальные размеры» в верхнем левом углу экрана.
-
Загрузите изображение в Canva
Чтобы загрузить изображение в Canva, нажмите «Загрузить» в меню левой боковой панели, а затем нажмите «Загрузить изображение».
Затем найдите изображение, которое вы загрузили с Remove.bg, с уже удаленным фоном.
Чтобы добавить изображение в свой дизайн, просто нажмите на него и перетащите в окно редактирования.
-
Изменить фон фотографии
Самый простой способ изменить фон фотографии в Canva – открыть вкладку «Фон» на левой боковой панели и выбрать один из готовых фонов.
Доступно множество готовых фонов. Кроме того, их легко редактировать по своему вкусу, используя настройки в верхней части окна редактирования.
-
Добавьте изображение в качестве фона
Также можно добавить изображение в качестве фона.
Если у вас нет отличного изображения для использования в качестве фона, опять же, есть множество отличных изображений, доступных бесплатно.
Начните с поиска фоновых изображений в Canva. Для этого щелкните вкладку «Элементы» или «Фото», затем прокрутите изображения или воспользуйтесь строкой поиска, чтобы найти что-то конкретное.
Кроме того, вы также можете использовать один из множества веб-сайтов с бесплатными фотографиями.
Если вы это сделаете, вам нужно будет загрузить изображение на свой компьютер и загрузить его в свой редактор Canva через вкладку «Загрузки».
Найдя изображение, перетащите его в окно редактирования, измените размер и убедитесь, что оно находится в правильном положении.
Поздравляю, вы сделали ещё один шаг к профессионализму в области дизайна!
Затемнить задний фон в «Фотошоп»
Данный слой будет содержать в себе изменения фона. Вы можете не только размыть его, но и произвести прочие действия. Например, можно затемнить задний фон, в «Фотошопе» этот процесс тоже достаточно легкий. Но давайте вернемся к этому вопросу в конце урока.
Сейчас вам необходимо создать размытие, будто бы съемка велась при сильно раскрытой диафрагме. Для этого перейдите по пути «Фильтр >> Размытие >> Размытие по Гауссу». Радиус размытия ставится на ваше усмотрение. В первую очередь здесь всё зависит от размера изображения. Также ориентируйтесь на собственные задумки. Когда вы определитесь с радиусом — жмите кнопку «OK».
Сделать задний фон в «Фотошоп»
Размытость получена, но в данный момент она накладывается на весь снимок в целом. Теперь необходимо в «Фотошопе» сделать задний фон, отделив человека от него. Для этого легче всего использовать маску. Вновь перейдите в панель «Слои». Слой-копия пусть остается выделенным. Взгляните на нижнюю часть панели, где имеется несколько кнопок. Нажмите ту, которая называется «Добавить слой-маску».
Раньше вы могли никогда не работать с масками в Photoshop, поэтому необходимо рассказать о сути их действия. Если вы рисуете на маске черным цветом, то в этих областях действие слоя (в нашем случае это размытость) будет удаляться. Если же рисовать белым цветом, то действие примененного фильтра восстановится. Задача ясна — необходимо полностью выделить белым цветом человека.
Для этого возьмите инструмент «Кисть» и выберите в палитре черный цвет. В качестве фонового задайте белый цвет.
В панели «Слои» кликните по пиктограмме маски, которая в данный момент полностью окрашена в белый цвет. Начните рисовать кистью по человеку, стартовав с его лица. Не забудьте отрегулировать величину кисти и степень её жесткости. Делается это в панели над изображением. Жесткость лучше ставить минимальную или на уровне 20%. Размер же зависит от разрешения снимка и близости сфотографированного человека. Также не лишним будет при помощи лупы задать 100-процентный масштаб отображения изображения. Перемещаться по нему можно путем зажатия клавиши «Пробел».