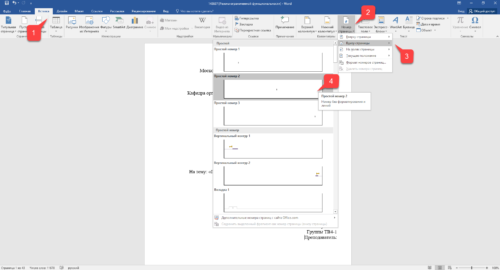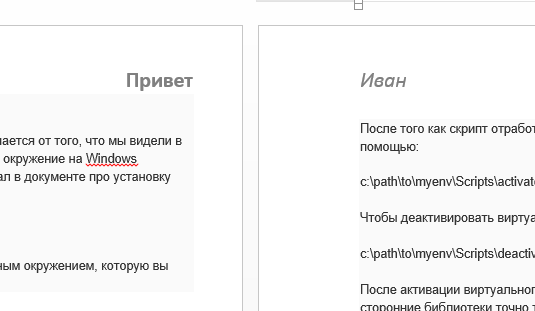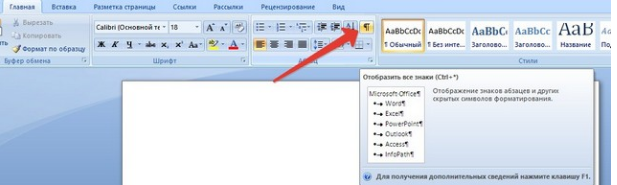Как в word убрать колонтитулы со всех или некоторых страниц?
Содержание:
- Добавление разных колонтитулов для нечетных и четных страниц
- Полезные советы
- Как в ворде сделать разные колонтитулы для разных разделов?
- Можно ли сделать разные колонтитулы на разных страницах?
- Как сделать разные колонтитулы в ворде?
- Как сделать разные колонтитулы в одном документе 2010?
- Как сделать чтобы колонтитул был только на последней странице?
- Как сделать разные колонтитулы для каждой страницы в Word 2007?
- Как изменить раздел нижнего колонтитула?
- Как убрать связь между колонтитулами?
- Как добавить раздел в колонтитулах?
- Как вставить колонтитул в ворде с определенной страницы?
- Как сделать колонтитулы в Ворде 2016?
- Как сделать разные номера страниц в ворде?
- Как сделать колонтитулы в Word 2010?
- Как уменьшить колонтитулы в Ворде 2010?
- Как вставить рамку в колонтитул Word 2010?
- Удаление номера на первом листе документа
- Как удалить колонтитулы в Ворде 2010
- Колонтитулы
- Дополнительные возможности «Конструктора»
- Универсальный способ в Word 2003 и более ранних версиях
- Способы удаления
- Особенность режима «Особый колонтитул для первой страницы»
- Отдельные номера в разделах
- Рамки для текста в ворде и колонтитулы
Добавление разных колонтитулов для нечетных и четных страниц
В документах некоторого типа может возникнуть необходимость создания разных колонтитулов на нечетных и четных страницах. К примеру, на одних может быть указан заголовок документа, а на других — заголовок главы. Или же, например, для брошюр можно сделать так, чтобы на нечетных страницах номер располагался справа, а на четных — слева. Если такой документ распечатывать на обоих сторонах листа, номера страниц всегда будут расположены около краев.
Урок: Как сделать буклет в Ворде
Добавление разных колонтитулов на страницы документа, на которых еще нет колонтитулов
1. Кликните левой кнопкой мышки по нечетной странице документа (к примеру, первой).

2. Во вкладке “Вставка” выберите и нажмите “Верхний колонтитул” или “Нижний колонтитул”, расположенные в группе “Колонтитулы”.

3. Выберите один из подходящих вам макетов, в название которого присутствует фраза “Нечетный колонтитул”.
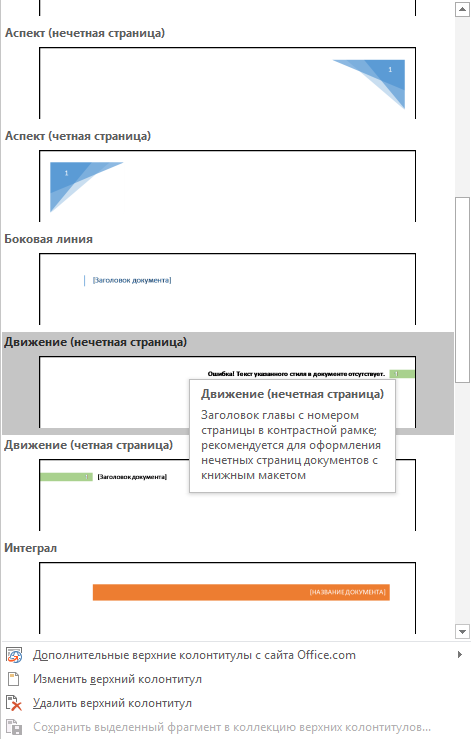
4. Во вкладке “Конструктор”, появившейся после выбора и добавления колонтитула, в группе “Параметры”, напротив пункта “Разные колонтитулы для четных и нечетных страниц” установите галочку.

5. Не покидая вкладки “Конструктор”, в группе “Переходы” нажмите “Вперед” (в старых версиях MS Word этот пункт называется “Следующий раздел”) — это переместит курсор в область колонтитула четной страницы.

6. Во вкладке “Конструктор” в группе “Колонтитулы” нажмите “Нижний колонтитул” или “Верхний колонтитул”.
7. В развернувшемся меню выберите макет колонтитула, в название которого содержится фраза “Четная страница”.
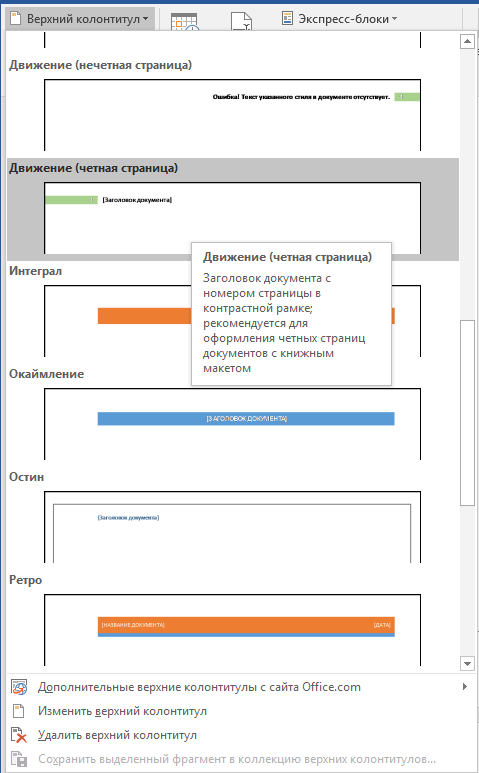
- Совет: Если это необходимо, вы всегда можете изменить формат текста, который содержится в колонтитуле. Для этого достаточно двойным кликом открыть для редактирования область колонтитула и воспользоваться стандартными инструментами форматирования, доступными в Ворде по умолчанию. Находятся они во вкладке “Главная”.
Урок: Форматирование в Word
Добавление разных колонтитулов на страницы документа, в которых уже есть колонтитулы
1. Дважды кликните левой кнопкой мышки по области колонтитула на листе.

2. Во вкладке “Конструктор” напротив пункта “Разные колонтитулы для четных и нечетных страниц” (группа “Параметры”) установите галочку.

Примечание: Существующий колонтитул теперь будет располагаться только на нечетных или только на четных страницах, в зависимости от того, с какой из них вы начали настройку.

3. Во вкладке “Конструктор”, группа “Переходы”, нажмите “Вперед” (или “Следующий раздел”), чтобы курсор переместился в колонтитул следующей (нечетной или четной) страницы. Создайте новый колонтитул для выбранной страницы.

Полезные советы
Чтобы быстро удалить колонтитулы и не нарушить структуру текстового документа, необходимо воспользоваться рекомендациями опытных пользователей. Они помогут узнать некоторые секреты работы с Microsoft Word и научиться применять их.
Советы профессионалов:
- В текстовом документе могут изначально использоваться разрывы страниц. В этом случае перед редактированием нужно обязательно удалить их. Если этого не сделать, то возникнут трудности с сохранением структуры текста.
- Выходить из меню редактирования проще всего с помощью двойного клика ЛКМ по тексту документа.
- Приложение Word Online следует использовать только в тех случаях, когда нет доступа к полноценной программе. Кроме этого, онлайн-версия будет полезной при устранении допущенных ошибок и корректировке расположения колонтитулов.
- Word Online регулярно обновляется, поэтому в веб-приложении часто появляются дополнительные функции. Если постоянно следить за изменениями, то можно будет по максимуму использовать онлайн-версию Ворда.
- Если во всех разделах документа используются разные колонтитулы, то придётся отдельно удалять каждый из этих элементов. При этом во всех случаях способы отключения могут отличаться друг от друга.
- В установленной на компьютере версии Microsoft Word может отсутствовать русскоязычный интерфейс. В этом случае пользователю придётся самостоятельно переводить с английского языка названия пунктов меню (например, верхний колонтитул будет называться Header, а нижний — Footer).
Убрать колонтитулы в Ворде очень просто, с этой работой справится даже начинающий пользователь. Для этого нужно будет соблюдать правильную последовательность операций и не предпринимать каких-либо лишних действий. Если научиться выполнять эту работу, то можно самостоятельно редактировать текстовые страницы и делать их более простыми для восприятия.
Как в ворде сделать разные колонтитулы для разных разделов?
Можно ли сделать разные колонтитулы на разных страницах?
Чтобы создать разные колонтитулы в разных частях документа, необходимо разбить текст на разделы. Для этого в меню “Макет” (“Разметка страницы” в прежних версиях Word) жмем на кнопку “Разрывы”, предварительно установив курсор в начало новой главы, и пункт “Следующая страница”. Разделы созданы.
Как сделать разные колонтитулы в ворде?
Настройка колонтитулов для разных разделов документа
- Щелкните страницу в начале раздела или коснитесь ее.
- Выберите «Макет>разрывы >следующей странице.
- Дважды щелкните его на первой странице нового раздела.
- Щелкните Как в предыдущем разделе, чтобы отключить связывание колонтитула с предыдущим разделом. …
- Перейдите в начало следующего раздела и повторите шаги 1–5.
Как сделать разные колонтитулы в одном документе 2010?
Итак, вам необходимо:
- в новом документе на первой странице создать нужный колонтитул;
- в Word 2010 в меню «Разметка страницы» -> «Разрывы» выбрать «Следующая страница» (в Word 2016 путь немного другой — «Макеты» -> «Разрывы»). …
- создать таким образом необходимое количество страниц;
Как сделать чтобы колонтитул был только на последней странице?
Инструкция изложена ниже.
- Кликните в том месте документа, где требуется создать страницу без колонтитулов.
- Перейдите из вкладки «Главная» во вкладку «Макет».
- В группе «Параметры страницы» найдите кнопку «Разрывы» и разверните ее меню.
- Выберите пункт «Следующая страница».
Как сделать разные колонтитулы для каждой страницы в Word 2007?
На вкладке Вставка выберите необходимый Вам колонтитул (нижний или верхний). В открывшемся меню выберите команду Изменить нижний/верхний колонтитул. Откроется контекстная вкладка Работа с колонтитулами. На этой вкладке в группе Параметры установите опцию Разные колонтитулы для четных и нечетных страниц.
Как изменить раздел нижнего колонтитула?
По двойному клику левой кнопки мыши на штампике основной надписи перейдите к редактированию нижнего колонтитула. Или перейдите в ленте верхнего меню Вставка → Нижний колонтитул → Изменить нижний колонтитул.
Как убрать связь между колонтитулами?
Откройте вкладку Колонтитулы, дважды щелкнув в области верхнего или нижнего колонтитула (вверху или внизу страницы). Выберите «Как в предыдущем», чтобы отключить связь между разделами.
Как добавить раздел в колонтитулах?
Вставка разрыва раздела
- Щелкните там, где вы хотите начать новый раздел.
- Щелкните Разметка страницы > Разрывы и выберите нужный тип разрыва раздела. Примечание: Чтобы добавить разрыв страницы, щелкните Страница. Подробнее о добавлении разрывов страниц в документы.
Как вставить колонтитул в ворде с определенной страницы?
На панели инструментов «Колонтитулы» нажмите кнопку Вставить поле номера страницыили нажмите сочетание клавиш «Altl»+«Shift»+«C» (у вас сочетание клавиш для этой команды может быть иным). На третьей и на последующих страницах будут вставлены номера страниц.
Как сделать колонтитулы в Ворде 2016?
На вкладке «Макет» в области «Вид»нажмите кнопку «Разметка страницы». На вкладке Макет в группе Параметры страницы нажмите кнопку Колонтитулы. Чтобы выбрать один из стандартных вариантов, перейдите во всплывающее меню «Header or Footer» и выберите нужный вариант.
Как сделать разные номера страниц в ворде?
Чтобы выбрать формат или настроить начальный номер, выберите Колонтитулы > Номер страницы > Формат номеров страниц. Чтобы изменить стиль нумерации, выберите другой стиль в списке Формат номера. Чтобы изменить начальный номер страницы в созданном разделе, установите флажок Начать с и введите номер. Нажмите кнопку ОК.
Как сделать колонтитулы в Word 2010?
- Вкладка «Вставка» — в группе «Колонтитулы» щелкните кнопку изменения колонтитула документа;
- В раскрывшемся окне выберите вкладку «Изменить верхний (нижний) колонтитул»;
- После внесения изменений щелкните «Закрыть окно колонтитулов» или дважды щелкните в любом месте рабочей области.
Как уменьшить колонтитулы в Ворде 2010?
В раскрывающемся меню Верхний колонтитул или Нижний колонтитул выберите пункт (нет).
- Выберите Вставка > Колонтитулы.
- В правой верхней части документа выберите Параметры > Удалить верхний и нижний колонтитул.
Как вставить рамку в колонтитул Word 2010?
Переходим на вкладку Разметка страницы, нажимаем Поля/Настраиваемые поля. В появившемся окне делаем настройки как на скриншоте. Далее на вкладке Разметка страницы нажимаем Границы страниц. В появившемся окне выбираем Рамка, здесь же ставим Применить к этому разделу и нажимаем кнопку Параметры.
Удаление номера на первом листе документа
- Дважды нажмите на иконку текстового процессора, чтобы открыть его.
Открываем текстовый документ Word
В графическом интерфейсе программы найдите «Вставку». Кликните на ней.
В графическом интерфейсе программы нажимаем «Вставка»
В появившемся окошке щелкните основной кнопкой координатного устройства по фразе «Номера страниц».
Нажимаем «Номера страниц»
Уберите отметку возле «Номера на первой странице».
Убираем отметку возле «Номера на первой странице»
Примечание! Для настройки нумерации листов нажмите на «Формат».
Для настройки нумерации листов нажимаем «Формат»
Кликните на «Ок», чтобы подтвердить свои действия.
- Дважды щелкните координатным устройством по иконке редактора.
Открываем текстовый документ Word
В графическом интерфейсе найдите «Вставку». Нажмите.
Нажимаем на «Вставка»
В «Колонтитулах» найдите «Номер страницы». Щелкните по кнопке.
В «Колонтитулах» выбираем «Номер страницы»
Примечание! Колонтитул – строка в документе, содержащая заглавие текста, ФИО автора, нумерацию страниц и прочее.
Если колонцифры должны находиться в конце листа, нажмите на «Внизу страницы». Если знаки должны быть в начале страницы, кликните на «Вверху».
Нажимаем на «Внизу страницы»
На всех листах документа имеются числовые знаки. Удалить нужно цифру именно на первой странице. Нажмите на «Вставку», расположенную между «Главной» и «Разметкой страницы».
Нажимаем на «Вставку», расположенную между «Главной» и «Разметкой страницы»
В группе «Колонтитулы» выберите ту строку, какую вы предпочли ранее.
В группе «Колонтитулы» выбираем «Нижний колонтитул»
В самом низу открывшегося интерфейса найдите фразу «Изменить колонтитул». Кликните на ней.
Нажимаем «Изменить колонтитул»
В «Конструкторе», открывшемся после нажатия на «Изменить колонтитул, найдите строку «Особый колонтитул для первой страницы». Поставьте отметку возле этой фразы.
Ставим галочку на пункте «Особый колонтитул для первой страницы»
Дважды кликните основной кнопкой координатного устройства на листе документа. Пагинация на страницах отсутствует.
Примечание! Пагинация – порядковая нумерация страниц.
- Дважды кликните координатным устройством на ярлыке программы, чтобы открыть процессор.
Открываем текстовый документ Word
В графическом меню найдите «Вставку». Нажмите.
В графическом меню нажимаем «Вставку»
В «Колонтитулах», расположенных между «Ссылками и «Текстом», кликните основной кнопкой мыши на фразе «Номер страницы».
В «Колонтитулах», расположенных между «Ссылками и «Текстом», кликаем на «Номер страницы»
Выберите то расположение числовых знаков на листах документа, какое считаете нужным. Для этого щелкните мышью по одной из предложенных строк: «Вверху», «Внизу» или «На полях страницы».
Откроется вкладка «Конструктор». Поставьте отметку возле фразы «Особый колонтитул для первой страницы», расположенной в «Параметрах».
Ставим галочку на «Особый колонтитул для первой страницы»
Закройте «Работу с колонтитулами», нажав на кнопку, расположенную в правой части графического интерфейса процессора.
Нажимаем «Закрыть окно колонтитулов»
Колонцифра на первом листе документа удалена.
Примечание! Колонцифра – номер страницы.
- Щелкните основной кнопкой координатного устройства в том месте документа, где располагается числовой знак.
Нажимаем мышкой в том месте документа, где располагается числовой знак
Выделенную цифру удалите, нажав на клавиатуре кнопку BS или Del.
Как удалить колонтитулы в Ворде 2010
С выпуска текстового редактора прошло уже больше 10 лет. За этот период времени Microsoft Office усовершенствовался как внешне, так и функционально. Работать с различными разделами Microsoft Word 2007 года выпуска, а также 2010 и 2013 стало намного комфортнее, хотя визуальные отличия от предшествующей версии колоссальные. Все же, в данных программах можно осуществлять одинаковые действия, но разными методами.
К примеру, чтобы отключить колонтитулы в Word 2010 года выпуска, необходимо следовать такой инструкции:
Подобный метод подходит не только для Ворд 2010, но и для 2007 версии текстового редактора. Для данных программ, кроме обычных действий с колонтитулами, добавлены и другие параметры. К примеру, подменю «Экспресс-блоки» может помочь автоматизировать процедуру вставки информации и зрительно разнообразить документ. Среди наличествующих вариантов допускается выбирать не только нижние либо же верхние надписи, но в том числе и боковые, расположенные справа, либо слева от разметки.

Колонтитулы
Колонтитулы в текстовом редакторе «Word» — это такие строки, которые располагаются на краю полосы набора текста в документах. То есть, другими словами, колонтитулы содержат заголовок статьи, название книги, имя или псевдоним автора и так далее.
Колонтитул, как правило, размещают на каждой странице документа или обычной книги. В программе «Word» колонтитул выглядит как пустая полоса на странице вне текста, в котором мы излагаем всю информацию. Эта пустая полоса начинается с верхнего/нижнего края документа и заканчивается на границах с текстом.
Данные колонтитулы в “Word” уже назначены по умолчанию, но мы можем менять их параметры по своему вкусу, включая и полное их удаление. Их также можно устанавливать на каждой странице или только на первой. Рассмотрим некоторые из этих вариантов.
Дополнительные возможности «Конструктора»
Иногда нужно убрать колонтитул только на первом листе документа, а не на всех страницах. Для этого необходимо:
произвести двойной щелчок мыши на поле колонтитула;
- в раскрывшейся вкладке «Конструктор» необходимо отметить галкой квадратик «Особый колонтитул для первой страницы»;
- данные содержащиеся в колонтитуле на этой странице стираются автоматически. Поле колонтитула страницы можно оставить чистым или вписать желаемую информацию.
Иногда колонтитулы страницы нужны только на четных или нечетных страницах.
Автоматический разрыв страницы вставляется в конце страницы, когда стиль страницы использует другой «следующий стиль». Вы можете применить разрыв страницы вручную как с изменением стиля страницы, так и без нее. Выбрав, вы можете вставить разрыв страницы с изменением стиля или без него или с изменением номера страницы.
- Выберите «Редактировать» в контекстном меню.
- На вкладке «Управление» вы можете увидеть «следующий стиль».
Выбор зависит от типа документа: используйте разрыв страницы вручную между стилями страницы или используйте автоматическое изменение.
задайте необходимые параметры на четные и не четные страницы через «Конструктор».
Мы рассмотрели способы, как убрать колонтитулы. Нет ничего сложного в настройке или удаление колонтитулов страницы, если придерживаться вышеуказанной последовательности. Возможности в Microsoft Word многогранны.
Чтобы применить другой стиль страницы к первой странице
Если вам просто нужно использовать титульную страницу с другим стилем, чем другие страницы, вы можете использовать автоматический метод.
- Нажмите на первую страницу документа.
- Выберите «Вид» — «Стили и форматирование».
- В окне «Стили и форматирование» нажмите значок «Стиль страницы».
- Дважды щелкните стиль «Первая страница».
Таким образом, вы присвоили стиль «Первая страница» титульной странице, а следующие страницы автоматически будут использовать стиль «По умолчанию».
Возможно, будет полезно почитать:
- Коррекция ногтей гелем: пошаговая инструкция ;
- Как делать коррекцию гелем и лак-гелем для начинающих с видео ;
- Выпадение волос и чувствительная кожа головы Чувствительность головы ;
- Формирование и развитие ворсинчатого хориона в первой половине беременности ;
- Какой краской красить сделать волосы платиновыми ;
- Как понравиться девушке: советы, которые работают ;
- Особенности и принцип работы ультразвуковых ванн Ультразвуковой очиститель ванна ;
- Норма артерии пуповины по неделям ;
Универсальный способ в Word 2003 и более ранних версиях
Если вдруг Вы до сих пор используете старую версию текстового редактора ввиду того, что у неё привычный интерфейс, то мы рекомендуем обновиться. В случае, если Word 2003 Вас во всём устраивает, есть смысл научиться удалять колонтитулы посредством универсального способа:
1. Переходим к пункту «Вид» в горизонтальном меню, кликаем по нему единожды; 2. В выпадающем меню выбираем подпункт «Колонтитулы»;
3. Теперь Вам необходимо кликнуть по тексту, выделить его и удалить посредством клавиши «Backspace»; 4. Аналогично следует поступить со всеми остальными выделениями документа.
Напоследок хотелось бы предложить ещё один способ их удаления. Пожалуй, один из самых простых и логичных. Однако, если в документе очень много страниц, то лучше использовать первый вариант.
Итак, давайте рассмотрим его: 1. Дважды кликните левой кнопкой мыши по колонтитулу;
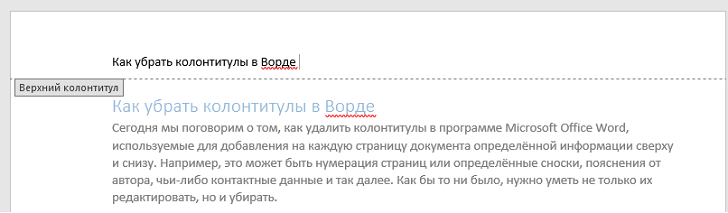
2. Выделите весь текст;

3. Нажмите кнопку «Delete» на клавиатуре и весь текст, находящийся там, исчезнет.
Как видите, совсем ничего сложного нет – колонтитулы в Word 2003-2016 убираются за считанные секунды, как и создаются. Рекомендуем Вам запомнить хотя бы один из способов их удаления, чтобы в дальнейшем не возвращаться к прочтению данной статьи и делать всё автоматически.
Источник
Способы удаления
Чтобы удалить колонтитул в Microsoft Word, необходимо знать несколько нюансов этой процедуры и иметь общие навыки работы с программой. Существует несколько способов избавиться от лишнего элемента на листе. Выбор одного из них зависит от версии Ворда, места расположения колонтитула и номера страницы, на которой он находится.
На титульном листе
Пошаговая инструкция:
- Открывают текстовый документ и переходят на первую страницу.
- На ней находят колонтитул и дважды кликают по нему левой кнопкой мыши (ЛКМ).
- В верхнем меню находят раздел «Конструктор» и переходят в него.
- В появившихся настройках ищут вкладку «Параметры».
- Там ставят отметку напротив пункта «Особый элемент для первой страницы».
- Чтобы сохранить внесённые изменения, делают двойной клик ЛКМ по пустой области страницы.
На остальных страницах
Чтобы избавиться от колонтитула на второй и всех последующих страницах, в т. ч. и последней, необходимо применить особый способ удаления. Он немного сложнее того, что используется для титульного листа, но общий принцип остаётся неизменным.
Алгоритм действий:
- Чтобы на определённой странице в Ворде убрать верхний колонтитул, нужно перейти в режим «Разметка страницы» (находится в верхнем меню программы).
- Там выбирают пункт «Создать разрыв раздела».
- В выпадающем меню кликают по надписи «Следующая страница».
- Когда разрыв раздела создан, открывают «Конструктор». Для этого делают двойной клик по области удаляемого элемента.
- На экране появится список настроек, среди которых находят пункт «Как в предыдущем разделе».
- В нём выбирают команду «Удалить верхний колонтитул».
- Нажимают на кнопку с изображением крестика на красном фоне, закрывая меню настроек.
В программе Ворд 2003
В старой версии Microsoft Word процесс удаления значительно отличается от всех предыдущих. Необходимые действия:
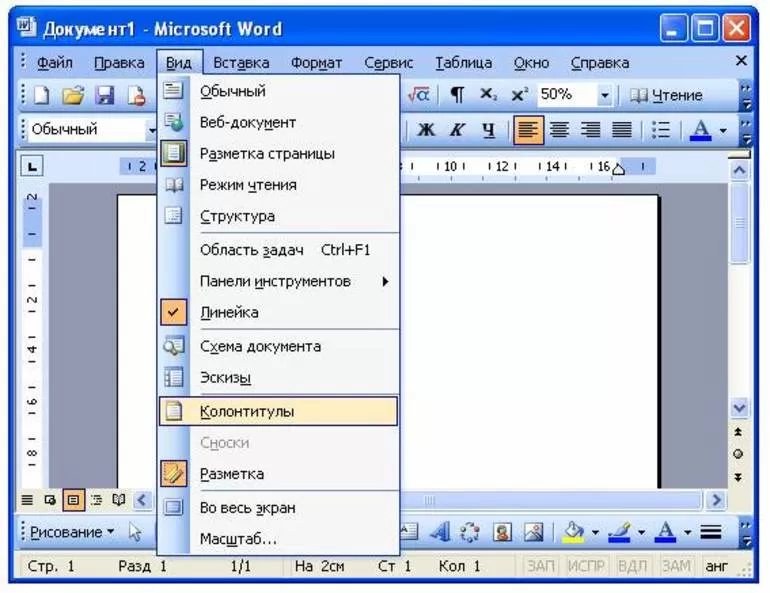
- Открывают программу и в её главном меню находят вкладку «Вид».
- Кликают по ней ЛКМ и в выпадающем списке выбирают пункт «Колонтитулы».
- После этого откроется дополнительное окно с набором функций.
- Мышкой выделяют элемент, который хотят удалить.
- На клавиатуре нажимают Del.
- Закрывают дополнительное окно путём нажатия на соответствующую кнопку.
В Microsoft Word online
Люди, у которых нет возможности установить на компьютер одну из стандартных версий Ворда, могут работать с текстовыми документами онлайн. Для этого компания Майкрософт разработала специальную программу Word Online. В ней можно добавить колонтитул, исправить его размер, изменить расположение либо удалить. Последняя операция выполняется следующим образом:
- В открытой программе выбирают вкладку «Редактировать документ».
- В выпадающем меню кликают левой кнопкой мыши по пункту «Изменить в Word Online».
- На экране появится стандартное рабочее пространство Microsoft Word, в котором ищут вкладку «Вставить».
- В ней нажимают раздел «Колонтитулы».
- В верхней части текстового документа появится дополнительное окно, в котором находят пункт «Параметры».
- Из предложенных вариантов выбирают «Удалить верхний и нижний элемент».
ЕЩЁ
Особенность режима «Особый колонтитул для первой страницы»
Посмотрим на типичный пример титульного листа (я показывала его на уроке 1):

Представьте: к названию документа надо добавить пару строчек и все – «поплыл» наш текст, а место выпуска документа и год выпуска документа вообще перескочит на другую страницу. Честно скажите: как часто приходилось сталкиваться с такой ситуацией?
Нас очень могли бы выручить колонтитулы, которые «намертво» прикрепили бы определенный текст к определенным местам страницы. Но тогда колонтитулы «размножились» бы по всем страницам документа (урок 38). Правда, есть выход в виде режима «Особый колонтитул для первой страницы»:

Но в этом случае каждый следующий раздел наследует режим «Особый колонтитул для первой страницы»:

В этом документе я:
- назначила режим «Особый колонтитул для первой страницы»
- записала на первой странице текст колонтитула
- назначила несколько разрывов разделов и увидела, что режим «Особый колонтитул для первой страницы» задействован на всех разделах
Повторите мои действия – и вы потратите много времени на то, чтобы отменить этот режим для следующих разделов. Да еще и запутаетесь в колонтитулах.
Скачайте документ тут. Это наш старый знакомый. На прошлом уроке мы сделали титульный лист: назначили разрыв раздела сразу после названия документа и увеличили границу печатного поля до 12 см.
Отдельные номера в разделах
Отдельная система нумерации может быть использована не только для каждого отдельного текста, но и для разделов одного документа. Этот вариант применяется в случае если ваша работа — это многостраничный труд, вмещающий в себя отдельные главы и тематики
Или, к примеру, справочник, в котором очень важно не запутаться, и для этого вы используете различные наборы цифр — как привычные арабские, так и римские
Для этого нужно выполнить следующую последовательность действий:
- Для начала работы нам понадобятся все символы, которые обычно бывают скрытыми. Нажмите на соответствующую пиктограмму на панели инструментов.
- Внизу листа в разделе «Разметка страницы» найдите «Разрывы». Там следует отметить пункт «Следующая страница». После этого документ будет разделен, и отделенная таким образом 1-ая страница станет «Разделом 1», а оставшийся документ — «Разделом 2».
- Установив курсор внизу второй странички, вы можете выполнить ту же последовательность действия, разделив таким образом оставшийся документ на нужное количество частей.
- Теперь в каждом разделе мы можем выставить свою нумерацию. Происходит это также через меню «Вставка» — «Колонтитулы» — «Номер страницы». В этом подменю кликаем на «Формат» и уже там выбираем, как именно будут выглядеть цифры. Если нужно, она может стартовать с любой цифры или даже буквы.
В целом пользоваться нумерацией в Microsoft Word 2010 удобно и несложно. Наличие широкого спектра вариантов проставления номеров позволяет в полной мере реализовать задумку автора по оформлению своей работы.
На примере этого видео будет легко понять, как пронумеровать страницы.
Рамки для текста в ворде и колонтитулы
Колонтитулы в word размещаются на каждой из страниц документа в верхнем, нижнем и боковом полях. В этих областях можно разместить номера страниц, рамки для текста, время и дату, логотип компании, название документа, имя файла. На мой взгляд, колонтитулы в word полезны для инженера тем, что с помощью них можно оформить документ согласно требований к проектной и рабочей документации, вставить рамку и штампики соответствующих форм. Для знакомства с колонтитулами в ворде, предлагаю проделать небольшую практическую работу по созданию шаблона первого листа с рамкой для всех видов документов по ГОСТ 21.1101-2013.
Как сделать рамку в ворде используя колонтитулы
Думаю, разобравшись на конкретном примере, дальнейшая работа с колонтитулами, для вставки рамки word, не будет наводить на вас ужас. Различные способы выполнения тех или иных действий не будем рассматривать (раздувать статью), с ними думаю ознакомитесь сами. Давайте рассмотрим последовательность действий, как сделать рамку в колонтитулах в ворде 2010 (другие версии подобны):
1. Первым делом скачайте файл, с подготовленными исходными материалами кликнув здесь.
2. Откройте файл, и скопируйте внутреннюю рамку для текста документа на второй странице, кликнув правой клавишей мыши, в тот момент, когда у курсора появится перекрестие при наведении на рамку.
3. Далее установите курсор на первой странице. В ленте верхнего меню Вставка → Верхний колонтитул → Изменить верхний колонтитул .
4
Важно. Для создания особого колонтитула для первой страницы, установить галку на вкладке «Колонтитулы» в разделе «Параметры»
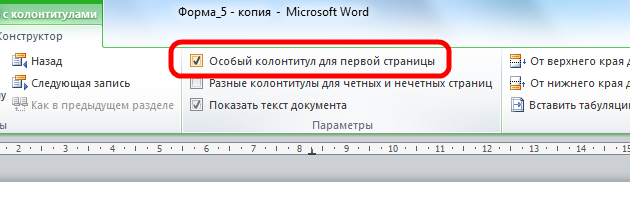
5. Нажмите сочетание клавиш Ctrl+V, или вставьте рамку word документа по клику правой клавиши мыши.
6. В верхнем меню Формат → Положение → Дополнительные параметры разметки.
7. В открывшемся окне установите параметры рамки для текста как на рисунке ниже.
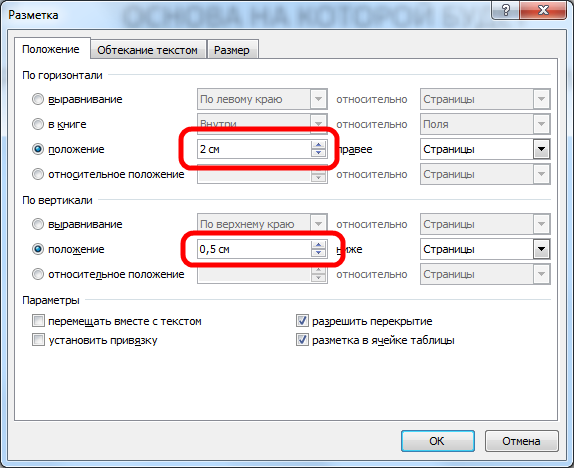
8. Перейдите на вкладку «Конструктор» и нажмите «Закрыть окно колонтитулов»
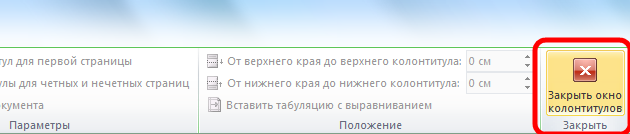
9. Скопируйте табличку дополнительных граф листа на третьей странице. Выделение таблицы происходит при клике перекрестия, появляющегося при наведении курсора в область таблицы.
10. Аналогично вставке рамки для текста word на листе, проделайте шаги 3 и 5.
11. Установив курсор в область таблицы по клику правой клавиши откройте окно «Свойства таблицы».

12. Кликните, в последовательности указанной на рисунке ниже, и установите аналогичные параметры. Закройте окно колонтитулов (аналогично шагу 8)
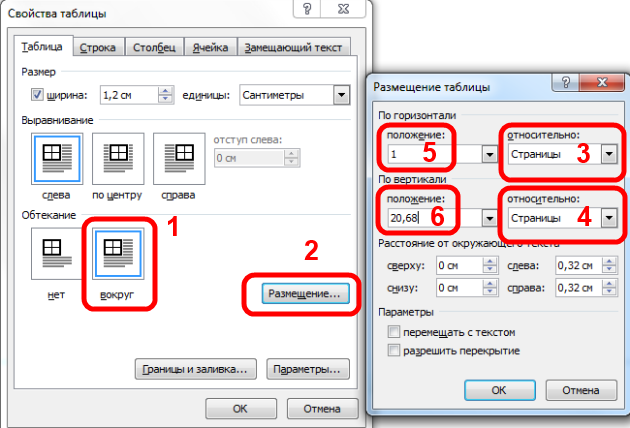
13. Скопируйте табличку шаблона основной надписи по форме 5 на четвертой странице. Выделение таблицы происходит при клике перекрестия, появляющегося при наведении курсора в область таблицы.
14. Установите курсор на первой странице с рамкой для текста. В ленте верхнего меню Вставка → Нижний колонтитул → Изменить нижний колонтитул .
15. Повторите последовательно шаги 5, 11 и установите параметры как на рисунке ниже.
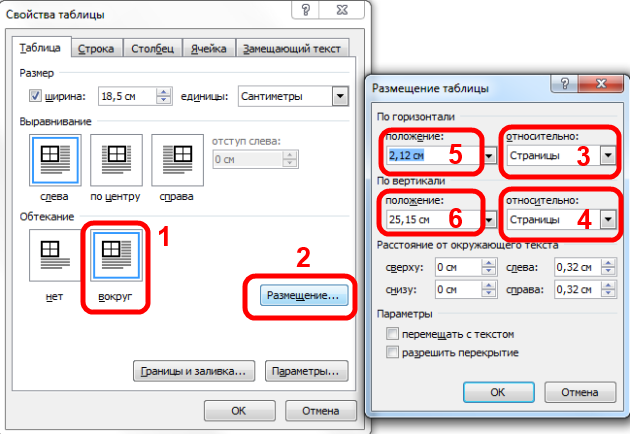
16. Эхх. ну вроде как все, рамку для текста в ворде сделали, закрывайте окно редактирования колонтитулов (шаг 8).
Разные колонтитулы в одном документе
Методика создания колонтитулов с рамками для текста в ворде на последующих страницах документа подобна описанной, с той лишь разницей, что в нижнем колонтитуле необходимо вставить таблицу по форме 6. Теперь вы сможете создать бесплатно документ с двумя разными колонтитулами (рамками), для первой и последующих страниц. Но как быть, если необходимо создать разные колонтитулы (более двух) в одном документе? Этому посвящена отдельная статья расположенная здесь. Кстати в ней вы сможете бесплатно скачать рамки для word документа с готовыми колонтитулами.
Как убрать рамку в ворде из колонтитулов
Для того, чтоб удалить или изменить рамку текста или весь колонтитул, перейдите в режим редактирования и удалите все имеющиеся элементы. Быстрей и проще всего попасть в режим редактирования по двойному клику мыши, установив курсор на элементе колонтитула (рамке, штампе), или воспользоваться лентой верхнего меню Вставка → Верхний/Нижний колонтитул → Удалить верхний/нижний колонтитул .
Полезно. Для того, чтоб документ был закончен и можно было отправить на печать, не хватает номеров страниц, а как это сделать читайте здесь.