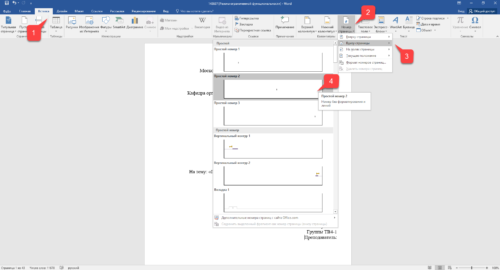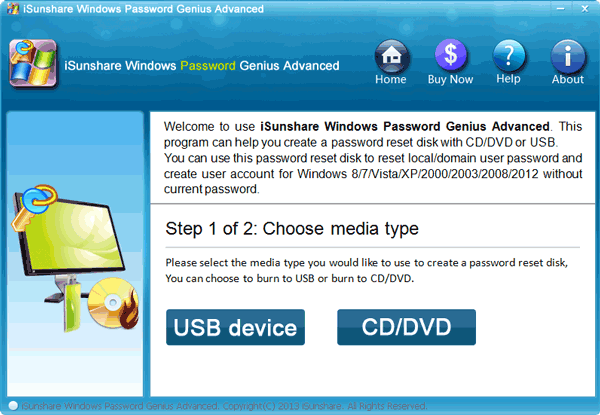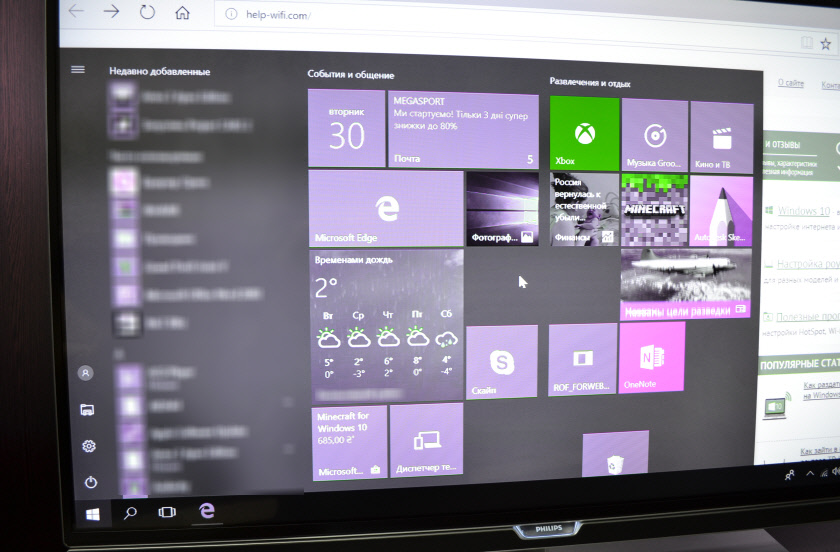Как убрать лишние пробелы в ворде? все возможные способы!
Содержание:
- Как сделать линию в «Ворде» для подписи: несколько простых способов
- Как удалить пустые строки из файла
- Как удалить фон подписи с помощью Microsoft Word за 3 быстрых шага
- Красное, зелёное и синее подчёркивание — проверка орфографии
- Я не могу заставить исчезнуть красные вертикальные линии на левой стороне
- Удаление горизонтальной линии и других элементов в Microsoft Office Word
- Добавить или удалить номера строк
- Как убрать вертикальную полосу в ворде слева?
- Как убрать линию в Ворде
- Как добавлять и убирать горизонтальные линии между разделами документа
Как сделать линию в «Ворде» для подписи: несколько простых способов
Как известно, работа в Word в основном предполагает использование офисных текстовых документов, договоров, официальных бланков и форм, в которых иногда нужно оставить пустое подчеркнутое место для подписи. Вообще, только этим потребности пользователя могут и не ограничиваться. Область применения таких подчеркиваний гораздо шире. Но сейчас речь пойдет именно о том, как сделать линию в «Ворде» для подписи. В самом редакторе можно использовать несколько простых инструментов, о которых знает каждый пользователь.
Как сделать линию в «Ворде» для подписи? Простейший метод
Каждый из тех, кто хотя бы раз сталкивался с текстовым редактором Word, знает, что обычную линию создать можно с использованием клавиатурных символов.
Для этого понадобится просто зажать клавишу Shift, а затем – клавишу дефиса («-»). В таком варианте линия может иметь произвольную длину. Главное – не увлечься, а то при переходе на новую строку она автоматически будет преобразована в более жирную и на всю ширину листа.
Использование табуляции
Еще один простой способ, позволяющий решить проблему того, как сделать линию в «Ворде» для подписи, предполагает использование так называемого табулятора, проще говоря, клавиши Tab.
Для создания непрерывной линии сначала следует установить подчеркивание, нажав на соответствующую кнопку на основной панели (она помечена подчеркнутой литерой «Ч» в русскоязычной версии редактора), или использовать сочетание Ctrl + U, что то же самое. Теперь дело за малым. Нужно всего лишь, удерживая клавишу Shift, несколько раз нажать на табулятор и создать линию необходимой длины. Тут стоит заметить, что такая линия имеет фиксированную длину (это зависит от того, какая настройка для табуляции выставлена в параметрах).
Как сделать линию под текстом в «Ворде» с помощью таблицы?
Вышеприведенные методы хоть и позволяют создавать необходимые компоненты в виде линий, тем не менее вводить над ними текст оказывается невозможным.
Чтобы создать пустое подчеркнутое пространство, можно использовать таблицы, разбитые на несколько ячеек. Например, в случае с тремя ячейками текст может быть введен справа и слева, а по центру будет пустое пространство для подписи или для ввода дополнительного текста.
Чтобы это выглядело именно как линия, все границы таблицы нужно убрать, оставив только нижнюю границу на нужной ячейке
Тут стоит обратить внимание на то, что при вставке таблицы в середине текста (когда он находится и сверху, и снизу) между ячейками автоматически будет увеличен вертикальный отступ, что может привести к ухудшению читабельности или внешнего вида документа. Поэтому рекомендуется делать такие вставки в конце или использовать пустые строки с нажатием клавиши ввода (по типу разделяемых абзацев)
Графические инструменты
Наконец, проблему того, как сделать линию в «Ворде» для подписи, можно решить при помощи инструментов рисования, которые имеются в любой версии редактора. Для этого применяется соответствующий раздел, в котором выбирается инструмент прорисовки прямой линии.
В тексте достаточно установить курсор в начальную точку, затем переместить его при зажатой левой кнопке мыши в конечное положение и отпустить кнопку. Изменять длину линии можно посредством выделения искомого элемента с появлением четырехстрелочного значка и установки указателя на одну из точек, пока не появится двойная стрелка. После этого изменение производится путем растягивания или сжатия.
Вместо итога
В принципе, как уже можно было заметить, создать непрерывную линию для подписи не так уж и сложно. Некоторые, правда, пытаются использовать обычный символ «-» без удерживания клавиши Shift, что приводит только к тому, что линия получается пунктирной, располагается в вертикальном позиционировании строго посередине и просто портит вид документа. Поэтому лучше использовать вышеприведенные методы. Если на пустом пространстве текст вводить не нужно, прекрасно подойдет и клавиатурный символ или табулятор для линий одинаковой длины, но в случае необходимости ввода дополнительных символов или букв без таблицы не обойтись.
Как удалить пустые строки из файла
Обновлено: 06.03.2020, Computer Hope
Есть много разных способов удалить пустые строки из текста, текстового файла или документа, и все зависит от того, какой тип компьютера и программное обеспечение вы используете. Ниже приведены различные способы удаления пустых строк.
Инструмент для текста Computer Hope
Используя наш бесплатный онлайн-инструмент для текста, вы можете удалить любую пустую строку из любого отправленного текста. Помимо удаления пустых строк, вы также можете заменять пустые строки другим текстом и выполнять другие операции с текстом с любого компьютера или устройства.
Блокнот ++
Notepad ++ — фантастический бесплатный текстовый редактор для компьютеров Microsoft Windows, который поддерживает поиск и замену регулярных выражений, которые можно использовать для замены пустых строк в одном или нескольких файлах. Выполните следующие действия, чтобы заменить пустые строки в файле с помощью Notepad ++.
Как удалить фон подписи с помощью Microsoft Word за 3 быстрых шага
Приходит время, когда вам нужно добавить подпись к документу. Это хорошо, когда это физический документ, но когда это документ PDF или что-то подобное, вам нужно другое решение.
Отсканированная подпись обычно имеет неприглядный фон, который сложно удалить. Microsoft Word — один из таких инструментов, который можно использовать для удаления фона в вашей подписи. Это если вы не гуру Photoshop и не разбираетесь в программах для редактирования фотографий.Большинство из нас этого не делает.
Реклама — Продолжайте читать ниже
tldr : Давайте сделаем три быстрых шага, которые вы можете применить для удаления фона в вашей подписи. Мы будем использовать инструмент «Коррекция в изображении» на вкладке «Формат». Давайте проведем вас через это.
Шаг 1. Вставьте изображение
- Откройте Microsoft Word.
- Щелкните Вставить вкладку
- Щелкните Изображения и выберите изображение для подписи.
Первым шагом будет добавление подписи, с которой мы можем работать. Давайте продолжим и отсканируем подпись, которую мы вставим в документ Word. Откройте ваш Microsoft Word и нажмите « Insert », чтобы начать. Нажмите « изображений », чтобы выбрать изображение на локальном диске.
Шаг 2: Меню форматирования изображения
- Щелкните Corrections в верхнем левом углу.
- Щелкните Параметры коррекции изображения внизу раскрывающегося меню.
- A Формат изображения Меню должно появиться справа.
После загрузки подписи щелчок по изображению, о котором идет речь, заставит Microsoft Word отобразить Инструменты изображения на вкладке «Формат». Нажмите на нее, чтобы открыть указанные инструменты для редактирования изображений. Один из этих инструментов — Святой Грааль, который мы ищем.
Эти инструменты сгруппированы в соответствии с Размер, расположение, стили изображения и Настроить . Давайте продолжим и выберем последнее.В разделе «Настроить» в набор инструментов входит удаление фона, которое мы использовали ранее в другом руководстве по удалению изображений. Это может показаться идеальным инструментом для использования, но вы удивитесь, что это не так.
Щелкните «Исправления» и после « Параметры исправления изображения» . Мы можем легко отредактировать подпись на месте, щелкнув несколько подарков, но для наглядности мы выберем живописный маршрут. Таким образом, у нас появляется больше возможностей для настройки нашей подписи любым способом.
Связано:
Шаг 3. Удаление фона подписи
- Отрегулируйте яркость, контрастность и резкость изображения.
- В качестве альтернативы вы можете использовать предустановленные настройки
После того, как вы нажмете « Параметры коррекции изображения», , справа от вас откроется вкладка « Формат изображения» . Щелкните значок изображения в крайнем правом углу, чтобы получить доступ к инструментам Изображение Исправления и Обрезать .Microsoft включает в себя ряд предустановок, которые вы можете без проблем использовать, чтобы добиться желаемого эффекта. Мы выбрали Резкость 50%, Яркость + 40% и Контрастность -40% для получения четкой и четкой подписи.
В разделе «Положение изображения» вы можете настроить высоту и ширину, смещение X и смещение Y (для центрирования вашей подписи). Положение кадрирования обрезает высоту и ширину изображения. После того, как вы закончите редактирование, Microsoft позволяет вам сохранить подпись как изображение.
Совет для профессионалов: Обрежьте края изображения подписи.Это уменьшает нежелательное пустое пространство, которое занимают ваши изображения подписи.
Красное, зелёное и синее подчёркивание — проверка орфографии
В Word есть функция проверки орфографии . Она отмечает волнистыми линиями ошибки орфографии, пунктуации, стилистики. С ней легче заметить случайную опечатку, проверить текст, найти какие-то недоработки. Ниже указано, что означает каждая полоса.
- Красная. Неправильно написано слово, или его нет в базе данных Office. Красным цветом также обозначаются повторы.
- Зелёная. Ошибки с грамматикой, стилистикой, пунктуацией. Лишние скобки. Несогласованный текст.
- Синяя. Несоответствие формата.
Обычно эта функция приносит пользу. Но если вы правильно всё написали, то внезапно появившиеся волнистые линии будут раздражать и мешать. Как убрать подчёркивание в Word, если оно поставлено автоматически при проверке орфографии:
- Кликните правой кнопкой мыши на фрагмент, под которым появилась волнистая линия.
- Чтобы избавиться от неё, выберите пункт «Пропустить».
- Чтобы Word запомнил выбранное слово и записал его в свой словарь, нажмите «Добавить».
Если вы хотите совсем отключить проверку, откройте настройки:
- Перейдите в меню Сервис — Правописание (в Word 2007 для этого надо нажать на логотип Office в левом верхнем углу и в выпавшем списке выбрать «Параметры»).
- Уберите галочку в «Автоматически проверять орфографию» или отметьте «Скрыть ошибки только в этом документе». Автопроверка перестанет вам докучать. Но искать опечатки будет сложнее.
В инструментарии Word найдутся разнообразные типы линий, чтобы подчеркнуть текст или нарисовать горизонтальную полосу. Используйте эти функции, чтобы оформлять документы.
Придать читабельный вид статье зачастую не просто, так как Ворд автоматически подчеркивает слова, а то целые предложения, что совершенно не придает красоты. Почему под словом появляется волнистая красная линия? Ответ прост, редактор Word при встрече с незнакомым словом или ошибкой в нём, подчеркивает его, тем самым, акцентирует внимания пользователя на определённом фрагменте текста. Исправить «визуальный раздражитель» не трудно, как кажется на первый взгляд. Существует несколько способов, с помощью которых можно легко убрать подчеркивание текста в Ворде. Рассмотрим поочередно, начнём с красной волнистой линии.
Я не могу заставить исчезнуть красные вертикальные линии на левой стороне
Вы можете встретить повторяющиеся изменения, когда слово или знак препинания заменяется тем же словом или знаком препинания.
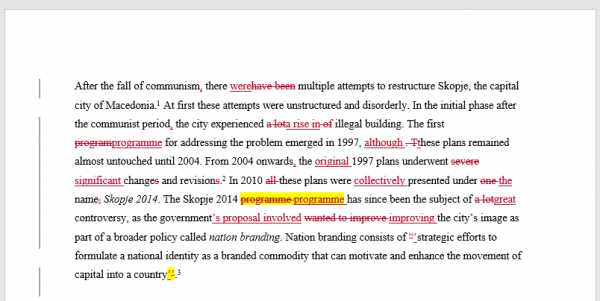
Подобные изменения происходят во время обычного процесса редактирования, поэтому нет причин для беспокойства. Есть две распространенные причины, по которым вы можете увидеть такие изменения:
- Наши редакторы работают в режиме «простой разметки», чтобы не допустить ошибок в процессе редактирования.Однако это означает, что редакторы иногда удаляют слово, а затем вводят его повторно, и изменения отслеживания Word будут засчитывать это как правку.
- Это также может произойти, когда редакторы используют проверку орфографии или другие инструменты расширенного редактирования, которые позволяют редактору просматривать несколько экземпляров слова одновременно. Подобные инструменты позволяют нам производить последовательное редактирование, но иногда они приводят к «ненужным» изменениям.
Если вы видите в тексте повторяющиеся изменения, вы можете просто принять или отклонить их.
Удаление горизонтальной линии и других элементов в Microsoft Office Word
Поговорим о неприятности, которая может сильно мешать работе и которую не каждый может быстро решить. Речь идет о появлении элементов, которые вы не набирали и не планировали набирать, а именно о грубой горизонтальной линии, которая может появиться при определенном нажатии клавиш. Поэтому и возникает вопрос: как удалить горизонтальную линию в Word?
Как ее удалить читайте дальше.
Я думаю, что клавишами Delete или Backspace вы уже пробовали пользоваться и у вас ничего не получилось.
Первое, в чем нужно убедиться, что данная линия не фигура. Нужно щелкнуть на ней левой клавишей мыши. Если линия выделилась (на ней появились маркеры), то это фигура и ее можно удалить, например клавишей Delete или используя ножницы на панели инструментов.
Если не получилось написать символы до или после линии, выделить ее (для этого ставим курсор до или после линии и удерживая левую клавишу мыши тянем вниз или вверх соответственно), то простым удалением клавишей Delete ничего не получится. И делаем вывод, что данная линия не фигура и не вставленный рисунок.
Когда возникает такая линия? Например, при автоматическом форматировании. Нужно трижды нажать на дефис (—) и тогда на клавишу ввод (Enter). Прямо в форматированном тексте появится такая линия. При нажатии три раза на знак равенства (===) и последующем Enter получим двойную линию.
Именно с удалением таких линий бывает больше всего проблем. Часто еще больше проблем возникает, если такая линия была создана в старых версиях Word-а, а документ редактируется в новых.
Одним из способов будет копирование текста со всей страницы или документа, тогда последующей вставкой в блокнот. С блокнота снова копируем и вставляем в редактор Word. Такая процедура очистит форматирование и линия должна исчезнуть. Правда текст придется заново форматировать.
Если удается выделить линию с частью (или всем) текста, то нужно нажать на клавишу очистки формата. Линия должна исчезнуть. (см. скриншот снизу).
Третьим способом будет такой (на примере Microsoft Office Word 2016):
- 1.Выделяем весь текст (например комбинацией клавиш ctrl+a)
- 2. Переходим в «Дизайн → Границы страниц»
- 3. На вкладке «Страница → Тип → Нет» (применить к: всему документу)
- 3. На вкладке «Граница → Тип → Нет»
После данных действий линия должна пропасть (у меня по крайней мере пропала).
Так как я пишу об офисе, то всем кто ищет лицензионный офис могу порекомендовать следующий магазин , в котором можно приобрести полностью законную лицензию в кратчайшие сроки, а также русский магазин с наибольшим количеством софта в интернете .
Видео «Удаление горизонтальной линии и других элементов в Microsoft Office Word»
Добавить или удалить номера строк
Сложить номера строк
Вы можете добавить номера строк ко всему или части документа.Чтобы просмотреть номера строк, вы должны находиться в режиме макета печати (щелкните вкладку View для проверки).
Примечания:
-
Таблица считается одной строкой.
-
Цифра считается одной строкой.
-
Текстовое поле считается одной строкой, если оно расположено внутри текста на странице.Если текст на странице обтекает текстовое поле, учитываются строки текста на странице. Строки текста внутри текстового поля не учитываются.
Добавить номера строк ко всему документу
-
На вкладке Макет в группе Параметры страницы щелкните Номера строк .
Примечание: Если ваш документ разделен на разделы и вы хотите добавить номера строк ко всему документу, вам сначала нужно выбрать документ.Щелкните Выберите в группе Редактирование на вкладке Домашняя страница , а затем щелкните Выбрать все . Или нажмите CTRL + A.
-
Выполните одно из следующих действий:
-
Для последовательной нумерации по всему документу щелкните Непрерывно .
-
Чтобы начать с цифры 1 на каждой странице, щелкните Перезапустить каждую страницу .
-
Чтобы начать с номера 1 после каждого разрыва раздела, щелкните Перезапустить каждый раздел .
-
Для получения дополнительных параметров нумерации строк, таких как нумерация с разными интервалами, щелкните Параметры нумерации строк , а затем щелкните Номера строк на вкладке Макет .
-
Добавление номеров строк к разделу или нескольким разделам
-
Щелкните раздел или выберите несколько разделов.
-
На вкладке Макет в группе Параметры страницы щелкните Номера строк .
-
Щелкните Параметры нумерации строк , а затем щелкните вкладку Макет .
-
В списке Применить к щелкните Выбранные разделы .
-
Щелкните Номера строк .
-
Установите флажок Добавить нумерацию строк , а затем выберите нужные параметры.
Верх страницы
Удалить номера строк
Вы можете удалить номера строк из всего документа, из раздела или абзаца.
-
Щелкните документ или раздел или абзац, из которых вы хотите удалить номера строк. Если вы хотите удалить номера строк из нескольких разделов, выберите разделы.
-
На вкладке Макет в группе Параметры страницы щелкните Номера строк .
-
Выполните одно из следующих действий:
-
Чтобы удалить номера строк из всего документа или раздела, щелкните Нет .
-
Чтобы удалить номера строк из одного абзаца, нажмите Подавить для текущего абзаца .
-
Верх страницы
Сложить номера строк
Вы можете добавить номера строк ко всему или части документа.Чтобы просмотреть номера строк, вы должны находиться в режиме макета печати (щелкните вкладку View для проверки).
Примечания:
-
Таблица считается одной строкой.
-
Цифра считается одной строкой.
-
Текстовое поле считается одной строкой, если оно расположено внутри текста на странице.Если текст на странице обтекает текстовое поле, учитываются строки текста на странице. Строки текста внутри текстового поля не учитываются.
Добавить номера строк ко всему документу
-
На вкладке Макет страницы в группе Параметры страницы щелкните Номера строк .
Примечание: Если ваш документ разделен на разделы и вы хотите добавить номера строк ко всему документу, вам сначала нужно выбрать документ.Щелкните Выберите в группе Редактирование на вкладке Домашняя страница , а затем щелкните Выбрать все . Или нажмите CTRL + A.
-
Выполните одно из следующих действий:
-
Для последовательной нумерации по всему документу щелкните Непрерывно .
-
Чтобы начать с цифры 1 на каждой странице, щелкните Перезапустить каждую страницу .
-
Чтобы начать с номера 1 после каждого разрыва раздела, щелкните Перезапустить каждый раздел .
-
Для получения дополнительных параметров нумерации строк, таких как нумерация с разными интервалами, щелкните Параметры нумерации строк , а затем щелкните Номера строк на вкладке Макет .
-
Добавление номеров строк к разделу или нескольким разделам
-
Щелкните раздел или выберите несколько разделов.
-
На вкладке Макет страницы в группе Параметры страницы щелкните Номера строк .
-
Щелкните Параметры нумерации строк , а затем щелкните вкладку Макет .
-
В списке Применить к щелкните Выбранные разделы .
-
Щелкните Номера строк .
-
Установите флажок Добавить нумерацию строк , а затем выберите нужные параметры.
Верх страницы
Удалить номера строк
Вы можете удалить номера строк из всего документа, из раздела или абзаца.
-
Щелкните документ или раздел или абзац, из которых вы хотите удалить номера строк. Если вы хотите удалить номера строк из нескольких разделов, выберите разделы.
-
На вкладке Макет страницы в группе Параметры страницы щелкните Номера строк .
-
Выполните одно из следующих действий:
-
Чтобы удалить номера строк из всего документа или раздела, щелкните Нет .
-
Чтобы удалить номера строк из одного абзаца, нажмите Подавить для текущего абзаца .
-
Верх страницы
Как убрать вертикальную полосу в ворде слева?
Некоторые пользователи встречаются со следующей проблемой, они получил текст в формате ворд, затем начинают вносить в него небольшие корректировки, а слева начинают появляться вертикальные полосы, которые не получается удалить. Поэтому давайте рассмотрим пошаговую инструкцию, как убрать вертикальные полосы в ворде слева.
Перед нами типичный пример, в документе формата А4 есть небольшие правки, а слева появились вертикальные полосы, которые просто так не удалить.
Чтобы убрать данные вертикальные полосы, необходимо на верхней панели настроек программы Ворд зайти во вкладку «Рецензирования», справой стороны найти раздел «Изменения», где есть две иконки «Принять» и «Отклонить».
Если вы хотите принять изменения, то следует нажать на иконку «Принять». При этом если в вашем документе три исправления, то придется три раза нажать ни иконку, либо нажимаете на стрелочку под иконкой, чтобы появилось дополнительное меню, в котором выбираете принять все изменения сразу.
Аналогично работает иконку «Отклонить», т.е. либо вы по одному отклоняете изменения, либо сразу все.
В итоге в документе должны пропасть все вертикальные линии слева.
Как убрать линию в Ворде
Убрать линию в документе MS Word задача несложная. Правда, прежде, чем приступить к ее решению, следует понять, что это за линия и откуда она взялась, точнее, каким образом она была добавлена. В любом случае, все их можно убрать, и ниже мы расскажем, что для этого нужно сделать.
Урок: Как в Ворде нарисовать линию
Убираем нарисованную линию
Если линия в документе, с которым вы работаете, нарисована с помощью инструмента “Фигуры” (вкладка “Вставка”), имеющегося в MS Word, удалить ее очень просто.
1. Кликните по линии, чтобы выделить ее.
2. Откроется вкладка “Формат”, в которой вы можете эту линию изменить. А вот для ее удаления просто нажмите кнопку “DELETE” на клавиатуре.
3. Линия исчезнет.
Если же линия в вашем документе не выделяется после клика на нее, значит, добавлена она была другим способом, а для ее удаления необходимо воспользоваться иным методом.
Убираем вставленную линию
Возможно, линия в документ была добавлена иным образом, то есть, скопирована от куда-то, а затем вставлена. В таком случае необходимо выполнить следующие действия:
1. Выделите с помощью мышки строки до и после линии, чтобы линия тоже была выделена.
2. Нажмите кнопку “DELETE”.
3. Линия будет удалена.
Если этот метод вам тоже не помог, попробуйте в строках до и после линии написать несколько символов, а затем выделить их вместе с линией. Нажмите “DELETE”. Если линия не удалится, воспользуйтесь одним из следующих методов.
Убираем линию, созданную с помощью инструмента “Границы”
Бывает и так, что линия в документе представлена с помощью одного из инструментов в разделе “Границы”. В таком случае убрать горизонтальную линию в Word можно одним из следующих методов:
1. Откройте меню кнопки “Граница”, расположенной во вкладке “Главная”, в группе “Абзац”.
2. Выберите пункт “Нет границы”.
3. Линия исчезнет.
Если и это не помогло, скорее всего линия была добавлена в документ с помощью того же инструмента “Границы” только не в качестве одной из горизонтальных (вертикальных) границ, а с помощью пункта “Горизонтальная линия”.
1. Выделите горизонтальную линию, кликнув по ней левой кнопкой мышки.
2. Нажмите кнопку “DELETE”.
3. Линия будет удалена.
Убираем линию, добавленную в качестве рамки
Добавить линию в документ можно и с помощью встроенных рамок, доступных в программе. Да, рамка в Word может быть не только в виде прямоугольника, обрамляющего лист или фрагмент текста, но и в виде горизонтальной линии, расположенной в одном из краев листа/текста.
Уроки:Как в Ворде сделать рамкуКак удалить рамку
1. Выделите линию с помощью мышки (визуально выделится только область над ней или под ней, в зависимости от того, в какой части страницы эта линия расположена).
2. Разверните меню кнопки “Граница” (группа “Абзац”, вкладка “Главная”) и выберите пункт “Границы и заливка”.
3. Во вкладке “Граница” открывшегося диалогового окна в разделе “Тип” выберите “Нет” и нажмите “ОК”.
4. Линия будет удалена.
Убираем линию, созданную форматом или автозаменой символов
Горизонтальную линию, добавленную в Word из-за неправильного форматирования или автозамены после трех нажатий символов “-”, “_” или “=” и последующего нажатия клавиши “ENTER” выделить невозможно. Чтобы удалить ее выполните следующие действия:
Урок: Автозамена в Ворде
1. Наведите указатель курсора на эту линию, чтобы в самом ее начале (слева) появился символ “Параметры автозамены”.
2. Разверните меню кнопки “Границы”, которая находится в группе “Абзац”, вкладка “Главная”.
3. Выберите пункт “Нет границы”.
4. Горизонтальная линия будет удалена.
Убираем линию в таблице
Если ваша задача — убрать линию в таблице в Ворде, необходимо просто объединить строки, столбцы или ячейки. О последнем мы уже писали, объединить столбцы или строки можно походим способом, более подробно о котором мы и расскажем ниже.
Уроки:Как в Word сделать таблицуКак объединить ячейки в таблицеКак добавить строку в таблицу
1. Выделите с помощью мышки две соседних ячейки (в строке или столбце) в ряду, линию в котором вы хотите удалить.
2. Кликните правой кнопкой мышки и выберите пункт “Объединить ячейки”.
3. Повторите действие для всех последующих соседних ячеек строки или столбца, линию в которых вы хотите удалить.
4. Линия в таблице будет удалена.
Вот и все, теперь вы знаете обо всех существующих методах, с помощью которых можно удалить линию в Ворде, вне зависимости от того, как она появилась в документе. Желаем вам успехов и только положительных результатов в дальнейшем изучении возможностей и функций этой продвинутой и полезной программы.
Мы рады, что смогли помочь Вам в решении проблемы.
Как добавлять и убирать горизонтальные линии между разделами документа
Word предлагает очень простой способ добавить в документ горизонтальные линии, но если вы хотите удалить их линий, это было бы не так очевидно.
Введите три или более специальных символа в новой строке и нажмите Введите , Word автоматически разворачивает эти символы до строки. Стиль этой строки зависит от символов:
- Три и более «*» — пунктирная линия
- Три или более «=» — двойная линия
- Три или более «~» — волнистая линия
- Три или более «#» — толстая декоративная линия
- Три или более «-» или «_» — жирная одинарная линия
Эти строки часто используются в документах Word, но вы можете просто удалить их, если понимаете: это не строка — это граница абзаца (подробнее см. Как использовать границы абзаца и заливку).
А можно включить / выключить Автозамена этих символов на линии. Выполните одно из следующих действий:
- Затем Word выполняет автоматическую замену , показывает кнопку Параметры автозамены . Вы можете нажать в нем и выберите Остановить автоматическое создание линий границ :
- Сделайте следующее:
1. На вкладке Файл нажмите кнопку Параметры :
2. В диалоговом окне Word Options на вкладке Proofing , в разделе Параметры автозамены нажмите кнопку Параметры автозамены … :
3. В диалоговом окне Автозамена в Автоформат как вы Введите вкладку , в поле Применить по мере ввода группы установите или снимите флажок Border lines , чтобы включить или отключите эту опцию:
См. Также этот совет на французском: Комментарий к разделам документа и добавлению горизонтальных линий.