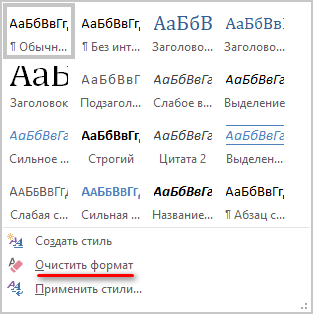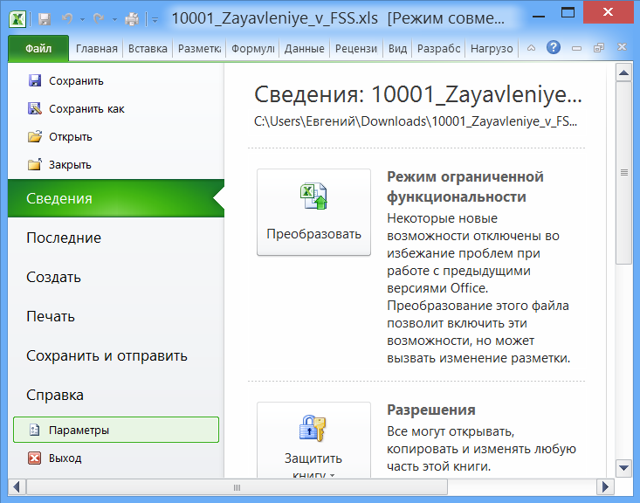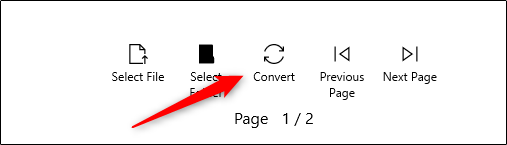Как отключить рецензирование в word. отключить исправления word документа
Содержание:
- Вставка обычной и концевой сноски: алгоритм действий
- Пошаговая инструкция как удалить
- Убираем номера с первых двух страниц документа Word
- Рецензирование в Word — НА ПРИМЕРАХ
- Режимы рецензирования в Word
- Исправления в Word 2007
- Как удалить все примечания одного пользователя в Word 2010
- Включаем режим правки в Ворде 2003 версии
- Как создать примечание в Word 2010
- Исключение большого куска текста из документа
- Как посмотреть примечание
Вставка обычной и концевой сноски: алгоритм действий
Итак, текст произведения (документа) готов. Теперь перед автором встает вопрос, как сделать сноски в «Ворде 2007»? Если требуется обычная, т. е. та, которая появляется в конце каждой страницы набранного текста, тогда проще всего ее сделать, выполнив следующие последовательные действия:
- Поместить курсор мышки после слова, фразы или предложения, которое необходимо объяснить будущему читателю.
- Перейти во вкладку «Ссылки».
- Выбрать пункт «Вставить сноску» (значок АВ 1).
- Сноска почти готова.
Помимо вышеперечисленных действий, потребуется еще набрать текст, объясняющий значение слова, фразы либо предложения. Для этого необходимо:
- Перейти вниз страницы, где появилась черта с порядковым номером (символом) сноски.
- Рядом с порядковым номером (символом) набрать нужный текст.
Точно так же, как и обычную, можно создать и концевую сноску. Для этого потребуется:
- Убедиться, что курсор мышки находится возле необходимого слова.
- Перейти во вкладку «Ссылки».
- Выбрать пункт «Добавить концевую сноску» со значком трех листов и буквы i.
- Перейти к сноске в конце документа.
- Рядом с порядковым номером (символом) написать необходимое пояснение.
Пошаговая инструкция как удалить
Для работы с примечаниями необходимо перейти во вкладку Рецензирование на панели инструментов.
Чтобы сделать замечание по тексту нужно выделить необходимый участок и нажать Создать примечание. Справа появится новое поле, в котором нужно указать недостатки.
Самый простой способ удалить примечания, расположенные справа, это выделить их и во вкладке Рецензирование – Примечания и щелкнуть Удалить.
Быстро удалить примечание
Для более быстрого избавления от выноски можно нажать правой кнопкой мыши по замечанию и в выпадающем списке выбрать Удалить примечание.
Также убрать замечание рецензента можно из меню Область проверки. Чтобы активировать это поле, нужно во вкладке рецензирование нажать на соответствующую кнопку и слева от документа появится новая зона.
Нажав внутри этой области на примечание правой клавишей мыши, появится возможность ликвидировать выноску.
В MicrosoftOfficeWord есть возможность скрыть все замечания, что понадобится при печати документа. Чтобы это сделать нужно перейти во вкладку Рецензирование, нажать Показать исправления и убрать галочку со строки Примечания.
Ознакомившись с замечаниями и сделав нужные поправки нужно вернуть обычный документ, без различных сносок и дополнений от рецензентов. Для этого в блоке Примечания нужно щелкнуть кнопку Удалить и в выпадающем списке выбрать Удалить все
Удаляем примечания в ворде 2003
А вот для версии 2003 процесс сложнее. Во вкладке Сервис, необходимо выбрать Исправление. Поверх документа появится небольшая панель.
В ней нужно нажать на значок Папки и примечание будет добавлено. Также в этой инструментальной панели можно редактировать все выноски.
Как видите, правки, замечания и примечания можно убрать несколькими способами. Использование в Word вкладки Рецензирование помогает нескольким людям работать над одним документом и оставлять друг другу подсказки или вносить изменения в текст. Такой метод работы очень удобен при написании больших статей по разным профильным направлениям и ускоряет издание документа.
Смотрите видео, как почистить текст от заметок в ворде 2013 года.
Урок: Как удалить сноски в Word
Примечания могут быть представленными в виде вертикальных линий за пределами текстового поля, содержать в себе много вставленного, перечеркнутого, измененного текста. Это портит внешний вид документа, а также может менять его форматирование.
Урок: Как выровнять текст в Ворде
Единственная возможность избавиться от примечаний в тексте — это принять, отклонить их или удалить.
Принять по одному изменению
Если вы хотите просмотреть примечания, содержащиеся в документе по одному за раз, перейдите во вкладку “Рецензирование”, нажмите там на кнопку “Далее”, расположенную в группе «Изменения», а затем выберите необходимое действие:
Принять;
Отклонить.
MS Word примет изменения, если вы выбрали первый вариант, или удалит их, если вы выбрали второй.
Принять все изменения
Если же вы хотите принять все изменения за раз, во вкладке “Рецензирование” в меню кнопки “Принять” найдите и выберите пункт “Принять все исправления”.
Убираем номера с первых двух страниц документа Word
Начнем с того, что нам надо убрать номер только первой страницы, а на всех последующих оставить. Для этого дважды щелкаем мышкой по номеру первой страницы – по цифре 1, соответственно. Откроется меню редактора колонтитулов.
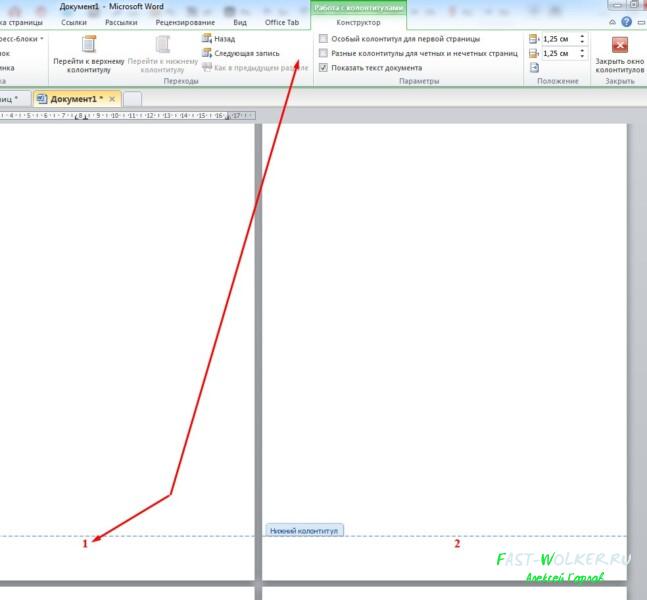
Здесь находим строку «особый колонтитул для первой страницы» и ставим галочку. В результате номер первой страницы исчезнет, а на всех остальных останется без изменения.
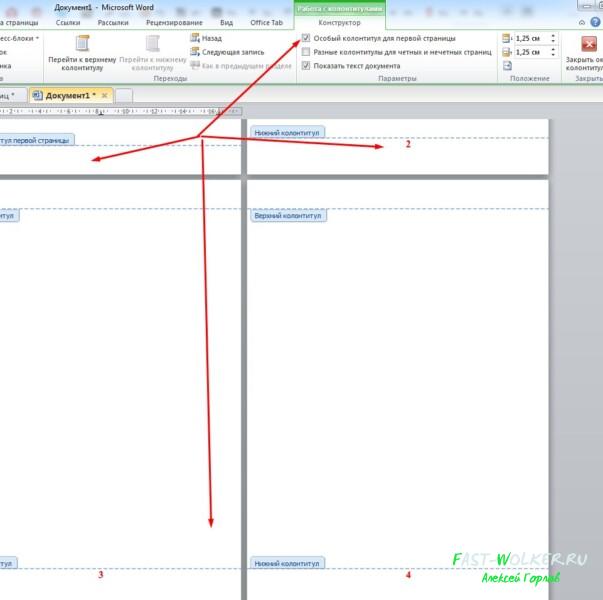
Причем, на второй странице останется именно второй номер, как и было. Т. е., нумерация страниц не передвинется.
Теперь следующий момент. Убираем нумерацию только на первой и второй страницах. Для первой страницы повторяем операцию, описанную выше. Щелкаем на номере страницы дважды, и в режиме редактора колонтитулов ставим галочку в строке «особый колонтитул для первой страницы». В результате номер первой страницы исчезнет.
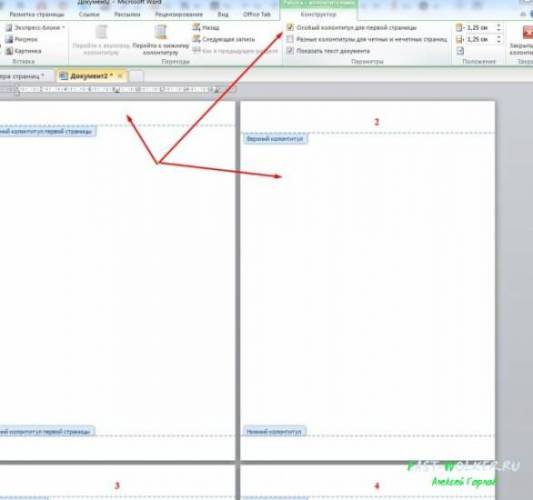
Далее, нам надо удалить номер со второй страницы. Для этого ставим курсор в начале этой второй страницы. Затем открываем вкладку разметка страницы и выбираем раздел «Разрывы». В открывшемся меню выбираем «текущая страница»
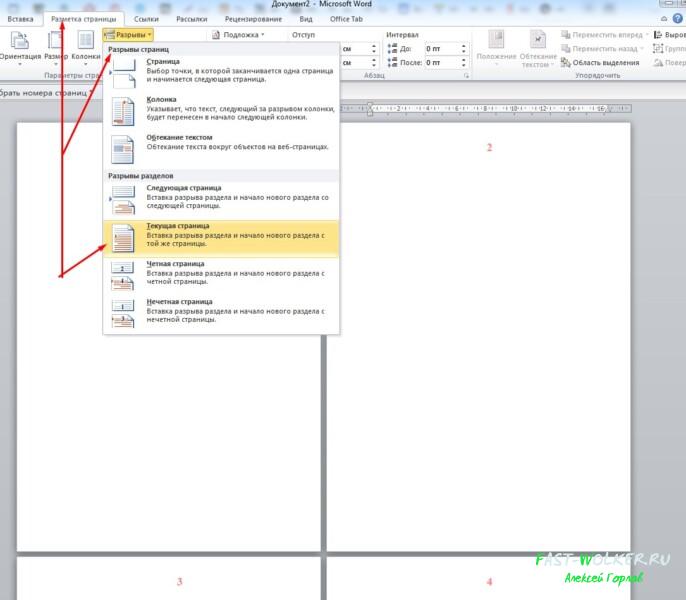
В итоге номер со второй страницы так же как и на первой удалится, а на последующих останутся те же самые номера.
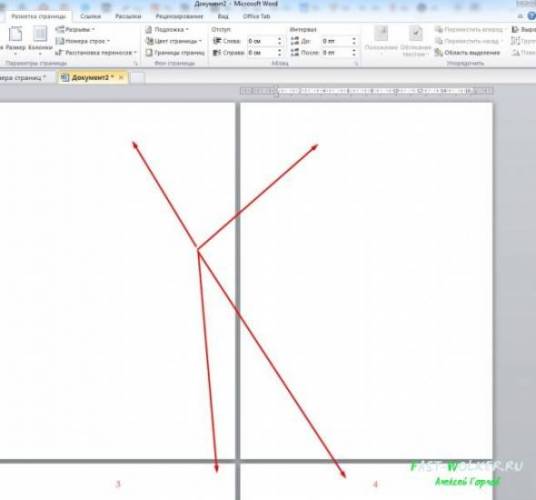
Все достаточно просто. Для наглядности удаления номеров со страниц, посмотрите прилагаемое ниже видео.
Надеюсь данная статья поможет вам освоить эту достаточно простую операцию и в дальнейшем вы сможете уже спокойно редактировать свои тексты. Успехов!
Рецензирование в Word — НА ПРИМЕРАХ
Когда вы работаете в режиме рецензирования в ворде, каждое изменение, которое вы делаете в документе, будет выделено цветом. Если вы удалите текст, он не исчезнет – вместо этого текст будет зачеркнут. А если вы добавите текст, то он будет подчеркнут. Таким образом рецензирование в ворде позволяет просматривать внесенные правки до того, как изменения будут применены.
Как включить рецензирование в ворде
- На вкладке «Рецензирование» нажмите кнопку «Исправления».
Рецензирование в Word – Включить режим рецензирования
- После этого режим рецензирования в ворде включен. С этого момента любые изменения, внесенные вами в документ, будут отображаться красным цветом.

Рецензирование в Word – Внесение правок в документ
Если будет несколько рецензентов, каждому человеку будет присвоен другой цвет.
Просмотр внесенных изменений в режиме рецензирования
Внесенные правки в режиме рецензирования в ворде– это в действительности только предлагаемые изменения. Они могут быть как приняты, так и отклонены. Так как исходный автор может не согласиться с некоторыми исправлениями и отказаться от них.
Как принять или отклонить изменения
- Выберите изменение, которое вы хотите принять или отклонить.
Рецензирование в Word – Выбранная правка
- На вкладке «Рецензирование» нажмите команду «Принять» или «Отклонить».
Рецензирование в Word – Принять или отклонить исправление
- Выделение цветом исчезнет, и Word автоматически перейдет к следующему изменению. Вы можете продолжать принимать или отклонять каждое изменение, пока не просмотрите все их. Используйте кнопки «Назад» и «Далее» для перехода по изменениям.
Рецензирование в Word – Навигация по исправлениям
- Когда вы закончите, нажмите команду «Исправления», чтобы отключить режим рецензирования.
Рецензирование в Word – Отключить режим рецензирования
Чтобы принять все изменения сразу, нажмите стрелку внизу команды «Принять», затем выберите «Принять все исправления». Если вы больше не хотите отслеживать изменения и хотите убрать рецензирование в ворде, вы можете выбрать «Принять все исправления и прекратить отслеживание».
Рецензирование в Word – Принять все исправления
Режимы рецензирования в Word
Если в вашем документе много правок, они могут отвлекать от текста во время чтения документа. К счастью, существует несколько способов настройки режима рецензирования в ворде:
- Исправления: показывает окончательную версию без внесенных правок. Красные маркеры в левом поле указывают, где были сделаны изменения.
- Все исправления: показывает окончательную версию с внесенными правками.
- Без исправлений: это показывает окончательную версию и скрывает все правки.
- Исходный документ: показывает оригинальную версию и скрывает все правки.
Как скрыть отслеживаемые изменения
- На вкладке «Рецензирование» нажмите кнопку «Отобразить для проверки». Команда «Отобразить для проверки» находится справа от команды «Исправления».
Рецензирование в Word – Выбор режима рецензирования
- Выберите нужный вариант в раскрывающемся меню. В нашем примере мы выберем «Без исправлений» для предварительного просмотра окончательной версии документа до принятия изменений.
Рецензирование в Word – Режимы рецензирования
Помните, что скрытие изменений не убирает исправления рецензирования. Для того чтобы убрать рецензирование в ворде, вам необходимо либо отклонить, либо принять внесенные правки описанным выше способом.
Теперь вы знаете, как работать с режимом рецензирования в ворде.
Режимы рецензирования в Word
Если в вашем документе много правок, они могут отвлекать от текста во время чтения документа. К счастью, существует несколько способов настройки режима рецензирования в ворде:
- Исправления: показывает окончательную версию без внесенных правок. Красные маркеры в левом поле указывают, где были сделаны изменения.
- Все исправления : показывает окончательную версию с внесенными правками.
- Без исправлений : это показывает окончательную версию и скрывает все правки.
- Исходный документ : показывает оригинальную версию и скрывает все правки.
Как скрыть отслеживаемые изменения
- На вкладке «Рецензирование» нажмите кнопку « Отобразить для проверки ». Команда « Отобразить для проверки » находится справа от команды «Исправления».

Рецензирование в Word – Выбор режима рецензирования
- Выберите нужный вариант в раскрывающемся меню. В нашем примере мы выберем « Без исправлений » для предварительного просмотра окончательной версии документа до принятия изменений.
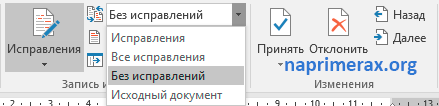
Рецензирование в Word – Режимы рецензирования
Помните, что скрытие изменений не убирает исправления рецензирования. Для того чтобы убрать рецензирование в ворде, вам необходимо либо отклонить, либо принять внесенные правки описанным выше способом.
Теперь вы знаете, как работать с режимом рецензирования в ворде.
Исправления в Word 2007
Подготовьте первую версию документа и когда всё будет готово, включите отслеживание изменений в документе Word — перейдите на Рецензирование
и нажав на стрелку под кнопкой Исправления, раскройте список дополнительных функций. Тут нажмите на пункт Исправления, тем самым активируется процесс отслеживания изменений в документе. Теперь попробуйте внести в документ некоторые корректировки — измените форматирование, удалите часть текста или добавьте новое содержимое
Обратите внимание, как изменения выделены – все изменения отображаются красным цветом, удаленный текст зачеркивается, а отформатированное содержимое сигнализируется дополнительным информативным текстом справа (например, Шрифт: полужирный), а новый текст будет отображаться красным цветом
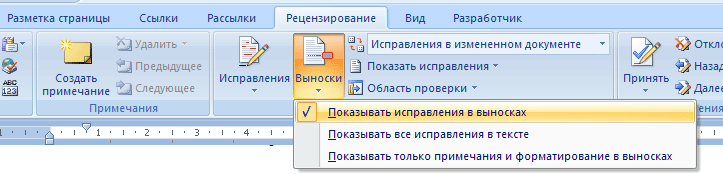
Отображение исправлений Word 2007 в выносках
. Отображение информации об исправлениях вперемешку с основным текстом может выглядеть слишком загромождено. Word, однако, предлагает более удобный метод для отображения информации об изменениях в документе. Так, содержимое будет выглядеть как в обычном документе, а все рецензии будет отображаться в виде выносок в дополнительной боковой панели справа. От выносок будут вести линии к местам рецензирования
Важно отметить, что выноски содержат подробную информацию о типе изменений – что было удалено или добавлено, какое форматирование применялось и так далее. Для включения такого типа информирования, на вкладке рецензирование нажмите на кнопку Выноски и выберите пункт Показать исправления в выносках
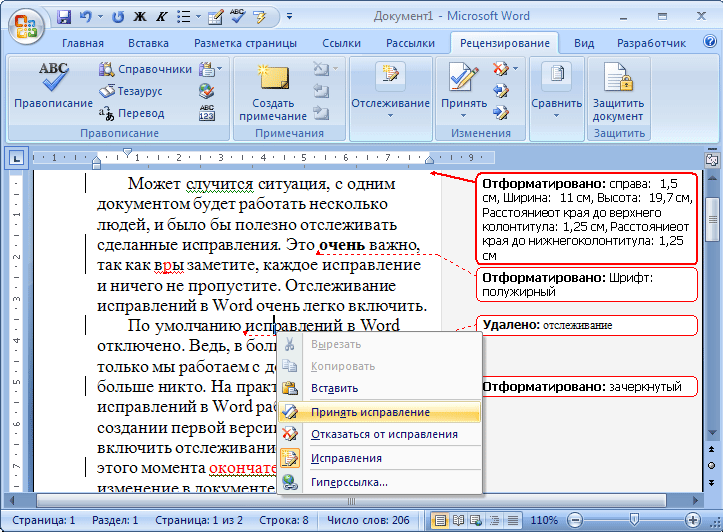
Параметры исправлений в документе Word 2007
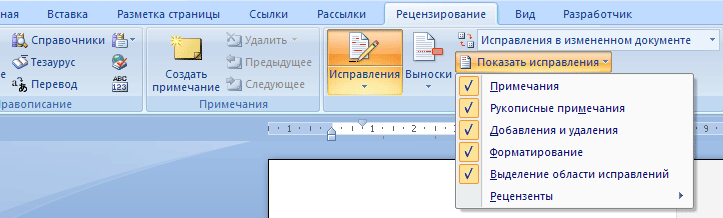
Можно легко настроить отображаемый тип изменений. Просто в группе Отслеживание нажмите на Показать исправления и из выпадающего списка можно галочками отметить нужные типы изменений. Кнопка Область проверки позволяет указать, как будет отображаться панель с информацией об исправлениях – горизонтально или вертикально.
Если нажать на нижнюю половину кнопки Исправления и из контекстного меню выбираете пункт Параметры исправлений, откроется диалоговое окно, которое предлагает очень детальные возможности настройки исправлений в Word 2007. Например, если вы хотите выключить мониторинг форматирования, снимите флажок у пункта Учитывать форматирование.
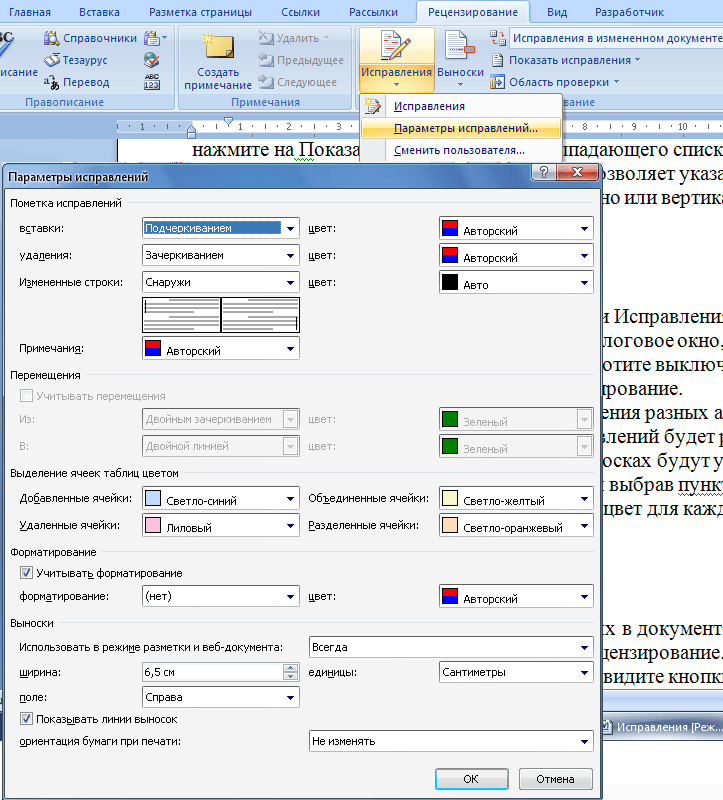
Word может отличить отдельные исправления разных авторов с помощью цвета. Данная функция работает всегда, по сути, цвет исправлений в Word будет разный, для разных авторов, работающих с документом. Кроме того, в выносках будут указаны инициалы автора, внесшего исправления. Нажав на кнопку Исправления и выбрав пункт Параметры исправлений, появится диалоговое окно, в котором можно назначить цвет для каждого типа изменений, независимо от автора.
Как принять или отклонить исправления в Word 2007. Чтобы сделать информацию об изменениях в документе действительно полезной, нужно уметь отклонять или принимать внесенное рецензирование. Снова перейдите на вкладку Рецензирование, где в группе Изменения вы увидите кнопки Принять и Отклонить. Сначала нажмите на выноску, или поместите указатель мыши в то место, где имеется изменение. В зависимости от того, действительно ли вы хотите сохранить или вернуть предыдущую форму данной части документа, нажмите на кнопку Принять или Отклонить. Информация об изменениях в документе исчезает, и указатель сместится к следующей смене. Таким образом, пройдите по всему документу для принятия или отклонения внесённых корректив.

Сравнение документов. С отслеживанием изменений связаны и особенности сравнивая различия в двух документах. Перейдите на вкладку Рецензирование, затем нажмите на кнопку Сравнить, и затем на одноименный пункт. В диалоговом окне, которое появляется, выберите оригинальный и отредактированный документ. Нажмите кнопку Больше, и выберите галочками те параметры, по которым нужно проводить сравнение. После этого нажмите кнопку OK и посмотрите на показанные различия.
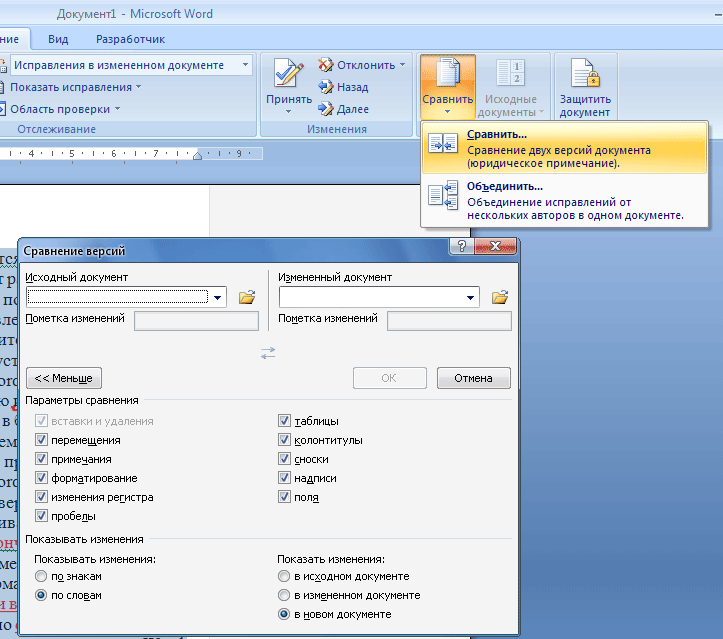
Быстрое принятие решений. Принимать и отвергать исправления в Word можно не только с помощью кнопок на вкладке Рецензирование. Просто, щелкнете правой кнопкой мыши по корректировке, появится контекстное меню, где можно выбрать нужный пункт для отклонения или применения изменений.
Многие пользователи программы «Ворд» умеют пользоваться режимом правки. Данный режим довольно популярен в редакторских кругах, когда полученную работу необходимо отправить на доработку, указав при этом все недочеты. И если вы пока что неопытный пользователь, то, возможно, вы не знаете, как убрать область исправлений в «Ворде», или же не знает сам автор. В любом случае в этой статье мы подробно разберемся, как это сделать. А именно как принимать изменения и как удалять примечания.
Как удалить все примечания одного пользователя в Word 2010
Если над документом работало несколько пользователей, вы можете удалить все заметки каждого из них. Для этого:
Шаг 1. Откройте документ Ворд с заметками двоих и более пользователей.
Открываем документ Ворд с заметками двоих и более пользователей
Шаг 2. Откройте список «Рецензенты» в разделе «Показать исправления» меню «Рецензирование».
В меню «Рецензирование», в разделе «Показать исправления» открываем список «Рецензенты»
Шаг 3. Оставьте отмеченными тех комментаторов, чьи заметки нужно стереть.
Оставляем отмеченными тех комментаторов, чьи заметки нужно стереть
Шаг 4. Выберите любое оставшееся примечание.
Выбираем любое оставшееся примечание
Шаг 5. Нажмите «Удалить отображаемые примечания» в списке кнопки «Удалить примечание» в разделе меню «Рецензирование».
В разделе меню «Рецензирование», раскрываем список кнопки «Удалить примечание», нажимаем «Удалить отображаемые примечания»
Шаг 6. Чтобы вернуть сохранившиеся заметки, отметьте пункт «Все рецензенты» в разделе «Показать исправления» меню «Рецензирование».
В меню «Рецензирование», в разделе «Показать исправления» отмечаем пункт «Все рецензенты»
Включаем режим правки в Ворде 2003 версии
В этом выпуске Word исправлять ошибки можно из меню «Сервис», а примечания находятся в пункте «Вставка». Другие настройки работают по прежнему принципу.
Обратите внимание, что когда вы нажимали кнопку, чтобы активировать инструмент, фон кнопки изменил цвет. Это означает, что эта функция активна, и поэтому любые изменения, сделанные с этой точки, будут отслеживаться и маркироваться. Обратите внимание, что если вы нажмете на изображение кнопки «Изменения дорожки», вы активируете эту опцию, но при нажатии на текст этой функции открывается меню опций
Нажмите «Изменить параметры отслеживания», чтобы увидеть все, что вы можете настроить. На открывшемся экране вы можете выбрать ту форму, которая наиболее удобна для отображения изменений, среди доступных
Обратите внимание, что если вы нажмете на изображение кнопки «Изменения дорожки», вы активируете эту опцию, но при нажатии на текст этой функции открывается меню опций. Нажмите «Изменить параметры отслеживания», чтобы увидеть все, что вы можете настроить
На открывшемся экране вы можете выбрать ту форму, которая наиболее удобна для отображения изменений, среди доступных.
Как убрать исправления в Ворде
При отключении этой функции можно изменять текст, не помечая его выносками. Деактивация режима правки происходит после нажатия на кнопку с соответствующим названием на панели «Рецензирование». Чтобы убрать исправления в , нажмите сочетание CTRL+SHIFT+E.
Видеоинструкция
Легко поправить текст на бумаге. Взяв красную ручку, всегда можно вычеркнуть непонравившийся фрагмент текста, а сверху написать что-то поприличнее. Можно оставить свои комментарии, показав автору текста его недоработки. А главное — при правке и исходный текст не меняется, и автору самому решать, принимать исправления или нет. Но вот незадача: такие исправления не покажешь человеку, который находится далеко от вас. А если их вносит десяток лиц, во что превратится распечатка проекта документа?
Если же вы используете рецензирование в текстовом редакторе Word, вы можете оставлять комментарии на полях и исправлять текст, зачеркивая исходник. Документ же со всеми исправлениями и пометками будет существовать в электронном виде, и его можно пересылать по Всемирной паутине. Ну а автор документа, изучив исправления, одним нажатием кнопки может их принять (сразу все или выборочно). Для такой работы над документами в Word`е используется вкладка «Рецензирование». В ней есть две основные возможности: исправления и примечания.
В дополнение к цветам можно подчеркнуть, изменить жирным шрифтом, курсивом и различными другими обозначениями, чтобы сигнализировать, что было изменено. Помимо возможности отметить изменения с цветом и форматированием, вы можете заставить их оставаться в определенной области, которые называются «воздушными шарами». Эта функция предназначена исключительно для того, что удалено из текста, и очень полезно, когда вам нужно посмотреть, как исходный текст останется без выдержки, содержащейся в воздушном шаре.
Нажмите кнопку «Воздушные шары» и в открывшемся меню нажмите «Показать воздушные шары». Таким образом вы сделаете все, что удалено из текста рядом с документом. Если вы предпочитаете, вы можете оставить все, что было изменено внутри тела документа. Для этого просто нажмите кнопку «Шары» и выберите второй вариант: «Показать все встроенные ревизии». Последний параметр в меню — просмотр всех комментариев и изменений форматирования текста в шарах.
Как создать примечание в Word 2010
Чтобы вставить заметку:
Шаг 1. Откройте документ Ворд, наберите или вставьте текст.
 Открываем документ Ворд, вставляем или набираем текст
Открываем документ Ворд, вставляем или набираем текст
Шаг 2. Выберите символ, слово, предложение, абзац, главу или другой текстовый промежуток.
 Выделяем текст, для которого необходимо создать примечание
Выделяем текст, для которого необходимо создать примечание
Шаг 3. Нажмите на иконку «Создать примечание» в меню «Рецензирование».
 Переходим в меню «Рецензирование», нажимаем на иконку «Создать примечание»
Переходим в меню «Рецензирование», нажимаем на иконку «Создать примечание»
Шаг 4. В открывшемся поле примечания введите текст комментария.
 В поле примечания вводим текст комментария
В поле примечания вводим текст комментария
Шаг 5. Нажмите на любую свободную область текста, чтобы выйти из поля примечания и продолжить работу с документом. Если нужно изменить текст сохраненной заметки, достаточно кликнуть на ее текст – вы сразу перейдете в режим редактирования и сможете дополнить или переписать ее.
 Нажимаем на любую свободную область текста, чтобы выйти из поля примечания
Нажимаем на любую свободную область текста, чтобы выйти из поля примечания
Если вы начали создавать примечание, но передумали, нажмите «Ctrl+Z» на клавиатуре, чтобы выйти из режима создания заметок без сохранения.
Исключение большого куска текста из документа
Редактировать текст можно любым удобным способом. Один из них — это применение клавиш Backspace или Delete. Однако, они немного отличаются между собой. Давайте рассмотрим, чем.
При необходимости удалить текст после курсора, вам необходимо использовать клавишу Delete. Смотрите на фото, как это происходит. Установим курсор перед словом «однако» в тексте и начнем нажимать клавишу Delete на клавиатуре
Обратите внимание, что текст удаляется в обратном порядке

- Посмотрим, как работает клавиша Backspace. Для этого поставим курсор на тоже место и будем нажимать на клавишу Backspace. Удаление символов начнется в привычном порядке, т.е. с права на лево.
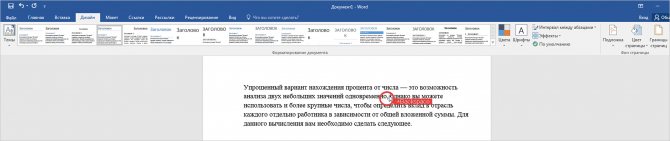
- Удалить целый фрагмент текста или абзац можно при помощи простого выделения нужного куска надписи. Для этого установите курсор мыши на начало нужного фрагмента, затем протяните вниз до определенного слова. Затем нажмите кнопку Backspace — выбранный текст удалится с листа.
Важно! Если вам необходимо удалить большие части текста или всю текстовую информацию целиком, то можно пользоваться «горячими клавишами» Ctrl+A. Также пользуйтесь буфером обмена для вырезки, копирования и вставки текста. Как вы заметили, исключение ненужных абзацев и отдельных предложений текста выполнить несложно, главное не запутаться с клавишами, иначе есть риск удалить весь текст безвозвратно
Если вам потребуется не убрать текст в документе, а только лишь скрыть его, воспользуйтесь этой инструкцией
Как вы заметили, исключение ненужных абзацев и отдельных предложений текста выполнить несложно, главное не запутаться с клавишами, иначе есть риск удалить весь текст безвозвратно. Если вам потребуется не убрать текст в документе, а только лишь скрыть его, воспользуйтесь этой инструкцией
Также пользуйтесь буфером обмена для вырезки, копирования и вставки текста. Как вы заметили, исключение ненужных абзацев и отдельных предложений текста выполнить несложно, главное не запутаться с клавишами, иначе есть риск удалить весь текст безвозвратно. Если вам потребуется не убрать текст в документе, а только лишь скрыть его, воспользуйтесь этой инструкцией.
Как посмотреть примечание
Теги играют очень важную роль в работе над текстовым документом. Их часто используют несколько пользователей, когда редактируют один и тот же документ за разными компьютерами. Но данную функцию может использовать и один человек. Таким образом можно оставлять заметки, чтобы позже вернуться к работе над этой частью текста или снова изучить фрагмент.
Теги отображаются на полях. Чтобы показать примечания и область исправления или скрыть их в редакторе Ворд, следует перейти во вкладку «Рецензирование». Здесь находится функция «Показать примечания». Она же отвечает и за скрытие заметок. Если поле светиться серым цветом, значит в тексте отображены заметки. Неактивная функция остается белой.