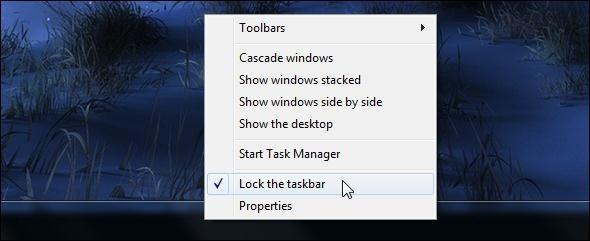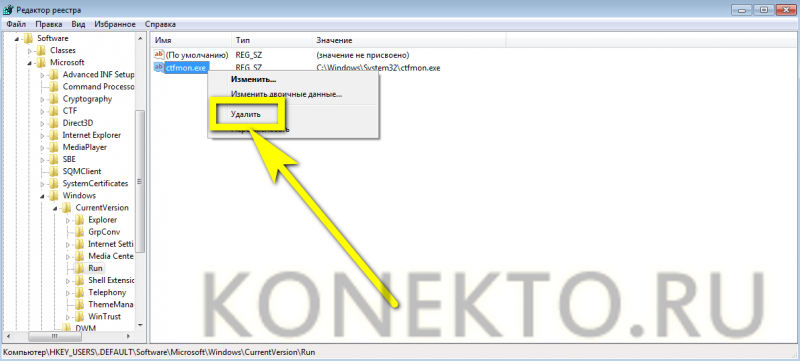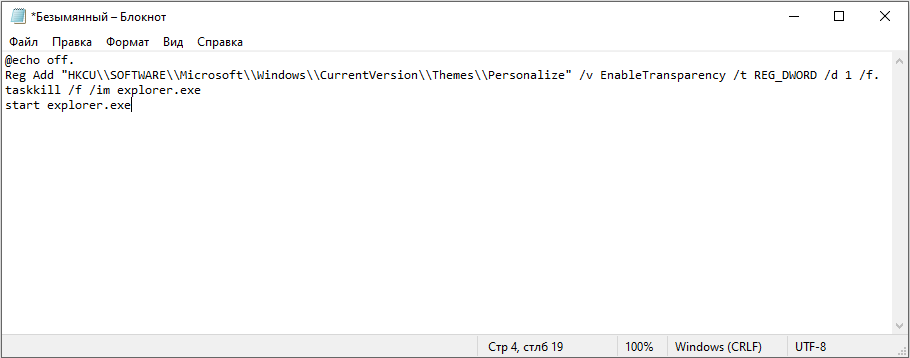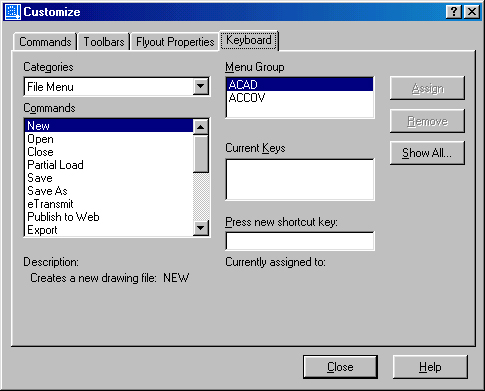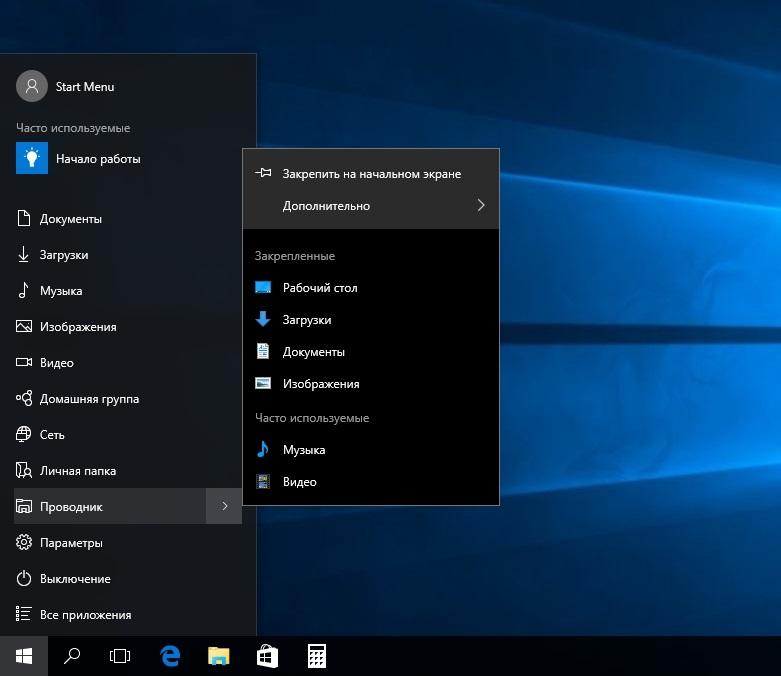Пропала панель задач внизу экрана что делать windows 10?
Содержание:
- Как убрать ярлыки с рабочего стола
- Скрываем панель задач
- Настройка прозрачности
- Почему не скрывается панель задач: причины
- Почему панель задач отображается поверх всех окон
- Скрываем панель задач
- Способ 1: Переход в полноэкранный режим
- Как поменять значок ярлыка
- Что делать, если не скрывается «Панель задач» в Windows 10
- Taskbar Hide для Windows
- В проводнике
- Как скрыть работу программы на компьютере. Как скрыть программу из списка установленных программ в панели управления
- как отключить индексирование для строки поиска
- Где находится панель задач Windows и что это такое
- Способ 3: Перезапуск «Проводника»
- Способы, позволяющие устранить проблему
- Способы
- Скрываем все установленные программы от пользователя
Как убрать ярлыки с рабочего стола
Конечно, можно просто перетащить все ненужные ярлыки в «Корзину», но с этим есть две проблемы:
- Что делать, если ярлыки нам нужны, но мы просто хотим их временно скрыть?
- Что если ярлыков слишком много, перетаскивать по одному неудобно, а если удалить все вместе, можно задеть что-то нужное.
В такой ситуации, действовать нужно следующим путем:
-
Нажимаем правой кнопкой мыши в любой части рабочего стола, главное не по значку. Открывается контекстное меню. Там нам потребуется вкладка «Вид».
-
Снимаем галочку напротив пункта: «Отображать значки рабочего стола». И все значки тут же исчезнут.
Если нужно вернуть все как было, достаточно просто провернуть ту же операцию, поставить галочку возле соответствующего пункта и все значки снова появятся.
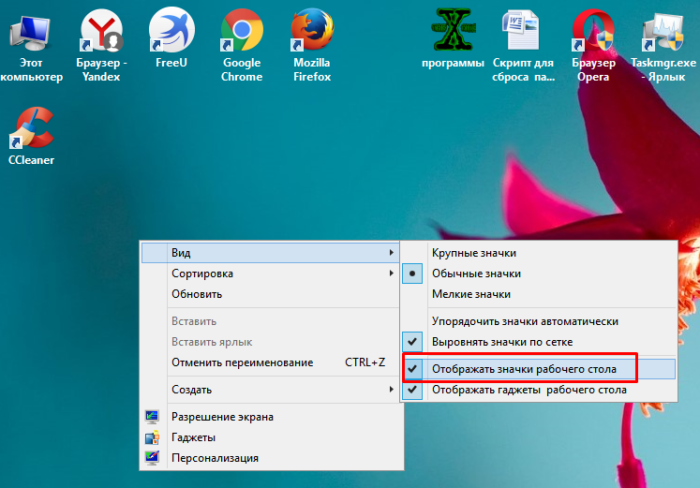 Что бы вернуть ярлыки обратно, ставим галочку на пункт «Отображать значки рабочего стола»
Что бы вернуть ярлыки обратно, ставим галочку на пункт «Отображать значки рабочего стола»
Вот таким нехитрым образом мы можем убирать и возвращать значки с рабочего стола, когда нам вздумается.
Скрываем панель задач
Способ №1
Самый простой и действенный способ скрыть панель задач при просмотре полноэкранного видео — это просто перезапустить проводник. Делается это так:
- нажимаете сочетание кнопок Ctrl+Shift+Esc (это вызов диспетчера задач);
- далее во вкладке «Процессы» (она активна по умолчанию) найдите «Проводник», щелкните по нему правой кнопкой мышки и выберите в меню функцию «Перезапустить» (скриншот приведен ниже).
Перезапустить проводник!
- в общем-то, после такой простой процедуры все должно работать как положено. Правда, во многих случаях (как отмечают пользователи) до следующей перезагрузки компьютера. Поэтому, рекомендую ознакомиться и с другими способами.
Способ №2
В Windows 10 есть такая функция, как автоматическое скрытие панели задач. Т.е. вы ее не будете видеть, пока мышкой не подведете к нижнему краю экрана (кстати, во многих случаях очень удобно, позволяет расширить пространство рабочей части экрана).
Чтобы включить сию функцию, щелкните правой кнопкой мышки по свободному место в панели задач, в появившемся меню выберите «Параметры».
Правой кнопкой мышки по панели задач…
Далее включите парочку опций:
- автоматически скрывать панель задач в режиме рабочего стола;
- автоматически скрывать панель задач в режиме планшета.
Автоматическое скрытие панели задач
Собственно, таким простым способом можно убрать панель с глаз долой и сердца вон ☻.
Способ №3
Панель задач можно убрать с нижней части экрана и передвинуть влево/вправо или наверх. Если у вас экран для просмотра видео (широкоформатный монитор) — в некоторых случаях очень удобно разместить панель задач, например, слева. Кстати, в этом случае — многие отмечают, что панелька всегда сворачивается и не мешает просмотру видео или играм.
Как это сделать:
- сначала щелкните правой кнопкой мышки по свободному месту на панели, в появившемся меню снимите галочку с закрепления панели (скриншот ниже);
Закрепить панель задач — снимаем галочку
- далее зажмите левую кнопку мышки на панели и перетащите указатель в левую, правую или верхнюю часть экрана — панель окажется там!
Панель задач слева! // простой пример
Способ №4
Как вполне рабочий вариант — можно сменить тему, которая установлена по умолчанию в Windows 10. Для этого зайдите в панель управления Windows, затем откройте вкладку «Оформление и персонализация/Персонализация». Можно просто кликнуть правой кнопкой мышки по свободному место рабочего стола — и в появившемся меню выбрать «Персонализация».
Смена темы в Windows 10
Способ №5
И еще один рабочий и быстрый вариант. Попробуйте нажать следующие сочетания клавиш:
- Win+B — это заставляет показать панель задач в Windows (например, если она у вас скрыта). В нашем случае — всё наоборот, и тем не менее, нажав данное сочетание — мы помогаем приложениям и Windows вызвать процедуру перерисовки окна (к которому относится и панель задач), что решает проблему.
- Win+T — переключение между значками на панели задач.
На этом все, дополнения по теме приветствуются…
Удачи
Другие записи:
- Из-за чего низкая производительность процессора Intel на ноутбуке. Как его можно ускорить? (про …
- Что это за Тик-Ток? Чем примечательна эта соц. сеть и как в нее войти?
- Идеи для поздравления: как можно оригинально подготовить фото и видео в качестве дополнения к …
- Как запаролить файл Word или Excel: закрываем доступ к документам
- Как играть в старые DOS-игры прямо в браузере (без скачивания): Pac-Man, Prince of Persia, SimCity, …
- Как подключить Bluetooth-гарнитуру к телефону на Android
- установка …»>Настройка Bluetooth на компьютере (ПК): подключение адаптера -> установка драйвера -> сопряжение …
- Чем отличается оптическая мышь от лазерной? Какая лучше?
В этой инструкции подробно о том, почему может не исчезать панель задач и о простых способах исправить проблему. См. также: Пропала панель задач Windows 10 — что делать?
Настройка прозрачности
Многим известно, что в Windows 7 была встроенная функция, позволяющая быстро настроить прозрачность элементов интерфейса. К сожалению, в следующих версиях операционных систем разработчики отказались от этой опции и теперь все желающие создать такой внешний вид сталкиваются с определенными проблемами. Справиться с этой задачей можно при помощи сторонних средств или задействовав имеющиеся стандартные параметры, указав определенные настройки цвета. Конечно, встроенное средство не сделает эффект таким, как специальная утилита, загруженная с официального магазина, однако она способна удовлетворить потребности ряда юзеров.
Подробнее: Как сделать прозрачной панель задач в Windows 10
Источник
Почему не скрывается панель задач: причины
Выделяют 2 причины, по которым невозможно дезактивировать рабочее состояние строки. Среди них открытое приложение или уведомление. Требуется устранить их, чтобы понять, как скрыть нижнюю панель в Windows 10.
Активные ярлыки приложений
На главной строке отображаются открытые приложения. Появляются значки, подсвечивающиеся на светлом фоне. Закрыть их проще, чем выполнить остальные команды по дезактивации панели задач.
Если приложение или файл активно, оно отображается на главной строке. Можно выполнить закрытие одним из следующих способов:
- нажимают правой кнопкой по приложению, после чего выбирают нижний пункт «Закрыть окно»;
- повторно заходят в приложение, закрывая его работу самостоятельно вручную.
Бывают случаи, когда приложение постоянно активно, так как оно могло закрепиться. Чтобы устранить функцию, нажимают правой кнопкой мыши, выбирают пункт «Открепить от панели задач». Все приложение не будет удалено. Удаленным станет ярлык, но основная программа останется на прежнем месте, на диске в разделе «Мой компьютер».
Уведомления, требующие действий
От операционной системы Windows 10 постоянно приходят уведомления. Они содержат информацию о приложениях, например, что их настройки изменены, требуется обновление, не работает какая-либо часть программы. Любое из подобных уведомлений можно убрать.
Нажать на «стрелку вверх» на панели
В правой нижней части строки содержатся дополнительные значки. Требуется найти стрелку, направленную вверх. На нее кликают левой кнопкой мыши, ожидая появления дополнительного меню.
Обратите внимание! На более поздних версиях ОС в самой крайней правой части (рядом с часами) есть дополнительный значок в виде диалогового окна. Он содержит информацию о новых уведомлениях
Если они отсутствуют, появится надпись «Новых уведомлений нет».
Проверить уведомления
Чтобы проверить уведомления, наводят курсором на дополнительное меню на мониторе
Если есть новые уведомления, требуется прочитать их на случай содержания важной информации. Затем нажимают на крестик, чтобы очистить содержимое
Отключить уведомления через параметры
Если пользователь больше не хочет получать уведомления от ОС, выполняют следующие действия:
- В поисковом меню вводят запрос «параметры» (или нажимают на значок шестеренки в меню «Пуск»).
- Появится новое меню настроек, где выбирают значок системы, он идет первым.
- В настройках просматривают пункты. Нужно найти «Уведомления и действия».
- Правее находят пункт «Получать уведомления от приложений и других отправителей», в этом разделе переводят значок подключения в режим «Откл.».
Обратите внимание! Действия приведут к отключению уведомлений от любого приложения. Вручную каждое из них устранять не потребуется

Все сообщения от ОС можно отключить в разделе «Уведомления и действия»
Перезапустить проводник
Если пользователю требуется перезапустить проводник, выделяют несколько простых способов.
Действия через «Пуск»
Отключать опцию можно через меню «Пуск»:
- Открывают меню «Пуск».
- Одновременно зажимают «Cntrl + Shift».
- В появившемся окне нажимают на «Завершение работы».
- Выбирают «Выход из проводника».
- Нажимают на «Файл» в верхней части экрана, выбирают «Новая задача».
- В окошке набирают надпись «Explorer», кликают на «Ok».
Перезапуск
В поисковой системе вводят запрос «проводник». Откроется нужная папка. Кликают по ней левой кнопкой мыши. В самом низу нового меню появится клавиша «Перезапустить», по которой нажимают однократно.

Как перезапустить проводник
Почему панель задач отображается поверх всех окон
Перед тем, как рассказать о причинах возникновения проблемы, нужно понять, в чем она заключается. Нижняя панель – важнейший элемент интерфейса Windows 10. На ней отображается кнопка «Пуск», иконки закрепленных приложений и значки быстрого доступа к основным задачам.
По умолчанию панель закреплена, то есть она высвечивается как на Рабочем столе, так и при запуске программ (браузеры, текстовые редакторы и так далее). Многим людям подобное отображение кажется неудобным, из-за чего они хотят сделать так, чтобы интерфейс показывался только на главном экране.
Но есть и более серьезная проблема, когда панель отображается при просмотре видео. Это сбой в операционной системе, не дающий покоя миллионам пользователей.
А среди причин данной ошибки стоит выделить следующие факторы:
Как правило, проблема не решается банальным откреплением интерфейса, и он продолжает отображаться в сценариях, когда это не должно происходить. Для исправления ошибки необходимо обратиться к одному из предложенных методов, но не факт, что нижняя панель начнет отображаться правильно после изменения основных настроек. В некоторых случаях придется прибегнуть к сторонним утилитам или даже радикальным мерам.
Скрываем панель задач
Способ №1
Самый простой и действенный способ скрыть панель задач при просмотре полноэкранного видео — это просто перезапустить проводник. Делается это так:
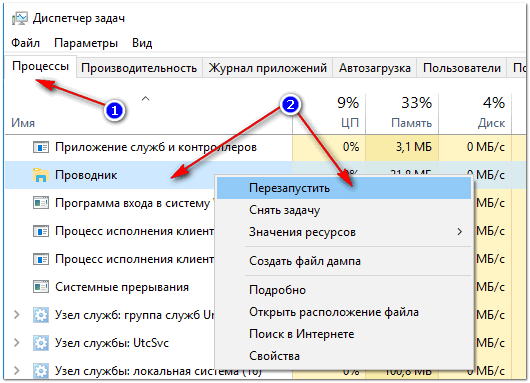
Способ №2
В Windows 10 есть такая функция, как автоматическое скрытие панели задач. Т.е. вы ее не будете видеть, пока мышкой не подведете к нижнему краю экрана (кстати, во многих случаях очень удобно, позволяет расширить пространство рабочей части экрана).
Правой кнопкой мышки по панели задач.
Далее включите парочку опций:
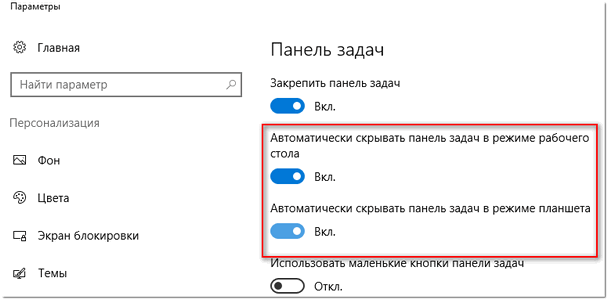
Автоматическое скрытие панели задач
Собственно, таким простым способом можно убрать панель с глаз долой и сердца вон .
Способ №3
Панель задач можно убрать с нижней части экрана и передвинуть влево/вправо или наверх. Если у вас экран для просмотра видео (широкоформатный монитор) — в некоторых случаях очень удобно разместить панель задач, например, слева.
Кстати, в этом случае — многие отмечают, что панелька всегда сворачивается и не мешает просмотру видео или играм.


Панель задач слева! / простой пример
Способ №4
Как вполне рабочий вариант — можно сменить тему, которая установлена по умолчанию в Windows 10.

Как сменить тему в Windows 10
Способ №5
И еще один рабочий и быстрый вариант. Попробуйте нажать следующие сочетания клавиш:
На этом пока все, дополнения по теме приветствуются.
Источник
Способ 1: Переход в полноэкранный режим
Многие современные игры умеют работать в трёх разных режимах отображения – в окне, в окне без рамок и в полном экране. При первых двух панель задач будет всегда отображаться, тогда как в третьем – нет. Откройте настройки игрового ПО, перейдите в раздел графики или видео, и поищите опции с названиями «Режим отображения», «Screen Mode», «Монитор» и прочее похожее по смыслу – там должен быть пункт «Полноэкранный режим» («Fullscreen»), который и нужно активировать. Иногда требуемый параметр представлен в виде отдельной опции.

Порой настройки игры могут определяться некорректно, и попытки переключиться на фулскрин ничего не меняют. В такой ситуации следует перейти в него принудительно, посредством комбинации клавиш Alt+Enter (иногда Ctrl+Enter).
Как поменять значок ярлыка
Часто пользователям хочется сменить значок ярлыка на какую-нибудь картинку, чтобы он смотрелся красивее. Это вполне себе можно сделать, главное найти подходящую картинку и потом не запутаться в ярлыках. Тут даже не потребуется каких-либо дополнительных программ, все уже предусмотрено в операционной системе.
Что бы сменить значок ярлыка:
-
Щелкните по нужной папке или файлу правым кликом мышки, затем левым кликом мышки по пункту «Свойства».
-
По умолчанию откроется окна на закладке «Общие», щелкните по закладке «Настройка», в нижней части окна нажмите на кнопку «Сменить значок».
-
В открытом окне из списка выберите понравившийся значок, щелкните по нему, затем нажмите «ОК».
-
Для подтверждения нажмите «Применить», затем «ОК».
Чтобы узнать, как сменить значок на ярлыке на понравившуюся вам картинку, посмотрите следующее видео.
Что делать, если не скрывается «Панель задач» в Windows 10
Чаще всего данная проблема вызвана каким-то системным сбоем или работой стороннего приложения, которое мешает её скрытию. В этом случае можно рассмотреть несколько вариантов решения возникшей проблемы.
Вариант 1: Сканирование системы на наличие ошибок
Некоторые системные файлы могли быть повреждены из-за сбоя или действий других программ, в том числе и вредоносных. Исправить эти неполадки в большинстве случае можно с помощью встроенной утилиты в Windows, которая проведёт сканирование операционной системы и исправление обнаруженных неполадок в автоматическом режиме.
Данная утилита запускается из интерфейса «Командной строки». Работа с ней происходит по следующей инструкции:
- Откройте «Командную строку» любым удобным для вас способом. Например, это можно сделать через поисковую строку по системе, которая открывается нажатием по иконке лупы или сочетанием клавиш Win+S. Туда пропишите «Командная строка» или «cmd».
- Для её запуска от имени администратора (в обычном режиме вы не сможете запустить данную утилиту) нужно воспользоваться одноимённым пунктом под иконкой «Командной строки».

Теперь введите команду sfc /scannow и нажмите Enter для её запуска.
Вам остаётся только ждать окончание проверки. В ходе неё система проведёт сканирование важных файлов и устранит найденные ошибки.
Если устранение найденных ошибок с помощью запуска утилиты невозможно, то Windows оповестит вас об этом, а список обнаруженных ошибок добавит в отдельный файл. К счастью, настолько серьёзные ошибки очень редко могут стать причиной невозможности скрытия «Панели задач».
Вариант 2: Перезапустить «Проводник»
Процесс «Проводник» в системе также отвечает за стабильную работу графического интерфейса. Перезапуск данного процесса возможен через интерфейс «Диспетчера задач» и происходит по данной инструкции:
- Выполните запуск «Диспетчера задач». Это можно сделать с помощью всё той же поисковой строки по системе или воспользовавшись сочетанием клавиш Ctrl+Shift+Esc. Запускать от имени администратора данную утилиту необязательно.
- Во вкладке «Процессы» найдите процесс «Проводник». Он расположен в блоке «Процессы Windows». Нужно перезапустить именно этот «Проводник» и никакой другой.
- Выделите данный процесс и нажмите на кнопку «Перезапустить». Если таковой нет, то нажмите правой кнопкой мыши по данному процессу и выберите из контекстного меню соответствующий пункт.

Вариант 3: Настроить «Панель задач»
Windows 10 позволяет сделать так, чтобы «Панель задач» всегда находилась в скрытом положении. К сожалению, это не всегда удобно, например, чтобы посмотреть время вам придётся подводить курсор мыши в область, где должна быть расположена «Панель задач» и только после этого она должна появиться. Также бывают случаи, когда данная панель не появляется после того, как к ней подвели курсор. Из-за чего приходится проделывать процедуру несколько раз.
Правда, некоторых пользователей устраивает и такое решение. Реализуется оно следующим образом:
- Нажмите правой кнопкой мыши по «Панели задач» и выберите из контекстного меню пункт «Свойства».
- Во вкладке «Панель задач» установите галочку на пункте «Автоматически скрывать панель задач».

Нажмите «Применить» и «Ок», чтобы настройки вступили в силу.
Также не забывайте про то, что многие проблемы может решить банальная перезагрузка устройства.
Taskbar Hide для Windows
Используя набор горячих комбинаций клавиш, Вы сможете в один клик мгновенно скрыть (или закрыть) любую запущенную программу от посторонних глаз, как будто она никогда и не открывалось на Вашем ПК. При этом само приложение может оставаться работающим, и Вы так же быстро восстановите его.
Программа позволяет скрывать (или закрывать) панель задач (полностью или частично), системный трей и даже кнопку «Пуск». Это, кстати, еще и предотвратит несанкционированный доступ к программам в Ваше отсутствие. В общем, Taskbar Hide весьма полезная и удобная утилита, которая особенно пригодится офисным работникам.
Простая в работе утилита с открытым исходным кодом, которая позволяет автоматически.
Бесплатная легковесная программа, добавляющая в стандартный Проводник Windows поддержку.
В проводнике
Для того, чтобы изменить размер значков в проводнике Windows 10 доступны все те же способы, что были описаны для значков рабочего стола. Дополнительно, в меню «Вид» проводника присутствует пункт «Огромные значки» и опции отображения в виде списка, таблицы или плитки (на рабочем столе такие пункты отсутствуют).
При увеличении или уменьшении размеров значков в проводнике есть одна особенность: изменяются размеры только в текущей папке. Если требуется применить те же размеры для всех остальных папок, используйте следующий метод:
Open Shell — установка в Windows 10 меню пуск от Windows 7 и вместо Classic Shell
После этого во всех папках значки будут отображаться в том же виде, как и в настроенной вами папке (Примечание: срабатывает для простых папок на диске, к системным папкам, к таким как «Загрузки», «Документы», «Изображения» и другие параметры придется применять отдельно).
Как скрыть работу программы на компьютере. Как скрыть программу из списка установленных программ в панели управления
Привет! В этой статье рассмотрим небольшую портативную утилиту, с помощью которой можно легко скрыть существование на вашем компьютере любых программ. И хотя, на первый взгляд, могут возникнуть вопросы, зачем вообще кому-то прятать некоторые программы, для многих пользователей ПК эта возможность окажется очень даже актуальной.
Ни для кого не секрет, что офисные сотрудники не всегда используют компьютер по назначению.
В этом сложно их упрекнуть, однако непосредственное начальство не одобряет подобные вещи и может проверить компьютер на наличие посторонних программ/игр. Также, возможно, одним компьютером пользуется несколько сотрудников, и далеко не все готовы делиться с коллегами своими пристрастиями.
Особо актуальной данная утилита может оказаться для домашнего компьютера, которым пользуются все члены семьи. Например, если кто-то решил проследить за домочадцами в свое отсутствие и использует для этого программу-шпион Expert Home 4, вряд ли он захочет, чтобы остальные узнали о наличии этой программы на компьютере. Дети же могут прятать игры, в которые им запретили играть родители. Одним словом, причин использовать утилиты для скрытия программ может быть сколько угодно.
Называется же эта программа Hide From Unistall List
как отключить индексирование для строки поиска
Воспользуемся инструментом «Панель управления».
а) притопим знаменитые горячие клавиши Win+R, в окно команды утилиты Выполнить пропишем имя-команду control и тюкнем «ОК» или Enter).
б) если вы впервые открываете «Панель управления», в этом случае (для удобства) в поле «Просмотр» (оно справа вверху панели управления) потребуется изменить стиль отображения «Категории» на «Мелкие значки» (фото ниже: коричневая стрелка).
в) переходим в пункт «Параметры индексирования»…
г) далее открываем «Изменить» и потом отключаем (снимаем галочки) с индексируемые расположения (системой).
Вот так отключим индексирование файлов системы (для строки поиска).
Таким же образом возможно отключить индексирование диска «С» (обычно — системного).
Открываем «Мой компьютер» … далее наводим курсор на «диск С» притопим правую кнопку мыши и выбираем «Свойства»…
Снимем галочку «Разрешить индексирование…»…
Где находится панель задач Windows и что это такое
Где находится панель задач Windows 10
Панель задач на компьютерах с операционной системой Windows 10 по умолчанию находится в нижней части экрана компьютера. Ниже на скриншоте вы видите внизу экрана тёмную полоску со значками. Это и есть панель задач Windows 10.
Как я уже сказал, в этой части экрана компьютера панель задач находится по умолчанию. Однако, её можно переместить в другое место. Это нужно в том случае, если вам по какой-то причине неудобно работать с панелью задач в нижней части. Правда, мне такие люди не встречались. О настройках панели задач мы поговорим ниже, а пока я расскажу что из себя представляет панель задач и для чего она нужна.
Что такое панель задач Windows 10 и для чего она нужна
Панель задач Windows 10 является, пожалуй, одним из самых важных элементов интерфейса данной операционной системой. Я, например, постоянно её использую при работе в Интернете, да и режиме офлайн тоже. С левой стороны панели задач находятся такие важные элементы как кнопка меню «Пуск», поле поиска, кнопка «Представление задач» и кнопки программ.
С правой стороны панели задач расположена так называемая область уведомлений. Её ещё называют трей. По умолчанию в этой области находятся иконки языка, громкости, уровня заряда батареи (на ноутбуках), часы и центра уведомления Windows.
Главным образом панель задач служит для быстрого запуска различных приложений и отслеживания изменений в уже работающих программах и приложениях. Кроме этого через панель задач удобно заходить в некоторые программы и приложения иконки которых на ней не находятся. Пример — диспетчер задач.
Способ 3: Перезапуск «Проводника»
Самый радикальный метод решения проблемы заключается в перезапуске процесса системного интерфейса. Дело в том, что постоянное присутствие панели задач может быть признаком зависания какого-то из элементов «Проводника», что устраняется перезапуском.
Windows 7
В «семёрке» процедура несколько отличается – алгоритм следующий:
-
Откройте «Пуск», зажмите Ctrl+Shift, затем наведите курсор на кнопку «Завершение работы» и щёлкните ПКМ.
Появится контекстное меню, в котором нужно выбрать пункт «Выход из Проводника».
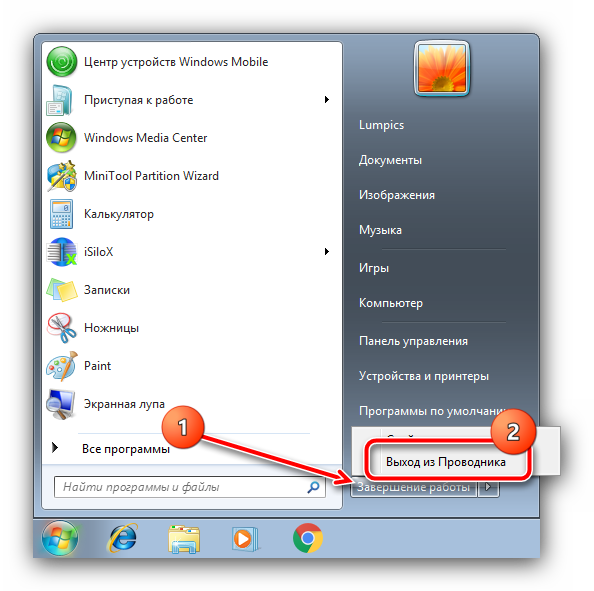
Интерфейс будет закрыт. Для его повторного запуска нажмите сочетание Ctrl+Shift+Esc. Появится «Диспетчер задач», воспользуйтесь в нём пунктами «Файл» – «Новая задача».
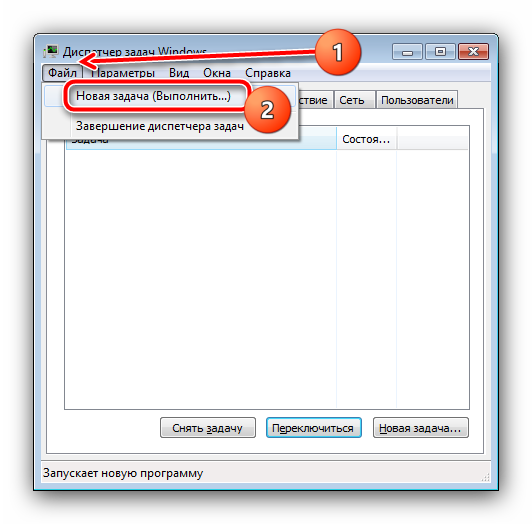
В окне новых задач введите и нажмите «ОК», после чего дождитесь, пока интерфейс придёт в норму.
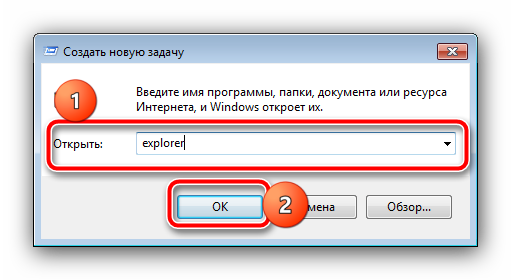
Как показывает опыт, перезапуск «Проводника» позволяет убрать нежелательную панель задач не только в играх, но и, например, при просмотре видео на YouTube.
Опишите, что у вас не получилось.
Наши специалисты постараются ответить максимально быстро.
Способы, позволяющие устранить проблему
Основанием для возникновения вопроса, как убрать строку быстрого доступа к папкам и файлам является причина того, что подобная функция, предусмотренная разработчиками для удобства работы на компьютере мешает во время просмотра видео или в процессе любимой игры в полномасштабном режиме.
В первую очередь нужно просмотреть настрой непосредственно в самой игре или видео. Если в них все правильно настроены параметры, то тогда потребуется заняться настройками строки быстрого доступа.
Самым простым способом скрытия таскбара (панели задач) считается установка режима автоматического скрытия. Подобная функция присуща на всех версиях Виндовс, хотя непосредственно на 10 она немного видоизмененная. Но в принципе сути это не меняет.
Чтобы сделать автоматическую настройку нужно произвести такие действия:
Таким же образом можно убрать строку с зафиксированными папками или файлами, но установив параметры «Автоматическое скрытие панели задач в режиме планшета». С помощью таких манипуляций можно изъять строку быстрого доступа с экрана монитора во время просмотра видео или играя в любимые игры непосредственно в полноэкранном масштабе.
Программные приложения от сторонних разработчиков
Если же стандартный способ скрытия таксбара не дал желаемого результата, можно воспользоваться сторонними программками, созданные специально для решения подобной проблемы. Следует выделить две программы, которые от пользователей имеют хорошие отзывы.
Hide Taskbar
Это программка, которую не нужно специально устанавливать на компьютер. Суть представленной улиты в том, что она дает возможность пользователю вызывать и скрывать меню «Пуск» отображаемый на панели задач независимо от работы компьютера – в полноэкранном режиме или нет.
Кроме этого, можно выставлять горячие клавиши, которые позволят скрывать и вызывать приложения, что были запущены непосредственно поверх рабочего стола.
Taskbar AutoHide Control
Обозначенная программа не требует непосредственной установки на ПК, но может помочь решить проблему со скрытием строки быстрого доступа к папкам и файлам. Особенность ее в том, что она позволяет зафиксировать комбинацию клавиш, которые пользователь отметил для открытия или скрытия пусковой панели, где отображаются необходимые заметки для работы.
Другие варианты
В случае невозможности сделать настройки по изъятию таксбара с экрана можно попробовать просто оформить ее с помощью уменьшения значков, таким образом будет освобождена некоторая часть монитора, но для некоторых пользователей это не является решением проблемы.
Непременно нужно указать тот факт, что проблема с зависанием панели, где отображаются, часто используемые папки, файлы и программы на рабочем столе во время работы полноэкранного режима может скрываться во вкладке «Проводник». Это обусловлено тем, что обозначенная вкладка отвечает за работу строки быстрого доступа на рабочем столе ПК. Поэтому можно попробовать сделать перезапуск «Проводника».
Чтобы сделать перезапуск потребуется выполнить такие действия:
Произведя обозначенные действия панель быстрого доступа должна перезапуститься и работать независимо, в каком режиме производится работа компьютера. Если указанный выше способ не решил обозначенной проблемы, то можно попробовать другой вариант.
Для этого нужно открыть вкладку «Пуск», где отыскать название explorer.ex, что находится во вкладке «Подробности». Далее необходимо нажать правой кнопкой компьютерной мышки на указанную программку «explorer.ex», где после клика на нее отобразится небольшое меню. В нем следует выбрать пункт «Снять задачу».
Дальше, с экрана пропадет таксбар, а также другие элементы, находящиеся в «Проводнике». Далее потребуется открыть непосредственно меню «Файл», что располагается во вкладке «Диспетчер задач» и найти в нем графу «Запустить новую задачку». Кликнув на отмеченную строку высветится окно, где можно отобразить действие команд. В этом окне следует прописать команду «explorer» и обязательно нажать клавишу «Еnter».
Благодаря таким действия можно перезапустить имеющийся «Проводник» на персональном компьютере, тем самым решив, возникшую проблему относительно отображения панели с различными файлами, папками и программами в полноэкранном режиме.
Подводя итог следует сказать, что в случае, если пользователю потребуется изъять какой-либо файл или папку со строки быстрого допуска, то можно смело это сделать. То есть удаление изображенных на ней иконок не ведет к тому, что будет удален оригинал программы, который был ранее установлен на ПК.
Источник
Способы
После установки на ПК операционной системы от Microsoft вы можете самостоятельно настроить все элементы рабочего стола по своему усмотрению. С панелью задач, она же панель меню «Пуск», можно выполнить следующие действия:
Все эти настройки можно внести с помощью стандартных средств ОС, а часть из них также доступна в функционале сторонних программ. Разберем все методы детально. Все возможности доступны для версий x32-bit и x64-bit, а также для любых сборок данной OS.
Автоматическое скрытие
Итак, начнем с параметров скрытия панели задач. Для начала необходимо попасть в меню настроек следующим способом:
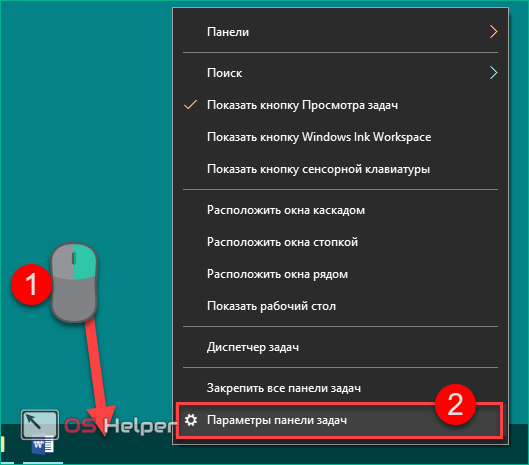

Теперь панель будет скрываться автоматически и появляться только в том случае, если вы наведете курсор в нижнюю область рабочего стола. Вы можете открыть любую игру или программу/браузер и не увидеть нижней «полоски», которая ранее мешала комфортно работать с приложениями. Особенно удобна данная функция на ноутбуках с маленькой диагональю экрана.
Другие настройки
Если вы используете на PC два монитора одновременно и хотите скрыть «Пуск» только на одном из них, то необходимо переключить отмеченный пункт в положение «Выкл»:

Теперь «полоска» будет не просто убираться с нижней части рабочего стола, а полностью исчезнет и не станет мешать пользователю при просмотре видео или в играх.
Если вы не хотите убрать полностью или спрятать панель задач, то ее можно сделать немного меньше с помощью пункта, отмеченного на картинке. Переставьте настройку в положение «Откл.» и посмотрите разницу.

Если «Пуск» мешает именно в нижней части экрана, то можно легко изменить его местоположение на любую другую сторону. Для этого снова откройте «Параметры» и найдите следующий пункт:

Выберите из списка желаемую сторону. «Полоску» можно спрятать на любой из сторон с помощью инструкции, описанной выше.

Перед перетаскиванием отключите следующий пункт:

Если вы пользуетесь просмотром рабочего стола в планшетном виде, то для вас есть отдельная функция, которая включает автоматическое скрытия именно в данном режиме:

Hide Taskbar
Если вы не хотите вручную настраивать вид рабочего стола, то воспользуйтесь сторонней утилитой Hide Taskbar. Небольшая программа позволяет выставить горячие клавиши, которыми можно быстро скрывать не только нижнюю панель, но и любое приложение, запущенное поверх рабочего стола. Для настройки горячих клавиш необходимо:

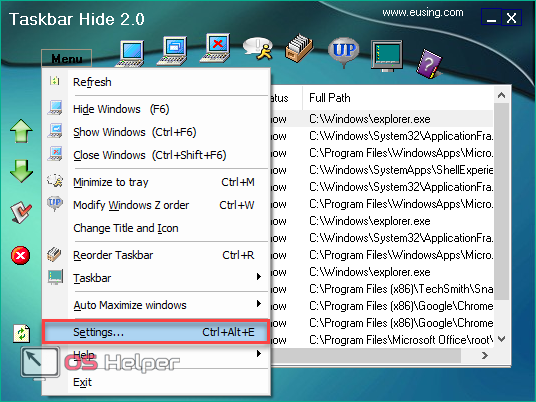
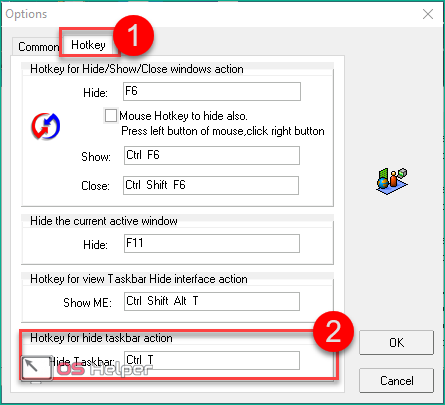
Помимо этого, вы можете детально настроить содержимое панели задач, поставить горячие клавиши для сворачивания той или иной игры/программы и многое другое. В общем, данная утилита будет полезна для тех, кого могут застать врасплох во время игры или при просмотре нежелательных сайтов, например, на работе. С помощью стандартной комбинации Ctrl + T вы также скрываете весь трей, поэтому никто не сможет увидеть запущенные приложения.
Taskbar AutoHide Control
Taskbar AutoHide Control – утилита, которая имеет всего лишь одну функцию. При запуске на панели «Пуск» появляется иконка. Кликните по ней правой кнопкой мыши и нажмите на «Settings».
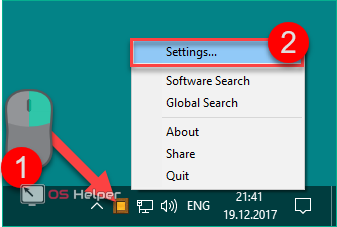
В отмеченное поле впишите свободную комбинацию клавиш, которая не используется другими программами, и нажмите на «ОК».
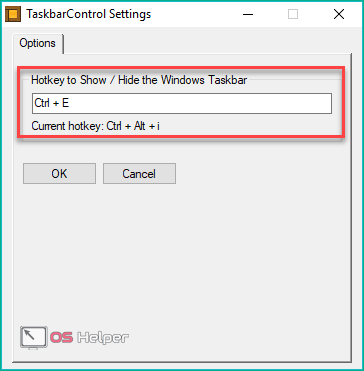
Мы разобрались в том, как убрать «Пуск» поверх всех окон с помощью стандартных средств «Майкрософт» и стороннего приложения. Теперь рассмотрим случаи, которые связаны с особенностями программ или игр.
Окна с играми
Много геймеров сталкиваются с тем, что при запуске какой-либо игры на экране остается трей или верхняя панель окна приложения. Эти элементы сильно мешают погружению в атмосферу игры, к тому же в нижней части экрана часто находятся важные игровые элементы и индикаторы.
Однако эта возможность поддерживается далеко не всеми приложениями, поэтому не обойтись без настроек внутри самой игры. В большинстве случаев вы можете найти необходимый функционал в «Настройки» или «Опции» в разделе графических параметров. Вместе с изменением разрешения окна вы можете установить полноэкранный режим, оконный с рамкой или без рамки. Выбираем первый вариант и сохраняем изменения. Данный способ поможет избавиться от нижней панели задач абсолютно в любой игре, которая поддерживает полноэкранный режим.
Если вам необходимо играть в оконном режиме, то воспользуйтесь одной из описанных выше программ. Автоматическое скрытие в Windows будет несколько неудобным, поскольку при управлении курсором вы постоянно будете задевать нижнюю часть экрана.
Скрываем все установленные программы от пользователя
Если вы хотите полностью запретить пользователям показывать список установленных приложений в Программах и компонентах, это можно сделать с помощью редактора политик gpedit.msc. Запустите редактор политик, перейдите в раздел Конфигурация пользователя –> Административные шаблоны –> Панель управления –> Программы и включите политику Скрыть страницу программы и компоненты.
Обновите политики с помощью команды gpupdate /force и проверьте, что окно «Программы и компоненты» в Панели управления недоступно пользователю. В панели управления при этом будет отображаться запись «Системный администратора отключил компонент Программы и компоненты».