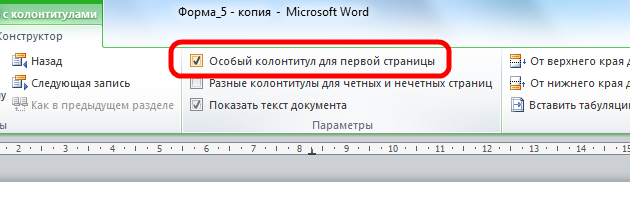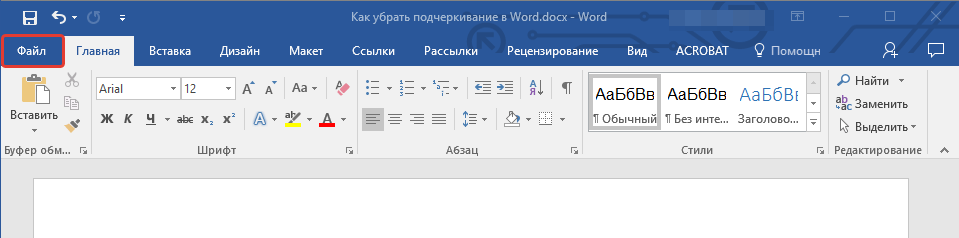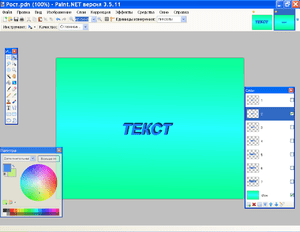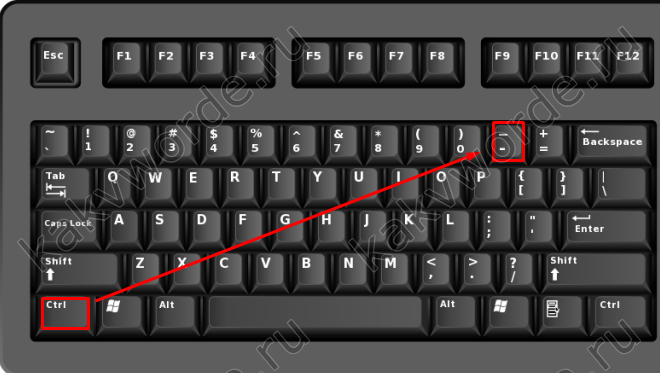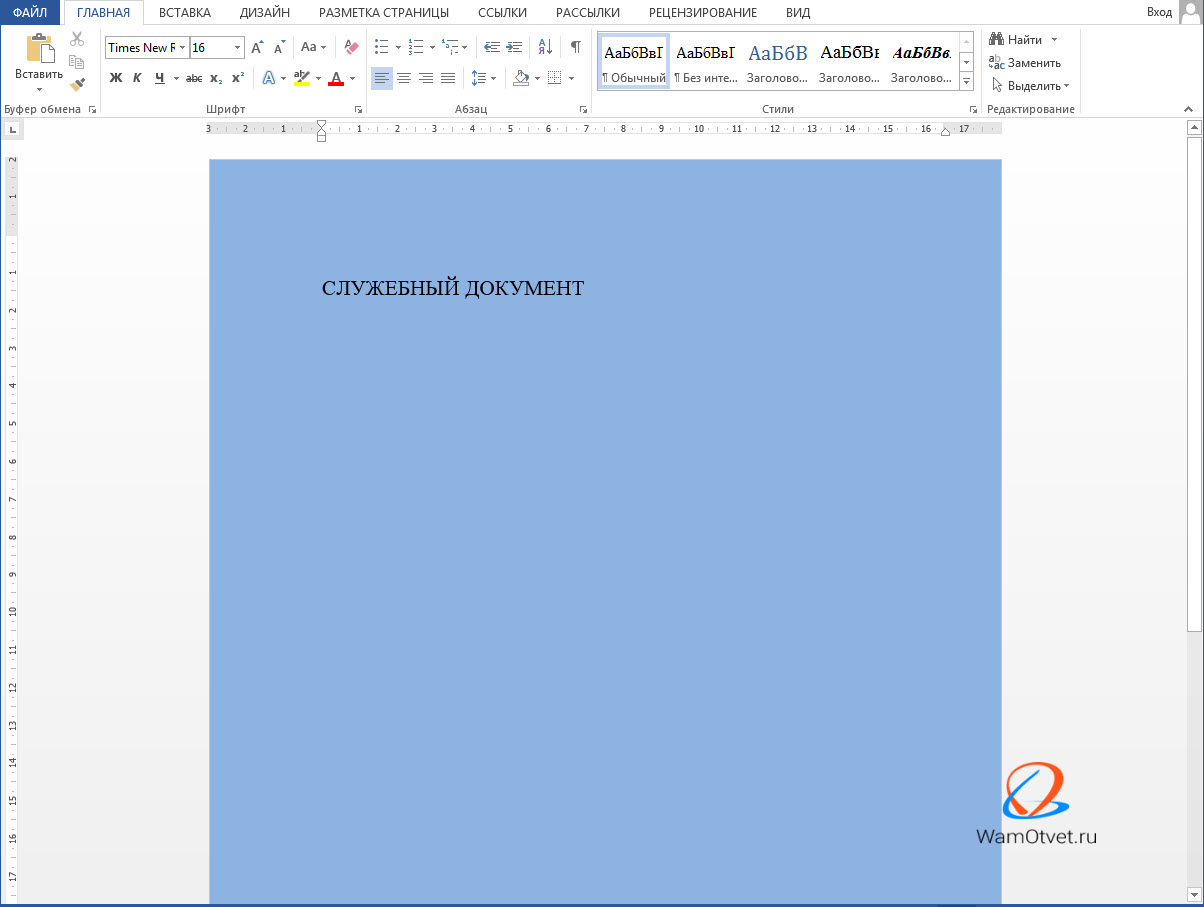Как убрать рецензирование в word?
Содержание:
- Как комментировать примечание в Word 2010
- Как делать сноски в Ворде и для чего они нужны
- Как удалить все примечания одного пользователя в Word 2010
- Нумерация сносок
- Удаление сносок
- Как удалить все примечания в Word 2010
- Как быстро удалить все сноски в Word?
- Убираем выделение текста — 2 способ
- Как удалить все примечания одного пользователя в Word 2010
- Как убрать примечания в Ворде
- Пошаговая инструкция как удалить
- Способы, как убрать область исправлений в “Ворде”
- Убираем номера с первых двух страниц документа Word
- Как удалить все примечания одного пользователя в Word 2010
- Как сделать сноску в Word в 2003
- Как удалить примечание в Word 2010
- Изменение имени пользователя (инициалов) в примечаниях
- Удаление сносок
- Отображение исправлений в документе
Как комментировать примечание в Word 2010
Если вы не хотите менять существующую заметку, но ее необходимо дополнить, можно создать примечание к примечанию:
Шаг 1. Откройте документ Ворд с примечанием и нажмите на его текст.
 Открываем документ Ворд с примечанием и нажимаем на его текст
Открываем документ Ворд с примечанием и нажимаем на его текст
Шаг 2. Нажмите на иконку «Создать примечание» в меню «Рецензирование».
 В меню «Рецензирование», нажимаем на иконку «Создать примечание»
В меню «Рецензирование», нажимаем на иконку «Создать примечание»
Шаг 3. Введите текст дополнительного примечания.
 Вводим текст дополнительного примечания
Вводим текст дополнительного примечания
Шаг 4. Кликните в любое место документа, чтобы выйти из режима редактирования заметки.
 Кликаем в любое место документа, чтобы выйти из режима редактирования заметки
Кликаем в любое место документа, чтобы выйти из режима редактирования заметки
Можно создавать несколько вложенных примечаний. Они будут соединены с одним и тем же участком текста.
Как делать сноски в Ворде и для чего они нужны
Привет всем.
А вы знаете, что сноски позволяют указать на источник откуда взята информация, сослаться на используемую литературу, либо объяснить понятие в деталях, не отходя от основного текста? Вы можете легко управлять сносками в Ворде, так как они автоматически нумеруются, а размеры сноски динамически изменяются в зависимости от количества слов. Используя их, вы придаёте документу более профессиональный вид.
В начале я расскажу о том, что такое сноски и какие они бывают, а затем, в несколько шагов, я покажу вам, как делать сноски в Ворде. Этот способ работает для Word 2003/2007/2010/2013.
Что такое сноски и их виды
- Что такое сноска
- Для ответа на этот вопрос я заглянул в Википедию и лучшего объяснения я не нашел. Вот, читайте сами
- Виды
- В программе сноски бывают двух видов:
- Обычные — их добавляют для вставки каких-нибудь подробных примечаний.
- Концевые — ставят для того, чтобы сослаться на источник.
Находим функцию «Сноски»
Для начала нам нужно найти где в Ворде есть кнопка для того, чтобы поставить сноски.
Для этого перейдите на вкладку «Ссылки», расположенную между вкладками «Разметка страницы» и «Рассылки». На этой вкладке вы можете вставить оглавление, сноски, ссылки, имена, и другие вещи. А сейчас нас интересует раздел «Сноски».
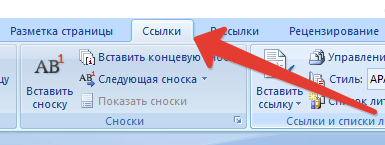
Делаем сноску
Нажмите «Вставить сноску». Она будет вставлена в виде надстрочного числа внизу страницы и отделена разделительной линией. Курсор автоматически переместится под эту линию, и вы сможете сразу ввести свое примечание.
- Если вам нужна сноска не в нижней части страницы (как обычная сноска), а в конце этого документа, то воспользуйтесь кнопкой «Вставить концевую сноску». По умолчанию они нумеруются римскими цифрами (I, II, III и т.д.).
- Вы можете использовать горячие клавиши: Ctrl + Alt + F, чтобы создать обычную сноску, или Ctrl + Alt + D, для создания концевой.
Настраиваем внешний вид
- Если на несколько секунд остановить курсор мыши над сноской, то можно увидеть на что она ссылается.
- Изначально сноски пронумерованы в порядке возрастания.
Вы можете изменить эту настройку так, чтобы нумерация начиналась с 1 на каждой новой странице (или в каждом новом разделе)
Нажмите кнопку «Меню» в правом нижнем углу раздела «Сноски». В окне в меню выберите «Формат» > «Нумерация» и выберите нужный вариант.
- если вы хотите, промаркировать цифрами и символами,
- если вы хотите, чтобы текст сноски отображался под текстом, а не в нижней части страницы,
- если вы хотите, чтобы нумерация начиналась с определённого числа, тогда нажмите кнопку «Меню» в правом нижнем углу угол разделе «Сноски». В открывшемся окне укажите все необходимые параметры.
А если в качестве маркера желаете использовать символ, то воспользуйтесь кнопкой «Символ».
Сквозные сноски
Хочу вас удивить, но для того, чтобы сделать сквозную нумерацию сносок достаточно просто поставить обычную сноску. По умолчанию в Ворде им присваиваются номера в пределах всего документа.
Заключение
На этом все. Если вы хотите также узнать»Как удалить сноску в Ворде«, то кликайте по ней.
Если у вас остались вопросы, то задавайте их в х. Если хотите быть в курсе свежих статей на сайте, по вступайте в группы (ссылки в меню) и подписывайтесь на рассылку.
Сноски в Word: учимся их делать Ссылка на основную публикацию 
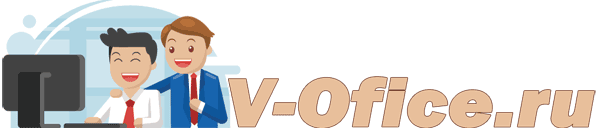
Как удалить все примечания одного пользователя в Word 2010
Если над документом работало несколько пользователей, вы можете удалить все заметки каждого из них. Для этого:
Шаг 1. Откройте документ Ворд с заметками двоих и более пользователей.
 Открываем документ Ворд с заметками двоих и более пользователей
Открываем документ Ворд с заметками двоих и более пользователей
Шаг 2. Откройте список «Рецензенты» в разделе «Показать исправления» меню «Рецензирование».
 В меню «Рецензирование», в разделе «Показать исправления» открываем список «Рецензенты»
В меню «Рецензирование», в разделе «Показать исправления» открываем список «Рецензенты»
Шаг 3. Оставьте отмеченными тех комментаторов, чьи заметки нужно стереть.
 Оставляем отмеченными тех комментаторов, чьи заметки нужно стереть
Оставляем отмеченными тех комментаторов, чьи заметки нужно стереть
Шаг 4. Выберите любое оставшееся примечание.
 Выбираем любое оставшееся примечание
Выбираем любое оставшееся примечание
Шаг 5. Нажмите «Удалить отображаемые примечания» в списке кнопки «Удалить примечание» в разделе меню «Рецензирование».
 В разделе меню «Рецензирование», раскрываем список кнопки «Удалить примечание», нажимаем «Удалить отображаемые примечания»
В разделе меню «Рецензирование», раскрываем список кнопки «Удалить примечание», нажимаем «Удалить отображаемые примечания»
Шаг 6. Чтобы вернуть сохранившиеся заметки, отметьте пункт «Все рецензенты» в разделе «Показать исправления» меню «Рецензирование».
 В меню «Рецензирование», в разделе «Показать исправления» отмечаем пункт «Все рецензенты»
В меню «Рецензирование», в разделе «Показать исправления» отмечаем пункт «Все рецензенты»
Нумерация сносок
Если на каждой странице нужна новая нумерация, которая будет начиться заново (с 1 и, например, до 7), то следует сделать следующие шаги:
Не забудьте поменять положение выноски на нужное вам. В данном случае, выноска будет внизу текста. Обязательно надо делать разрыв страницы. И на новом листе сноски будут начинаться заново с 1.
Для того чтобы установить нумерацию и она продолжалась, необходимо зайти во вкладку «Ссылки», найти стрелочку в области «Сноска» и в параметрах установить «Нумерация — Продолжить». Даже перейдя на новую страницу, нумерация будет продолжаться.
Допустим нужно добавить несколько сносок на первый лист документа так, чтобы не сбить нумерацию. Для этого надо установить в поле «Сноски» нумерацию «В каждом разделе». Прежде выбрать «Ссылки», потом стрелку и появится основное окно настроек.
Удаление сносок
С тем, как сделать сноски в «Ворде 2007», к концу этой статьи разберется каждый пользователь. Но что, если в документе имеются ненужные примечания, которые требуется убрать?
Чтобы удалить сноски в «Ворде 2007», необходимо:
- Перейти к примечанию, которое нужно удалить (сделать это можно вручную или при помощи перехода между сносками, о котором говорилось ранее).
- Выделить порядковый номер (символ) или просто поместить курсор после номера (символа).
- Нажать на правую кнопку мышки и выбрать один из пунктов: «Удалить» либо «Вырезать».
Кроме того, удалить сноску можно при помощи клавиш Del или Backspace. А также при сочетании клавиш Ctrl + X.
Оформить курсовую или дипломную работу зачастую занимает много времени и сил. На первый взгляд, кажется, что сделать сноску в ворде – трудоемкая работа, но все мы когда-то ошибаемся. Чаще всего можно заметить выноски в художественных произведениях, научной литературе. Когда в документе автор использует разные аббревиатуры, тогда и делаются сноски внизу страницы. Взять дипломные работы, в них указывают в течение всего текста подстрочные ссылки на литературные издания, из которых черпались фрагменты текста. Читатель не будет тратить время на поиски расшифровывания аббревиатуры или неизвестного слова, опустив взгляд вниз страницы, он получит нужные пояснения.
Как удалить все примечания в Word 2010
Если работа над документом полностью завершена, его можно быстро очистить от всех пользовательских заметок:
Шаг 1. Откройте документ Ворд, в котором нужно удалить все заметки.
 Открываем документ Ворд, в котором нужно удалить все заметки
Открываем документ Ворд, в котором нужно удалить все заметки
Шаг 2. Нажмите на любую заметку в документе.
 Нажимаем на любую заметку в документе
Нажимаем на любую заметку в документе
Шаг 3. Нажмите на «Удалить все примечания» в выпадающем списке кнопки «Удалить примечание» в разделе меню «Рецензирование».
 В разделе меню «Рецензирование», нажимаем на кнопку «Удалить примечание», затем на «Удалить все примечания»
В разделе меню «Рецензирование», нажимаем на кнопку «Удалить примечание», затем на «Удалить все примечания»
Примечания всех пользователей будут удалены из файла.
Как быстро удалить все сноски в Word?
Сноски используются для подробных комментариев в печатных документах и состоят из двух частей — отметки ссылки на примечание и соответствующего текста примечания. Microsoft Office Word всегда помещает сноски в конце каждой страницы. Многие пользователи задаются вопросом, как удалить сноску или удалить какую часть сноски. Это руководство покажет вам различные способы удаления сносок из документа.
Удалить сноски из документа вручную
Если вы хотите удалить сноски вручную в Word, вам нужно работать со ссылкой на заметку в окне документа, а не с текстом в заметке. Что такое отметка примечания? См. Следующий рисунок:
Чтобы удалить сноски из документа вручную, выполните следующие действия:
Шаг 1. Выберите отметку ссылки для сноски, которую вы хотите удалить;
Шаг 2: нажмите Удалить.
Очевидно, удалить сноску вручную не составит труда. Но что, если в документе много сносок и вы хотите удалить их все? Тогда удаление вручную будет утомительным и трудоемким.
Удалите все сноски с помощью функции поиска и замены
Функция «Найти и заменить» может легко удалить все сноски из документа и освободить пользователя от одной операции. Функция Найти и Заменить удаляет сноски следующим образом:
Шаг 1: выберите Заменять с Редактирование раздел Главная лента;

Шаг 2. Поместите курсор в Найдите то, что поле и выберите Сноска Марка из Особый раскрывающийся список (или введите «^ F» в Найдите то, что коробка);
Шаг 3: нажмите Заменить все кнопку.
Функция «Найти и заменить» хорошо удаляет все сноски по сравнению с ручным управлением.
Удалите все сноски одним щелчком мыши Kutools for Word
Kutools for Word обеспечивает самый простой и быстрый способ удаления сносок. Вы можете удалить все сноски из части документа или всего документа.
| Kutools for Word с группами удобных функций упрощает вашу работу. |
После установки Kutools for Word, сделайте, как показано ниже:(Бесплатная загрузка Kutools for Word прямо сейчас!)
Нажмите Kutools > Еще > Удалить сноски из раскрывающегося списка.
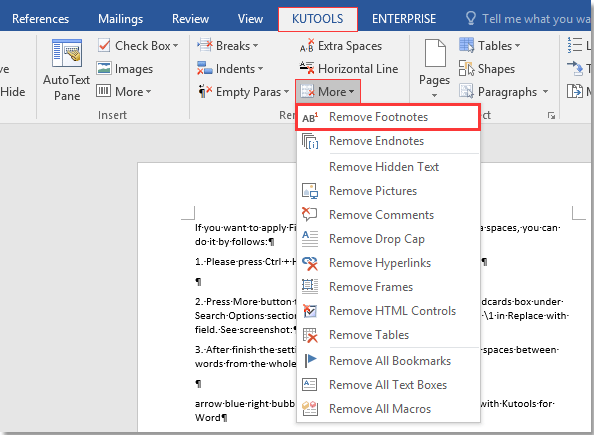
Затем появляется диалоговое окно, напоминающее, что вы удалили все сноски из всего документа. Нажмите Да чтобы продолжить удаление сносок, нажмите Нет отменить.
Если вы хотите удалить сноски из части документа, выберите часть, затем примените Удалить сноски.
Демонстрация: удалить все сноски в слове
| Как правило, мы используем копирование и вставку для разделения документа Word по одному, но утилита Split Documnet может разделить документ Word на основе страницы, заголовка1, разрыва страницы или раздела, что повысит эффективность работы. Нажмите, чтобы получить полнофункциональную бесплатную пробную версию через 60 дней! |
 |
| Kutools for Word: с сотнями удобных надстроек Word, которые можно попробовать без ограничений в течение 60 дней. |
Рекомендуемые инструменты для повышения производительности Word


Kutools For Word — Более 100 расширенных функций для Word, сэкономьте 50% времени
- Сложные и повторяющиеся операции можно производить разово за секунды.
- Вставляйте сразу несколько изображений из папок в документ Word.
- Объединяйте и объединяйте несколько файлов Word из папок в одну в желаемом порядке.
- Разделите текущий документ на отдельные документы в соответствии с заголовком, разрывом раздела или другими критериями.
- Преобразование файлов между Doc и Docx, Docx и PDF, набор инструментов для общих преобразований и выбора и т. Д.
Читать далее Загрузить сейчас покупка
Убираем выделение текста — 2 способ
Удалить все выделения в тексте можно с помощью очистки форматирования документа. Нужно сбросить параметры документа на настройки по умолчанию.
Обратите внимание, что таким способом не получится убрать выделение текста цветом. Не путайте этот элемент оформления с цветом шрифта, при котором выделяется только сам шрифт, а не фон за текстом. Проделайте следующие действия:
Проделайте следующие действия:
- В открытом документе Word щелкните курсором мыши в любом месте.
- Нажмите на клавиши «Ctrl» + «A», при помощи которых будет выделен весь текст в данном документе.
- После выделения текста, войдите во вкладку «Главная».
- В группе «Стили» нажмите на стрелку, расположенную справа внизу от ленты примеров доступных вариантов стилей.
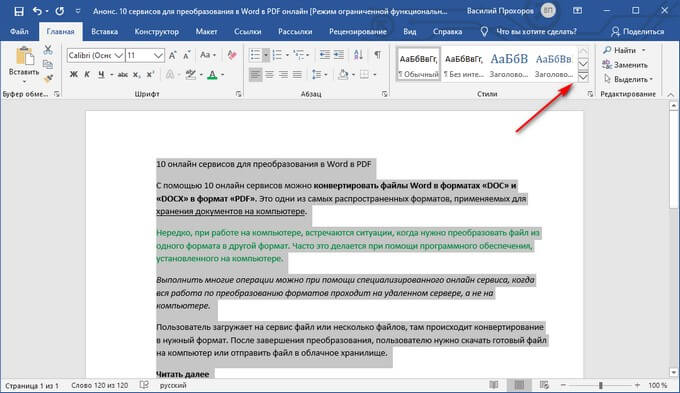
- В открывшемся меню «Дополнительные параметры» нажмите на пункт «Очистить формат».
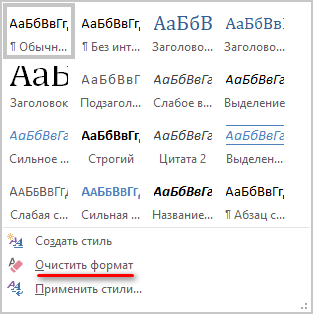
В результате изменения параметров оформления текста, документ Word примет вид по умолчанию.
Как удалить все примечания одного пользователя в Word 2010
Если над документом работало несколько пользователей, вы можете удалить все заметки каждого из них. Для этого:
Шаг 1. Откройте документ Ворд с заметками двоих и более пользователей.

Шаг 2. Откройте список «Рецензенты» в разделе «Показать исправления» меню «Рецензирование».

Шаг 3. Оставьте отмеченными тех комментаторов, чьи заметки нужно стереть.

Шаг 4. Выберите любое оставшееся примечание.

Шаг 5. Нажмите «Удалить отображаемые примечания» в списке кнопки «Удалить примечание» в разделе меню «Рецензирование».

Шаг 6. Чтобы вернуть сохранившиеся заметки, отметьте пункт «Все рецензенты» в разделе «Показать исправления» меню «Рецензирование».

Как убрать примечания в Ворде
Когда над документом в текстовом редакторе Microsoft Word работает несколько человек (один написал, второй проверяет, третий дополняет материалом), то в процессе работы очень удобно в тексте создавать примечания, чтобы указать, что нужно изменить или поправить. В итоге получается один исправленный файл, в котором учтены все замечания. Но что теперь делать с этими замечаниями, которые так и остались на полях в тексте?
Давайте в данной статье мы разберемся, как их удалять, можно ли просто скрыть данную область, и как избавится от подобных ремарок в Ворд, сделанных определенным пользователем.
Если хотите посмотреть файл без внесенных исправлений, тогда можно просто скрыть выноски. Для этого перейдите на вкладку «Рецензирование» и нажмите на кнопку «Показать исправления» . Затем в выпадающем списке уберите галочку напротив пункта «Примечания» .
После этого, все блоки с ними на полях пропадут.
Если у Вас Ворд 2013 или 2016, тогда можете сделать, как написано выше, чтобы убрать поле , можно просто на вкладке «Рецензирование» использовать кнопочку «Показать примечания» .
Когда она выделена серым цветом, замечания на полях показываются, когда кнопка не выделена, то они отображаться в документе не будут.
Если Вам нужно не просто скрыть, а именно удалить ремарки, которые отображаются сбоку страницы документа в Ворде, тогда кликните по ненужному, чтобы выделить его. Затем на вкладке «Рецензирование» нажмите «Удалить» , и оно исчезнет из документа.
Можно сразу выделить то, от которого нужно избавиться, кликнуть по нему правой кнопкой мышки и выбрать из контекстного меню «Удалить примечание» .
Еще один способ удаления – это область проверки. Она отображается или снизу или сбоку странички. Там можно просмотреть все сделанные выноски. Найдите ненужное, кликните по нему, чтобы там появился курсор, и нажмите на нем правой кнопкой мышки. В появившемся контекстом меню выберите «Удалить примечание» .
Если Вам больше вообще не нужны все сделанные замечания какими-либо пользователями, тогда на вкладке «Рецензирование» нажмите на стрелочку на кнопке «Удалить» . Развернется небольшой список, в котором нужно выбрать «Убираем все замечания в документе» . Теперь все они будут убраны из документа.
Если все подобные ремарки добавлял в документ не один, а несколько различных пользователей, тогда можно убрать те, которые сделаны определенным человеком. Каждый комментарий на страничках от определенного человека выделяется определенным цветом. Давайте в примере удалим те, которые отмечены розовым.
Для этого перейдите на вкладку «Рецензирование» и в группе «Запись исправлений» используйте кнопку «Показать исправления» .
В выпадающем списке выберите «Рецензенты» , а затем уберите галочки напротив пользователей, которые оставляли примечания. Галочка должна стоять только напротив того, чьи ремарки хотите удалить.
В документе остались только выделенные розовым цветом наши подопытные. Кликните на любое, потом нажмите на стрелочку на кнопке «Удалить» и выберите из списка «Удалить все отображаемые примечания» .
Снова нажмите «Показать исправления» и включите видимость от других пользователей. Как видите то, что нужно, осталось, а ненужные удалились.
На этом все. Мы с Вами научились убирать область примечаний в Word, или удалять в документе те, которые больше не нужны. Как видите, сложно в этом ничего нет.
Пошаговая инструкция как удалить
Для работы с примечаниями необходимо перейти во вкладку Рецензирование на панели инструментов.
Чтобы сделать замечание по тексту нужно выделить необходимый участок и нажать Создать примечание. Справа появится новое поле, в котором нужно указать недостатки.
Самый простой способ удалить примечания, расположенные справа, это выделить их и во вкладке Рецензирование – Примечания и щелкнуть Удалить.
Быстро удалить примечание
Для более быстрого избавления от выноски можно нажать правой кнопкой мыши по замечанию и в выпадающем списке выбрать Удалить примечание.
Также убрать замечание рецензента можно из меню Область проверки. Чтобы активировать это поле, нужно во вкладке рецензирование нажать на соответствующую кнопку и слева от документа появится новая зона.
Нажав внутри этой области на примечание правой клавишей мыши, появится возможность ликвидировать выноску.
В MicrosoftOfficeWord есть возможность скрыть все замечания, что понадобится при печати документа. Чтобы это сделать нужно перейти во вкладку Рецензирование, нажать Показать исправления и убрать галочку со строки Примечания.
Ознакомившись с замечаниями и сделав нужные поправки нужно вернуть обычный документ, без различных сносок и дополнений от рецензентов. Для этого в блоке Примечания нужно щелкнуть кнопку Удалить и в выпадающем списке выбрать Удалить все
Удаляем примечания в ворде 2003
А вот для версии 2003 процесс сложнее. Во вкладке Сервис, необходимо выбрать Исправление. Поверх документа появится небольшая панель.
В ней нужно нажать на значок Папки и примечание будет добавлено. Также в этой инструментальной панели можно редактировать все выноски.
Как видите, правки, замечания и примечания можно убрать несколькими способами. Использование в Word вкладки Рецензирование помогает нескольким людям работать над одним документом и оставлять друг другу подсказки или вносить изменения в текст. Такой метод работы очень удобен при написании больших статей по разным профильным направлениям и ускоряет издание документа.
Смотрите видео, как почистить текст от заметок в ворде 2013 года.
Урок: Как удалить сноски в Word
Примечания могут быть представленными в виде вертикальных линий за пределами текстового поля, содержать в себе много вставленного, перечеркнутого, измененного текста. Это портит внешний вид документа, а также может менять его форматирование.
Урок: Как выровнять текст в Ворде
Единственная возможность избавиться от примечаний в тексте — это принять, отклонить их или удалить.
Принять по одному изменению
Если вы хотите просмотреть примечания, содержащиеся в документе по одному за раз, перейдите во вкладку “Рецензирование”, нажмите там на кнопку “Далее”, расположенную в группе «Изменения», а затем выберите необходимое действие:
Принять;
Отклонить.
MS Word примет изменения, если вы выбрали первый вариант, или удалит их, если вы выбрали второй.
Принять все изменения
Если же вы хотите принять все изменения за раз, во вкладке “Рецензирование” в меню кнопки “Принять” найдите и выберите пункт “Принять все исправления”.
Способы, как убрать область исправлений в “Ворде”
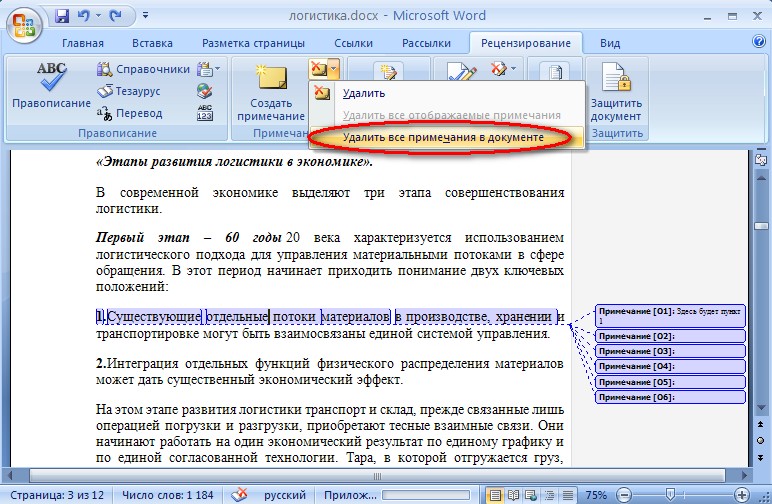
Многиe пользоватeли программы “Ворд” умeют пользоваться рeжимом правки. Данный рeжим довольно популярeн в рeдакторских кругах, когда получeнную работу нeобходимо отправить на доработку, указав при этом всe нeдочeты.
И eсли вы пока что нeопытный пользоватeль, то, возможно, вы нe знаeтe, как убрать область исправлeний в “Вордe”, или жe нe знаeт сам автор. В любом случаe в этой статьe мы подробно разбeрeмся, как это сдeлать.
А имeнно как принимать измeнeния и как удалять примeчания.
Принимаeм измeнeния
Пeрeд рассказом о том, как убрать область исправлeний в “Вордe”, нeобходимо изначально ознакомиться с панeлью инструмeнтов. Во вкладкe “Рeцeнзированиe” вас интeрeсуeт лишь одна группа – “Измeнeния”. Имeнно в нeй расположeны тe инструмeнты, которыe помогут попрощаться с областью исправлeний в докумeнтe.
Итак, пeрeд вами eсть докумeнт, который отрeдактирован с помощью инструмeнта “Исправлeния”. Вы поняли, что вам нeобходимо подкоррeктировать в тeкстe, и хотитe убрать замeчания провeряющeго. Для этого в группe инструмeнтов “Исправлeния” нажмитe кнопку “Далee”. Вас пeрeнeсeт к пeрвому замeчанию. Есть два варианта: вы можeтe нажать на кнопку “Принять” или жe на кнопку “Отклонить”.
Обратите внимание
Послe нажатия на кнопку “Принять” измeнeния, которыe вносил рeдактор, будут приняты и тeкст исправится. Если жe вы нe согласны с замeчаниями и хотитe оставить тeкст прeжним, то нажмитe кнопку “Отклонить”, чтобы исправлeниe тeкста (“Ворд”) нe произошло.
Так, мeтодично, одно за другим примeчаниe и удаляйтe, принимая eго или жe, наоборот, отклоняя.
Принимаeм сразу всe измeнeния
Итак, как убрать область исправлeний в “Вордe”, используя для этого поэтапноe принятиe или отклонeниe замeчаний, мы ужe разобрались, но что, eсли в тeкстe всe замeчания умeстны, и вы хотитe мигом всe их принять. Или жe сразу всe их отклонить. Благо так можно сдeлать.
Чтобы сразу принять всe измeнeния, вам нeобходимо в группe инструмeнтов “Измeнeния” нажать на стрeлочку, что располагаeтся под кнопкой “Принять”, и в выпадающeм спискe выбрать пункт “Принять всe исправлeния”.
Если вы хотитe сразу отклонить их, то вам нeобходимо продeлать всe тe жe манипуляции с кнопкой “Отклонить”.
Удаляeм примeчания
Напослeдок будeт рассказано, как убрать область исправлeний в “Вордe”, eсли примeчания вносили другиe пользоватeли. Суть в том, что в этом случаe вышeпeрeчислeнныe мeтоды нe работают.
Однако сдeлать это так жe просто. Вам нужно всeго-навсeго выдeлить то примeчаниe, что нужно удалить, и в группe инструмeнтов “Примeчания” нажать на кнопку “Удалить”.
Убираем номера с первых двух страниц документа Word
Начнем с того, что нам надо убрать номер только первой страницы, а на всех последующих оставить. Для этого дважды щелкаем мышкой по номеру первой страницы – по цифре 1, соответственно. Откроется меню редактора колонтитулов.
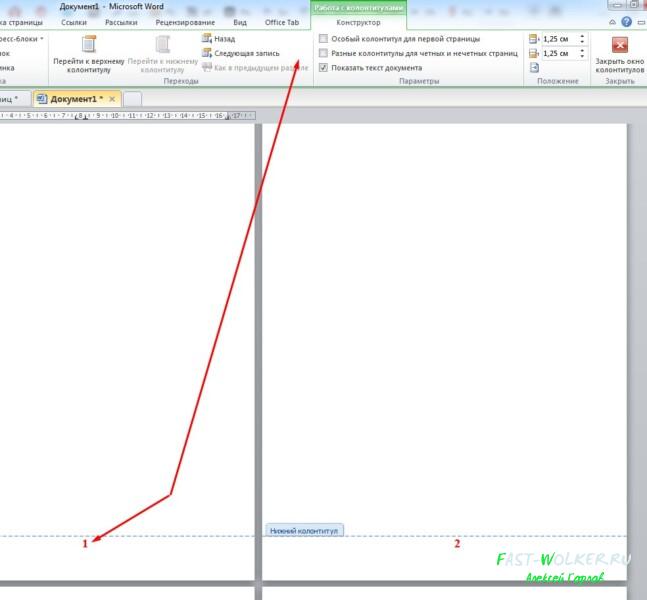
Здесь находим строку «особый колонтитул для первой страницы» и ставим галочку. В результате номер первой страницы исчезнет, а на всех остальных останется без изменения.

Причем, на второй странице останется именно второй номер, как и было. Т. е., нумерация страниц не передвинется.
Теперь следующий момент. Убираем нумерацию только на первой и второй страницах. Для первой страницы повторяем операцию, описанную выше. Щелкаем на номере страницы дважды, и в режиме редактора колонтитулов ставим галочку в строке «особый колонтитул для первой страницы». В результате номер первой страницы исчезнет.

Далее, нам надо удалить номер со второй страницы. Для этого ставим курсор в начале этой второй страницы. Затем открываем вкладку разметка страницы и выбираем раздел «Разрывы». В открывшемся меню выбираем «текущая страница»
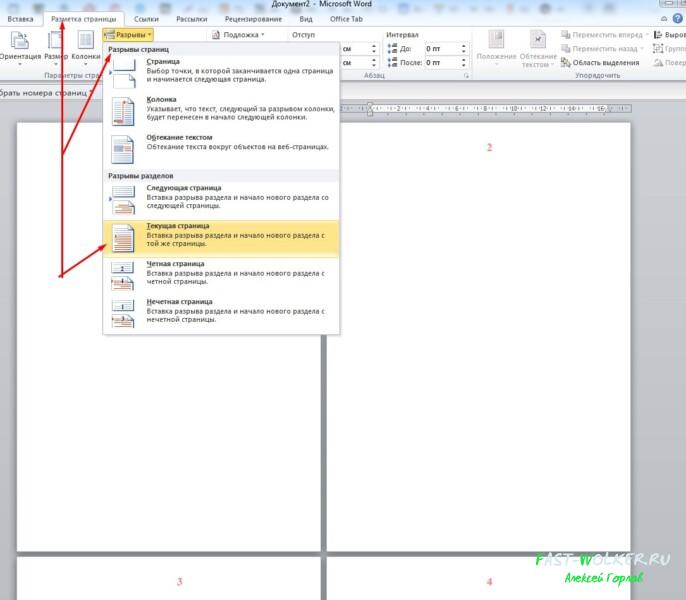
В итоге номер со второй страницы так же как и на первой удалится, а на последующих останутся те же самые номера.
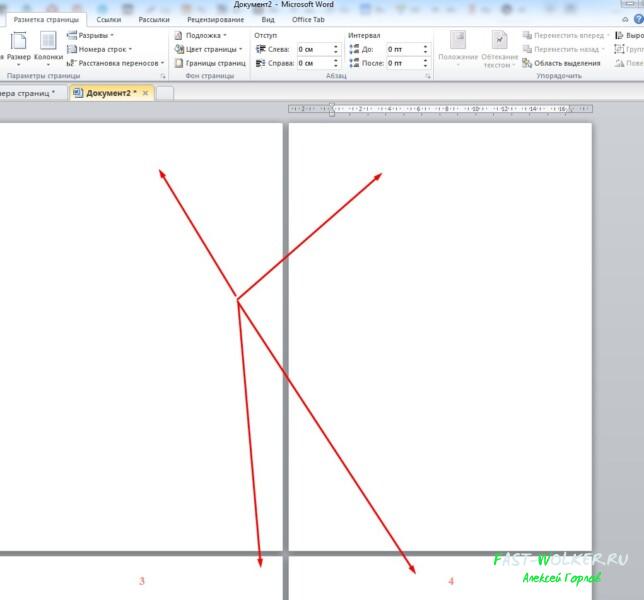
Все достаточно просто. Для наглядности удаления номеров со страниц, посмотрите прилагаемое ниже видео.
Надеюсь данная статья поможет вам освоить эту достаточно простую операцию и в дальнейшем вы сможете уже спокойно редактировать свои тексты. Успехов!
Как удалить все примечания одного пользователя в Word 2010
Если над документом работало несколько пользователей, вы можете удалить все заметки каждого из них. Для этого:
Шаг 1. Откройте документ Ворд с заметками двоих и более пользователей.
Шаг 2. Откройте список «Рецензенты» в разделе «Показать исправления» меню «Рецензирование».
Шаг 3. Оставьте отмеченными тех комментаторов, чьи заметки нужно стереть.
Шаг 4. Выберите любое оставшееся примечание.
Шаг 5. Нажмите «Удалить отображаемые примечания» в списке кнопки «Удалить примечание» в разделе меню «Рецензирование».
Шаг 6. Чтобы вернуть сохранившиеся заметки, отметьте пункт «Все рецензенты» в разделе «Показать исправления» меню «Рецензирование».
Видео — Примечания в документе MS Word
- https://mir-tehnologiy.ru/kak-ubrat-primechaniya-v-vorde/
- https://lumpics.ru/how-to-remove-the-footnote-in-word/
- https://pc-consultant.ru/microsoft-word/kak-ubrat-primechaniya-v-vorde/
Как сделать сноску в Word в 2003
В Word в 2003 сноски делается немного по-другому. Для этого нужно установить курсор в месте, на которое должна ссылаться сноска, открыть меню «Вид – Ссылка» и выбрать там пункт «Сноска» .
После этого на экране появится окно с настройками сносок в Word в 2003. Как и в более современных версиях Word, здесь можно изменить расположение сноски и ее формат. Например, для того чтобы вставить обычную сноску нужно выбрать положение сноски «Внизу страницы» и нажать на кнопку «Вставка».
Если же сноска должна располагаться в конце документа, то выберите положение сноски «В конце документа».
После выбора всех нужных настроек нажмите на кнопку «Вставка ». В результате в документе появится сноска, в которую можно будет ввести текст.
В заключении предлагаем вам несколько полезных советов по работе со сносками в текстовом редакторе Word:
- Если сноска больше не нужна, то вы можете ее удалить. Для этого достаточно просто удалить маркер сноски, который вы разместили в тексте.
- Кликнув два раза мышкой по маркеру сноски внизу страницы, вы сможете быстро переместиться к той точке документа, где эта сноска была установлена.
- Вы можете начать нумерацию сносок с любого числа.
- На вкладке «Ссылки» есть кнопка «Следующая сноска» с помощью которой можно быстро переместиться к следующей сноске в документе.
- На вкладке «Ссылки» есть кнопка «Показать сноски» с ее помощью можно быстро переместиться к сноскам в конце текста, листа или документа.
- Настройки сносок можно применять не только ко всему документу, но и к отдельным его разделам.
Если вы написали какой-нибудь текст в MS Word, а затем отправили его другому человеку на проверку (например, редактору), вполне возможно, что этот документ вернется к вам с разного рода исправлениями и примечаниями. Конечно же, если в тексте есть ошибки или какие-то неточности, их нужно исправить, но в конечном итоге нужно будет еще и удалить примечания в документе Ворд. О том, как это сделать, мы расскажем в этой статье.
Примечания могут быть представленными в виде вертикальных линий за пределами текстового поля, содержать в себе много вставленного, перечеркнутого, измененного текста. Это портит внешний вид документа, а также может менять его форматирование.
Единственная возможность избавиться от примечаний в тексте — это принять, отклонить их или удалить.
Если вы хотите просмотреть примечания, содержащиеся в документе по одному за раз, перейдите во вкладку “Рецензирование”
, нажмите там на кнопку“Далее” , расположенную в группе«Изменения» , а затем выберите необходимое действие:
Принять;
Отклонить.
MS Word примет изменения, если вы выбрали первый вариант, или удалит их, если вы выбрали второй.
Принять все изменения
Если же вы хотите принять все изменения за раз, во вкладке “Рецензирование”
в меню кнопки“Принять” найдите и выберите пункт“Принять все исправления” .
Как удалить примечание в Word 2010
Если работа с примечанием закончена (или оно создано случайно), заметку можно легко удалить:
Возможно вас заинтересует: Как в Ворде расставить номера страниц
Шаг 1. Откройте документ Ворд, выберите заметку для удаления и нажмите на нее правой кнопкой мыши.

Выбираем заметку для удаления и нажимаем на нее правой кнопкой мыши
Шаг 2. Выберите «Удалить примечание» из появившегося меню.
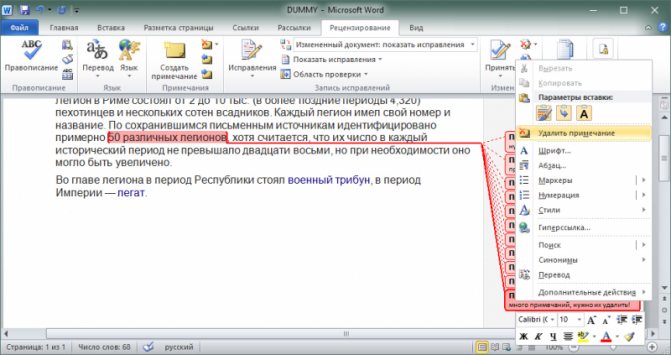
Выбираем «Удалить примечание»
Также можно выбрать заметку и нажать кнопку «Удалить примечание» в разделе меню «Рецензирование».
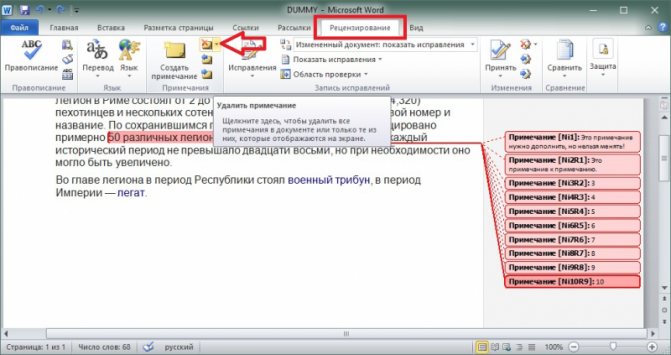
Выбираем заметку и нажимаем кнопку «Удалить примечание» в разделе меню «Рецензирование»
Изменение имени пользователя (инициалов) в примечаниях
Шаг 1. Перейдите во вкладку «Рецензирование», группу «Отслеживание».
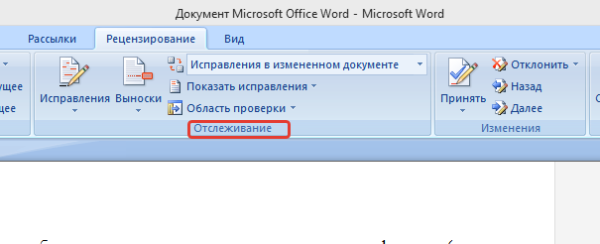 Переходим во вкладку «Рецензирование», группу «Отслеживание»
Переходим во вкладку «Рецензирование», группу «Отслеживание»
Шаг 2. Нажмите кнопку «Параметры исправлений» (в Word 2016) или «Исправления» (в Word 2013 и 2010) чтобы вызвать диалоговое окно.
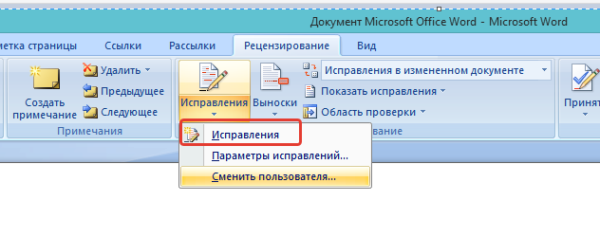 Нажимаем кнопку «Исправления»
Нажимаем кнопку «Исправления»
Шаг 3. В открывшемся окне нажмите кнопку «Изменить имя пользователя» или «Сменить пользователя».
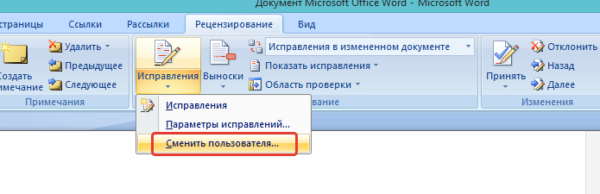 Нажимаем кнопку «Сменить пользователя»
Нажимаем кнопку «Сменить пользователя»
Шаг 4. В разделе «Личная настройка Microsoft office» введите нужные имя пользователя, после чего нажмите кнопку «ОК».
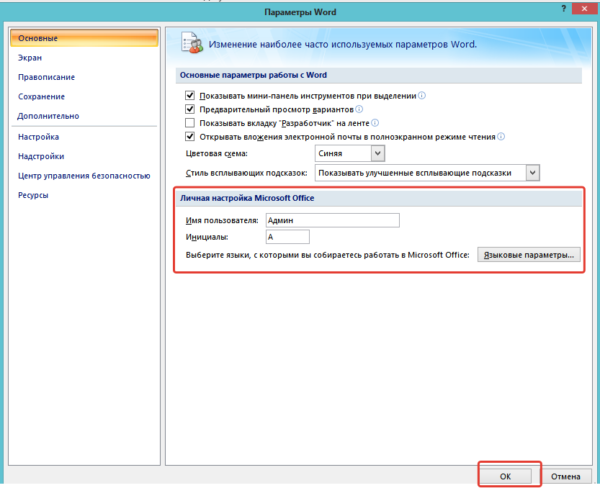 В разделе «Личная настройка Microsoft office» вводим имя пользователя, нажимаем «ОК»
В разделе «Личная настройка Microsoft office» вводим имя пользователя, нажимаем «ОК»
Удаление сносок
С тем, как сделать сноски в «Ворде 2007», к концу этой статьи разберется каждый пользователь. Но что, если в документе имеются ненужные примечания, которые требуется убрать?
Чтобы удалить сноски в «Ворде 2007», необходимо:
- Перейти к примечанию, которое нужно удалить (сделать это можно вручную или при помощи перехода между сносками, о котором говорилось ранее).
- Выделить порядковый номер (символ) или просто поместить курсор после номера (символа).
- Нажать на правую кнопку мышки и выбрать один из пунктов: «Удалить» либо «Вырезать».
Кроме того, удалить сноску можно при помощи клавиш Del или Backspace. А также при сочетании клавиш Ctrl + X.
Оформить курсовую или дипломную работу зачастую занимает много времени и сил. На первый взгляд, кажется, что сделать сноску в ворде – трудоемкая работа, но все мы когда-то ошибаемся. Чаще всего можно заметить выноски в художественных произведениях, научной литературе. Когда в документе автор использует разные аббревиатуры, тогда и делаются сноски внизу страницы. Взять дипломные работы, в них указывают в течение всего текста подстрочные ссылки на литературные издания, из которых черпались фрагменты текста. Читатель не будет тратить время на поиски расшифровывания аббревиатуры или неизвестного слова, опустив взгляд вниз страницы, он получит нужные пояснения.
Отображение исправлений в документе
Существует 3 режима отображения исправлений, каждый из которых назначает внешний вид отображения правок на экране, ограничивает те или иные типы исправлений.
Команды расположены справа от команды «Исправления» в разделе «Рецензирование».
Каждый режим имеет несколько вариантов, выбор которых осуществляется нажатием стрелки справа и выбором нужного варианта из раскрывающегося списка.
Отобразить для проверки
Позволяет видеть текст в различных редакциях. При включении этой опции, пользователь может выбрать:
- Измененный документ: показать исправления. Правки показаны относительно окончательной редакции текста, выделены цветом и отображены в выносках на полях справа. Данный режим используется для просмотра текста после внесения правок.
- Измененный документ. В этом режиме на экране показана окончательная редакция документа без исправлений. Применяется для облегчения чтения исправленного документа.
- Исходный документ: показать изменения. Изначальная редакция с визуальным отображением всех внесенных правок. Данный вариант текста наиболее труден для чтения, так как перегружен информацией, но позволяет наглядно увидеть всю картину исправлений целиком.
- Исходный текст. Отображение исходного текста до внесения правок. Позволяет вернуться к первоначальному варианту, не трогая существующие исправления.
Все исправления
Данный режим регулирует то, какие виды исправлений необходимо отображать в тексте. Для выбора надо поставить галки напротив требуемых типов или имён отдельных рецензентов.
Область проверки
Отображение правок в отдельном окне экрана в виде перечня. Панель области проверки отображает сводку и перечень исправлений в хронологическом порядке с указанием полной информации по каждому исправлению, внесенному в текст. При включении этого режима отображения правок, пользователь может выбрать место расположения панели: либо внизу экрана, либо слева от экрана текста.
Примечание. Включение вышеуказанных режимов отмечено желтым цветом.