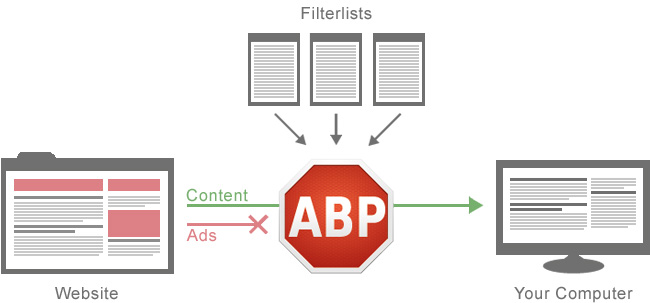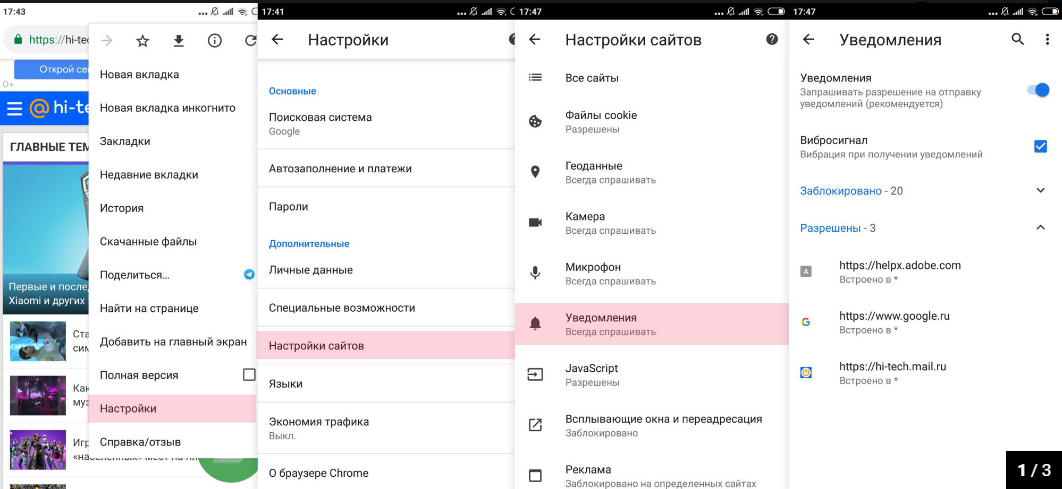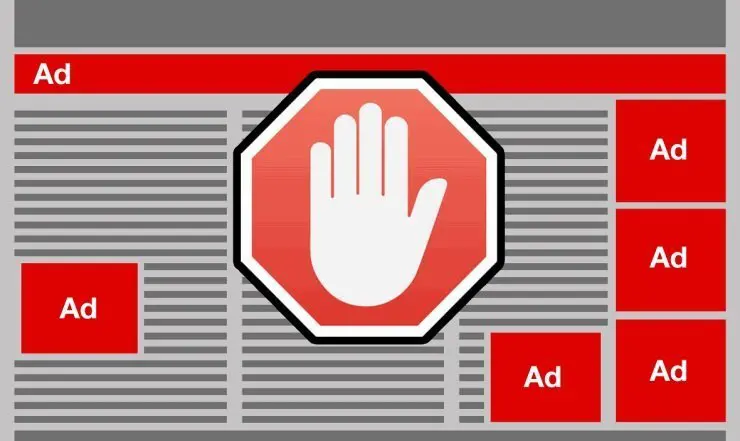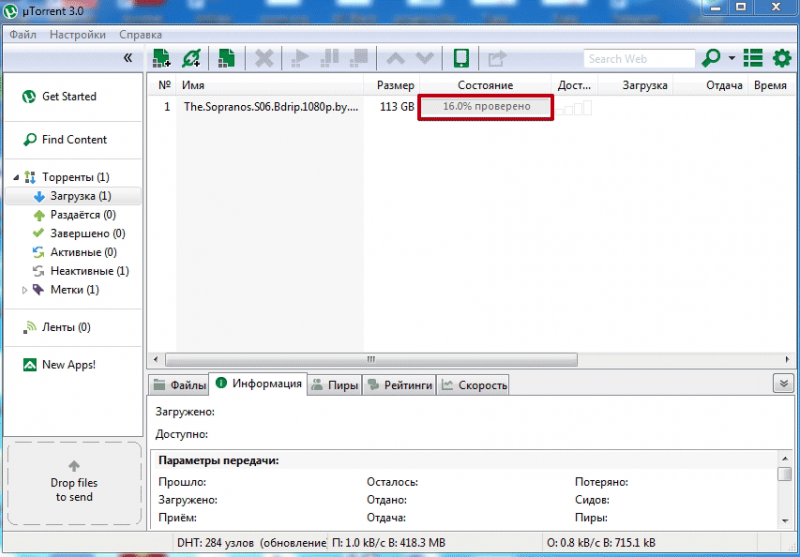Избавляемся от постоянно выскакивающей назойливой рекламы на вашем компьютере
Содержание:
- Как отключить рекламу в Google Chrome
- Как убрать всплывающую рекламу на рабочем столе Windows 10
- Как избавиться и отключить уведомления насовсем
- Справа внизу появляется реклама. Как ее убрать?
- Расширения, блокирующие рекламу
- Справа внизу появляется реклама. Как ее убрать?
- Дополнительная информация
- Штатные настройки браузеров
- Профилактика от сайтов с всплывающей рекламой
- Отключить объявления в Mozilla Firefox
- Скрываем элемент со страницы
- Причины появления рекламы на рабочем столе
- Отключить объявления в Mozilla Firefox
- Отключение рекламы и уведомлений
- Деактивируем уведомления на рабочем столе из браузера Opera
- Каким образом убрать всплывающую рекламу в Google Chrome
- Как отключить предложения для сенсорных и черно-белых Ink дисплеев
- Причины появления рекламы на рабочем столе
- Как убрать всплывающую рекламу (пуш-уведомления) в Яндекс.Браузере
- Это работает только с нападайками?
- Как убрать рекламу в правом нижнем углу рабочего стола, Chrome, Opera, Яндекс Браузера, Mozilla Firefox?
- Как убрать всплывающую рекламу в браузере или на рабочем столе Windows?
- Отключаем запрос на отправку новых уведомлений
- Причины появления рекламы от Яндекса
- Запрос на показ уведомлений
- Способ 4: Настройка уведомлений системы
Как отключить рекламу в Google Chrome
С гуглом все тоже самое только немного под другим углом.
- Заходим в настройки гугл хрома
- в открывшемся окне в меню Дополнительно (1 на рисунке) нажимаем на стрелку и раскрываем подпункты
- выбираем раздел «Конфиденциальность и безопасность» (2 на рисунке)
- в открывшейся странице находим раздел Настройки сайта (3 на рисунке) сайта и заходим в него
- далее ищем в списке пункт Всплывающие окна и предложения и заходим в него
- Зайдя в него у вас будут список сайтов и уже тут вам решать что удалить, а что оставить, но по умолчанию тут должно быть пусто как например у меня:
- Вот и все!
В данной статье мы рассмотрели настройки отключение всплывающих окон в браузере которые актуальны на 2019-2020 год (они постоянно меняются из-за обновления браузеров) и теперь вы знаете как:
- как убрать рекламу в браузере
- как убрать рекламу в браузере навсегда
- как удалить рекламу в браузере
- блокировка рекламы в браузере
- браузер без рекламы
- выскакивает реклама в браузере
- реклама браузера гугл хром
- убрать рекламу в яндекс браузере
Как убрать всплывающую рекламу на рабочем столе Windows 10
В один прекрасный момент вы включаете свой компьютер и после загрузки операционной системы, вдруг в правом нижнем углу рабочего стола Windows, всплывает окно с рекламой. В большинстве случаев пользователи думают что это конец, в ПК проник вирус и его невозможно удалить. В панике начинают звонить мастерам по ремонту ПК. Которые в свою очередь не упустят шанс заработать немного денег. Но перед тем как что то предпринимать необходимо обратиться к Интернету в котором на эту тему очень много статей. Вот и я решил написать статью, в которой расскажу как бороться с всплывающей рекламой на рабочем столе.
И так если у вас появилось вот такое окно в правом нижнем углу рабочего стола.

Не переживайте это всего лишь уведомления от сайта. Таких уведомлений может быть очень много. Вспомните когда вы заходите на некоторые сайты в верху появляется окно в котором можно либо разрешить показ уведомлений либо запретить. Если вы кликнули разрешить уведомления с данного сайта будут все время отображаться в виде такой рекламы.
Для того чтобы отключить нужно кликнуть на значок шестеренки.
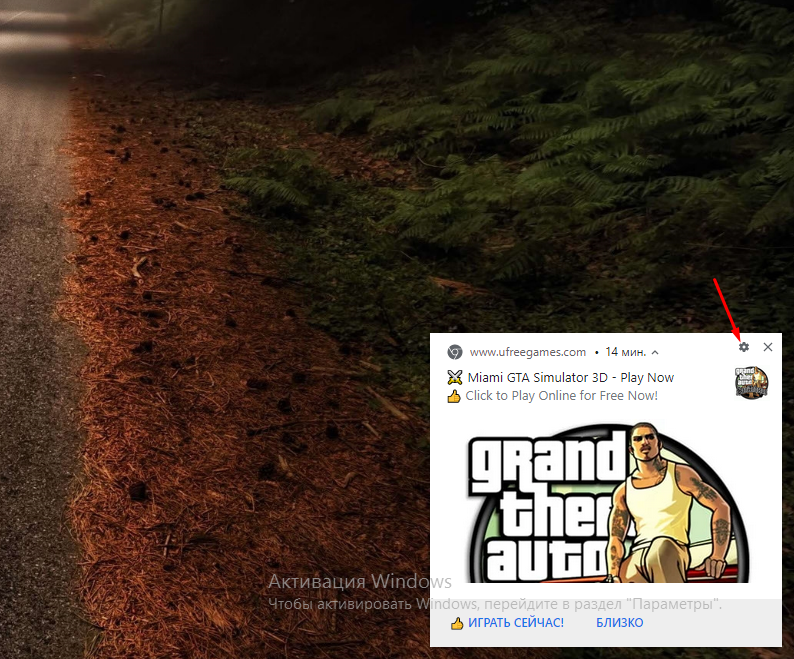
И выбрать «Блокировать все уведомления с этого сайта».

Как избавиться и отключить уведомления насовсем
Совет 1
Быстрое отключение всего неважного. Если кликнуть по «значку уведомлений» в трее Windows — то в появившемся меню можно оставить только приоритетные (и важные) уведомления! Разумеется, всё остальное показываться не будет
Я думаю, что большинство пользователей — это более, чем устроит
Если кликнуть по «значку уведомлений» в трее Windows — то в появившемся меню можно оставить только приоритетные (и важные) уведомления! Разумеется, всё остальное показываться не будет. Я думаю, что большинство пользователей — это более, чем устроит.
Примечание : см. мой пример на скриншоте ниже , если вы сделаете также — то Windows 10 перестанет вас отвлекать различной «ерундой».
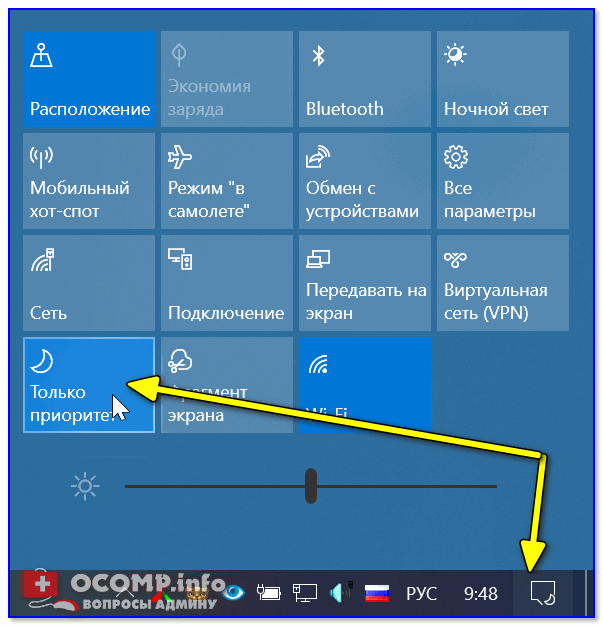
Совет 2. Задайте параметры Windows
Следующая рекомендация тоже достаточно «очевидная»: откройте параметры Windows (сочетание кнопок Win+i, либо ПУСК/параметры).
Далее необходимо перейти в раздел «Система» (см. скрин ниже ).
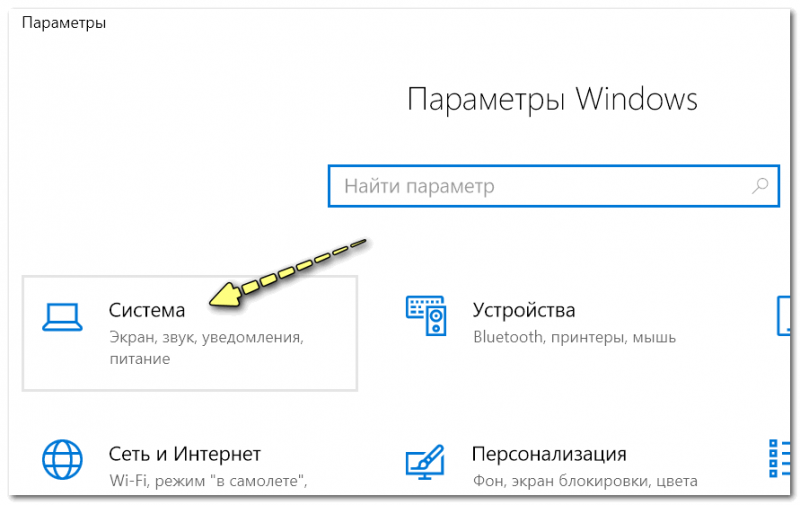
После открыть подраздел «Уведомления и действия» : в нем вы сможете включить/отключить показ уведомлений как полностью, так и от конкретных приложений.
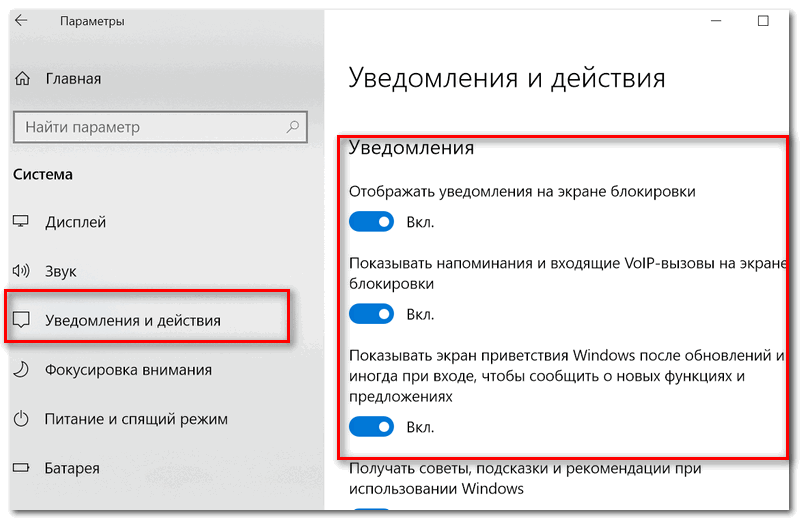
Уведомления и действия
Кроме этого, также обратите внимание на вкладку «Фокусировка внимания» : там можно разрешить уведомления только от будильников, или вообще задать временной интервал, когда ничто и никто не сможет побеспокоить вас!

Однако, сразу отмечу, что хоть эти опции и есть в параметрах самой ОС, работают они (иногда) «из рук вон плохо», и даже после отключения уведомлений — они могут появляться.
Поэтому, если в вашем случае этот совет не сработает, прибегните к нижеприведенным способам.
Совет 3. Воспользуйтесь редактором групповых политик
Данный способ один из самых надежных и эффективных, позволяет убрать все уведомления «одним махом».
Единственный недостаток: редактор групповых политик можно открыть не во всех версиях Windows (например, в домашних версиях его нет). Поэтому, тут либо проапгредить Windows, либо ее переустановить.
Чтобы открыть редактор групповых политик необходимо:

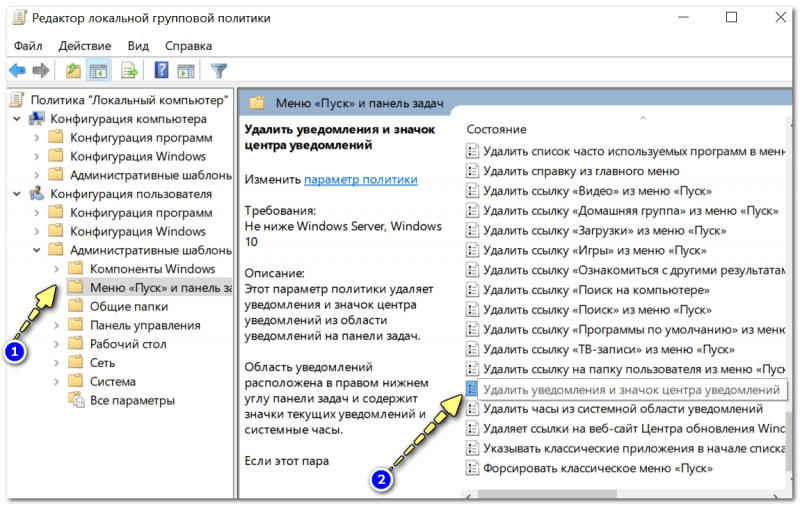
Конфигурация пользователя / административные шаблоны (кликабельно)
Совет 4. Тем, кто отключил уведомления, а они все равно появляются
Бывает такое, что выполненные выше действия не дают никакого результата: уведомления все равно появляются.
В этом случае проверьте, не установлены ли у вас какие-нибудь приложения, которые могут «показывать» эти самые уведомления.
Порой их не так просто выявить, особенно если на уведомлениях нет «опознавательных» знаков
Хотя бы обратите внимание, когда они начали появляться, а затем свой список приложений отсортируйте по датам и посмотрите, что устанавливали в последнюю очередь
Чтобы увидеть список установленных приложений, зайдите в панель управления ( как ее открыть в Windows 10 ) и откройте раздел «Программы и компоненты» (см. скрин ниже).

Сортировка приложений по дате установки
Кстати, в панели управления не всегда отображены все установленные приложения, поэтому имеет смысл воспользоваться специальными утилитами. Например, CCleaner или IObit Uninstaller.

Скриншот окна IObit Uninstaller: удаление дополнения для браузера
Если вы видите также всплывающие пуш-уведомления в браузере (Chrome, Opera и пр.) — рекомендую также ознакомиться с еще одной моей прошлой заметкой (ссылка ниже).
Как отключить ПУШ-уведомления (оповещения) в браузерах: Google Chrome, Firefox, Opera
Дополнения по теме, критика и т.д., как обычно, приветствуется.
Источник
Справа внизу появляется реклама. Как ее убрать?
Рекламы в интернете становится все больше и больше. Появляются ее новые виды и типы. Браузерные уведомления – один из таких видов. Именно их вы видите в нижнем правом углу своего рабочего стола. Чаще всего рекламные уведомления появляются при открытии браузера. Выглядит это примерно вот так:

Вид рекламы, появляющейся справа внизу экрана

Вид рекламных уведомлений в Windows 10
Забегая вперед отметим, что Adblock, Adguard и другие дополнения браузеров, которые блокируют рекламу, такого типа уведомления не убирают.
В данной статье мы расскажем как вы сами подписываетесь на показ такой рекламы, а также о способе избавления от нее.
Расширения, блокирующие рекламу
Ниже представленные аддоны распространяются бесплатно. Они позволяют убрать с веб-страниц практически любую рекламу: не только всплывающие окна, но и тизеры, баннеры, размещённые на странице, во фреймах с видео.
Они являются кроссбраузерными, то есть их можно установить в любой популярный браузер — Google Chrome, Firefox, Opera.
Adblock Plus
1. Откройте интернет-обозреватель, к которому хотите подключить аддон. Зайдите на офсайт разработчиков — https://adblockplus.org/ru/.
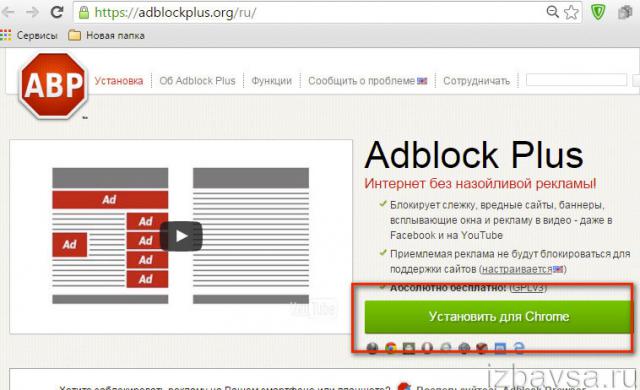
2. Клацните по кнопке «Установить для… ».
3. По завершении инсталляции откроется окно с дополнительными настройками фильтрации. Они включаются щелчком мышки по переключателю (вкл/выкл). Выберите необходимые.
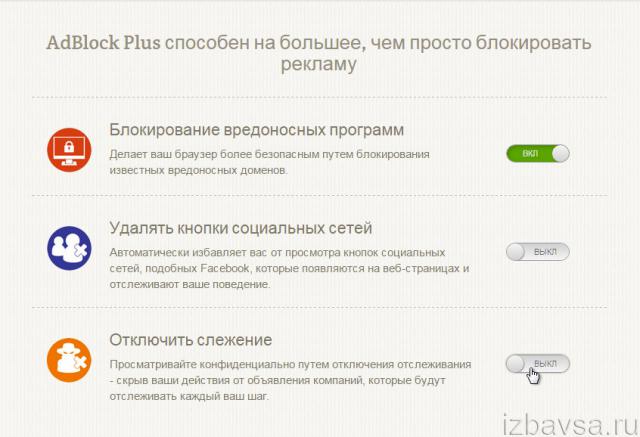
- «Блокирование вредоносных программ» — автоматическая блокировка опасных сайтов, содержащих фишинговые ссылки и вирусы.
- «Удалять кнопки социальных сетей» — удалить кнопки Facebook, Вконтакте, Одноклассники и др. со всех веб-страниц.
- «Отключить слежение» — включение/отключение режима, скрывающего поведение пользователя на сайте.
3. Чтобы открыть панель управления Adblock Plus, щелкните по его иконе в панели веб-обозревателя (вверху справа).
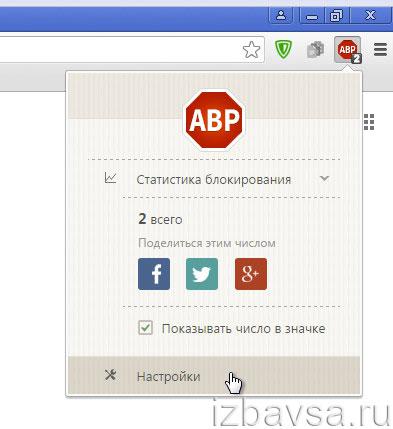
4. В дополнительном окне можно ознакомиться с информацией о том, сколько элементов рекламы удалось удалить расширению и каких.
5. Кликните в панели «Настройки», чтобы подключить/отключить фильтры рекламы, создать персональные блокировки и список разрешённых сайтов (см. вкладки).
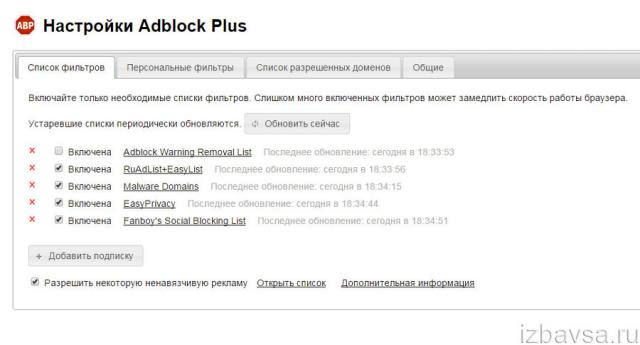
6. Кликнув по значку AdblockPlus, вы можете:
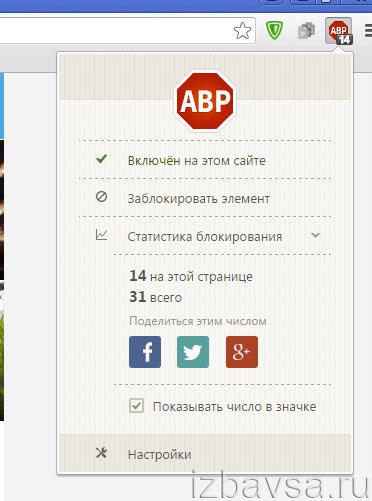
Adguard Антибаннер
1. Откройте официальную страничку для скачивания аддона — https://adguard.com/ru/adguard-adblock-browser-extension/overview.html.
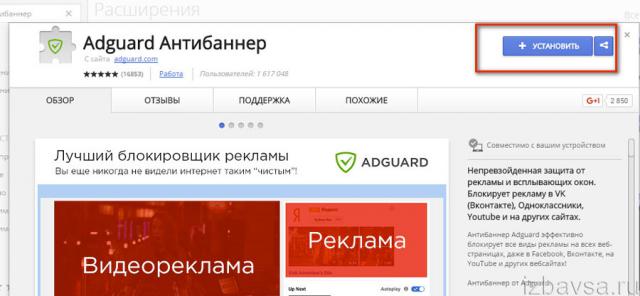
2. На офсайте щёлкните по иконке браузера, на который нужно проинсталлировать расширение.
3. После установки включите необходимые опции (кликом мышки установите зелёные «галочки» в настройках):

- «Всё счётчики… » (блокирует скрипты, отслеживающие поведение пользователей сайтов — Яндек.Метрика, Google Analytics и др.);
- «Фильтр виджетов соцсетей» (убирает кнопки для расшаривания постов, фреймы);
- «Защита от фишинговых… » (препятствует загрузке вредоносных веб-сайтов);
- «Помогать в развитии… » (включая эту настройку, вы разрешаете плагину отправлять на сервер разработчика данные о подозрительных, блокируемых веб-ресурсах);
- «Разрешить … рекламу» (баннеры от доверенных рекламодателей не будут попадать под действие фильтра).
4. В процессе веб-сёрфинга вы можете открыть меню управления Adguard и выполнить следующие действия:
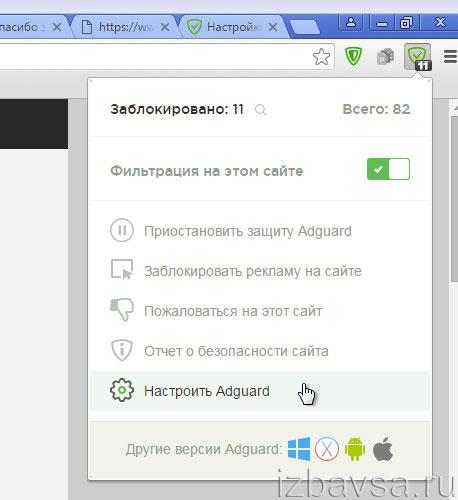
- отключить фильтрацию на сайте (добавить его в исключения);
- временно заблокировать рекламу и пожаловаться на сайт;
- посмотреть отчёт расширения о безопасности открытого веб-ресурса;
- перейти в панель настроек фильтрации (Настроить Adguard).
Adblock
Adblock можно скачать на официальных сайтах расширений разработчиков браузеров:
- Google Chrome: https://chrome.google.com/webstore/category/apps?hl=ru
- Firefox: https://addons.mozilla.org/ru/firefox/extensions/
- Opera: https://addons.opera.com/ru/extensions/
Панель управления в Adblock открывается аналогичным образом, как и в предыдущих расширениях.
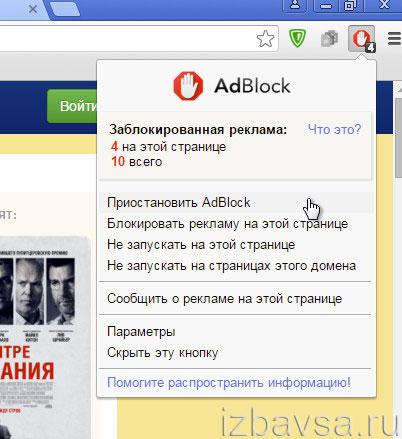
В ходе веб-сёрфинга аддон предоставляет возможность оперативно отключить фильтрацию (в том числе занести в белый список конкретную страницу или всё доменное имя), изменить настройки фильтра (Параметры) и др.
Справа внизу появляется реклама. Как ее убрать?
Рекламы в интернете становится все больше и больше. Появляются ее новые виды и типы. Браузерные уведомления – один из таких видов. Именно их вы видите в нижнем правом углу своего рабочего стола. Чаще всего рекламные уведомления появляются при открытии браузера. Выглядит это примерно вот так:

Вид рекламы, появляющейся справа внизу экрана

Вид рекламных уведомлений в Windows 10
Забегая вперед отметим, что Adblock, Adguard и другие дополнения браузеров, которые блокируют рекламу, такого типа уведомления не убирают.
В данной статье мы расскажем как вы сами подписываетесь на показ такой рекламы, а также о способе избавления от нее.
Дополнительная информация
В этой инструкции речь шла о рекламе, которая появляется в правом нижнем углу экрана Windows 10, но не в окне браузера. Если же такую рекламу вы видите внутри окна браузера, то причины могут быть следующими:
- Так захотел владелец сайта (тогда, при желании, можно использовать блокировщики рекламы).
- В вашем браузере в наличии нежелательные расширения (дополнения). Основной признак — подобная реклама появляется на всех посещаемых сайтах. Решение — попробовать отключить все расширения (даже на 100% полезные) и, если реклама пропала, включать их по одному, пока она снова не появится, чтобы выяснить, какое из них на самом деле оказалось не очень полезным.
Видео инструкция
Думаю, один из предложенных вариантов поможет в вашем случае и проблема будет успешно устранена.
А вдруг и это будет интересно:
Почему бы не подписаться?
16.03.2021 в 11:47
Уважаемый Дмитрий, всего Вам доброго! Не знала на какую тему зайти к Вам с моим вопросом, решила на любой. Вопрос у меня вроде простой, но для меня оказался сложным — как удалить «Список для чтения» с панели навсегда. Раздражает бесконечно и мешает, совершенно ненужная придумка. Пожалуйста, помогите, надеюсь на Вас, как всегда!
16.03.2021 в 15:05
Здравствуйте. Заходите завтра (17.03) днем на главную страницу моего сайта и там третьим пунктом будет развёрнутый ответ с видео, идёт?
17.03.2021 в 09:26
Уважаемый Дмитрий! Спасибо огромное, сердечно благодарю! Буду смотреть сегодня вечером, надеюсь получится, Ваши уроки всегда профессиональны и понятны. Всего Вам доброго! О результате напишу.
17.03.2021 в 09:38
Елена, спасибо за отзыв! Уже можно смотреть, займёт пару минут весь процесс — https://remontka.pro/reading-list-remove-google-chrome/
19.03.2021 в 07:26
Уважаемый Дмитрий, добрый день! У меня не получилось, страница с мензуркой не появляется. Очень жаль.
19.03.2021 в 10:13
Здравствуйте. А вы именно в Chrome это делаете? попробуйте прямо скопировать: chrome://flags и вставить именно в адресную строку браузера (там где адрес сайта показывается, вместо этого адреса). И нажать Enter. Должна открыться.
21.03.2021 в 15:29
Уважаемый Дмитрий, спасибо огромное! Я только на третий день сообразила , что наверное заедает интер, так и оказалось. Теперь чужака на панели нет. Спасибо, очень Вам благодарна.
Штатные настройки браузеров
Практически в каждом интернет-обозревателе есть настройка «блокировка всплывающих окон». Убедитесь в том, что она включена в используемом вами браузере. И если требуется, добавьте полезные сайты, которыми постоянно пользуетесь, в исключения, чтобы блокировка на них не распространялась.
Firefox
1. В верхней панели сначала щёлкните иконку «Настройки».
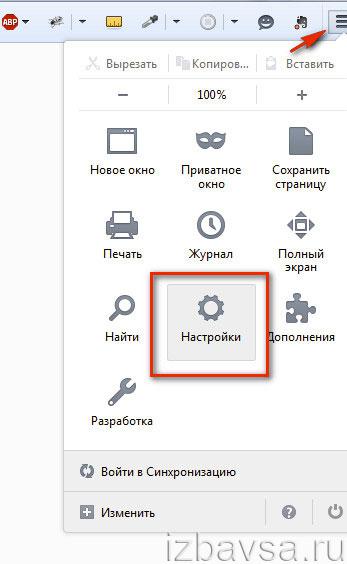
2. В плиточном меню снова кликните «Настройки».
3. Перейдите в раздел «Содержимое».
4. В блоке «Всплывающие окна» должна быть включена настройка «Блокировать… ».
5. Нажмите «Исключения… », чтобы добавить сайты, на которых блокировка не требуется.

6. Наберите адрес сайта, нажмите «Разрешить» и «Сохранить изменения».
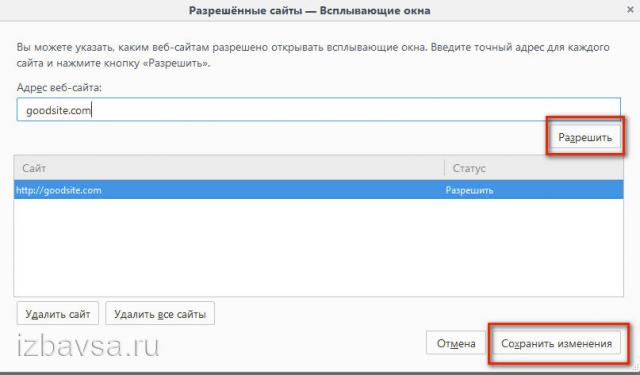
Google Chrome
1. Клацните вверху справа кнопку «три полоски».
2. В перечне опций браузера выберите «Настройки».
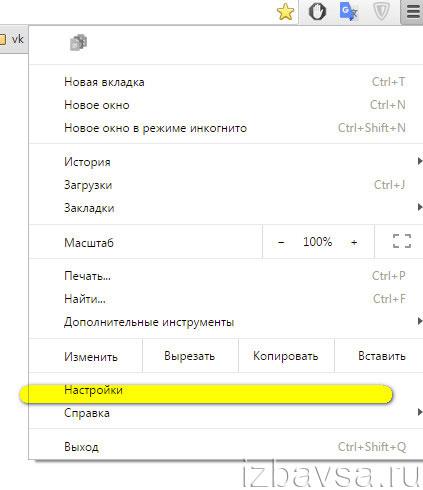
3. Внизу страницы опций нажмите «Показать дополнительные… ».
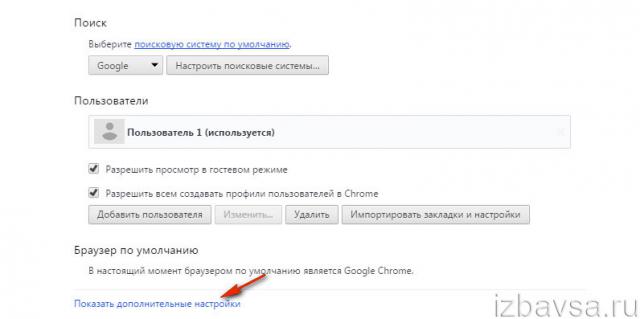
4. В разделе «Личные данные» кликните кнопку «Настройки контента…».
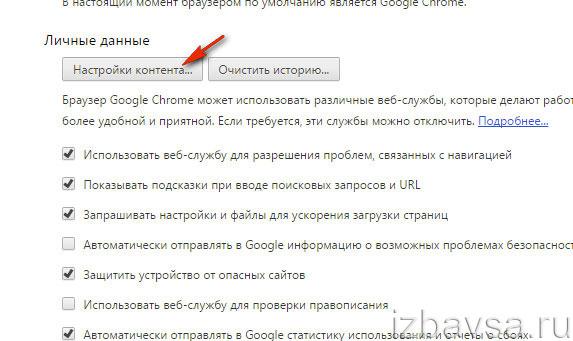
5. Выполните соответствующие изменения в опции «Всплывающие окна»: включите «Блокировать…. », при необходимости откройте панель «Настроить исключения… ».
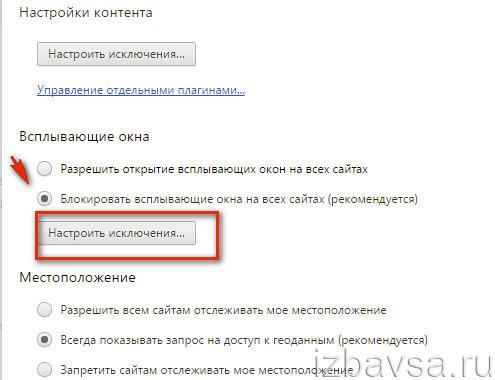
Opera
1. В левом верхнем левом углу нажмите кнопку «Меню». Выберите в списке «Настройки».
2. Перейдите на вкладку «Сайты». По аналогии, как в предыдущих браузерах, проверьте настройки в блоке «Всплывающие окна», добавьте полезные веб-ресурсы в исключения.
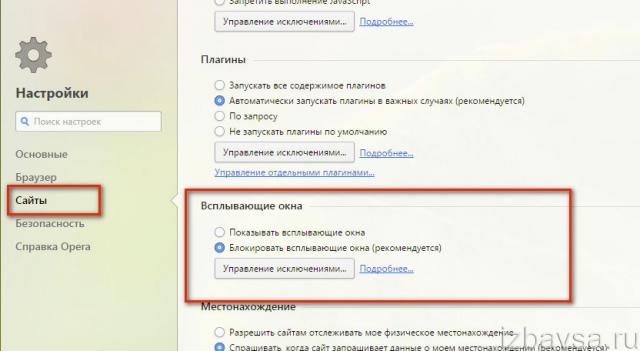
Профилактика от сайтов с всплывающей рекламой
Открывая незнакомый сайт, пользователю, особенно неопытному, остаётся только догадываться, что его там ожидает. Во избежание неприятных сюрпризов (в лице всплывающих окон с рекламой, вирусов и др.) установите в браузер расширение WOT: Web of Trust.
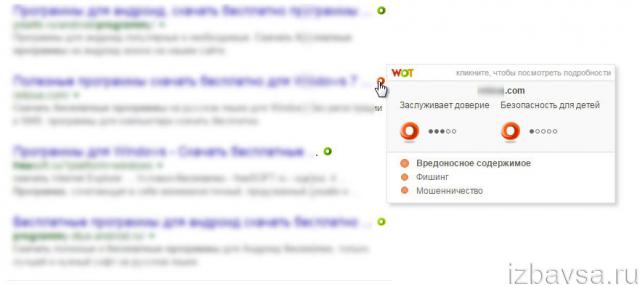
WOT — это своего рода подсказчик. Возле каждого веб-ресурса в поисковой выдаче он устанавливает значок, отображающий его уровень безопасности. Оценки определяются по цветовой шкале: красный — очень плохо; зелёный — превосходно; значок со знаком вопроса — нет информации о сайте.
- Откройте офсайт аддона — mywot.com.
- Прокрутите вниз страничку. Клацните по значку используемого браузера в поле Supported Browsers.
- Для запуска скачивания и инсталляции нажмите кнопку «Free Download» (расположена под демонстрационным видеороликом).
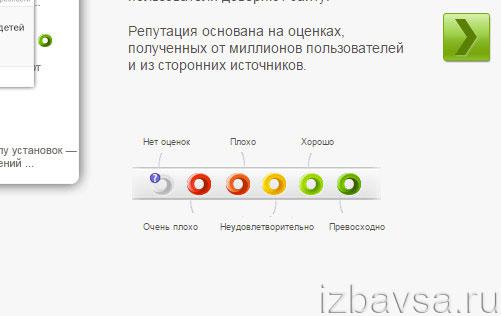
Комфортного и безопасного вам веб-сёрфинга!
Отключить объявления в Mozilla Firefox
Этот браузер по праву считается вторым по популярности навигатором в мире.
Если вы разрешили каким-то сайтам показывать свои уведомления в нём, то ваши действия по их отключению будут следующими:
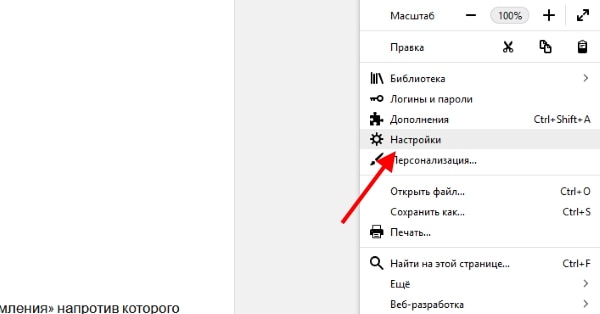
Нажмите пункт «Настройки» в меню
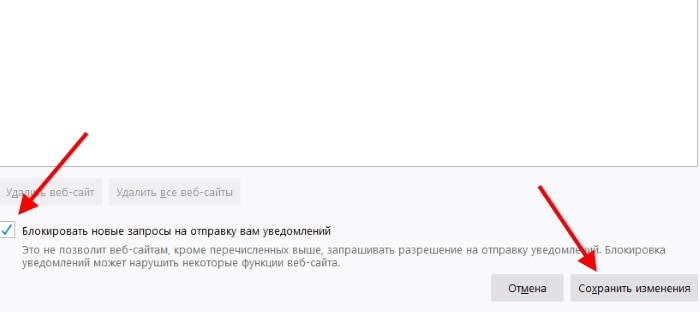
Поставьте галочку на пункте блокировки и нажмите кнопку сохранения настроек
Ниже есть пункт « Блокировать новые запросы… ». Нажмите его, если не хотите больше получать запросы от сайтов на разрешение уведомлений. Обязательно сохраните внизу все изменения, которые вы внесли в этом окне. После этого можете закрывать окно. Вы настроили все параметры, чтобы рекламные уведомления в ПК больше не появлялись.
Скрываем элемент со страницы
Чтобы окно не показывалось, нужно написать свойство display:none. Но бывает так, что CSS игнорирует такие команды, если это же свойство задаётся чуть позже в другом месте. Если нужно, чтобы команда выполнилась несмотря ни на что, после команды пишут слово !important — именно так, с восклицательным знаком в начале. Это говорит о том, что у команды приоритет над всеми остальными и её нужно исполнять:
display:none !important
Осталось вставить эту команду в нужное место. Оставляем синюю линию Инспектора на той же строке и переходим на вкладку Styles:
Там как раз прописаны все CSS-стили, которые отвечают за свойства и поведение этого элемента. Находим в самом верху блок element.style, щёлкаем в нём на свободном месте и вставляем нашу команду display:none !important:
Картинка исчезла, но осталось затемнение, которое всё равно мешает читать. Разберёмся и с этим: щёлкаем правой кнопкой мыши в любом месте затемнения, выбираем «Посмотреть код», вставляем в element.style нашу команду — готово.
Причины появления рекламы на рабочем столе
Прежде, чем мы начнём решать проблему с появлением рекламных блоков в компьютере, необходимо определить, откуда они взялись. После чего начали появляться на нашем экране. Их источником являются сайты, которые запрашивают у пользователя разрешения их отображать. Но не все знают, где и когда они будут появляться
В следующий раз, когда вы будете путешествовать по всемирной паутине обратите внимание, как различные сайты спрашивают у нас, можно ли уведомлять нас о новостях их портала
Разрешение, после которого появляется реклама
Как только вы нажмёте на кнопку «Разрешить уведомления», новости или даже реклама будет появляться внизу монитора.
Происходит это относительно нечасто. Но достаточно часто для того, чтобы начать раздражать пользователя. Стоит также заметить, что устранять эти уведомления нужно в браузере. Именно в том, в котором вы их разрешили. На тот случай, если в вашем компьютере установлено 2 и более обозревателя.
Необходимо также прояснить ситуацию насчёт расширений для блокировки рекламы — они не будут работать. Хоть браузер и является источником рекламы, но фактически она отображается на рабочем столе. Где действия этих расширений прекращаются. При этом, если вы разрешили уведомления на нескольких сайтах, реклама будет появляться значительно чаще. Так как её источником теперь являются уже не один, а сразу 3, 4, 5 сайтов.
Отключить объявления в Mozilla Firefox
Этот браузер по праву считается вторым по популярности навигатором в мире.
Если вы разрешили каким-то сайтам показывать свои уведомления в нём, то ваши действия по их отключению будут следующими:
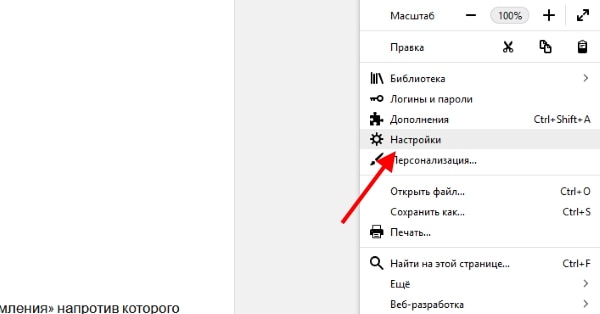
Нажмите пункт «Настройки» в меню
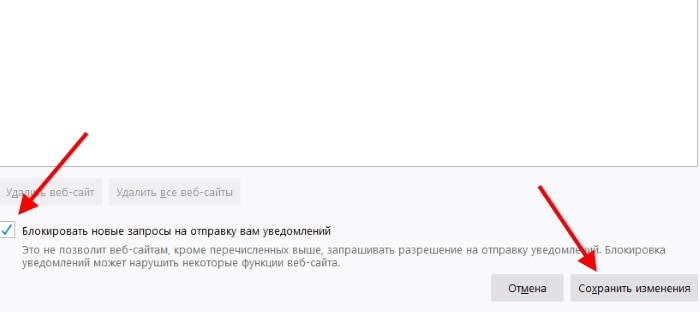
Поставьте галочку на пункте блокировки и нажмите кнопку сохранения настроек
Ниже есть пункт « Блокировать новые запросы… ». Нажмите его, если не хотите больше получать запросы от сайтов на разрешение уведомлений. Обязательно сохраните внизу все изменения, которые вы внесли в этом окне. После этого можете закрывать окно. Вы настроили все параметры, чтобы рекламные уведомления в ПК больше не появлялись.
Отключение рекламы и уведомлений
Для того чтобы узнать, как убрать рекламу в Яндексе, нужно ознакомиться со всеми возможностями. Существует целый ряд решений, к которым относятся:
- использование специальных приложений, встроенных в браузер, для блокировки ненужного всплывающего контента;
- установка специальных программ, для той же цели;
- ручные настройки в браузере.
Все эти способы имеют как положительные стороны, так и свои недостатки. Кроме того, решения варьируют от браузера к браузеру и отличаются некоторыми моментами, которые будет полезно узнать, прежде чем вы узнаете, как убрать рекламу в Яндексе на главной странице.
Яндекс браузер
Пожалуй, самое «любимое» место для мотивирующих плагинов и шаблонов от компании Яндекс. Это и не удивительно, ведь веб-браузер с разрешения пользователей или без него передает компании информацию обо всех предпочтениях пользователя, о посещении им тех или иных страниц, а также о частоте набора различных запросов в поисковике Яндекса.

В тех случаях, когда объявления появляются по причине наличия вредоносных плагинов, необходимо войти в три параллельные черты, расположенные в правом верхнем углу. Затем выбираем пункт «Дополнения» и, нажав на него, находим раздел «Из других источников». После этого отключаем все плагины.
Если и после этого беспокоящие пользователя элементы не исчезли, можно сбросить настройки браузера к исходным заводским настройкам, устранив подключение к прокси-серверам сторонних ресурсов. Кроме того, если пользователя беспокоит, как убрать рекламу в Яндексе справа, а не всю целиком, то можно обратиться к встроенным в браузер функциям.
Google Chrome
В этом браузере имеется возможность устранения любых посторонних элементов через настройки. Заходим в них, ищем пункт «Настройки контента», выбираем блок «Всплывающие окна» и нажимаем на пункт «Блокировать всплывающие окна на всех сайтах (рекомендуется)». После чего подтверждаем выбор.

Mozilla Firefox
В правом верхнем углу входим в пункт «Открыть меню», находим «Настройки», нажимаем на них. Далее переходим на вкладку «Содержимое», находим строчку «Блокировать всплывающие окна» и нажимаем «ОК».

Opera
Пожалуй, самый простой браузер, для того чтобы убрать рекламу справа на экране в Яндексе. Просто нужно в правом верхнем углу нажать курсором мыши на значок в виде щита, и когда он станет перечеркнутым, можно спокойно работать, не опасаясь назойливых всплывающих элементов. Перечеркнутый щит посинеет, а цифры рядом будут показывать число блокированных лишних элементов.

Деактивируем уведомления на рабочем столе из браузера Opera
В браузере Opera всплывающие уведомления на столе Windows также можно отключить, если внимательно следить за действиями, которые мы вам предлагаем сделать. Итак, для начала нам нужно попасть в настройки браузера.
Нажмите кнопку меню в Opera
А для этого выберите в левом углу фирменный значок Opera:
-
Далее необходимо нажать на пункт «Настройки»;
Настройки браузера Opera
-
В этом браузере также создано меню для быстрого доступа к тем или иным настройкам. Выберите в нём пункт «Сайты»;
Выберите слева пункт «Сайты»
-
В настройках нужно найти блок с названием «Уведомления» и внизу нажать на кнопку «Управлять исключениями»;
Нажмите кнопку «Управлять исключениями»
- В новом блоке, который откроется, нужно нажать на крестик напротив сайта. Если сайтов несколько — удалите их все из этого списка;
- Далее следует нажать на кнопку «Готово», чтобы настройки вступили в силу;
-
Не спешите закрывать настройки, так как вам нужно ещё поставить флажок на чекбоксе с названием «Запретить сайтам показывать уведомления»;
Поставьте флажок на пункте «Запретить сайтам показывать уведомления»
- После этого настройки можно закрыть.
Теперь сайты больше не побеспокоят вас своими уведомлениями, появляющимися в нижнем углу экрана справа. На рабочем столе не будут отображаться блоки с рекламой, которые так надоедают нам во время работы за ПК.
Каким образом убрать всплывающую рекламу в Google Chrome
Кнопка меню Google Chrome
Теперь поговорим о браузере Google Chrome. Сейчас вы узнаете, каким образом можно отключить всплывающую рекламу в ОС Windows в правом нижнем углу рабочего стола в этой программе. Для начала запустите его и найдите кнопку меню.
Она расположена также в верхнем правом углу, как и в Mozilla Firefox:
-
Откройте окно меню и выберите пункт «Настройки»;
Пункт настроек в браузере
-
В новом окне необходимо немного пролистать главную страницу вниз, чтобы найти строку «Дополнительно» с небольшой стрелкой и нажать его;
Нажмите на кнопку «Дополнительные»
-
Затем в длинном списке параметров найдите блок, который называется «Настройка сайта» и выберите его;
Выберите пункт «Настройки сайта»
-
Откроется окно с ещё одним списком пунктов настроек. Здесь найдите строку «Уведомления»;
Выберите блок «Уведомления»
-
В уведомления браузера по умолчанию находятся сайты сервисов Google. Они, видимо, необходимы для работы и их взаимодействия, ведь браузер является также частью компании Google. Поэтому сервисы: drive, mail, docs можно не удалять или не изменять. Посмотрите здесь наличие других сайтов. Обычно, в уведомлениях отображается название сайта, который отправляет их. В списке выберите этот сайт и удалите его. Или заблокируйте;
Удалите все сайты, которые показывают уведомления на рабочем столе
-
Передвиньте также ползунок в положение «Отключено» в строке «Спрашивать разрешения перед отправкой».
Выключите ползунок «Спрашивать разрешения…»
К сожалению, не все сайты удаётся заблокировать таким путём. Их владельцы делают всё, чтобы как можно чаще показывать нам рекламу. Поэтому мы наблюдаем её повсюду. Если вы не смогли справиться с проблемой на рабочем столе, прочитайте про ПО для удаления подобного рода программ в вашем компьютере в последней главе.
Как отключить предложения для сенсорных и черно-белых Ink дисплеев
С обновлением Windows 10 Creators, Microsoft добавила в систему новую функцию, чтобы расширить охват устройств с сенсорными экранами с поддержкой пера и Ink-дисплеями. После этого операционная система может иногда показывать вам рекомендации по приложениям для девайсов, совместимым с оборудованием Ink, подключенным к вашему ПК. Но в настройках ОС имеется соответствующая опция, позволяющая включать или отключать такие предложения. Если вам нужно отключить ее, то пройдите по следующему пути:
Для ноутбуков с поддержкой пера здесь находится опция «Показать рекомендуемые предложения приложений». В версии для ПК без сенсорного экрана здесь нашлись лишь настройки шрифта для рукописного ввода.

Причины появления рекламы на рабочем столе
Прежде, чем мы начнём решать проблему с появлением рекламных блоков в компьютере, необходимо определить, откуда они взялись. После чего начали появляться на нашем экране. Их источником являются сайты, которые запрашивают у пользователя разрешения их отображать. Но не все знают, где и когда они будут появляться
В следующий раз, когда вы будете путешествовать по всемирной паутине обратите внимание, как различные сайты спрашивают у нас, можно ли уведомлять нас о новостях их портала
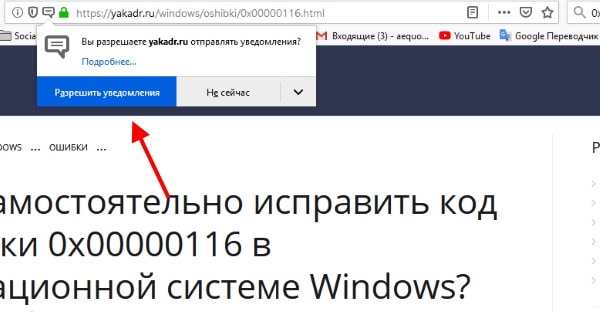
Как только вы нажмёте на кнопку « Разрешить уведомления », новости или даже реклама будет появляться внизу монитора.
Происходит это относительно нечасто. Но достаточно часто для того, чтобы начать раздражать пользователя. Стоит также заметить, что устранять эти уведомления нужно в браузере. Именно в том, в котором вы их разрешили. На тот случай, если в вашем компьютере установлено 2 и более обозревателя.
Необходимо также прояснить ситуацию насчёт расширений для блокировки рекламы — они не будут работать. Хоть браузер и является источником рекламы, но фактически она отображается на рабочем столе. Где действия этих расширений прекращаются. При этом, если вы разрешили уведомления на нескольких сайтах, реклама будет появляться значительно чаще. Так как её источником теперь являются уже не один, а сразу 3, 4, 5 сайтов.
Как убрать всплывающую рекламу (пуш-уведомления) в Яндекс.Браузере
Информационные сайты нередко предлагают пользователю включить уведомления от них на рабочем столе. Их содержание, как правило, носит рекламный характер, поэтому такую функцию часто отключают. В этом материале мы расскажем, как отключить всплывающую рекламу (пуш-уведомления) которая вылазит справа внизу в Яндекс браузере.
Подобные штуки часто появляются в самый неожиданный момент. Самый простой способ избавиться от них – нажимать кнопку «блокировать», как только страница начинает запрашивать разрешение на отправку оповещений.

Если же пуш-уведомления уже включены, реклама появляется и хочется от неё избавиться, то можно начать действовать в двух направлениях: отключить рекламу с одного сайта или же избавиться от неприятных оповещений сразу со всех источников. В обоих случаях нужно выполнить несколько простых шагов, но начнём, пожалуй, с общего отключения.
Это работает только с нападайками?
Этим способом можно скрыть что угодно, поскольку свойство display есть у всего на странице: у новостей ВКонтакте, постов в Facebook или картинок в Instagram.
️ Важный момент: всё, что мы делаем таким образом, происходит только внутри нашего браузера и не влияет на отображение сайта у других людей. Если перезагрузить страницу сайта, то сайт может напасть на вас рекламой снова.
Текст:
Михаил Полянин
Редактура:
Максим Ильяхов
Художник:
Даня Берковский
Корректор:
Ирина Михеева
Вёрстка:
Мария Дронова
Соцсети:
Олег Вешкурцев
Как убрать рекламу в правом нижнем углу рабочего стола, Chrome, Opera, Яндекс Браузера, Mozilla Firefox?
В этой статье я расскажу, как навсегда избавиться от всплывающей рекламы в правом нижнем углу рабочего стола, или окна браузера. Это даже не обязательно может быть реклама, а просто какие-то уведомления от сайта, которые вас раздражают и мешают. И вы хотите их убрать. Я бы наверное не написал эту инструкцию, если бы не звонки от моей знакомой каждое утро примерно с такой проблемой: «после запуска браузера в правом нижнем углу рабочего стола появляется какое-то окно с рекламой, что делать?». У нее ко всему еще и Opera почему-то зависала в этот момент.
Очень популярная и неприятная проблема. Вообще, любая всплывающая реклама всегда раздражает, но если она появляется на каком-то конкретном сайте, то его можно просто закрыть. А тут она выскакивает в любое, или в какое-то определенное время либо в браузере, либо в углу рабочего стола. Очень часто она появляется именно после запуска браузера Opera, Chrome, Яндекс Браузера, Mozilla Firefox, Microsoft Edge. Выглядит эта всплывающая реклама с правой стороны экрана на компьютере примерно так:
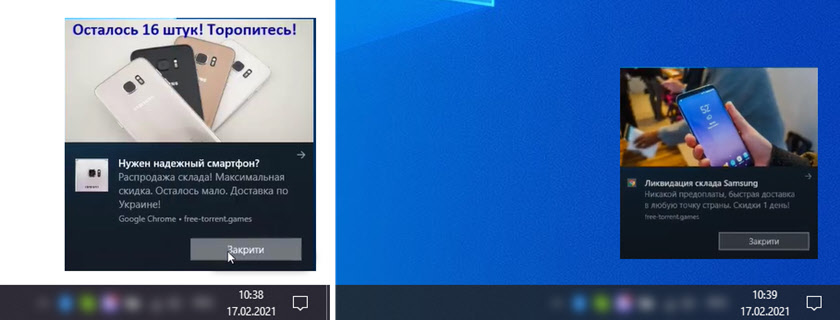
Ее можно закрыть, но если она появляется часто, то закрывать ее постоянно просто надоест. Более того, не редко там появляется реклама разных онлайн казино, товаров для взрослых и т. д. К тому же антивирусы и расширения в браузерах ее не блокируют.
Как убрать всплывающую рекламу в браузере или на рабочем столе Windows?
Нужно просто отписаться от сайта, который присылает и показывает рекламу в правом углу экрана вашего ноутбука или монитора компьютера. Удалить подписку в браузере. Сделать это можно в настройках браузера, через который вы согласились на показ уведомлений. Как правило, в самом окне уведомления указан браузер, через который оно появляется.
Инструкция подойдет для Windows 10, Windows 8, Windows 7 и т. д. Дальше я более подробно покажу, как отключить эти уведомления и отписаться от сайта во всех популярных браузерах.
Google Chrome
Запустите Chrome. Перейдите в настройки. Затем слева откройте раздел «Конфиденциальность и безопасность», откройте «Настройки сайтов» и выберите пункт «Уведомления». Или просто скопируйте и перейдите по этой ссылке: chrome://settings/content/notifications.

В разделе «Блокировать» находятся сайты, на которых вы заблокировали показ уведомлений. А в разделе «Разрешить» можно увидеть сайты, которые могут присылать вам уведомления и рекламу в этих уведомлениях. Их нужно удалить.

Просто удалите те сайты, уведомления от которых вы не хотите получать. Если вы сами не подписывались, то можете удалить все сайты в разделе «Разрешить».
А если вы не хотите, чтобы появлялись эти запросы на показ уведомлений, то можете отключить функцию «Сайты могут запрашивать разрешения на отправку уведомлений».

С Google Chrome разобрались, идем дальше.
Opera
Зайдите в «Меню» – «Настройки», слева нажимаем на «Дополнительно» и выбираем пункт «Безопасность». Дальше открываем «Настройки сайтов» – «Уведомления». Можно скопировать ссылку opera://settings/content/notifications и перейти по ней в браузере Opera. Так вы сразу попадете в эти настройки.
Удалите все сайты в разделе «Разрешить». Или только те сайты, от которых вы хотите отписаться и которые показывают вам рекламу в углу экрана. Просто открываем меню сайта (. ) и нажимаем «Удалить».

После этого сайты больше ну будут присылать уведомления и рекламу в браузер и на рабочий стол.
Яндекс.Браузер

Удаляем сайты, уведомления от которых вы не хотите получать на свой компьютер.

Теперь реклама в правом нижнем углу Яндекс Браузера появляться не будет.
Mozilla Firefox
Нужно зайти в «Меню» – «Настройки». Перейти на вкладку «Приватность и защита», прокрутить страницу до раздела «Уведомления» и нажать на кнопку «Параметры» напротив соответствующего пункта.

Выделяем нужный сайт из списка и нажимаем на кнопку «Удалить веб-сайт». Так же можно «Удалить все веб-сайты». Когда все сделаете, нажмите на «Сохранить изменения».

Можете закрыть окно с настройками.
Microsoft Edge
Нажмите на меню из трех точек и выберите пункт «Настройки». Слева перейдите в раздел «Сохраненные файлы cookie и данные» и нажмите на пункт «Уведомления».

Если в разделе «Разрешить» есть сайты, то удалите их. Это они показывают рекламу в углу рабочего стола и в браузере.

Если после выполнения этих действий реклама не исчезла, то возможно браузер здесь не при чем, а рекламу показывает какое-то вредоносное ПО. В таком случае я рекомендую проверить систему бесплатной утилитой Malwarebytes AdwCleaner. Она отлично находит и удаляет такое программное обеспечение. Так же можете еще просканировать компьютер с помощью Dr WEB CureIt!
Источник
Отключаем запрос на отправку новых уведомлений
После того, как все возможные оповещения отключены, остаётся лишь один вопрос: как быть с сайтами, которые вновь и вновь будут запрашивать соответствующее разрешение, как случайно не включить какие-нибудь уведомления? На этот случай программисты Яндекса тоже предусмотрели специальную функцию: необходимо отключить возможность запрашивать включение уведомлений.
Для всех сайтов
Для этого открываем излюбленный пункт «Сайты» в меню настроек и делаем активным чекбокс напротив надписи «Не показывать запросы на отправку».

Для одного сайта
Если же уведомления не были разрешены ранее и его нет в списке, а запрет наложить нужно, то действовать нужно по немного иному алгоритму.
После этого никакой интернет-портал не сможет запросить разрешение на уведомление, отправить какое-либо оповещение или рекламу.
Источник
Причины появления рекламы от Яндекса
Всякий информационный ресурс живет за счет рекламы. Яндекс не является исключением. Поэтому многих пользователей интересует вопрос: «Как отключить рекламу от этой компании?»
- Реклама от Яндекса может появляться при установке программного обеспечения, в котором по умолчанию стоит размещение ссылок в браузере, либо пользователь сам подтвердил согласие на ее размещение, не убрав галочку с соответствующего пункта при установке.
- Посещение некоторых сайтов также может быть причиной ее появления.
- В случае использования веб-браузера от Яндекса или любого другого, также появляется большое количество стимулирующих пользователя плагинов и других раздражающих объектов.
- Иногда компьютер поражается вирусом, который наводняет браузер шаблонами и объявлениями. В таких случаях необходимо будет воспользоваться защитными программами, либо переустановить операционную систему.
Запрос на показ уведомлений
Сейчас при первом заходе на тот или иной сайт, зачастую можно столкнуться с небольшим окном в верхней части экрана, в котором вам предлагают разрешить или запретить показ уведомлений. Вот вид этого окна (в зависимости от сайта или браузера, его вид может быть слегка изменен):
Запрос на показ уведомлений в Google Chrome
Запрос на показ уведомлений в Mozilla Firefox
Если в таком окне вы нажмете кнопку «Разрешить», то автоматически позволите показывать себе рекламу в виде уведомлений в правом нижнем углу рабочего стола.
Чем на большем количестве сайтов вы разрешите показ уведомлений, тем чаще и больше рекламы вам будет показываться.
Способ 4: Настройка уведомлений системы
В приложении «Параметры» есть еще один пункт, позволяющий настроить уведомления, получаемые от конкретных программ, в том числе и браузеров. В соответствующем меню мы предлагаем внимательно ознакомиться со списком всех используемых программ, чтобы найти там подозрительную или ту, которая может провоцировать появление рекламы.
- В главном меню «Параметры» нажмите по блоку «Система».

Перейдите к пункту «Уведомления и действия».

Просмотрите список всех приложений и решите, чьи уведомления необходимо отключить.

Нажмите по самой программе для более детальной настройки оповещений, если их нужно не просто отключить, а изменить отображение.

Подробнее: Установка и удаление программ в Windows 10