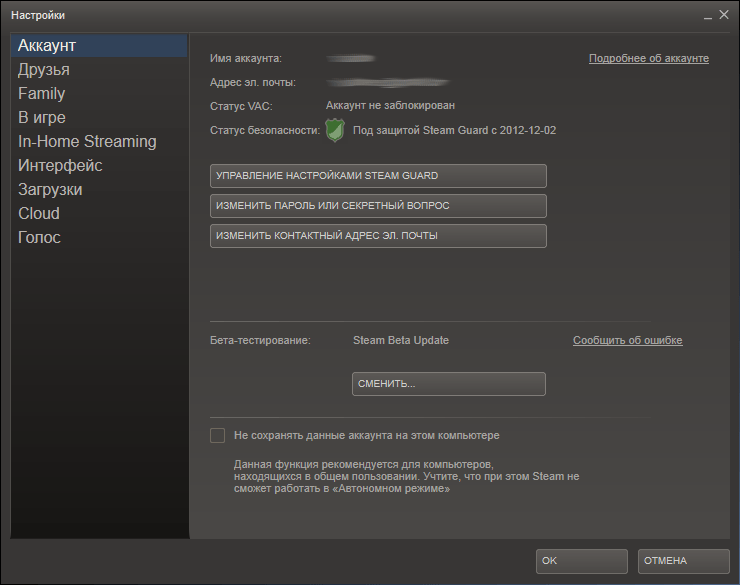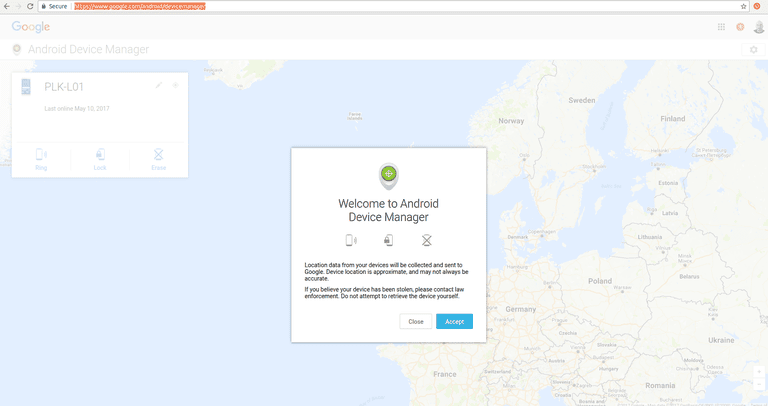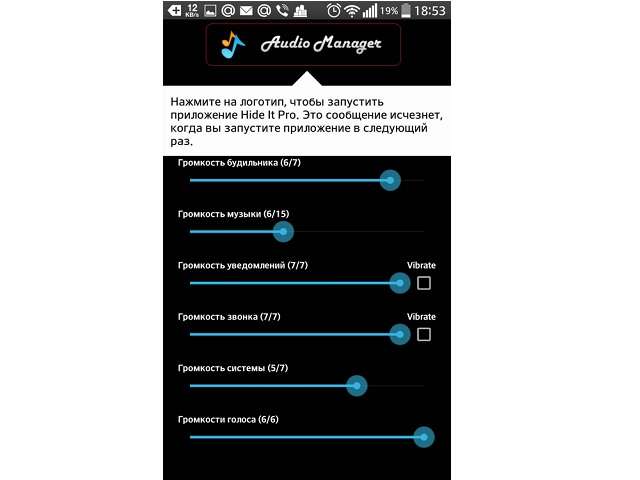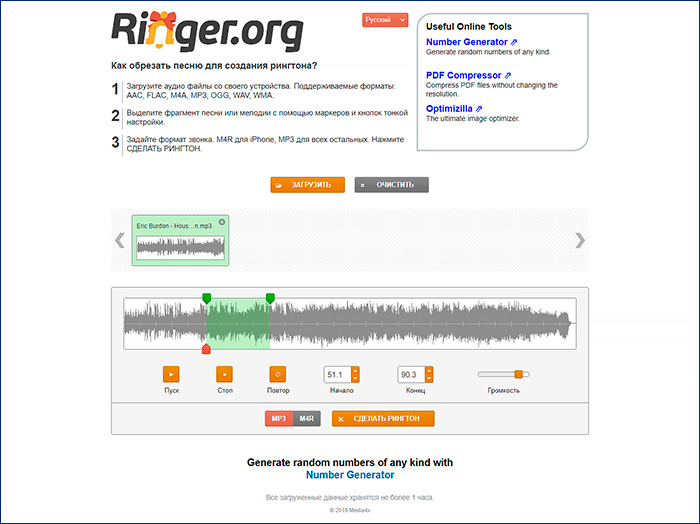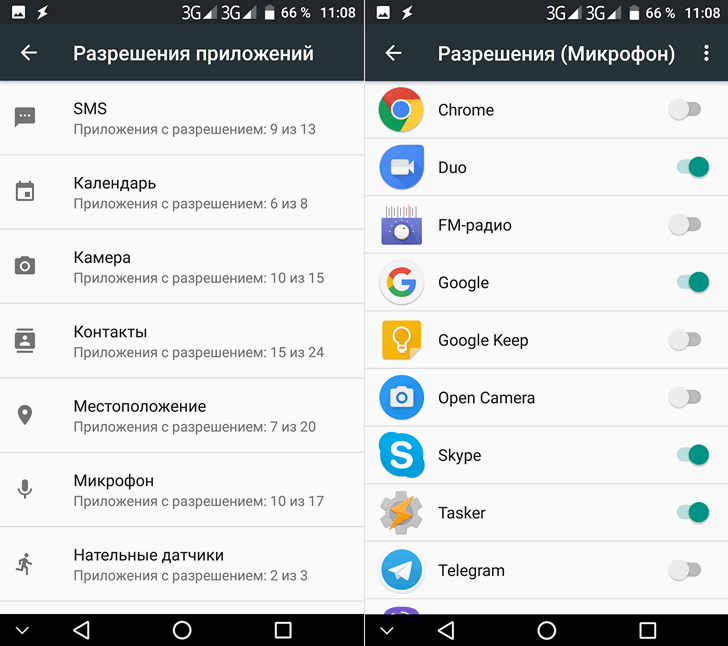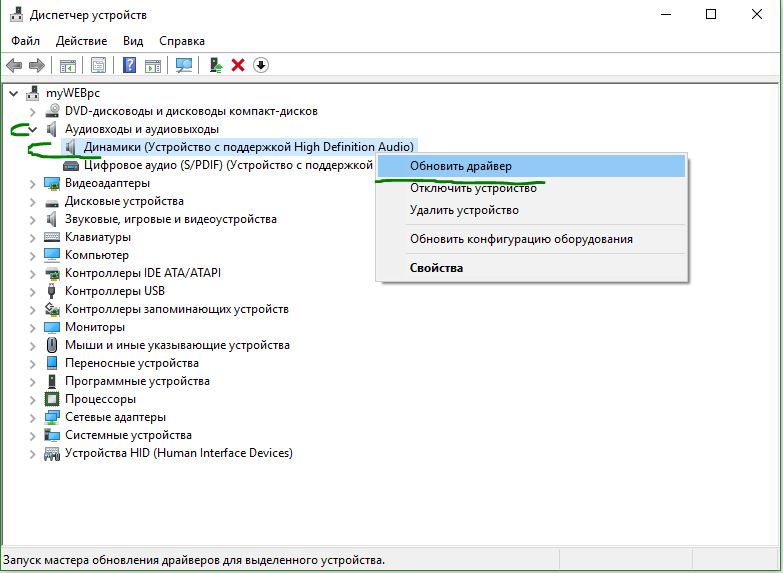Включение родительского контроля на платформе android
Содержание:
- Функционал
- Как обойти запрет при помощи Панели управления
- Способ 4: Kids Safe Browser
- Как настроить роутер
- Родительский контроль от Касперского и Нортон
- Что такое Family Link?
- Включение родительского контроля Android с помощью Family Link
- Контроль средствами антивирусов
- Способ 1: Google Play
- Приложения родительского контроля на Андроид — ТОП
- Как снять родительский контроль с компьютера
- Как снять родительский контроль с компьютера при помощи антивирусных утилит?
- Подробное описание Родительского Контроля
- Kaspersky Safe Kids
- Отключение родительского контроля на Android
- Qustodio Parental Control
Функционал
На Билайне функциональность сервиса увеличена благодаря дополнительным возможностям. Подключение совершается на телефоне ребенка. После активации пользователю предоставляется обширный спектр услуг. Все возможности высвечиваются в виртуальном кабинете пользователя и всегда поддаются корректировки.
Как посмотреть, где находится ребенок
Чтобы найти местонахождение малыша, требуется активировать дополнительный продукт под названием «Координаты». Установка проводится через билайновский сайт. Информация поступает развернутая: город, улица, номер дома. Существует функция слежения: на карте видно, как и куда следует человек.
Контроль интернета на телефоне ребенка
Родитель может поставить под контроль любой ресурс, частично ограничить доступ не только к сайту, но даже к интернет-трафику. Например, к отдельным разделам портала. С помощью веб-контроля, устройством блокируется реклама, которая может быть негативной. Основные возможности:
- Отслеживание трафика.
- Просмотр посещаемых страниц.
- Ознакомление со статистикой самых посещаемых порталов.
Попутно абонент вправе сразу выставлять параметры доступа.
Отчеты
В этой вкладке располагается вся отчетность по периодам. Пользователь может посмотреть конкретный день или статистические данные за весь период пользования телефоном через архив. В отчетах видно, совершалась попытка заглянуть на запрещенный сайт и какие еще забросы обрабатывались. При стандартной раскладке отчетность формируется один раз за неделю.
Предупреждения
В этой вкладке определяются те позиции, активность по которым поставит в известность родителя. Предупреждение поступает в виде смс-сообщения. В нем указывается время и ссылка на ресурс, приложение или игрушку. Выставляется учебное время, когда маленькому пользователю запрещено выходить в сеть. Если он нарушает правила, сразу высылаются sms.
Другие функции
- блокировка запросов;
- во время поиска запрещенного контента сеть пропадет;
- контроль всегда можно ослабить или усилить;
- допустимо увеличивать «игровое время» или урезать его.
Во время настройки абоненту предлагает два варианта получения уведомлений: на телефон или электронную почту.
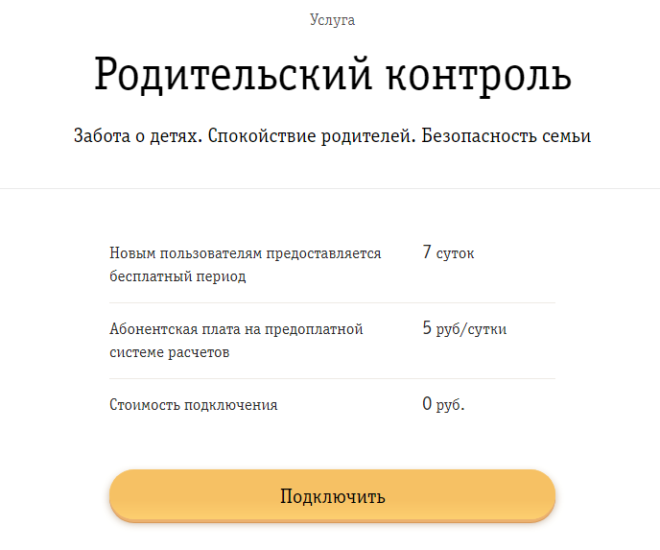
Как обойти запрет при помощи Панели управления
Включить и отключить функцию можно только с аккаунта, у которого есть права администратора в системе. Если у вас их нет, а пароль от аккаунта не знаете, данный способ не подойдёт и переходите к последнему.
- Открываем «Панель управления» (на примере – через «Проводник»).

Он вызываемся при помощи сочетания клавиш Win + E.
- Кликаем по иконке «Родительский контроль», если элементы окна разгруппированы по категориям.
- В окне выбора действий переносим выключатель в положение «Выкл.» и сохраняем внесённые изменения.
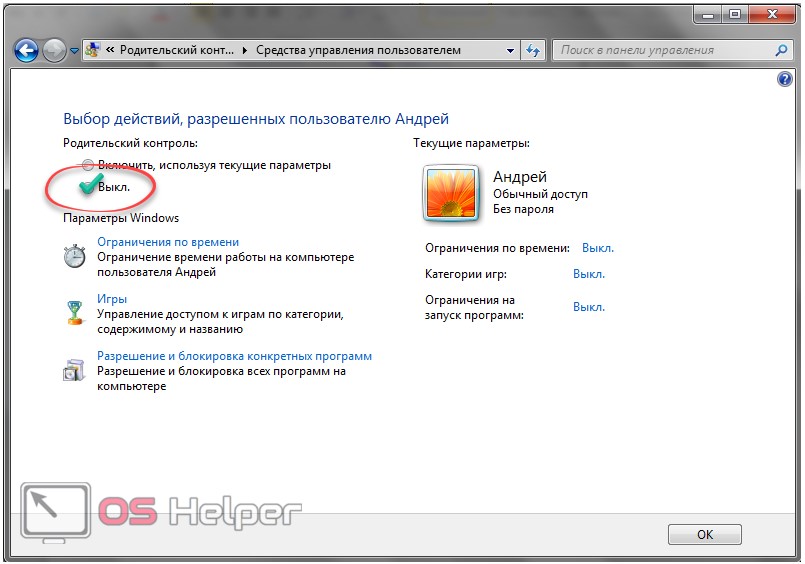
Здесь же осуществляется настройка блокировки (можно включить и настроить необходимые из трех мер защиты).
После очередного входа в учётную запись с обычным доступом все ограничения будут сняты.
Способ 4: Kids Safe Browser
Kids Safe Browser – мобильный браузер с возможностью контроля действий и просматриваемого в нем контента. Если вы ранее устанавливали контроль с его помощью, чтобы убрать его, повторите следующее.
- Откройте приложение, на верхней панели отыщите кнопку опций. В меню разверните параметры. Затем выберите раздел «Родительский контроль».
- Авторизуйтесь в Kids Safe Browser при помощи данных гугл-аккаунта. Если ранее вы не авторизовались под этими данными, система не будет запрашивать ввод пароля.
- Система перенаправит вас на страницу с основными параметрами защиты.Напротив необходимых параметров снимите отметки, после чего сохраните изменения.
Если программа вам больше не нужна, удалите её при помощи диспетчера приложений.
Как настроить роутер
Настройка роутера – это, наверное, самый сложный способ поставить запрет на сайты от детей, но при этом самый надёжный и удобный. Настроив роутер вы защитите от нежелательного контента сразу весь свой дом. Отныне любое устройство, подключенное к вашему домашнему интернету, будет находиться под действием ограничений
И неважно компьютер это или мобильник
Какой-то определённой инструкции для этого метода, к сожалению, не существует, так как есть много разных моделей роутеров для каждого из которых будут свои нюансы. Однако порядок действий для всех одинаковый:
- Попасть в настройки.
- Найти раздел с настройками DNS.
- Ввести адреса DNS-серверов из раздела про настройку через Windows.
Самое сложное здесь попасть в настройки и сориентироваться в них. С этим вам может помочь только инструкция. Обычно такие инструкции выдаются вместе с самим роутером при его покупке. Но если у вас на руках её нет, можно поискать её в электронном формате. Нужно только указать модель вашего роутера, которая в свою очередь должна быть указана на его корпусе.
Теперь вы знаете все способы как включить детский режим в Яндекс.Браузере. Как вы могли заметить, многие из них выполняют разные функции, а потому рекомендуется использовать сразу несколько методов защиты.
Благодарим за интерес к статье Если она оказалась полезной, то просьба сделать следующее:
Всего вам доброго!
Родительский контроль от Касперского и Нортон
Лидеры сферы антивирусной защиты электронных устройств создали свои собственные продукты в области родительской защиты. Решение от Касперского называется Kaspersky Safe Kids. Основные параметры можно представить в виде сравнения сильных и слабых сторон.
Плюсы и минусы
Пробный период 7 дней
Гибкая подстройка под возраст
Предоставляет необходимый функционал
Есть возможность отслеживать местоположение
Доступен на разных платформах
Интеграция с соцсетями
Платная подписка, 900 рублей на год
Требуется время, чтобы разобраться в системе
Дублирует многие стандартные функции, которые доступны бесплатно
Не всегда точное позиционирование
Есть случаи взлома системы маленькими гениями
В целом у решения достаточно средние отзывы. Дотошным мамам и папам, которые ценят надежность и при этом не хотят платить за бренд, можно подыскать альтернативы и получше. Тем не менее это лидер в сегменте, на которого можно равняться.
Norton Family Parental Control
Аналогичный продукт – Norton Family Parental Control. Это решение имеет более высокий рейтинг пользовательской признательности.
Плюсы и минусы
Бесплатный период 30 дней
Интуитивно понятный интерфейс
Простые настройки
Для использования обязательна регистрация в контуре системы
Функционал ограничен, не хватает гибкости
Очень трудно найти информацию о стоимости по истечении тестового времени
Norton Family Parental Control совместим с разными операционными системами. Стоимость чуть выше, чем у Касперского – 1240 рублей в год.
Что такое Family Link?
Family Link – приложение, предназначенное для ограничения неподходящего для детей младше 13-ти лет контента. Отличная задумка, ведь в интернете можно найти все, а нужно ли об этом знать ребенку – вопрос спорный. Поэтому родители, стремясь обезопасить свое чадо, устанавливают Family Link на его мобильный телефон.
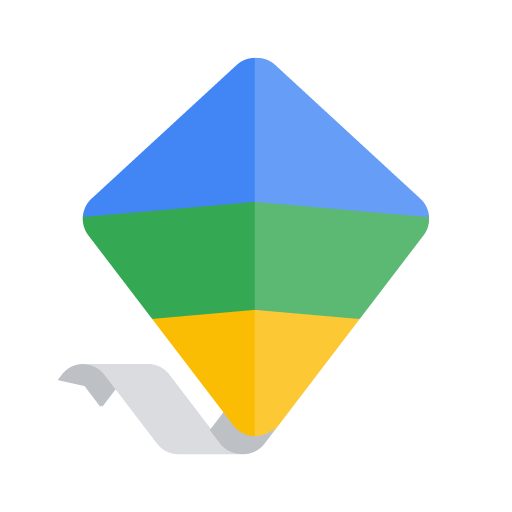
Но несмотря на действенность приложения, некоторые функции смартфона с ним стали недоступны, так что пользование им переставало быть комфортным. Это наводит пользователей на мысль о том, чтобы удалить Family Link, но как сделать это правильно знают немногие.
Для чего предназначено это приложение?
Приложение Фэмили Линк в первую очередь предназначено для контроля за активностью ребенка в телефоне. Вот основные функции этой программы:
- Самое главное – возможность следить за местоположением ребенка;
- Контролировать его мобильные покупки. А для полной уверенности, что малыш не заплатит за что-то ненужное, можно и вовсе запретить ему скачивать платные приложения в Play Market, ограничив к ним доступ;
- Установить экранное время. Это позволит ограничить количество часов, проведенных за мобильным телефоном;
- Следить за действиями, совершенными ребенком. Family Link позволяет получать подробный отчет о его манипуляциях в смартфоне.
Важной деталью также является и то, что ребенок, даже при условии того, что нашел приложение, самостоятельно его удалить не сможет. Его попытка сделать это обречена на провал, так как устройство заблокируется системой менеджера, а возможность разблокировать есть только у смартфона с “родительским контролем”
Что нужно, чтобы удалить приложение Family Link
Для удаления родительского контроля Family Link или аккаунта ребенка вам понадобится использовать это приложение. Не спешите удалять профиль ребенка в сервисе Google
Это очень важно. Сначала необходимо выйти из аккаунтов ребенка на устройствах, в которых был произведен вход
Только после этого нужно удалить его в сервисе. Если сделать наоборот, то аккаунты на мобильных устройствах будут заблокированы.
Давайте рассмотрим правильную последовательность действий:
- Запустите Family Link на устройстве, которым управляет ребенок.
- Выберите вверху слева пиктограмму меню, нажмите её и выберите «Удалить аккаунт».
- Укажите свой аккаунт. Введите от него пароль.
Если это делать при помощи своего устройства в приложении Family Link, вам необходимо выбрать профиль ребенка и найти карточку устройства вашего ребенка. Далее в настройках укажите «Сбросить пароль и удалить данные».
Если ребенок не заходил ни на одном устройстве в аккаунт:
- Запустите Фэмили Линк у себя на устройстве.
- Откройте аккаунт ребенка.
- Выберите пункт «Настройки», «Информацию об аккаунте».
- Нажмите пункт «Удалить аккаунт» и следуйте подсказкам, которые видите на экране.
Можно также удалить профиль ребенка на странице https://families.google.com/families. Для этого вы можете использовать веб-браузер компьютера. Здесь необходимо найти и указать аккаунт ребенка.
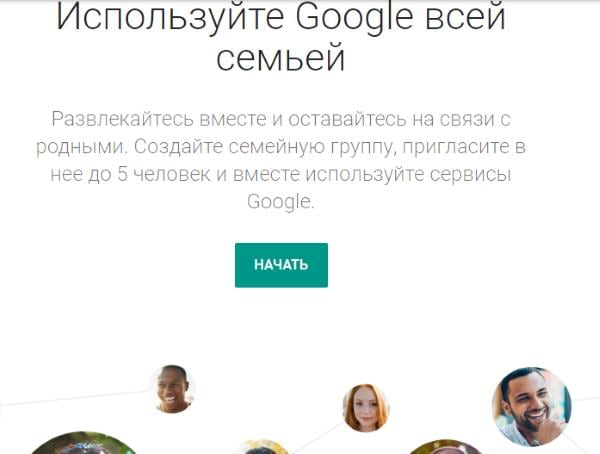
Включение родительского контроля Android с помощью Family Link
Сначала о требованиях, которые должны быть соблюдены, чтобы можно было выполнить последующие действия по настройке родительского контроля:
- Телефон или планшет ребенка должен иметь Android 7.0 или более новую версию ОС. На официальном сайте сообщается, что есть некоторые устройства с Android 6 и 5, которые также поддерживают работу, однако конкретные модели не указаны.
- Устройство родителя может иметь любую версию Android, начиная с 4.4, также возможно управление с iPhone или iPad.
- На обоих устройствах должна быть настроена учетная запись Google (если у ребенка аккаунт не заведен, создайте его заблаговременно и войдите под ним на его устройстве), также потребуется знать пароль от неё.
- При настройке оба устройства должны быть подключены к Интернету (не обязательно к одной сети).
Если все указанные условия соблюдены, можно приступать к настройке. Для неё нам потребуется доступ сразу к двум устройствам: с которого будет осуществляться контроль и которое будет контролироваться.
Шаги по настройке будут следующими (некоторые незначительные шаги, наподобие «нажмите далее» я пропустил, иначе бы их получилось слишком много):
- На устройство родителя установите приложение «Google Family Link (для родителей)», скачать его можно из Play Маркет. Если вы устанавливаете его на iPhone/iPad, в App Store есть только одно приложение Family Link, устанавливаем его. Запустите приложение и ознакомьтесь с несколькими экранами возможностей родительского контроля.
- На вопрос «Кто будет пользоваться этим телефоном» нажмите «Родитель». На следующем экране — Далее, а затем, на запрос «Станьте администратором семейной группы» нажмите «Начать».
- Ответьте «Да» на запрос о том, есть ли у ребенка аккаунт Google (ранее мы договорились, что он уже есть).
- На экране отобразится запрос «Возьмите устройство вашего ребенка», нажмите «Далее», на следующем экране будет показан код настройки, оставьте ваш телефон открытым на этом экране.
- Возьмите телефон вашего ребенка и скачайте из Play Маркет Google Family Link для детей.
- Запустите приложение, на запрос «Выберите устройство, которым нужно управлять» нажмите «Это устройство».
- Укажите код, отображаемый на вашем телефоне.
- Введите пароль от учетной записи ребенка, нажмите «Далее», а затем — «Присоединиться».
- На устройстве родителя в этот момент появится запрос «Хотите настроить родительский контроль для этого аккаунта»? Отвечаем утвердительно и возвращаемся к устройству ребенка.
- Ознакомьтесь с тем, что сможет осуществлять родитель с помощью родительского контроля и, если вы согласны, нажмите «Разрешить». Включите менеджер профилей Family Link Manager (кнопка может быть внизу экрана и невидима без прокрутки, как у меня на скриншоте).
- Задайте имя для устройства (как оно будет отображаться у родителя) и укажите разрешенные приложения (затем можно будет изменить).
- На этом настройка как таковая завершена, после еще одного нажатия «Далее» на устройстве ребенка появится экран с информацией о том, что именно могут отслеживать родители.
- На устройстве родителя на экране «Фильтры и настройки управления» выберите «Настроить родительский контроль» и нажмите «Далее» для настройки основных параметров блокировок и других параметров.
- Вы окажетесь на экране с «плитками», первая из которых ведет к настройкам родительского контроля, остальные — сообщают основную информацию об устройстве ребенка.
- После настройки на электронную почту родителя и ребенка придет несколько писем с описанием основных функций и особенностей функционирования Google Family Link, рекомендую ознакомиться.
Несмотря на обилие этапов, сама по себе настройка не представляет сложностей: все шаги описаны по-русски в самом приложении и на этом этапе полностью понятны. Далее об основных доступных настройках и их значении.
Контроль средствами антивирусов
Если говорить о возможностях антивирусов в осуществлении родительского контроля, то стит отметить три крупных поставщика подобного обеспечения. Это отечественные Dr.Web и Лаборатория Касперского, а также немецкая компания Avira. Они предоставляют лучший функционал и обеспечивают качественный контроль за действиями ребенка.
Avira Family Protection Suite
Родительский контроль Dr.Web
Модуль от Dr.Web имеет более широкий функционал и может ограничивать доступ ребенка к сайтам в интернете, папкам в локальной сети и содержимому вашего компьютера. Родители могут или сами задать список нежелательных сайтов, которые не хотели бы показывать своему чаду, или воспользоваться готовыми решениями от студии Dr.Web, где собраны актуальные тематические базы сайтов.
Блокировка сайтов осуществляется не только по прямым ссылкам. Можно ограничить доступ к ресурсу по наличию определенных ключевых слов (тематики оружия, насилия, игровых автоматов и прочего) или работать в автоматическом режиме и воспользоваться списками от компании «Доктор Веб».
Что касается доступа к данным в локальной сети и на компьютере в частности, то можно ограничивать возможность использования конкретных папок, устройств (Flash-накопителей), а также запрещать передачу данных по сети.
Дети не могут отключить родительский контроль, т.к. он защищается двумя паролями (от учетной записи администратора и внутренним паролем программы).
Контроль Kaspersky Internet Security
Среди антивирусов именно этот продукт сочетает в себе наибольший функционал во всех направлениях, но он является платным. С его помощью можно оградить своих детей от негативного влияния компьютера и всемирной паутины, ограничить посещение сайтов-“вонючек” и доступ к веб-ресурсам с неподобающим контентом.
KIS позволяет контролировать использование компьютера каждым пользователем, запуск отдельных программ, использование интернета (можно установить ежедневный лимит на работу или разрешить использование в определенный период времени), разрешать или запрещать посещение веб-сайтов. Можно также установить типы файлов, которые нельзя будет загружать на компьютер.
Способ 1: Google Play
Google Play – стандартное приложение для загрузки и обновления версий программ. В числе настроек сервиса имеется опция, при помощи которой контролировать этот процесс удалено. Она используется для фильтрации результатов поиска и сокрытия приложений, содержащих материалы 18+.
Чтобы деактивировать опцию, откройте приложение, затем его параметры.
В списке параметров отыщите блок «Личные». В нем найдите строку «Родительский контроль». Передвиньте переключатель в этой строке в неактивное состояние. Система потребует ввод пароля, который устанавливался при активации.
Если вы не можете вспомнить пин-код, откройте параметры утилиты и воспользуйтесь опцией сброса. Это удалит все пользовательские параметры, в том числе и блокировку доступа для детей.
Приложения родительского контроля на Андроид — ТОП
Google Family Link
Адрес: Google Family Link
Качественное, бесплатное решение от самой компании Google для реализации родительского контроля на смартфонах и планшетах под управлением Android. Включает в себя самые необходимые функции, которые могут понадобиться родителям и реализует их максимально эффективно.
Покажет все приложения, которыми пользуется ребенок, время использования и какими чаще. Позволит установить ограничение на использование смартфона по времени, а также удаленно блокировать устройство при необходимости. И, конечно же, отслеживать где на данный момент находится ваше чадо.
Особенности:
- Бесплатно и на русском языке
- Без негативных последствий встраивается в систему
- Блокировка установки приложений и игр
- Установка ограничений на время использования
- Удаленная блокировка
- Отслеживание местоположения по геолокации
- Создание семейных групп
- Контроль за использованием всего, что установлено на устройстве
- Показывает рекомендованное ПО для родителей
- Поддержка крайне живо отвечает на все вопросы пользователей в Google Play
Kaspersky SafeKids
Адрес: Kaspersky SafeKids
Крайне мощное программное обеспечение по родительскому контролю и, по заверениям разработчиков, воспитанию ребенка в целом. Обладает целым рядом интересных и крайне эффективных инструментов, благодаря которым можно всегда быть уверенным, что с вашим малышом все в порядке.
Касперский блокирует любой нежелательный контент, позволяет установить безопасную область / периметр, проинформирует о странном онлайн поведении. Есть возможность запретить пользоваться отдельными программами и играми или ограничить время из использования.
Особенности:
- Бесплатно и на русском языке, есть премиум версия
- Установка безопасного периметра, если ребенок выйдет за него — вам поступит уведомление
- Уведомит о странных запросах / поведении в сети
- Установка ограничений на использование устройства и отдельных приложений
- Удаленный просмотр заряда батареи
- Блокировка опасных сайтов
- Советы от профессионального психолога
Screen Time Parental control
Адрес: Screen Time Parental control
Довольно популярное и функционально решение, чтобы обезопасить своего ребенка от негативного влияния различного контента. Позволяет контролировать время, которое ваше чадо будет тратить на свой смартфон. Работает довольно быстро и легко настраивается.
Удобной окажется функция запрета каких-либо игр в определенное время, к примеру, ночью. Также за хорошее поведение можно устанавливать награды в виде увеличения времени, которое ребенок сможет потратить на какое-либо приложение.
Особенности:
- Бесплатно и на русском языке, есть премиум версия
- Установка лимитов
- Блокировка контента и приложений
- Можно установить запрет на запуск игр ночью
- Давать больше времени на игры за хорошее поведение
- Просмотр того, что чаще всего ребенок запускает на устройстве и сколько времени проводит в определенных программах
- Просмотр посещаемых сайтов
- Получение ежедневных отчетов о том, что ваше чадо делало на своем мобильном
Kidslox
Адрес: Kidslox
Еще одно очень популярное во всем мире приложение родительского контроля. Обладает рядом полезных инструментов и функций и позволяет быть уверенным в безопасности своего ребенка.
Удобная функция отслеживания местоположения по геолокации, так вы всегда будете знать, где на данный момент находится ваш ребенок и точно не потеряете его. Также можно установить запрет на просмотр контента для взрослых.
Особенности:
- На русском
- Блокировка приложений и интернет контента
- Установка дневного лимита
- Функция расписания
- Управление доступа ко всему, что установлено на устройстве
- Запрет на материалы 18+
- Отслеживание местоположения
Parental Control Kroha — Screen time
Адрес: Parental Control Kroha — Screen time
Мощное решение родительского контроля. Включается в себя множество различных функций, которые могут пригодиться каждому. Интерфейс программы прост в освоении и сама она работает очень быстро даже на старых Андроид устройствах.
Особенности:
- На русском языке
- Блокировка приложений — вообще и по времени
- Установка дневного лимита
- Информация о местоположении
- Блокировка веб-сайтов
- Ночной режим и защита глаз
- Мониторинг мессенджеров
- Экранное время по расписанию
- Управление телефонной книгой
- Удаленный контроль за последними сделанными фотографиями
- Просмотр заряда устройства
В заключение
Это одни из лучших решений, которые есть на данный момент в Google Play. Можете скачать и попробовать все из них, и определить для себя, какое подходит вам лучше всего.
Как снять родительский контроль с компьютера
Для того чтобы снять родительский контроль с компьютера нужно для начала запустить «Пуск» или же запустить командную строку. В первой ситуации, в поиск вы должны ввести «Gredit.msc» и обнаружить окно «Параметры безопасности»
Обязательно обратите внимание на раздел «Конфигурация компьютера» — «Локальные политики». Обе опции, находящиеся там, следует изменить и произвести активацию функций «Запрос учетных данных на безопасность» и «Повышение без запроса»
Помимо этого родительский контроль может быть установлен на платформе браузера, который находится на вашем компьютере. Для того, чтобы убрать его, скачиваем любую шпионскую программу: Snitch, Hide Trace или другую. После активируем эту программу и заходим на запрещенный сайт сети Интернет
После выведения на экран защиты родительского контроля, вы обновляете страницу и заходите абсолютно на другой, уже не важно какой сайт, где родителям потребуется ввести пароль, а вы при помощи шпионских программ узнаете этот пароль и будете его использовать при снятии родительского контроля
Как снять родительский контроль с компьютера при помощи антивирусных утилит?
Будучи владельцем Windows 7 или другой версии операционной системы от компании Майкрософт, вы наверняка устанавливали один из популярных антивирусов. Так вот, как раз при помощи данных программных продуктов устанавливается и отключается рассматриваемая нами функция.
ESET NOD32 Smart Security
Является хорошей альтернативой штатному антивируснику, работает по принципу сетевого защитника. Способен позаботиться о вашей круглосуточной безопасности и обнаружить любую вирусную угрозу. Используется для управления автозагрузкой и решения проблем с реестром. Позволяет избежать блокировок на различных веб-ресурсах, никто не сумеет взломать вашу систему. Ведёт подробную статистику проверок жёсткого диска, предоставляет отчёты о сканировании по дням, неделям и т.д.
Базы сигнатур регулярно обновляются с серверов разработчиков. Расширенная подписка предлагает активацию Parental Controls по карточке с именем ребёнка, благодаря которой вы сможете заблаговременно и грамотно ограничивать вход на недопустимые сайты, совершение звонков со Скайпа, переход по опасным ссылкам, создание лишних папок и многое другое.
- На главной странице кабинета перейдите в «Средства безопасности»;
- Деактивируем переключатель контроля родителя;
- Произведите подтверждение действия посредством ввода кода, который указали при регистрации;
- Готово, на данный момент, доступ для ваших детей открыт.
Dr.Web Security Space
- Для реализации задачи авторизуйтесь в качестве администратора или нажмите по ярлыку доктора Веба правой кнопкой мыши и запустите его с соответствующими правами;
- Кликните по плитке конфигураций;
- Откройте настройки родительского контроля;
- Теперь можете по собственному усмотрению выставить необходимые параметры либо сразу выключить все пункты.
Kaspersky Internet Security
- Первый шаг — открыть конфигурации общей конфиденциальности и вызвать функцию родительского контроля;
- Когда окажетесь в диспетчере и ознакомьтесь со сведениями о процессах, которые блокируются, можете заняться переключением установок;
- Если вас не интересуют дополнительные параметры, вверху справа реализован ползунок, достаточно сдвинуть его в позицию ВЫКЛ;
- Не забудьте подтвердить свои права, вписав пароль, а потом сохраниться и выйти из ПО.
Подробное описание Родительского Контроля
Услуга «Родительский контроль» легко настраивается и подключается. Выделяются три основные функции: контроль за временем внутри сети, блокировка негативного контента, систематические отчеты о действиях несовершеннолетнего лица. Основные моменты:
- Данные об активности, действиях хранятся на сервисных площадках ПАО «ВымпелКом», которые обеспечивают надежную защиту информации. Она гарантирует невозможность взлома базы сторонними инструментами. Никто кроме человека, подключившего опцию, не сможет изменить настройки или снять ограничения.
- Благодаря геолокации родственники будут знать, где находится ребенок.
- Родитель способен в дистанционном режиме управлять услугой.
- Можно выставлять запрет на «Игры», «Файлообмен», «Интернет-покупки».
Kaspersky Safe Kids
Популярный сервис от лаборатории Касперского хорошо выполняет функцию контроля за устройствами детей, который берут на вооружение многие семьи. Убрать родительский контроль с телефона, обеспеченный этой программой, можно с родительского устройства и гаджета для ребенка.
Смартфон ребенка
Выйти из состояния контроля можно, проделав такие операции:
- Зайдите в «Настройки» смартфона, затем в раздел «Безопасность». Кликните по «Администраторы устройства».
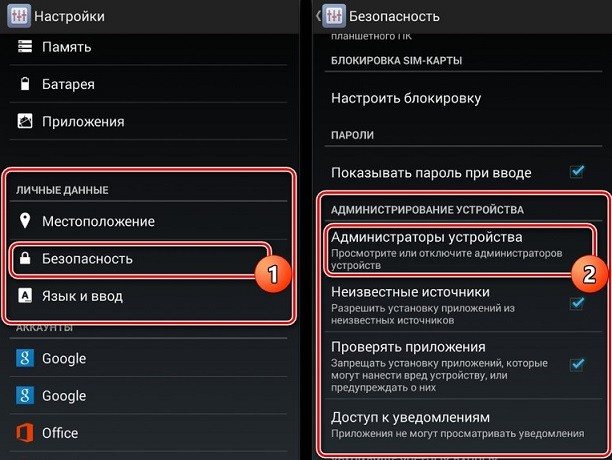
- Выберите «Kaspersky Safe Kids» для деактивации галочки. После этого откроется основная программа с полем для ввода пароля привязанного профиля «My Kaspersky».
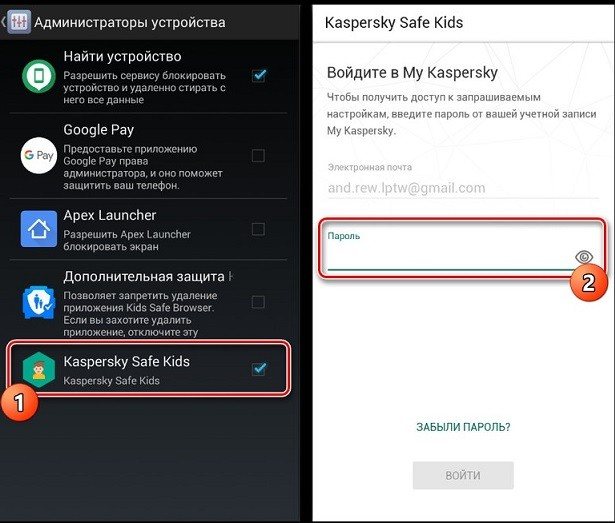
- Жмите «Войти» после указания пароля, дождитесь авторизации и переходите снова в раздел «Администрирование».
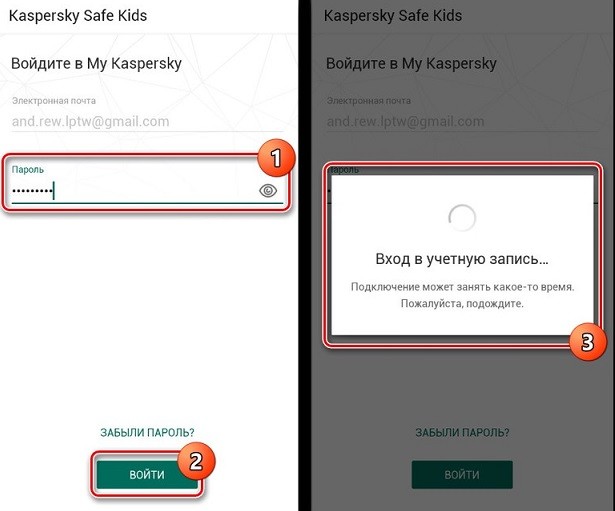
- Снова кликните по «Kaspersky Safe Kids», жмите «Отключить» и еще раз «ОК».
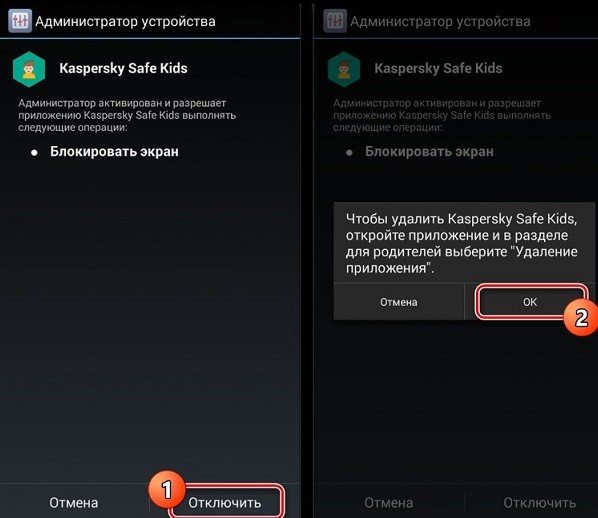
- Затем вернитесь в «Настройки», зайдите в «Приложения», отыщите «Kaspersky Safe Kids» и жмите на него.
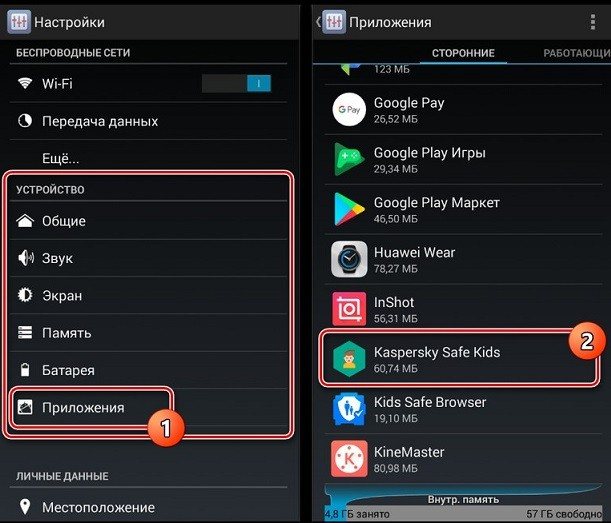
- Кликайте кнопку «Удалить» и подтверждайте свое действие.
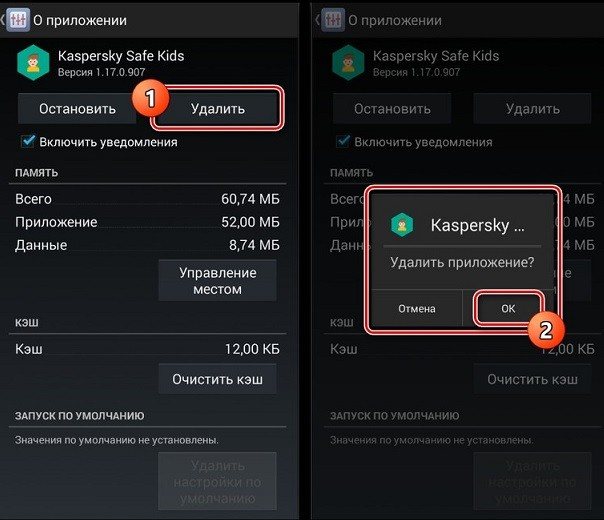
- Готово! Удалить родительский контроль удалось успешно. Теперь программы нет среди списка приложений и в разделе «Администраторы устройства».
Смартфон взрослого
В отличие от контролируемого телефона, здесь удалять приложение после деактивации опции, не обязательно:
- На устройстве взрослого авторизуйтесь в программе с учетной записи My Kaspersky. Укажите, что вы «Родитель».
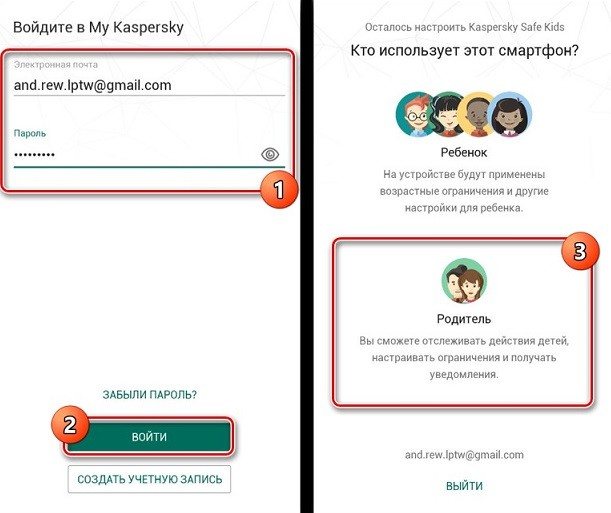
- На главной странице выберите детский профиль, с которым нужно будет поработать – делается это в левом верхнем меню «Обзор».
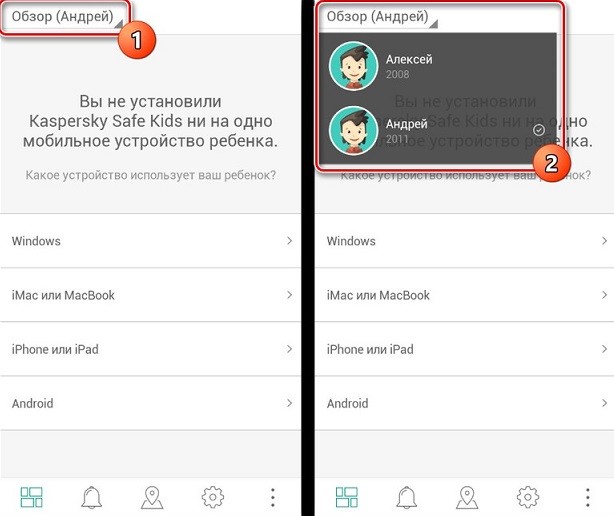
- Опуститесь вниз и напротив блока «Использование устройств» кликните на иконку шестерни.

- Выберите устройство, которое нужно освободить от опции контроля и деактивируйте ползунок.
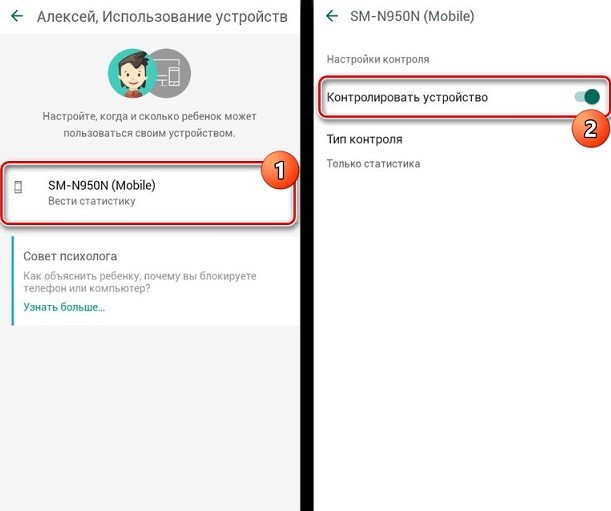
Чтобы изменение подействовало на контролируемом гаджете, он должен быть подключен к интернету.
Отключение родительского контроля на Android
Алгоритм действий при отключении родительского контроля зависит от того, какими средствами воспользовались для его активации: стандартными возможностями телефона или же другими сервисами. В некоторых случаях выключить (или взломать) опцию в подчинённом устройстве не получится – нужно сбросить соответствующие настройки в контролирующем гаджете.
Google play
Если возникли проблемы с доступом в Google Play с планшета или смартфона, нужно сделать следующее:
- Откройте приложение.
- Загляните в разделы Settings-Personal-Parental controls.
- Если опция включена, у вас потребуют установленный код – введите его.
- Далее вы можете сдвинуть ползунок, чтобы деактивировать контроль в целом, либо снять флажки с отдельных элементов: игр, фильмов, приложений, книг и т. п.

Включение и выключение контроля в настройках в Google Play
Kaspersky safe kids
Сервис от лаборатории Касперского сложнее и требует задействования двух устройств: телефона ребёнка и родителя. И на тот, и на другой скачивается одноимённое приложение. На сайте нужно завести аккаунт и выставить необходимые настройки. Контроль отключается в несколько этапов, давайте подробно разберём, как его удалить. Возможно два варианта:
- Возьмите детский смартфон и откройте: «Настройки» – «Общие» – «Конфиденциальность» – «Безопасность» – «Администрирование» (путь может слегка отличаться в зависимости от вашего девайса). Вы увидите список контролирующих приложений – снимите отметку с Kaspersky safe kids. Подтвердите свои права, вписав пароль от родительского профиля. Найдите Safe kids в списке установленного софта («Настройки» – «Общие» – «Приложения») и удалите.
- Возьмите свой смартфон и войдите в приложение. У вас попросят код, который вы указали при регистрации. Впишите его, и вы попадёте в личный кабинет. Нажмите на кнопку, подтверждающую, что вы родитель. Если под вашим наблюдением несколько устройств, выберите нужное, кликнув по разделу «Обзор» – «Использование устройств» – «Настройки». Отметьте модель девайса и ползунком деактивируйте контроль.

Деактивация устройства в Kaspersky Safe Kids
Family link
В данном случае, используя настройки на телефоне ребёнка, отключить сервис невозможно – вам нужно зайти в свой личный кабинет через приложение. После авторизации поступите следующим образом:
- Вверху слева нажмите три полосочки меню.
- Выберите раздел «Семейная группа», а затем имя ребёнка, на чьём смартфоне вы хотите отменить наблюдение.
- Разверните меню справа вверху, пролистайте опции вниз и остановитесь на «Информации об аккаунте».
- В самом низу вы увидите кнопку «Удалить аккаунт» – нажмите и подтвердите, что вы собираетесь от него избавиться.
- После этого можно убрать приложение и со смартфона ребёнка.
Помните, что отменить контроль можно только при доступе в интернет.

Семейные группы в меню приложения Family Link
Kids safe browser
Kids safe browser – это специальный браузер, в котором ребёнок может спокойно искать информацию, не попадая на сайты для взрослых или опасные ресурсы. Если нужно снять ограничения, то это можно сделать с телефона ребенка:
- Откройте веб-серфер и разверните меню справа вверху.
- Выберите «Настройки» – «Родительский контроль».
- Если вы заводили аккаунт на сервере, то прежде чем допустить вас к редактированию, браузер попросит пароль. Если нет, то вы сразу увидите активные фильтры – уберите с них отметки, и этого будет достаточно.

Опции Kids Safe Browser
При отсутствии защиты от удаления приложение можно убрать обычным способом, утащив его в корзину.
Сброс памяти
Если вы завели профиль в каком-то из перечисленных сервисов, а потом потеряли к нему доступ, можно разблокировать телефон, сбросив настройки до заводских. После этой процедуры контролирующие приложения исчезнут. Сделайте следующее:
- Перейдите в «Настройки» – «Общие» – «Резервная копия и сброс».
- Остановитесь на пункте «Сброс всех настроек» и согласитесь с тем, что готовы потерять часть информации, включая файлы и софт, и выйти из всех аккаунтов.
- Подождите, пока система завершит процесс.
Это самый простой способ обойти родительский контроль, но нужно позаботиться о сохранении важных данных, чтобы не лишиться их навсегда.
Qustodio Parental Control

Плюсы и минусы
Каждый месяц приложение предоставляет отчет об использованных программах.
С помощью этой программы родитель может отслеживать местоположение его ребенка.
Программа достаточно часто выдает ошибки.
Приложение достаточно сложно удалить.
Точность отслеживания местоположения ребенка
7
Быстрота работы приложения
6
Интерфейс
9
Итого
7.3
| Преимущества | Недостатки |
| Каждый месяц приложение предоставляет отчет об использованных программах. | Программа достаточно часто выдает ошибки. |
| С помощью этой программы родитель может отслеживать местоположение его ребенка. | Приложение достаточно сложно удалить. |
| Используя эту программу можно следить за просмотром сайтов на телефоне ребенка. |
| Характеристики | Оценка |
| Точность отслеживания местоположения ребенка. | 7/10 |
| Быстрота работы приложения. | 6/10 |
| Интерфейс. | 9/10 |