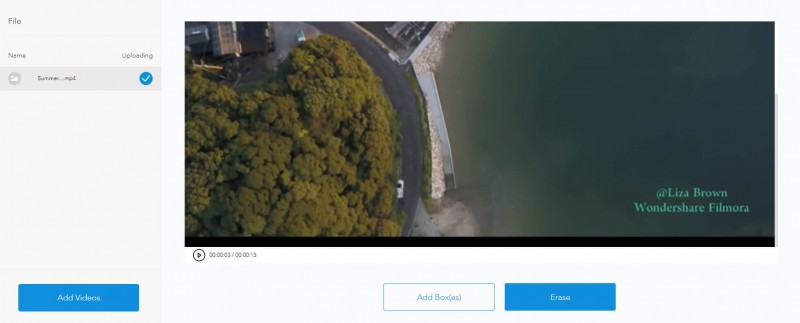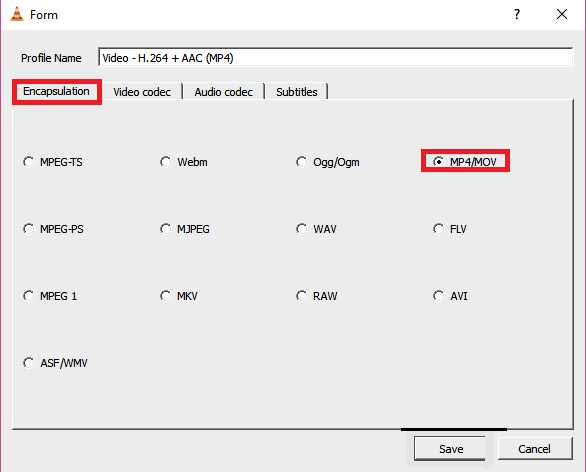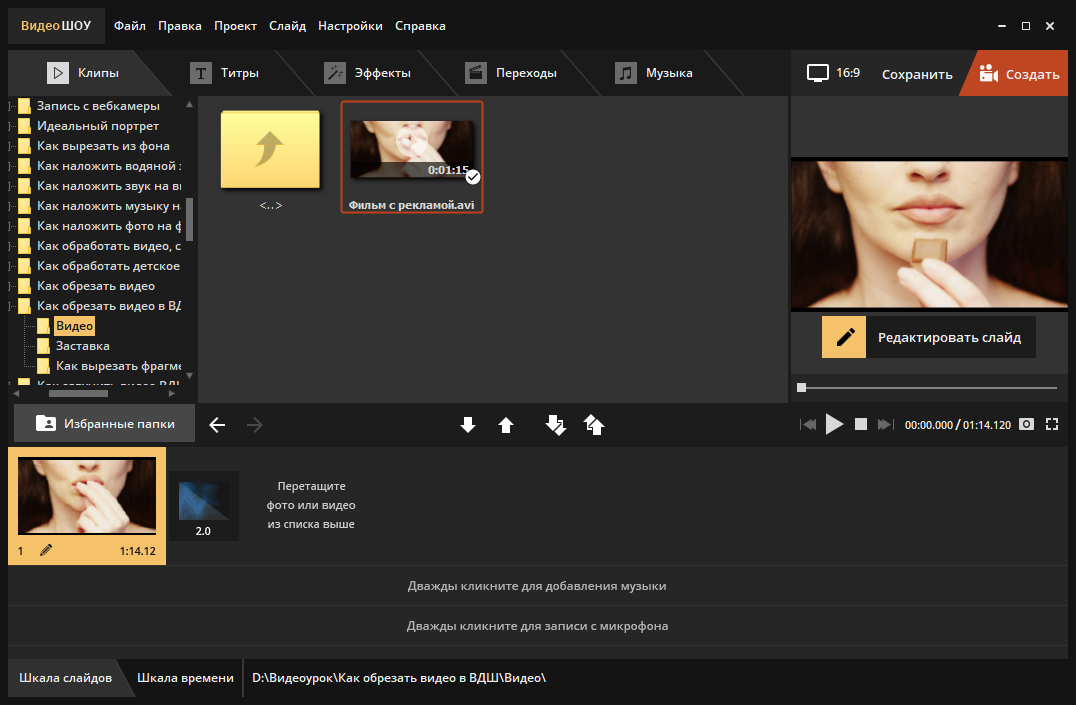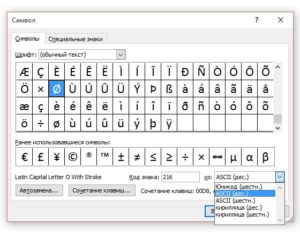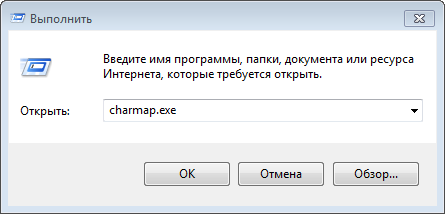3 способа удалить водяной знак с видео — по шагам
Содержание:
- История появления водяных знаков.
- Как редактировать файл логотипа
- Как убрать надпись с фото на телефоне
- Как поставить водяной знак на фото в Paint.net
- Несколько важных моментов
- Как убрать водяной знак онлайн
- Как сделать водяной знак в Ворде
- Приложение для удаления логотипа
- Часть 2: Как удалить водяной знак с видео онлайн [2 онлайн-инструмента для удаления водяных знаков]
История появления водяных знаков.
Первую бумагу в Европе начали производить в Испании в XII столетии, в следующем веке к этому процессу подключились итальянцы, которые поставили производство на поток и очень быстро начали снабжать продукцией своих бумажных мельниц (именно так назывались тогда эти производства) весь континент. Им же приписывается и авторство изобретения водяных знаков.
Поскольку бумагу в то время делали из старых тряпок, предварительно обработанных известью для выведения грязи и жира, тщательно вымоченных и превращенных в итоге в однородную светлую массу, по консистенции напоминающую кисель. Вот этот-то “кисель” затем опытные мастера разливали в специальные формы, сделанные из медной проволоки. Чем больше брали жидкой массы, тем соответственно толще получался готовый лист бумаги. После того, как лишняя вода стекала, получившуюся заготовку просушивали на веревке из конского волоса и обрабатывали клеем для прочности.
Видимо, кто-то из мастеров заметил, что на бумаге остаются легкие следы, повторяющие узор медной проволоки, из которой была сделана форма, и догадался, что если к дну формы прикрепить проволочную фигурку, то бумага в этом месте получится тоньше, чем вокруг, и после просушки рисунок этой фигурки будет хорошо виден на просвет. Видимо, из-за связи процесса производства бумаги с водой и пошло название “водяной знак”.
А поскольку в те времена практически все мастера-ремесленники подписывали свои творения, прибегая для этого к изготовлению печатей, штампов, вырезанию подписей на деревянных изделиях, то появление способа пометить произведенную бумагу, названного “филигранью” (filigrana – на итальянском, в русском языке это слово кроме того означает “тонкую работу с серебряной или золотой канителью”) было встречено “на ура” бумажных дел мастерами, и очень скоро вся бумага, производимая на итальянских бумажных мельницах, стала метиться водяными знаками.
А с течением времени, когда бумажные деньги стали вытеснять металлические, этот способ оказался буквально находкой для монетных дворов – до сегодняшнего дня воспроизводство именно водяных знаков на денежной бумаге является камнем преткновения для фальшивомонетчиков. По разным данным, лишь 10-15% выявляемых фальшивых купюр имеют подделанные с той или иной степенью достоверности водяные знаки.
Как редактировать файл логотипа
Итак, теперь, когда мы добавили логотип к трем отдельным изображениям, что, если нам нужно изменить логотип? Может быть, мы хотим что-то совершенно другое, или нам просто нужно что-то обновить, например, нашу контактную информацию. И как сделать так, чтобы изменения отображались на всех наших изображениях? Со связанными смарт-объектами это легко сделать.
Я вернусь к исходному изображению, нажав на его вкладку:
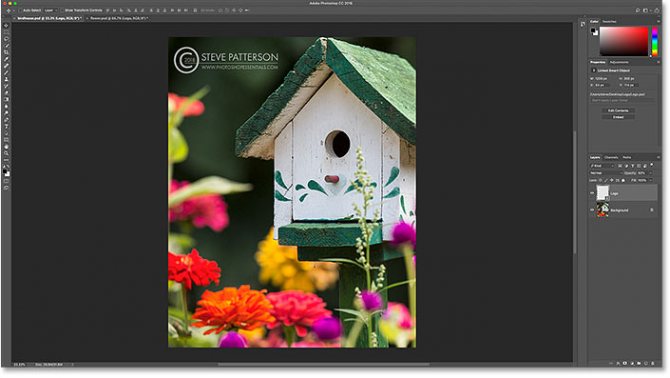
Вернемся к исходному изображению.
Открытие связанного смарт-объекта
Чтобы открыть связанный смарт-объект и просмотреть его содержимое, просто дважды щелкните миниатюру смарт-объекта на панели «Слои». Вы можете сделать это в любом документе, который использует один и тот же связанный смарт-объект. Так что в моем случае подойдет любое из трех моих изображений:
Открытие смарт-объекта двойным щелчком по его миниатюре.
Это снова открывает файл логотипа, на который ссылаются все мои изображения:
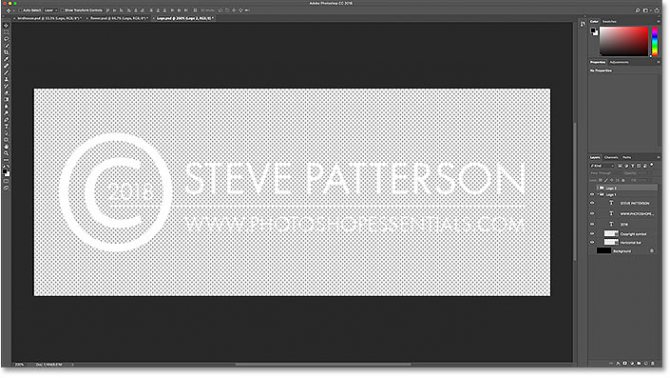
Файл логотипа снова открывается.
Редактирование содержимого смарт-объекта
Чтобы сэкономить время, я создал новый логотип, который я хочу использовать вместо моего оригинального. Чтобы увидеть его, я снова включу фоновый слой, щелкнув его значок видимости :
Включение фонового слоя обратно.
Чтобы все было организовано, я поместил каждый логотип в отдельную группу слоев . Я отключу первый логотип, щелкнув значок видимости для группы «Логотип 1», а затем посмотрю новый логотип, включив «Логотип 2»:
Переключение логотипов на панели Layers.
А вот новый логотип на черном фоне:
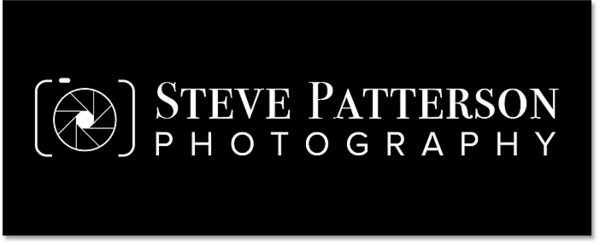
Новый логотип, который заменит оригинальный.
Сохранение изменений
Опять же, я не хочу, чтобы черный фон появлялся на изображениях, поэтому, прежде чем сохранить его, я отключу фоновый слой:
Нажав на значок видимости фонового слоя.
А затем, чтобы сохранить изменения, я зайду в меню « Файл» и выберу « Сохранить» :
Идем в Файл> Сохранить.
Поскольку мне не нужно держать документ открытым, я закрою его, вернувшись в меню « Файл» и выбрав « Закрыть» :
Идем в Файл> Закрыть.
Как редактировать смарт-объекты в Photoshop
Как убрать надпись с фото на телефоне
Популярное приложение ПиксАрт поможет вам избавиться от метки на снимке с телефона. Редактор уникален тем, что по своему функционалу приближен к знаменитому Фотошопу, но кроме снимков может обрабатывать еще и видеоролики, плюс является своеобразной социальной сетью. Вы сможете оценивать фотографии других участников, выкладывать свои работы, принимать участие в конкурсах. Скачайте программу в Play Маркете, если у вас смартфон на платформе Android, или в App Store, если у вас iPhone. Программа платная, но имеет бесплатную семидневную версию с ограниченным функционалом.
Выберите фото, которое хотите отредактировать. Увеличьте нужный участок, просто приблизив фотографию пальцами. Далее тапните по иконке «Инструменты». Откроется окно с набором различных опций. Нам нужен инструмент с незамысловатым названием «Удалить». Активируйте его и настройте размер кисти. Теперь просто проведите по дате/надписи. Если случайно отметили тот или иной участок, возьмите ластик и сотрите лишнее.
Запустите PicsArt и последовательно выполните приведенные шаги
Выделение готово? Нажмите кнопку «Удалить». Сохраните результат, тапнув по стрелочке в верхней части экрана. Стоит отметить, что в пробной версии эта стрелочка не появляется и вам предлагают перейти на версию «Gold». Кроме того, удалив метку, PicsArt ставит свою собственную
Так что если вы не счастливый обладатель полноценного редактора, вам лучше обратить свое внимание на менее популярное приложение. Например, Snapseed
Принцип удаления надписи примерно аналогичен PicsArt. Вы загружаете картинку, идете в раздел «Инструменты» и выбираете «Точечно». Затем просто начинайте замазывать надпись, которая будет удалена автоматически. Если действие было произведено некорректно, сбросьте результат, нажав на дугообразную стрелочку слева внизу.
В Snapseed удалить лишнее можно за 2 шага
Сохраните работу, тапнув по галочке. Далее нам нужна опция «Экспорт» – «Сохранить». К минусам этого приложения можно отнести отсутствие ластика и настроек кисти.
Как поставить водяной знак на фото в Paint.net
Все, с Paint и Picasa разобрались. Давайте посмотрим, что предлагает Paint.net.
Установка программы простая, если у Вас ее нет, то скачать программу можно на сайте разработчика. Бесплатно. Вот ссылка: https://www.dotpdn.com/downloads/pdn.html
Водяной знак в виде полупрозрачного изображения
Чтобы поставить на фото водяной знак в виде полупрозрачного изображения, текста необходима подготовительная работа. Сначала нужно создать файл — образ водяного знака. Потратив время на его изготовление однажды, Вы сможете использовать его в своей работе постоянно. Итак, впереди две задачи:
- Создать файл — образ водяного знака.
- Поставить водяной знак на фото.
Как создать образ водяного знака с картинкой
Откройте файл содержащий изображение, которое Вы хотите использовать в качестве водяного знака. Открывается файл стандартно. Кликните по «Файл», в главном меню, затем, в раскрывшемся меню «Открыть…» или нажмите Ctrl+O. В появившемся окне проводника выберите нужный файл. Пусть в нашем примере это будет дорожный знак.
Открыть изображение в программе paint.net
Воспользуемся инструментом «Волшебная палочка», чтобы удалить те области рисунка, которых не должно быть на нашем логотипе. В данном случае, надо убрать фрагменты белой заливки, чтобы эти места стали прозрачными.
Если отдельная панель инструментов не отобразилась сразу при открытии файла, то добыть ее можно клавишей F5, или в верхнем правом углу главного окна. Там «прячутся» иконки «Инструменты», «Журнал», «Слои» и «Палитра».
Инструмент «Волшебная палочка» в paint.net
Волшебная палочка нужна для выделения области, отличающейся по цветовой гамме от соседних областей. Чувствительность инструмента можно регулировать. В примере она установлена 50%, за счет большой визуальной разницы между заливками чувствительность может применяться и меньше. Но если в Вашем рисунке контраст между удаляемой областью и соседней незначительный, повышайте чувствительность волшебной палочки.
Дальше просто. Кликнули палочкой по участку рисунка, он автоматически выделился пунктиром, нажали кнопку delete, участок заливки удален. И так далее, пока все желаемое изображение водяного знака не окажется на прозрачном фоне. Заливка в мелкую серо-белую клетку как раз и обозначает прозрачный фон.
Удаление участков изображения, отличающихся по цвету
Когда весь фон стал прозрачным, осталось сохранить водяной знак
Сохранить его нужно в формате PNG, обратите на это внимание. Нажмите «Файл», затем «Сохранить как…» и в открывшемся окне уточните формат файла как показано на рисунке. Сохранение водяного знака в формате png
Сохранение водяного знака в формате png
Все. Файл готов и сохранен.
Теперь, как поставить водяной знак на фото
Откройте в программе фотографию, на которую будете наносить водяной знак. Откройте файл самого водного знака. Все отрытые изображения отображаются в виде закладок в верхней части окна программы. Там же можно легко переключаться от одного к другому, кликая по нужному фото мышкой.
Перейдите на закладку с водяным знаком нажмите F4 или в главном меню нажмите «Слои», а затем «Свойства слоя». Появится окно, как на скриншоте ниже, в котором перемещением ползунка Вы сможете изменить прозрачность водяного знака. Установили, нажмите «Ок».
Теперь сочетанием клавиш Ctrl+C копируем наш знак в буфер обмена.
Выбор прозрачности водяного знака
Переходим на закладку с основным изображением и создаем там новый слой. Клавиши Ctrl+Shift+N или меню «Слои», «Добавить новый слой». Новый слой создается незаметно для пользователя, потому, что он прозрачный. Чтобы видеть реальное положение дел со всеми слоями включите отображение окна «Слои». Третья по счету иконка в правом верхнем углу меню или проще, клавиша F7 клавиатуры.
Второй слой для водяного знака
Последнее, что осталось, нажать сочетание клавиш Ctrl+V. Содержимое буфера обмена окажется поверх основного изображения. Можете его перетащить мышкой на любое место, растянуть, сжать, как Вам будет угодно.
Фото с водяным знаком, установленным в paint.net
Изменить прозрачность проще простого. Прямо в окне «Слои» двойным щелчком кликните по строке «Слой 2» и пред вами откроется знакомое уже окно «Свойства слоя» с ползунком прозрачности.
Чтобы изменить угол наклона водяного знака подведите мышку к одной из сторон выделенного пунктиром периметра второго слоя. Появится изображение полукруглых стрелочек, с помощью которых можно поворачивать знак.
Изменить угол наклона водяного знака
Сохраните свою работу стандартными действиями. «Файл», затем «Сохранить как…»
Первый раз все кажется долго и сложно, потому, что приходится делать сам образ водяного знака. Зато когда он готов, как видите, наносить его очень легко и быстро.
Несколько важных моментов

Хотелось бы еще сказать о том, как удалить watermark (водяной знак) в Word. Тут это сделать намного проще, чем в двух вышеописанных программах. Для этого нужно лишь зайти в раздел «Разметка страницы», выбрать пункт «Подложка». Там вы сможете увидеть «Удалить подложку», что нам, собственно, и нужно. Помните, что водяной знак создаётся не для отдельного документа, а как шаблон. Как вы могли заметить, удалить неправильно размещённый оттиск достаточно просто, поэтому побеспокойтесь о том, чтобы это было проблематично для других. В любом случае, если вы всё сделали добротно, то стирание надписи займёт очень много времени и сил, и вряд ли кто-то за это возьмётся. Как показывает практика, то размножение оттиска, то есть его многократное повторение, позволяет гораздо лучше защитить изображение
Но тут важно не перегнуть палку, так как для пользователей это может выглядеть отталкивающе
Как убрать водяной знак онлайн
Сервис Webinpaint
Убирать водяные знаки онлайн, также как и другие нежелательные объекты на фото (например, предметы или посторонних людей) можно на сервисе https://www.webinpaint.com/ Сервис является платным, т.е. убрать водяной знак вы можете на нем бесплатно, а скачать готовый результат можно будет, лишь оформив подписку, но если вам не нужно фото высокого качества, то можно сделать скриншот результата.
Сервис webinpaint не дает отличных результатов, поэтому если вам важно качество, то лучше убрать водяной знак при помощи фотошоп. Зачем красивые фотографии и рисунки в интернете портят водяными знаками? Как убрать эти полупрозрачные надписи?
Зачем красивые фотографии и рисунки в интернете портят водяными знаками? Как убрать эти полупрозрачные надписи?
Во первых, необходимо понять, для чего водяные знаки вообще ставят. Водяной знак — это самый эффективный способ защитить от использования фотографию или рисунок. Водяные знаки идеально подходят дизайнерам, фотографам, художникам для защиты своих работ от воровства.
С одной стороны, водяные знаки не мешают просмотру изображения, с другой стороны, убрать защиту крайне сложно, а использовать перечеркнутые картинки с чужими контактами никто не будет.
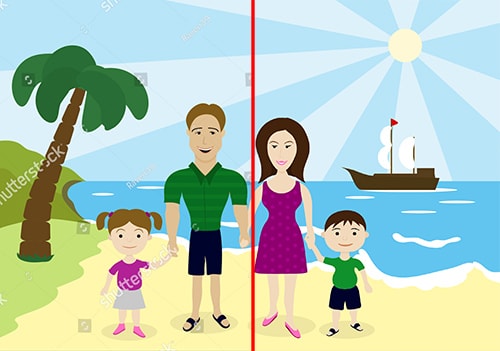
Чаще всего фотографии с водяными знаками продают. Заплатив за произведение искусства вы получите ее без защиты и полное моральное право использовать в своих целях.
Иногда фотографии не продаются, а водяные знаки ставят для маркировки, для подписи автора или для обозначения источника. Как правило, это размещается с краю изображения и не закрывает виды.
Как бы банально это не звучало, но самый первый и самый лучший способ убрать водяные знаки — это купить работу. Подумайте, сколько времени у вас уйдет, чтобы создать подобное? Скорее всего, за подобную работу вы бы запросили не меньше, чем она стоит для вас. Любая работа должна оплачиваться.
Кроме того, удалить водяной знак можно только вручную, зарисовывая фон под ним, а это очень трудоемкий процесс.
Либо вы потратите деньги, и получите качественный продукт с правом его использовать, либо большое количество труда и изуродованное изображение, без права им пользоваться.
Поэтому, заплатив деньги за чужой труд вы получаете полное право использовать работу для своих коммерческих проектов. На сегодняшний день самым крупным сервисом по продаже фотографий, рисунков, видео и даже музыки — является
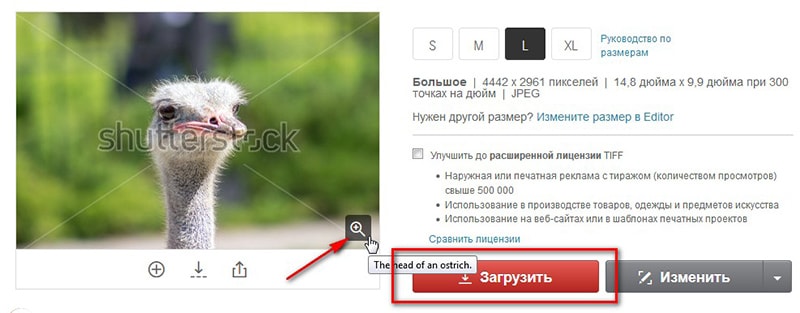
Покупка одного изображения всегда выходит дороже, чем набор или годовая подписка.
Как сделать водяной знак в Ворде
Водяной знак в Ворде можно поставить из произвольного текста или из изображения. Первый вариант может быть полезен, если вам необходимо подписать название своего сайта в качестве источника документа или указать, что документ является образцом. Второй вариант подойдет для компаний, которые составляют документацию и имеют свой логотип. Рассмотрим оба способа максимально подробно и понятно.
Обратите внимание
Приведенные ниже инструкции немного отличаются, в зависимости от версии Word. В зависимости от версии текстового редактора, пункт “Подложка” находится в разных разделах — “Разметка страницы”, “Дизайн” или “Конструктор”.
Как поставить водяной знак в Ворде из текста
Рассмотрим базовый вариант постановки водяного знака в Ворд. В качестве знака будет использован любой ваш текст.
Обратите внимание
Рекомендуется выполнять водяной знак большими буквами и не более 2-3 слов, чтобы он не мешал чтению основного текста.
Перейдите в пункт “Подложка” в верхнем меню и выберите “Настраиваемая подложка”.
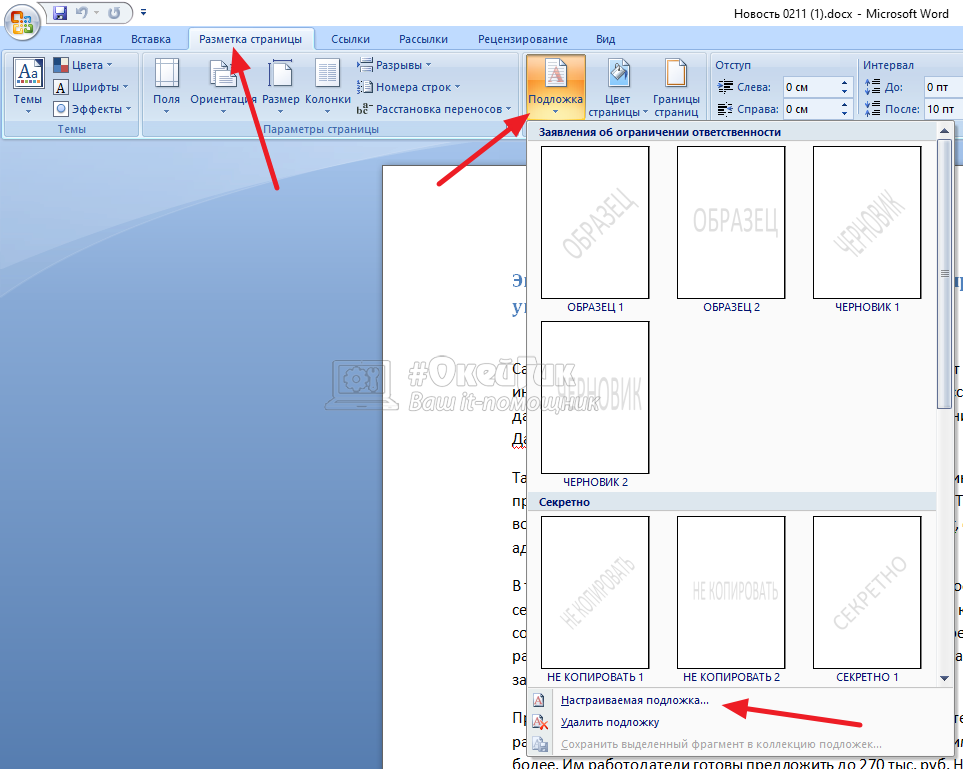
Обратите внимание
В пункте “Подложка” изначально предложены распространенные базовые варианты водяного знака — “Образец”, “Черновик”, “Не копировать” и так далее. Можно использовать один из этих вариантов.. Установите переключатель в пункт “Текст”
Здесь можно будет задать текст для подложки и выбрать опции этого текста — язык, шрифт, размер, цвет и так далее. Укажите нужный текст водяного знака в пункте “Текст” и настройте другие параметры нужным образом
Установите переключатель в пункт “Текст”. Здесь можно будет задать текст для подложки и выбрать опции этого текста — язык, шрифт, размер, цвет и так далее. Укажите нужный текст водяного знака в пункте “Текст” и настройте другие параметры нужным образом.
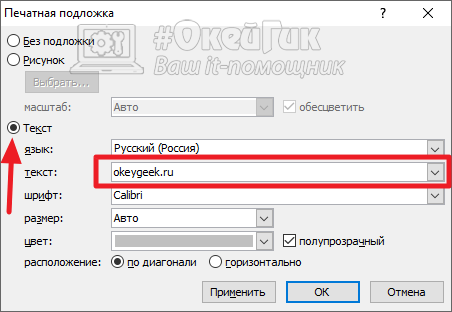
Обратите внимание
В качестве размера мы рекомендуем выбирать вариант “Авто”.
Выбрав нужные опции, нажмите “ОК”.
После этого сразу подложка автоматически установится на все страницы документа.

Как поставить водяной знак в Ворде из картинки
Теперь рассмотрим другой вариант постановки водяного знака, используя в качестве фона изображение. В целом, методика схожая, перейдите в пункт “Подложка” и выберите вариант “Настраиваемая подложка”.
Далее нажмите “Рисунок”.

Кликните на пункт “Выбрать”, чтобы перейти к выбору рисунка. Можно использовать как цветные, так и черно-белые картинки, разницы нет. Цветные изображения будут автоматически обесцвечены при помощи встроенного инструмента Word, если установить соответствующую галочку. Выбрав нужный рисунок и установив опции, нажмите “ОК”.
После этого вы заметите, что выбранный рисунок установился в качестве водяного знака.
Как поставить водяной знак в Ворде для одной страницы
Иногда может потребоваться установить водяной знак только на одной странице из документа. Для этого проделайте следующие действия:
- Создайте разрыв, выделив в отдельный раздел страницу, которая должна иметь водяной знак. Например, если это первая страница, установите на ней курсор, выберите вариант “Разрывы” — “Следующая страница”.
- Теперь нажмите дважды левой кнопкой мыши в верхней части документа, чтобы перейти в настройку колонтитулов.
- Отмените опцию “Как в предыдущем разделе” — она не должна гореть.
- После чего закройте настройку колонтитулов.
- Перейдите на первую страницу (в нашем примере именно на ней нужно поставить водяной знак) и установите стандартным образом. Водяной знак будет установлен только для этой страницы.
Приложение для удаления логотипа
Не все приложения после первого скачивания ролика разрешают повторить его загрузку бесплатно. Поэтому пользователям ТикТока приходится мириться в данной ситуации и искать иные выходы для закачки контента «без штампов». У новичков сразу возникает вопрос – как сделать так, чтобы было бесплатно и сразу. Для этого нужно прибегнуть к услугам приложения-видеоредактора.
На Андроид
Приложение под названием «Удаление или добавление водяных знаков» стало нынче очень популярным среди молодежи. В мобильных версиях в системе Android оно позволяет выполнять минимальный монтаж видео.
После скачивания в приложении выбирают нужный видеоролик. В появившемся окне выбирают одну из наиболее подходящих функций: закрасить, обрезать видео, размыть. Затем для стирания водяного знака выбирают «лассо» или «прямоугольник».
Устанавливают инструмент в соответствующую область и выбирают кнопку «удалить логотип». При этом не забывайте сохранить результат.
На айфон
Существует много способов, которые помогают избавиться от логотипа «TikTok», но я предложу один. При этом опишу его пошагово.
Чтобы удалить на смартфоне надпись, не нужно обязательно скачивать уйму приложений, так как достаточно использовать встроенный функционал и интерфейс. В айфоне выбираем «Включить запись с экрана». Как это сделать правильно?
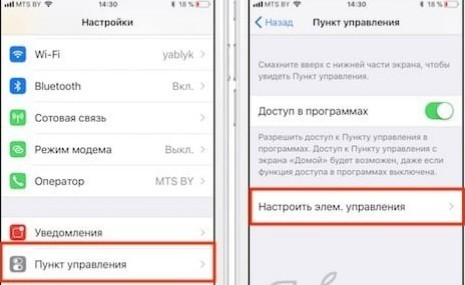
Заходим в настройки смартфона, выбираем вкладку «Управление».
Далее нажимаем кнопку «Настройка элементов управления». Немного пролистав вниз, выберите вкладку «Запись с экрана». Потом нужно включить видео, которое необходимо записать.
При этом никакой фильтр дополнительно не применяют, как в других приложениях. Когда съемка экрана закончена, то сверху открывают ползунок с экрана и выбирают «кружок», который прекращает запись. Сохраненный файл будет находиться в папке «Фото».
Часть 2: Как удалить водяной знак с видео онлайн [2 онлайн-инструмента для удаления водяных знаков]
1. При помощи Video Watermark Remover Online
Существует несколько онлайн-инструментов, которые, как заявляется, способны удалить водяные знаки из видео онлайн, и я нашел такой онлайн-инструмент под названием Video Watermark Remover Online. Как видно из названия, его не нужно скачивать, что очень удобно. Эта онлайн-платформа предназначена для того, чтобы максимально упростить процесс удаления водяных знаков из видео. И действительно, шаги по удалению водяных знаков из видео здесь очень простые. Все, что вам нужно сделать, это загрузить видеофайл, из которого вы хотите удалить водяной знак, нажав на значок «Выбрать файл» и подождать, пока Video Watermark Remover завершит работу. В принципе, вы можете удалить водяной знак из видео за 3 шага. Ниже представлена подробная информация о таких шагах.
1.: Посетите веб-сайт Video Watermark Remover Online: http://www.videowatermarkremoveronline.com/, а затем загрузите файл со своего компьютера.
2. : После импорта нажмите «Удалить водяной знак» справа. В зависимости от размера вашего видео преобразование может занять некоторое время.
3.: После завершения операции просто скачайте файл на свое локальное устройство. Открыв файл, вы увидите, что водяного знака больше нет.
Пользователи этой онлайн-платформы могут бесплатно удалять водяные знаки из пяти видео в месяц, но бесплатная версия Video Watermark Remover предлагает ограниченные возможности. Тарифные планы «Стандартный» и «Неограниченный» предоставляют более богатый набор опций и большее количество видеороликов в месяц, но их стоимость составляет $49,99 и $79,99. Эти тарифные планы могут быть отличным вариантом для пользователей, которым нужно удалить водяные знаки из большого количества видео, поскольку в тарифном плане «Стандартный» пользователи могут обрабатывать 25 видео в месяц, а в свою очередь пользователи, выбравшие тарифный план «Неограниченный», могут удалять водяные знаки из 95 видео в месяц.
Совет
После нажатия на кнопку «Загрузить» этот онлайн-инструмент для удаления водяных знаков попросит вас выполнить некоторые действия (показанные ниже), чтобы разблокировать видео. Я потратил около 10 минут, чтобы завершить опрос, а затем меня снова попросили пройти еще один опрос, что привело меня в бешенство. Единственная причина, по которой я все еще держу его в своем списке, заключается в том, что я хочу, чтобы больше людей знали, что вы можете столкнуться с проблемами при загрузке своего видео.
Преимущества:
- Простота использования
- Используется программное обеспечение, разработанное для максимально быстрого удаления водяных знаков
- Поддержка большого количества различных форматов файлов
Недостатки:
- Тарифные планы «Стандартный» и «Неограниченный» стоят дорого
- Производительность во многом зависит от качества интернет-соединения
- Отсутствие функций редактирования видео
- Запутанный процесс скачивания
Поддерживаемые форматы видео: H.264, MKV, 3GP, FLV, SWF, HTML5, M4V…
Поддерживаемые ОС: онлайн-решение
2. При помощи онлайн-инструмента для удаления водяных знаков Apowersoft
Недавно я нашел онлайн-инструмент для удаления водяных знаков от Apowersoft. Поскольку для того, чтобы испробовать его, не нужно вводить свой адрес электронной почты, а интерфейс выглядит довольно просто, я потратил некоторое время на тестирование этого онлайн-инструмента для удаления водяных знаков. Подводя итог, я не знаю, в чем проблема, но обработка загружаемого файла занимает очень много времени, и в результате мне не удалось загрузить видео. (Я ждал около 30 минут, но окно процесса все еще показывало мне скриншот ниже).
Посетите веб-сайт инструмента для удаления водяных знаков с видео https://www.apowersoft.com/video-watermark-remover. Настоятельно рекомендую использовать для этого Google Chrome.
Нажмите «Удалить водяной знак с видео», чтобы загрузить видео со своего компьютера. Как вы можете видеть на скриншоте, этот онлайн-инструмент для удаления водяных знаков поддерживает форматы mp4, mkv, flv, mov, wmv, webm, 3gp, avi, asf, m4v, mpeg, mpg, и ts.
- Выполните предварительный просмотр видео, нажав на кнопку предпросмотра, а затем нажмите «Добавить поле(я)», чтобы выбрать водяной знак на видео. Вы можете добавлять максимум 10 полей, что значит, что вы можете удалять комплексно несколько водяных знаков.
- Нажмите на кнопку «Стереть» и этот онлайн-инструмент сделает все автоматически.
Поскольку при этом тестировании я не получил финального видео, я не могу сказать, остается ли видео в исходном качестве. Однако качество видео при предварительном просмотре не такое же (видео, похоже, сжато).