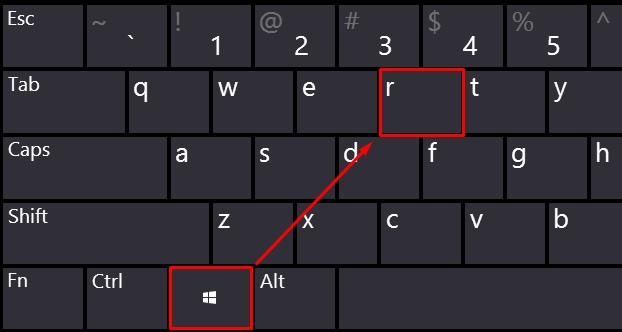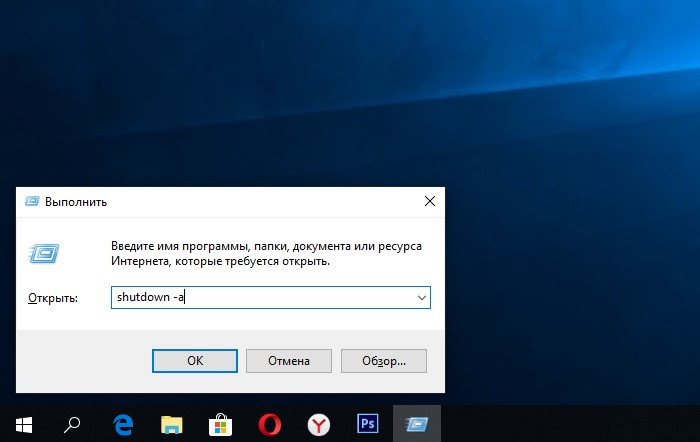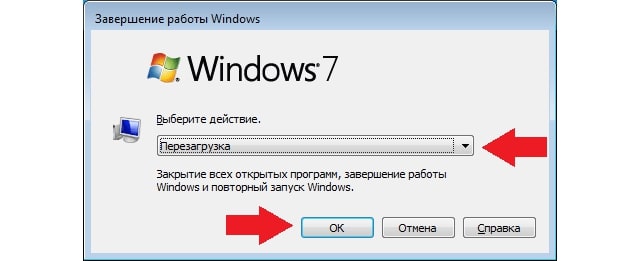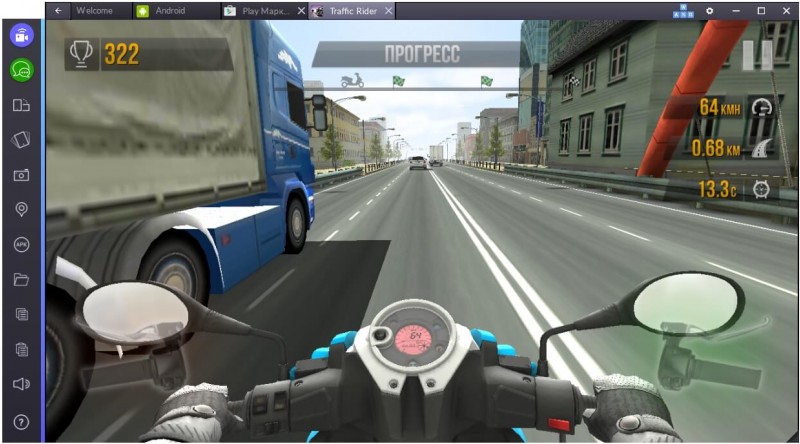Выполняем перезагрузку удаленного компьютера
Содержание:
- Решаем проблемы перезагрузки
- Как разрешить удаленные подключения к компьютеру
- Какие есть программы для удалённого доступа
- Команда Shutdown и атрибуты для нее
- Выполняем перезагрузку
- Выключить или перезагрузить компьютер используя команду Shutdown
- Перезагружаем удаленный ПК
- Перезагрузка удаленного пк через командную строку
- Как перезагрузить компьютер через командную строку
- Программы
- Перезагрузка через RDP
- Перезагрузка с помощью сочетания клавиш
Решаем проблемы перезагрузки
Иногда возникают ситуации, когда по каким-то причинам перезапуск операционной системы попросту невозможен. Одной из самых частых причин невозможности нормального выключения или перезагрузки ОС является отсутствие подходящих драйверов на какое-либо устройство. Чаще всего им является видеокарта. Идентифицировать данную проблему достаточно просто.
Самыми явными признаками её являются:
Разрешить данную проблему достаточно просто – следует установить самые последние версии драйверов на все устройства. В большинстве случаев это позволяет избавиться от различных проблем, возникающих при попытке осуществления перезапуска.
Также невозможность осуществить нормальный перезапуск ОС может возникнуть по причине «сырости» версии установленной Windows 8. Самые первые дистрибутивы, распространенные компанией Microsoft, имеют небольшие конфликты с некоторым оборудованием. Особенно часто проблемы подобного типа возникают на технике Asus.
Выхода из сложившегося положения может быть только два:
- установка более поздней версии ОС;
- инсталляция последнего патча от компании Microsoft, содержащего все возможные исправления (загружать его необходимо с официального сайта).
Ещё одной причиной невозможности перезапуска может быть установленное ранее программное обеспечение (игры, офисные приложения или что-то иное). Определить, какая программа виновата в возникновении ошибки, можно достаточно просто – методом исключения.
Видео: windows 8.1 кнопка завершение работы в меню
Следует просмотреть даты инсталляции и удалить последние установленные программы. Перечисленные выше три причины являются наиболее частыми при возникновении ошибки, не позволяющей осуществить перезагрузку. Обычно разрешение их занимает минимальное количество времени и сил.
Как разрешить удаленные подключения к компьютеру
Если Вы хотите подключиться к находящемуся в вашей локальной сети удаленному компьютеру, Вы должны убедиться, что на этом компьютере разрешены удаленные подключения.
Важно! Приложение «Удаленный рабочий стол» работает только с редакциями операционной системы Windows 10 не ниже Pro (Профессиональная)
Для того, чтобы разрешить подключения к удаленному компьютеру, выполните на нем следующие действия:
- Откройте «Панель управления»;
- Зайдите в раздел «Система»;
- Выберите пункт «Защита системы»;
- Выберите вкладку «Удаленный доступ»;
- Активируйте пункт «Разрешить удаленные подключения к этому компьютеру»;

- Нажмите на кнопку «ОК»;
- Нажмите на кнопку «Применить»;
- Снова нажмите «ОК», чтобы завершить задачу.
Если Вы все сделали правильно, теперь ваш компьютер будет поддерживать удаленные подключения по локальной сети.
Если Вы хотите получить доступ к этому компьютеру через Интернет, внимательно прочитайте следующий раздел.
Как настроить удаленный доступ к компьютеру через Интернет
Если Вы хотите получить удаленный доступ к компьютеру через Интернет, в дополнение к настройкам системы, вам необходимо произвести некоторые дополнительные настройки.
Как настроить на компьютере статический IP-адрес
Для того, чтобы в Windows 10 подключиться к удаленному рабочему столу, вам понадобится IP-адрес компьютера, который может быть статическим или динамическим. Первый является более предпочтительным, так как компьютер все время использует один и тот же адрес. В случае же с динамическим, IP-адрес меняется при каждой перезагрузке компьютера, из-за чего работать с удаленным компьютером не получится. Чтобы решить проблему, необходимо присвоить компьютеру статический IP-адрес. Для этого:

- Откройте «Панель управления»;
- Зайдите в «Центр управления сетями и общим доступом»;
- Выберите пункт «Изменение параметров адаптера»;
- Кликните правой кнопкой мыши по текущему подключению, и выберите «Свойства»;
- Выберите «IP версии 4 (TCP/IPv4)»;
- Нажмите на кнопку «Свойства»;
- Активируйте пункт «Использовать следующий IP-адрес»;
- Введите действительный локальный IP-адрес, который находится вне сферы действия DHCP (во избежание конфликтов IP-адресов в сети). Например: (Вы можете найти эту информацию в разделе «Настройки DHCP» вашего маршрутизатора);
- Введите Маску подсети. В большинстве домашних сетей, это следующее значение: ;
- В разделе «Основной шлюз» введите IP-адрес маршрутизатора. Например: 10.1.2.1.;
- В разделе «Использовать следующие адреса DNS-серверов» не забудьте ввести IP-адрес вашего DNS-сервера, который в большинстве случаев является IP-адресом маршрутизатора. (Если Вы не можете подключиться к Интернету, Вы можете попробовать использовать Google Public DNS адреса: 8.8.4.4 и 8.8.8.8);
- Нажмите на кнопку «ОК»;
- Нажмите на кнопку «Закрыть», чтобы завершить задачу.
Как найти публичный IP-адрес вашего компьютера
Если Вы хотите получить возможность удаленного подключения к вашему компьютеру через Интернет, чтобы связаться с устройством, вам необходимо знать ваш публичный IP-адрес.
Самым простым способом найти ваш публичный IP-адрес является следующий:
Откройте веб-браузер, и зайдите на сайт В верхней части страницы Вы увидите адрес, который и является вашим публичным IP.
Имейте в виду, что большинство интернет-провайдеров предлагают для своих потребителей динамические общедоступные IP-адреса, а это значит, что ваш публичный IP-адрес может время от времени меняться.

Как настроить на маршрутизаторе TCP-порт 3389
Чтобы разрешить удаленные подключения через Интернет к определенному компьютеру, находящемуся в локальной сети, вам необходимо настроить на сетевом маршрутизаторе TCP-порт 3389. Для этого:
Запустите «Командную строку»;
Введите команду ipconfig и нажмите Enter:
Обратите внимание на IPv4-адрес, который идентифицирует ваш компьютер в локальной сети. Кроме того, обратите внимание на основной шлюз, который является IPv4-адресом маршрутизатора;
- Откройте веб-браузер;
- Введите в строке поиска IPv4-адрес вашего роутера и нажмите Enter;
- Войдите на страницу маршрутизатора, используя ваш логин и пароль;
- Просмотрите список доступных настроек и найдите раздел «Port Forwarding»;
- Убедитесь, что эта функция включена;
- Под списком «Port Forwarding» добавьте следующие данные:
Название службы: Вы можете использовать любое имя, которое хотите;
Диапазон портов: введите TCP порт номер 3389;
Локальный IP: введите IPv4-адрес вашего компьютера. Например: ;

Локальный порт: введите тот же номер TCP порта 3389;
Протокол: выберите TCP.
- Убедитесь, что данные были добавлены в настройки маршрутизатора;
Какие есть программы для удалённого доступа
Подключение к удалённому рабочему столу настраивается с помощью специального программного обеспечения. Можно пользоваться стандартным инструментом Windows, можно скачать Remote Desktop Protocol или Chrome Remote Desktop. Особенность всех приложений в том, что они полностью бесплатные: их можно настроить как для личных целей, так и для корпоративных компьютеров.
Стандартный инструмент Windows
Самым популярным способом подключения остаётся стандартное приложение «Подключение к удалённому рабочему столу», которые есть в Windows 7, 8 и 10. Его не нужно скачивать: инструмент предустановлен в систему.
Чтобы разрешить подключаться к своему компьютеру, нужно:
- Открыть «Панель управления» через меню «Пуск» в папке «Служебные».
- Выбрать раздел «Система и безопасность».
- Выбрать подраздел «Система».
- Нажать в правом меню «Дополнительные параметры системы».
- Перейти во вкладку «Удалённый доступ».
- Поставить галочку в блоке «Удалённый помощник».
- Если в системе несколько пользователей, поставить галочку в пункте «Разрешить удалённые подключения к этому компьютеру» и выбрать учётные записи в разделе «Выбрать пользователей».
- Нажать «Применить» и закрыть окно.
- Открыть браузер и набрать в поисковой строке «Мой IP».
- Скопировать адрес из строки IPv4 и отправить на основной компьютер.
Чтобы подключиться к удалённому рабочему столу со своего ПК, нужно:
- Запустить инструмент «Подключение к удалённому рабочему столу» из меню пуск в папке «Стандартные».
- Ввести IP-адрес в поле «Компьютер» и, при необходимости, название учётной записи, к которой подключается ПК, в поле «Пользователь».
- Нажать «Подключить».
- Подтвердить подключение, нажав кнопку «Да».
- Чтобы сохранить конфигурацию и быстро запускать подключение по ярлыку, нужно нажать «Сохранить как» и поместить на рабочий стол.
Файл подключения можно отправлять на другие компьютеры, если необходимо подключиться к одному рабочему столу.
Remote Desktop Protocol
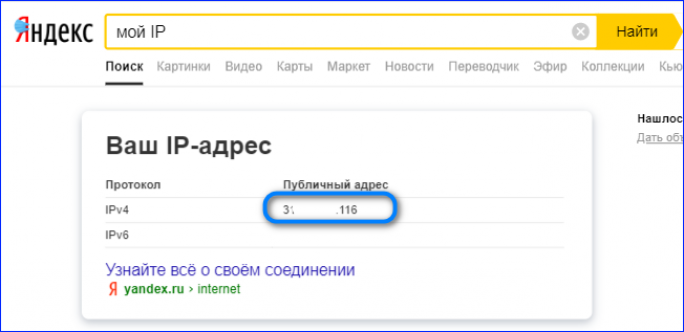
Второй инструмент Microsoft предназначен для Windows 10. Он распространяется через Microsoft Store, доступен на ПК и планшетах. При этом настроить удалённый рабочий стол можно и в Windows 7.
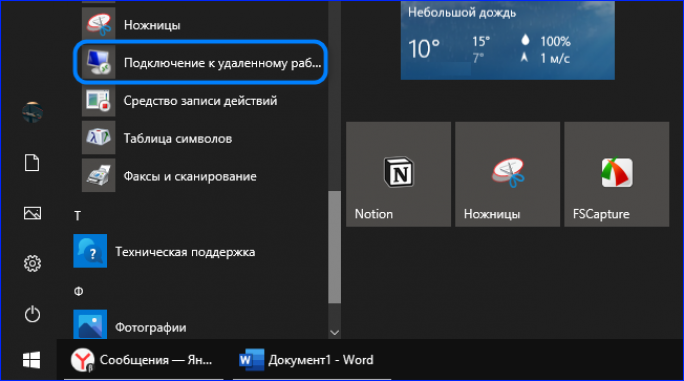
Remote Desktop Protocol работает только при наличии одной учётной записи Microsoft на обоих устройствах.
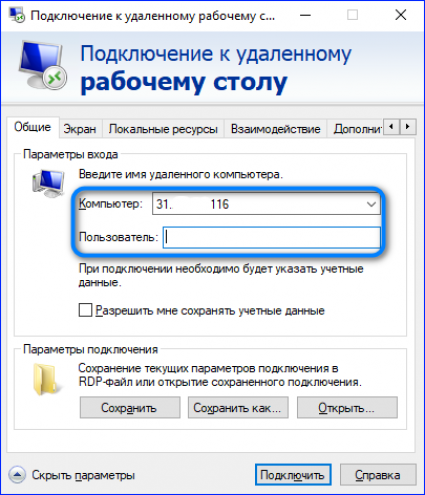
Чтобы сделать удаленный доступ к компьютеру, нужно:
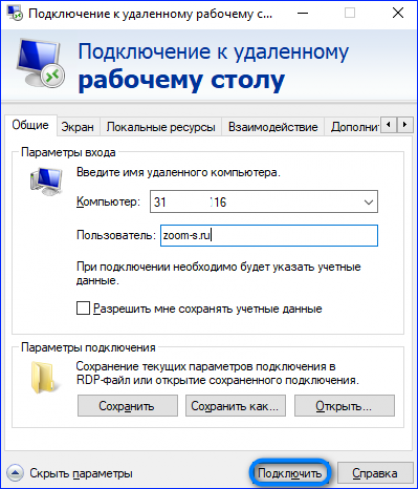
- Скачать RDP для 64-битной или 32-битной системы с сайта Microsoft.
- Запустить мастера настройки и нажать «Далее».
- Принять условия и нажать «Далее».
- Выбрать пользователей и нажать «Установить».
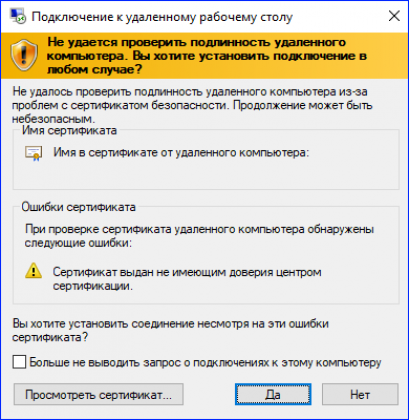
Если в системе несколько учётных записей, лучше выбрать одну, в которой нужно создать рабочий стол.

- Дождаться установки и нажать «Готово».
- В новом окне нажать «Подписаться».
- Авторизоваться в учётной записи Microsoft.
- Открыть браузер и найти свой IP по аналогии с предыдущим методом.
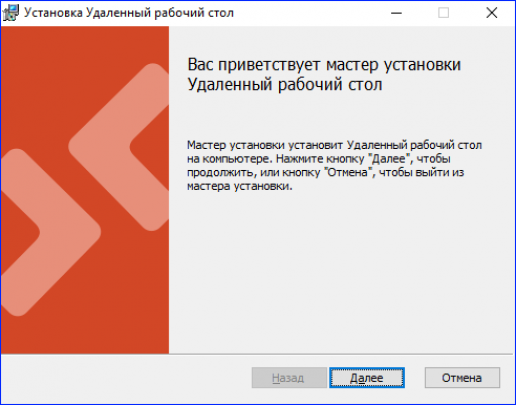
Чтобы подключиться к компьютеру с Windows 10 через RDP, нужно:
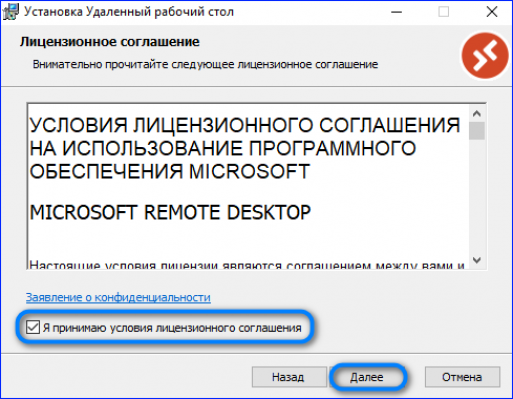
- Скачать приложение «Удалённый рабочий стол (Майкрософт)» из Microsoft Store и запустить.
- Нажать кнопку «Добавить» на верхней панели.
- Выбрать строку «Рабочий стол».
- Ввести IP-адрес в поле «Имя компьютера» и нажать иконку плюса в строке «Учётная запись пользователя».
- Ввести имя пользователя (email), пароль и имя, которое будет отображаться при подключении, после нажать «Сохранить».
- Нажать «Сохранить».
- Дважды кликнуть на сохраненный рабочий стол и подключиться.
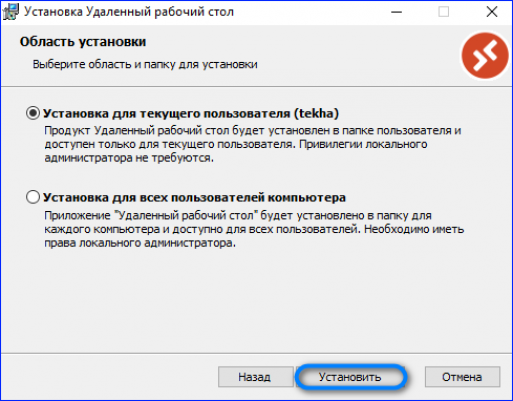
RDP позволяет подключать несколько столов и группировать их.
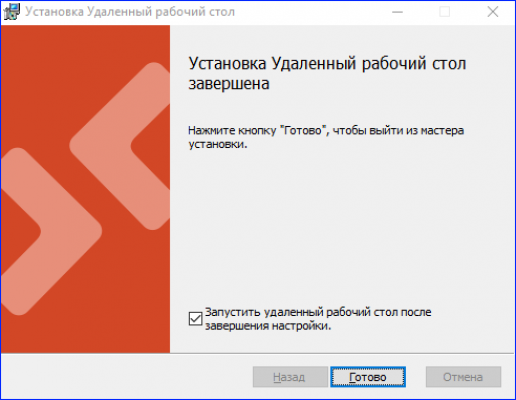
Chrome Remote Desktop
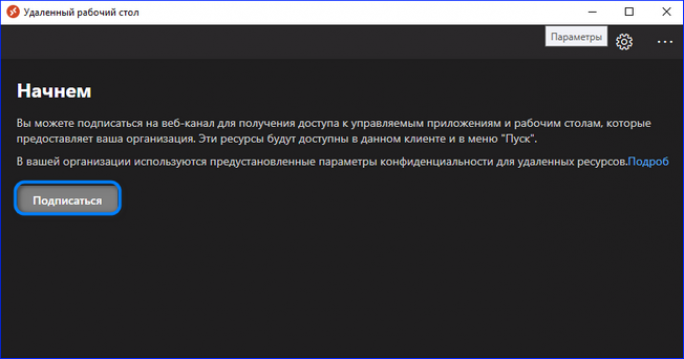
Удалённо подключиться к другому компьютеру через интернет помогает бесплатный сервис Chrome Remote Desktop от Google. Он работает через браузеры на базе Chromium и помогает настроить подключение автоматически за пару минут.
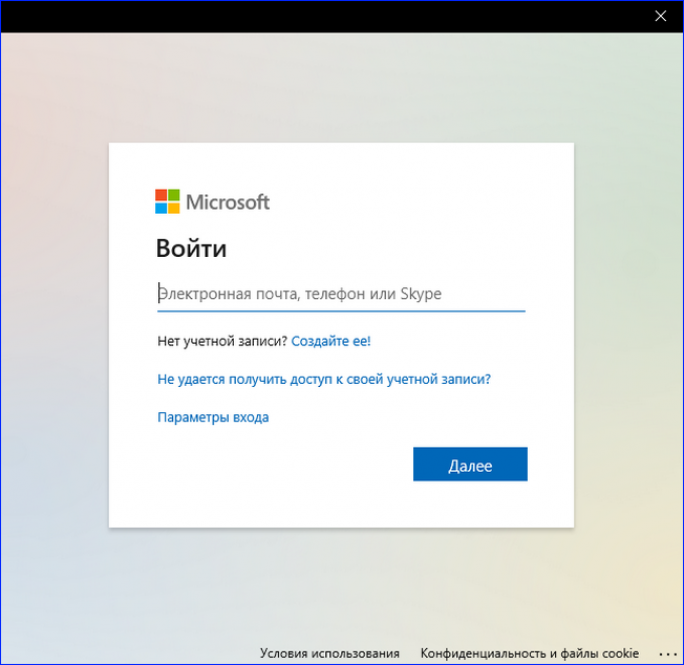
Разрешить доступ к подключению на ПК можно следующим способом:
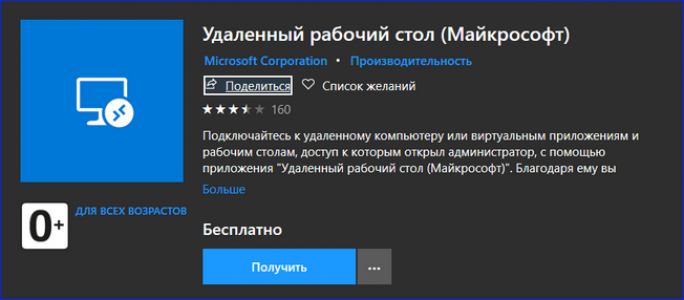
Чтобы подключиться к другому ПК, нужно вернуться на стартовую страницу, ввести код и нажать кнопку «Подключить».
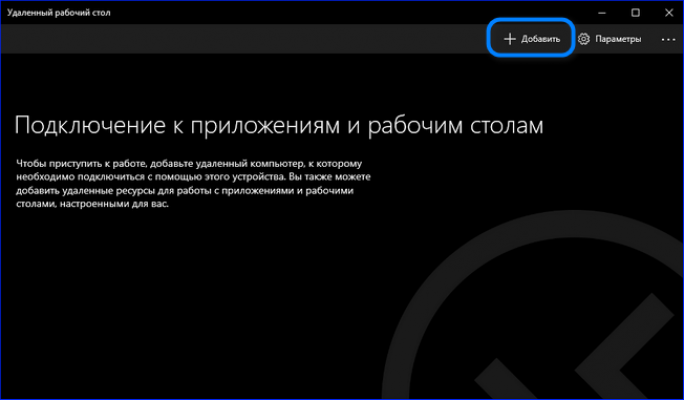
Если вместо простой поддержки нужно настроить администрирование, нужно подключать Chrome Remote через раздел «Удалённый доступ».
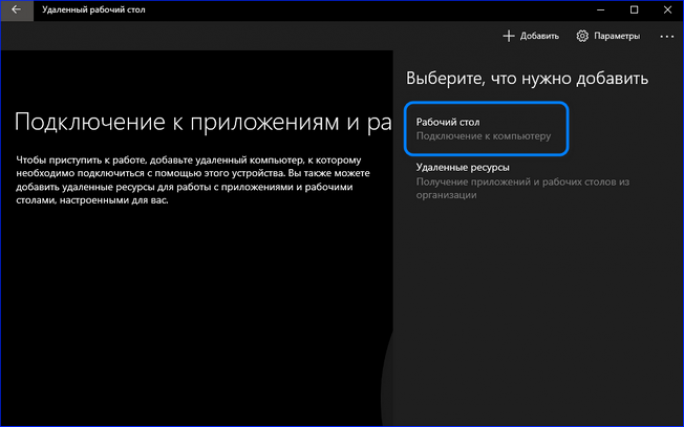
Бесплатные сервисы для удалённой поддержки и администрирования помогают работать с другими ПК как в личных, так и в коммерческих целях. Они легко настраиваются по общему принципу: сначала разрешить доступ на зависимом ПК, потом подключиться на основном.
Команда Shutdown и атрибуты для нее
Команду SHUTDOWN используют при необходимости выключить (Windows reboot cmd), перезагрузить (restart Windows cmd) ПК или перевести его в спящий режим. Если имеются требуемые разрешения, команду можно применить для удаленного доступа.

Перезагрузка через SHUTDOWN
SHUTDOWN имеет формат командной строки: SHUTDOWN.EXE [/i | /l | /s | /r | /g | /a | /p | /h | /e] xx:yy ]
Если хоть один из параметров имеет значение /?, на экране появляется соответствующая информация по дальнейшему использованию команды.
Нужно знать! Допускаются оба синтаксиса «/» и «-», то есть формат может быть и таким:
SHUTDOWN.EXE xx:yy ]
Составляющие командной строки:
- Самый первый параметр – /i. Он отвечает за графическое оформление.
- Окончание сеанса обозначается ключом /l. Он никогда не применяется с /m либо /d.
- За окончание работы ПК отвечает /s.
- За окончание работы с перезагрузкой ПК отвечает /r.
- Ключ /g используется для окончания работы, перезагрузки, запуска имеющихся приложений.
- Отменяет окончание работы компьютера ключ /a. Используется он только в режиме ожидания.
- Необходимость отключения местной системы без предупреждения и незамедлительно обозначается параметром /p. Этот компонент допускается использовать с ключами /d и /f.
- Переход локального ПК в режим энергосбережения (гибернации) обозначается /h. Его допускается применять с параметром /f.
- Причина неожиданного окончания работы ПК указывается параметром /e.
- Переход во вкладку дополнительных параметров с перезагрузкой системы обозначается ключом /o. Его следует использовать совместно с /r.
- /m \\компьютер – это IP-адрес либо имя конечного ПК.
- Компонент /t xxx задает период задержки перед окончанием работы ПК. Он может быть от 0-315360000 (10 лет). Обычно период не превышает пол минуты.
- За информацию о причине завершения работы или перезагрузки компьютера отвечает параметр /c «комментарий». Максимальная длина комментария 512 знаков.
- Прекращение работы приложений без объяснения причин обозначается ключом /f.
- Причина отключения либо перезапуска содержится в ключе /d xx:yy. При этом «р» — плановое действие, «u» — причину задает пользователь. Когда этих данных нет, либо остановка работы системы не запланированы, то компонент хх признают главным кодом причины, а компонент yy является вспомогательным. Для xx – это целое положительное число до 256. В случае с yy – до 65536.
Важно! Для выполнения всех этих операций у пользователя должны иметься права администратора. Наряду с использованием команды Shutdown управлять компьютером удаленно можно по сети
То есть перезагружать, выключать через интернет, но после соответствующей настройки роутера. Здесь можно говорить о перенаправлении пакета UDP из одного порта на все подключенные к сети устройства
Наряду с использованием команды Shutdown управлять компьютером удаленно можно по сети. То есть перезагружать, выключать через интернет, но после соответствующей настройки роутера. Здесь можно говорить о перенаправлении пакета UDP из одного порта на все подключенные к сети устройства.
На общедоступный IP-адрес отправляют инструмент Magic Packet. Он и выключит, перезагрузит компьютер.
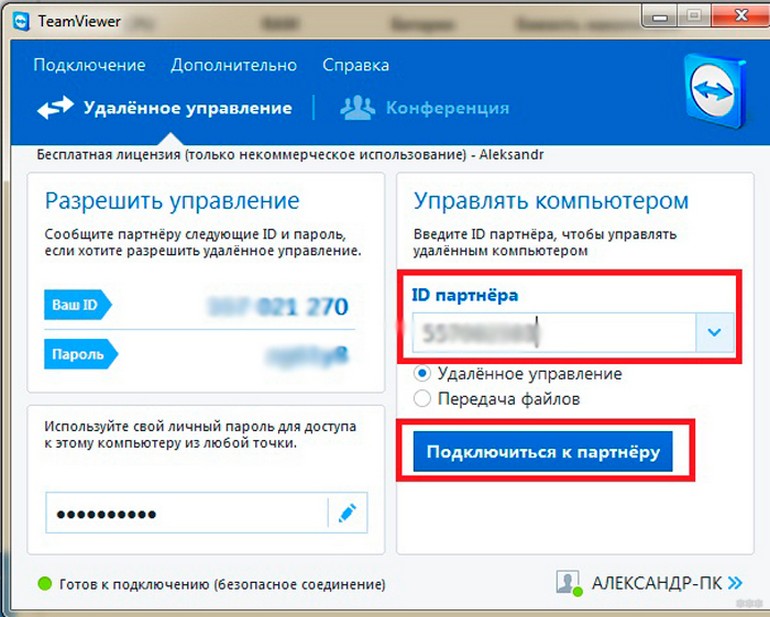
Удаленное подключение к ПК с телефона
Интересный способ включения компьютера при помощи телефона. Для этого в порту RS-232 понадобится внешний RTC-модем. Его нужно подключить к компьютеру. При этом обязательно нужно активировать функцию пробуждения в BIOS. При включенном модеме каждый вызов с телефона будет запускать ПК.
Для исправления ситуации можно применить команду shutdown -s -t 300. Тогда ПК будет выключаться автоматический спустя 5 минут. К тому же присутствие иконки команды позволит контролировать процесс работы ПК. Будет возможность своевременно реагировать на принудительные отключения аппарата.
Живое общение и работу в коллективе ничто не заменит. Скорость реагирования и решения возникающих проблем гораздо выше. К тому же сеть более защищена общим системным администрированием и находится в одном домене. Но возможность удаленно работать, не выпадая из рабочего графика, большое благо. Для этого достаточно в самой операционной системе, а при желании, можно воспользоваться сторонними софтами для облегчения работы.
Источник
Выполняем перезагрузку
Выполнить рестарт ПК под управлением ОС Виндовс 8 довольно просто. Сделать это можно по-разному.
Наиболее доступными и часто используемыми рядовыми пользователями являются способы:
- через стартовый экран;
- с рабочего стола;
- при помощи сочетания клавиш Ctrl+Alt+Del.
Фото: комбинация Ctrl+Alt+Del
Они могут использоваться как по необходимости, так и просто по желанию. Каждый способ имеет свои достоинства и недостатки.
Со стартового экрана
При необходимости можно выполнить рестарт операционной системы ещё до полного запуска, включения рабочего стола.
Для того чтобы сделать это, необходимо в строгом порядке выполнить действия:
- дождаться окончания запуска ПК – пока на экране не появится окно выбора пользователей;
- в правом нижнем углу экрана нажимаем на кнопку «Power» — появится небольшое контекстное меню, содержащее три пункта («sleep», «shut down», «restart»);
- выбрать пункт под названием «restart» — в русскоязычной версии присутствует надпись «перезагрузка».
Фото: стартовый экран
Когда необходимый пункт обнаружен, достаточно просто нажать на него левой кнопкой мыши. После этого операционная система будет перезагружена.
С рабочего стола
В большинстве случаев для рядовых пользователей, только что начавших пользоваться Windows 8, рестарт операционной системы после её запуска может вызывать некоторые затруднения. Так как рабочий стол рассматриваемой ОС сильно отличается от рабочего стола предыдущих версий операционных систем Microsoft своим устройством.
Для выполнения рестарта системы необходимо:
- включить ПК и дождаться запуска ОС;
- когда на экране появится рабочий стол, необходимо найти на нем небольшой ярлык, похожий на шестеренку (он обычно расположен в нижнем правом углу);
Фото: шестеренка-ярлык
- после нажатия откроете небольшое меню, содержащее несколько ярлыков – необходимо нажать на значок «Power»;
Фото: power
- когда предыдущее действие выполнено, появляется две надписи – «Shut Down» и «Restart»;
- мышью кликаем на «Restart» (или «перезагрузка» — если ОС переведена на русский язык).
Если по какой-то причине воспользоваться мышью нет возможности, или пользователь не может найти нужное меню, можно просто нажать сочетание клавиш «Win»+«I». После этого откроется меню с вариантами различных действий, среди которых опять же будет пункт «Restart».

Фото: restart
Сочетание клавиш Ctrl+Alt+Delete
Рестарт можно осуществить также при помощи сочетания трех клавиш – Ctrl+Alt+Delete.
Чтобы сделать это, необходимо в строгом порядке выполнить действия:
- придержать кнопки Ctrl+Alt, после чего один раз достаточно нажать на Delete;
- откроется специальное окно, в котором содержится небольшой список;
- в нижнем правом углу присутствует кнопка «Power», имеющая вполне стандартное обозначение;
- после нажатия на данный ярлык откроется небольшое контекстное меню, в котором нажимаем на «перезагрузка».
Фото: restart
Данный способ довольно просто в исполнении. Единственным его недостатком является необходимость нажимать несколько клавиш одновременно. Для некоторых пользователей сделать это довольно проблематично по различным причинам.
Выключить или перезагрузить компьютер используя команду Shutdown
Чтобы перезагрузить или выключить компьютер с помощью удаленного рабочего стола можете воспользоваться командной shutdown через командную строку.
После запуска командной строки в черном окне введите:
shutdown /r /f
Далее используйте команду:
/r – перезагрузить
Или
/f — принудительно перезагрузить (игнорировать мешающие процессы) процессов
После подтверждения с помощью Enter система сообщит вам, что компьютер или ноутбук будет перезагружен через мгновение.
Если хотите выключить и перезагрузить компьютер или ноутбук если он завис то зависший пробуйте через: /f – может получится.
В случае сбоя, я рекомендую запустить командную сроку в качестве админа, особенно если активирован контроль учетных записей.
Перезагружаем удаленный ПК
Способов выполнения ребута удаленных компьютеров несколько, но основных только два. Первый подразумевает использование стороннего софта и подходит для работы с любыми машинами. Второй же можно использовать только для перезагрузки ПК в локальной сети. Далее мы подробно разберем оба варианта.
Вариант 1: Интернет
Как уже было сказано ранее, этот способ поможет выполнить операцию вне зависимости от того, к какой сети подключен ПК – локальной или глобальной. Для наших целей отлично подходит программа TeamViewer.
Данный софт позволяет управлять всеми процессами на удаленной машине – работать с файлами, настройками системы и реестром, в зависимости от уровня прав учетной записи. Для того чтобы TeamViewer был в состоянии полноценно перезагрузить Windows, необходимо произвести предварительную настройку.
Подробнее:Как пользоваться TeamViewerНастройка TeamViewer
Пример использования программы:
- Подключаемся к партнеру (нашему удаленному ПК) с помощью ID и пароля (см. статьи по ссылкам выше).
- Открываем меню «Пуск» (на удаленной машине) и перезагружаем систему.
-
Далее софт на локальном ПК покажет диалоговое окно «Подождать партнера». Здесь нажимаем кнопку, указанную на скриншоте.
-
После непродолжительного ожидания появится еще одно окно, в котором жмем «Переподключиться».
-
Откроется интерфейс системы, где, если требуется, нажимаем кнопку «CTRL+ALT+DEL» для разблокировки.
-
Вводим пароль и входим в Windows.
Вариант 2: Локальная сеть
Выше мы рассказали, как перезагрузить комп в локальной сети с помощью TeamViewer, но для таких случаев в Windows имеется и собственный, весьма удобный инструмент. Его преимущество заключается в том, что выполнить требуемую операцию можно быстро и без запуска дополнительных программ. Для этого мы создадим файл сценария, при запуске которого будут производиться нужные нам действия.
-
Чтобы перезагрузить ПК в «локалке», необходимо узнать его имя в сети. Для этого открываем свойства системы, кликнув ПКМ по значку компьютера на рабочем столе.
Имя компьютера:
-
На управляющей машине запускаем «Командную строку» и выполняем такую команду:
Shutdown – консольная утилита завершения работы, параметр /r означает перезагрузку, /f – принудительное закрытие всех программ, /m – указание конкретной машины в сети, \\LUMPICS-ПК – имя компа.
Теперь создадим обещанный файл сценария.
-
Открываем Notepad++ и пишем в нем нашу команду.
-
Если в имени компа, как в нашем случае, присутствуют кириллические символы, то в начало кода добавляем еще одну строчку:
Таким образом мы включим кодировку UTF-8 непосредственно в консоли.
-
Нажимаем комбинацию клавиш CTRL+S, определяем место хранения, выбираем в выпадающем списке «All types» и даем сценарию имя с расширением CMD.
Теперь при запуске файла выполнится перезагрузка прописанного в команде ПК. С помощью этого приема можно сделать рестарт не одной системы, а нескольких или сразу всех.
Заключение
Взаимодействие с удаленными компьютерами на пользовательском уровне – дело несложное, особенно при наличии необходимых знаний. Главное здесь – понимание того, что все ПК работают одинаково, независимо от того, стоят они на вашем столе или в другом помещении. Достаточно послать нужную команду.
Опишите, что у вас не получилось.
Наши специалисты постараются ответить максимально быстро.
Перезагрузка удаленного пк через командную строку
Удаленный доступ к рабочему столу по протоколу RDP широко используется для работы не только с серверами, но и с рабочими станциями, как для удаленной работы, так и в целях администрирования. Однако есть некоторые ограничения, в частности в среде клиентской ОС нельзя управлять параметрами питания, даже имея права локального администратора.
В серверных системах семейства Windows локальный администратор, не говоря о доменном, имеет полный контроль над системой и не испытывает затруднений в управлении питанием даже подключившись через удаленный доступ.
В клиентских ОС ситуация принципиально иная, даже локальный администратор не имеет возможности выключить или перезагрузить компьютер.
Несмотря на кажущуюся нелогичность, определенный смысл в таком поведении есть. Серверные ОС администрируют профессионалы (как минимум в теории), которые должны отдавать себе отчет о возможных последствиях своих действий. С другой стороны, удаленно выключив ПК так просто включить его уже не получится, в большинстве случаев потребуется физическое присутствие, поэтому решение убрать подобную функцию от простых пользователей выглядит вполне обоснованно. Администраторы, следуя этой логике, должны уметь управлять питанием и иными способами.
Но как показывает практика, умеют это не все. Ничего страшного в этом нет, как говорил мой школьный учитель: спросить — стыд минуты, не знать — стыд всей жизни.
Как перезагрузить компьютер через командную строку
Командная строка это отличный инструмент для автоматизации различных операций с компьютером. С ее помощью можно запускать программы, получать информацию о системе и управлять компьютером. Также с помощью командной строки можно выключать и перезагружать компьютер. В данном материале мы расскажем о том, как перезагрузить компьютер через командную строку.
Выключение и перезагрузка компьютера через командную строку выполняется при помощи команды shutdown. Данная команда может принимать такие параметры:
- /s – Выключение компьютера.
- /r – Перезагрузка компьютера.
- /a – Отмена перезагрузки или выключения компьютера. Этот параметр позволяет отметить выключение или перезагрузку с помощью командной строки. Команду «Shutdown /a» можно выполнить во время действия задержки выключения (или перезагрузки).
- /h – Переход компьютера в режим гибернации.
- /t xxx – Установка задержки перед выключением или перезагрузкой компьютера. Задержка указывается в секундах. Например: «Shutdown /s /t 60». В случае выполнения такой команды выключение компьютера произойдет через 60 секунд после выполнения команды. В течении этих 60 секунд пользователь может отметить выключение с помощью команды «Shutdown /a».
- /c «комментарий» – Установка комментария с объяснением причин выключения ли перезагрузки компьютера.
- /f – Принудительное закрытие всех запущенных приложений без предупреждения пользователя. Данный параметр может использоваться, если для параметра /t указана задержка больше 0 секунд;
Итак, для того чтобы перезагрузить компьютер через командную строку нужно ввести команду:
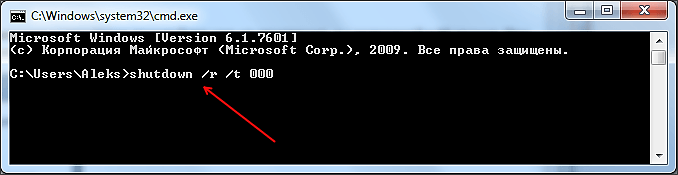
При выполнении такой команды перезагрузка компьютера произойдет немедленно. Если вам необходимо перезагрузить компьютер через определенное время, то вместо нулей нужно указать нужную задержку в секундах. Например:
При выполнении такой команды перезагрузка компьютера произойдет уже не мгновенно, а с задержкой в 60 секунд. При этом после выполнения команды на перезагрузку с задержкой пользователь увидит окно с предупреждением.

В случае, если указана длительная задержка, то вместо окна с предупреждением пользователь увидит всплывающее сообщение рядом с системными часами.

Во время действия задержки вы можете отметить перезагрузку компьютера. Для этого нужно ввести в командную строку следующую команду:
Если вам нужно не перезагрузить, а выключить компьютер, то для этого нужно использовать параметр /s вместо /r. В остальном процесс выключения компьютера ничем не отличается от перезагрузки.
Кроме этого команду Shutdown можно использовать для создания ярлыков. Для этого счелкните правой кнопкой мышки по рабочему столу и выберите пункт «Создать ярлык».
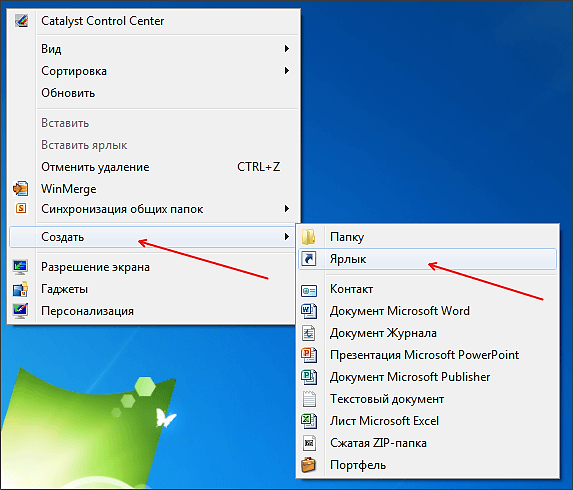
Дальше перед вами откроется окно для создания ярлыков. Введите команду на перезагрузку и нажмите на кнопку «Далее».

В следующем окне введите название ярлыка и нажмите на кнопку «Готово».
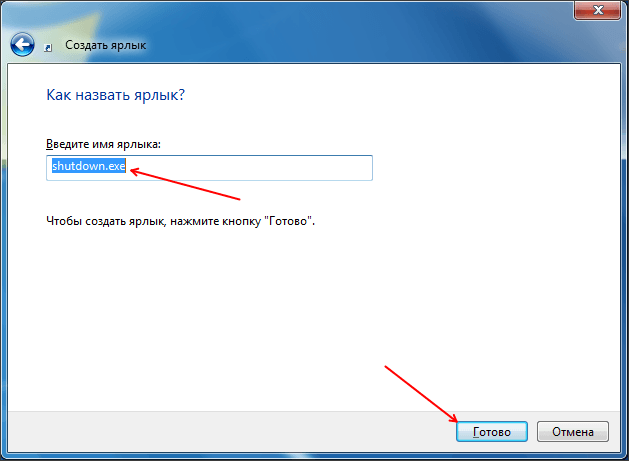
В результате вы получите ярлык для перезагрузки компьютера. Данный ярлык можно оставить на рабочем столе или закрепить на панели задач или поместить на стартовый экран (если вы используете Windows 8).
Программы
На практике не обязательно иметь установленные программы для удаленного администрирования и навыки работы с консолью командной строки. Это неудобно и достаточно долго.
Если же подобные манипуляции с ПК приходится проводить достаточно часто, то проще скачать и установить на него соответствующую программу, с помощью которой вы сможете осуществить ряд манипуляций.
LanShutDown 4.0
– простая утилита для выполнения элементарных функций удаленного администрирования, состоит всего из двух файлов – один помещается на удаленный компьютер, а другой на тот, с которого вы будете работать. С помощью данного софта вам потребуется сделать всего один клик мышью, чтобы включить или выключить удаленное устройство.
Также данный софт отлично работает в качестве дополнения к любой программе удаленного администрирования.
Если раньше в ней была недоступна возможность перезагрузки, то теперь достаточно запустить обе утилиты совместно и зажать Alt +F4 .
После этого откроется стандартное окно для осуществления перезагрузки удаленного ПК.
У меня появилась задача по организации оперативного выключения удаленных серверов в один клик. Причем выключать сервера должны разнообразные пользователи, в том числе и без знаний и понимания принципов работы сервера. То есть они должны просто нажать кнопку, чтобы сервер автоматически завершил свою работу.
Причем выключать по сети нужно как windows серверы, так и linux различных дистрибутивов — ubuntu, centos, freebsd. То есть решение должно быть простое и надежное.
Перезагрузка через RDP
Windows предоставляет пользователям удобную возможность – Remote Desktop Protocol. Это клиент, позволяющий совершить удаленное подключение к рабочему столу. При этом одновременно могут подключаться несколько ПК, что значительно упрощает работу. Но иногда возникает необходимость удаленно перезагрузить компьютер. Обычно пользователи идут стандартным путем, через меню «Пуск». И тут они сталкиваются с неожиданной проблемой: в меню «Пуск» нет кнопки «Перезагрузка». Здесь можно только отключиться от RDP. Почему так происходит?
Ранее мы упомянули, что к одному рабочему столу может быть подключено несколько компьютеров. Если один из пользователей ненароком сделает перезагрузку, остальные участники потеряют несохраненные данные. Поэтому разработчики просто убрали эту функцию из меню «Пуск». Но если перезагрузка все-таки нужна, воспользуйтесь приведенной ниже инструкцией.
Самый простой способ – перезагрузка через графический интерфейс. Для этого воспользуйтесь горячей комбинацией клавиш Alt+F4. В диалоговом окне выберите «Перезагрузка» или «Завершение работы», если хотите выключить компьютер.
Если графический интерфейс не помог, можно перезагрузить удаленный компьютер через командную строку. Вызовите командную строку через сочетание Win+R. Введите следующую команду: shutdown -r -f -t 0.
- r – перезагрузка;
- f – принудительное закрытие всех запущенных программ;
- t – время (в секундах), через которое будет выполнена команда. Можете задать удобное для вас значение. Если параметр на указан, по умолчанию перезагрузка начнется через 60 с.
Если вы хотите завершить работу, введите команду: shutdown -s -f -t 0, где s – это выключение компьютера.
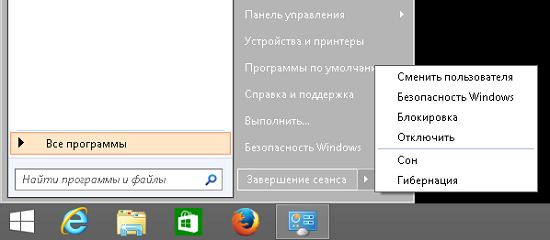
Перезагрузка с помощью сочетания клавиш
Часто из-за системных сбоев перестает работать полный функционал ноутбука, включая тачпад или компьютерную мышь. Что делать, когда происходят подобные ситуации и обычный перезапуск выполнить невозможно? Чтобы совершить рестарт машины, можно воспользоваться одновременным нажатием горячих клавиш: Ctrl+Alt+Delete. Обычно перезапуск таким способом приводит к полному восстановлению работы ноутбука. Вызов команды приводит к появлению окна на экране, в котором помимо базовых действий (выключение, перезагрузка, сон), есть возможность воспользоваться диспетчером задач, заблокировать пользователя устройства или сменить профиль учетной записи.
Клавиатура ноутбука
Существуют другие сочетания клавиш для различных версий Windows.
Перезагрузка на Windows 7
1 способ – Win+L
Чтобы совершить перезапуск ноутбука, в первую очередь, стоит выйти из аккаунта пользователя системы. Это можно сделать путем нажатия сочетания кнопок Win+L. Ноутбук автоматически переходит к меню, содержащему учетные записи системы.
Следует завершить работу устройства, кликнув клавишей регулирования Tab на соответствующую иконку. Далее, пользуясь клавиатурными стрелками и кнопкой Tab для перемещения курсора, необходимо перейти к контекстному меню, где нужно выбрать опцию «Перезагрузить компьютер».
2 способ – Alt+F4
После нажатия горячей комбинации Alt+F4 на экране ноутбука отображается диалоговое окно. Пользуясь стрелками, следует выбрать пункт, подходящий для совершения перезапуска устройства. Если какие-либо запущенные приложения препятствуют выключению устройства, это можно предотвратить, пользуясь этим же сочетанием клавиш.
3 способ – Ctrl+Alt+Delete
Нажатие набора клавиш Ctrl+Alt+Delete также приводит к появлению на дисплее диалогового окна. Внизу справа на экране располагается ярлык красного цвета, на которую нужно нажать, используя кнопку управления Tab. Чтобы открыть контекстное меню, следует пользоваться Tab для перемещения по экрану от одной команде к другой и стрелками. В меню необходимо выбрать опцию перезагрузки прибора.
Перезагрузка на Windows 8
Восьмая версия Windows кардинально отличается от остальных содержанием и интерфейсом меню пуска. Поэтому способы перезагрузки несколько отличаются от привычных.
Способ 1 – Ctrl+Alt+Delete
Данное сочетание открывает окно встроенного антивируса «Windows Security». Далее пользователь должен выбрать один из двух наиболее удобных ему способов. Первый из них: используя кнопку управления Tab, курсор мыши нужно установить на кнопке «Выключение компьютера». С помощью стрелок нужно совершить переход к опции перезагрузки прибора и подтвердить свой выбор. Второй: нужно совершить выход из пользовательского аккаунта, используя стрелки, и, управляя клавишей Tab, выбрать пункт выключения прибора.
Способ 2 – Win+X
Для того, чтобы перезапустить работу системы версии 8.1 и выше необходимо зажимать комбинацию горячих клавиш Win+X на клавиатуре. После проделанной операции откроется диалоговое окно, где следует перейти к пункту «Выключить компьютер или выйти из сеанса». Передвигаясь с помощью нажатия стрелок по монитору, необходимо навести курсор на опцию «Перезагрузка» и подтвердить выбор.
Способ 3 – Alt+F4
Рестарт функционирования системы можно произвести нажатием сочетания Alt+F4. В меню выключения технического устройства нужно выбрать «Перезагрузка» или «Restart».
Перезагрузка на Windows 10
Способ 1 – Win+X
Нажатие кнопок Win+X приводит к появлению на мониторе окна выбора. В данном окне, используя стрелки, нужно перейти к завершению работы устройства.
Способ 2 – Alt+F4
Зажатие комбинации клавиш приводит к появлению на экране окна выбора, где с помощью стрелочки на клавиатуре нужно перейти к иконке отключения устройства и подтвердить выбор. Далее, работая с открывшимся диалоговым окном, следует перейти к кнопке «Перезагрузка» и снова подтвердить выбор.
Способ 3 – Ctrl+Alt+Delete
Один из самых простых способов рестарта компьютера – использование комбинации горячих клавиш Ctrl+Alt+Delete, как и в предыдущем пункте. Используя стрелочки, нужно перейти к учетной записи пользователя ноутбука, где в нижнем углу дисплея справа будет находиться окно отключения устройства. Данное окно нужно выбрать нажатием клавиши управления Tab. После этого остается только подтвердить свой выбор и перейти к «Перезагрузке» устройства.