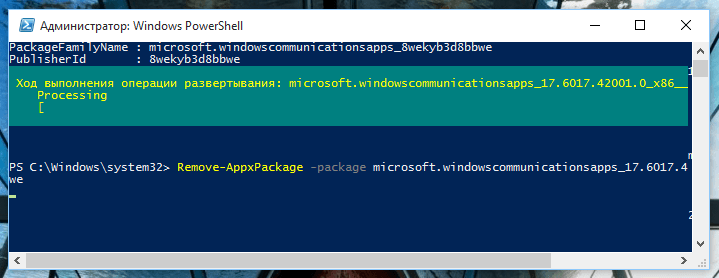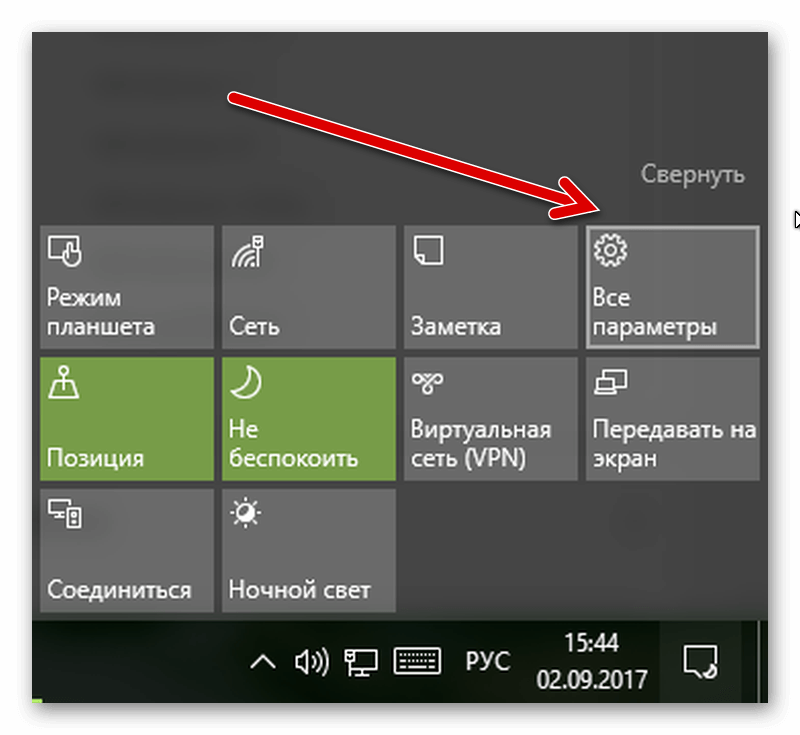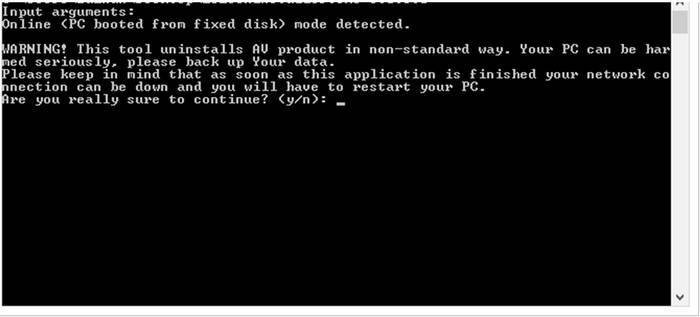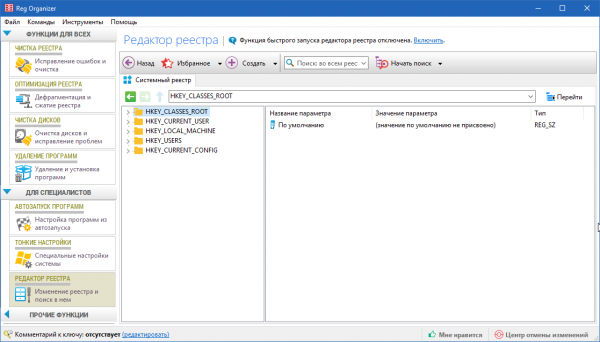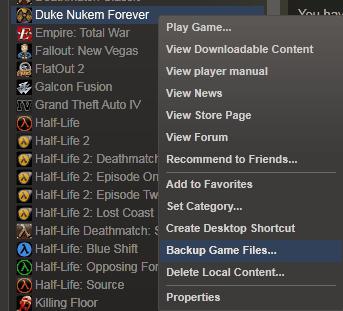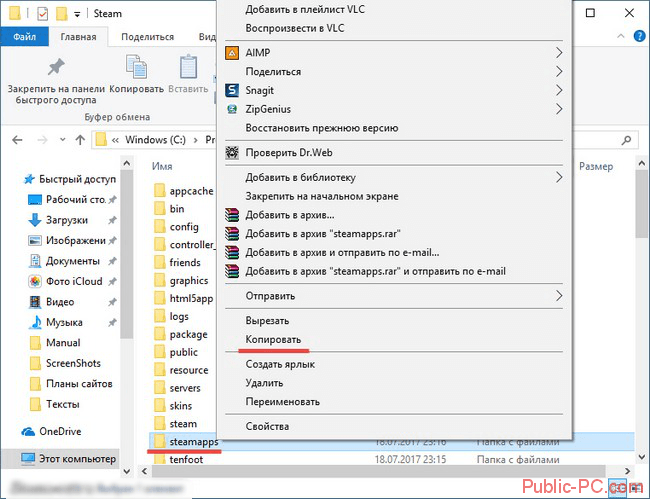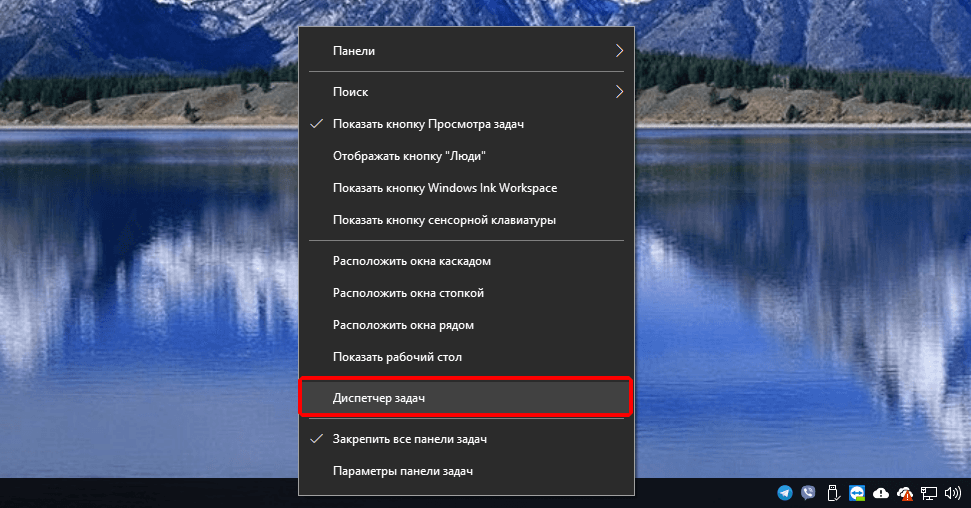6 способов, как полностью удалить яндекс браузер с компьютера с ос windows 10
Содержание:
- Способ 1: Личный кабинет
- Этапы очистки Яндекс.Браузера
- Как удалить Яндекс браузер безопасным методом
- Как удалить яндекс браузер с телефона: основные этапы
- Вариант 1: Удаление Коллекций с карточками
- Алгоритм по удалению сервис Яндекс Дзен с экрана
- Google Chrome
- Как полностью удалить Яндекс Браузер с компьютера
- CCleaner
- Способ 1: Магазин приложений
- Самовольная установка «Яндекс.Браузера»
Способ 1: Личный кабинет
Избавиться от своего собственного отзыва, оставленного под тем или иным контентом, вне зависимости от сервиса или платформы, можно через личный кабинет Яндекса. Более того, данный метод стоит рассматривать как основной, из-за доступа сразу ко всем сервисам компании и отсутствия каких бы то ни было ограничений на возможность удаления.
Вариант 1: Веб-сайт
- Воспользуйтесь представленной выше ссылкой или верхней панелью Яндекс.Паспорта, чтобы открыть страницу «Отзывы и оценки» в любом удобном браузере. Здесь необходимо переключиться на одноименную вкладку и с помощью дополнительного меню выбрать одну из категорий.

Оказавшись на нужной странице, найдите ответ, от которого хотите избавиться, и в правом нижнем углу выбранного блока воспользуйтесь иконкой с тремя горизонтально расположенными точками. К сожалению, в данном случае нет системы поиска.

После открытия вспомогательного меню используйте опцию «Удалить отзыв», чтобы выполнить поставленную задачу.

Для завершения процедуры подтвердите действие, щелкнув «Да» в блоке с комментарием. Учтите, что удаление происходит сразу после подтверждения без возможности восстановления, из-за чего вернуть ответ можно будет только путем повторного написания, включая прохождение проверки.

Вариант 2: Приложение
- В фирменном приложении Яндекса для iOS или Android коснитесь крайнего значка на нижней панели и перейдите к настройкам учетной записи. Также можете прибегнуть к веб-браузеру и ранее представленной ссылке.

С помощью верхнего меню откройте вкладку «Отзывы и оценки» и на следующем экране разверните отмеченный раздел. Здесь нужно выбрать одну из доступных категорий и найти удаляемый комментарий.

Для выполнения поставленной задачи нажмите «…» в углу найденного ответа и выберите «Удалить отзыв».
После подтверждения оценка, как и содержимое комментария, будет удалена без возможности восстановления.

Отдельно стоит отметить, что отзывы, оставленные через систему оценки качества в Яндекс.Браузере или на странице с подробной информацией о сайте в Яндекс.Вебмастере, можно удалить только через рассмотренный выше личный кабинет.
Этапы очистки Яндекс.Браузера
Обычно пользователь начинает замечать проблемы в скорости работы браузера не сразу, а лишь когда ее снижение будет ощутимой и постоянной. В этом случае требуется комплексная очистка, которая решит сразу несколько проблем: освободит место на жестком диске, вернет стабильность и прежнюю быстроту. Такого эффекта помогут достигнуть следующие действия:
- Удаление мусора, накапливающегося с каждым посещением сайта;
- Отключение и удаление ненужных дополнений;
- Удаление лишних закладок;
- Очистка браузера и компьютера от вредоносного ПО.
Мусор
Под «мусором» здесь подразумеваются куки, кэш, истории просмотров/загрузок и другие файлы, которые обязательно скапливаются за время серфинга в интернете. Чем больше таких данных, тем медленнее работает браузер, и к тому же, там часто хранится совершенно ненужная информация.
-
Зайдите в Меню и выберите «Настройки».
-
Внизу страницы нажмите на кнопку «Показать дополнительные настройки».
-
В блоке «Личные данные» нажмите на кнопку «Очистить историю загрузки».
-
В открывшемся окне выберите и отметьте галочками те пункты, которые хотите удалить.
-
Убедитесь, что удаление выставлено «За все время».
-
Нажмите на кнопку «Очистить историю».
Как правило, для достижения оптимального результата достаточно выбрать следующие пункты:
- История просмотров;
- История загрузок;
- Файлы, сохраненные в кэше;
- Файлы cookie и другие данные сайтов и модулей.
Однако для полной очистки всей истории, вы также можете включить в очистку и оставшиеся элементы:
- Пароли — удалятся все логины и пароли, которые вы сохраняли при авторизации на сайтах;
- Данные автозаполнения форм — все сохраненные формы, заполняющиеся автоматически (номер телефона, адрес, e-mail и др.), использующиеся на разных сайтах, например, для покупок онлайн, будут удалены;
- Данные сохраненных приложений — если вы устанавливали приложения (не путать с расширениями), то при выборе этого пункта все их данные удалятся, а сами приложения останутся;
- Медиалицензии — удаление уникальных ID сессии, которые генерируются браузером и отправляются на лицензионный сервер для расшифровки. Они сохраняются на компьютере так же, как и другая история. Это может повлиять на доступ к платному контенту на некоторых сайтах.
Расширения
Самое время разобраться со всякими расширениями, которые были установлены. Их разнообразие и простота инсталляции делают свое дело — со временем накапливается большое количество дополнений, каждое из которых запущено и делает обозреватель еще «тяжелее».
-
Зайдите в Меню и выберите «Дополнения».
-
В Яндекс.Браузере уже есть каталог предустановленных дополнений, которые нельзя удалить, если вы их уже включали. Однако их можно отключить, тем самым снизив потребление программой ресурсов. Пройдитесь по списку, и при помощи переключателя отключите все те расширения, которые вам не нужны.
-
Внизу страницы будет блок «Из других источников». Здесь находятся все расширения, которые были установлены вручную из Google Webstore или Opera Addons. Найдите ненужные вам дополнения и отключите, а еще лучше удалите их. Чтобы удалить, наведите на расширение и в правой части нажмите на появившуюся кнопку «Удалить».
Закладки
Если вы часто делаете закладки, и затем понимаете, что несколько или даже все они вам совершенно ни к чему, то удалить их — пустяковое дело.
-
Нажмите Меню и выберите «Закладки».
-
Во всплывшем окне выберите «Диспетчер закладок».
- Откроется окно, где вы можете находить ненужные закладки и удалять их, нажимая кнопку Delete на клавиатуре. Левая часть окна позволяет переключаться между созданными папками, а правая часть отвечает за список закладок в папке.
Вирусы и реклама
Часто в браузер встраиваются разные рекламные или вредоносные приложения, которые мешают комфортной работе или даже могут быть опасными
Такие программы могут похищать пароли и данные банковских карт, поэтому очень важно избавиться от них. Для этой цели подойдет установленный антивирус или специальный сканер на вирусы или рекламу
В идеале использовать обе программы, чтобы найти и удалить такое ПО наверняка.
Мы уже писали о том, как удалить рекламу из любого браузера и с компьютера в целом.
Подробнее: Программы для удаления рекламы из браузеров и с ПК
Такие простые действия позволяют очистить Яндекс.Браузер, и снова сделать его быстрым, как прежде. Рекомендуется повторять их хотя бы раз в месяц, чтобы в дальнейшем подобная проблема больше не возникала.
Опишите, что у вас не получилось.
Наши специалисты постараются ответить максимально быстро.
Как удалить Яндекс браузер безопасным методом
Добрый день, друзья. Сейчас, во всем мире, великое множество всяких различных по своей сути браузеров. Одни больше подходят к персональным ПК. Другие ноутбукам, третьи планшетам, мобильным устройствам и прочее.
Из всего данного многообразия каждый пользователь выбирает браузер под себя. В первые дни своего знакомства с интернетом я в основном пользовался Оперой. В то время попробовал Mozilla Firefox. Данный браузер мне очень не понравился. Да и название чудное – Мозилла!
Но, шло время. Браузеры моделировались. Друзья мне посоветовали попробовать Mozilla Firefox, я попробовал и стал пользоваться в основном именно Мозиллой. Похожая ситуация, я думаю, произошла и с вами, только с другими браузерами (а может и с этими же!).
По прошествии же времени, я заметил, что Мозилла довольно долго загружается. У меня просто терпения стало не хватать. Не смотря на всяческое ускорения Firefox, этот браузер стал довольно медленным. Да и при использовании на нем поисковой системы Яндекс, при переходе со страницы на страницу, Яндекс стал постоянно просить ввести код в капчу. Согласитесь – это надоедает!
И вот по данному вопросу мой провайдер мне по советовал использовать Яндекс браузер. Когда я его установил, я им остался вполне доволен. В данном браузере вы можете внести любой вопрос, например – «Примеры инфографики», не только в строку поисковика, но и непосредственно в адресную строку браузера. У Яндекс браузера довольно быстрая загрузка, закладки все он перенес с Мозиллы. В общем, мне понравился! Хотя, что меня удивило, дизайн практически один в один от Гугла. Даже в настройках. Но, это их дело.
Но, несмотря на это, я узнал, что многим пользователям данный браузер не нравится. Я думаю, по каким-то своим соображениям. Поэтому я решил написать данную статьи «Как удалить Яндекс браузер?». Желательно сделать это таким образом, чтобы не оставить следов в компьютере!
Как удалить Яндекс браузер через панель управления
Делается это довольно просто. Если у вас windows 7, входите через пуск в панель управления (в windows 8 необходимо нажать клавиши windows + X). Далее, вверху справа выбираем раздел «Категория» и внизу слева «Удаление программы».
Нам покажется список программ, установленных на нашем компьютере. Выбираем Яндекс браузер, и нажимаем удалить в верхнем меню. Наша программу будет удалена.
Но есть и другой метод. На мой взгляд он более качественный. В данном методе мы применим программу Revo Uninstaller.
Как удалить Яндекс браузер с помощью Revo Uninstaller
Это бесплатная программа, которая специально разработана для удаления других программ. Причем делает она это более качественно, чем удаление через панель управления. Например, я с помощью данного софта удалил такой распространённый вирус, как BlockAndSurf.
Первым делом данную программу необходимо скачать. Затем, просто нажимаете «Установить», и программа – установлена. Мы увидим окошко, в котором показаны все установленные на нашем ПК программы:
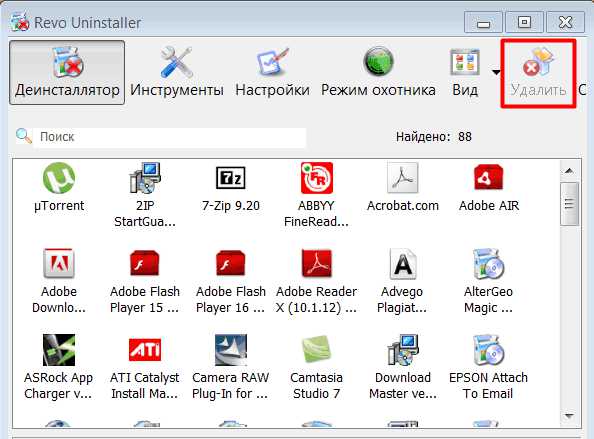
Выбираете нужную программу, и нажимаете на кнопочку «Удалить» в верхней части меню. У нас переспросят, действительно ли мы собираемся удалить данный софт? Мы нажимаем «Да».
Далее выбираем режим деинсталляции «Умеренный» и у нас начинается процесс удаления.
В ходе удаления выбираем компоненты из представленных, где есть название Яндекс браузер, далее выбираем компоненты, выделенные жирным цветом и у нас, завершается удаление Яндекс браузера.
Проблема решена. «Как удалить Яндекс браузер?» вы теперь знаете. Рад был помочь.
С уважением Андрей Зимин 30.03.15 г.
Анекдот:
Как удалить яндекс браузер с телефона: основные этапы
 Многомиллионным пользователям известно давно, что яндекс браузер является одним из удобных и распространенных приложений для веб-серфинга.
Многомиллионным пользователям известно давно, что яндекс браузер является одним из удобных и распространенных приложений для веб-серфинга.
Следует отметить, что данный обозреватель мало ли чем отличается от Google Chrome, который также пользуется огромной популярностью. Современные люди не представляют свою жизнь без доступа к интернету.
Каждый из нас регулярно посещает различные веб-страницы, является активным пользователем социальной сети и прочее.
Данная статья поможет новичкам изучить процесс для грамотного удаления яндекс браузера с телефона. Изучая функции современных телефонов, многие пользователи сталкиваются с определенными трудностями.
Чтобы тщательно вникнуть в дело и установить подходящее приложение, предлагаем внимательно ознакомиться с этой рубрикой. Профессиональные IT-программисты помогут в разрешении любой ситуации. С их помощью вам удастся подключить либо удалить любое приложение.
В некоторых ситуациях, пользователи сталкиваются с проблемой нехватки памяти в телефоне. Чтобы сохранить нужные вкладки, информацию и другие файлы, приходится удалять ненужные приложения. Удалить с устройства лишнюю функцию достаточно легко и просто. Поэтому процесс не займет много времени. Для осуществления этих действий, необходимо выполнить следующее.
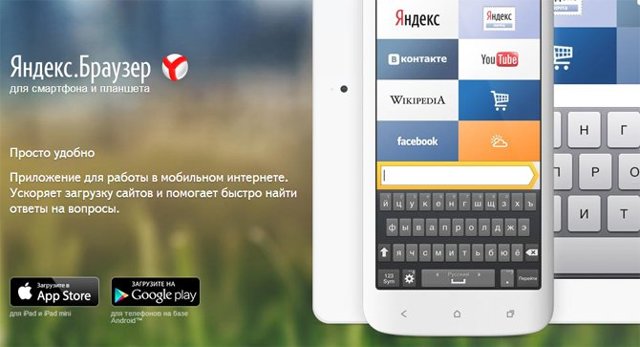
Итак, для начала придется открыть панель приложения и найти программы, в нашем случае яндекс браузер. Выбрав обозреватель, необходимо нажать пальцем на приложение и продержать в течение двух секунд. Перед вами появятся две опции. Далее, приложение, придется перетащить в специальный значок «Удалить», при этом подтверждая «окей».
Система, в свою очередь, предоставляет возможность пользователю удалить приложение или нет. В некоторых случаях появляется опция с получением сведений о приложении. Выбрав соответствующую опцию, необходимо удалить яндекс браузер.
Стоит также учесть, что некоторые смартфоны запоминают данные пользователя.
Существует вероятность, что после удаления яндекс обозревателя, в телефоне сохранится временный файл или удаленное приложение. Подобную информацию можно найти в программном обеспечении вашего андроида.
Универсальный и надежный способ удаления обозревателя – это удаление яндекс браузера через окно сведений о приложении. Приложение можно перетащить и поместить в опцию «Сведение о приложении».
Для того чтобы навсегда избавиться от приложения и всех сохраненных данных, необходимо вначале очистить кеш, стереть всю информацию, которая сохраняется в телефонах в автоматическом режиме. Как вы видите, процесс очистки и удаления приложения достаточно прост и легок.
При возникновении дополнительных вопросов можно связаться со службой поддержки, которая поможет в разрешении проблемы. Некоторые смартфоны часто глючат, поэтому возникают подсистемные проблемы. Уделив несколько минут вашему телефону, можно совершить процесс удаления яндекс браузера за считанные секунды.
Вариант 1: Удаление Коллекций с карточками
Под запросом удаления Яндекс.Коллекций пользователи подразумевают одно из трех действий: удаление карточек или коллекций целиком либо удаление упоминания данной функции из браузера, либо удаление расширения. В первом разделе мы рассмотрим удаление именно самих коллекций.
Браузер для ПК
Конечно же, открывать созданные подборки можно через любой веб-обозреватель, где есть вход в учетную запись Яндекс.
- Пользователи Яндекс.Браузера могут быстро перейти в Коллекции, кликнув по специальной кнопке на панели инструментов, расположенной правее адресной строки.

Если эту кнопку вы убрали, разверните «Меню» и через него перейдите в «Коллекции».


В обновленной версии Коллекций после перехода сразу же будут отображаться папки с файлами. Для удаления коллекции целиком наведите курсор на плитку с папкой и нажмите по появившейся кнопке с тремя точками. Из меню выберите «Удалить коллекцию».

Остается только подтвердить действие.

Чтобы удалить какие-то конкретные карточки, можно поступить по-разному. Если их не так много, достаточно открыть карточку на удаление, кликнуть по кнопке с тремя точками в правой части и выбрать соответствующий пункт.

Эту операцию понадобится подтверждать каждый раз.

Избавиться от нескольких карточек сразу проще, выделив их. Для этого над ними найдите кнопку с карандашом, кликните по ней.

Теперь у каждой карточки слева вверху появится кружок — нажмите на него, чтобы пометить карточку. Выбрав таким образом несколько штук, в верхней части окна используйте кнопку «Удалить».

На вопрос касательно этого действия ответьте утвердительно.

При помощи левой панели покиньте режим редактирования.

Мобильный браузер
Через мобильный браузер попасть в коллекции можно таким же образом, как с компьютера.
Веб-версия Яндекс.Коллекций
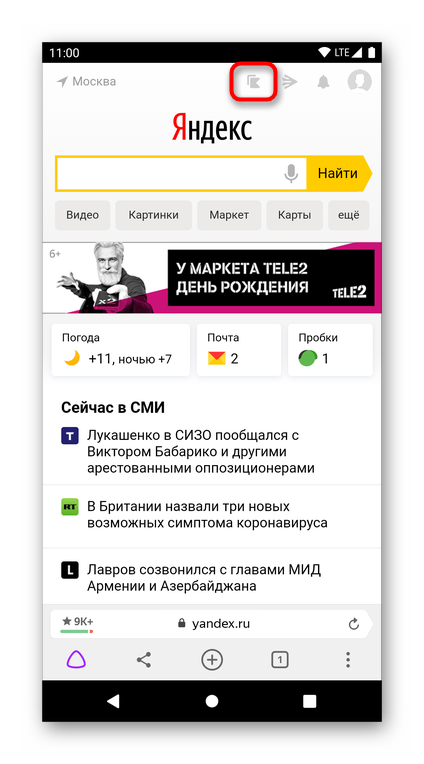
- Около всех папок с карточками сразу будет отображаться сервисное меню с тремя точками. Нажмите по нужному из них и из всплывающего меню выберите «Удалить коллекцию».
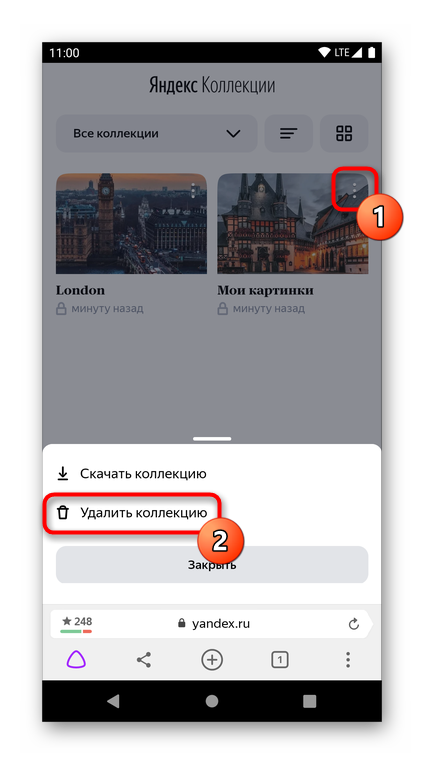
Подтвердите это действие.
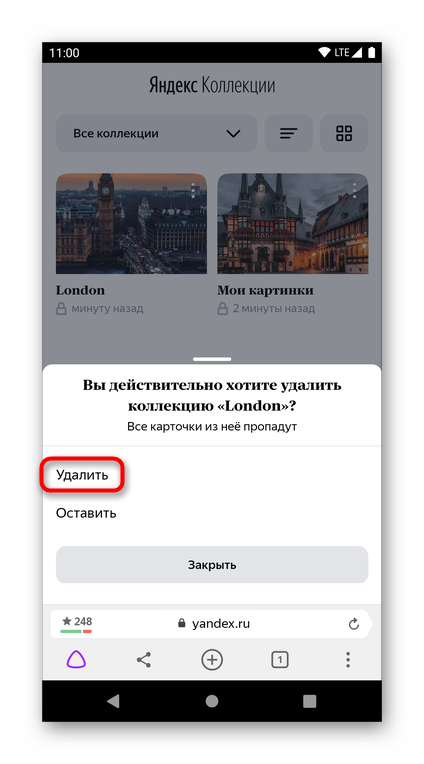
А если необходимо избавиться от одной карточки, тапните по ней, затем нажмите по трем точкам в правой части файла и удалите сохранение.
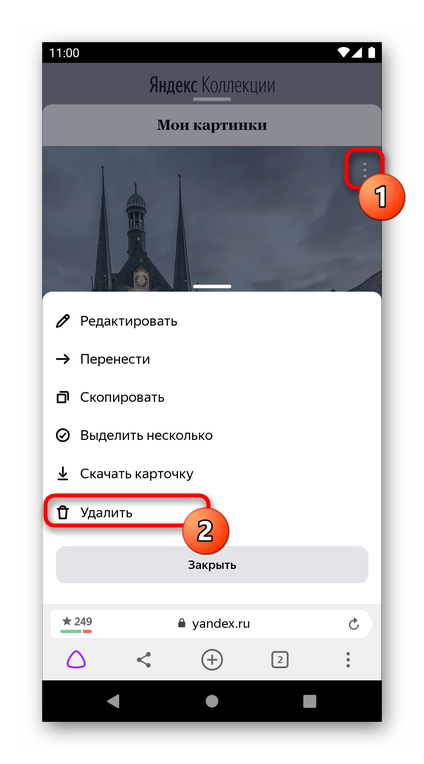
Удалить сразу несколько сохранений можно, коснувшись кнопки с карандашом.
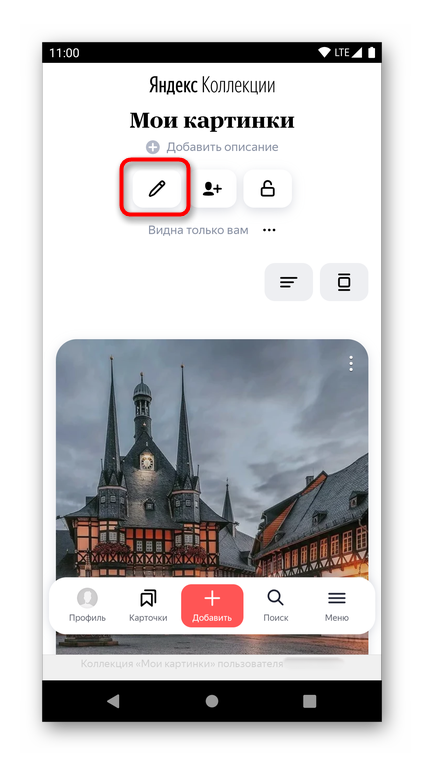
Укажите те картинки, от которых хотите избавиться.
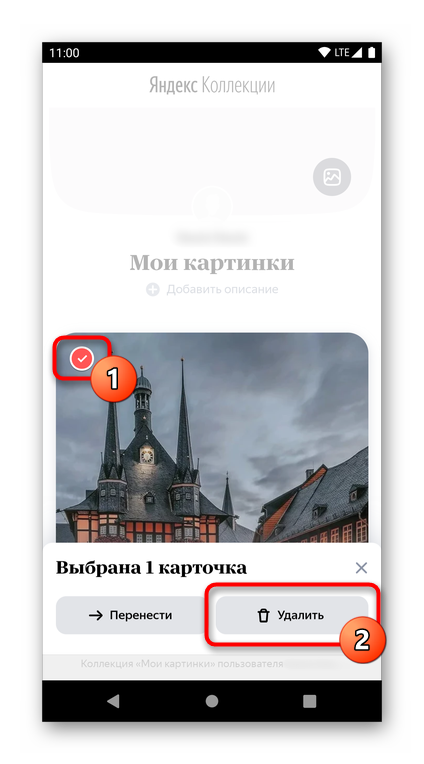
Подтвердите данное действие.
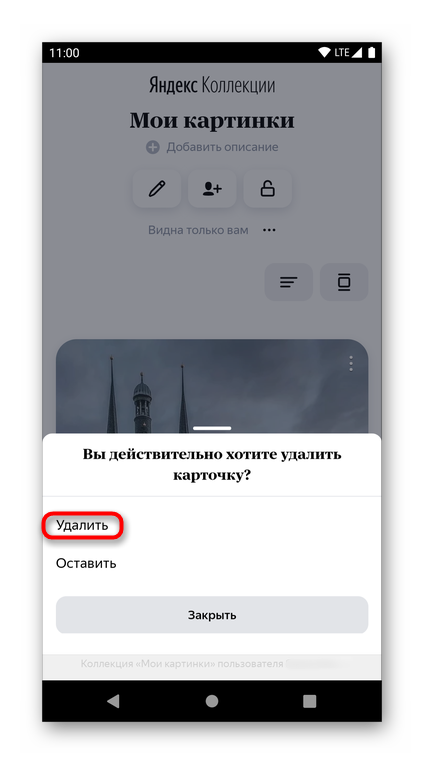
Выборочно удалить их также можно, нажав по сервисной кнопке с тремя точками у любой из карточек.
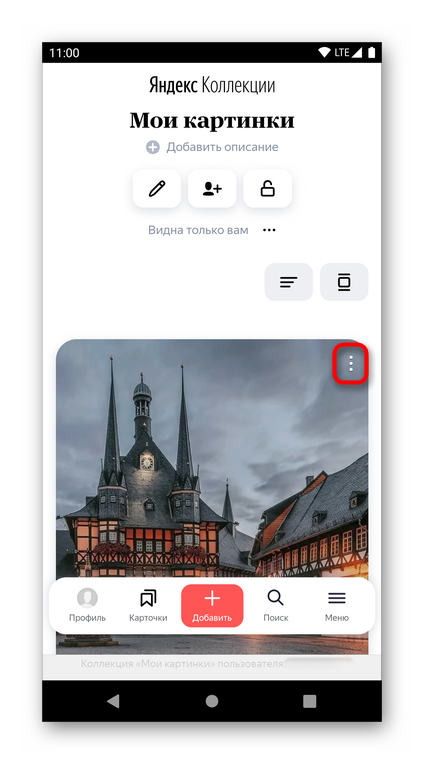
Выделите несколько изображений, а затем удалите их.

Мобильный Яндекс.Браузер
- Пользователи веб-обозревателя от этой же компании могут так же либо открыть сайт, либо тапнуть по кнопке с вкладками, расположенной на нижней панели Яндекс.Браузера. Оттуда им нужно перейти в раздел, отмеченный звездочкой, и переключиться на вкладку «В коллекциях».
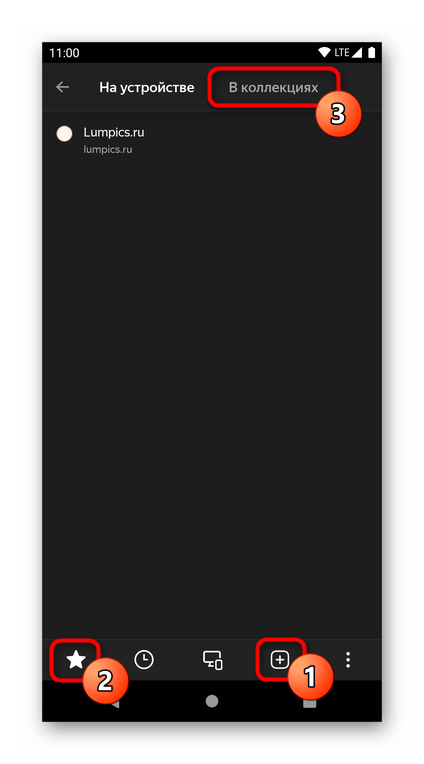
Отсюда уже можно удалять последние созданные коллекции тапом по кнопке с тремя точками.

Для этого каждый раз понадобится подтверждать операцию.
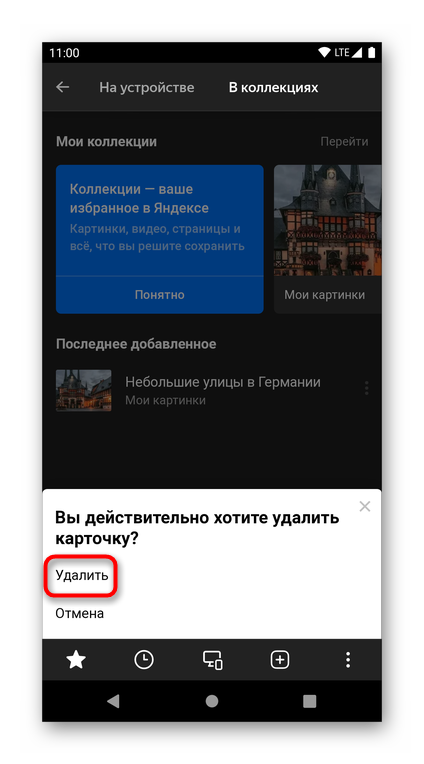
Если открыть полноценную страницу, (кнопка «Перейти») инструкция по удалению будет точно такой же.
Мобильное приложение Яндекс
Приложение Яндекс в своем интерфейсе ничем не отличается от веб-версии для смартфонов, поэтому все действия будут точно такими же за исключением входа в Коллекции.
- Этот сервис встроен в меню, кнопка которого расположена в правой части нижней панели.
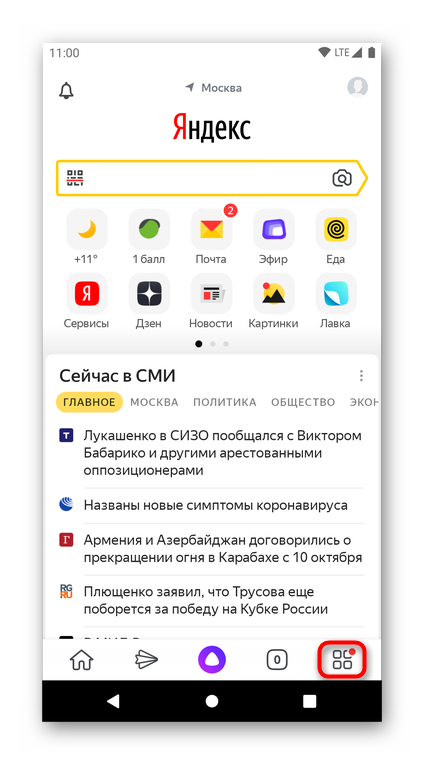
Здесь выберите «Коллекции» и выполните все те же действия, что из инструкции для веб-версии Яндекс.Коллекций.
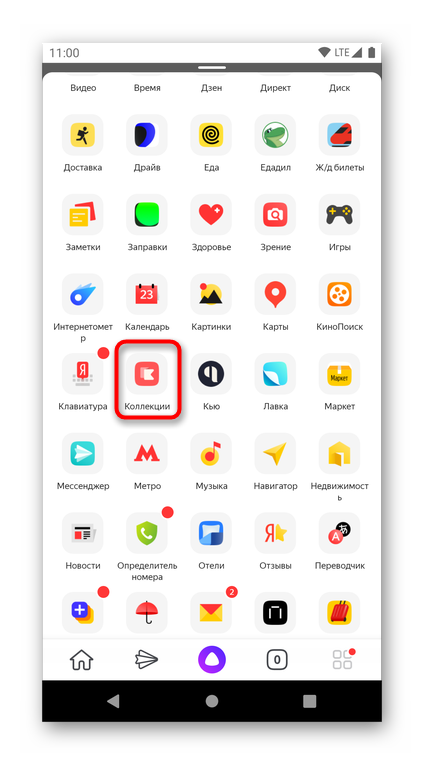
Алгоритм по удалению сервис Яндекс Дзен с экрана
Естественно, варианты действий того, как убрать Дзен со стартовой страницы определенного браузера могут несколько отличаться. Кроме того, существуют и отличия в методике, которая подойдет для персонального компа, от варианта, применимого на смартфоне. Разберем их все по отдельности.
На компьютере
Существует три интернет-браузера, где чаще всего можно встретить подобную систему. Следовательно, нужно знать возможности по избавлению от нее в каждом из них:
«Яндекс. Браузер»
- Перейти на главную страничку этого ПО;
- Кликнуть на три горизонтальных полоски, расположенные в правом верхнем углу программы;
- Осуществить переход в «Настройки», затем – в настройки внешнего вида;
- Появится новое окошко с небольшим списком. В нем найти пункт, который предлагает показывать в каждой новой вкладочке этот интернет-сервис;
- Необходимо снять галочку и сохранить изменения.
В некоторых ситуациях подобная методика не срабатывает. Если это действительно так, то рекомендует полностью снести с жесткого диска онлайн-браузер, выполнить его чистую инсталляцию и повторит выше описанный способ.
Кстати, можно также выйти из собственного профиля Yandex, но это приведет к ограничению функционала, который может быть полезен пользователю.
Это ПО являлось когда-то основой для интернет-браузера от Яндекса, поэтому методика избавления от Dzen не сильно отличается:
Дальше рекомендуется вернуться в основное меню параметров, где активировать вкладку с расширениями. В них следует поискать все, что связано с инструментами от отечественного поиска – деактивировать их работу.
Можно вообще деактивировать работу визуальных закладок. Но тогда это уберет все, а не только один Dzen. Поэтому лучше сделать таким образом:
- В параметрах Гугл Хрома выбрать пункт «При запуске открывать»;
- Далее – кликнуть на добавить рядом с заданными страницами;
- Удалить все предложенные варианты поисковиков, прописать только предпочитаемый;
- Его же выставляем в качестве приоритетной поисковой системы и в рядом расположенных настройках убираем все лишнее;
- Остается только воспользоваться системной функцией «удаление программ», чтобы избавиться от кнопочки Yandex.
Кстати, Dzen-ленту можно не только удалять, но и корректировать ее по собственному усмотрению. Например, если некоторые записи не нравятся, то можно нажать на «дизлайк» (палец вниз). Это позволит меньше показывать именно подобные публикации. Избавиться от них полностью, заменив на другие? Тот же «дизлайк» с дополнительным нажатием на «заблокировать» – больше этот канал вы не увидите.
Mozilla Firefox
На первом этапе необходимо почистить главную страничку программы от тех публикаций, которые добавил туда Yandex.Dzen. После этого – повторение все тех же действий:
- Переход в параметры;
- Затем – в дополнительные;
- Снятие галочки напротив соответствующего пункта из предложенного списка доступного функционала.
Все это прекрасно работает на ПК. А как дело обстоит на смартфонах с этой проблемой?
На телефоне
В этом случае методика также не должна вызывать особых проблем:
- От юзера требуется перейти в настроечное меню используемого веб-браузера;
- Найти в нем аналогичный функционал, добавляющий «дзеновскую» ленту;
- Выставить ползунок в запрещающее положение.
Способ прекрасно работает на всех основных мобильных операционных системах. То есть, как на ОС Андроид, так и на ОС iOS.
Естественно, чтобы вернуть возможность просмотра рекомендательной ленты от Яндекса, достаточно, как на ПК, так и на мобильном устройстве, вернуть сделанные изменения в первоначальный вариант. Конечно же, не забывая сохранять их после процедуры изменения.
Google Chrome
Дополнение Яндекс Дзен, к сожалению, может затронуть не только родного обозревателя, но и другие браузеры. На сегодняшний день возможны несколько путей проникновения этой проблемы:
- Вредоносное ПО, загруженное вместе с программой.
- Обновление браузера со сторонними утилитами.
Как решить эти неполадки и исправить их последствия мы поговорим дальше.
Отключение в ручном режиме
Если избавиться от плагина вручную, то этим можно добиться максимально быстрого решения проблемы, однако этот вариант не гарантирует ее полное устранение. В этом случае Zen может снова о себе напомнить после очередного обновления Google Chrome.
Если вас это не устраивает, давайте перейдем к самому процессу отключения:
- Запускаем гугл хром.
- Находим кнопку в виде трех точек в правом верхнем углу и нажимаем на нее.
- В открывшемся окне находим пункт «Настройки».
- Нажимаем «При запуске открывать» и выбираем пункт «Новую вкладку».
В случае если данный алгоритм не привел к должному результату, пробуем следующее:
Вот так просто и без каких-либо трудностей вы сможете самостоятельно выключить назойливое расширение.
Удаление программы
Чтобы навсегда убрать рекламу Яндекс Дзена и прочий сопутствующий мусор, накопленный за все время работы, можно просто удалить гугл хром и затем переустановить его.
Для этого мы делаем следующее:
- Открываем утилиту CCleaner.
- Выбираем раздел «Tools» слева.
- Кликаем пункт «Uninstall».
- Находим среди списка программ Chrome и жмем «Uninstall».
- После окончания деинсталляции заходим в «Registry».
- Внизу экрана выбираем «Scan for Issues».
- После окончания процесса жмем «Fix all selected».
Вышеперечисленные действия помогут вам полностью деинсталлировать программное обеспечение со всеми данными и расширениями.
Если автоматическое удаление не помогает
Почему все равно не отключается плагин «Zen»? Это связано с тем, что в некоторых случаях требуется ручное удаление информации связанной с обозревателем, так как если этого не сделать, то переустановка не приносит нужного эффекта. Вся сохраненная информация синхронизируется с браузером в автоматическом режиме.
Чтобы удалить ее, следуйте нижеприведенной инструкции:
- Открываем локальный диск с установленной операционной системой. В моем случае это диск «С».
- В верхнем меню нажимаем «Упорядочить – Параметры папок и поиска».
- Перемещаемся во вкладку «Вид» и отмечаем пункт «Показывать скрытые файлы».
- Заходим в «Program Files» и удаляем папку «Google Chrome».
- Далее заходим в папку «С — Пользователи – User – Local – AppData».
- Находим Хром и удаляем его.
При правильном выполнении всех действий, вы навсегда удалите сопутствующие данные браузера и плагин Дзен с табло, и при последующей переустановке Chrome расширение Дзен не будет загружено и запущено снова.
При установке обозревателя, всегда обращайте внимание на сопутствующее программное обеспечение. Это позволит обезопасить себя от заражения вредоносными программами
Если после переустановки Хрома и удаления всех данных проблема не была решена, то вместе с деинсталляцией Google Chrome удалите и Yandex. При этом выполните те же шаги с Яндекс.Браузером, описанные немного выше.
Как полностью удалить Яндекс Браузер с компьютера
Сегодня мы подготовили полные ответ на вопрос «как полностью удалить Яндекс Браузер с компьютера». Предоставлена полная инструкция для пользователей.
Способ 1: Подготовка к удалению
Нам потребуется предварительно остановить работу приложения. Для этого последуем ниже описанному примеру:
- Выполните запуск Диспетчера задач (нажимаем кнопочки ctrl+alt+delete). Всплывшее окошко содержит несколько закладок. Потребуется нажать на «Приложения».
- Среди открывшегося перечня доступных устройств находим Яндекс.Браузер. Жмем правой клавишей мышки, после чего выбираем «Снять задачу».
- Для лучшей работоспособности советуем закрыть все открытые окна и программы.
Способ 2: Общий совет к удалению
Наиболее простой путь кроется в процедуре запуска компьютера в безопасном режиме, где лишние программы не будут запущены. Итак, выполните следующие действия:
- Жмите клавишу «Пуск».
- Нам потребуется воспользоваться поисковой строкой. Введем в поле msconfig. Подтверждаем действие клавишей Enter.
- Во вкладке boot (загрузка) снизу расположено меню опций. Кликнем там Safe boot, Minimal.
- Подтвердим описанные действия, нажав OK. Перезапустите ПК.
Способ 3: Деинсталляция Яндекс Браузера
Предоставлена базовая процедура удаления. Рассмотрим подробнее шаги:
- Через параметры отыщем Панель управления. Если Вы не знаете место положения, вводите через «Пуск» слова «панель управления».
- Среди открывшегося перечня отыщем раздел «Установка и удаление программ». В зависимости от операционной системы категория несколько может отличаться в названии.
- При нажатии Вашему вниманию предстанет окно раздела всех установленных программ на компьютере.
- Среди списка находим Yandex. Кликаем правой кнопочкой мыши «Удалить».
- Всплывет запрос с подтверждением желания удалить выбранную утилиту. Соглашаемся, при этом не забыв отметить рядом пунктик деинсталляции надстроек. (если планируете в дальнейшем использовать приложение — галку не ставьте).
- Дождитесь процедуры удаления, а затем перезапустите компьютер. После запуска проверьте, проведена ли успешно описанная процедура.
Способ 4: Деинсталляция Revo Uninstaller
Приложение позволит максимально продуктивно избавиться от неудаляемых программ. Так же с успехом применяется при полном удалении всех оставшихся файлов. Выполним следующие действия:
- Скачайте утилиту с официального сайта.
- После установки можно приступить к процедуре очистки компьютера от браузера. Запустив софт Вашему взору откроется список всех установленных программ.
- Жмите правой кнопкой мышки по необходимой утилите, выбрав «Удалить».
- Программа начнет процедуру, предварительно создав точку восстановления системы. Останется подтвердить действия.
- В открывшемся окне отметьте флажком функцию сброса настроек браузера.
- Следующий шаг: сканирование системы оставшихся файлов. Система предложит удалить связанные папки и записи реестра. Выбираем режим «Продвинутый», который обеспечит 100% удаление (возможно выбрать «Умеренный», однако процесс поиска будет произведено по распространенным местам файлов).
- Отмечаем найденные файлы и папки галочками (обозначены жирным шрифтом).
- Процедура завершена.
Заключение
Как правило, утилиты Windows не могут найти файлы и остатки софта остаются разбросаны по всему компьютеру. С этой целью мудрым выходом будет использование специальных деинсталляторов, таких как Revo Unistaller.
CCleaner
Рассмотрим на примере популярного чистильщика, в остальных аналогичных утилитах автозагрузка очищается так же.
- Посетите раздел «Инструменты».
- Через контекстное меню записей GoogleChromeAutoLaunch и YandexSearchBand запретите им стартовать сразу после операционной системы.

В CCleaner можно отключить выполнение задач, а не только удалить их как при помощи инструментов Windows.
Избавимся от модуля для автоматической загрузки обновлений.
- Перейдите во вкладку «Службы Windows».
- Отыщите одну из последних строк Yandex.Browser Update Service и отключите ее выполнение.

Также рекомендуется зайти в системные настройки обозревателя и отключить показанную на скриншоте опцию.

Это предотвратит работу в фоне Алисы, модуля для установки обновлений после закрытия окна Yandex.Browser.
Полностью убрать из автозапуска отечественный браузер через его настройки нельзя, ведь вместе с ним стартует еще несколько сервисов. Решат задачу системные инструменты и посторонние утилиты.
Способ 1: Магазин приложений
Наиболее простой и, что более важно, универсальный способ удаления рассматриваемой программы сводится к использованию стандартного магазина приложений, по умолчанию установленного на Android-устройстве. Как правило, в роли данного ПО выступает привычный Play Маркет, однако могут встречаться и другие варианты, отличающиеся в плане интерфейса, но предоставляющие аналогичные возможности
- Воспользуйтесь представленной выше ссылкой, чтобы перейти на страницу рассматриваемого приложения, и нажмите кнопку «Удалить» в левой части страницы. Данное действие необходимо будет подтвердить через всплывающее окно.

Дождитесь завершения процедуры, статус которой будет отображаться на экране. В результате должна будет появиться кнопка «Установить» вместо «Открыть» и «Удалить».

Процедура удаления таким способом занимает минимум времени, так как в данном случае нет необходимости искать отдельный раздел системных настроек. К тому же, действия будут идентичны на всех устройствах с последней версией сервисов Google.
Самовольная установка «Яндекс.Браузера»
Иногда бывает так, что на ПК вдруг появляются приложения, возникшие как бы сами собой, без каких-либо действий со стороны пользователя. В их числе может оказаться и ранее удалённый «Яндекс.Браузер». Как такое происходит?
При нормальной работе любой ОС «Яндекс.Браузер» на компьютере самопроизвольно появиться не может, поскольку ни Windows, ни Linux или MacOS не устанавливают никакие программы без согласия пользователя. Но такое бывает в результате действий вирусов.
Самовольная установка программ в результате вирусной активности
Windows — наименее безопасная из популярных ОС. Вирусы, внедряемые в неё, могут устроить всё, что угодно, в том числе и самоинсталляцию любых приложений. Источниками вирусов являются прежде всего непроверенные сайты, в том числе уличённые поисковиками и средствами защиты самой Windows в фишинге (фишинговые сайты — это клоны самых популярных веб-ресурсов, собирающие логины и пароли пользователей). К счастью, антивирусные программы и наиболее распространённые браузеры обеспечивают довольно надёжную защиту от таких сайтов.
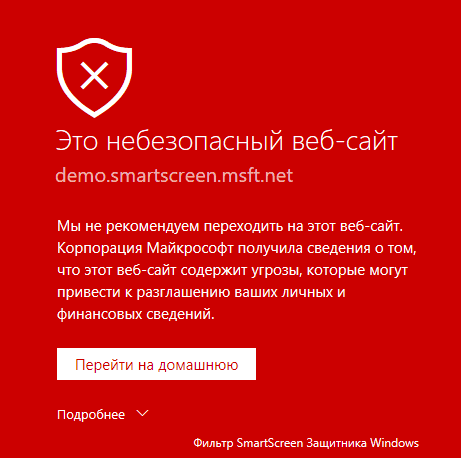
Никогда не переходите на сайт, если увидели такое предупреждение
ОС Linux и MacOS менее подвержены заражению вирусами, но и с ними нужно быть внимательным и не забывать о мерах предосторожности
Как избежать самопроизвольной установки программ в Windows
Для этого нужно выполнять следующие простые рекомендации:
- Никогда не заходите на сомнительные сайты.
-
Используйте любой из популярных антивирусов (пакет Касперского, Panda, Avast, 360 Total Security, NOD32 или другой), причём обязательно включайте онлайн-защиту от вредоносных сайтов.
- Не отказывайтесь от «Защитника Windows» (компонент Windows Defender, входящий в стандартную сборку Windows) и своевременно обновляйте его базу данных. Работа «Защитника Windows» хорошо дополняет действия всех вышеперечисленных антивирусов.
- Своевременно скачивайте и устанавливайте свежие обновления и исправления Windows 8.1/10.
- Если позволяют производительность и быстродействие ПК или ноутбука — перейдите на Windows 10. Актуальное на сегодня обновление — 1709 Fall Creators Update, используйте его.
Вышеуказанные меры помогут, помимо всего прочего, защититься от самопроизвольных установок программ, в том числе и «Яндекс.Браузера», а также избежать неожиданностей с ранее установленными приложениями Windows.
Удалить «Яндекс.Браузер», как и любое приложение, очень просто. Причём вместе с браузером можно удалить и все его настройки, в результате чего от него не останется никаких следов на вашем ПК или мобильном устройстве.