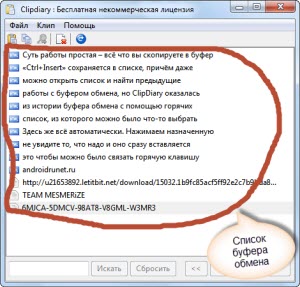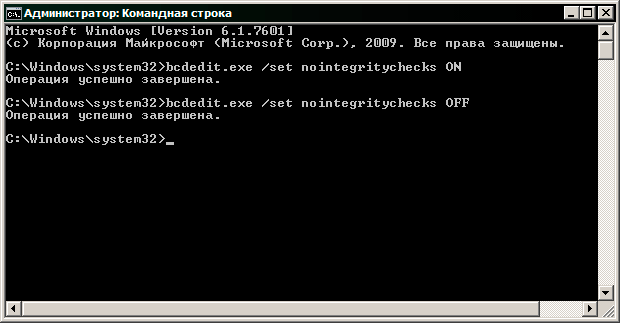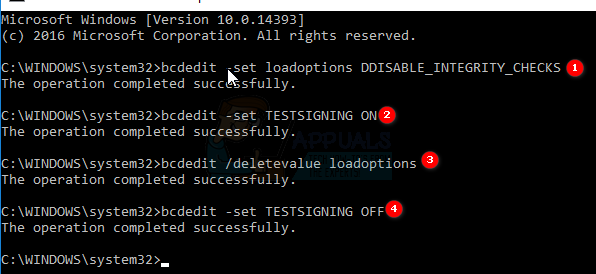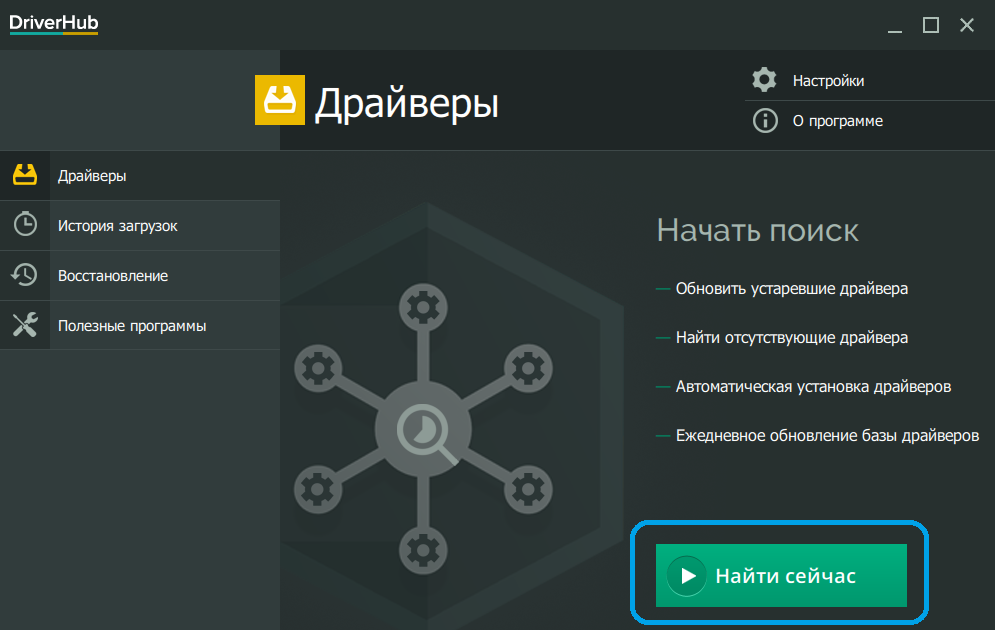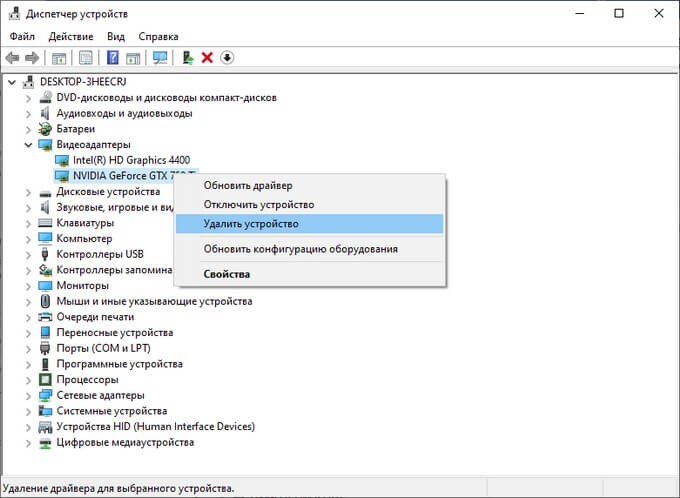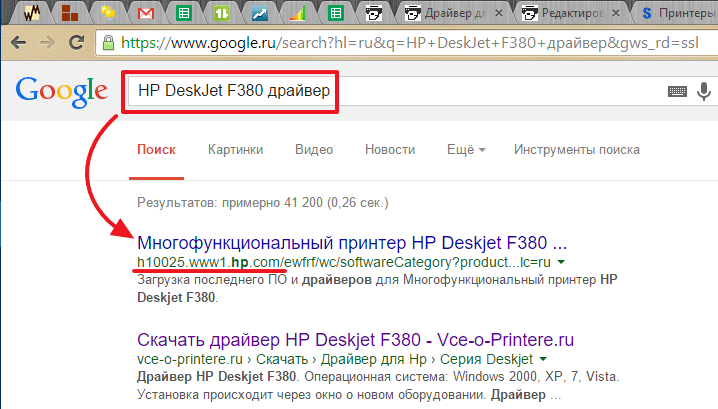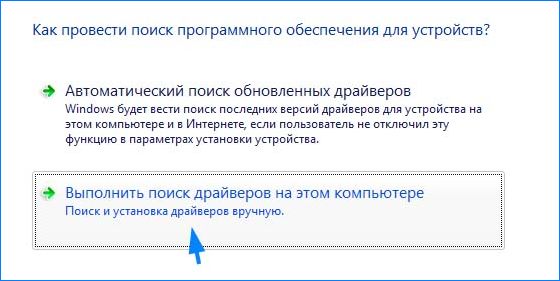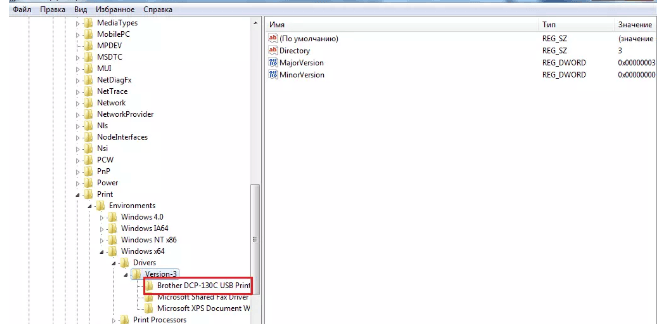Как в windows 10 найти и удалить дубликаты драйверов
Содержание:
- Удаление через «Диспетчер устройств»
- Удаление драйверов неиспользуемых устройств
- Обнаружен универсальный аудиодрайвер
- Удаление старых драйверов в Windows 10
- Немного теории
- Как удалить драйверы из Windows
- Восстановление старого рабочего драйвера: откат к предыдущей версии
- Ошибка универсального аудио драйвера на Windows 10
- Нет звука на компьютере с Windows 10 — Решение проблемы
- Удаление старых версий драйверов с помощью утилиты очистки диска
- Как удалить или переустановить драйвер в Windows 10
- Как удалить старые драйвера usb-устройств из Windows?
- Обзор способов удаления DriverPack
Удаление через «Диспетчер устройств»
Существует несколько способов удаления драйверов из операционной системы Windows. Самый простой и часто используемый – это удаление через « Диспетчер устройств ».
Если вы пользуетесь операционной системой Windows 10, то для того, чтобы открыть « Диспетчер устройств » вы можете просто кликнуть правой кнопкой мыши по меню « Пуск » или нажать комбинацию клавиш Windows-X и выбрать соответствующий пункт меню.
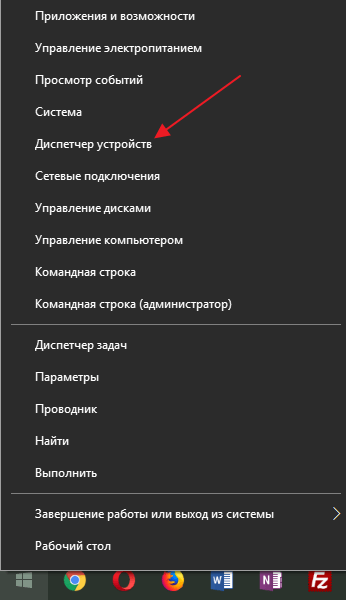
В Windows 7 можно открыть « Панель управления » и перейти в раздел « Система и безопасность – Система – Диспетчер устройств ».
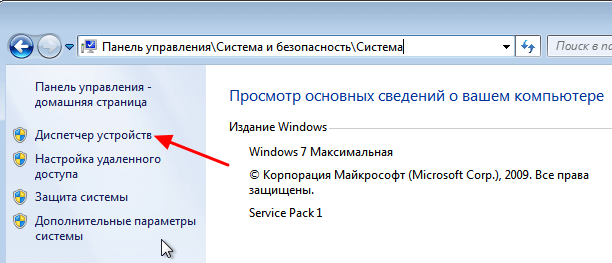
Также можно просто нажать Windows-R и выполнить команду « mmc devmgmt.msc ». Этот вариант сработает как в Windows 7, так и в Windows 10.
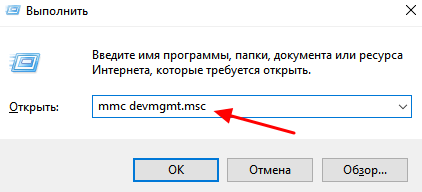
Так или иначе, перед вами появится окно « Диспетчера устройств ». Здесь будут отображаться все устройства, которые подключены к вашему компьютеру. Для того чтобы удалить драйвер одного из устройств кликните на него правой кнопкой мышки и перейдите в « Свойства ».
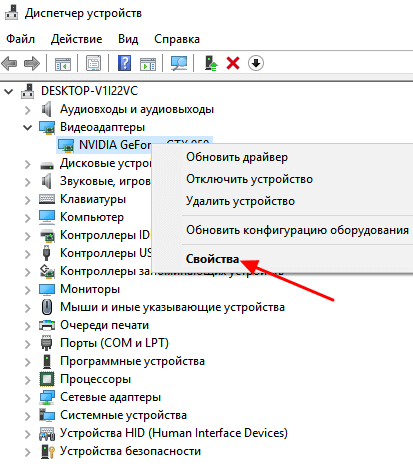
В свойствах выбранного устройства нужно перейти на вкладку « Драйвер » и нажать на кнопку « Удалить » или « Удалить устройство ».

После этого появится окно для удаления устройства. Здесь нужно активировать опцию « Удалить программы драйверов для этого устройства » и нажать на кнопку « Удалить ».
Нужно отметить, что после удаления драйвера операционная система Windows может попытаться сразу скачать новый драйвер из интернета и немедленно его установить. Это особенно актуально для Windows 10, которая делает это очень быстро. Если вы не хотите, чтобы это происходило, то просто отключите интернет на то время пока вы удаляете и переустанавливаете драйверы.

Описанный выше способ предполагает, что устройство подключено к компьютеру. Если же вам нужно удалить драйвер отключенного устройства, то это требует некоторых дополнительных настроек. Для этого вам нужно открыть « Панель управления – Система и безопасность – Система » либо нажать комбинацию клавиш Windows-Pause/Break и перейти в « Дополнительные параметры системы ».
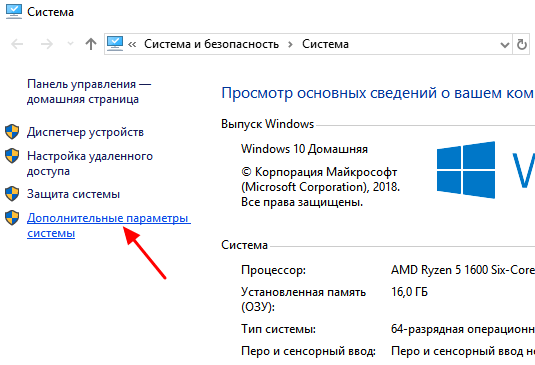
После этого открываем вкладку « Дополнительно » и нажимаем на кнопку « Переменные среды ».
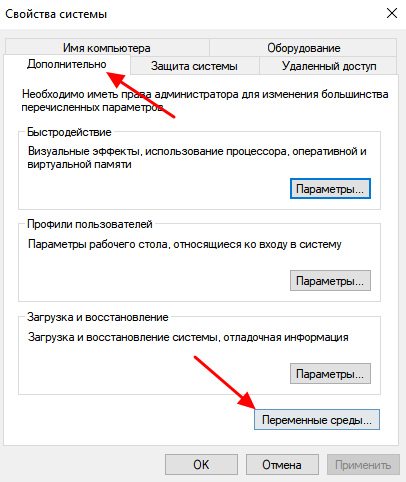
В результате должно появиться окно « Переменные среды ». Здесь нужно нажать на кнопку «Создать», которая находится в блоке « Переменные среды пользователя ».
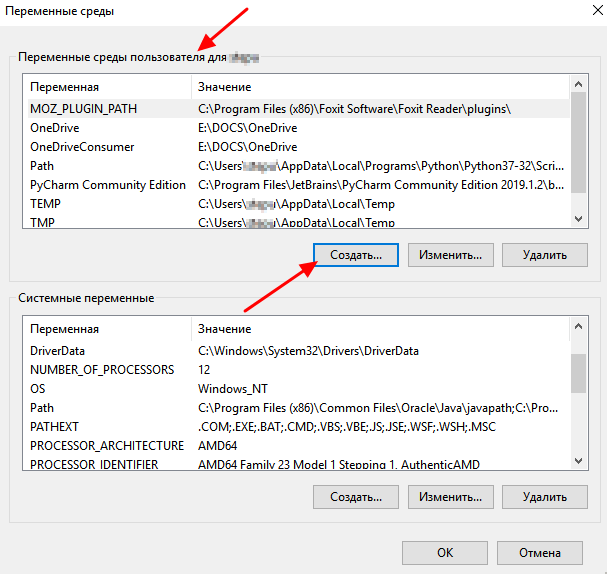
Дальше вводим имя переменной « devmgr_show_nonpresent_devices » и задаем ей значение « 1 », после чего закрываем все открытые окна нажатием на кнопку « ОК ».

После этого возвращаемся в окно « Диспетчера устройств », открываем меню « Вид » и включаем опцию « Показать скрытые устройства ».
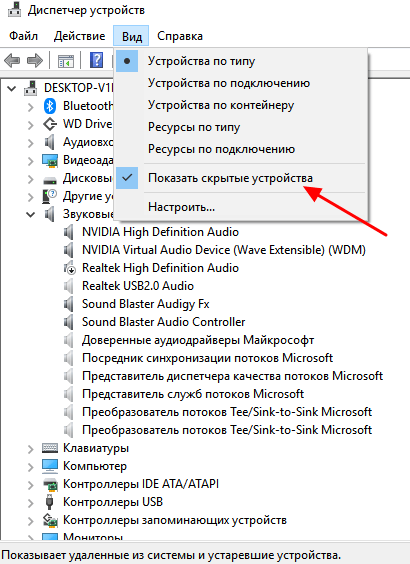
После этого в окне « Диспетчера устройств » начнут отображаться устройства, которые сейчас не подключены к компьютеру, и вы сможете удалить их драйверы.
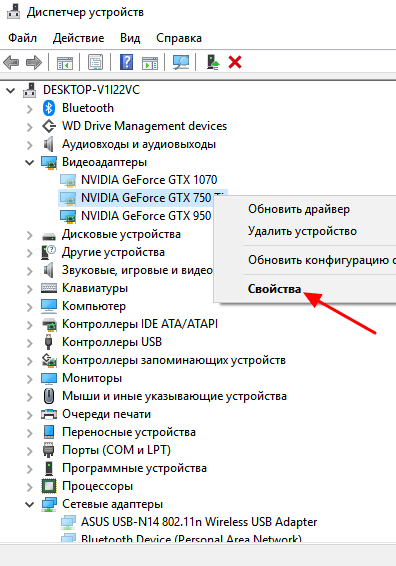
В большинстве случаев удаление драйверов через « Диспетчер устройств » работает хорошо. Но, после такого удаления на компьютере могут остаться файлы или записи в реестре. Если вы хотите добиться полного удаления драйверов, то для этого нужно использовать специализированные программы, которые мы рассмотрим ниже.
Удаление драйверов неиспользуемых устройств
К компьютеру постоянно подключаются какие-то устройства (флешки, съемные диски, карт-ридеры, телефоны, принтеры и др.). Для каждого из них в системе устанавливается драйвер. После отключения устройства эти драйверы остаются в системе, занимают место на жестком диске и в целом замедляют работу компьютера. Их целесообразно удалить.
Проблема заключается в том, что неиспользуемые устройства по умолчанию не отображаются в диспетчере устройств Windows, а упомянутая выше программа Driver Sweeper способна найти только некоторые из них. Поэтому удалить неиспользуемые драйверы изложенными выше способами нельзя.
Есть два пути решения проблемы: использовать программу Driver Genius или же заставить компьютер отображать абсолютно все драйверы (в том числе неиспользуемые) и затем удалить их в обычном порядке через диспетчер устройств (см. выше). Теперь подробнее.
Через диспетчера устройств
Это надежный, простой и довольно быстрый способ. Можно удалить практически любой драйвер, ненужно ничего скачивать дополнительно или устанавливать. Рассмотрю все по шагам.
- Сначала открываем диспетчер устройств. Сделать это можно через панель управления Windows, или просто нажав Win+R, а затем в строку «Открыть» ввести команду devmgmt.msc (пример ниже на скриншоте). Запуск диспетчера устройств — devmgmt.msc
- Далее нужно найти в списке то устройство, у которого мы хотим удалить драйвер. Затем щелкнуть по нему правой кнопкой мышки и в появившемся контекстном меню выбрать свойства. Диспетчер устройств — свойства
- После чего откройте вкладку «Драйвер» и нажмите кнопку «Удалить устройство» (см. скриншот ниже). Удалить устройство
Через панель управления
Некоторые драйвера можно удалить с помощью стандартного приложения в Windows «Удаление программ» (ссылка есть в панели управления, см. скриншот ниже).
Например, драйвера на звук (панель управления Realtek), на видеокарту (Nvidia или AMD) и пр. — во всех них есть спец. центры управления. Если эти драйвера удалить через диспетчер устройств — то эти «центры» останутся в системе, поэтому их целесообразнее удалять через панель управления.
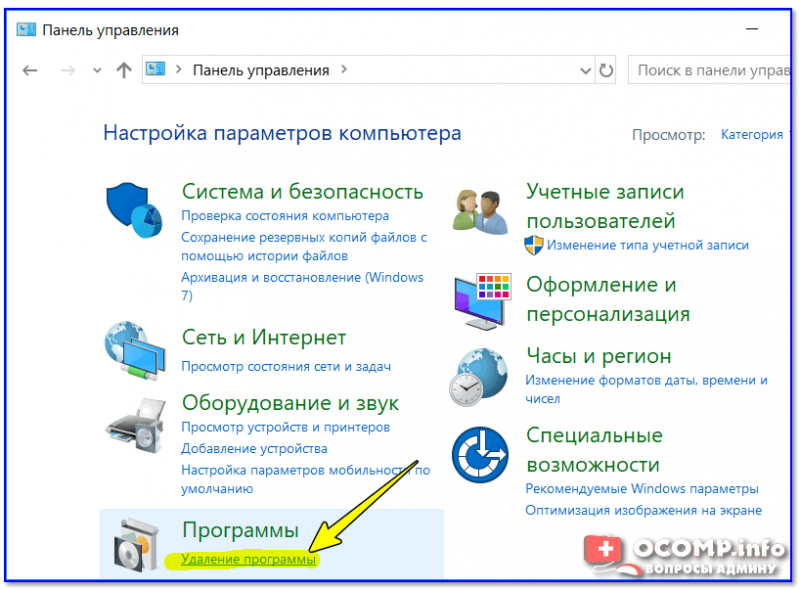
Панель управления — программы — удаление
Далее в списке попробуйте найти те драйвера, которые хотите удалить. Например, у меня нашлось:
- Драйвер графики Intel (драйвер на видеокарту);
- Компоненты Intel;
- Пакет драйверов Windows — Atheros Communications (Wi-Fi драйвера);
- Пакет драйверов Windows — Dell Inc и т.д.
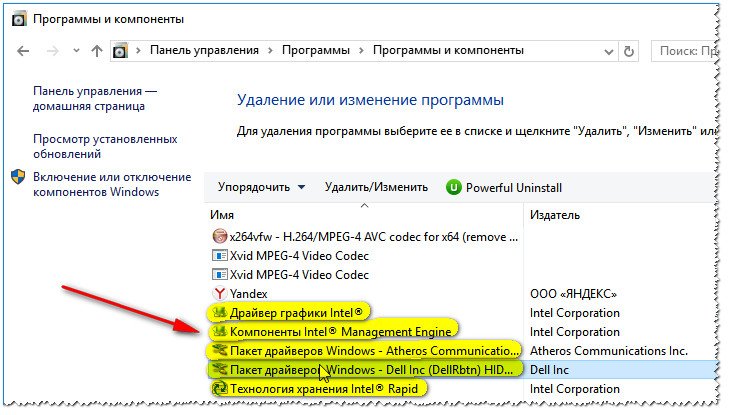
Выделены драйвера, которые есть в списке программ
Для удаления выберите нужный драйвер и нажмите кнопку «Удалить/изменить» в верхней части окна. Собственно, здесь более комментировать нечего.
С помощью утилиты Driver Sweeper
Для тех случаев, когда обычными способами удалить драйвер не получается — можно прибегнуть к специальным утилитам . Одна из таких утилит (причем, одна из лучших) — это Driver Sweeper!
Driver Sweeper
Сайт разработчика: http://phyxion.net/
Софт-портал: http://www.softportal.com/software-18719-driver-sweeper.html
Надежная утилита, предназначенная для удаления драйверов из системы Windows (хочу подчеркнуть, что удаление будет выполнено очень чисто, даже системный реестр будет проверен на все «хвосты», и, если оные будут найдены — так же подвергнуться зачистке!).
Помимо всего прочего, утилита позволяет сделать резервную копию всех драйверов в системе (перед удалением — рекомендую сделать!).
После установки и запуска программы — первое, что рекомендую сделать, переключить язык на русский (по умолчанию, будет выбран английский). Для этого щелкните в меню по Language и выберите Russian (см. скриншот ниже).

Переключение языка на русский
Затем в меню слева выберите «Анализ и очистка», отметьте галочками всё, что хотите найти и жмите кнопку анализа.
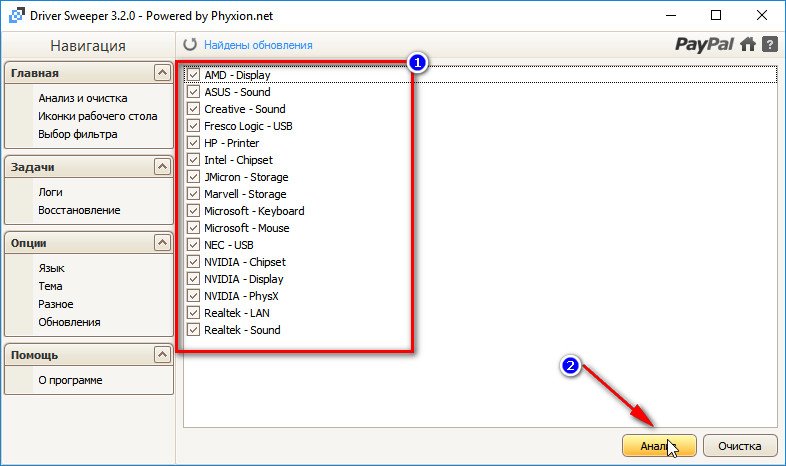
Анализ и поиск старых «дров»
Через мгновение Driver Sweeper предоставит вам весь список драйверов, которые вы можете очистить. Например, в моем случае я удалил AMD драйвера (что интересно, т.к. на ноутбуке только встроенная Intel HD карта — и они в принципе не нужны!).

Выбор драйверов для удаления…
Обнаружен универсальный аудиодрайвер
Теперь, когда у вас есть краткий обзор того, что означает универсальный аудиодрайвер, вы можете это исправить. Вот шаги, которые необходимо предпринять, чтобы избавиться от этой проблемы. Я советую вам следовать им в том порядке, в котором я их предоставил.
1] Включите свои Аудио службы
Первым базовым шагом по устранению неполадок со звуком является подтверждение того, что соответствующие Аудио службы включены и запущены. Откройте диалоговое окно «Выполнить» с помощью комбинации клавиш Windows + R и найдите файл services.msc.
В списке служб найдите:
Для каждой из этих служб проверьте в столбце «Статус«, работают ли они.
Если эти службы не работают, щелкните каждую из них правой кнопкой мыши и выберите Запустить.
Вы также должны настроить их на автоматический запуск без необходимости запуска в ручную.
Для этого дважды щелкните службу и измените Тип запуска на Автоматический. Нажмите кнопку ОК, чтобы сохранить изменения.
2] Обновите Аудио драйвер
Если вы переустанавливаете драйвер, но Windows продолжает обнаруживать универсальные аудио драйверы, возможно, вам потребуется обновить драйвер. Устаревшие драйверы также могут вызывать эти проблемы со звуком на компьютерах.
Снова откройте диспетчер устройств. Прокрутите Диспетчер устройств и найдите раздел Звуковые, видео и игровые контроллеры. Щелкните, чтобы развернуть.
В этом разделе щелкните правой кнопкой мыши свой аудиодрайвер и нажмите кнопку «Обновить драйвер». Выберите способ обновления драйверов — через Интернет или из локального хранилища.
Следуйте инструкциям на экране, чтобы обновить драйверы. После этого перезагрузите компьютер, чтобы завершить обновление и удалить устаревший драйвер. Эти решения рекомендуются для решения раздражающей общей проблемы обнаружения аудиодрайвера.
3] Переустановите Аудио драйвер
Ваш аудиодрайвер может содержать ошибки или быть поврежден, и единственный способ исправить это — переустановить драйвер. Сначала перейдите в диспетчер устройств, открыв диалоговое окно «Выполнить» и выполнив поиск devmgmt.msc.
В списке устройств найдите Звуковые, видео и игровые контроллеры и разверните его.
Щелкните правой кнопкой мыши драйвер в этом разделе и выберите «Удалить».
Следуйте инструкциям мастера на экране, чтобы завершить удаление. После этого перезагрузите компьютер.
Не бойтесь потерять аудио драйвер, удалив его. Программа установки драйвера уже установлена на вашем компьютере. Итак, при перезагрузке компьютер замечает, что аудио драйвер не установлен, и затем переустанавливает его, тем самым устраняя проблемы со звуком.
Источник
Удаление старых драйверов в Windows 10
Перед тем, как приступить к удалению старого драйвера вам потребуется провести очистку диска от временных файлов и мусора, о том, как это сделать показано в статье: Как удалить временные файлы Windows 10
После завершения данной процедуры нажмите правой кнопкой мыши по значку «Мой компьютер» и зайдите в «Свойства»
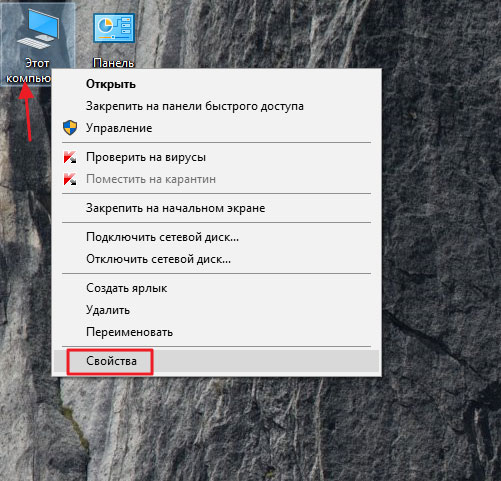
В открывшимся окне выбираем «Диспетчер устройств»
В диспетчере устройств Windows 10 выберите драйвер от которого в последствии вы хотите избавится и щелкнув по нему правой кнопкой мыши выбирайте пункт «Удалить»
(в качестве примера я удалю звуковой драйвер Realtek)
Далее поставьте галочку напротив надписи: Удалить программы драйверов для этого устройства – это нужно сделать для того что бы программы, которые установились вместе с этим драйвером так же очистились, затем подтверждаем удаление кнопкой «Ок»
Придется немного подождать пока система удалит указанный драйвер
Удаление драйвера из системы windows 10 успешно завершено, для проверки вновь откройте «Диспетчер устройств» и как мы видим драйвер успешно удален
Аналогичным способом удаляются другие драйвера на Windows 10
Со временем Windows хранит множества резервных копий в системе, временные файлы, старые драйвера, которые постепенно будут занимать пространство на жестком диски. Конечно можно почистить диск «C» от ненужных файлов, чтобы освободить место на вашем жестком диске, но что делать, если старые драйвера какого-либо устройства мешают установки новых версий? Особенно проблемы вызывают беспроводные мыши, клавиатуры и другие USB устройства, которые не хотят иногда работать, пока не удалим старые драйвера и не установим новые.
Драйвера это необходимые маленькие приложение, чтобы подключить любое устройство и заставить его работать. В системе Windows очень большая база драйверов для разных типов устройств: принтеры, мыши, звуковые карты, платы и т.п. Некоторые производители выпускают свои версии драйвера, которые необходимы для работы и не всегда в базе windows драйвера могут работать с тем или иным устройством. Для этого нам нужно удалить старые ненужные версии драйвера и установить новые от производителя.
Немного теории
Драйвер – это неотъемлемая часть программного обеспечения. Он необходим для правильного взаимодействия операционной системы и оборудования. Без его установки устройство будет функционировать неправильно или очень ограниченно.
В современную ОС Windows 10 уже предустановлено программное обеспечение для большинства устройств, и, скорее всего, проблем с базовой настройкой не возникнет. Но, например, для видео, аудио, принтера установка родного драйвера очень рекомендуется.
В каких случаях может потребоваться удаление драйвера:
- Вы установили несовместимую версию с устройством.
- Было произведено неудачное обновление драйвера.
- Устройство было заменено/отсоединено от ПК.
Так как для компьютера существует огромное количество устройств, как убрать драйвер каждого из них я, конечно, показать не смогу. Но мы рассмотрим способы удаления наиболее часто встречаемых моделей и общий принцип для всех устройств.
Как удалить драйверы из Windows
В среде Windows в такой процедуре, как удаление драйверов, обычно надобности нет. Система в большинстве случаев уживается с драйверами меняемой периферии. Да и при смене внутренней начинки компьютера последние версии Windows 8.1 и 10, как правило, спокойно себе запускаются, без ухода в BSOD , что бывает с Windows 7 (и версиями постарше) при замене процессора или материнки. Новые версии системы обычно сами сбрасывают привязку к железу и автоматом устанавливают всё, что им нужно.
Тем не менее случаи конфликта драйверов случаются, и иногда может стать вопрос об их удалении с нашим, пользовательским вмешательством. Иная причина такой процедуры – экспериментаторские цели. Итак, как удалить драйверы из среды Windows?
Восстановление старого рабочего драйвера: откат к предыдущей версии
Всем доброго дня!
При поиске и обновлении драйверов, бывает так, что новый драйвер начинает работать нестабильно: вызывает конфликты, ошибки, некорректно выполняет некоторые функции и т.д.
В этом случае рекомендуется откатиться на старый предыдущий драйвер, который до этого работал в нормальном режиме. Отмечу, что даже если вы не сделали бэкап драйверов (или точки восстановления в Windows) – все равно, в большинстве случаев, можно все восстановить (т.к. Windows не удаляет старый драйвер, и он остается в списке доступных на ПК).
В этой статье покажу на нескольких примерах, как это можно сделать.
Дополнение!
Возможно вам пригодится статья о том, как удалить старые (или ненужные) драйвера – //ocomp.info/kak-udalit-drayvera.html
***
Способы восстановить старый драйвер
Вариант №1
Через диспетчер устройств можно откатить драйвер двумя способами. Первый мне нравится тем, что при откате вы сможете вручную выбрать ту версию драйвера, которая вам нужна. Покажу на примере, как можно восстановить старый рабочий драйвер на видеокарту. И так…
Сначала открываем диспетчер устройств. Для этого зайдите в панель управления, введите в поиск “устройств” и среди найденных результатов будет ссылка на нужный диспетчер (см. скриншот ниже).
Открываем диспетчер устройств из панели управления
Далее найдите в списке устройство, для которого нужно восстановить драйвер. Затем щелкните по нему правой кнопкой мышки и в меню выберите функцию “Обновить драйвер” (как на примере ниже).
Диспетчер устройств – обновить видеодрайвер
После чего появиться меню с выбором: произвести автоматический поиск или вручную на этом ПК. Выбираем второй вариант (см. пример ниже).
Поиск драйверов на этом ПК
Далее Windows предложит указать место на диске. Вместо указания, сразу же нажмите вариант “Выбрать драйвер из списка доступных драйверов на компьютере” (см. скриншот ниже).
Выбор драйвера из доступных на ПК
Если у вас на ПК было несколько версий драйверов – сейчас вы должны увидеть их список. Ориентируйтесь по датам, версиям и названию. Выбрав любую из версий, согласитесь с установкой.
Выбираем из списка, ориентируясь по дате и версии
Всё! Экран должен моргнуть, а после чего увидите сообщение об успешном (или не успешном) завершении операции. Пример представлен ниже.
Система Windows успешно обновила драйвера!
Вариант №2
Свойства (ПКМ по любому из устройств)
В свойствах откройте вкладку “Драйвер” – в нижней части окна должна быть кнопка “Откатить”. Отмечу, что она не всегда бывает активной (даже если вы недавно обновляли драйвер). Поэтому, рекомендую сначала пробовать первый вариант отката (описанный выше), а затем этот.
Откатить драйвер (если устройство не работает после обновления)
2) С помощью восстановления системы
Если у вас есть точки восстановления системы (а по умолчанию Windows их делает (кроме десятки)), то можно попробовать откатиться на старый драйвер с помощью восстановления системы.
Дополнение!
О том, как восстановить Windows (по шагам и разными способами), можете узнать из одной небольшой инструкции: //ocomp.info/vosstanovlenie-windows-10.html
3) С помощью спец. утилит для бэкапа драйверов
Не мог не отметить и этот способ в данной статье. Правда, для того чтобы им воспользоваться, необходимо заранее сделать бэкап (возможно, кому-то способ пригодится на будущее).
Суть работы примерно следующая:
- устанавливаете спец. утилиту для бэкапа, например, Double Driver (или универсальные программы для обновления драйверов: Driver Booster, 3D Chip, SlimDrivers, Driver Genius и пр. У них также есть эта функция). Все эти утилиты можно найти здесь: //ocomp.info/update-drivers.html;
- запускаете утилиту и делаете бэкап;
В качестве примера. Создание бэкапа драйверов в Double Driver
- далее можете переустановить систему, удалять или обновлять драйвера, программы и т.д. В общем, проводить любые “опыты” над системой;
- если вдруг захотите вернуться к своим прежним старым драйверам – просто запустите снова спец. утилиту и достанете их из архива, который был предварительно создан. Удобно?!
В качестве примера: восстановить всё!
Дополнение!
О том, как пошагово создать бэкап, а в последствии восстановить из него драйвера, расскажет вот эта запись: //ocomp.info/sozdanie-rezervnoy-kopii-drayverov-bekap-drov-mini-instruktsiya.html
На этом всё.
За дополнения по теме – заранее благодарю.
Удачи!
RSS (как читать Rss)
Полезный софт:
МОНТАЖ
Ускоритель компьютера
Ошибка универсального аудио драйвера на Windows 10
После обновления Windows 10 большинство пользователей сталкиваются с отсутствием звука на устройстве или снижением его интенсивности. В большинстве случаев подобная ситуация возникает из-за ошибки универсального аудио драйвера. Перед тем, как исправлять неполадку, следует запустить автоматическую проверку звука:
Если диагностика не дала результатов, надо проверить состояние драйверов. При определении проблемы проводим откат или полную переустановку программы. Если звук стал тихим, проблему помогут исправить системные настройки. Необходимо зайти в список устройств воспроизведения, а затем в свойства звукового оборудования. Здесь надо перейти в «Дополнительные возможности» и отключить все эффекты. Дальше надо вернуться в список устройств, перейти в «Связь» и поставить галочку напротив пункта «Действие не требуется».
Нет звука на компьютере с Windows 10 — Решение проблемы
Одной из самых распространенных проблем с Windows 10 является отсутствие звука. Особенно сразу после обновления с предыдущей версии Windows. Так что, если вы испытываете эту проблему, будьте уверены, вы не одиноки
Что еще более важно, это обычно довольно легко решить
Вот три простых исправления, которые вы можете попробовать. Вам не обязательно пробовать их все. Просто начните с верхней части списка и двигайтесь вниз.
Способ 1: Проверьте кабель и громкость
Если вы не слышите звук от внешних аудиоустройств, таких как динамики и наушники, вы можете проверить, не поврежден ли их кабель. Вы можете подключить их к другому компьютеру и посмотреть, работают ли они на другом компьютере. Если они работают на другом компьютере, проблема, вероятно не с кабелем.
Если аудиоустройство было отключено, вы не услышите звук от него. Проверьте, не отключен ли динамик или наушники случайно.
Способ 2: Проверьте настройки динамиков
1.Щелкните правой кнопкой мыши значок звука в правом нижнем углу рабочего стола и выберите «Открыть параметры звука».

2.Откройте «Панель управления звуком» из правой колонки окна.

Во вкладке Воспроизведение, убедитесь, что есть зеленая галочка на динамиках. Это означает, что ваши динамики являются устройством воспроизведения по умолчанию.

Если ваши динамики не установлены по умолчанию, это, несомненно, ваша проблема. Чтобы исправить, просто нажмите на них, нажмите Установить по умолчанию, затем нажмите OK и проверьте, есть ли у вас звук.
Если ваши динамики установлены в качестве устройства воспроизведения по умолчанию, а звук все еще не слышен, вам следует поэкспериментировать с различными звуковыми форматами. Для этого нажмите Динамики, затем Свойства.
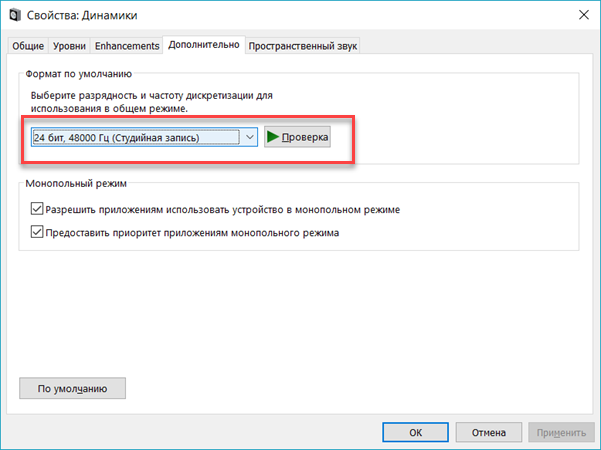
Способ 3: Удалите аудио драйвер
Если ваш звуковой драйвер был каким-то образом удален, поврежден или стал несовместимым с Windows 10, вы не сможете слышать звук из ваших динамиков. (Это довольно часто происходит после обновления до Windows 10 с более ранней версии Windows.)
Самый простой способ проверить, произошло ли это, — удалить аудио драйвер:

В диспетчере устройств разверните Звуковые, игровые видеоустройства, щелкните правой кнопкой мыши на звуковой карте и выберите «Удалить устройство».
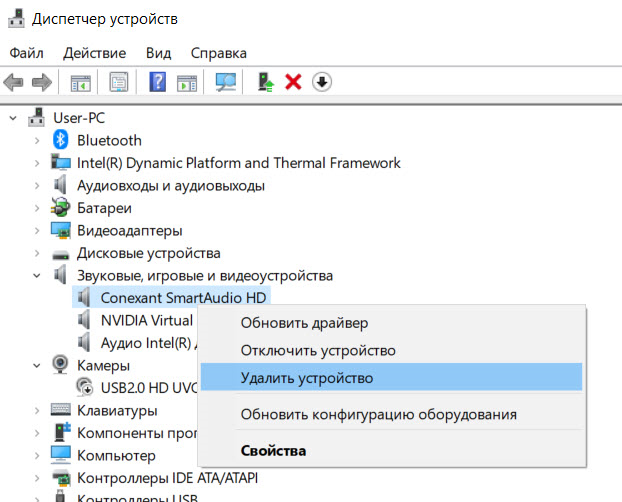
Если вас попросят подтвердить удаление, установите флажок «Удалить программное обеспечение драйвера для этого устройства» и нажмите «ОК».
Перезагрузите компьютер и проверьте, решена ли проблема. Если это не так, перейдите к способу ниже.
Способ 4. Обновите аудио драйвер
Если эксперименты с различными звуковыми форматами и удаление аудио-драйвера не вернули ваш звук в Windows 10, скорее всего, вы используете неправильный аудио-драйвер.
Есть два способа получить правильный аудиодрайвер: вручную или автоматически.
Обновление драйвера вручную — вы можете обновить аудио драйвер вручную, зайдя на сайт производителя и выполнив поиск самой последней версии правильного драйвера для вашей звуковой карты и вашего варианта Windows 10.
Чтобы обновить автоматически драйвера
Перезагрузите компьютер и проверьте, есть ли у вас звук.
Способ 5: Отключить улучшения звука
Улучшения звука могут вызвать проблемы со звуком. Чтобы устранить проблемы со звуком в Windows 10, вы можете попробовать отключить улучшения звука.
Для этого выполните следующие действия:
1.Откройте панель управления.
2. Режим просмотра — мелкие значки, выберите Звук.
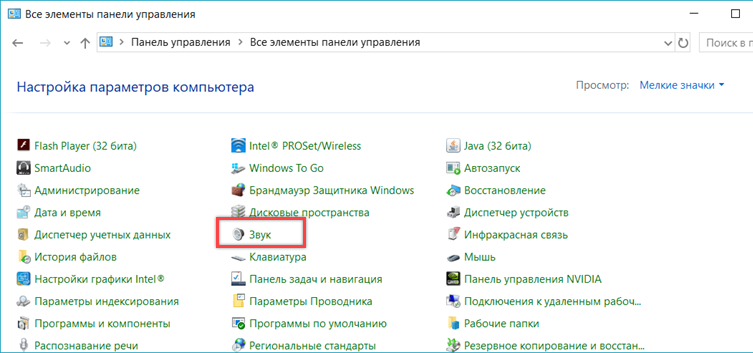
3. Выберите одно устройство по умолчанию и выберите Свойства.
4. На вкладке «Расширения» установите флажок «Отключить все расширения». Либо снимете все галочки Затем нажмите ОК.
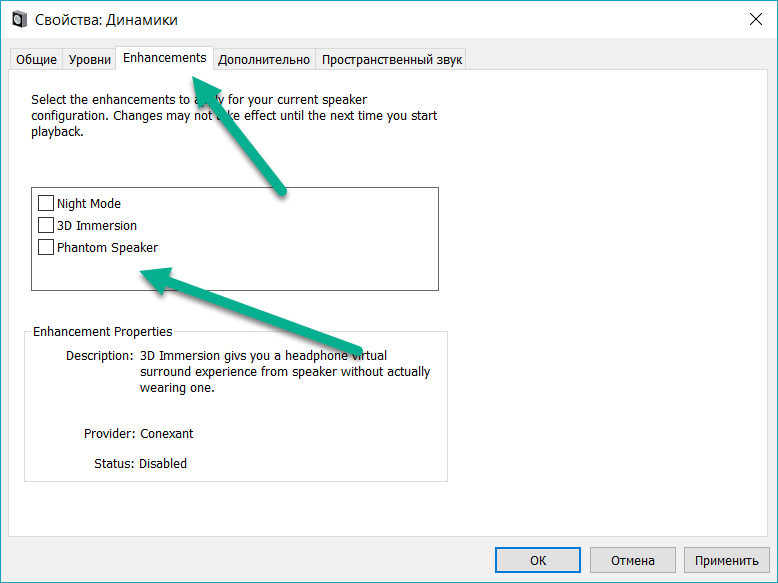
5. Проверьте, решена ли проблема со звуком.
Способ 6: Перезапустите аудио сервисы
Выполните следующие действия, чтобы перезапустить аудио сервисы.
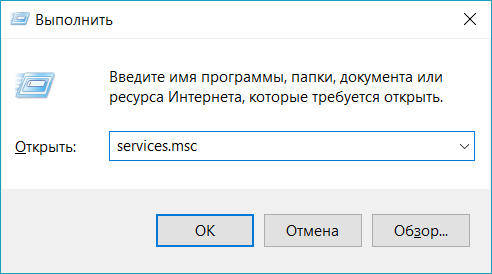
Щелкните правой кнопкой мыши службу Windows Audio и выберите «Перезапустить».

Перезагрузите компьютер и проверьте, решена ли проблема.
Мы надеемся, что один из этих методов решит вашу проблему со звуком в Windows 10. Пожалуйста, не стесняйтесь оставлять свой комментарий ниже, если у вас есть какие-либо вопросы.
Источник
Удаление старых версий драйверов с помощью утилиты очистки диска
Этот же инструмент дает нам возможность легко удалить старые драйверы Windows 10, 8 или Windows 7 с компьютера. Для этого выполните следующие действия.
После непродолжительного процесса, старые драйверы будут удалены из хранилища Windows. Однако учитывайте, что при этом, в свойствах драйверов в диспетчере устройств кнопка «Откатить» станет неактивной. Если же у вас, как и на скриншоте, указано, что пакеты драйверов устройств занимают 0 байт, когда на самом деле это не так, используйте следующую инструкцию: Как очистить папку DriverStore FileRepository в Windows 10, 8 и Windows 7.
А вдруг и это будет интересно:
Почему бы не подписаться?
У меня в пункте пакеты драйверов устройств тоже 0 байт, но от него стрелкой ниже идёт следующий пункт:предыдущие установки windows (перед корзиной) там стоит 17,2 ГБ. Можно их удалить?
Можно, если не планируете откатываться на предыдущую версию или редакцию Windows (удалится папка Windows.old)
Следуя рекомендациям этой статьи попытался посмотреть и удалить старые драйвера на своем ПК с установленной ОС Windows 7 Pro. Но вот незадача! В утилите очистки дисков нет кнопки «Очистить системные файлы». Как такое могло случиться и что можно предпринять? Спасибо.
Предположение: ваш пользователь не имеет прав администратора на компьютере.
В папке FileRepository аж 10 старых версий драйверов nvidia (4 гига!) и ваш способ их не удаляет
Пытался удалить старые версии драйверов от видеокарты, поскольку они уже весят более 20гб, а ссд с виндой имеет всего 100гб пространства. Но нет кнопки «Очистить системные файлы», хоть всё выполняется от имени администратора! Win 7 x64. Может есть нормальные утилиты, которые занимаются поиском и удалением старых версий драйверов? Главное, чтоб в 100% случаев прога не ошибалась, и не тёрла нечто нужное.
Driver Store Explorer автоматически удалит установочные пакеты старых драйверов. +20 гигов к месту (стер нвидиа)
Хотел удалить старые драйвера, сделал все как надо, но в списке не было удалить старые драйвера, ни в одном из дисков
Источник
Как удалить или переустановить драйвер в Windows 10
Вы наверняка знаете, что компоненты всех современных компьютеров нуждаются в так называемых «драйверах». Это программное обеспечение, которое своего рода объясняет операционной системе работу подключенного устройства (видеокарты, например) и обеспечивает его полноценную и стабильную работу. Без нужного драйвера компонент или работает некорректно, или не работает вообще. Установка драйвера – дело весьма простое. Современные версии Windows 10 умеют скачивать драйверы автоматически из центра обновлений, избавляя пользователя от необходимости что-то скачивать вручную. Другие предпочитают устанавливать их своими силами, но это дело тоже не требует особых навыков или знаний. Проблемы могут начаться при возникновении необходимости переустановить или удалить драйвер. Эта инструкция расскажет вам, как удалить драйвер в Windows 10 и затем вернуть его обратно.
Как удалить старые драйвера usb-устройств из Windows?
Практически каждый пользователь подключает к компьютеру телефон, планшет, ридер, флешки и внешние HDD.
При работе с этими устройствами ОС Windows устанавливает их драйвера.
По окончании эксплуатации они не удаляются с компьютера (то есть постепенно накапливаются) и так же, как временные файлы, ненужные записи в реестре захламляют систему.
Вдобавок к этому, если устройства отсоединяются от USB порта некорректно (выдёргиваются без программного отключения функцией «Извлечь»), то установленные драйвера не только остаются в системе, но и ещё продолжают функционировать. Из-за чего нередко становятся причиной программного конфликта в процессе подключения другого USB-устройства (система «не видит» девайс, выдаёт ошибки, виснет).
Данная статья поможет вам избежать всех этих неприятностей: расскажет, как удалить драйвер неиспользуемого USB-накопителя или гаджета из операционной системы полностью, как автоматически деинсталлировать все USB-драйвера.
Поверхностная очистка
1. Откройте меню «Пуск».
2. Клацните правой кнопкой мышки в появившейся панели «Компьютер». В перечне команд выберите «Свойства».
3. В колонке слева клацните «Диспетчер устройств».
4. В окне диспетчера, в горизонтальном меню, откройте раздел «Вид» и нажмите «Показать скрытые устройства».
5. Откройте директорию «Контроллеры USB».
6. Удалите старый или неиспользуемый драйвер: клацните по его названию правой кнопкой → нажмите «Удалить».
Глубокая очистка
1. Удерживая клавишу «Win», нажмите клавишу «Pause/Break». Или откройте: Пуск → правой кнопкой «Компьютер» → Свойства.
2. В открывшемся окне, в левой панели, кликните «Дополнительные параметры системы».
3. На вкладке «Дополнительно» нажмите кнопку «Переменные среды».
4. В верхнем блоке щёлкните «Создать».
5. В окне «Новая пользовательская переменная»:
- в строке «Имя переменной» введите — devmgr_show_nonpresent_devices;
- в «Значение переменной» — 1.
6. Нажмите «OK» в панели переменной и в окне «Переменные среды».
7. Вернитесь в окно свойств системы (Win+Break) и клацните «Диспетчер устройств».
8. В диспетчере откройте: Вид → Показать скрытые…
9. Нажмите кнопку «Обновить конфигурацию… » (последняя в панели).
10. Иконки неиспользуемых драйверов в диспетчере окрашены в серый цвет (то есть можно удалить этот драйвер). Поочерёдно откройте следующие директории и уберите ненужные элементы (клик правой кнопкой по названию → Удалить):
Драйверы несамонастраиваемых устройств
Совет! В этой директории вы также можете удалить старые драйвера, установленные программами, которые уже деинсталлированы из Windows (например, пакет фаервола Comodo).
Дисковые устройства
В этом разделе устройств отображаются проинсталлированные драйвера флешек, ридеров, винчестеров. Прозрачные иконки объектов говорят о том, что они не используются (не подключены). А значит, от них можно смело избавляться.
11. По завершении очистки перезагрузите ПК.
Автоматическое удаление утилитой USBDeview
2. На открывшейся странице:
- если у вас 32-разрядная система, клацните первую ссылку «Download USBDeview»;
- если 64-x, вторую — «… for x64 systems».
3. Распакуйте скачанный архив: клацните по нему правой кнопкой → выберите «Извлечь всё… » → в окне «Распаковка… » нажмите «Извлечь».
4. Откройте распакованную папку. Запустите с правами администратора исполняемый файл USBDeview.
5. В окне утилиты отображается список всех установленных в систему драйверов. Красными «фишками» отмечены отключенные элементы.
Чтобы убрать драйвер из Windows, выделите его кликом мышки, а затем нажмите иконку «Корзина» в панели USBDeview. Или щёлкните по нему правой кнопкой и выберите в контекстном меню «Uninstall Selected Devices».
Примечание. Кроме функции удаления, USBDeview предоставляет возможность пользователю отключить/включить драйвер, посмотреть его свойства.
Удаление всех драйверов USB-устройств
Глобальную очистку драйверов можно выполнить утилитой DriveCleanup (ссылка для скачивания — ).
1. Распакуйте загруженный на компьютер архив.
2. Если у вас Windows 32-разрядная, откройте папку «Win32», если 64-х, соответственно, «x64».
3. Запустите от имени администратора файл «DriveCleanup».
После запуска утилита автоматически выполнит очистку. По завершении процедуры (когда в окне консоли появится сообщение «Press any key») нажмите любую клавишу.
Обзор способов удаления DriverPack
В этой статье я опишу все способы удаления, которые можно найти на просторах сети Интернет. Все они были протестированы мною на специально созданной для этого виртуальной машине с Windows 10, специально зараженной DriverPack Solution и DriverPack Cloud. Некоторые способы не работают, но я все равно о них рассказал, чтобы вы не тратили свое время на лишние попытки.
Простое удаление средствами Windows (помогает очень редко)
Если вам повезло и к вам попала очень старая версия DriverPack, то ее можно удалить с помощью обычного удаления программ Windows. Все современные версии DriverPack так удалить уже нельзя, авторы об этом позаботились.
1. Откройте “Панель управления”, для этого нажмите одновременно клавиши Win + R и напишите в окне:
2. Перейдите в раздел “Программы” => «Удаление программы»:
3. Найдите в списке все программы, содержащие в названии “DriverPack”, нажимайте на каждой правой кнопкой мыши и выбирайте “Удалить”:
4. Перезагрузите компьютер.
Примечание: Некоторые версии DriverPack Solution не отображаются в списке установленных программ, очередной подарок от авторов программы.
Удаление DriverPack с помощью специальных программ (не работает)
Многие сайты предлагают использовать для удаления DriverPack Solution свои “уникальные” программы-инструменты. К сожалению, эти программы оказываются по факту такими же бесполезными и вредоносными, как и сам DriverPack. Они его не удалят, а только дополнительно сами заразят вашу операционную систему. Авторы рассчитывают на то, что, если человек уже один раз скачал вирусную программу, он сделает это снова и они тоже смогут немного заработать.
К слову, существуют и нормальные безопасные программы для очистки Windows от мусора, но и они не могут помочь удалить DriverPack.
Я испробовал 5 самых популярных программ для удаления:
- Revo Uninstaller
- Ashampoo Uninstaller
- CCleaner
- IObit Uninstaller
- Advanced Uninstaller Pro
И ни одна из них не смогла удалить DriverPack Cloud последней версии. Если вы по какой-то причине не хотите использовать другие методы, описанные ниже, попробуйте эти программы. Возможно, у вас установлена старая версия DriverPack и программа для удаления вам поможет.
Обратите внимание: Эти программы не всегда можно просто удалить из системы, иногда они ведут себя точно так же, как и DriverPack. Да и распространяются такими же способами
Откат на точку восстановления Windows (работает)
Современные версии Windows создают точки восстановления по умолчанию. Точка создается либо по расписанию, либо при внесении в конфигурацию системы серьезных изменений. Если вашу систему после установки никто не “настраивал”, у вас должны быть включены точки восстановления.
У нас есть подробная инструкция по использованию точек восстановления Windows, действуйте по ней. Выберите максимально позднюю точку восстановления, точно сделанную до заражения системы программой DriverPack.
Откат на точку восстановления займет 10-40 минут, после этого ваша операционная система будет полностью очищена от всех компонентов DriverPack.
Обратите внимание: При откате на точку восстановления будут удалены все изменения в конфигурации операционной системы. Файлы не должны быть затронуты, но лучше сделайте резервную копию самых важных документов и других файлов
Возврат компьютера в исходное состояние (только Windows 10, работает)
Если точек восстановления у вас по каким-либо причинам нет, вам поможет другой встроенный и очень мощный инструмент Windows 10 – возврат компьютера в исходное состояние.
Действуйте по моей инструкции: Возврат компьютера в исходное состояние: подробная инструкция с картинками
Как и при использовании предыдущего способа, перед началом восстановления рекомендую выполнить резервное копирование важных файлов и документов на флешку, внешний диск или в облачное хранилище.
Возврат в исходное состояние системы может занять продолжительное время и в результате вы получите совершенно чистую систему, не зараженную никакими вредоносными программами.
Переустановка Windows (устаревшие версии Windows, работает)
Если вы пользуетесь старой версией Windows (XP, Vista, 7 или 8), то вам придется делать полную переустановку системы. Кстати, у вас есть хороший повод перейти наконец-то на современную Windows 10, тогда эта переустановка ОС станет для вас последней.