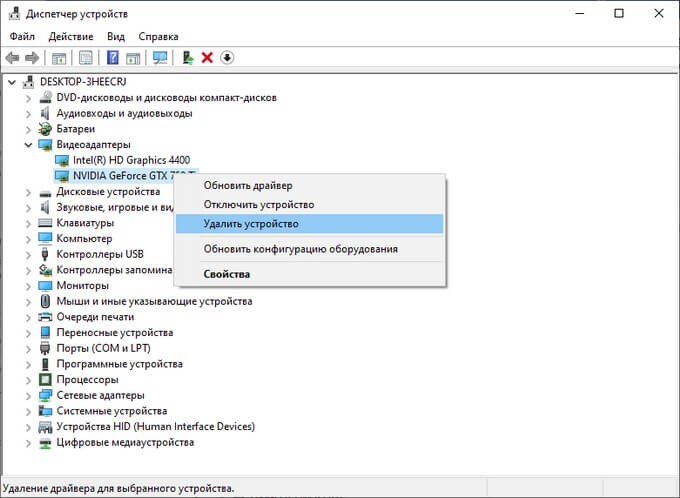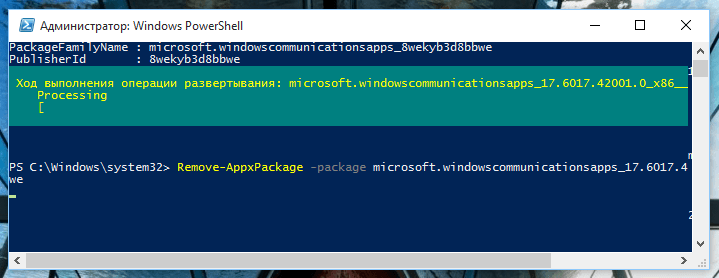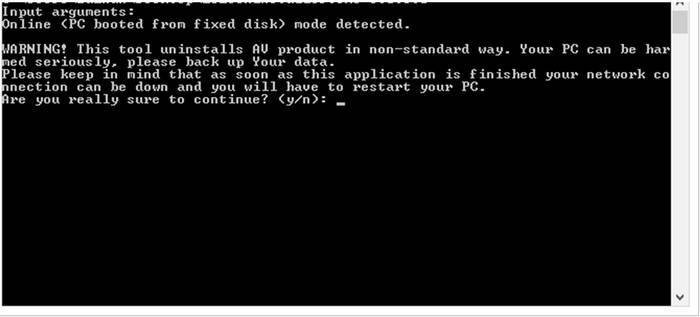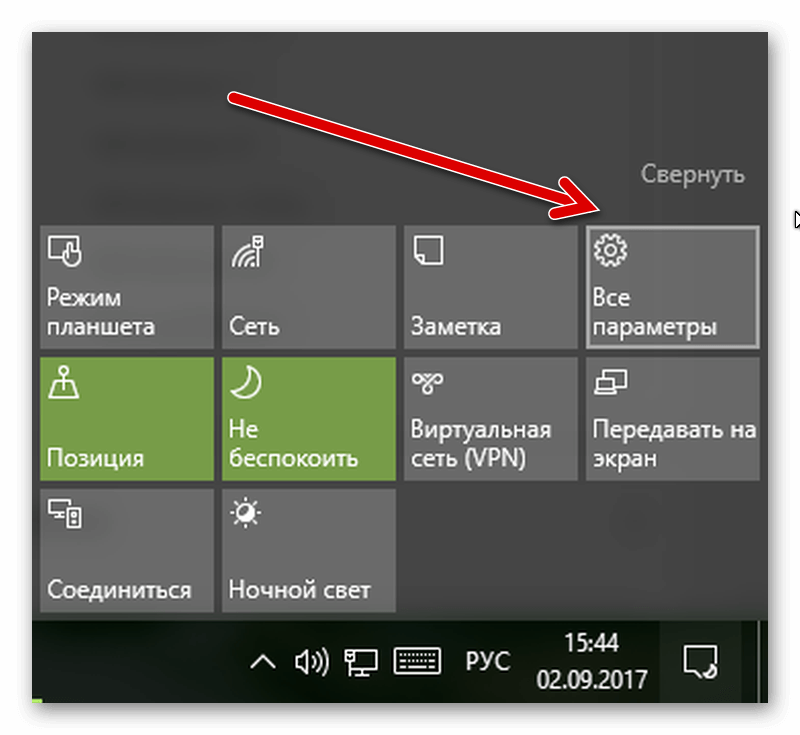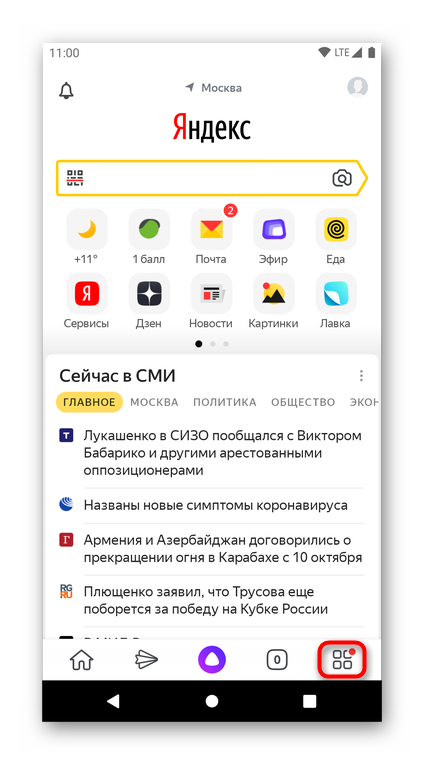Программа для удаления видеодрайвера amd. как полностью удалить драйвера видеокарты amd radeon в windows 10, 4 способа
Содержание:
- Как установить драйвер видеокарты ATI
- Установка нового видеодрайвера
- Display Driver Uninstaller
- Инструкция удаления
- Как полностью удалить драйвера видеокарты Nvidia, AMD, Intel
- Программа Treexy Driver Fusion
- Несколько способов удалить старые драйвера видеокарты
- Как удалить видеодрайвер из системы (Nvidia, AMD Radeon, Intel)
- Способ №1: удаление штатными средствами ОС
- Display Driver Uninstaller
- Как удалить драйвера видеокарты
- Как переустановить драйвера видеокарты на Windows
- Как удалить старый видеодрайвер — 2 способ
Как установить драйвер видеокарты ATI
Уверяю Вас друзья, программа автоматического поиска драйверов также имеется на сайте amd.com/ru.
Если у вас видеокарта ATi Radeon, то поиск и установка драйвера на официальном сайте AMD происходит даже проще, чем на сайте NVIDIA. В этой статье мы с Вами установим драйвер видеокарты ATI автоматически и в ручном режиме.Примечание: Если у вас не получится по этой статье установить драйвер на вашу видеокарту и при установке вы получите ошибку «Не удается загрузить программу AMD Catalyst Mobility из-за ее несовместимости с аппаратным или программным обеспечением на вашем компьютере», тогда читайте нашу статью «Не устанавливаются драйвера на видеокарту AMD Radeon»
Если после установки нового драйвера ноутбук будет работать с ошибками, тогда просто откатите драйвер к прежней версии.
Или попробуйте установить драйвер в автоматическом порядке с помощью средств самой операционной системы или специальной программы, подробности в нашей статье «Как установить драйвер автоматически»
Чтобы основательно разобраться в этом вопросе, вот что я вам предлагаю. Один мой знакомый попросил меня установить драйвера на его ноутбук, так вот, видеокарта у него тоже, как и у нашего читателя, ATi Radeon. Давайте вместе со мной пройдём все этапы автоматической установки драйвера на видеокарту ATi Radeon. Так же рассмотрим вопрос, как установить драйвер видеокарты ATI в ручном режиме. Ещё, мы с вами разберём ошибки, которые могут вам попасться в процессе установки драйвера.
Примечание: Друзья, если у вас ноутбук с переключаемой графикой, то есть имеет две видеокарты, одна встроена в процессор и работает тогда, когда ноутбук не загружен работой (играми, ресурсоёмкими приложениями), другая дискретная, более мощная, подключается тогда, когда требуется высокая производительность. То иногда у вас могут возникнуть проблемы с установкой драйверов. Читайте информацию в конце статьи. На всякий случай возьмите на заметку ещё одну нашу статью «Как правильно обновить до новой версии драйвер видеокарты ATI Radeon»
http://www.amd.com/ruДрайверы и поддержка
Драйверы и центр загрузок
Notebook GraphicsDesktop GraphicsAutomatically Detect and InstallDownload Now
AMD Driver AutodetectDownload
Сохраняем установщик драйвера в нужной нам папке.
Скачать
Could not download file: Could not parse errorОтключаем антивирус на время установки драйвера ATI
Install
Далее
Быстрая
Готовожурнал установки
Если кто-то из читателей захочет установить драйвер видеокарты ATI вручную, то это немного сложнее и вы должны знать серию и модель вашей видеокарты. Как узнать точное название любого устройства, можете узнать в этой статье.
На официальном сайте AMD просто не нажимая, наводим мышь на Поддержка и драйверы и в выпадающем меню выбираем нужный нам драйвер. Если нам нужен драйвер на ноутбук, выбираем Notebook Graphics, если у вас простой компьютер выбирайте Desktop Graphics, далее серию, модель продукта и операционную систему, затем нажимаем кнопку DISPLAY RESULTS(просмотреть результат).
После установки драйвера на видеокарту, не забудьте обновить DirectX
На ноутбуках с переключаемой графикой у многих
пользователей, после переустановки операционной системы возникают проблемы с
установкой драйверов.
Чаще всего на ноутбуках встречается комбинация переключаемой
графики Intel + ATI. То есть встроенная видеокарта от Intel и дискретная от ATi Radeon. Во первых
нужно знать, что операционная система Windows XP не поддерживает переключение
видеокарт.
Если после переустановки
операционной системы, у вас не устанавливаются драйвера на видеокарту ATi
Radeon, то вы не в правильном порядке устанавливаете драйвера. В первую очередь
нужно установить драйвер на чипсет материнской платы, берите его на официальном
сайте вашего ноутбука (там все драйвера есть), затем устанавливайте драйвер для
графической карты Intel, драйвер берите там же и только в последнюю очередь
устанавливайте драйвер на дискретную карту ATi Radeon.Подробная информация здесьhttp://forum.radeon.ru/viewtopic.php?p=857822и ещёhttp://www.ixbt.com/portopc/ati-graphics.shtml
Установка нового видеодрайвера
Теперь необходимо установить новый видеодрайвер на компьютер. Установщики драйверов NVIDIA и AMD самостоятельно устанавливает программное обеспечение, при минимуме действий пользователя.
Порядок установки примерно одинаковый для драйверов NVIDIA или AMD:
- Сначала производится проверка совместимости оборудования.
- Затем пользователю нужно принять лицензионное соглашение.
- Далее необходимо выбрать порядок установки: экспресс-установка (быстрая) или выборочная установка (пользовательская). Производители рекомендуют выбрать быструю экспресс-установку.
- Установка драйверов производится автоматически. Во время установки кратковременно потухнет экран, а также изменится разрешение на экране монитора.
После завершения установки видео драйвера, можете продолжить работу на компьютере.
Display Driver Uninstaller
Еще одна бесплатная утилита для полного удаления видеодрайверов. Совместима во всеми версиями Windows, начиная с «Семерке». Программа портативная и не требует установки на жесткий диск. Как пользоваться:
- Скачать архив с официального сайта и распаковать ее в любом удобном месте на компе;
- Запустить файл DDU.exe;
- Выбрать русский язык;
- В разделе «параметры» установить галочки напротив комплектов видеодрайверов, которые нужно удалить;
- В главном меню в выпадающем списке справа выбрать графический адаптер, у которого нужно деинсталлировать видеодрайвера; Нажать кнопку «Удалить и перезагрузить» и дождаться окончания процесса.
Отличный вариант, и ничего лишнего.
Инструкция удаления
Удалить предыдущие версии ПО можно несколькими способами.
С помощью утилиты Nvidia
В процессе инсталляции новых драйверов на видеокарту, можно удалить предыдущие автоматом. Чтобы это сделать:
- Выберите модель вашего графического чипа на официальном сайте и загрузите установочный файл.
- Запустите утилиту и выберите «Выборочная установка».
- Поставьте отметку напротив пункта «Чистая установка» и нажмите «Далее».
- Начнется процесс полной очистки компьютера от старых драйверов.
- Затем установка новых.
По окончании, можете перезагрузить компьютер.
С помощью «Удаление или изменение программы»
Перед инсталляцией нового программного обеспечения, старое можно удалить через стандартное приложение:
- Нажмите Win+R и выполните команду
control
- Откройте «Программы и компоненты».
- Найдите графический драйвер Nvidia и удалите его.
С помощью программы Driver Uninstaller
Разработана специальная программа, которая поможет удалить установленные драйвера:
- Скачайте Driver Uninstaller с официального сайта. Распакуйте содержимое в предложенную папку.
- Перейдите в безопасный режим (программа работает только в нем).
- Запустите исполняемый файл программы.
- В открытом окне нажмите «Удалить и перезагрузить».
- После удаления, вы увидите уведомление, что Display Driver Uninstaller отключил в Windows возможность автоматической загрузки и установки драйвера. После инсталляции новой версии ПО, функцию можно включить.
- Выйдите из безопасного режима.
- Для загрузки новой версии ПО Nvidia, просто загрузите нужный драйвер с официального сайта и запустите установщик.
Здравствуйте админ, не могу установить новый драйвер на видеокарту NVIDIA, начинается установка и выходит ошибка «Не удалось установить программное обеспечение NVIDIA», а напротив графического драйвера стоит «Сбой».
В сети посоветовали перед установкой удалить старый драйвер программой Driver Sweeper, а на вашем сайте сказали, лучше удалять драйвера утилитой Driver Uninstaller 15.1.0.0. Ещё читал в интернете про какой-то специальный деинсталлятор драйверов от NVIDIA, но ссылки на него никто не даёт. Что можно сделать в моём случае?
Видеокарта GeForce GT 740M. Установленная операционная система Windows 8.1

Как полностью удалить драйвера видеокарты Nvidia, AMD, Intel
Драйверы представляют собой набор библиотек необходимых для операционной системы windows и служит для распознавания аппаратного устройства, как видеокарта. Драйверы графических карт, таких как Nvidia, AMD или Intel, очень часто обновляются, чтобы предлагать пользователям лучшую производительность. Иногда это может вызвать ряд проблем на компьютере, к примеру синий экран смерти BSOD. В таких случаях рекомендуются обновить драйвер видеокарты до новой версии с сайта производителя, предварительно удалить начисто старую версию драйвера видеокарты и именно в таком случае нам поможет популярная программа Display Drive Uninstaller.
Display Driver Uninstaller — бесплатное приложение, предназначенное для полной деинсталляции драйверов любой видеокарты Nvidia, AMD или Intel. Хотя при установке драйверов видеоадаптеров, на вашем компьютере создается деинсталлятор (uninstall), который позволяет их стереть. Как показывает практика стандартный деинсталлятор не удаляет полностью драйвера, особенно когда мы настраиваем параметры графики, остатки остаются на компьютере и могут вызвать проблемы и ошибки. В этом руководстве разберем, как выполнить полное удаление драйвера любой видеокарты.
Программа Treexy Driver Fusion
Выше я упомянул, что Driver Sweeper более не обновляется, а всё потому, что разработчики теперь занимаются новым продуктом – Treexy Driver Fusion. Это усовершенствованная версия, но к сожалению основной функционал программы доступен только в платной Premium версии. Однако возможностей бесплатной версии может хватить.
Интерфейс программы прост, но чтобы воспользоваться всем функционалом, вам будет предложено приобрести платную версию. Бесплатная версия находит драйвера только популярных устройств. Итак, заходим в «Очиститель драйверов -> Тип устройства -> Производитель». Программа проанализирует систему на наличии данного типа драйверов и выведет список. Остаётся нажать кнопку «Очистить» и перезагрузить компьютер:
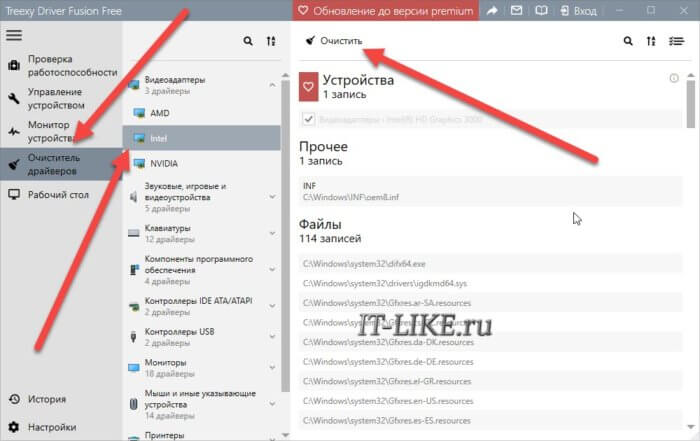
Driver Fusion хоть и ограничен в функционале, но должен знать о последних версиях драйверов видеокарт, звуковых карт, контроллеров, принтеров, мониторов и др., и нюансы их удаления. Разработчики сообщают, что помимо многочисленных дополнительных функций, платная версия может удалить защищённые файлы и ключи реестра.
Несколько способов удалить старые драйвера видеокарты

У большинства пользователей ПК и ноутбуков зачастую возникает потребность обновить драйвера видеокарты. Это мероприятие позволяет увеличить производительность не только в компьютерных играх, но и при работе самой операционной системы. Таким образом, многие задаются вопросом, как удалить старые драйвера видеокарты, чтобы впоследствии установить новые. Удаление старой версии не является обязательным условием, при обновлении “дров”, однако некоторые производители рекомендуют проводить данную операцию.
Прежде всего, следует отметить, что полностью удалить драйвера видеокарты и все их компоненты с компьютера, разумнее всего при использовании специализированных программ. Однако, это возможно сделать и при помощи встроенных инструментов Windows.
Удаление через Панель Управления
Данный способ подойдет пользователям ПК любого уровня. Для этого потребуется перейти по следующему пути: Пуск->Панель Управления->Программы и компоненты.
В открывшемся окне, следует отыскать в предложенном списке, все компоненты, связанные с драйверами вашей видеокарты. Далее в ручном порядке, поочередно удаляются все компоненты.
Данная статья научит вас устанавливать драйвера на карты Nvidia – https://forzapc.ru/kak-ustanovit-drayver-na-videokartu-nvidia-geforce.html
Если вы не знаете, как поставить “дрова” для видеокарты AMD, то наша подробная инструкция поможет вам, читайте далее.
Данный способ отличается рядом недостатков:
- неудобство;
- неполноценная деинсталляция;
- остаточные компоненты, записи реестров и т. д.
Display Driver Uninstaller
Эта программа бесплатна и легко скачивается с официального сайта (www.wagnardsoft.com) и запускается непосредственно из папки без инсталляции. Рекомендуется запускать эту программу, запустив операционную систему в безопасном режиме.
В главном окне программы отображается вся информация о видеодрайверах. Здесь следует выбрать своё устройство, например, видеокарту марки Radeon или AMD. В случае, когда необходимо полностью переустановить драйвера для их дальнейшего обновления, пригодится предусмотренная для этого в программе функция “Удалить и перезагрузить”.
Программа автоматически создаст точку для восстановления состояния компьютера, полностью очистить все компоненты и следы драйверов и перегрузит компьютер для завершения процедуры. Для обеспечения сохранности данных, вся информация о проделанных операциях будет сохранена в текстовом файле.
В опциях, при необходимости можно изменить, как настройки программы, так и изменить параметры удаления драйверов.
Утилита Nvidia
Оборудование от компании Nvidia достаточно распространено среди пользователей, а потому предусмотрена специальная утилита от разработчиков для проведения различных операций с “дровами”.
После этого, запустится процесс полноценной очистки компьютера от старой версии драйверов, т. е. их удаление. После этого, последует обновление и установка актуальной версии, которые будут скачаны программой непосредственно с сайта производителя.
Если вы не знаете, как установить пароль на компьютер с Windows 10, то наши советы вам пригодятся – https://forzapc.ru/kak-postavit-parol-na-kompyuter-windows-10.html
по теме:
Заключение
Вопрос удаления драйверов с компьютера либо ноутбука, решается при помощи множества программ, работа которых связана с “дровами”. Однако большинство из них могут быть платными либо иметь ограниченный функционал. Подобное явление достаточно распространено и не способствует оперативному решению проблемы удаления драйверов. Таким образом, рядовым пользователям рекомендуется воспользоваться советами из данной статьи, чтобы легко и быстро решить рассматриваемую проблему.
Как удалить видеодрайвер из системы (Nvidia, AMD Radeon, Intel)
При решении какой-нибудь проблемы с видеодрайвером (обновление, например) , часто возникает такая проблема, что новый драйвер не заменяет старый (несмотря на все попытки его заменить…). В этом случае, напрашивается простой вывод: если старый мешает новому, значит нужно сначала удалить полностью старый драйвер из системы, а затем установить новый.
Кстати, из-за некорректной работы видеодрайвера могут быть самые разнообразные проблемы: синий экран, артефакты на экране, искажение цветовой гаммы и т.д.
В этой статье рассмотрю пару способов по удалению видеодрайверов (возможно вам будет интересна другая моя статья: https://pcpro100.info/kak-udalit-drayver/). Итак, …
1. Банальный способ (через панель управления Windows, Диспетчер устройств)
Самый простой способ удаления видеодрайвера — это поступить ним точно так же, как с любой другой программой, которая стала не нужна.

Далее в списке программ нужно найти свой драйвер. Называться он может по разному, например « Драйвер графики Intel «, « AMD Catalyst Manager » и т.д. (в зависимости от вашего производителя видеокарты и версии установленного ПО) .
Собственно, когда нашли свой драйвер — просто удалите его.

Если в списке программ ваш драйвер отсутствует (или удалить не получается) — можно воспользоваться непосредственным удалением самого драйвера в диспетчере устройств Windows.
Чтобы его открыть в:
- Windows 7 — зайдите в меню ПУСК и в строку выполнить напишите команду devmgmt.msc и нажмите ENTER;
- Windows 8, 10 — нажмите сочетание кнопок Win+R , далее введите devmgmt.msc и нажмите ENTER (скриншот ниже).

В диспетчере устройств откройте вкладку « Видеоадаптеры «, далее выберите драйвер и нажмите правой кнопкой мышки по нему. В появившемся контекстном меню будет заветная кнопка для удаления (скрин ниже) .
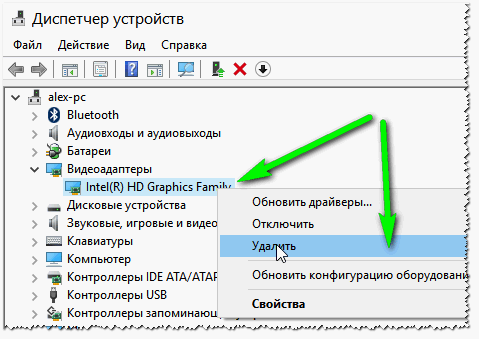
2. С помощью спец. утилиты
Удалить драйвер через панель управления Windows — это, конечно, хороший вариант, но далеко не всегда он срабатывает. Иногда так бывает, что сама программа (какой-нибудь центр ATI / Nvidia) была удалена, а вот сам драйвер остался в системе. И не получается никак его «выкурить».
В этих случаях поможет одна небольшая утилита…
Display Driver Uninstaller
Это очень простая утилита, у которой всего одна простая цель и задача: удалить видеодрайвер из вашей системы. Причем, сделает это она очень хорошо и аккуратно. Поддерживает все версии Windows: XP, 7, 8, 10, присутствует русский язык. Актуальная для драйверов от AMD (ATI), Nvidia, Intel.
Примечание! Эта программа не нуждается в установке. Сам файл представляет из себя архив, который нужно будет извлечь (вам могут понадобиться архиваторы), а затем запустить исполняемый файл «Display Driver Uninstaller.exe» .
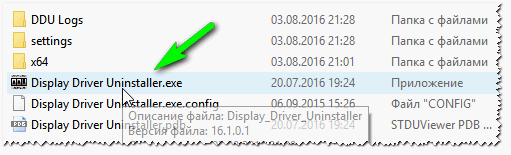
После того, как программа будет запущена, она предложит вам выбрать режим запуска — выберите NORMAL (скрин ниже) и нажмите Launc (т.е. загрузка).

Далее вы должны увидеть главное окно программы. Обычно, она автоматически определяет ваш драйвер и показывает его логотип, как на скриншоте ниже.
- в списке « Журнал » посмотреть, правильно ли определен драйвер (красный круг на скрине ниже);
- далее в выпадающем меню справа выбрать свой драйвер (Intel, AMD, Nvidia);
- и, последнее, в меню слева (сверху) будет три кнопки — выбирайте первую « Удалить и перезагрузить «.

DDU: обнаружение и удаление драйвера (кликабельно)
Кстати, программа, прежде чем удалить драйвер, создаст контрольную точку восстановления, сохранить логи в журналах и пр. моменты (чтобы в любой момент можно было откатиться) , затем удалит драйвер и перезагрузит компьютер. После этого вы сразу же можете приступить к установке нового драйвера. Удобно!
ДОПОЛНЕНИЕ
Так же работать с драйверами можно в спец. программах — менеджерах по работе с драйверами. Практически все из них поддерживают: обновление, удаление, поиск и т.д.

DriverBooster — удаление, обновление, откат, настройка и пр.
На сим заканчиваю. За дополнения по теме — буду признателен. Удачного обновления!
Способ №1: удаление штатными средствами ОС
1. Зайдите в системное меню «Пуск» (кликните по значку «Windows» в панели задач или нажмите клавишу «Win»).
2. Перейдите в «Панель управления».
3. В разделе «Программы» нажмите «Удаление программы».

4. В списке проинсталлированного ПО удалите все элементы драйвера (клик правой кнопкой → опция Удалить/Изменить).

Если используются драйвера Nvdia:
последовательно удалите все имеющиеся в списке компоненты: PhysX, 3DVision, Experience, Аудиодрайвер HD и др.
Если AMD (в т.ч. для видеокарт ATI Radeon):
активируйте модули AMD Catalyst Install Manager и Quick Stream.

5. Внимательно следуйте инструкциям деинсталлятора.
Display Driver Uninstaller
Эта программа бесплатна и легко скачивается с официального сайта (www.wagnardsoft.com) и запускается непосредственно из папки без инсталляции. Рекомендуется запускать эту программу, запустив операционную систему в безопасном режиме.
В главном окне программы отображается вся информация о видеодрайверах. Здесь следует выбрать своё устройство, например, видеокарту марки Radeon или AMD. В случае, когда необходимо полностью переустановить драйвера для их дальнейшего обновления, пригодится предусмотренная для этого в программе функция “Удалить и перезагрузить”.
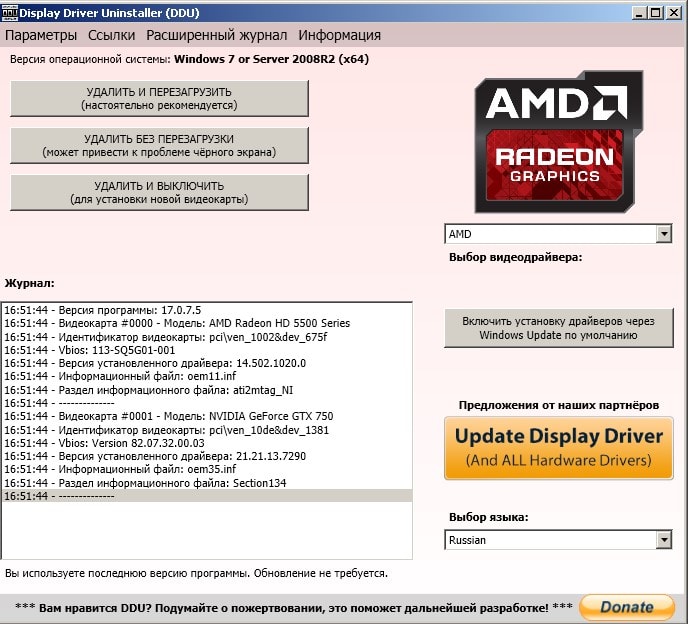
Программа автоматически создаст точку для восстановления состояния компьютера, полностью очистить все компоненты и следы драйверов и перегрузит компьютер для завершения процедуры. Для обеспечения сохранности данных, вся информация о проделанных операциях будет сохранена в текстовом файле.
В опциях, при необходимости можно изменить, как настройки программы, так и изменить параметры удаления драйверов.
Как удалить драйвера видеокарты
Для удаления видеодрайвера можно воспользоваться стандартными функциями системы или сделать это с помощью дополнительного программного обеспечения. Стоит помнить, что иногда воспользоваться первым вариантом невозможно.
Способ 1: Driver Sweeper
Driver Sweeper – полезная утилита, позволяющая удалять не только видеодрайвер, но и аналогичное ПО для других устройств. Благодаря простому интерфейсу без лишних функций и русской локализации в программе разберутся даже неопытные пользователи. Нужно выполнить следующие вещи:
-
В главном меню выбрать пункт «Анализ и очистка».
Анализ и очистка в Driver Sweeper
-
После этого в окне появится список драйверов, которые можно удалить с помощью программы. Необходимо выставить напротив программного обеспечения той видеокарты, которая установлена на компьютере. Это может быть AMD или NVIDIA. Далее нужно нажать на кнопку «Анализ».
Выбор драйверов из списка в Driver Sweeper
-
Программа выполнит поиск всей информации об установленных драйверах. Чтобы удалить файлы, нужно выбрать все пункты, после чего нажать на кнопку «Очистка».
Результаты анализа в Driver Sweeper
-
Программа выдаст предупреждение. Для удаления информации нажмите на «ОК».
- Начнется удаление драйвера видеокарты, процесс займет некоторое время. По окончании потребуется перезагрузить компьютер.
Способ 2: Driver Fusion
Данная программа имеет большую функциональность и может автоматически обновлять, удалять и делать резервные копии драйверов. Также есть и другие функции, которые доступны в премиумной версии Driver Fusion. Для удаления нужно:
-
Запустить программу от имени администратора.
-
В открывшемся окне выбрать пункт «Очиститель драйверов» и нажать на кнопку «Видеоадаптеры».
Меню очистки драйверов через Driver Fusion
-
Выбрать производителя GPU, установленной на компьютере. Начнется процесс сканирования системы. После его завершения появится информация о видеокарте и список файлов, которые можно удалить.
Найденные драйверы видеокарты в Driver Fusion
- Чтобы начать процесс, нажмите на «Очистка». вверху окна программы
Очистка найденных драйверов в Driver Fusion
-
Подтвердите действие, нажав на кнопку «Да».
Подтверждение удаления драйверов видеокарты в Driver Fusion
Способ 3: Display Driver Uninstaller
Данная утилита предназначена только для удаления драйверов видеокарты. Она справится с процессом даже в том случае, если он работает некорректно. Работать с Display Driver Uninstaller рекомендуется в безопасном режиме. При запуске она автоматически определит марку установленного видеоадаптера. Для удаления ПО нужно:
-
В главном окне нажать на кнопку «Параметры» и выбрать опции, например, отказаться от удаления NVIDIA PhysX, включить создание точки восстановления и другие. Для начинающих пользователей лучше пропустить данный пункт.
Параметры работы Display Driver Uninstaller
-
Вернувшись в главное окно, выбрать одно из действий – полное удаление и перезагрузку, удаление без перезагрузки или удаление и выключение видеоадаптера. Если вы не планируете ставить новую видеокарту, рекомендуется выбрать первый пункт.
Удаление и перезагрузка через Display Driver Uninstaller
- После этого начнется процесс удаления всех файлов и после его завершения компьютер перезагрузится.
Способ 4: Программы и компоненты
Это стандартный способ очистки, не нужно скачивать дополнительное программное обеспечение. Но чтобы удалить всю информацию, этого способа будет недостаточно – он стирает только файлы из основных директорий. Алгоритм на примере AMD следующий:
-
Зайти в “Панель управления” и выбрать пункт «Программы и компоненты».
Программы и компоненты в Панели управления
-
В появившемся окне выбрать сам драйвер, после чего откроется программа установки/удаления. Нужно нажать на кнопку “Далее”.
-
Выбрать пункт «Диспетчер удаления».
-
Появится предупреждение, с которым нужно согласиться.
Владельцам NVIDIA и Intelнужно проделать аналогичные шаги, разница будет заключаться лишь в программном обеспечении, через которое происходит деинсталляция.
Заключение
Удаление драйверов видеокарты – несложный процесс, который рекомендуется выполнять с помощью дополнительного ПО. Это обеспечит полную очистку от файлов и записей в реестре.
Как переустановить драйвера видеокарты на Windows
Как переустановить драйвера видеокарты? Для этого, необходимо выполнить определенный порядок действий. Сейчас, мы рассмотрим, как правильно переустановить драйвера на видеокарту.
Процесс переустановки проходит в несколько этапов:
- Загрузка нового драйвера с официального сайта производителя оборудования: NVIDIA или AMD.
- Удаление старого видео драйвера с компьютера.
- Установка нового видеодрайвера в операционную систему Windows.
В результате, с ПК будет удалено старое программное обеспечение, а затем установлено новое ПО. В большинстве случаев, это решит возникающие проблемы.
Важно убедится, что после удаления старого видеодрайвера на компьютере не осталось «хвостов» от удаленного программного обеспечения графического устройства. В этом руководстве вы найдете инструкции о том, как удалить видеодрайвер несколькими способами, и как переустановить видеодрайвер в операционной системе Windows
В этом руководстве вы найдете инструкции о том, как удалить видеодрайвер несколькими способами, и как переустановить видеодрайвер в операционной системе Windows.
Перед выполнением операций с удалением или переустановкой драйверов на компьютере, создайте точку восстановления Windows, для возможности отката системы, в случае возникновения проблем, после переустановки драйверов.
Как удалить старый видеодрайвер — 2 способ
Другой способ: удаление видео драйверов стандартным способом с помощью системной функции удаления программ.
Универсальный способ, работающий в разных версиях Windows (Windows 7, Windows 8, Windows 8.1, Windows 10):
- Войдите в Панель управления (мелкие значки).
- Нажмите на «Программы и компоненты».
- В окне «Удаление или изменение программы» выберите программное обеспечение, относящееся к видео адаптеру вашего компьютера.
- Щелкните правой кнопкой мыши по соответствующему ПО, в контекстном меню выберите «Удалить/Изменить».
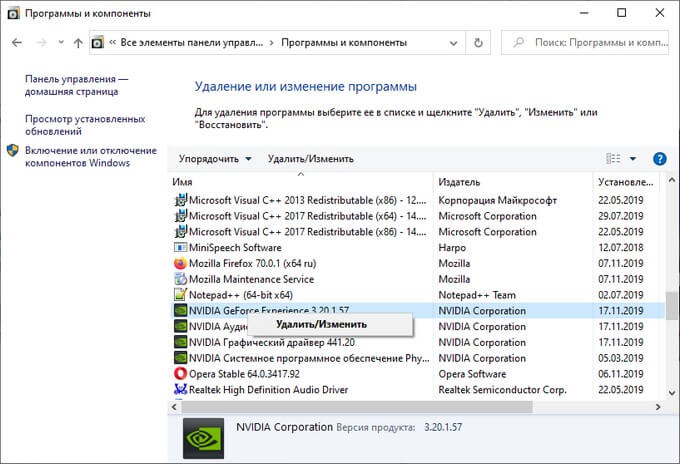
- Запустится деинсталлятор для удаления данного программного обеспечения.
- Перезагрузите ПК.
- Удалите с компьютера все программы данного производителя.
В Windows 10 можно использовать другой вариант доступа к списку установленных программ:
- Войдите в меню «Пуск», нажмите на «Параметры».
- В окне приложения «Параметры» нажмите на «Приложения».
- В разделе «Приложения и возможности» выберите программное обеспечение от производителя видеодрайвера.
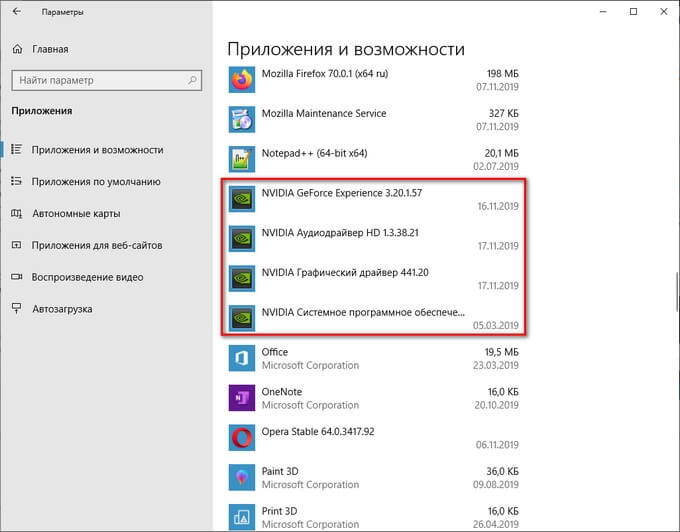
- Удалите это ПО, а затем перезагрузите компьютер.