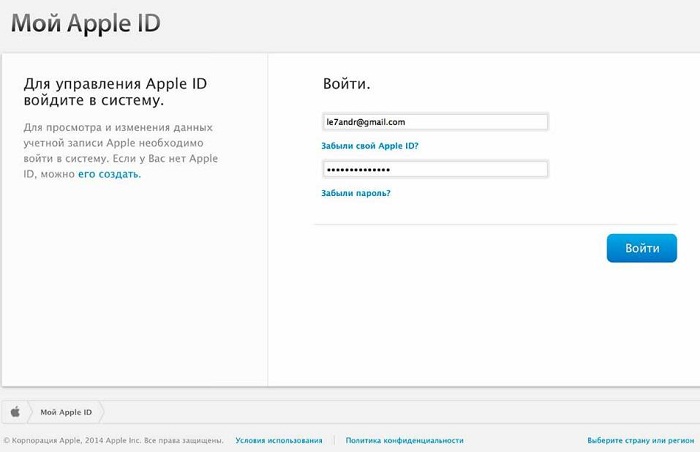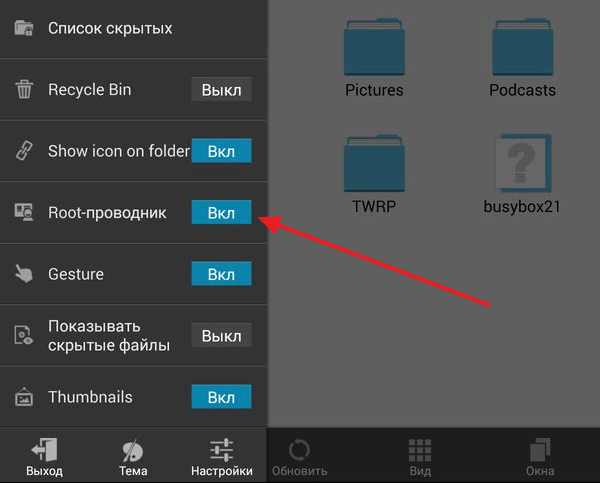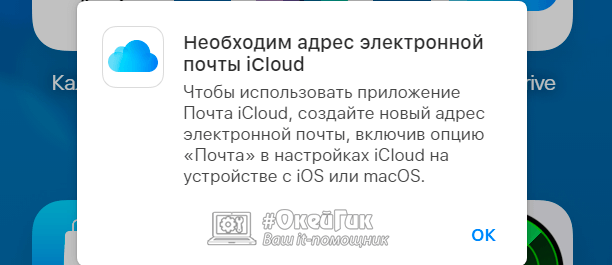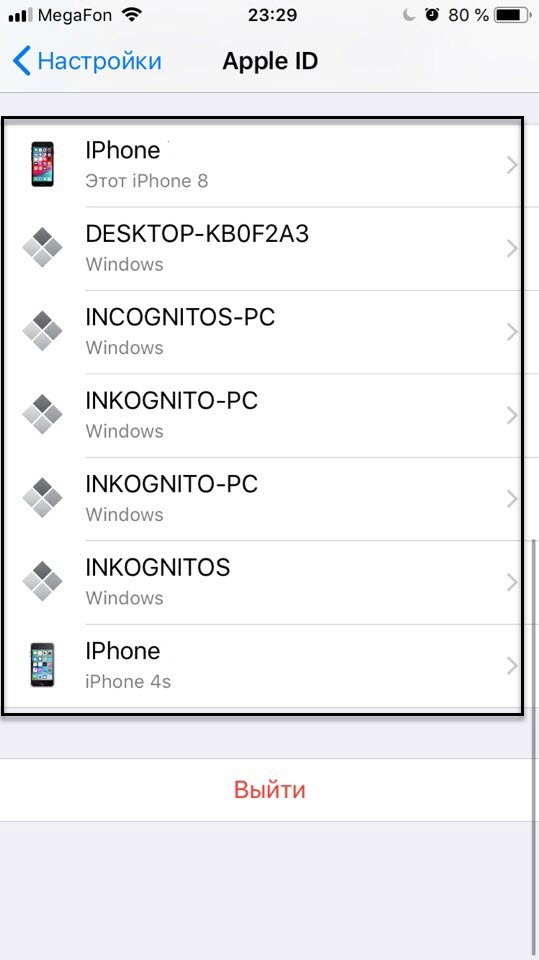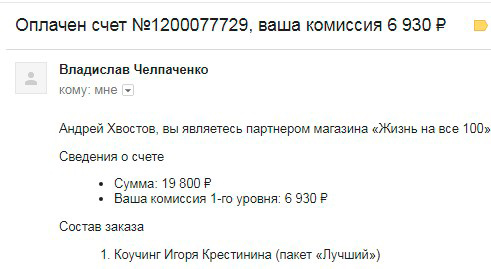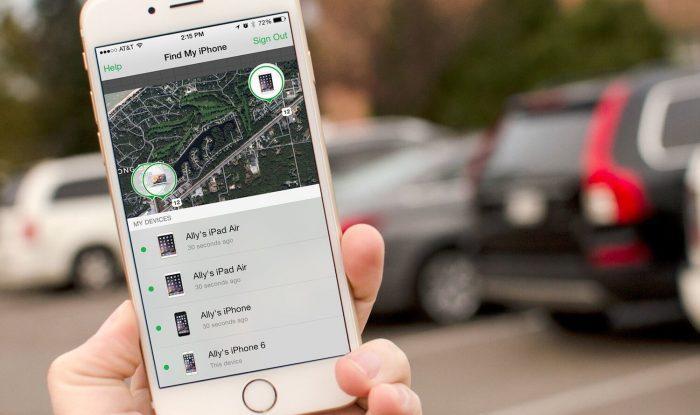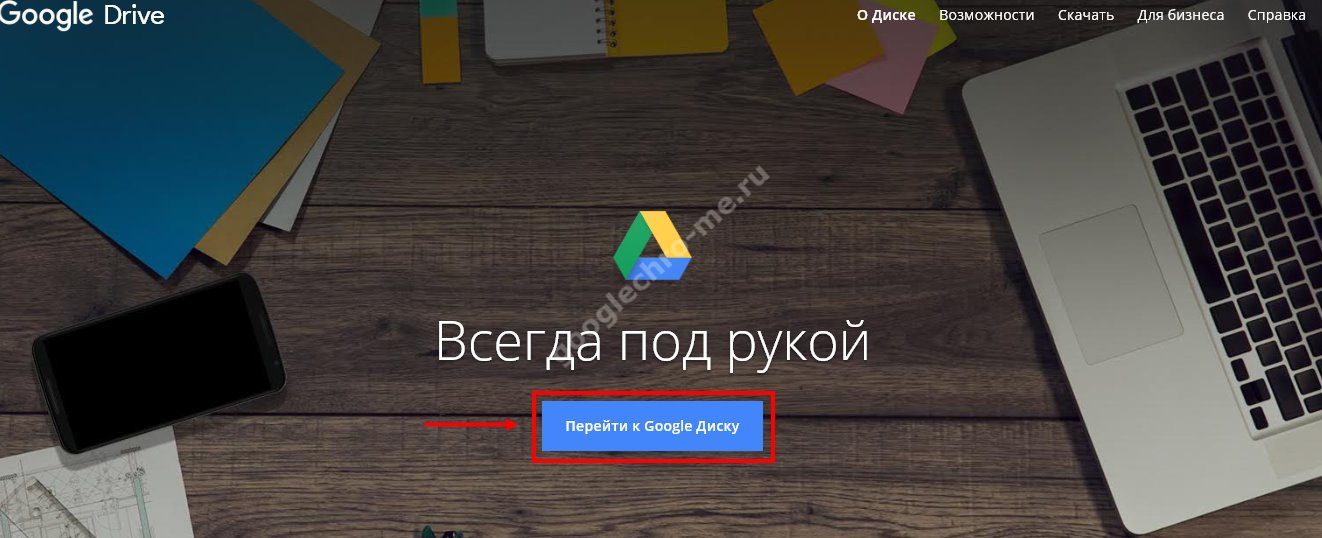Возможные способы, как удалить учетную запись на айфоне
Содержание:
- Как удалить привязанные устройства?
- Удаление данных
- Зачем отвязывать Apple ID от мобильного устройства и как это сделать
- Версия приложения iOS 13 и их усовершенствованный поиск даже с отключенным айфоном
- Что делать, если забыл пароль от iCloud на iPhone
- Смена аккаунта
- Как сбросить ID на Айфоне
- Удаление музыки и видео
- Удаление iCloud
- Удаляем учетную запись Apple ID
- Как отвязать айфон от айклауда
- Отключаем Apple ID на устройстве
- Сервис Activation Lock
- Настройка
- Безопасное и профессиональное средство удаления Apple ID
- Удаляем учетную запись Apple ID
- Способы удаления Apple ID
Как удалить привязанные устройства?
В определенных ситуациях может потребоваться исключить из аккаунта связанные девайсы:
- при продаже гаджета;
- при превышении лимита (максимальное число гаджетов, которые можно привязать к одному account, составляет 10 ед.);
- при возникновении трудностей при попытке загрузки ранних покупок в iTunes Store.
Удалить связанное устройство из Apple ID можно таким образом:
- Разблокировать смартфон посредством ввода «Touch ID» или «Face ID».
- На основном дисплее найти значок «Settings» в виде шестеренки.
- Зайти в «Настройки» и клацнуть по самому верхнему разделу с именем текущего владельца девайса.
- Перейти в третий раздел основного меню аккаунта – «iTunes Store и AppStore».
- Тапнуть по идентификатору с адресом электронной почты – объект находится в верхней части дисплея.
- В раскрывшемся списке опций клацнуть на самый верхний пункт «Просмотреть…».
- На экране появится надпись «Загрузка». Спустя несколько секунд потребуется нажать на кнопку «Home», чтобы устройство считало отпечаток пальца.
- Спуститься вниз дисплея до соответствующего пункта меню «iTunes в облаке», после чего тапнуть на интерактивную опцию «Удалить это устройство».
Чтобы просмотреть список привязанных девайсов, потребуется действовать согласно определенному алгоритму:
- Скачать и запустить программу iTunes.
- Осуществить авторизацию в указанном приложении: кликнуть по разделу верхней панели инструментов («Учетная запись»), и в раскрывшемся перечне выбрать команду «Войти…».
- Ввести сведения о своем аккаунте – идентификатор и password, которые обычно используются юзером для получения доступа к сервису AppStore и iTunes.
- Нажать на кнопку «Enter» либо кликнуть на интерактивную клавишу «Войти».
- Повторно клацнуть по пункту menu, который находится в верхней части официальной утилиты iTunes – зайти в «Учетную запись».
- Тапнуть по самому верхнему активному элементу – «Просмотреть…».
- В открывшемся диалоговом окне потребуется повторно указать свой пароль, после чего тапнуть на «Enter» либо выбрать интерактивную кнопку «Просмотреть».
- Проскролить вниз монитора до блока инструментов «iTunes в облаке» и щелкнуть на команду «Управление…».
- «Управление устройствами» доступно только тем юзерам, которые использует 2 и более гаджета. Если в арсенале юзера только iPhone или iPad, то раздел будет иметь статус «не активен».
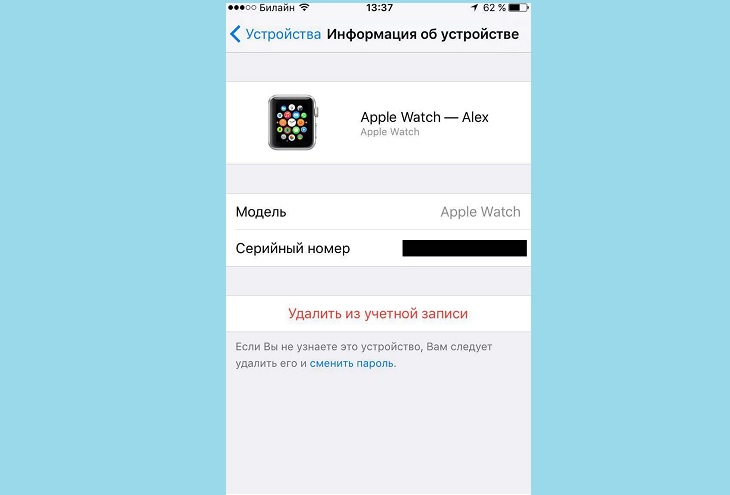
При желании можно удалить любое привязанное устройство из Apple ID с компьютера при помощи инструмента iTunes:
- Зайти в «Учетную запись», выбрать «Просмотреть…».
- Перейти в раздел «iTunes в облаке», после чего приступить к «Управлению устройствами».
- Разыскать удаляемый объект и выбрать «Delete», которая находится справа от указанного элемента.
- Если клавиша «Delete» неактивна, то необходимо будет предварительно выйти из учетки iTunes Store с указанного гаджета и повторить попытку деинсталляции.
- Для выхода из iTunes Store потребуется с iPhone зайти меню «Settings» и тапнуть по верхней вкладке с идентификатором.
- Зайти в раздел «iTunes Store», нажать на адрес e-mail в верхней части экрана.
- В контекстном меню выбрать «Выйти»: текущая сессия в Ай Тюнс будет завершена. Можно вернуться в «Управления устройствами» в соответствующем приложении на компьютере и повторить процедуру удаления старого устройства из Apple ID.
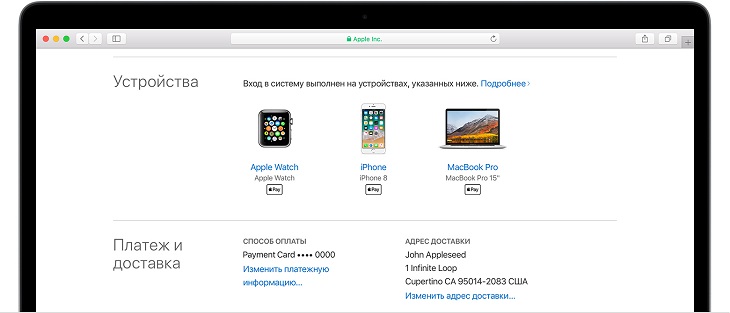
При этом до момента полной отвязки смартфона или планшета от указанного Эпл Ай Ди может пройти до 90 дней, в зависимости от срока эксплуатации iPhone. Таким образом, если пользователь хочет удалить Apple ID старого владельца, придется подождать указанное количество времени.
Автоматическая привязка того или иного гаджета к идентификатору происходит в следующих случаях:
- при авторизации в Apple Music с помощью учетки;
- при скачивании приложения Music на любой смартфон или планшет с целью прослушивания медиаконтента без доступа к сети Интернет;
- при включении медиатеки Ай Клауд;
- при настройке автоматических загрузок в iTunes Store, AppStore и iBook Store.
- при настройке «Семейного доступа»;
- при загрузке ранее совершенных покупок в iTunes Store, AppStore и iBook Store.
Удаление данных
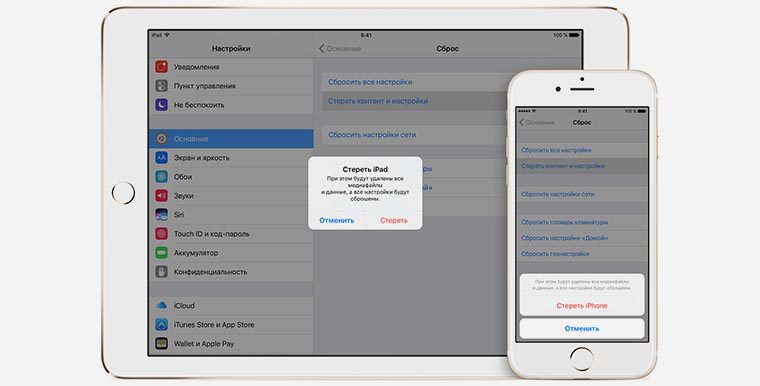
Когда разобрались с учетной записью, резервной копией и удостоверились, что телефон не залочен, можно приступать к очистке устройства.
1. Отключаем функцию Найти iPhone (Настройки – Apple ID – iCloud – Найти iPhone), потребуется ввод пароля от Apple ID.
2. Выходим из учетной записи Apple ID (Настройки – Apple ID – Выйти), потребуется ввод пароля от Apple ID.
3. Стираем все данные (Настройки — Основные — Сброс – Стереть контент и настройки), потребуется ввод кода разблокировки.
Можно произвести процедуру через iTunes на компьютере.
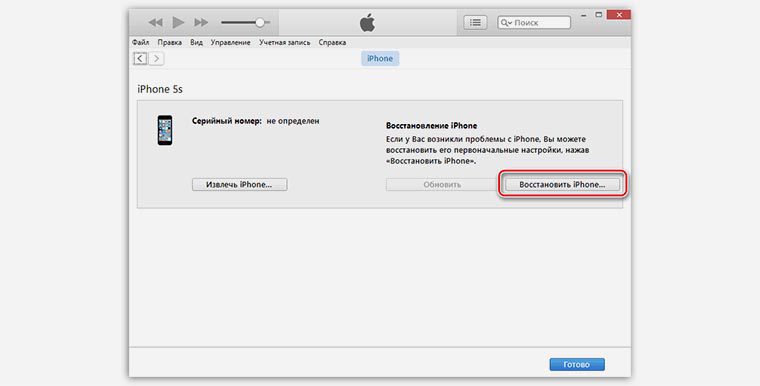
1. Отключаем функцию Найти iPhone (Настройки – Apple ID – iCloud – Найти iPhone), потребуется ввод пароля от Apple ID.
2. Выходим из учетной записи Apple ID (Настройки – Apple ID – Выйти), потребуется ввод пароля от Apple ID.
3. Подключаем iPhone к компьютеру и запускаем iTunes, в разделе с подключенным девайсом выбираем Восстановить iPhone.
В результате получаем чистый iPhone без единого намека на личные данные с отключенным идентификатором Apple ID.
Зачем отвязывать Apple ID от мобильного устройства и как это сделать
Основная причина одна: вы временно или навсегда расстаётесь или уже расстались со своим устройством Apple. Может быть, вы даёте свой айфон в пользование кому-либо или продаёте, а может, потеряли его в такси. В любом случае для того чтобы избежать кражи данных, покупок в AppStore под вашим аккаунтом и через вашу кредитку, необходимо отвязать все личные данные от устройства, которым вы уже не владеете. Будет не очень хорошо, если спецслужбы выяснят, что с телефона, который принадлежал вам, запустили в действие некое взрывное устройство или сообщили о ложном заминировании какого-то объекта. Пойди докажи потом, что вы ни при чём.
Подумайте несколько раз, прежде чем удалять свою запись Apple ID — этим вы уничтожите все ваши действия с аккаунтом. Apple ID — это ваш универсальный идентификатор во всех сервисах Apple, поэтому доступ в магазин AppStore, Apple Music и на прочие ресурсы будет потерян. В то же время, если просто отвязать от Apple ID определённое устройство, которое к нему подключено, информация сохранится и будет недоступна только на отвязанном девайсе. И уже «пустой» гаджет можно реализовывать или терять — на вкус хозяина. Главное помнить, что не нужно рубить сплеча и переступать необдуманно точку невозврата.
Для доступа в AppStore необходимо иметь действующий Apple ID, поэтому не стоит удалять учётные данные необдуманно
Удаление данных о iPhone, iPad или iPod touch из системы iCloud без самого устройства
Служба iCloud представляет собой хранилище данных. По умолчанию каждому пользователю бесплатно даётся 5 Гб свободного места на сервере. Их можно заполнять электронной почтой, резервными копиями файлов, приложениями и тому подобными вещами. Есть возможность синхронизации с iTunes, то есть ваша музыка, книги и прочая информация всегда может быть доступна каждому устройству, которому вы предоставите права доступа.
Чтобы удалить устройство из среды iCloud, первым делом нужно залогинится на сервисе:
-
Заходим в специальное приложение, выпущенное для Windows и Mac, или непосредственно на сайт . Вводим логин и пароль от Apple ID, если вы не были залогинены заранее.
-
Кликаем по пункту «Все устройства», после чего появится список из всех девайсов, которые синхронизированы с iCloud. Выбираем то, которое хотим удалить из облака.
-
В правом верхнем углу появится меню для выбранного устройства. Нажимаем кнопку «Стереть iPhone».
-
Для того чтобы предотвратить случайное нажатие, система попросит подтвердить ваши намерения. Ещё раз нажимаем «Стереть».
-
Вводим пароль от учётной записи для подтверждения процедуры удаления. Эта функция создана на случай, если кто-либо решит пошалить в вашем компьютере.
-
Затем сразу же нажимаем «Далее» и «Готово».
После этого на экране вашего девайса сразу начнётся процедура затирания данных и доступов. Если устройство в этот момент не подключено к интернету, стирание запустится, как только подключение будет установлено.
Помните, что в гаджете, отвязанном от iCloud, не работает функция «Найти iPhone». Стирание может также привести к тому, что айфон заблокируется, то есть для активации необходимо будет снова вводить Apple ID и пароль к нему.
Удаление iPhone, iPad или iPod touch из Apple ID непосредственно с устройства
Если вы только собираетесь продать или передать ваш гаджет, то куда проще и надёжнее вычистить данные через само устройство.
-
Заходим в настройки мобильного девайса.
- Переходим в пункт iCloud, прокручиваем вниз, нажимаем «Выйти».
-
Подтверждаем запрос на выход, нажав ещё раз на одноимённую кнопку.
-
В ответ на последний запрос, после которого начнётся процедура удаления, нажимаем «Стереть iPhone», «Стереть iPad» или «Стереть iPod touch» в зависимости от типа вашего устройства.
После этого начнётся процедура очистки. Она может продолжаться до 15 минут, потому не спешите паниковать по поводу того, почему так долго, и пытаться вручную прекратить процесс.
Видео: как отвязать учётную запись iCloud
Как отвязать Apple ID от устройства с помощью сервиса Activation Lock
Зимой 2017 года корпорация Apple закрыла сервис Activation Lock, мотивируя это тем, что через него можно было активировать заблокированные девайсы. При помощи формы проверки хакеры находили IMEI коды и с их помощью разблокировали телефоны, которые были неактивными, причём часто из-за статуса краденого или утерянного. При этом привязка телефона к определённому Apple ID, конечно же, исчезала.
Заблокированные через Activation Lock устройства сейчас невозможно «оживить» никаким способом. Перепрошивка или сброс настроек до заводских не помогут. Поэтому будьте бдительны при покупке айфона с рук.
Версия приложения iOS 13 и их усовершенствованный поиск даже с отключенным айфоном
С выходом 13 версии прошивки два приложения «Найти iPhone» и «Найти друзей» были объединены для удобства. В программе, получившей название «Локатор», теперь можно не только отслеживать собственное устройство и привязанные «яблочные» продукты по экосистеме, но и помочь друзьям найти пропавший аппарат. Плюс ко всему, пользователи могут следить за перемещением родных и близких (а также делиться локацией), если на это дано согласие владельца.
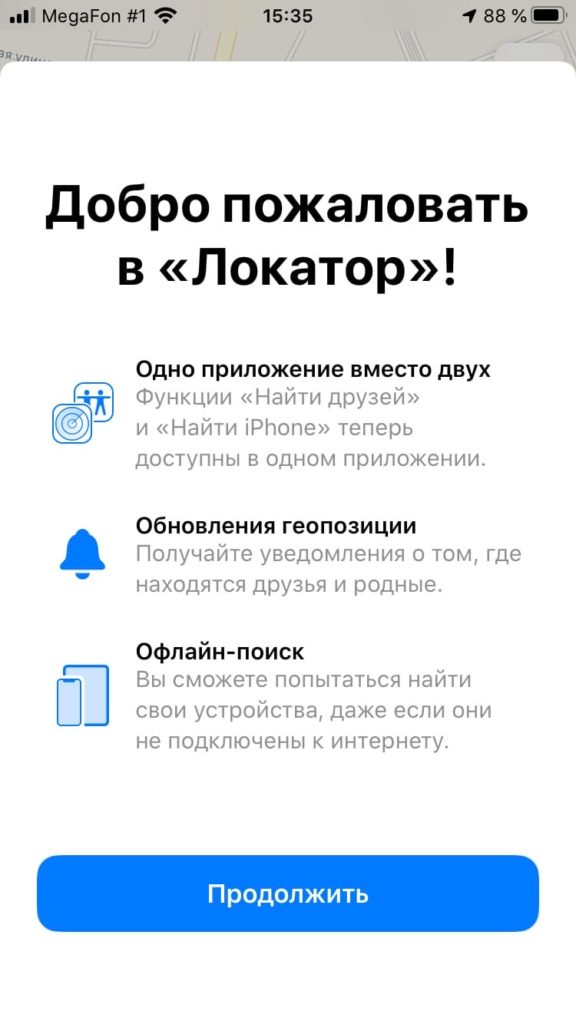
Плюс ко всему, появилась опция поиска девайса в оффлайне. Для этого используется модуль Bluetooth, который остается активным даже тогда, когда батарея устройства разряжена или смартфон выключен. Как это работает? Компания Apple рассказала, что для работы этой функции потребуется абсолютно любое устройство iPhone, находящееся рядом. Информация шифруется, и таким образом создаются данные о геолокации.
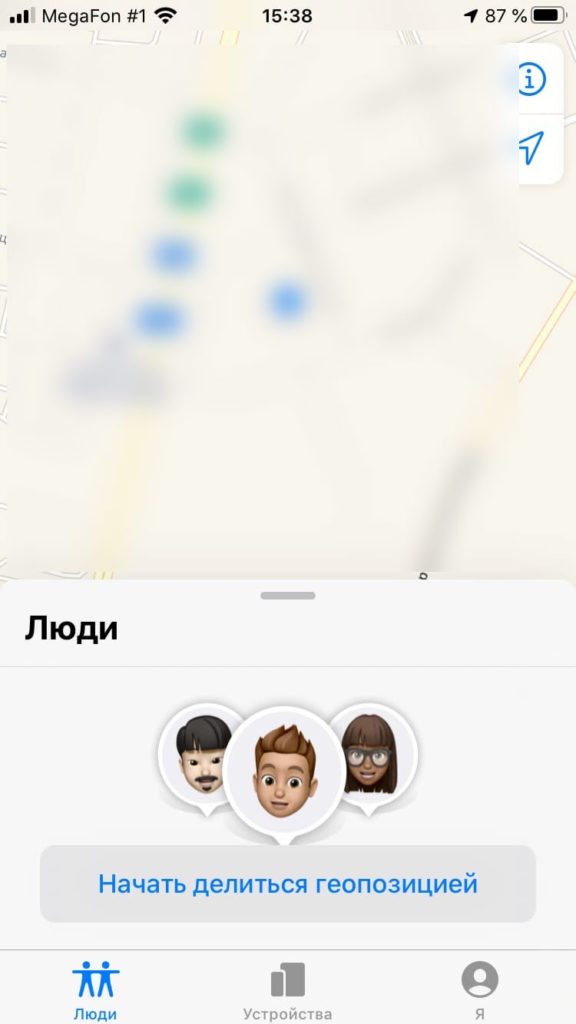

Что делать, если забыл пароль от iCloud на iPhone
Из-за того, что пользователь не часто вводит пароль от iCloud на iPhone, его достаточно просто забыть. В таком случае не нужно паниковать, пароль можно восстановить.
Важно! Пароль от айклауда, привязанного к айфону, сможет восстановить только изначальный владелец iPhone. Чтобы восстановить пароль от сервиса при помощи электронной почты, пользователю необходимо зайти в настройки и перейти в «iCloud»
После этого нужно нажать на «Забыли пароль». Письмо со специальным кодом придет на почту, которая была привязана при регистрации айклауда. Если владелец указывал дополнительный почтовый адрес, то на него также придет письмо
Чтобы восстановить пароль от сервиса при помощи электронной почты, пользователю необходимо зайти в настройки и перейти в «iCloud». После этого нужно нажать на «Забыли пароль». Письмо со специальным кодом придет на почту, которая была привязана при регистрации айклауда. Если владелец указывал дополнительный почтовый адрес, то на него также придет письмо.
Если у человека нет доступа к электронной почте или он по другой причине не может воспользоваться этим способом, то есть другой вариант сброса пароля – ответы на контрольные вопросы. Такой способ подойдет ему, если при регистрации он давал ответы на такие вопросы. Для этого необходимо ввести свой логин от iCloud и выбрать вариант восстановления пароля «Ответы на контрольные вопросы». Если пользователь ответит на все правильно, то ему будет предложено создать новый пароль.
Смена аккаунта
В айфоне поменять учетную запись гораздо легче, чем полностью ее удалить. Для этого не понадобится компьютер, все действия производятся непосредственно в самом устройстве.
- Для начала заходим в настройки вашего устройства.
- В iOs 11 просто кликаем по первой строчке, в которой указано ваше имя и фамилия. В более ранних версиях, открываем «iTunes store, App Store».
- Пользователям последней версии системы нужно прокрутить страницу до конца и нажать «Выйти». В предыдущих версиях нажмите на свой Apple id и произведите выход из системы.
- После того как вы выйдите со своего аккаунта, вы можете подключить новый.
Смена аккаунта занимает буквально несколько минут. Это самый легкий и быстрый способ быстро удалить аккаунт на айфоне.
Как сбросить ID на Айфоне
Существует несколько надежных способов сброса учетной записи. Каждый из них подойдет для отдельной ситуации, которая вынудила пользователя заняться удалением аккаунта. При этом рекомендуется ознакомиться с каждым последующим пунктом материала. Ведь некоторые варианты решения проблемы далеко не всегда оказываются удобными.
1. Через «Забыли пароль»
Данный вариант подходит для тех случаев, когда владелец Айфона по тем или иным причинам забыл пароль от учетной записи или ее идентификатор. В настройках девайса при попытке авторизации можно увидеть поля для ввода Apple ID и пароля от УЗ. Но в нашем случае нужно тапнуть по надписи «Забыли Apple ID или пароль».
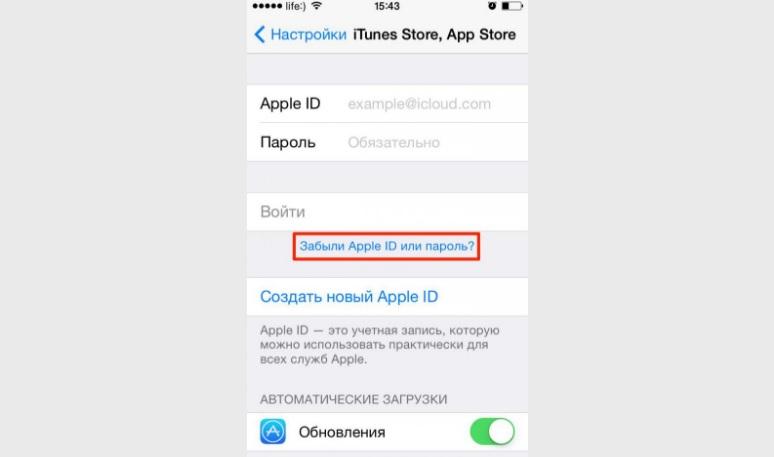
При удачном раскладе владельцу устройства будет предложено придумать новый пароль. Впредь рекомендуется переписывать комбинацию символов на листок или в блокнот компьютера, а не пытаться придумать слишком простой пароль. Ведь главное в случае с Айфоном – безопасность. А она значительно снизится, если пренебречь указанным советам.
2. Через поддержку Apple на официальном сайте

На странице есть список самых популярных тем, по поводу которых в службу обращаются пользователи «яблочных» устройств. В нашем случае следует выбрать пункт «Apple ID». Он как раз-таки представлен на скриншоте выше.
Далее будет предложено выбрать более конкретную причину обращения. Так как нас интересует сброс, кликаем по гиперссылке «Сброс пароля». После этого система предложит ознакомиться с официальной инструкцией Apple или отправить письменный запрос на электронный адрес местного представительства компании.
Как правило, решить проблему удается на самом первом этапе при внимательном ознакомлении с инструкцией. Но, если это не помогает, спасет ситуацию письменное обращение. Правда, ожидать ответа на свой запрос иногда приходится 1-2 дня.
3. С помощью функции «Найти iPhone»
Теперь разберем ситуацию, когда сброс необходим в случае потери смартфона. Такое происходит относительно нечасто, но все-таки данный вариант тоже нуждается в отдельном рассмотрении. Ведь никто не застрахован от кражи или банальной невнимательности.
Сервис «Найти iPhone» позволяет решить проблему, выполнив одну из предложенных манипуляций со смартфоном. Можно как попытаться отследить его местоположение, так и заблокировать девайс, чтобы злоумышленник не получил доступ к персональным данным.
Операцию следует выполнять на сайте iCloud.com. Здесь требуется прохождение авторизации по Apple ID и паролю. Если вы забыли один из параметров, то, к сожалению, «спасти» Айфон не получится.

В случае удачного прохождения авторизации перед пользователем откроется меню доступных сервисов. Разумеется, здесь следует выбрать «Найти iPhone». После этого начнется поиск устройства, а при удачном выполнении операции появится возможность включить «Режим пропажи» или стереть всю информацию с устройства. Но для начала рекомендуется нажать кнопку «Воспроизвести звук», Ведь не исключено, что Айфон находится где-то поблизости.

4. Через звонок в Call-центр
В крайнем случае вы всегда можете решить проблему при помощи личного обращения в Apple по телефону. Номер российского колл-центра – 8-800-555-67-34. Звонок осуществляется бесплатно.

В разговоре с сотрудником нужно максимально подробно описать ситуацию. В ответ оператор колл-центра предложит несколько вариантов решения проблемы. Воспользуйтесь одним из них, и вы обязательно сможете сбросить Apple ID.
Удаление музыки и видео
1. Запустите iTunes, введите авторизационные данные. Подключите к компьютеру iPhone через USB-канал.
2. Кликните появившуюся иконку устройства в панели управления менеджера.
3. Откройте кликом мышки вкладку «Обзор».
4. В соседней панели, в блоке «Параметры», включите опцию «Обрабатывать музыку и видео вручную».
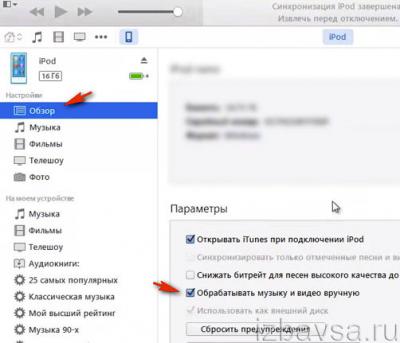
5. Подтвердите действие: щёлкните «OK» в новом окне.
6. Внизу панели щёлкните кнопку «Применить».
7. Перейдите на вкладку «Музыка» и удалите все ненужные песни:
- выделите их кликом левой кнопки мышки: выборочно — удерживая клавишу «CTRL», подряд — удерживая «Shift»;
- либо кликните правой кнопкой по конкретному треку, а затем в контекстном меню нажмите «Удалить».

Таким же образом вы можете избавиться от видео в разделах «Фильмы» и «Телешоу».
Удаление iCloud
В учетной записи iCloud хранятся многие ваши данные:
- Фото.
- Видео.
- Музыка.
- Документы.
- Заметки.
При удалении iCloud, эта информация пропадет с вашего айфона. Поэтому хорошо подумайте, точно ли вам нужно удалять облачное хранилище.
- В настройках айфона перейдите в раздел iCloud.
- Выберите строку «Удалить учетную запись», находящуюся внизу страницы.
- Подтвердите удаление.
- Телефон спросит у вас: сохранить контакты и данные safari на телефоне или удалить их. Выбор за вами.
- Далее, введите пароль и отключите функцию «Найти iPhone».
После этих действий iCloud будет полностью удален с вашего телефона.
Удаляем учетную запись Apple ID
Способ 1. Через настройки гаджета
Открываем раздел «iTunes и App Store».
Удерживаем свой уникальный Apple ID.
Открываем раздел «Посмотреть Apple ID».
Переходим в раздел «iTunes в облаке», нажимаем на «Удалить из учетной записи».

Способ 2. Через сброс настроек и контента
Выбираем раздел «Основные».
Переходим в подраздел «Сброс».
Выбираем «Стереть контент и настройки». Действие подтверждаем, потом ожидаем завершения процесса.
Способ 3. Через приложение iTunes

Разворачиваем меню «Учетная запись».
Выбираем пункт «Посмотреть».
Находим раздел «iTunes в облаке», где нажимаем на «Управление устройствами».
Находим нужный гаджет, напротив его имени нажимаем на кнопку «Удалить». Когда эта кнопка становится серым цветом и на нее нет возможности нажать, на устройстве нужно выйти из iTunes.
Как отвязать айфон от айклауда
Прежде чем начинать работать с новым устройством, следует проверить, не привязано ли оно к айтюнс, appleid и другим аккаунтам. Самый простой способ сделать это – попросить бывшего владельца посмотреть, привязаны ли его аккаунты к айфону. Он же сможет отвязать их и очистить содержимое телефона.
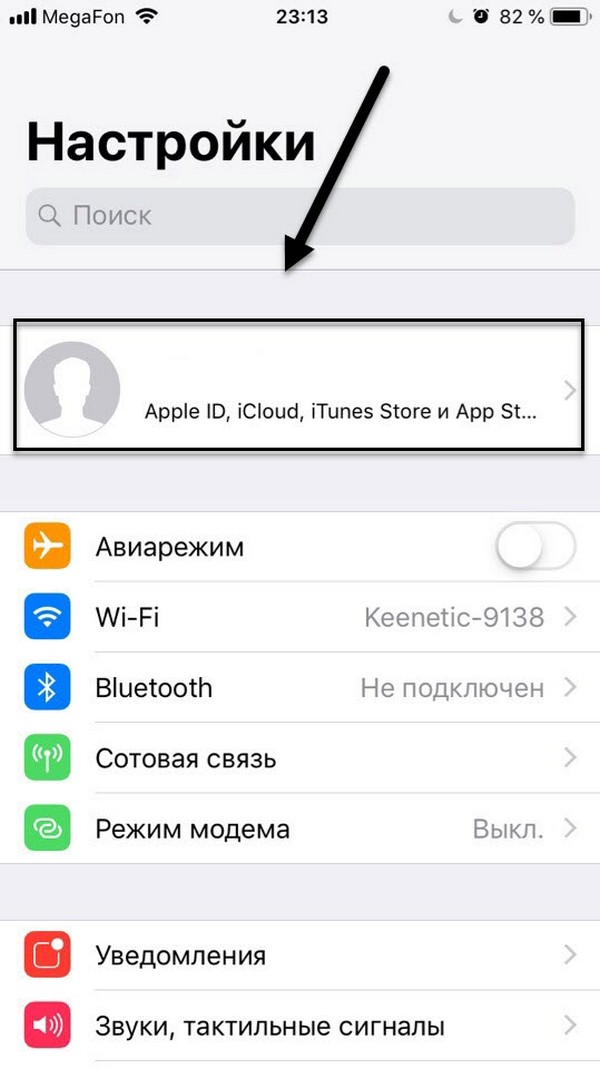
Настройки девайса
В противном случае человеку придется справляться самому. Чтобы посмотреть, была ли отвязка iPhone от iCloud, необходимо перейти в настройки, затем найти вкладку iTunes Store и выйти из существующего аккаунта. Далее потребуется создать новый для того, чтобы пользоваться айтюнс.
Обратите внимание! Программа iTunes представляет собой магазин, в котором пользователь может приобрести разного рода приложения, игры, музыку и остальное. Отвязка айфона от iCloud также необходима, но осуществляется она гораздо проще
Для этого необходимо зайти в настройки, кликнуть по вкладке Apple ID, пролистать вниз и нажать кнопку «Выйти». Следует помнить, что в таком случае осуществляется выход из облачного хранилища и у владельца не будет доступа к нему. Приложения из айтюнс стор будут скачиваться на новый аккаунт
Отвязка айфона от iCloud также необходима, но осуществляется она гораздо проще. Для этого необходимо зайти в настройки, кликнуть по вкладке Apple ID, пролистать вниз и нажать кнопку «Выйти». Следует помнить, что в таком случае осуществляется выход из облачного хранилища и у владельца не будет доступа к нему. Приложения из айтюнс стор будут скачиваться на новый аккаунт.
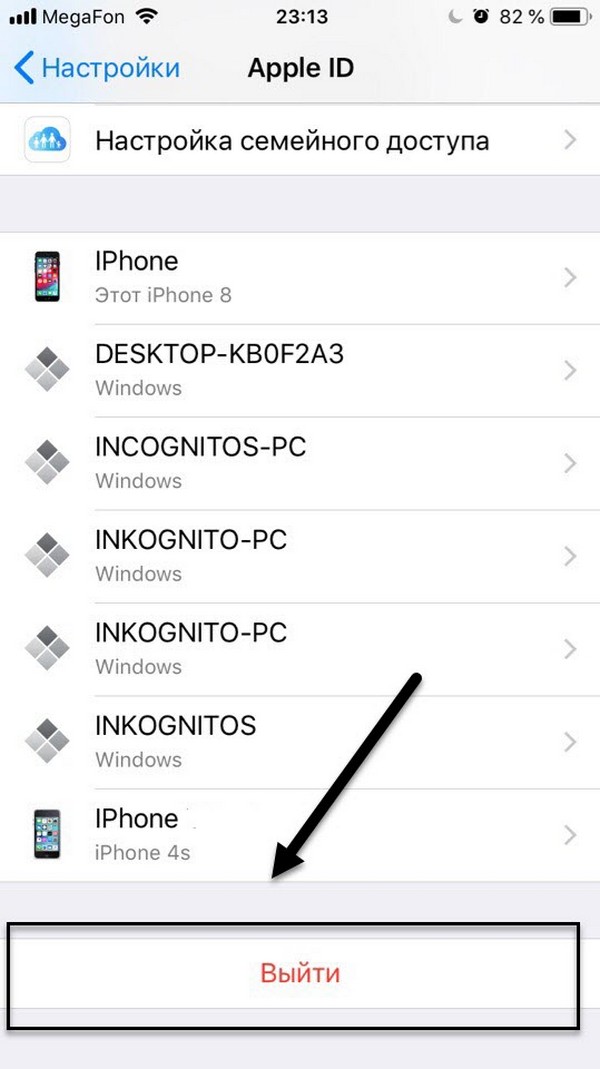
Как отвязать айфон от айклауда
Чтобы все данные сохранялись в айклауд, пользователю необходимо создать свой идентификатор Апл АйДи. Абсолютно для любой службы Apple используется один и тот же идентификатор. Поэтому следует не забывать свой логин и пароль, так как восстановить их непросто.
Обратите внимание! Apple ID создается при покупке нового айфона, также это можно сделать в App Store. Чтобы создать идентификатор Apple ID с помощью App Store, необходимо выйти из авторизированного айклауда
После этого зайти в приложение и нажать на значок профиля, а затем нажать «Создать новый Apple ID». Далее потребуется ввести номер телефона, адрес электронной почты, а также выбрать страну. После этого нужно нажать «Далее», ввести дату рождения и ФИО нового владельца
Чтобы создать идентификатор Apple ID с помощью App Store, необходимо выйти из авторизированного айклауда. После этого зайти в приложение и нажать на значок профиля, а затем нажать «Создать новый Apple ID». Далее потребуется ввести номер телефона, адрес электронной почты, а также выбрать страну. После этого нужно нажать «Далее», ввести дату рождения и ФИО нового владельца.
Отключаем Apple ID на устройстве
Отключая Apple ID с девайса, IOS потребует избавиться от всех данных, однако некоторые можно сохранить (список контактов, записки), либо сохранить информацию на устройстве. Стоит знать, что говорится только про те данные, которые находятся на физическом хранилище, тогда как многие пользователи вдобавок синхронизируют фото, контактные данные, уведомления и прочий контент в облако iCloud. Такой способ позволяет удалить и отвязать iPhone от Apple ID, после чего моментально и без затруднений перегрузить материал на другой девайс.
Итак, для выполнения операции необходимо:
- Открыть программу Настройки, выбрать пункт Apple ID (расположен вверху возле инициалов).
- Затем высветится список программ. Необходимо внизу нажать на кнопку «Выйти».
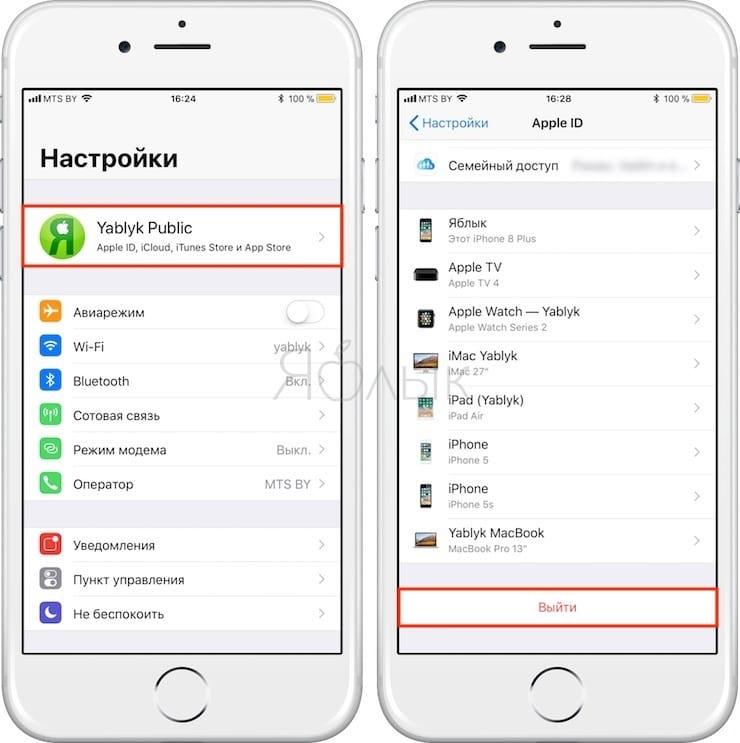
- Появится окно, где необходимо нажать на кнопку «Покинуть Магазин и Айклауд», если нужно отсоединить устройство, выйти из AppStore, AppleMusic и прочих приложений. Также достаточно просто выбрать пункт «Выход из системы», после чего произойдет обычная отвязка.
- Дальше стоит ввести пароль, чтобы отключить опцию «Поиск айфона» и передвинуть ползунок со «Вкл» к «Выкл».
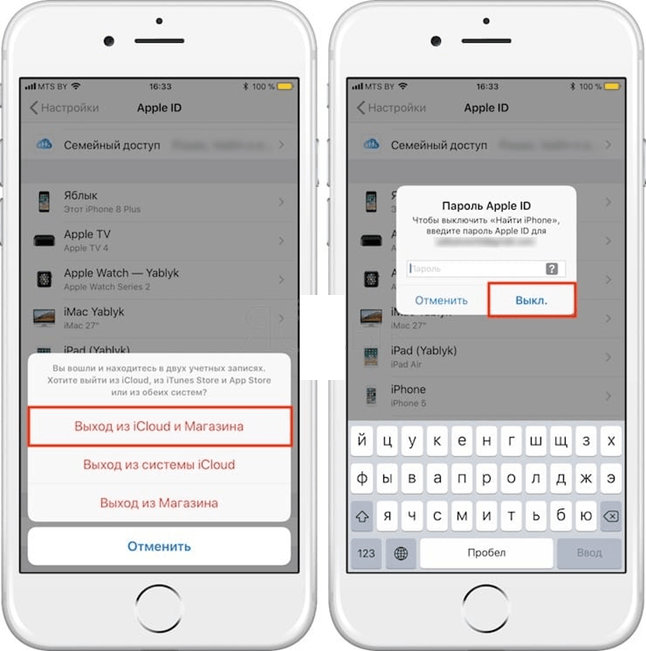
- После этого надо перейти в Параметры, затем «Основное», «Сброс», «Удалить данные с настройками».
- Введя пароль следует нажать «Очистить (устройство)».

Проделав все вышеперечисленные действия IOS полностью удалится (или отвяжется) от ICloud и выключится блокировка активации. Помимо этого, Айфон либо Айпад будет очищен до начальных настроек.
Также в последних версиях добавилось несколько способов того, как выйти из аккаунта:
- Выход из магазина приложений и самого айклауда. Это можно считать полной отвязкой.
- Просто выход из магазина. Файлы будут, как и раньше, синхронизироваться, однако устанавливать программы можно будет через другой девайс.
- Отключение от айклауд. Здесь, наоборот, ничего не удаляется, все остается под текущей учетной записью. Также обрабатывается взаимодействие устройства с облаком.
Среди этих трех вариантов можно выбрать понравившийся, однако стоит помнить, что в некоторых случаях аккаунт останется целым и не удалится. Для полного удаления лучше использовать 1 вариант. Вы полностью удалите все следы авторизации через свою учетную запись, а также предотвратите какой-либо доступ к своему Apple ID.
Сервис Activation Lock
Этот способ подойдет в ситуации, когда на свой iPhone вы подключили предварительно опцию Find my iPhone.
p, blockquote 9,1,0,0,0 —>
Выполняются все действия на компьютере Виндовс или Mac:
p, blockquote 10,0,0,0,0 —>
- Переходим на оф. ресурс iCloud https://www.icloud.com, там авторизуемся при помощи своего логина, пароля.
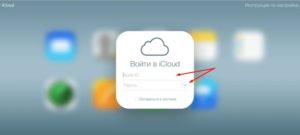
Нажимаем на «Найти iPhone».
Открываем меню «Все устройства».
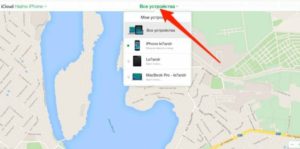
Там выбираем нужный гаджет.
Нажимаем на «Стереть iPhone» в открывшемся окне.

Подтверждаем действие.
Для завершения операции вводим свой пароль.
При необходимости можно ввести сообщение, которое в виде уведомление отправится на отвязанный гаджет.
Настройка
Как настроить apple watch правильно? Настройка включает пункты:
- Аккумулятор часов должен быть полностью заряжен;
- Выбор языка и установка приложения;
- Выбор запястья;
- Настройка параметров безопасности;
- Установка приложений в ручную или пакетом в авто режиме
- Настройка циферблатов
- Просмотр информации об устройстве;
- Регулирование треккеров и уведомлений;
- Конфигурация музыки
- Организация работы.
Синхронизация в автоматическом режиме
Как привязать часы к айфону? Синхронизация часов от «Эпл» с айфоном выполняется в автоматическом режиме. Для этого:
- На экране расположены иконки приложений. Выберите «Apple watch»
- Для запуска синхронизации нажмите на «Начать создание пары» на обоих устройствах
- Желтый видео –искатель айфона должен быть совмещен с анимацией на дисплее часов
- Как только создание пары завершится, на экране айфона появится уведомление о завершении операции. Пользователю нужно нажать на кнопку «Настроить как новые «Apple watch»
- Система спросит, на какой руке хозяин планирует носить часы, выберите один из двух вариантов
- Далее требуется дать согласие на правила и условия эксплуатации
- Введите данные от учетной записи «Apple» (логин и пароль)
- Система выдаст информацию о службах геолокации. Ознакомьтесь с ней и нажмите кнопку «ОК»
- Повторите действия после знакомства с голосовым помощником «Siri»
- После этого на дисплее высветится информация о диагностике
- Теперь нужно ввести 4или 7-значный пароль для часов
- Система предложит настроить одновременную разблокировку устройств
- Можно выбрать автоматическую установку приложений, или установить их самостоятельно позже
- После выполнения всех действий, на айфон придет уведомление о завершении создании пары.
Создание пары
Как настроить apple watch с айфоном? Пара может создаваться пользователем. Как выполняется вручную синхронизация apple watch с iphone? Могу представить, сколько волнений вызывает этот вопрос. Обо всем по порядку.
Создание пары выполняется в несколько шагов:
- Как и в первом случае, нужно нажать на значок приложения
- Коснуться кнопки «начать создание пары»
- В нижней части дисплея будет предложен вариант ручной установки. Выберите ее и нажмите на кнопку со значком «i»
- После того, как айфон «увидит» часы, повторите шаги с четвертого пункта прошлого варианта установки
- Во время создания пары оба девайса должны находиться на близком расстоянии друг от друга
Разрыв пары
Если требуется разорвать пару:
- Устройства должны находиться близко друг от друга;
- Зайдите в «мои часы» выберите модель и отметьте букву i;
- Разорвать пару.
Если одно из устройств далеко
- Заходим в настройки часов;
- Выбираем основные;
- Нажимаем на сброс.
Как подключиться к компьютеру
Как подключить apple watch к компьютеру:
Под сменным ремешком находится порт, через который при помощи кабеля, можно подключиться к ПК.
Если часы не включаются
Некоторые пользователи касаются вопроса, что делать, если не получается включить часы? В большинстве случаев они просто требуют зарядки. Если после продолжительного времени включить гаджет так и не получилось, свяжитесь с поставщиком.
Подключение ipad к apple часам ничем не отличается от айфона.
Как найти устройство
Потерять часы может каждый владелец. Как найти утерянный девайс?
- Установите на айфон приложение «Найти айфон»;
- Введите данные от учетной записи;
- Найдите опцию «Apple watch»;
- Перейдите в «действия»
- Если часы включены, с помощью гео локации можно отследить на карте место, где они находятся, отметить их как потерянные и включить звуковой сигнал;
- Если часы находятся близко, можно выбрать «воспроизвести звук».
Нахождение через компьютер
Выполнить действие можно с любого компьютера:
- Перейдите на icloud.com
- Введите данные учетной записи
- Кликните на электронную версию приложения «Найти айфон»
- В верхней части экрана кликните на «все устройства»
- Выберите часы и нужное действие (удалить данные, пометить, как утерянные или воспроизвести звуковой сигнал)
Безопасное и профессиональное средство удаления Apple ID
Если вы ищете простой и безопасный способ удаления Apple Music, вы можете использовать профессиональный инструмент разблокировки iOS, чтобы удалить Apple ID с iPhone без пароля. Ниже мы рекомендуем вам полезный инструмент для удаления Apple ID и научим вас как удалить Apple ID с iPhone без пароля.
UkeySoft Unlocker является профессиональным инструментом удаления заблокированного экрана iPhone и Удаление Apple ID инструмент, который может помочь вам удалить Apple ID без пароля на iPhone 6, 6S, 7, 7S, 8, 8 Plus, 9, X, XR, Xs, Xs Max, iPhone 11, iPhone 11 Pro и т. д.
UkeySoft iPhone Unlocker может помочь вам:
- Удалите Apple ID с iPhone без пароля за 1 минуту.
- Разблокировка экрана блокировки iPhone / iPad в разных ситуациях.
- Совместим со всеми устройствами iOS и всеми типами экрана блокировки.
- Разблокируйте секретный код iPhone дома, не нужно никаких технических навыков.
- Разблокировать iPhone с разбитым экраном или задним экраном.
- Снимите блокировку активации icloud без пароля.
Примечание: Это программное обеспечение поддерживает только удаление Apple ID с активированного iPhone / iPad / iPod. Кроме того, ваше устройство должно быть уже настроено, и вы можете получить доступ к настройкам устройства.
1. Если функция «Найти мое » отключена, поддерживаются все устройства для разблокировки Apple ID.
2. Если функция «Найти мое » включена, устройства, работающие с iOS 10.2 до 11.4, поддерживаются для разблокировки без потери данных.
3. Если функция «Найти мое » включена, устройства под управлением iOS 12 и более поздних версий не поддерживаются.
Удаляем учетную запись Apple ID
Ниже мы рассмотрим несколько способов удаления учетной записи Эппл Айди, которые отличаются предназначением и исполнением: первый позволит безвозвратно удалить аккаунт, второй — поможет сменить данные Apple ID, тем самым освободив для новой регистрации адрес электронной почты, а третий — удалит аккаунт с Эппл-устройства.
Способ 1: полное удаление Apple ID
В настройках Эппл Айди не предусмотрено автоматизированного процесса удаления профиля, поэтому единственный способ навсегда избавиться от аккаунта – это обращение в службу поддержки Эппл с подобной просьбой.
- В блоке «Специалисты Apple» кликните по кнопке «Получение помощи».

Выберите интересующий раздел – «Apple ID».

Поскольку необходимый нам раздел отсутствует в списке, выберите пункт «Другие разделы про идентификатор Apple ID».

Выберите пункт «Тема отсутствует в списке».

Далее вам потребуется ввести ваш вопрос. Здесь расписывать письмо не стоит, поскольку вы ограничены лишь 140 символами. Описывайте свое требование кратко и четко, после чего щелкните по кнопке «Продолжить».

Как правило, система предлагает связаться со службой поддержки по телефону. Если у вас имеется данная возможность прямо сейчас, выберите соответствующий пункт, а затем укажите свой номер телефона.

Вам позвонит сотрудник поддержки Apple, которому вы должны объяснить сложившуюся ситуацию.
Способ 2: изменение информации об Apple ID

Вы попадете на страницу управления своим Эппл Айди. Прежде всего, вам потребуется поменять адрес электронной почты. Для этого в блоке «Учетная запись» справа щелкните по кнопке «Изменить».

В строке редактирования вы, при необходимости, можете изменить свои имя и фамилию. Чтобы отредактировать привязанный адрес электронной почты, щелкните по кнопке «Редактировать Apple ID».

Вам будет предложено указать новый адрес электронной почты. Введите его, а затем щелкните по кнопке «Продолжить».

В завершение вам потребуется открыть свой новый почтовый ящик, куда должно поступить сообщение со кодом подтверждения. Данный код необходимо ввести в соответствующее поле на странице Apple ID. Сохраните изменения.
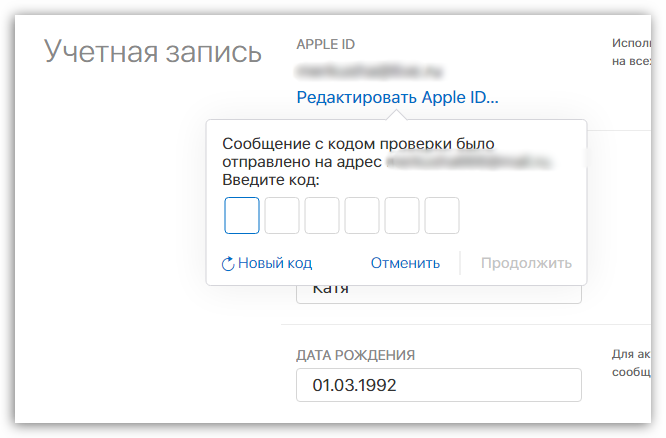
На этой же странице спуститесь ниже к блоку «Безопасность», около которого также выберите кнопку «Изменить».

Здесь вы сможете изменить свой текущий пароль и контрольные вопросы на другие, не связанные с вами.

К сожалению, если ранее у вас был привязан способ оплаты, полностью отказаться от его указания вы не сможете – лишь заменить на альтернативный. В данном случае, как выход, можно указать произвольную информацию, которая все равно не будет проверяться системой до тех пор, пока через профиль не будет выполнена попытка приобретения контента. Для этого в блоке «Платеж и доставка» измените данные на произвольные. Если у вас ранее не было указано платной информации, как это в нашем случае, тогда оставьте все как есть.

И, наконец, вы можете отвязать привязанные устройства от Эппл Айди. Для этого найдите блок «Устройства», где будут отображены привязанные компьютеры и гаджеты. Кликните по одному из них, чтобы отобразить дополнительное меню, а затем выберите ниже кнопку «Удалить».

Подтвердите ваше намерение удалить устройство.
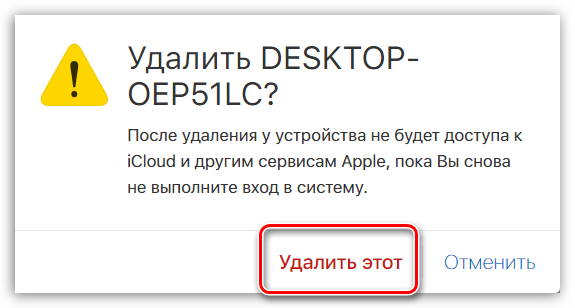
Полностью изменив информацию об аккаунте Эппл Айди вы, считайте, его удалили, поскольку старый адрес электронной почты будет свободен, а значит, на него, при необходимости, можно регистрировать новый профиль.
Способ 3: удаление Apple ID с устройства
Если ваша задача проще, а именно, не удаление профиля, а лишь отвязка Apple ID от устройства, например, если вы хотите подготовить устройство к продаже или выполнить вход под иным Apple ID, поставленная задач может быть выполнен в два счета.
- Для этого откройте на устройстве настройки, а затем в верхней части щелкните по своему Apple ID.

Спуститесь в самый конец списка и выберите пункт «Выйти».
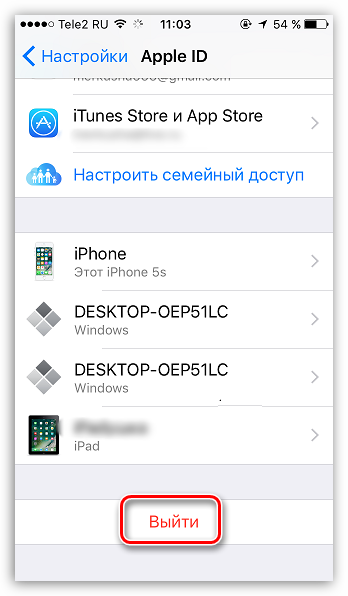
Тапните по пункту «Выход из iCloud и Магазина».

Для продолжения, если у вас была активирована функция «Найти iPhone», вам потребуется ввести свой пароль от Эппл Айди для ее отключения.

Система потребует подтвердить выход из системы. Вы должны понимать, что все данные, хранящиеся в iCloud Drive, будут с устройства удалены. Если вы согласны, щелкните по кнопке «Выйти» для продолжения.
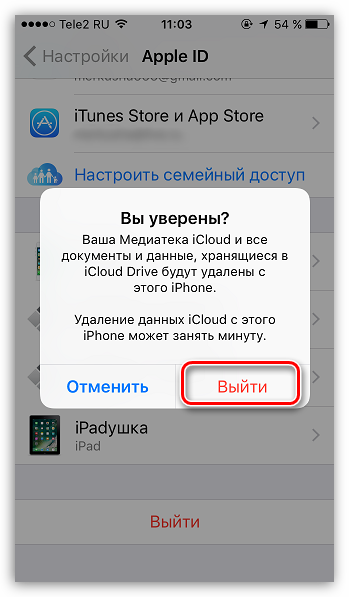
На текущий момент это все методы удаления Apple ID.
Опишите, что у вас не получилось.
Наши специалисты постараются ответить максимально быстро.
Способы удаления Apple ID
- изменение данных на странице управления учетной записью на произвольные;
- обращение в службу поддержки с просьбой (требованием) об удалении аккаунта.
Для того, чтобы удалить учетную запись iTunes понадобится:
- персональный компьютер (PC или Mac), iPhone, iPad или любой другой смартфон или планшет;
- активное подключение к интернету.
Как изменить данные в настройках Apple ID
В первом случае вы можете изменить персональные данные использованные при регистрации Apple ID на произвольные: изменить дату рождения, способ оплаты, физический адрес. Данный способ не удаляет аккаунт.
-
На PC или Mac запустите iTunes, перейдите в Магазин (iTunes Store) и щелкните «Войти«.
-
Введите логин и пароль от Apple ID и нажмите «Войти«.
-
Перейдите в настройки учетной записи, в раскрывающемся списке по щелчку левой кнопкой мыши на идентификаторе Apple ID перейдите в «Account» (Аккаунт).
-
Внесите необходимые изменения в персональные данные в настройках учетной записи и сохраните изменения. Изменить основной e-mail в настройках аккаунта на несуществующий не получится, для того, чтобы изменения вступили в силу необходимо подтвердить изменения с нового почтового ящика.
Тоже самое можно сделать и на странице управления аккаунтом Apple ID по адресу: http://appleid.apple.com/ru/. Необходимо предварительно авторизироваться. Теперь о существовании Apple ID можно благополучно забыть.